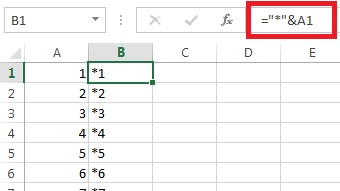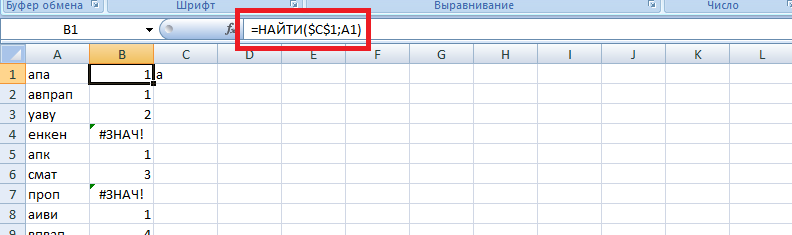Содержание
- Excel числами содержащие буквы
- Подсчет ячеек, начинающихся с определенной буквы, с помощью формул
- Подсчет ячеек, начинающихся с определенной буквы, с помощью Kutools for Excel
- Как в excel суммировать ячейки с цифрой и текстом?
- Excel. Подсчет числа ячеек, содержащих символ (букву)
- 87 комментариев для “Excel. Подсчет числа ячеек, содержащих символ (букву)”
Excel числами содержащие буквы
Например, у меня есть диапазон ячеек, который содержит некоторые имена, теперь я хочу подсчитать количество ячеек с именами, которые начинаются с буквы B, как я могу решить это на листе Excel?
 Подсчет ячеек, начинающихся с определенной буквы, с помощью формул
Подсчет ячеек, начинающихся с определенной буквы, с помощью формул
Следующие формулы могут помочь вам получить количество ячеек, значение ячейки которых начинается с буквы B и не начинается с буквы B.
1. Введите любую из следующих формул в пустую ячейку:
= СЧЁТЕСЛИ (A2: A15; «B *»)
= СУММПРОИЗВ ((ЛЕВЫЙ (A2: A15) = «B») * 1)
Внимание: В приведенных выше формулах A2: A15 это диапазон данных, который вы хотите подсчитать, а буква B — это критерии, с которых вы хотите начать подсчет.
2, Затем нажмите Enter key, и вы получите нужный результат подсчета, см. снимок экрана:
Tips: Если вы хотите подсчитать количество ячеек, значения которых не начинаются с буквы B, вы можете применить эту формулу: = СУММПРОИЗВ ((ЛЕВЫЙ (A2: A15) <> «B») * (A2: A15 <> «»)) , и нажмите Enter ключ для получения результата. Смотрите скриншот:
 Подсчет ячеек, начинающихся с определенной буквы, с помощью Kutools for Excel
Подсчет ячеек, начинающихся с определенной буквы, с помощью Kutools for Excel
Если вы устали от формул, я расскажу о вас как о простом и мощном инструменте —Kutools for Excel, С его Выбрать определенные ячейки утилита, вы можете не только подсчитывать ячейки, начинающиеся с буквы B, но и выбирать эти конкретные ячейки.
После установки Kutools для Excel, выполните шаги:
1. Выберите диапазон данных, который вы хотите использовать.
2. Нажмите Кутулс > Выбрать > Выбрать определенные ячейки, см. снимок экрана:
3. В Выбрать определенные ячейки диалоговое окно, выберите Ячейка из Тип выбораи укажите Начинается с or Не начинается с из раскрывающегося списка под Конкретный тип, а затем введите конкретную букву, которую вы хотите посчитать, см. снимок экрана:
4. Затем нажмите Ok or Применитьпоявится окно с подсказкой, в котором будет указано количество ячеек, соответствующих вашему условию, и они также будут выбраны. Смотрите скриншот:
Источник
Как в excel суммировать ячейки с цифрой и текстом?
Как в excel суммировать ячейки с цифрой и текстом?
т.е.
в ячейке G2 должна получиться сумма всех ячеек строки 2 где есть буква «л»,
а в ячейке H2 сумма всех ячеек строки 2 где есть буква «п»
пример на скрине
- Вопрос задан более трёх лет назад
- 9291 просмотр
Простой 8 комментариев
Для буквы «л» формула такая:
=СУММ(ЕСЛИОШИБКА(ЕСЛИ(ПОИСК(«л»;B4:G4);—ПОДСТАВИТЬ(B4:G4;»л»;»»));0))
Для «п» соответственно такая:
=СУММ(ЕСЛИОШИБКА(ЕСЛИ(ПОИСК(«п»;B4:G4);—ПОДСТАВИТЬ(B4:G4;»п»;»»));0))
Обе — формулы массива. Вводятся одновременным нажатием клавиш Ctrl+Shift+Enter
Игорь, может еще поможете с одним вопросом, правда не знаю возможно ли вообще такое.
Суть в следующем. Для каждой ячейки хочу сделать выпадающий список с этими же значениями, например 8л;2п;3л и т.д
Как сделать чтобы в ячейке при выборе значения была видна только цифра? например я выбрал 8л из выпадающего списка, но в ячейке было видно только цифру 8, но при этом работала ваша формула
Для буквы «л» формула такая:
=СУММ(ЕСЛИОШИБКА(ЕСЛИ(ПОИСК(«л»;B4:G4);—ПОДСТАВИТЬ(B4:G4;»л»;»»));0))
Для «п» соответственно такая:
=СУММ(ЕСЛИОШИБКА(ЕСЛИ(ПОИСК(«п»;B4:G4);—ПОДСТАВИТЬ(B4:G4;»п»;»»));0))
Надеюсь понятно написал, что я хочу?
maratmd, думаю, тут не обойтись без макроса, который будет красить букву в цвет фона ячейки при выборе какого-то значения из списка. Таким образом, в списке будут цифры с буквами, а в ячейке видны только цифры (буквы будут окрашены в фоновый цвет). Других путей не вижу. Макрос надо поместить в модуль листа, диапазон замените на свой, в котором расположены ячейки со списками:
Источник
Excel. Подсчет числа ячеек, содержащих символ (букву)
Недавно, в комментариях к заметке Excel. Суммирование по ячейкам, выделенным цветом меня спросили, как подсчитать число ячеек, содержащих определенный символ / букву. У меня получилось решить задачу без использования кода VBA на основе формулы массива. Если вы не использовали ранее такие формулы, рекомендую начать с заметки Excel. Введение в формулы массива.
Шаг 1. Определим, содержится ли искомый символ в ячейке (рис. 1).
Рис. 1. Содержится ли искомый символ в выбранной ячейке
НАЙТИ($C$1;A1) – ищет символ, хранящийся в $C$1, в строке А1; если находит, возвращает позицию этого символа в строке; если не находит, то возвращает ошибку #ЗНАЧ!
Скачать заметку в формате Word, примеры в формате Excel
Шаг 2. Избавляемся от ошибочных значений (рис. 2).
Рис. 2. Замена ошибочных значений нулями
ЕСЛИОШИБКА(НАЙТИ($C$1;A1);0) – возвращает 0, если значение функции НАЙТИ($C$1;A1) выдает ошибку, в противном случае возвращает само значение функции НАЙТИ($C$1;A1)
Шаг. 3. Заменяем номер позиции на единицу
Рис. 3. Приведение всех положительных значений к единице
=ЕСЛИОШИБКА(ОКРВВЕРХ(НАЙТИ($C$1;A1)/1000;1);0) – преобразование, позволяющее для любого значения позиции (не ошибки) получить 1; номер позиции, возвращаемый функцией НАЙТИ($C$1;A1), делится на 1000 и округляется до ближайшего целого (если быть точным, то ячейка Excel максимально может содержать 32 767 символов, так что «для надежности» можно заменить 1000 на 32 767 :); в этом случае, вы избежите ошибки при любом содержимом ячеек).
В качестве альтернативы можно использовать функцию ЕСЛИ:
=ЕСЛИОШИБКА(ЕСЛИ(НАЙТИ($C$1;A1)>0;1);0) – если значение функции НАЙТИ($C$1;A1) больше нуля, то функция ЕСЛИ заменяем это значение на единицу. Заметьте, что третий аргумент в функции ЕСЛИ отсутствует, так как функция НАЙТИ($C$1;A1) не может вернуть значение меньше или равно 0 (функция НАЙТИ($C$1;A1) возвращает только положительные значения или ошибку #ЗНАЧ!).
Шаг. 4. Суммируем все единички. Напомню, что единица соответствует ячейке, содержащей искомый символ, а ноль – ячейке, не содержащей искомый символ (рис. 4).
Рис. 4. Суммирование ячеек, содержащих искомый символ
В ячейке С2 я использовал формулу массива:
Функция последовательно вычисляет значения =ЕСЛИОШИБКА(ОКРВВЕРХ(НАЙТИ($C$1;A1)/1000;1);0), =ЕСЛИОШИБКА(ОКРВВЕРХ(НАЙТИ($C$1;A2)/1000;1);0) … и так вплоть до =ЕСЛИОШИБКА(ОКРВВЕРХ(НАЙТИ($C$1;A14)/1000;1);0)
Результат вычисления (0 или 1) заносится в память, формируя виртуальный массив <1,1,1,0,1,1,0,1,1,0,0,0,1>. Функция СУММ просто суммирует все единицы.
Альтернативная функция: =СУММ(ЕСЛИОШИБКА(ЕСЛИ(НАЙТИ($C$1;A1:A14)>0;1);0))
P.S. Не вводите фигурные скобки в строку формул, а наберите всю формулу без фигурных скобок и нажмите одновременно Ctrl+Shift+Enter
87 комментариев для “Excel. Подсчет числа ячеек, содержащих символ (букву)”
День Добрый подскажите а как нужно прописать чтобы формула считала по цвету и тому что в ней написано пример: ячейки разноцветные и месяца в них разные нужно нужно посчитать кол-во всех зелённых ячеек с надписью СЕНТЯБРЬ ? заранее СПАСИБО
Максим, воспользуйтесь кодом:
Function КолЦвет(диапазон As Range, критерий As Range, номер_месяца As String) As Double
Application.Volatile True
Dim i As Range
For Each i In диапазон
If i.Interior.Color = критерий.Interior.Color And i = номер_месяца Then
КолЦвет = КолЦвет + 1
End If
Next
End Function
См. также Excel-файл (зазипованный)
Огромное человеческое спасибо . спасибо
Добрый день какой можно воспользоваться формулой чтобы в нужной ячейки проставлялось определённое число при определённом Условии(текст) например : погрузка стекла стоит 2000, а плитки 3000 и гравия 3500 погруженный материал цена за погрузку прайс по погрузке одного тс
стекло стекло 2000
плитка плитка 3000
гравий гравий 3500
стекло
гравий
плитка
Максим, трудно понять по неотформатированному тексту, о чем речь. Пришлите в личку Excel-файл с подробным описанием задания.
Роман, вы правильно ввели формулу массива?
>P.S. Не вводите фигурные скобки в строку формул, а наберите всю формулу без фигурных скобок и нажмите одновременно Ctrl+Shift+Enter
Если вы поступили именно так, и формула не работает, пришлите Excel-файл в личку, посмотрю, что можно сделать…
да, иначе не считала бы. Отправил Вам ваш файл, лист » рис.4 » все видно
Подскажите пожалуйста: в ячейке есть значение с цифрами и буквой(С), как просуммировать ячейки с буквой (С) или другими буквами?
Скажите, а можно сделать еще проще: =СЧЁТЕСЛИ(A1:A14; » *а* » ) ? Или я недопонял условие задачи…
Андрей, супер! Всё верно! Простое и изящное решение. Отмечу Ваш коммент среди лучших))
Подскажите пожалуйста, мне надо в столбце с числами сделать изменения, перед началом цифры выставить везде *
Виктория, если я правильно понял ваш вопрос, воспользуйтесь формулой = » * » &A1
68.319396
60.237774
192.109067, а надо
*68.319396*
*60.237774*
*192.109067*
Спасибо большое, сейчас попробую)
Получилось, спасибо. Столько время теперь с экономлю
Формула немного усложняется))
= » * » &A1& » * «
Да, чуть усложнилась, но до этого я додумалась))))
zdrastvuyte izvinite umneya neskolka vobrosov est. 1 kak mojno v excel summirovat bukvi na primer a.b.c.d. i nasummu nado viti 4. isho odin primer a.a.a.a.a. i na summu 5 nado viti/ pojalosta pomogite.
Анвар, если я правильно понял вопрос, вам нужно определить число символов в текстовой строке. Для этого в Excel применяется функция ДЛСТР().
zdrastvuyte gospodin Baguzin. u menya odin vopros kak mojno v odin yacheyke 16 stoit i na drugom yacheyke 8 stoit. U nas rabote yest tabel tam nochniye chasov shitat nada. 16=2 i 8=6 i tak dale. odin mesyes 30 den est ili 31 den ili 29 den. yacheyki nado i summirovat. vot na primer tabel
1. 2. 3. 4. 5. 6. 7. 8. 9.-dni
o 16 8 o 16 8 o 16 8 -rabochiye chasov
na nemu nado summirovat yesli mi budem nochniye schitat ruchnoy o eta oddix, 16 ravno na 2, 8 ravno 6. i tak nam nam na 9 dnyey poluchitsya 2*3=6 i 6*3=18 i tak 6+18=24 chasov vxodit vot etova mnya nado formula stobi ekcel sam nam summiroval eti nochniye chasov avtomaticheskiy. Yesli vopros ponyatno pojalosta dayte nam otvet.
Извините, не понял…
vopros tokoy na primer
yacheyka
A B
1 акмал ишчи
2 акмал укувчи
3 жасур ишчи
4 илхом алочи
5 акмал домла
6 илхом ишчи
7 акмал балочи
8 жасур укувчи
9 жасур балочи
vot takiye slovi dano nam. Eti 2 stolbik. Pervoy A stolbik i vtoroye B stolbik. Kajdiy slova iz odin yacheyki sostoitsya.
Vopros takoye. Menya nado na primer
s pervogo tablitsi акмал i vtorogo tablitsi sve kotoriye prenadlejit акмалю nado sobirat na odin yacheyki.
ишчи, укувчи, домла, балочи. vot tak nado menya sobirat v odin yacheyki.
Vot ishyo primer
s pervogo tablitse жасур. syo kakiye slovi prenadlejit nado menya sobirat v odin yacheyku s stolbika B.
ишчи, укувчи, балочи.
isho mojno primer. илхом
sobirayem na odin yacheyku vse prenadlejayushi к илхому с stolbika B.
eto nam tak poluchayetsya.
алочи, ишчи.
vopros po moy zglaydu vam ponyatno dumayu.
Yesli zdes (формула впр) rom ispolzuvali bi to nam togta tolko pervoye naydet. na primer
акмал ишчи a ostalniye ne naydet ili ne sobirayet.
1 акмал ишчи
2 акмал укувчи
5 акмал домла
7 акмал балочи
yesli mesta slovi sifri stoil bi tokda nam s formuley суммесли sobirali bi.
Primer
1 акмал 6
2 акмал 9
5 акмал 12
7 акмал 22
a nam nado slovi sobirat na odin yacheyke.
ODIN FORMULA NADO SHTOBI. IZ PERVOGO TABLITS TAKOVO (АКМАЛ) I S VTOROGOVA TABLITSA SVE SLOVI PODLEJAYESHI K АКМАЛЕ SOBIRAT NADO.
tOLKO NAM S FORMULEY NAYTI I SOBIRAT NADO.
potamushta perechen ochen bolshaya.
yasli vopros vam ne ponayatno pojalusta skajite menya vashu pochta ya tam s excelskiy faylom otpravlyu.
yacheyka
A
акмал
жасур
илхом
акмал
илхом
акмал
жасур
жасур
B
укувчи
ишчи
алочи
домла
ишчи
балочи
укувчи
балочи
yesli vam ne ponyao dumal. za etogo takogo variantom toje otpravlyayu.
Источник
Adblock
detector
| Kutools for Excel : с более чем 300 удобными надстройками Excel, бесплатно и без ограничений в течение 30 дней. |
Недавно, в комментариях к заметке Excel. Суммирование по ячейкам, выделенным цветом меня спросили, как подсчитать число ячеек, содержащих определенный символ / букву. У меня получилось решить задачу без использования кода VBA на основе формулы массива. Если вы не использовали ранее такие формулы, рекомендую начать с заметки Excel. Введение в формулы массива.
Шаг 1. Определим, содержится ли искомый символ в ячейке (рис. 1).
Рис. 1. Содержится ли искомый символ в выбранной ячейке
НАЙТИ($C$1;A1) – ищет символ, хранящийся в $C$1, в строке А1; если находит, возвращает позицию этого символа в строке; если не находит, то возвращает ошибку #ЗНАЧ!
Скачать заметку в формате Word, примеры в формате Excel
Шаг 2. Избавляемся от ошибочных значений (рис. 2).
Рис. 2. Замена ошибочных значений нулями
ЕСЛИОШИБКА(НАЙТИ($C$1;A1);0) – возвращает 0, если значение функции НАЙТИ($C$1;A1) выдает ошибку, в противном случае возвращает само значение функции НАЙТИ($C$1;A1)
Шаг. 3. Заменяем номер позиции на единицу
Рис. 3. Приведение всех положительных значений к единице
=ЕСЛИОШИБКА(ОКРВВЕРХ(НАЙТИ($C$1;A1)/1000;1);0) – преобразование, позволяющее для любого значения позиции (не ошибки) получить 1; номер позиции, возвращаемый функцией НАЙТИ($C$1;A1), делится на 1000 и округляется до ближайшего целого (если быть точным, то ячейка Excel максимально может содержать 32 767 символов, так что «для надежности» можно заменить 1000 на 32 767 :); в этом случае, вы избежите ошибки при любом содержимом ячеек).
В качестве альтернативы можно использовать функцию ЕСЛИ:
=ЕСЛИОШИБКА(ЕСЛИ(НАЙТИ($C$1;A1)>0;1);0) – если значение функции НАЙТИ($C$1;A1) больше нуля, то функция ЕСЛИ заменяем это значение на единицу. Заметьте, что третий аргумент в функции ЕСЛИ отсутствует, так как функция НАЙТИ($C$1;A1) не может вернуть значение меньше или равно 0 (функция НАЙТИ($C$1;A1) возвращает только положительные значения или ошибку #ЗНАЧ!).
Шаг. 4. Суммируем все единички. Напомню, что единица соответствует ячейке, содержащей искомый символ, а ноль – ячейке, не содержащей искомый символ (рис. 4).
Рис. 4. Суммирование ячеек, содержащих искомый символ
В ячейке С2 я использовал формулу массива:
{=СУММ(ЕСЛИОШИБКА(ОКРВВЕРХ(НАЙТИ($C$1;A1:A14)/1000;1);0))}
Функция последовательно вычисляет значения =ЕСЛИОШИБКА(ОКРВВЕРХ(НАЙТИ($C$1;A1)/1000;1);0), =ЕСЛИОШИБКА(ОКРВВЕРХ(НАЙТИ($C$1;A2)/1000;1);0) … и так вплоть до =ЕСЛИОШИБКА(ОКРВВЕРХ(НАЙТИ($C$1;A14)/1000;1);0)
Результат вычисления (0 или 1) заносится в память, формируя виртуальный массив {1,1,1,0,1,1,0,1,1,0,0,0,1}. Функция СУММ просто суммирует все единицы.
Альтернативная функция: =СУММ(ЕСЛИОШИБКА(ЕСЛИ(НАЙТИ($C$1;A1:A14)>0;1);0))
P.S. Не вводите фигурные скобки в строку формул, а наберите всю формулу без фигурных скобок и нажмите одновременно Ctrl+Shift+Enter
Создадим последовательности текстовых значений различных видов: первый, второй, третий, … товар1, товар2, товар3, … А, Б, В, …1-й период, 2-й период, …1), 2), … Также создадим последовательности произвольного вида.
Последовательности значений, содержащие текст и числа
Создадим последовательность
товар1, товар2, товар3, ….
или
1-й период, 2-й период, …
В ячейку
А1
введите значение
товар1
.
Маркером заполнения
с копируйте значение в ячейки ниже: в
А2
у нас появится
Товар2,
в
А3
Товар3
и т.
п.
Примечание.
Если нужно чтобы в
А2
и
А3
также были значения
товар1
, то при копировании удерживайте нажатой клавишу
CTRL
.
Другой пример: создадим последовательность
текст1, текстA, текст2, текстA
.
-
в ячейку
А2
введите
текст1
, а в ячейку
А3
текстA
; -
выделите ячейки
A
2
и
A
3
; -
беремся за правый нижний угол и
Маркером заполнения
протягиваем вниз.
Получаем результат
текст1, текстA, текст2, текстA, …
Вышеуказанным способом не удастся создать последовательность
1), 2), 3), …
Для этого нужно использовать формулу
=СТРОКА(A2)-СТРОКА($A$1)&»)»
(см. статью
Числовые последовательности
). В результате получим вертикально размещенную последовательность. Другой вариант — формула
=ТЕКСТ(СТРОКА(A1);»0)»)
Чтобы начать нумерованный список с кода
00-01
, введите формулу
=ТЕКСТ(СТРОКА(A1);»00-00″)
в первую строку и скопируйте вниз (см.
файл примера
).
Алфавит
Создадим последовательность символов, сортированных по алфавиту
А, Б, В, …
А, В, С …
Для русского алфавита используем формулу
=СИМВОЛ(192+СТРОКА(A1)-1)
, для английского
=СИМВОЛ(65+СТРОКА(A1)-1)
. 192 – код русской буквы
А
.
Формулы можно разместить в любой ячейке листа. Скопировав ее вниз, получим алфавит, размещенный вертикально. Для создания последовательности, размещенной горизонтально, вместо функции
СТРОКА()
используйте функцию
СТОЛБЕЦ()
.
Числовые последовательности прописью
Создадим последовательность вида
первый, второй, третий, …
В зависимости от требуемой длины последовательности будем использовать разные подходы.
Если требуется создать последовательность из 3-5 элементов, то можно использовать формулу
=ВЫБОР(СТРОКА(A1);»первый»;»второй»;»третий»;»четвертый»;»пятый»)
Если требуется создать последовательность из 10-15 элементов, то можно использовать
пользовательский список автозаполнения
. Введем в диапазон ячеек
D3:D12
значения:
первый, второй, третий
, …десятый
. Вызовем пункт меню
. Произведем импорт значений из ячеек.
Теперь введя значение »
первый
» и, скопировав это значение с помощью
Маркера заполнения
в соседние ячейки, получим требуемую последовательность.
Если требуется создать последовательность из количества элементов более 15, то имеет смысл воспользоваться подходом изложенным в статье
Число прописью
.
СОВЕТ:
О числовых последовательностях вида
1, 2, 3, … 1, 3, 5, 7, … I, II, III, IV, …
можно прочитать в статье
Числовые последовательности
. О последовательностях значений в формате дат (и времени) вида
01.01.09, 01.02.09, 01.03.09, …, янв, апр, июл, …, пн, вт, ср, …
можно прочитать в статье
Последовательности дат и времен
. О нумерации строк можно почитать в одноименной статье
Нумерация строк
. О массивах значений, содержащих последовательности конечной длины, используемых в
формулах массива
, читайте в статье
Массив значений (или константа массива или массив констант)
.
- Найти текст формулой
- Найти буквы и цифры
- Найти определённые текстовые символы

При работе с текстом (зачастую при импорте новых текстов из внешних источников) встает задача отфильтровать мусорные строки без текста и оставить строки, содержащие текст.
Самым простым вариантом для такой фильтрации было бы получить напротив каждой ячейки списка ответ на вопрос в булевом формате да/нет (в Excel ИСТИНА/ЛОЖЬ) — содержит ли ячейка текст.
Найти текст формулой
В Excel проверка ячейки на наличие текста присутствует в виде функции ЕТЕКСТ, но она довольно бестолковая по своей сути. Все, что проверяет функция, — это в каком формате находится содержимое ячейки. Например, в ячейке может быть пробел, число в текстовом формате или пунктуационный символ — функция во всех случаях вернет ИСТИНА. Если вас устраивает такой результат, дальше можно не читать. Но наверняка многие, когда ищут, как проверить ячейку на наличие текста, имеют в виду самый настоящий текст, ключевым признаком которого является сама текстовая информация, а не формат ячейки.
В общем, для того, чтобы ответить на вопрос как обнаружить лишь текст в ячейке и очередь, нужно определиться с понятием, что мы считаем текстом.
Для одних текст — это исключительно буквы, буквенные символы.
Если вы в их числе, формула проверки довольно проста. Функция СОВПАД, точнее, отрицание её результата функцией НЕ поможет нам вычислить наличие букв в тексте, а помогут ей в этом функции СТРОЧН и ПРОПИСН:
=НЕ(СОВПАД(СТРОЧН(A1);ПРОПИСН(A1)))
Логика работы довольно проста — если исходный текст в нижнем и верхнем регистре полностью совпадает, значит, букв в нем нет, т.к. функции СТРОЧН и ПРОПИСН изменяют только буквы.
Найти буквы и цифры
Однако кто-то может считать текстом ещё и цифровые символы или попросту цифры (из них ещё составляются числа – не путаем понятия :)).
За один заход можно проверить наличие букв и цифр в тексте с помощью моей надстройки.
Макрос легко найти в первой группе под названием “НАЙТИ” в меню “Символы”.

А регулярное выражение для поиска кириллицы, латиницы и цифр в ячейке выглядит так:
Найти определённые текстовые символы
Для случаев, когда мы хотим найти не просто текст, а определённый текст, например, кириллицу или латиницу или цифры по отдельности — есть отдельные процедуры:
- Найти кириллицу;
- Найти латиницу;
- Найти цифры.
Для ещё более сложных случаев можно использовать процедуру “Найти ячейки по регулярному выражению” в той же группе “НАЙТИ”.

Смотрите также:
- Удалить символы латиницы в Excel;
- Удалить цифры из текста в Excel;
- Извлечь символы латиницы в Excel;
- Извлечь цифры из текста в Excel.
Возникла задача найти ячейки с текстом в Excel?
Скачайте надстройку !SEMTools и решите ее за считанные минуты!
Например, у меня есть диапазон ячеек, который содержит некоторые имена, теперь я хочу подсчитать количество ячеек с именами, которые начинаются с буквы B, как я могу решить это на листе Excel?
Подсчет ячеек, начинающихся с определенной буквы, с помощью формул
Подсчет ячеек, начинающихся с определенной буквы с помощью Kutools for Excel
 Подсчет ячеек, начинающихся с определенной буквы, с помощью формул
Подсчет ячеек, начинающихся с определенной буквы, с помощью формул
Следующие формулы могут помочь вам получить количество ячеек, значение ячейки которых начинается с буквы B и не начинается с буквы B.
1. Введите любую из следующих формул в пустую ячейку:
= СЧЁТЕСЛИ (A2: A15; «B *»)
= СУММПРОИЗВ ((ЛЕВЫЙ (A2: A15) = «B») * 1)
Внимание: В приведенных выше формулах A2: A15 это диапазон данных, который вы хотите подсчитать, а буква B — это критерии, с которых вы хотите начать подсчет.
2, Затем нажмите Enter key, и вы получите нужный результат подсчета, см. снимок экрана:
Tips: Если вы хотите подсчитать количество ячеек, значения которых не начинаются с буквы B, вы можете применить эту формулу: = СУММПРОИЗВ ((ЛЕВЫЙ (A2: A15) <> «B») * (A2: A15 <> «»)), и нажмите Enter ключ для получения результата. Смотрите скриншот:
 Подсчет ячеек, начинающихся с определенной буквы с помощью Kutools for Excel
Подсчет ячеек, начинающихся с определенной буквы с помощью Kutools for Excel
Если вы устали от формул, я расскажу о вас как о простом и мощном инструменте —Kutools for Excel, С его Выбрать определенные ячейки утилита, вы можете не только подсчитывать ячейки, начинающиеся с буквы B, но и выбирать эти конкретные ячейки.
После установки Kutools для Excel, выполните шаги:
1. Выберите диапазон данных, который вы хотите использовать.
2. Нажмите Кутулс > Выберите > Выбрать определенные ячейки, см. снимок экрана:
3. В Выбрать определенные ячейки диалоговое окно, выберите Ячейка из Тип выбораи укажите Начинается с or Не начинается с из раскрывающегося списка под Конкретный тип, а затем введите конкретную букву, которую вы хотите посчитать, см. снимок экрана:
4. Затем нажмите Ok or Применитьпоявится окно с подсказкой, в котором будет указано количество ячеек, соответствующих вашему условию, и они также будут выбраны. Смотрите скриншот:
Нажмите, чтобы узнать больше об этой функции выбора конкретных ячеек.
Бесплатная загрузка Kutools for Excel Теперь
Лучшие инструменты для работы в офисе
Kutools for Excel Решит большинство ваших проблем и повысит вашу производительность на 80%
- Снова использовать: Быстро вставить сложные формулы, диаграммы и все, что вы использовали раньше; Зашифровать ячейки с паролем; Создать список рассылки и отправлять электронные письма …
- Бар Супер Формулы (легко редактировать несколько строк текста и формул); Макет для чтения (легко читать и редактировать большое количество ячеек); Вставить в отфильтрованный диапазон…
- Объединить ячейки / строки / столбцы без потери данных; Разделить содержимое ячеек; Объединить повторяющиеся строки / столбцы… Предотвращение дублирования ячеек; Сравнить диапазоны…
- Выберите Дубликат или Уникальный Ряды; Выбрать пустые строки (все ячейки пустые); Супер находка и нечеткая находка во многих рабочих тетрадях; Случайный выбор …
- Точная копия Несколько ячеек без изменения ссылки на формулу; Автоматическое создание ссылок на несколько листов; Вставить пули, Флажки и многое другое …
- Извлечь текст, Добавить текст, Удалить по позиции, Удалить пробел; Создание и печать промежуточных итогов по страницам; Преобразование содержимого ячеек в комментарии…
- Суперфильтр (сохранять и применять схемы фильтров к другим листам); Расширенная сортировка по месяцам / неделям / дням, периодичности и др .; Специальный фильтр жирным, курсивом …
- Комбинируйте книги и рабочие листы; Объединить таблицы на основе ключевых столбцов; Разделить данные на несколько листов; Пакетное преобразование xls, xlsx и PDF…
- Более 300 мощных функций. Поддерживает Office/Excel 2007-2021 и 365. Поддерживает все языки. Простое развертывание на вашем предприятии или в организации. Полнофункциональная 30-дневная бесплатная пробная версия. 60-дневная гарантия возврата денег.
Вкладка Office: интерфейс с вкладками в Office и упрощение работы
- Включение редактирования и чтения с вкладками в Word, Excel, PowerPoint, Издатель, доступ, Visio и проект.
- Открывайте и создавайте несколько документов на новых вкладках одного окна, а не в новых окнах.
- Повышает вашу продуктивность на 50% и сокращает количество щелчков мышью на сотни каждый день!
Комментарии (0)
Оценок пока нет. Оцените первым!

 Подсчет ячеек, начинающихся с определенной буквы, с помощью формул
Подсчет ячеек, начинающихся с определенной буквы, с помощью формул