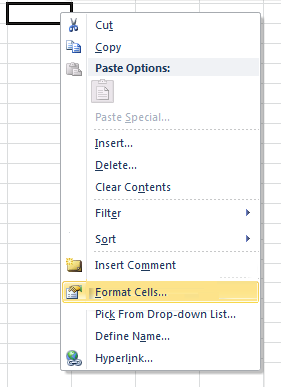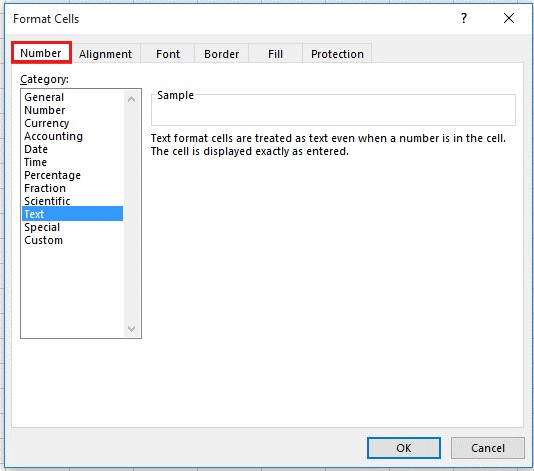Почему в ячейке Excel не видно числа? Причиной может быть слишком длинное число, недостаточная ширина, ошибочно рассчитанная сумма, наличие ошибок, неправильное применение формулы или сбои на программном уровне. Для решения проблемы перезагрузите приложение, измените формат, проверьте цвет шрифта и сделайте ряд других шагов для восстановления работоспособности. Подробнее об этом поговорим в статье.
Причины
Первое, с чем нужно разобраться, почему Эксель не видит число в ячейке или отображается некорректно. Этому может быть несколько объяснений:
- Цифра слишком длинная.
- Шрифт имеет белый цвет, из-за чего он сливается с общим фоном в Excel.
- Ширины недостаточно для размещения цифры.
- Наличие недопустимых символов.
- Ошибочное использование формул.
- Сбои на программном уровне из-за временны проблем с приложением.
Это основные объяснения, почему в Экселе не видно цифры, или они отображаются некорректно. Для решения проблемы нужно учитывать особенности ситуации и действовать с учетом появившейся ошибки.
Что делать
В процессе пользования могут возникнуть разные ситуации, когда Эксель не видит цифры в ячейке или показывает их с ошибками. Рассмотрим каждую из проблем подробнее.
Число слишком длинное
Распространенная ситуация, когда в Excel не видно всего числа из-за того, что оно банально не вмещается в ячейку. Для решения вопроса попробуйте один из двух рассмотренных ниже методов.
Способ №1:
- Кликните правой кнопкой мышки (ПКМ) в поле с перечнем.
- Выберите пункт «Формат …».
- На вкладке «Число» выберите «Текст», а после жмите ОК.
- Введите длинную цифру. При этом не забудьте установить формат ячейки Excel, где не видно число.
- Кликните на предупреждающую стрелку, а после «Пропустить ошибку».
Способ №2:
- Найдите место, где в Экселе не отображаются цифры в ячейке.
- При вводе длинного числа начните с одинарной кавычки «’», а потом ставьте длинную цифру. К примеру, ‘88897850385750667777.
- Жмите «Ввод» на клавиатуре.
Цифры вообще не видно
Редко бывают ситуации, когда в ячейке Эксель вообще не отображается число. Для устранения проблемы проверьте цвет шрифта. Если он белый, символы будут сливаться с общим фоном таблицы Excel. В таком случае ее не будет видно. Для решения проблемы выделите содержимое и задайте какой-то другой цвет, к примеру, черный.
Видно только решетки
Следующая ситуация, когда Excel не видит числа в ячейках, а вместо них появляются обычные решетки. В таком случае можно воспользоваться одним из приведенных ниже методов.
Способ №1. Сместите границу вручную:
- На горизонтальной панели наведите указатель мышки на правую страницу столбца, где в Эксель не отображается число.
- При появлении характерного плюса со стрелками в две стороны жмите левую кнопку и тяните линию границы в правую сторону.
- Отпустите кнопку мышки, чтобы было видно содержимое секции Excel.
- Если этого не произошло, попробуйте еще сдвинуть границу.
Способ №2. Выровняйте границу по содержимому:
- Наведите указатель мышки на правую границу столбца возле ячейки Excel, где не видно цифры.
- Вместо захвата и сдвига линии границы просто два раза жмите по ней.
- Дождитесь, пока столбец автоматически подстроится под данные в Excel.
Если рассмотренный шаг сделать в отношении столбца с ячейками, которые содержат информацию разной длины, ширина подстроится под секцию с наибольшим числом цифр (там, где их не видно).
Способ №3. Уменьшите размер текста:
- Используйте метод, когда сдвинуть границы ячейки Excel не выходит или их слишком много.
- Выделите диапазон, где нормально не видно числа и нужно уменьшить шрифт.
- Войдите во вкладку «Главная» и кликните по стрелке вниз возле текущего размера шрифта.
- В появившемся перечне выберите меньший параметр.
Если все сделано правильно, данные должно быть видно в Excel. Если же все равно появляются решетки, попробуйте еще уменьшить значение.
Способ №4. Используйте автоматический выбор ширины:
- Выделите область, не нормально не видно число и нужно настроить шрифт в Excel.
- Кликните ПКМ и откройте меню, а после жмите «Формат …».
- В появившемся окне «Формат …» перейдите в раздел «Выравнивание».
- В блоке «Отображение» ставьте отметку возле «Автоподбор ширины».
- Кликните «ОК».
- Убедитесь, что шрифт в ячейках Excel уменьшился, что сделает цифры видимыми.
Способ №5. Измените формат ячеек их «текстового» на «общий» одним из двух способов:
- Войдите в окно форматирования и вкладку «Число». Далее откройте раздел «Формат …» в контекстном меню.
- На ленте программы в разделе «Главная» войдите в «Число».
Более точная инструкция имеет следующий вид:
- Выделите проблемную ячейку Excel, где не видно цифры.
- Жмите по ней ПКМ.
- В меню выберите пункт «Формат …».
- В открывшемся блоке «Число» выберите формат, которому будет соответствовать нужное значение.
- Подтвердите действие и жмите «Ок».
- При отсутствии в списке нужного варианта попробуйте вернуться на «Главная», а после снова войти в раздел «Число», перейти в список с форматами и выбрать «Другие числовые форматы».
Способ №6. Изменение числового формата:
- Переключитесь на общий режим, как указано выше.
- Отформатируйте одну из ячеек Excel, где не видно цифру. Для этого жмите ПКМ.
- Выберите «Формат с разделителями».
- Измените параметры так, как это было описано в прошлом методе.
Дополнительные шаги
В ситуации, когда в ячейке Excel не видно цифры, попробуйте другие шаги:
- Попробуйте перезагрузить приложение.
- Проверьте правильность ввода формулы.
- Убедитесь, что все символы введены корректно.
- Попробуйте вводить значения не в ячейку Excel, а в строку.
- Свяжитесь с поддержкой или попробуйте найти ответы по ссылке support.microsoft.com/ru-ru/excel.
Зная, почему не показывает число в ячейке в Экселе, можно с легкостью исправить ошибку и обойтись без обращения в службу поддержки. В комментариях расскажите, какой метод вам помог выйти из сложной ситуации, и что еще можно сделать для восстановления нормальной видимости символов в Excel.
Отличного Вам дня!
Эксель не видит число в ячейке
Эксель не видит число в ячейке
Достаточно часто в Excel выгружаются данные из сторонних программ для их дальнейшей обработки, и нередко дальнейшее использование этих данных в формулах даёт непредсказуемый результат: числа не суммируются, между датами невозможно рассчитать количество дней и т.д.
В этой статье рассматриваются причины появления таких проблем и различные способы их устранения
Причина первая . Число сохранено как текст
В этом случае видно, что числа или даты прижаты к левому краю ячейки (как текст) и, как правило, в левом верхнем углу ячейки имеется маркер ошибки (зелёный треугольник) и тег, который при наведении мышки поясняет, что число сохранено как текст.
Никакие изменения формата на Числовой, Общий или Дата ситуацию не исправляют, но если кликнуть в строку формул (или нажать F2), а затем Enter, то число становится числом, а дата датой. При большом количестве таких чисел вариант, согласитесь, неприемлемый.
Есть несколько способов решения данной проблемы
- С помощью маркера ошибки и тега. Если в левом верхнем углу ячеек виден маркер ошибки ( зелёный треугольник) и тег, то выделяем ячейки, кликаем мышкой по тегу и выбираем вариант Преобразовать в число
- С помощью операции Найти/Заменить. Предположим, в таблице есть числа с десятичной запятой, сохраненные как текст. Выделяем диапазон с числами — нажимаем Ctrl+h (либо находим на вкладке Главная или в меню Правка для версий до 2007 команду Заменить) — в поле Найти вводим , (запятую) — в поле Заменить на тоже вводим , (запятую) — Заменить все. Таким образом, делая замену запятой на запятую, мы имитируем редактирование ячейки аналогично F2 — Enter
Подобную операцию можно осуществить и с датами с тем лишь отличием, что менять нужно точку на точку.
Кроме того, сторонние программы могут выгружать числа с точкой в качестве десятичного разделителя, тогда поможет замена точки на запятую.
Аналогичную замену можно проделать и формулой (см. ниже), используя функцию ПОДСТАВИТЬ()
- С помощью Специальной вставки. Этот способ более универсальный, так как работает и с дробными числами, и с целыми, а также с датами. Выделяем любую пустую ячейку — выполняем команду Копировать — выделяем диапазон с проблемными числами — Специальная вставка — Сложить — ОК. Таким образом, мы к числам (или датам) прибавляем 0, что никак не влияет на их значение, зато переводит в числовой формат
Вариантом этого приёма может быть умножение диапазона на 1
- С помощью инструмента Текст по столбцам. Этот приём удобно использовать если преобразовать нужно один столбец, так как если столбцов несколько, то действия придётся повторять для каждого столбца отдельно. Итак, выделяем столбец с числами или датами, сохраненными как текст, устанавливаем формат ячейки Общий (для чисел можно установить, к примеру, Числовой или Финансовый). Далее выполняем команду Данные — Текст по столбцам — Готово
- С помощью формул. Если таблица позволяет задействовать дополнительные столбцы, то для преобразования в число можно использовать формулы. Чтобы перевести текстовое значение в число, можно использовать двойной минус, сложение с нулём, умножение на единицу, функции ЗНАЧЕН(), ПОДСТАВИТЬ(). Более подробно можно почитать здесь. После преобразования полученный столбец можно скопировать и вставить как значения на место исходных данных
- С помощью макросов. Собственно, любой из перечисленных способов можно выполнить макросом. Если Вам приходится часто выполнять подобное преобразование, то имеет смысл написать макрос и запускать его по мере необходимости.
Приведу два примера макросов:
1) умножение на 1
2) текст по столбцам
Причина вторая . В записи числа присутствуют посторонние символы.
Чаще всего этими посторонними символами являются пробелы. Они могут располагаться как внутри числа в качестве разделителя разрядов, так и до/после числа. В этом случае, естественно, число становится текстом.
Убрать лишние пробелы также можно с помощью операции Найти/Заменить. В поле Найти вводим пробел, а поле Заменить на оставляем пустым, далее Заменить все. Если в числе были обычные пробелы, то этих действий будет достаточно. Но в числе могут встречаться так называемые неразрывные пробелы (символ с кодом 160). Такой пробел придётся скопировать прямо из ячейки, а затем вставить в поле Найти диалогового окна Найти/Заменить. Либо можно в поле Найти нажать сочетание клавиш Alt+0160 (цифры набираются на цифровой клавиатуре).
Пробелы можно удалить и формулой. Варианты:
Для обычных пробелов: =—ПОДСТАВИТЬ(B4;» «;»»)
Для неразрывных пробелов: =—ПОДСТАВИТЬ(B4;СИМВОЛ(160);»»)
Сразу для тех и других пробелов: =—ПОДСТАВИТЬ(ПОДСТАВИТЬ(B4;СИМВОЛ(160);»»);» «;»»)
Иногда, чтобы добиться желаемого результата, приходится комбинировать перечисленные способы. Например, сначала удалять пробелы, а затем преобразовывать формат ячеек
Скрытие и отображение значений ячеек
Примечание: Мы стараемся как можно оперативнее обеспечивать вас актуальными справочными материалами на вашем языке. Эта страница переведена автоматически, поэтому ее текст может содержать неточности и грамматические ошибки. Для нас важно, чтобы эта статья была вам полезна. Просим вас уделить пару секунд и сообщить, помогла ли она вам, с помощью кнопок внизу страницы. Для удобства также приводим ссылку на оригинал (на английском языке).
Предположим, у вас есть лист, который содержит конфиденциальную информацию, например заработную плата сотрудника, и вы не хотите, чтобы соавторские права, которые он останавливает на вашем рабочем столе, могли видеть. Или, возможно, вы умножаете значения в диапазоне ячеек на значение в другой ячейке, которое не нужно отображать на листе. Применив пользовательские числовые форматы, вы можете скрыть значения этих ячеек на листе.
Примечание: Несмотря на то, что ячейки со скрытыми значениями на листе отображаются пустыми, их значения остаются в строка формул, где вы можете работать с ними.
Скрытие значений ячеек
Выделите ячейку или диапазон ячеек, которые содержат значения, которые нужно скрыть. Дополнительные сведения можно найти в разделе выделение ячеек, диапазонов, строк и столбцов на листе.
Примечание: Выделенные ячейки будут пусты на листе, но при выборе одной из ячеек в строке формул появится значение.
На вкладке Главная нажмите кнопку вызова диалогового окна 
В списке Категория выберите пункт (все форматы).
В поле тип выберите существующие коды.
Введите ;;; (три точки с запятой).
нажмите кнопку ОК.
Совет: Чтобы отменить выделение ячеек, щелкните любую ячейку на листе.
Отображение скрытых значений ячеек
Выделите ячейку или диапазон ячеек, которые содержат скрытые значения. Дополнительные сведения можно найти в разделе выделение ячеек, диапазонов, строк и столбцов на листе.
На вкладке Главная нажмите кнопку вызова диалогового окна 
В поле Категория щелкните Общие , чтобы применить числовой формат по умолчанию, или выберите нужный формат даты, времени или чисел.
Совет: Чтобы отменить выделение ячеек, щелкните любую ячейку на листе.
Excel. Преобразование как бы чисел
Когда я работал в издательстве (сначала верстальщиком, а затем начальником производственного отдела) моим основным рабочим инструментом была программа вёрстки PageMaker от фирмы Adobe (ныне на смену ему пришел InDesign). Когда я освоил все нюансы работы в PageMaker, я стал задумываться о том, что еще можно сделать для сокращения рутинных операций, увеличения доли творчества в работе верстальщика. И я открыл для себя язык Script, поддерживаемый PageMaker. Было это в далеком 1995-м году. Описания языка скриптов нигде не было, но я был настойчив, и нашел вариант – заказал англоязычную книгу у дистрибутора Adobe в России. Через несколько месяцев книга была у меня! Счастью не было предела! Сначала я самостоятельно освоил самые простые скрипты, которые позволяли ускорить работу и внедрить стандарты обработки текста разными верстальщиками. А затем придумал процедуру автоматической верстки текстовых объявлений.
С тех пор прошло много времени и уже давно моим основным инструментом в работе является Excel. Привычка же повышать производительность собственного труда и моих коллег / подчиненных осталась. Так что уже много лет я совершенствуюсь в применении Excel`я. Тем, кто также как и я хочет больше узнать об этой поистине безграничной по своим возможностям программе, могу рекомендовать книгу Холи Д., Холи Р. Excel 2007. Трюки. СПб: Издательство Питер. 2008 г., 368 с.
Скачать заметку в формате Word, примеры в формате Excel
Сегодня об одном из трюков, изложенных в книге, а также о моих методах борьбы с как бы числами…
Нередко (особенно при импорте из внешних источников) данные выглядят как числа, но числами не являются. Их нельзя суммировать, и вообще с точки зрения Excel это текст. В Excel визуально отличить текст от чисел довольно просто. Сделайте колонку достаточно широкой. Числа, по умолчанию, форматируются по правому краю ячейки, текст – по левому (для лучшего понимания откройте файл Excel, лист «Пример1»):
Видно, что числа в колонке «прилипли» к левому краю, то есть Excel их не воспринимает, как числа.
Выделите пустую ячейку, скопируйте её в буфер, выделите диапазон, который вы хотите превратить из как бы чисел в настоящие числа, выберите «Специальная вставка» (на ленте или с помощью правой кнопки мыши), в открывшемся окне выберите «значения» и «сложить», нажмите Ok:
Как бы числа преобразовались в числа:
Эффект связан с тем, что когда мы специальной вставкой прибавляем значение пустой ячейки, Excel прибавляет ноль и при этом превращает как бы число в число.
Иногда это не работает – см. в файле Excel лист «Пример2». Обратите внимание на рисунке ниже: в строке формул между числом 88 и курсором есть пробелы.
Если в ячейке содержатся пробелы, избавиться от них можно следующим образом. Выделите эти пробелы в строке формул:
Выделите диапазон, в котором вы хотите избавиться от пробелов. Откройте диалоговое окно «Найти и заменить», например, с помощью «горячих» клавиш Ctrl + H, в строку «Найти» вставьте ранее выделенные пробелы, строку «Заменить на» оставьте пустой.
12 наиболее распространённых проблем с Excel и способы их решения
Представляем вам гостевой пост, из которого вы узнаете, как избежать самых распространённых проблем с Excel, которые мы создаём себе сами.
Читатели Лайфхакера уже знакомы с Денисом Батьяновым, который делился с нами секретами Excel. Сегодня Денис расскажет о том, как избежать самых распространённых проблем с Excel, которые мы зачастую создаём себе самостоятельно.
Сразу оговорюсь, что материал статьи предназначается для начинающих пользователей Excel. Опытные пользователи уже зажигательно станцевали на этих граблях не раз, поэтому моя задача уберечь от этого молодых и неискушённых «танцоров».
Вы не даёте заголовки столбцам таблиц
Многие инструменты Excel, например: сортировка, фильтрация, умные таблицы, сводные таблицы, — подразумевают, что ваши данные содержат заголовки столбцов. В противном случае вы либо вообще не сможете ими воспользоваться, либо они отработают не совсем корректно. Всегда заботьтесь, чтобы ваши таблицы содержали заголовки столбцов.
Пустые столбцы и строки внутри ваших таблиц
Это сбивает с толку Excel. Встретив пустую строку или столбец внутри вашей таблицы, он начинает думать, что у вас 2 таблицы, а не одна. Вам придётся постоянно его поправлять. Также не стоит скрывать ненужные вам строки/столбцы внутри таблицы, лучше удалите их.
На одном листе располагается несколько таблиц
Если это не крошечные таблицы, содержащие справочники значений, то так делать не стоит.
Вам будет неудобно полноценно работать больше чем с одной таблицей на листе. Например, если одна таблица располагается слева, а вторая справа, то фильтрация одной таблицы будет влиять и на другую. Если таблицы расположены одна под другой, то невозможно воспользоваться закреплением областей, а также одну из таблиц придётся постоянно искать и производить лишние манипуляции, чтобы встать на неё табличным курсором. Оно вам надо?
Данные одного типа искусственно располагаются в разных столбцах
Очень часто пользователи, которые знают Excel достаточно поверхностно, отдают предпочтение такому формату таблицы:
Казалось бы, перед нами безобидный формат для накопления информации по продажам агентов и их штрафах. Подобная компоновка таблицы хорошо воспринимается человеком визуально, так как она компактна. Однако, поверьте, что это сущий кошмар — пытаться извлекать из таких таблиц данные и получать промежуточные итоги (агрегировать информацию).
Дело в том, что данный формат содержит 2 измерения: чтобы найти что-то в таблице, вы должны определиться со строкой, перебирая филиал, группу и агента. Когда вы найдёте нужную стоку, то потом придётся искать уже нужный столбец, так как их тут много. И эта «двухмерность» сильно усложняет работу с такой таблицей и для стандартных инструментов Excel — формул и сводных таблиц.
Если вы построите сводную таблицу, то обнаружите, что нет возможности легко получить данные по году или кварталу, так как показатели разнесены по разным полям. У вас нет одного поля по объёму продаж, которым можно удобно манипулировать, а есть 12 отдельных полей. Придётся создавать руками отдельные вычисляемые поля для кварталов и года, хотя, будь это всё в одном столбце, сводная таблица сделала бы это за вас.
Если вы захотите применить стандартные формулы суммирования типа СУММЕСЛИ (SUMIF), СУММЕСЛИМН (SUMIFS), СУММПРОИЗВ (SUMPRODUCT), то также обнаружите, что они не смогут эффективно работать с такой компоновкой таблицы.
Рекомендуемый формат таблицы выглядит так:
Разнесение информации по разным листам книги «для удобства»
Ещё одна распространенная ошибка — это, имея какой-то стандартный формат таблицы и нуждаясь в аналитике на основе этих данных, разносить её по отдельным листам книги Excel. Например, часто создают отдельные листы на каждый месяц или год. В результате объём работы по анализу данных фактически умножается на число созданных листов. Не надо так делать. Накапливайте информацию на ОДНОМ листе.
Информация в комментариях
Часто пользователи добавляют важную информацию, которая может им понадобиться, в комментарий к ячейке. Имейте в виду, то, что находится в комментариях, вы можете только посмотреть (если найдёте). Вытащить это в ячейку затруднительно. Рекомендую лучше выделить отдельный столбец для комментариев.
Бардак с форматированием
Определённо не добавит вашей таблице ничего хорошего. Это выглядит отталкивающе для людей, которые пользуются вашими таблицами. В лучшем случае этому не придадут значения, в худшем — подумают, что вы не организованы и неряшливы в делах. Стремитесь к следующему:
- Каждая таблица должна иметь однородное форматирование. Пользуйтесь форматированием умных таблиц. Для сброса старого форматирования используйте стиль ячеек «Обычный».
- Не выделяйте цветом строку или столбец целиком. Выделите стилем конкретную ячейку или диапазон. Предусмотрите «легенду» вашего выделения. Если вы выделяете ячейки, чтобы в дальнейшем произвести с ними какие-то операции, то цвет не лучшее решение. Хоть сортировка по цвету и появилась в Excel 2007, а в 2010-м — фильтрация по цвету, но наличие отдельного столбца с чётким значением для последующей фильтрации/сортировки всё равно предпочтительнее. Цвет — вещь небезусловная. В сводную таблицу, например, вы его не затащите.
- Заведите привычку добавлять в ваши таблицы автоматические фильтры (Ctrl+Shift+L), закрепление областей. Таблицу желательно сортировать. Лично меня всегда приводило в бешенство, когда я получал каждую неделю от человека, ответственного за проект, таблицу, где не было фильтров и закрепления областей. Помните, что подобные «мелочи» запоминаются очень надолго.
Объединение ячеек
Используйте объединение ячеек только тогда, когда без него никак. Объединенные ячейки сильно затрудняют манипулирование диапазонами, в которые они входят. Возникают проблемы при перемещении ячеек, при вставке ячеек и т.д.
Объединение текста и чисел в одной ячейке
Тягостное впечатление производит ячейка, содержащая число, дополненное сзади текстовой константой « РУБ.» или » USD», введенной вручную. Особенно, если это не печатная форма, а обычная таблица. Арифметические операции с такими ячейками естественно невозможны.
Числа в виде текста в ячейке
Избегайте хранить числовые данные в ячейке в формате текста. Со временем часть ячеек в таком столбце у вас будут иметь текстовый формат, а часть в обычном. Из-за этого будут проблемы с формулами.
Если ваша таблица будет презентоваться через LCD проектор
Выбирайте максимально контрастные комбинации цвета и фона. Хорошо выглядит на проекторе тёмный фон и светлые буквы. Самое ужасное впечатление производит красный на чёрном и наоборот. Это сочетание крайне неконтрастно выглядит на проекторе — избегайте его.
Страничный режим листа в Excel
Это тот самый режим, при котором Excel показывает, как лист будет разбит на страницы при печати. Границы страниц выделяются голубым цветом. Не рекомендую постоянно работать в этом режиме, что многие делают, так как в процессе вывода данных на экран участвует драйвер принтера, а это в зависимости от многих причин (например, принтер сетевой и в данный момент недоступен) чревато подвисаниями процесса визуализации и пересчёта формул. Работайте в обычном режиме.
Ещё больше полезной информации про Excel можно узнать на сайте Дениса.
Эксель не видит число в ячейке
Спрашивающий
Общие обсуждения
написал программу , которая считывает с excel данные , программа считывает одно поле другое несчитывает, попробовал все варианты сдвигал, копировал в другой excel все равно невидит! файл excel по идей является макросом! думаю проблема в нем!
- Изменен тип Abolmasov Dmitry 23 ноября 2010 г. 15:16
Все ответы
А при помощи чего считываются данные?
И какая версия excel?
Там ничего несчитывает! мне кажется программа воспринимает ячейку как картинку! и возвращает пустым!
версия 2003, считывается вот так
Convert .ToDouble(((Microsoft.Office.Interop.Excel. Range )ObjWorkSheet.Cells[i, 8]).Value2);
Я давно не работал с 2003 офисом.
А вот в 2007 такая ситуация обычно объясняется тем, что значение из ячейки хранится не прямо в ячейке, а в специальной таблице.
У меня была статейка (правда не очень хорошая) на этот счет
Честно говоря я ничего не понял!
я по экспериментировал, в тех ячеиках от куда я должен прочитать не хранятся данные по идей они хранятся где то, пока незнаю! видимо макрос так делает!
я попробовал вариант скопировать ->закрыть->открыть новый Excel ->вставить !
и все нормально программа считывает ,но это очень кропотливо когда речь идет о 300 подобных файлов!
Вы работаете с электронной таблицей MS Excel, созданной кем-то другим, или с чем-то, над чем вы не работали в течение достаточно долгого времени. Но вдруг что-то не сходится. Одна или две ваши формулы не работают, и вы обнаруживаете, что одно или несколько значений ячеек не распознаются как числа.
Вы здесь сейчас, потому что хотите знать, как решить проблему, когда Microsoft Excel не распознает числа в ячейках рабочего листа, а распознает их как текст. Читайте дальше, чтобы узнать, почему и как легко это исправить.

Рассмотрим упрощенный пример выше. Все значения в столбце Net Pay выглядят как числа, и у нас есть десять сотрудников, у каждого из которых чуть более 10 000 человек. Так почему же общая сумма меньше ста штук, даже при использовании простой функции СУММ? Это означает, что у нас есть число, которое не ведет себя как единица. При простом осмотре вы заметите что-то странное в оплате работника номер три.

Существует несколько причин и различных сценариев, по которым значение, похожее на число, не распознается как число в электронной таблице MS Excel. Вместо этого он идентифицируется как текстовый формат.
- Как и в приведенном выше примере, число было ошибочно отформатировано как текст с использованием одинарной кавычки перед числом. (‘10150.01) Это простой способ представления числа в виде текстового значения. Эта зеленая отметка может даже отсутствовать, поскольку кто-то, возможно, проверил ее и решил отклонить проблему, выбрав «Игнорировать ошибку».
- Другой пример — когда лист был сделан кем-то, кто отформатировал все это как текст и забыл отформатировать столбец чисел как числа.
- Или, возможно, процесс импорта текста в электронную таблицу пошёл не так.
- И, наконец, значения были скопированы с веб-сайта, и пользователь не вставил их правильно.
Как исправить Microsoft Excel, не распознающий числа в ячейках и формулах

- Одним из быстрых решений является проверка того, действительно ли значения являются числами или текстом, просто перейдя в ячейку и посмотрев на строку формул. Вы можете увидеть эту одинарную кавычку (‘) перед числом. Просто уберите цитату и проблема решена.
- Что делать, если в номере нет цитаты? Это та часть, где кто-то другой мог проигнорировать ошибку, связанную с тем, что представленное число отформатировано как текст. Но если вы заметите этот треугольник уведомлений слева от ячейки, вы увидите истинную природу значения.
- Вам нужно будет отформатировать ячейку или весь столбец с текстового на числовой. Это можно сделать, щелкнув правой кнопкой мыши ячейку (или выделив весь столбец, а затем щелкнув правой кнопкой мыши) и выбрав «Формат ячеек». Вы можете выбрать число или валюту, затем нажмите OK.
- Если преобразование в число не работает, число может быть сохранено в Excel как текст. Вы заметите это по постоянному появлению треугольника уведомлений. Он просит вашего внимания. Поэтому, пожалуйста, наведите указатель мыши, пока не появится раскрывающийся треугольник. Вы увидите, что число действительно сохранено как текст. Решите проблему, выбрав Convert to Number.
Итак, люди здесь надеются, что мы решили вашу проблему с числами, распознаваемыми как тексты в ваших электронных таблицах Microsoft Excel. Не стесняйтесь поискать другие ответы на свои вопросы или советы, которые помогут сделать использование Excel намного проще.
Содержание
- Длинные числа отображаются неправильно в Excel
- Симптомы
- Обходной путь
- Способ 1. Форматирование ячейки как текста
- Способ 2. Использование одинарной кавычки
- Связанные статьи
- Последние цифры заменяются на ноли при введении длинных чисел в ячейки Excel
- Симптомы
- Причина
- Обходной путь
- Добавить кавычку
- Формат ячеек
- Дополнительная информация
- Как в экселе написать большое число в одной ячейке
- Отображение в EXCEL ЧИСЕЛ с точностью более 15 значащих цифр
- 4,08028E+19 что это такое в Эксель? Почему не могу вписать число в ячейку?
- Длинные числа отображаются неправильно в Excel
- Обходной путь
- Способ 1. Форматирование ячейки как текста
- Способ 2. Использование одинарной кавычки
- Связанные статьи
- Почему в ячейке Excel не видно числа и что с этим делать?
- Причины
- Что делать
- Число слишком длинное
- Цифры вообще не видно
- Видно только решетки
- Дополнительные шаги
Длинные числа отображаются неправильно в Excel
Симптомы
После ввода длинного номера (например, номера кредитной карты) в ячейке Excel номер отображается неправильно в Excel. Например,
Числовой формат по умолчанию в Excel является общим, поэтому вы можете отображать до 11 цифр в ячейке.
Обходной путь
Для решения проблемы используйте один из указанных ниже способов.
Способ 1. Форматирование ячейки как текста
Для этого выполните следующие действия:
Щелкните правой кнопкой мыши поле со списком и выберите пункт Формат ячеек.
На вкладке Число выберите Текст, а затем нажмите ОК.
Затем введите длинное число. (Не забудьте установить формат ячейки, прежде чем ввести число)
Если вы не хотите видеть предупреждающие стрелки, нажмите на маленькую стрелку, а затем Пропустить ошибку.
Способ 2. Использование одинарной кавычки
При вводе длинного числа сначала введите одинарную кавычку (‘) в ячейке, а затем длинное число.
Например, введите ‘1234567890123456789, и одинарная кавычка не будет отображаться после нажатия ENTER.
Связанные статьи
Ваше мнение важно для нас! Не стесняйтесь сообщать, что вы думаете об этой статье, используя поле комментария, расположенное внизу документа. Это позволит нам улучшить содержимое. Заранее спасибо!
Источник
Последние цифры заменяются на ноли при введении длинных чисел в ячейки Excel
Симптомы
При введении числа, содержащего более 15 цифр в ячейку в Microsoft Excel, Excel заменяет любые цифры после пятнадцатого разряда на ноли. Например, введите идентификационный номер кредитной карты в следующем формате:
В этом случае Excel заменяет последнюю цифру на ноль.
Причина
Excel следует спецификации IEEE 754 в отношении хранения и вычисления чисел с плавающей точкой. Excel сохраняет только 15 значащих цифр числа и изменяет цифры после пятнадцатого разряда на ноль
Обходной путь
Добавить кавычку
Чтобы предотвратить изменение цифр на ноли, добавьте одинарную кавычку перед вводом числа.
Для этого выделите пустую ячейку, введите одну кавычку (‘), а затем введите число. Все цифры отображаются в ячейке.
Формат ячеек
Чтобы не вводить кавычку в каждой ячейке, перед вводом каких-либо данных можно задать для этих ячеек текстовый формат.
Выберите все затронутые ячейки и нажмите Ctrl+1, чтобы открыть диалоговое окно Формат ячеек.
На вкладке Число выберите Текст из списка Категория, а затем выберите ОК.
Дополнительная информация
Это происходит только в том случае, если для ячейки задан формат Число, а введенное число содержит более 15 цифр. В форматированные в виде текста ячейки можно ввести до 32 767 символов. На листе Excel отображается до 1024 символов.
Так как настраиваемые форматы чисел предназначены для работы в основном с числами, невозможно создать настраиваемый формат номеров, который хранит более 15 цифр. Например, нельзя использовать следующий формат для хранения 16-символьного удостоверения кредитной карты в виде числа:
Однако, если ввести такое число в ячейке, которая форматирована как текст, все символы остаются в том виде, в котором они введены, так как Excel сохраняет это число в виде текста, а не числа.
Требуется дополнительная помощь? Зайдите на сайт сообщества Майкрософт.
Источник
Как в экселе написать большое число в одной ячейке
Отображение в EXCEL ЧИСЕЛ с точностью более 15 значащих цифр
EXCEL хранит и выполняет вычисления с точностью 15 значащих цифр. Поэтому, не получится ввести 20-и значное число без того, чтобы EXCEL автоматически округлил его с точностью до 100 тыс. Используем текстовый формат для отображения таких чисел.
То, что вычисления в EXCEL производятся с точностью 15 значащих цифр, проявляется, например, при записи в ячейку целого двадцатизначного числа.
После нажатия клавиши ENTER происходит округление целого числа до 15 значащих цифр, последние цифры заменяются нулями (см. Строку формул на рисунке ниже). К числу будет применен экспоненциальный формат (см. ячейку А1 на рисунке ниже).
Увеличить точность вычислений в EXCEL нельзя. Однако, если не предполагается участие чисел в математических операциях, то для их хранения можно использовать текстовый формат. Такое решение подходит, например, для хранения номеров банковских счетов.
Для перевода ячейки в текстовый формат достаточно поставить перед значением апостроф (‘) или перед вводом изменить формат ячейки ( CTRL+1 ) на Текстовый .
Примечание . При подсчете таких значений могут возникнуть сложности (см. статью Подсчет ТЕКСТовых значений с единственным критерием в MS EXCEL ).
4,08028E+19 что это такое в Эксель? Почему не могу вписать число в ячейку?
Пытаюсь вписать в ячейку Эксель длинное число (расчетный счет банка) и постоянно выскакивает такая формула: 4,08028E+19 (см. скрин). Что нужно сделать, чтобы вбить длинное число?
Смена формата ячейки (на числовой) НЕ помогает.
Такое представление вбитого в ячейку Экселя числа (а 20 знаков, состоящих исключительно из цифр (номер расчетного счета банка не подразумевает использования других, кроме цифр, символов), воспринимается программой именно как число) свойственно данной программе: по умолчанию в ней используется формат «Общий», но если в ячейке одни цифры, то формат автоматом переключается на «Числовой» и записанное большое число (в данном случае — 20-значное) преобразуется при отображении в экспоненциальную форму числа, состоящую из основы и показателя степени числа 10, на которую надо умножить упомянутую основу (что и видно на скриншоте).
Чтобы избежать такого поведения электронной таблицы, надо выбрать формат ячейки таблицы, как «Текстовый» — тогда число не будет преобразовываться.
20 знаков расчетного счета Эксель воспринимает как слишком длинное число и. сокращает его до приемлемых (по его меркам) размеров. Чтобы этого не происходило, можно воспользоваться двумя способами.
Способ первый, самый быстрый и легкий. Перед первой цифрой (в нашем случае это цифра 4) поставьте значок апострофа (он обычно находится на той же клавише, что и буква Ё и выглядит так — `). Значок этот виден не будет, но Эксель теперь станет рассматривать все написанное в ячейке в текстовом формате и это даст вам возможность вписать все 20 цифр.
Способ второй. Заходим во вкладку «Настройки» и меняем формат ячейки на текстовой.
Это не формула, это стандартная математическая запись большого числа в формате, понятном компьютеру.
В вашем случае это число 4.0802 умноженное на десять в семнадцатой степени.
Эксель воспринимает набор из восемнадцати цифр как большое двадцатизначное число, округляет его до пятого знака после запятой и представляет в стандартном виде.
Что делать? Или копаться в настройках Экселя, насильно запретив ему округлять, или просто увеличить (удлиннить) поле, котором указываете реквизиты, может двадцать символов туда просто не влезает. Или попробуйте рзаписывать реквизиты, разделяя цифры дефисами. Стандартный формат записи расчётного счёта
ААА-ББ-ВВВ-Г-ДДД-ЕЕЕ ЕЕЕЕ, хотя, в 2011 году формат мог быть и иным.
И непонятно, зачем вы пользуетесь именно этой программой, есть бухгалтерские программы специально заточенные под такие фокусы.
Длинные числа отображаются неправильно в Excel
Числовой формат по умолчанию в Excel является общим, поэтому вы можете отображать до 11 цифр в ячейке.
Обходной путь
Для решения проблемы используйте один из указанных ниже способов.
Способ 1. Форматирование ячейки как текста
Для этого выполните следующие действия:
Щелкните правой кнопкой мыши поле со списком и выберите пункт Формат ячеек.
На вкладке Число выберите Текст, а затем нажмите ОК.
Затем введите длинное число. (Не забудьте установить формат ячейки, прежде чем ввести число)
Если вы не хотите видеть предупреждающие стрелки, нажмите на маленькую стрелку, а затем Пропустить ошибку.
Способ 2. Использование одинарной кавычки
При вводе длинного числа сначала введите одинарную кавычку (‘) в ячейке, а затем длинное число.
Например, введите ‘1234567890123456789, и одинарная кавычка не будет отображаться после нажатия ENTER.
Связанные статьи
Ваше мнение важно для нас! Не стесняйтесь сообщать, что вы думаете об этой статье, используя поле комментария, расположенное внизу документа. Это позволит нам улучшить содержимое. Заранее спасибо!
Источник
Почему в ячейке Excel не видно числа и что с этим делать?
Почему в ячейке Excel не видно числа? Причиной может быть слишком длинное число, недостаточная ширина, ошибочно рассчитанная сумма, наличие ошибок, неправильное применение формулы или сбои на программном уровне. Для решения проблемы перезагрузите приложение, измените формат, проверьте цвет шрифта и сделайте ряд других шагов для восстановления работоспособности. Подробнее об этом поговорим в статье.
Причины
Первое, с чем нужно разобраться, почему Эксель не видит число в ячейке или отображается некорректно. Этому может быть несколько объяснений:
- Цифра слишком длинная.
- Шрифт имеет белый цвет, из-за чего он сливается с общим фоном в Excel.
- Ширины недостаточно для размещения цифры.
- Наличие недопустимых символов.
- Ошибочное использование формул.
- Сбои на программном уровне из-за временны проблем с приложением.
Это основные объяснения, почему в Экселе не видно цифры, или они отображаются некорректно. Для решения проблемы нужно учитывать особенности ситуации и действовать с учетом появившейся ошибки.
Что делать
В процессе пользования могут возникнуть разные ситуации, когда Эксель не видит цифры в ячейке или показывает их с ошибками. Рассмотрим каждую из проблем подробнее.
Число слишком длинное
Распространенная ситуация, когда в Excel не видно всего числа из-за того, что оно банально не вмещается в ячейку. Для решения вопроса попробуйте один из двух рассмотренных ниже методов.
- Кликните правой кнопкой мышки (ПКМ) в поле с перечнем.
- Выберите пункт «Формат …».
- На вкладке «Число» выберите «Текст», а после жмите ОК.
- Введите длинную цифру. При этом не забудьте установить формат ячейки Excel, где не видно число.
- Кликните на предупреждающую стрелку, а после «Пропустить ошибку».
- Найдите место, где в Экселе не отображаются цифры в ячейке.
- При вводе длинного числа начните с одинарной кавычки «’», а потом ставьте длинную цифру. К примеру, ‘88897850385750667777.
- Жмите «Ввод» на клавиатуре.
Цифры вообще не видно
Редко бывают ситуации, когда в ячейке Эксель вообще не отображается число. Для устранения проблемы проверьте цвет шрифта. Если он белый, символы будут сливаться с общим фоном таблицы Excel. В таком случае ее не будет видно. Для решения проблемы выделите содержимое и задайте какой-то другой цвет, к примеру, черный.
Видно только решетки
Следующая ситуация, когда Excel не видит числа в ячейках, а вместо них появляются обычные решетки. В таком случае можно воспользоваться одним из приведенных ниже методов.
Способ №1. Сместите границу вручную:
- На горизонтальной панели наведите указатель мышки на правую страницу столбца, где в Эксель не отображается число.
- При появлении характерного плюса со стрелками в две стороны жмите левую кнопку и тяните линию границы в правую сторону.
- Отпустите кнопку мышки, чтобы было видно содержимое секции Excel.
- Если этого не произошло, попробуйте еще сдвинуть границу.
Способ №2. Выровняйте границу по содержимому:
- Наведите указатель мышки на правую границу столбца возле ячейки Excel, где не видно цифры.
- Вместо захвата и сдвига линии границы просто два раза жмите по ней.
- Дождитесь, пока столбец автоматически подстроится под данные в Excel.
Если рассмотренный шаг сделать в отношении столбца с ячейками, которые содержат информацию разной длины, ширина подстроится под секцию с наибольшим числом цифр (там, где их не видно).
Способ №3. Уменьшите размер текста:
- Используйте метод, когда сдвинуть границы ячейки Excel не выходит или их слишком много.
- Выделите диапазон, где нормально не видно числа и нужно уменьшить шрифт.
- Войдите во вкладку «Главная» и кликните по стрелке вниз возле текущего размера шрифта.
- В появившемся перечне выберите меньший параметр.
Если все сделано правильно, данные должно быть видно в Excel. Если же все равно появляются решетки, попробуйте еще уменьшить значение.
Способ №4. Используйте автоматический выбор ширины:
- Выделите область, не нормально не видно число и нужно настроить шрифт в Excel.
- Кликните ПКМ и откройте меню, а после жмите «Формат …».
- В появившемся окне «Формат …» перейдите в раздел «Выравнивание».
- В блоке «Отображение» ставьте отметку возле «Автоподбор ширины».
- Кликните «ОК».
- Убедитесь, что шрифт в ячейках Excel уменьшился, что сделает цифры видимыми.
Способ №5. Измените формат ячеек их «текстового» на «общий» одним из двух способов:
- Войдите в окно форматирования и вкладку «Число». Далее откройте раздел «Формат …» в контекстном меню.
- На ленте программы в разделе «Главная» войдите в «Число».
Более точная инструкция имеет следующий вид:
- Выделите проблемную ячейку Excel, где не видно цифры.
- Жмите по ней ПКМ.
- В меню выберите пункт «Формат …».
- В открывшемся блоке «Число» выберите формат, которому будет соответствовать нужное значение.
- Подтвердите действие и жмите «Ок».
- При отсутствии в списке нужного варианта попробуйте вернуться на «Главная», а после снова войти в раздел «Число», перейти в список с форматами и выбрать «Другие числовые форматы».
Способ №6. Изменение числового формата:
- Переключитесь на общий режим, как указано выше.
- Отформатируйте одну из ячеек Excel, где не видно цифру. Для этого жмите ПКМ.
- Выберите «Формат с разделителями».
- Измените параметры так, как это было описано в прошлом методе.
Дополнительные шаги
В ситуации, когда в ячейке Excel не видно цифры, попробуйте другие шаги:
- Попробуйте перезагрузить приложение.
- Проверьте правильность ввода формулы.
- Убедитесь, что все символы введены корректно.
- Попробуйте вводить значения не в ячейку Excel, а в строку.
- Свяжитесь с поддержкой или попробуйте найти ответы по ссылке support.microsoft.com/ru-ru/excel.
Зная, почему не показывает число в ячейке в Экселе, можно с легкостью исправить ошибку и обойтись без обращения в службу поддержки. В комментариях расскажите, какой метод вам помог выйти из сложной ситуации, и что еще можно сделать для восстановления нормальной видимости символов в Excel.
Источник
Не будет ли Excel писать в ячейку? Снимите защиту листа, убедитесь, что данные введены правильно, включите прямую запись или отключите выполнение макроса. Также проверьте цвет шрифта и отключите Num Lock при наборе чисел. Ниже мы подробно рассмотрим, в чем могут быть причины такой неисправности и как исправить самостоятельно.
Причины, почему Excel не пишет
Для начала нужно понять, почему это не написано в Excel и в чем может быть причина такой проблемы. Условно выделено несколько причин:
- лист защищен, из-за чего в ячейке Excel ничего не пишется;
- установлена валидация данных;
- прямой вход запрещен;
- есть код, запрещающий модификацию;
- blockNum нажат;
- установите белый шрифт и так далее
Выше приведены основные причины, по которым Excel не пишет, что позволяет нам сделать вывод о дальнейших действиях по решению проблемы.
Что делать, если Эксель не пишет
Существует несколько шагов, описанных для того, чтобы вернуть Excel к работе. Многое зависит от проблемы.
Уберите защиту листа
Наиболее частым объяснением того, почему он не записывается в Excel, является защита листа. При попытке внести изменения в ячейку программа сообщает пользователю, что это невозможно. В сообщении указывается факт защиты от изменений, а также рекомендации по удалению опции. Если при попытке регистрации ничего не написано, действуйте следующим образом:
- Перейдите в раздел «Обзор».
- Нажмите «Снять защиту с листа».
Для снятия защиты может потребоваться пароль, потому что, если у вас его нет, могут возникнуть трудности.
Уберите проверку данных
Еще одно объяснение того, почему он вдруг ничего не пишет в Excel, — это установка в программе проверки данных. Возможности программного обеспечения позволяют включить эту опцию. Если он активен, вы сможете редактировать информацию, но не сможете вводить новую информацию с помощью кнопки «Enter». В этом случае отображается сообщение о том, что введенное значение неверно.
Чтобы обойти такую ошибку, вам нужно ввести правильный параметр, удалить проверку информации или скопировать другую ячейку и скопировать ее в ту, в которую вы не пишете. Самый правильный шаг — ввести правильный параметр, потому что при наличии контроля в Excel работают специальные алгоритмы, которые при несоблюдении правила ввода данных будут выполнять функции некорректно.
Чтобы отключить аудит, сделайте следующее:
- Выделите нужные ячейки.
- Зайдите в раздел «Данные».
- Введите «Проверка данных».
- В поле «Тип…» установите «Любое значение».
- Подтвердите действие.
Проверьте возможность ввода сведений напрямую
Самая редкая причина — это когда цифры / буквы не вводятся в Excel из-за запрета на изменение. В этом случае напрямую внести изменения не удастся, но через строку это действие можно полностью реализовать без каких-либо ограничений.
Чтобы решить проблему с Excel, вам необходимо проверить ряд настроек. При этом подходы различаются в зависимости от версии программы, поэтому мы рассмотрим несколько вариантов.
В Excel 2003 сделайте следующее:
- Зайдите в «Сервис» и «Опции».
- Перейдите в категорию «Редактировать».
- Установите флажок «Редактировать прямо в ячейке».
Если у вас есть Excel 2007, выполните следующие действия:
- Нажмите кнопку «Офис».
- Перейдите в «Параметры Excel».
- Войдите в категорию «Дополнительно».
- Установите флажок «Разрешить редактирование в ячейках».
Если вы используете версию 2010 года, выполните следующие действия:
- Перейдите в «Файл», а затем в «Параметры».
- Щелкните «Дополнительно».
- Установите флажок «Разрешить редактирование в …».
Затем проверьте, пишет ли что-то Excel или нет.
Запретите выполнение макросов
Следующая причина, по которой Excel не выполняет запись в ячейку, — это наличие в файле кода, запрещающего модификацию / модификацию информации в ячейках. Обычно эти коды позволяют вводить информацию в ячейки, но после нажатия «Enter» они возвращают предыдущую запись. При этом может появиться сообщение с информацией о запрете ввода этих данных. Код находится в модуле листа и может быть разным по внешнему виду. Он должен содержать запись о том, что запрещено изменять информацию в ячейках Excel на этом листе.
Если программа не выполняет запись по этой причине, чтобы обойти защиту, отключите выполнение макроса и снова запустите файл. Или перейдите в модуль рабочего листа и избавьтесь от всех кодов. Чтобы запретить выполнение макросов, нужно получить доступ к настройкам, а сама процедура зависит от версии программы.
Для Excel 2003 сделайте следующее:
- Войдите в «Сервис», затем «Безопасность».
- В разделе «Макрос высокого уровня» внесите изменения.
В 2007 г действуйте следующим образом:
- Нажмите кнопку «Офис».
- Перейти в Центр управления безопасностью».
- Щелкните Параметры центра управления безопасностью».
- Войдите в «Параметры макроса».
- Нажмите «Отключить все макросы без уведомления».
В Excel 2010 и более поздних версиях выполните следующие действия:
- Щелкните «Файл и параметры».
- Доступ к Центру управления безопасностью».
- Щелкните «Настройки центра управления безопасностью».
- Перейдите к параметрам макроса».
- Выберите Отключить все макросы без уведомления».
После внесения параметров перезапустите Excel и проверьте, пишет ли он что-нибудь в ячейке или нет. Как только изменения вступят в силу, все должно быть в порядке.
Проверьте факт включения NumLock
В ситуации, когда числа не вводятся в Excel, причиной может быть включение NumLock, который передает управление дополнительному полю. Чтобы решить проблему, просто нажмите кнопку еще раз.
Гляньте на цвет шрифта
Некоторые пользователи жалуются, что Excel не пишет в ячейку. На самом деле все нормально, но текст / цифры не видны из-за светлого цвета шрифта. Он может сливаться с фоном, создавая впечатление, что на поле нет ничего. Чтобы исправить это, просто измените цвет на черный.
Зная, почему Excel не пишет в ячейку и как исправить ситуацию, вы можете быстро перезагрузить программу для работы. Расскажите в комментариях, какие еще решения могут быть эффективными.