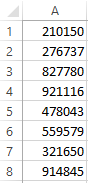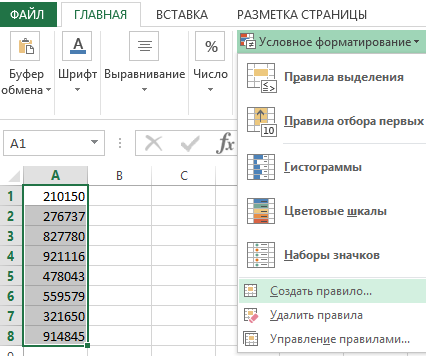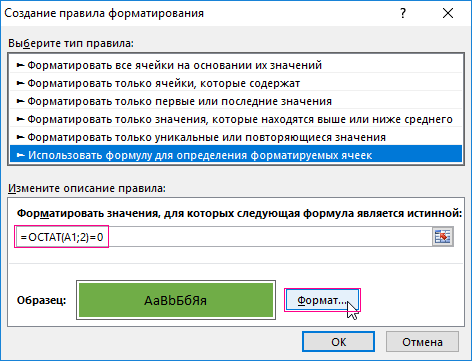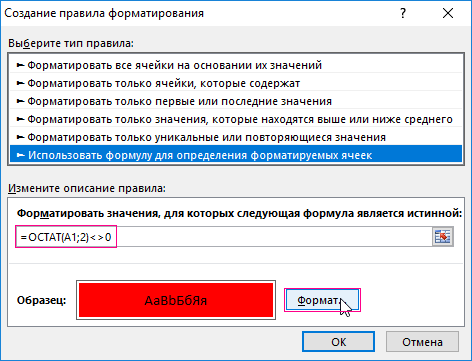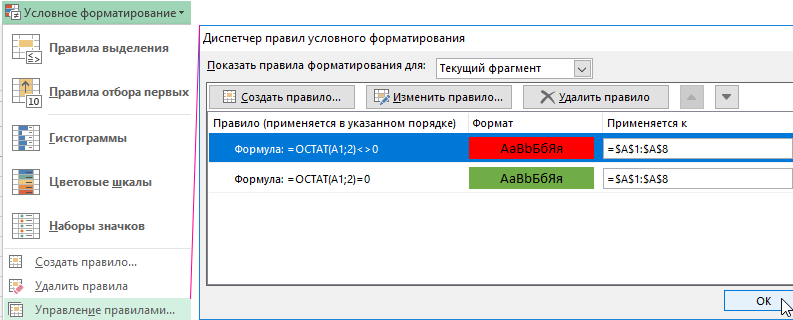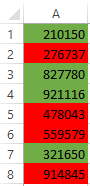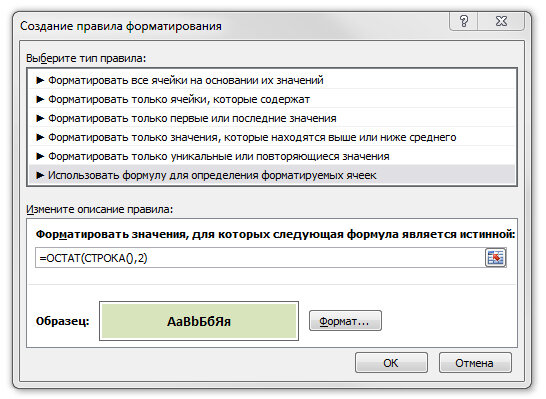Для извлечения из таблицы только четных или нечетных строк можно использовать формулы и
Автофильтр
.
Пусть имеется исходная таблица с объемами продаж товаров по кварталам.
Нам требуется отобразить только четные или нечетные строки.
Примечание
: О выделении нечетных строк
Условным форматированием
читайте в статье о
Чрезстрочном выделении
.
Автофильтр
Это можно легко сделать с помощью
Автофильтра
в столбце
F
. Для этого в ячейку
F8
введите формулу
=ЕЧЁТН(СТРОКА()-СТРОКА($F$7))
и скопируйте ее вниз. Формула для четных строк таблицы (не листа!) возвращает ИСТИНА.
Теперь с помощью Автофильтра можно выбрать либо четные либо нечетные строки.
Формулы
Выведем четные и нечетные строки с помощью формул.
С помощью формулы
=ИНДЕКС(A$8:A$17;(СТРОКА()-СТРОКА($A$21))*2)
можно отобрать только четные строки из исходной таблицы.
С помощью формулы
=ИНДЕКС(A$8:A$17;(СТРОКА()-СТРОКА($A$30))*2-1)
можно отобрать только нечетные строки.
Excel для Microsoft 365 Excel для Microsoft 365 для Mac Excel для Интернета Excel 2021 Excel 2021 для Mac Excel 2019 Excel 2019 для Mac Excel 2016 Excel 2016 для Mac Excel 2013 Excel 2010 Excel 2007 Excel для Mac 2011 Excel Starter 2010 Еще…Меньше
В этой статье описаны синтаксис формулы и использование функции ЕЛЕН
в Microsoft Excel.
Описание
Возвращает значение ИСТИНА, если число четное, и значение ЛОЖЬ, если число нечетное.
Синтаксис
ЕЧЁТН(число)
Аргументы функции ЕЧЁТН описаны ниже.
-
Число Обязательный. Проверяемое значение. Если число не является целым, оно усекается.
Замечания
Если число не является числом, isEVEN возвращает #VALUE! значение ошибки #ЗНАЧ!.
Пример
Скопируйте образец данных из следующей таблицы и вставьте их в ячейку A1 нового листа Excel. Чтобы отобразить результаты формул, выделите их и нажмите клавишу F2, а затем — клавишу ВВОД. При необходимости измените ширину столбцов, чтобы видеть все данные.
|
Формула |
Описание |
Результат |
|
=ЕЧЁТН(-1) |
Проверяет, является ли число -1 четным |
ЛОЖЬ |
|
=ЕЧЁТН(2,5) |
Проверяет, является ли число 2,5 четным. Дробная часть (0,5) усекается, поэтому проверяется число 2. |
ИСТИНА |
|
=ЕЧЁТН(5) |
Проверяет, является ли число 5 четным. |
ЛОЖЬ |
|
=ЕЧЁТН(0) |
Нуль (0) считается четным. |
ИСТИНА |
|
23.12.2011 |
Проверяет дату в ячейке A6. Десятичное представление даты 23.12.2011 — 40900. |
ИСТИНА |
Нужна дополнительная помощь?
Когда нужно приготовить разного рода отчеты, иногда возникает потребность выделить все парные и непарные числа разными цветами. Для решения данной задачи наиболее рациональным способом является условное форматирование.
Как найти четные числа в Excel
Набор четных и нечетных чисел, которые следует автоматически выделить разными цветами:
Допустим парные числа нам нужно выделит зеленым цветом, а непарные – синим.
- Выделите диапазон ячеек A1:A8 и выберите инструмент: «ГЛАВНАЯ»-«Стили»-«Условное форматирование»-«Создать правило».
- Ниже выберите: «Использовать формулу для определения форматируемых ячеек».
- Чтобы найти четное число в Excel ниже введите формулу: =ОСТАТ(A1;2)=0 и нажмите на кнопку «Формат», чтобы задать зеленый цвет заливки ячеек. И нажмите ОК на всех открытых окнах.
- Чтобы додать второе условие, не снимая выделения с диапазона A1:A8, снова выбираем инструмент: «ГЛАВНАЯ»-«Стили»-«Условное форматирование»-«Создать правило»-«Использовать формулу для определения форматируемых ячеек».
- В поле ввода введите формулу: =ОСТАТ(A1;2)<>0 и нажмите на кнопку «Формат», чтобы задать синий цвет заливки ячеек. И нажмите ОК на всех открытых окнах.
- К одному и тому же диапазону должно быть применено 2 правила условного форматирования. Чтобы проверить выберите инструмент: «ГЛАВНАЯ»-«Стили»-«Условное форматирование»-«Управление правилами»
Две формулы отличаются только операторами сравнения перед значением 0. Закройте окно диспетчера правил нажав на кнопку ОК.
В результате у нас ячейки, которые содержат непарное число имеют синий цвет заливки, а ячейки с парными числами – зеленый.
Функция ОСТАТ в Excel для поиска четных и нечетных чисел
Функция =ОСТАТ() возвращает остаток от деления первого аргумента на второй. В первом аргументе мы указываем относительную ссылку, так как данные берутся из каждой ячейки выделенного диапазона. В первом правиле условного форматирования мы указываем оператор «равно» =0. Так как любое парное число, разделенное на 2 (второй оператор) имеет остаток от деления 0. Если в ячейке находится парное число формула возвращает значение ИСТИНА и присваивается соответствующий формат. В формуле второго правила мы используем оператор «неравно» <>0. Таким образом выделяем синим цветом нечетные числа в Excel. То есть принцип работы второго правила действует обратно пропорционально первому правилу.
Перейти к содержанию
На чтение 2 мин Опубликовано 31.07.2015
- Функция ЧЁТН
- Функция НЕЧЁТ
- Чётное или нечётное?
На этом примере мы продемонстрируем работу функций EVEN (ЧЁТН) и ODD (НЕЧЁТ) в Excel. Также вы узнаете, как определить, является число чётным или нечётным.
Содержание
- ЧЁТН
- НЕЧЁТ
- Чётное или нечётное?
ЧЁТН
- Округлим положительное число до ближайшего четного целого.
=EVEN(A1)
=ЧЁТН(A1) - Округлим отрицательное число до ближайшего четного целого с помощью той же формулы.
НЕЧЁТ
- Округлим положительное число до ближайшего нечетного целого.
=ODD(A1)
=НЕЧЁТ(A1) - Округлим отрицательное число до ближайшего нечетного целого с помощью той же формулы.
Чётное или нечётное?
Один из способов определить, является число четным или нечетным, – использовать функцию MOD (ОСТАТ). Функция MOD (ОСТАТ) возвращает остаток от деления.
- Чётные целые числа, разделенные на 2, всегда дают в остатке 0. Например, 28 делится на 2 (ровно 14 раз) и даёт остаток 0. На примере функция IF (ЕСЛИ) возвращает «Even», т.е. «Чётное».
=IF(MOD(A2,2)=0,"Even","Odd")
=ЕСЛИ(ОСТАТ(А2;2)=0;"Четное";"Нечетное") - Нечетные целые числа, разделенные на 2, всегда дают остаток 1. Например, 29 делится на 2 (14 раз) и даёт остаток 1. На примере функция IF (ЕСЛИ) возвращает «Odd», т.е. «Нечётное».
Оцените качество статьи. Нам важно ваше мнение:
Пусть имеется исходная таблица с объемами продаж товаров по кварталам.
Нам требуется отобразить только четные или нечетные строки.
Примечание : О выделении нечетных строк Условным форматированием читайте в статье о Чрезстрочном выделении .
Автофильтр
Это можно легко сделать с помощью Автофильтра в столбце F . Для этого в ячейку F8 введите формулу =ЕЧЁТН(СТРОКА()-СТРОКА($F$7)) и скопируйте ее вниз. Формула для четных строк таблицы (не листа!) возвращает ИСТИНА.
Теперь с помощью Автофильтра можно выбрать либо четные либо нечетные строки.
Формулы
Выведем четные и нечетные строки с помощью формул.
С помощью формулы =ИНДЕКС(A$8:A$17;(СТРОКА()-СТРОКА($A$21))*2) можно отобрать только четные строки из исходной таблицы.
С помощью формулы =ИНДЕКС(A$8:A$17;(СТРОКА()-СТРОКА($A$30))*2-1) можно отобрать только нечетные строки.
Как четные и нечетные числа выделить разным цветом в Excel
Когда нужно приготовить разного рода отчеты, иногда возникает потребность выделить все парные и непарные числа разными цветами. Для решения данной задачи наиболее рациональным способом является условное форматирование.
Как найти четные числа в Excel
Набор четных и нечетных чисел, которые следует автоматически выделить разными цветами:
Допустим парные числа нам нужно выделит зеленым цветом, а непарные – синим.
- Выделите диапазон ячеек A1:A8 и выберите инструмент: «ГЛАВНАЯ»-«Стили»-«Условное форматирование»-«Создать правило».
- Ниже выберите: «Использовать формулу для определения форматируемых ячеек».
- Чтобы найти четное число в Excel ниже введите формулу: =ОСТАТ(A1;2)=0 и нажмите на кнопку «Формат», чтобы задать зеленый цвет заливки ячеек. И нажмите ОК на всех открытых окнах.
- Чтобы додать второе условие, не снимая выделения с диапазона A1:A8, снова выбираем инструмент: «ГЛАВНАЯ»-«Стили»-«Условное форматирование»-«Создать правило»-«Использовать формулу для определения форматируемых ячеек».
- В поле ввода введите формулу: =ОСТАТ(A1;2)0 и нажмите на кнопку «Формат», чтобы задать синий цвет заливки ячеек. И нажмите ОК на всех открытых окнах.
- К одному и тому же диапазону должно быть применено 2 правила условного форматирования. Чтобы проверить выберите инструмент: «ГЛАВНАЯ»-«Стили»-«Условное форматирование»-«Управление правилами»
Две формулы отличаются только операторами сравнения перед значением 0. Закройте окно диспетчера правил нажав на кнопку ОК.
В результате у нас ячейки, которые содержат непарное число имеют синий цвет заливки, а ячейки с парными числами – зеленый.
Функция ОСТАТ в Excel для поиска четных и нечетных чисел
Функция =ОСТАТ() возвращает остаток от деления первого аргумента на второй. В первом аргументе мы указываем относительную ссылку, так как данные берутся из каждой ячейки выделенного диапазона. В первом правиле условного форматирования мы указываем оператор «равно» =0. Так как любое парное число, разделенное на 2 (второй оператор) имеет остаток от деления 0. Если в ячейке находится парное число формула возвращает значение ИСТИНА и присваивается соответствующий формат. В формуле второго правила мы используем оператор «неравно» 0. Таким образом выделяем синим цветом нечетные числа в Excel. То есть принцип работы второго правила действует обратно пропорционально первому правилу.
Трюк №20. Как в Excel выделить строки или столбцы через один или как сделать «зебру» на листе Excel
Вы определенно встречались с таблицами Excel, в которых цвета строк чередуются. Например, у нечетных строк белый цвет, у четных — серый. Это легко сделать при помощи условного форматирования.
Чередующиеся цвета и тени придают таблице профессиональный вид и упрощают чтение данных. Это форматирование можно наложить вручную, однако, как можно представить (или вспомнить из собственного опыта), это очень долгая задача, требующая постоянного обновления по мере добавления и удаления данных из таблицы. Кроме того, она требует бесконечного терпения. К счастью, условное форматирование может сократить объем необходимого терпения и улучшить ваш профессиональный образ.
Мы будем предполагать, что данные занимают диапазон А1:Н100. Выделите этот диапазон ячеек, начиная с ячейки А1, гарантируя, таким образом, что А1 будет активной ячейкой выделения. Теперь выберите команду Главная → Условное форматирование (Home → Conditional Formatting). В раскрывающемся списке, где вы видите параметр Значение (Cell Value Is), выберите вариант Формула (Formula Is).
В поле Формула (Formula) введите следующую формулу (рис. 2.5): =MOD(ROW();2) , в русской версии Excel: =ОСТАТ(СТРОКА();2) .
Рис. 2.5. Диалоговое окно условного форматирования с формулой для форматирования каждой второй строки в диапазоне
Щелкните кнопку Формат (Format) и выберите форматирование, которое будет применяться к каждой второй строке. Щелкните на кнопке ОК, затем еще раз щелкните на кнопке ОК. Указанный формат будет применен к каждой второй строке в диапазоне А1:Н100. Кроме того, вы должны сэкономить еще немного терпения до конца рабочего дня.
Если форматирование нужно применить к столбцам, а не к строкам, то используйте эту формулу: =MOD(COLUMN();2) , в русском варианте Excel: =ОСТАТ(СТОЛБЕЦ();2) .
Хотя в этом методе указанное форматирование легко и просто применяется к каждой второй строке или столбцу, оно не является динамическим. Строки, не содержащие данных, все также будут содержать форматирование. Это выглядит немного неаккуратно и затрудняет чтение таблицы. Чтобы сделать форматирование каждой второй строки или столбца динамическим, нужно еще немного поработать с формулами.
Снова выделите диапазон А1:Н100, следя за тем, чтобы А1 была активной ячейкой. Выберите команду Главная → Условное форматирование (Home → Conditional Formatting) и в раскрывающемся списке Значение (Cell Value Is) выберите Формула (Formula Is). В поле Формула (Formula) введите следующую формулу: =AND(MOD(ROW();2);COUNTA($A1:$H1)) , в русской версии Excel: =И(ОСТАТ(СТРОКА();2);СЧЁТЗ($А1:$H1)) .
Это работает, так как формула, которую вы указываете для условного форматирования, возвращает результат ИСТИНА (TRUE) или ЛОЖЬ (FALSE). На языке формул Excel 0 имеет булевское значение ЛОЖЬ (FALSE), а число, большее нуля, — значение ИСТИНА (TRUE). Формула =MOD(ROW();2) вернет либо О (ЛОЖЬ), либо число, большее 0. Функция СТРОКА (ROW) — это переменная функция, которая всегда возвращает номер строки для ячейки, в которой находится. Функция ОСТАТ (MOD) возвращает остаток от деления одного числа на другое. В случае наших формул мы делим номер строки на 2, поэтому для всех четных строк будет возвращаться результат О, а для всех нечетных — число, большее 0.
Когда вы помещаете функцию СТРОКА (ROW) и функцию СЧЁТЗ (COUNTA) в функцию И (AND), то для того чтобы функция И (AND) вернула значение ИСТИНА (TRUE), и функция ОСТАТ (MOD), и функция СЧЁТЗ (COUNTA) должны вернуть значение ИСТИНА (TRUE). Функция СЧЁТЗ (COUNTA) подсчитывает все непустые ячейки.