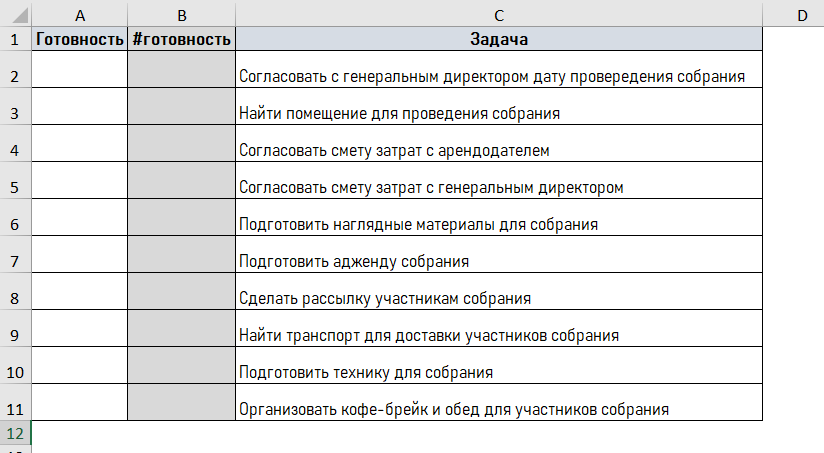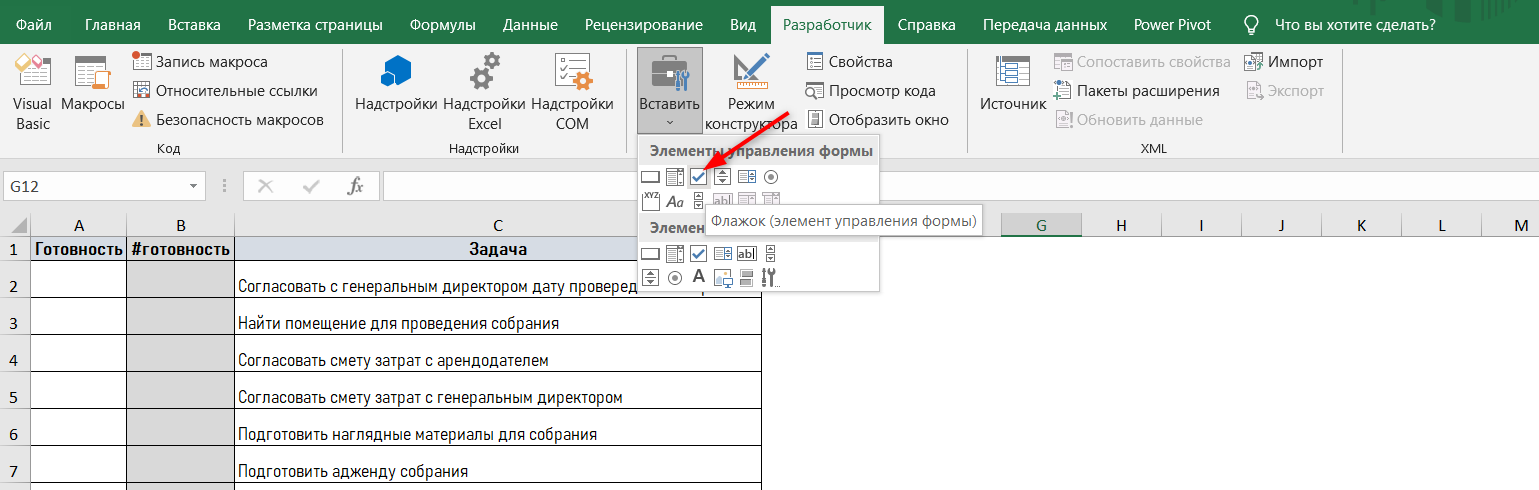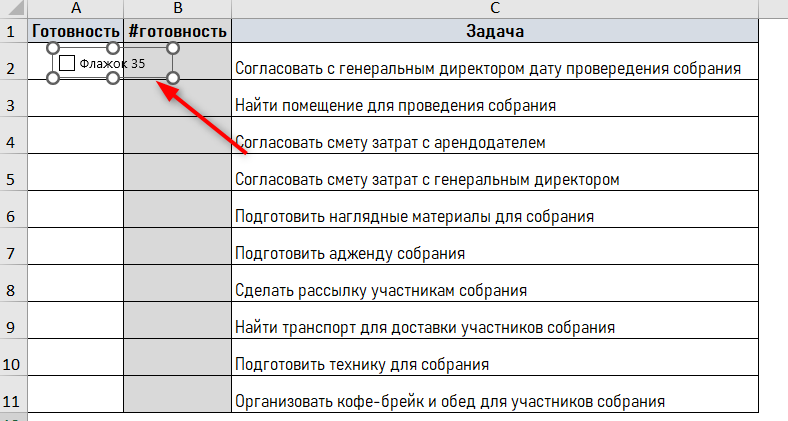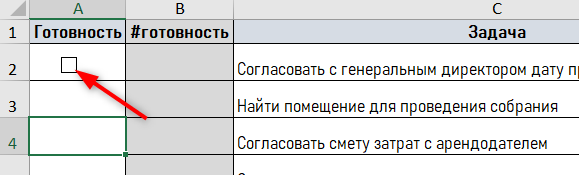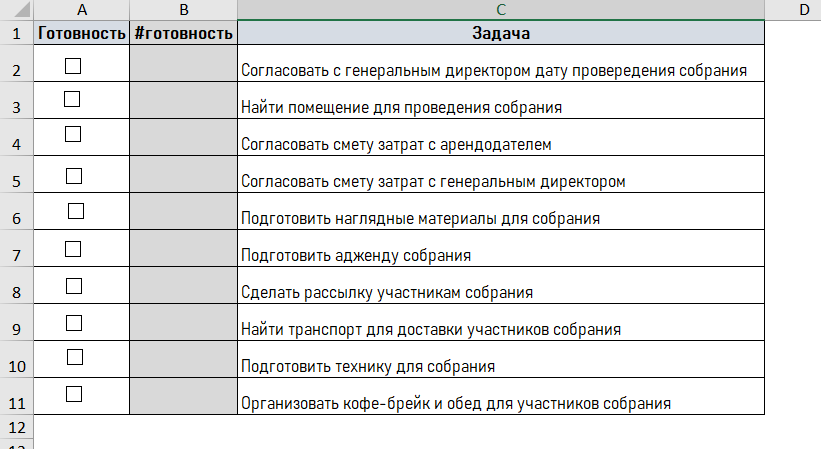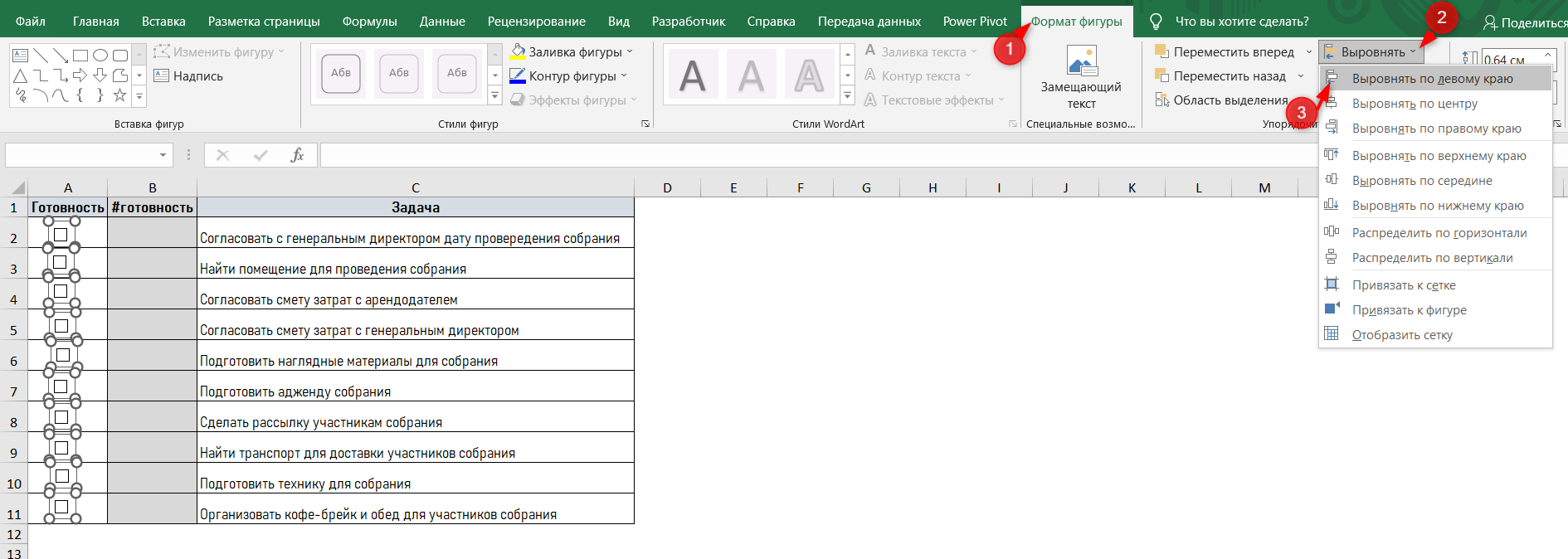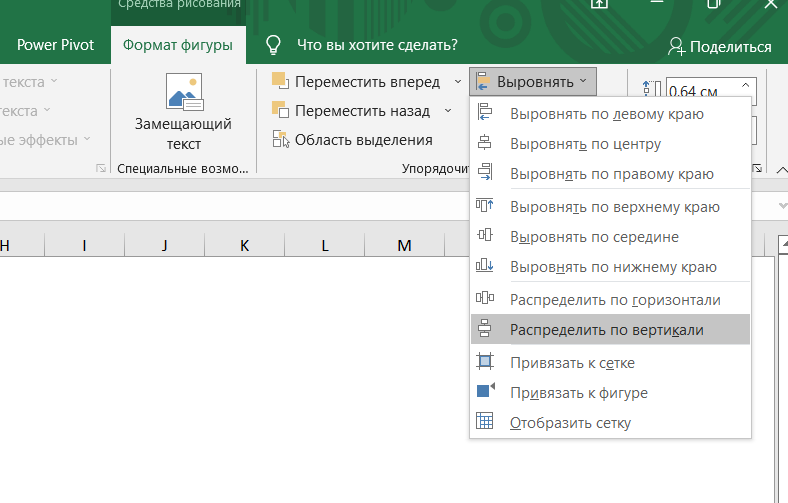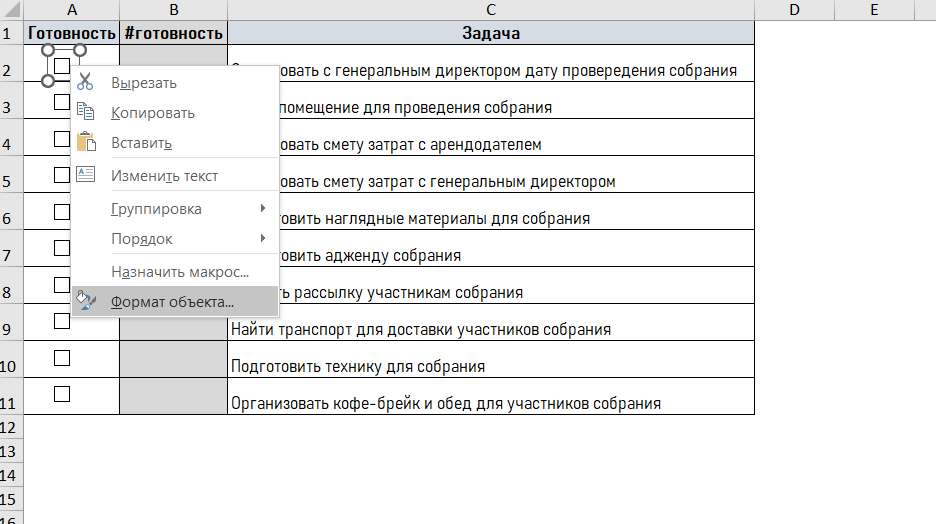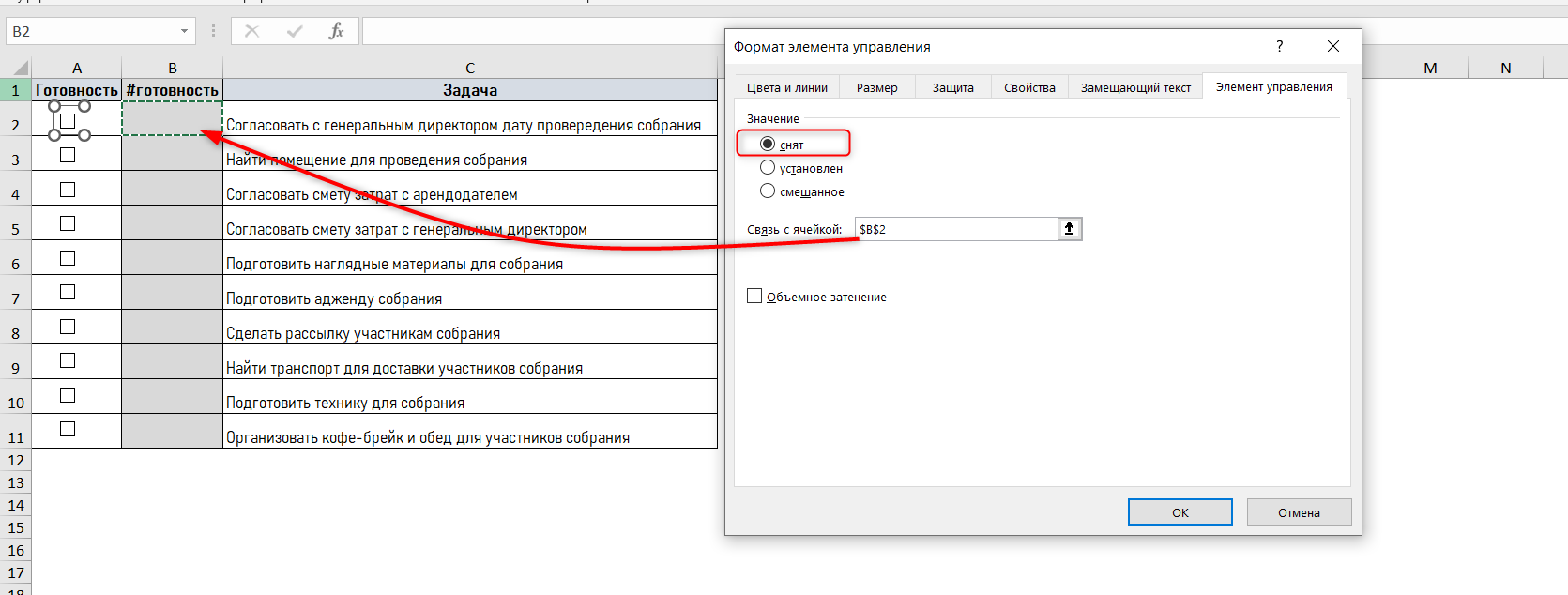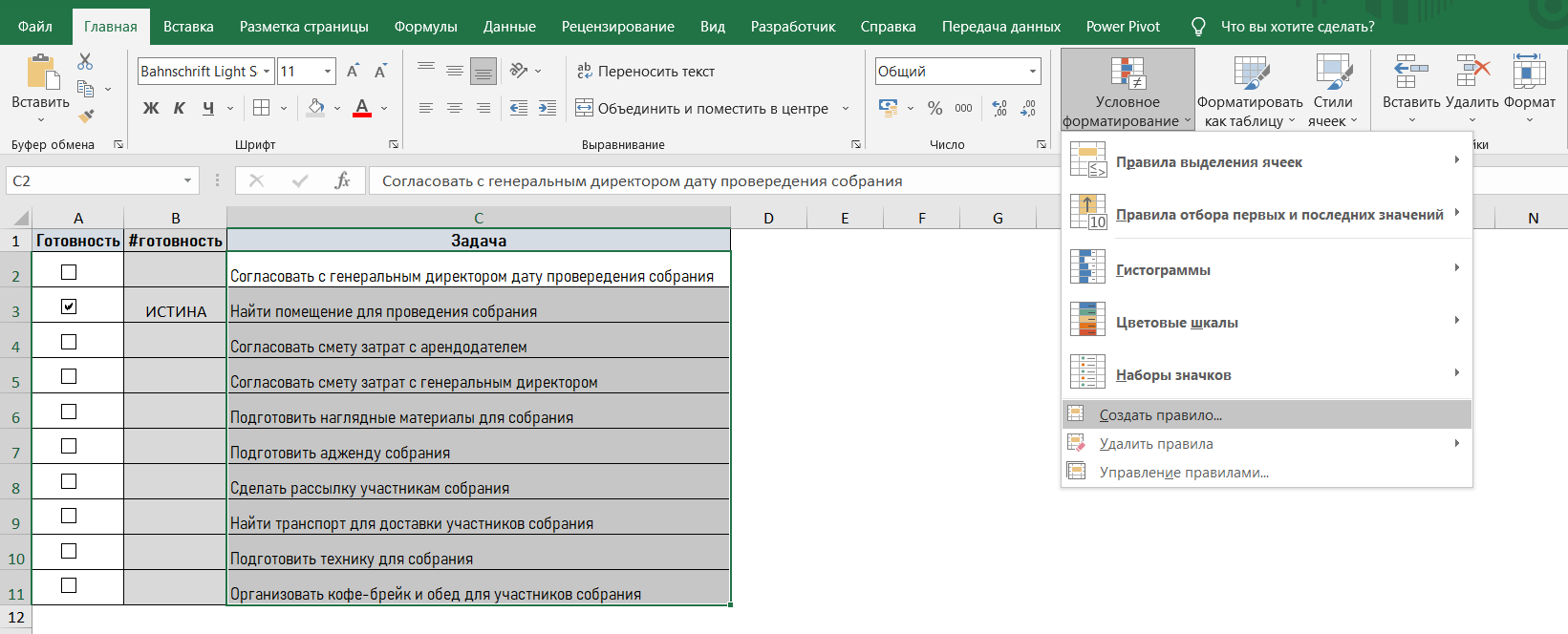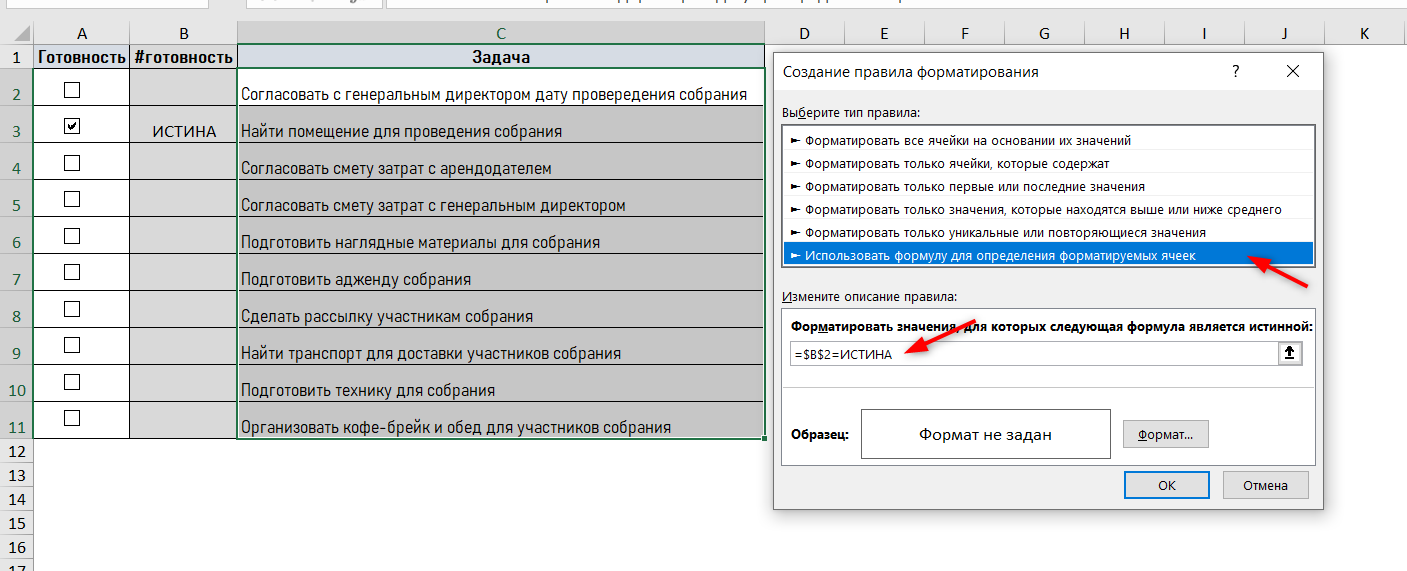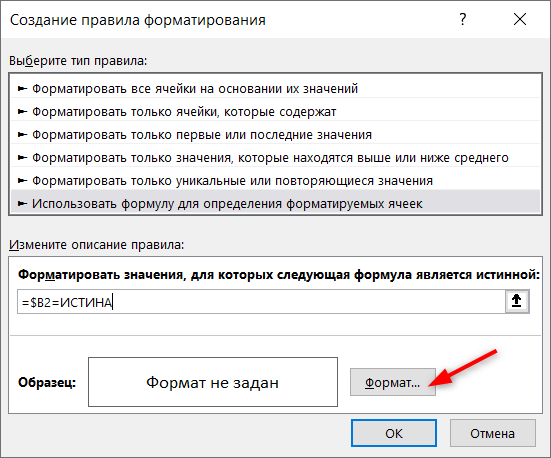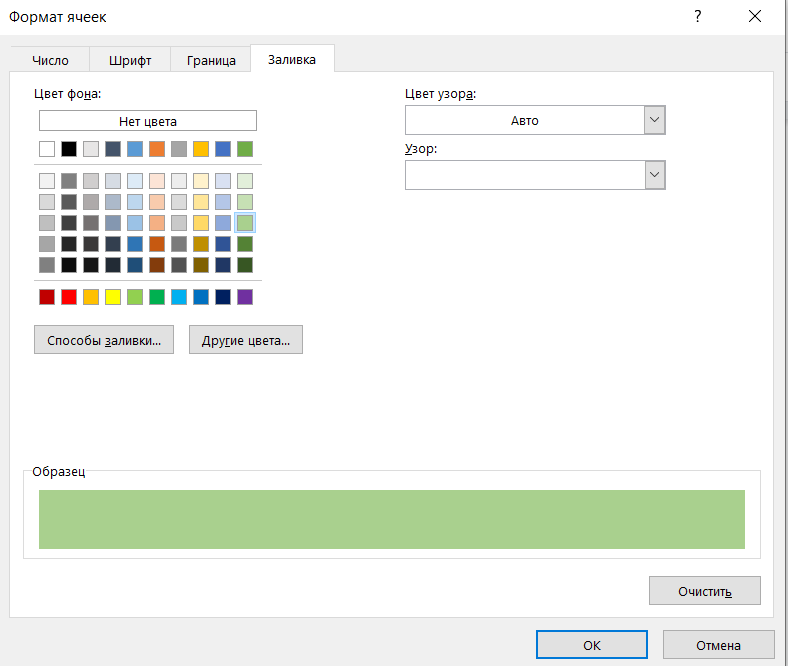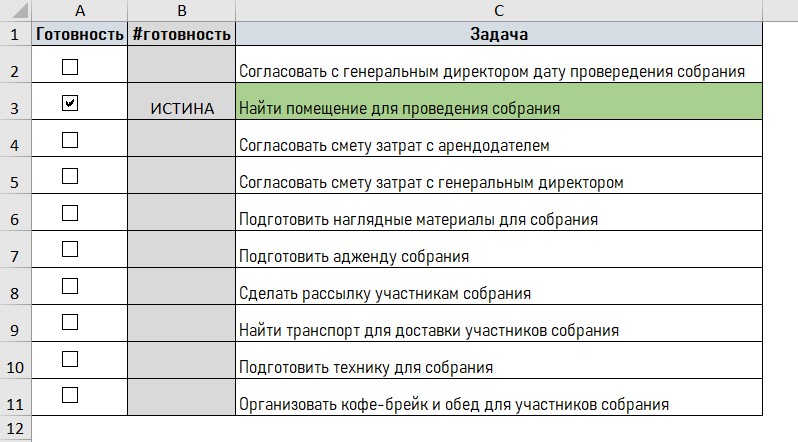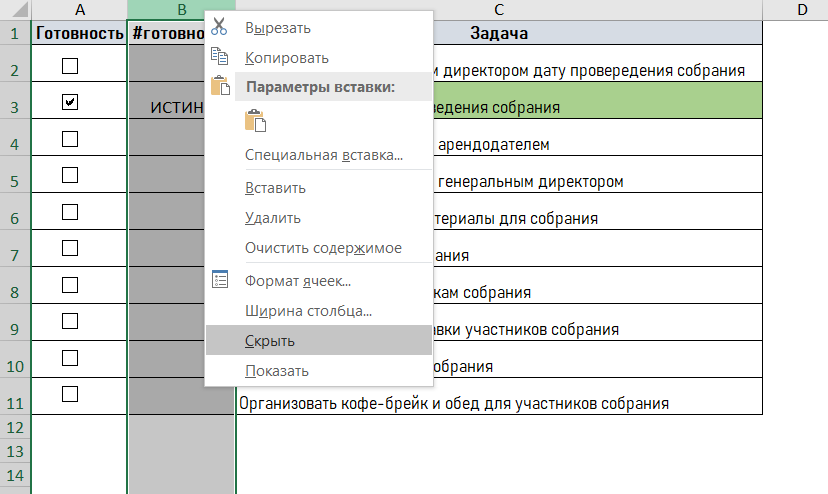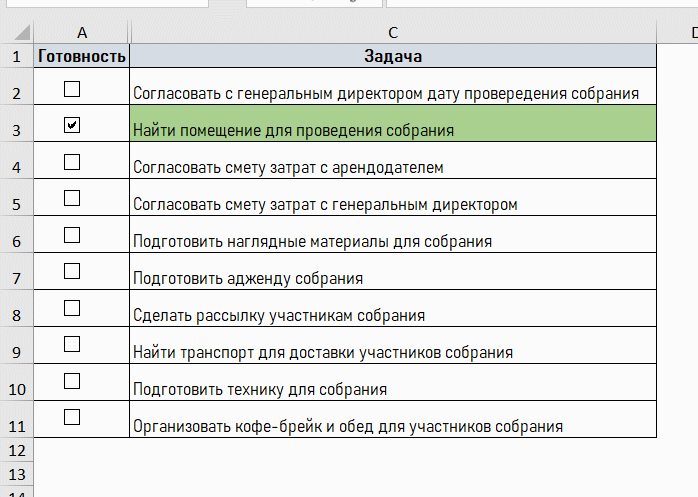версия 1.0 от 5 декабря 2020
Чек лист —контрольный список задач (пунктов), которые надо выполнить. Проходим по списку и, по мере выполнения, отмечаем сделанное.
Некоторое время назад я настраивал автоматическую продажу таблиц на своем сайте. После того как все было сделано, нужно было проверить как все работает. Надо было проверить все таблицы, ни одну не забыть, для каждой таблицы надо было проверить порядка десяти пунктов, ни один не пропустить и не забыть на каком остановился, если что-то отвлекло.
Для таких проверок существует устоявшаяся методика — надо написать список пунктов. Затем проходим по списку и отмечаем сделанное. Это и называется чек лист.
Для более сложных случаев, когда важна не только последовательность задач, но и продолжительность их выполнения, используется диаграмма Ганта.
Я сделал свой чек лист в Excel. В моем случае каждый пункт контрольного списка (я назвал их задачами) распадался еще на целый ряд контрольных пунктов (я назвал их шагами).
То есть, задачи это основные пункты чек листа, они состоят из однотипных последовательностей одних и тех же шагов. Задача считается выполненной, если выполнены все шаги.
Получился двумерный чек лист. В случае простого одномерного контрольного списка задача будет состоять из одного шага.
Двумерный чек лист.

В случае простого одномерного списка задача состоит из одного шага.

В нашем случае задачи идут по вертикали, список шагов по горизонтали. Выполнение шага отмечается проставлением единички.
Я добавил еще итоговый столбец в котором отражается ход выполнения задачи и цветовое выделение характеризующее выполнение. Потом пришлось еще пару раз пройтись по списку таблиц, но с другими пунктами для проверки, и я добавил возможность выбора из выпадающих списков.
Получилась простая и полезная таблица, если вам нужно что-то подобное, можно скачать «Чек лист» в Excel.
Пояснение к настройкам цветов и границ
В данном случае, фон ячейки в столбце «Выполнение» будет:
- Белый, если Выполнение < 36%
- Желтый, если 36% ≤ Выполнение < 64%
- Светло-зеленый, если 64% ≤ Выполнение < 100%
- Зеленый, если Выполнение ≥ 100%
Таким образом, получаем четыре состояния, для контроля этого достаточно.
Границы, в данном случае 36% и 64%, настраиваются путем проставления соответствующего числа единичек в строках 3, 4 и 5.
Лист с настройками для выпадающих списков

Листы не защищены от изменений, ячейки для ввода отмечены голубоватым фоном.
Можно сделать более красивый контрольный список, как показано на рисунке ниже.

Эти квадратики с птичкой внутри (или без птички) называются Check Box, выглядят они, конечно, очень хорошо, но
- Особой пользы от них нет.
- Мороки при разработке таблицы в 10 раз больше.
- И самое главное — при вставке строк в список возникнут проблемы, просто скопировать и вставить строку не получится.
Поэтому, как я уже писал, выполнение шага отмечается проставлением единички.
Скачать «Чек лист» в Excel
Владимир Прохоров, 5 декабря 2020
Посмотрите полный список таблиц
Финансовый анализ. Главная страница
© 2008-2023 ИП Прохоров В.В. ОГРНИП 311645410900040
Excel – довольно удобный инструмент с обширным функционалом. Множество приложений предлагают возможность создавать различные списки, но зачем пользоваться другими программами, если есть Excel?
♥ ПО ТЕМЕ: Экспозиция фокуса в «Камере» iPhone: настройка и фиксация.
Ниже мы покажем, как создать таблицу с флажками, которые вы можете удалять по мере выполнения задач. Excel даже отобразит, когда вы снимете все флажки. Создать таблицу довольно просто. Для этого нужно открыть вкладку «Разработчик», внести список задач, добавить флажки и расширенное форматирование. А теперь по порядку.
♥ ПО ТЕМЕ: Таблицы в Заметках на iPhone, iPad и Mac (macOS): как создавать и настраивать.
1. Открыть вкладку «Разработчик»
По умолчанию вкладка «Разработчик» не отображается. Ее можно добавить в ленту следующим образом: откройте «Файл» → «Параметры» → «Настроить ленту». В списке «Основные вкладки» установите флажок «Разработчик», а затем нажмите «Готово».
♥ ПО ТЕМЕ: «Правило третей» при съемке с помощью iPhone: что это и как использовать.
2. Добавление списка задач в таблицу
В каждой ячейке таблицы укажите задачу. В нашем примере одна из ячеек будет содержать «Общее количество предметов», вторая – «Упакованные предметы». Ячейка «Я готов» будет отображаться красным, если не все галочки в списке сняты, и зеленым, если флажки сняты все.
Откройте вкладку «Разработчик». Нажмите «Вставить» и в разделе «Элементы управления формы» выберите «Флажок» (иконку с галочкой).
♥ ПО ТЕМЕ: Как удаленно подключиться к iPhone или iPad и просматривать его экран с компьютера, Android или iOS-устройства.
3. Добавление флажков
Кликните на ячейку, в которую хотите добавить флажок. Вы увидите, что справа от поля флажка отображается текст. Так как нам нужно только поле, выделите текст и удалите его. После удаления текста размер поля не изменяется автоматически.
Если вы хотите изменить его, щелкните правой кнопкой мыши по ячейке, чтобы выбрать поле, а затем левой кнопкой мыши щелкните по нему. Таким образом вы сможете изменить его размеры и переместить на середину ячейки. Для того чтобы скопировать поле флажка и разместить его в других ячейках, выберите ячейку, а затем используйте кнопки управления курсором (клавиши со стрелками на клавиатуре) для перемещения к ячейке с флажком. Для того чтобы скопировать поле флажка в другие ячейки, наведите курсор в нижний угол ячейки, захватите его кнопкой мыши и протяните по ячейкам, в которые нужно скопировать поле. Отпустите кнопку мыши.
♥ ПО ТЕМЕ: Gmail-мастер, или как навести порядок в почтовом ящике Google: 5 советов.
Расширенное форматирование списка
В зависимости от предназначения списка вы можете использовать расширенное форматирование.
Создание столбца ИСТИНА/ЛОЖЬ
Для этого нужно использовать колонку справа от полей с флажками. Флажок будет возвращать ИСТИНА (если галочка установлена) или ЛОЖЬ (если она снята). Таким образом вы сможете увидеть, все ли флажки сняты.
Правой кнопкой мыши нажмите на первое поле флажка и выберите «Формат объекта».
На вкладке «Элемент управления» в окне «Формат объекта» нажмите на кнопку выбора ячейки с правой стороны поля «Связь с ячейкой».
Выберите ячейку, которая находится справа от клетки с флажком. Адрес выбранной ячейки размещен в поле «Связь с ячейкой» в компактной версии окна «Формат объекта», чтобы развернуть его повторно нажмите на кнопку «Связь с ячейкой» и выберите «ОК». Повторите указанную процедуру для каждой ячейки в списке.
♥ ПО ТЕМЕ: Вибер для компьютера Windows, Linux и Mac на русском: восемь лайфхаков, которые вы могли не знать.
Общее число предметов и подсчет отмеченных предметов в списке
Укажите общее количество флажков в списке в ячейке, расположенной справа от клетки «Общее количество предметов». Число проставленных галочек можно подсчитать с помощью специальной функции. Введите
=СЧЁТЕСЛИ(C2:C8; ИСТИНА)
или
=COUNTIF(C2:C8,TRUE)
в ячейку справа от ячейки «Упакованные предметы» и нажмите Enter. Как показано в примере ниже, функция подсчитает число ячеек в колонке С (с С2 по С8), имеющих значение ИСТИНА или TRUE.
Скрыть столбец ИСТИНА/ЛОЖЬ
Для того чтобы скрыть данную колонку, правой кнопкой мыши кликните на ее заголовке и в отобразившемся меню выберите пункт «Скрыть». Столбец будет скрыт.
Как проверить, все ли галочки сняты
Для этого выберите ячейку «Я готов» и введите
=ЕСЛИ(B10=B11;"Да";"Нет")
или
=IF(B10=B11,"YES","NO")
Если число в ячейке В10 совпадет со значением подсчитанных флажков в ячейке В11, в ней автоматически отобразится «Да», в противном случае появится «Нет».
♥ ПО ТЕМЕ: Как хорошо выглядеть на любом фото: 5 простых советов.
Применение условного форматирования
С помощью условного форматирования вы можете выделить ячейки цветом. К примеру, вы можете задать условное форматирование таким образом, чтобы все ячейки со значениями определенного типа закрашивались в красный цвет.
Создайте правило, открыв «Главная» → «Условное форматирование» → «Создать правило» → «Диспетчер правил условного форматирования» → «Использовать формулу для определения форматируемых ячеек». Введите
=$B10<>$B11
в поле «Форматировать значения, для которых следующая формула является истинной:». Замените значения В10 и В11 адресами ячеек «Общее количество предметов» и «Упакованные предметы», если это не одни и те же ячейки.
Создайте еще одно правило, но в поле «Форматировать значения, для которых следующая формула является истинной:» введите формулу
=$B10=$B11
Затем нажмите «Формат», выберите цвет и нажмите «ОК».
В окне «Диспетчер правил условного форматирования» введите адреса ячеек, которые должны быть заполнены цветом, в поле «Применяется к». Введите те же адреса для обоих правил. В нашем случае это =$B$13. Нажмите «ОК».
Ячейка «Я готов» окрасится зеленым цветом, если все галочки будут сняты, или красным, если нет.
Смотрите также:
- 3 бесплатных аналога Microsoft Office, с возможностью работы в «облаке».
- 10 полезных опций WhatsApp, которые следует знать каждому.
- Как закачать книги на iPhone и iPad бесплатно и без компьютера.
Интерактивный чек лист в excel — простой, но эффектный инструмент визуализации выполненных задач. Для его создания будем использовать инструмент Чек-бокс из меню Разработчик.
Видео для тех, кто не любит читать
Для чек-листа предварительно подготовлена таблица, в которой следующие столбцы:
Готовность — в этот столбец мы будем вставлять чек-боксы для отметки выполненной задачи “галочкой”
#готовность — технический столбец, в который будет проставляться статус чек-бока (ИСТИНА или ЛОЖЬ). Этот столбец мы потом скроем.
Задача — собственно, задачи, выполнение которых будет отмечаться “галочками”
Чтобы создать чек-лист в excel перейдем на вкладку Разработчик — блок Элементы управления — Вставить — Флажок из раздела Элементы управления формы.
Сообщество Excel Analytics | обучение Excel
Канал на Яндекс.Дзен
Обратите внимание, что выбирать Флажок нужно именно из верхнего раздела (Элементы управления формы).
Нарисуем элемент на подходящем месте зажатой левой клавишей мыши.
Щелкнем на нем, сотрем текст и уменьшим размер, чтобы он выглядел вот так.
Сразу размножим его. Количество чек-боксов должно быть равно количеству строчек в чек-листе. Выделим (с зажатой клавишей Ctrl, иначе просто устанавливается галка) и скопируем-вставим чек-бокс при помощи клавиш Ctrl + C, Ctrl + V.
Распределим по строчкам, можно пока особенно не выравнивать.
Теперь выделим все созданные чек-боксы с зажатой клавишей Ctrl и перейдем в меню Формат фигуры — блок Упорядочить — Выровнять — По левому краю.
Снова нажмем кнопку Выровнять — Распределить по вертикали.
Таким образом, мы выровняли положение чек-боксов для нашего чек-листа excel.
Алгоритм для работы с чек-боксом
Теперь щелкаем правой кнопкой мыши по верхнему чек-боксу и выбираем Формат объекта.
Переключатель в блоке Значение установим снят.
Установим курсор в поле Связь с ячейкой и сошлемся на первую после шапки ячейку в техническом столбце #готовность.
Повторим Алгоритм для работы с чек-боксом для каждого флажка.
Ссылки устанавливаем на соответствующие ячейки в столбце #готовность.
Далее для наглядности отметим “галочкой” любой из чек-боксов.
Выделим все ячейке в столбце Задача, кроме заголовка.
Перейдем во вкладку Главная — Условное форматирование — Создать правило.
Выберите тип правила — Использовать формулу для определения форматируемых ячеек.
В строку Форматировать значения, для которых следующая формула является истиной напишем формулу:
=$B2=ИСТИНА
Обратите внимание, что значком $ должен быть закреплен только индекс столбца В, а номер строки 2 должен быть не закреплен абсолютной ссылкой. Это нужно, чтобы формула работала для всех строк в чек-листе.
Формула будет искать в техническом столбце #готовность ячейку, значение которой =ИСТИНА (т.е. установлена галочка) и форматировать ячейку в соответствующей строке столбца Задача.
Чтобы задать формат, нажмем кнопку Формат в том же окне.
На вкладке Заливка выберем цвет и нажмем Ок.
Снова нажмем Ок, чтобы выйти из окна условного форматирования.
Ячейка, которую мы отметили галочкой, окрасилась в зеленый цвет. Это произошло потому, что в техническом столбце #готовность появилось слово ИСТИНА.
Скроем технический столбец #готовность, щелкнув по нему правой кнопкой мыши и выбрав Скрыть.
Наш интерактивный чек лист в excel готов. Теперь, если отметить задачу галочкой, она закрашивается цветом. Если галочку снять, цвет исчезает.
Вам может быть интересно:
After looking at the search data on my site, the one phrase in the top 10 that kept coming up was «checklist«. So, by popular demand, we’ve created a few different printable checklists along with some checklist templates that you can edit in Excel.
Advertisement
Check List Templates
Prepare for a visit, spring-clean, or create a cleaning schedule.
A room-by-room checklist for seasonal cleaning.
Be prepared for your vacation, business travel, or college.
Download a general checklist for your camping trip.
Use this backpacking list to help you remember the essentials. Includes packing tips.
Things to do to get ready and things to do after you’ve moved.
Stuff you’ll need to have or do after that new baby comes.
Print a simple blank grocery list or a categorized grocery list.
This annual calendar was designed to be used as a New Year’s Resolution Checklist.
Stuff to consider when planning a wedding.
A new look for our original wedding checklist template.
A general-purpose task list for assignments, projects, or whatever.
Grocery List with Meals
Excel, PDF, GS
List your weekly meals and create a categorized grocery list using this simple template for Excel.
To Do and Task Lists
Great for creating to do lists for projects.
A printable to do list for highlighting primary and secondary tasks.
A very simple 2-column or 3-column to do list for Excel or PDF.
A to do list spreadsheet designed for tracking homework assignments.
Print a to do list for checking off your most important tasks on specific days of the week.
Print separate to do lists for different family members or task categories on one page.
A simple general-purpose Excel task list for simple projects.
A simple task list that demonstrates the use of custom icon sets to display priorities.
Download templates for tracking and ranking action items.
Other List Templates
Keep track of wedding invites and RSVPs for your wedding dinner and reception.
Make a list of people to invite to your wedding dinner and reception. Track RSVPs and estimate costs.
Create a list for gifts, Christmas cards, service company contacts, etc.
Create and print a list of medications, pills, vitamins, and supplements.
Add a Customer List worksheet to your invoice, work order, or other worksheet. Includes instructions for how to set up a drop-down list and create lookup formulas.
Keep track of your online usernames and passwords with a printable password list. Remember to store your list in a secure location.
Maintain a sortable list of online usernames and passwords using Excel. Remember to store your data securely. Not recommended for websites that store financial or other sensitive data.
Track grocery prices so that you can know when to buy items on sale. Edit and use on the go via mobile Excel.
Feature Comparison Template
Excel
This template includes many different techniques for creating a feature comparison table with ratings and check marks.
Pros and Cons List
Excel, GS
Create a pros and cons list when you need help making an important decision.
Home Inspection Checklist
Excel, Word, PDF, GS
A room-by-room inspection checklist for home buyers and sellers. For personal use, not for official certified inspections.
Creating Checklists in Excel
The main question people have when creating a checklist in Excel is what method to use to create the check box. I’ve listed the most common methods below, along with an explanation of the uses and pros/cons.
- Cell Borders — This is perhaps that simplest and fastest way to create a checklist from scratch. Just size the column containing the check boxes so that they appear square. It is easy to customize by copying and pasting items, inserting new items, etc. I use this approach in the wedding and camping checklists.
- Special Unicode Characters in Data Validation Lists: ☐, ☑, ✓, ✔ — This may be my favorite approach. You can include special characters like this in a Data Validation drop-down list. This isn’t quite as good as clicking once to fill in a checkbox, but it is great for the mobile Excel apps. The only hard part is remembering how to insert a check mark symbol in Excel. For more information, see my article Using Unicode Character Symbols in Excel.
- Parentheses ( ) or Brackets [ ] — This is a very common simple approach for including a checkbox within a text-based file. You’ll see this approach used a lot in legal documents and other types of forms. If that’s the look you’re going for with your checklist, then by all means, go for it.
- Autoshapes (Drawing Objects) — I don’t recommend this approach unless you are going for something fancy, like using fluffy clouds in your check list. Moving a bunch of autoshapes around in the spreadsheet can get messy and annoying.
- Checkbox Form Object — Use the checkbox form field only if you are wanting to add interactivity to your checklist. The checkbox form field, found in the Forms toolbar, can link to a cell in the spreadsheet without requiring any Visual Basic programming. The linked cell will be a boolean value TRUE or FALSE. Like the drawing objects, working with a large number of checkboxes can get messy.
Creating a Checklist in Google Sheets
Google Sheets beat Microsoft to the punch and introduced a Checkbox as one of the Data Validation options. You can go to Insert > Checkbox to quickly create one, and you can customize it by going to Data > Data Validation. I’ve updated most of the Google Sheets versions of my checklists to use that feature. I hope Excel gets smart and introduces a similar feature some day.
Follow Us On …
Browse Template Categories
Содержание
- 1 Как создать удобный чек-лист (контрольный список) в Excel
- 2 Расширенное форматирование списка
- 3 Как создать удобный чек-лист (контрольный список) в Excel
- 3.1 1. Открыть вкладку «Разработчик»
- 3.2 2. Добавление списка задач в таблицу
- 3.3 3. Добавление флажков
- 4 Расширенное форматирование списка
- 4.1 Создание столбца ИСТИНА/ЛОЖЬ
- 4.2 Общее число предметов и подсчет отмеченных предметов в списке
- 4.3 Скрыть столбец ИСТИНА/ЛОЖЬ
- 4.4 Как проверить, все ли галочки сняты
- 4.5 Применение условного форматирования
Excel – довольно удобный инструмент с обширным функционалом. Множество приложений предлагают возможность создавать различные списки, но зачем пользоваться другими программами, если есть Excel?
Ниже мы покажем, как создать таблицу с флажками, которые вы можете удалять по мере выполнения задач. Excel даже отобразит, когда вы снимете все флажки. Создать таблицу довольно просто. Для этого нужно открыть вкладку «Разработчик», внести список задач, добавить флажки и расширенное форматирование. А теперь по порядку.
1. Открыть вкладку «Разработчик»
По умолчанию вкладка «Разработчик» не отображается. Ее можно добавить в ленту следующим образом: откройте «Файл» -> «Параметры» -> «Настроить ленту». В списке «Основные вкладки» установите флажок «Разработчик», а затем нажмите «Готово».
2. Добавление списка задач в таблицу
В каждой ячейке таблицы укажите задачу. В нашем примере одна из ячеек будет содержать «Общее количество предметов», вторая – «Упакованные предметы». Ячейка «Я готов» будет отображаться красным, если не все галочки в списке сняты, и зеленым, если флажки сняты все.
Откройте вкладку «Разработчик». Нажмите «Вставить» и в разделе «Элементы управления формы» выберите «Флажок» (иконку с галочкой).
3. Добавление флажков
Кликните на ячейку, в которую хотите добавить флажок. Вы увидите, что справа от поля флажка отображается текст. Так как нам нужно только поле, выделите текст и удалите его. После удаления текста размер поля не изменяется автоматически.
Если вы хотите изменить его, щелкните правой кнопкой мыши по ячейке, чтобы выбрать поле, а затем левой кнопкой мыши щелкните по нему. Таким образом вы сможете изменить его размеры и переместить на середину ячейки. Для того чтобы скопировать поле флажка и разместить его в других ячейках, выберите ячейку, а затем используйте кнопки управления курсором (клавиши со стрелками на клавиатуре) для перемещения к ячейке с флажком. Для того чтобы скопировать поле флажка в другие ячейки, наведите курсор в нижний угол ячейки, захватите его кнопкой мыши и протяните по ячейкам, в которые нужно скопировать поле. Отпустите кнопку мыши.
Расширенное форматирование списка
В зависимости от предназначения списка вы можете использовать расширенное форматирование.
Создание столбца ИСТИНА/ЛОЖЬ
Для этого нужно использовать колонку справа от полей с флажками. Флажок будет возвращать ИСТИНА (если галочка установлена) или ЛОЖЬ (если она снята). Таким образом вы сможете увидеть, все ли флажки сняты.
Правой кнопкой мыши нажмите на первое поле флажка и выберите «Формат объекта».
На вкладке «Элемент управления» в окне «Формат объекта» нажмите на кнопку выбора ячейки с правой стороны поля «Связь с ячейкой».
Выберите ячейку, которая находится справа от клетки с флажком. Адрес выбранной ячейки размещен в поле «Связь с ячейкой» в компактной версии окна «Формат объекта», чтобы развернуть его повторно нажмите на кнопку «Связь с ячейкой» и выберите «ОК». Повторите указанную процедуру для каждой ячейки в списке.
Общее число предметов и подсчет отмеченных предметов в списке
Укажите общее количество флажков в списке в ячейке, расположенной справа от клетки «Общее количество предметов». Число проставленных галочек можно подсчитать с помощью специальной функции. Введите
=СЧЁТЕСЛИ(C2:C8; ИСТИНА)
или
=COUNTIF(C2:C8,TRUE)
в ячейку справа от ячейки «Упакованные предметы» и нажмите Enter. Как показано в примере ниже, функция подсчитает число ячеек в колонке С (с С2 по С8), имеющих значение ИСТИНА или TRUE.
Скрыть столбец ИСТИНА/ЛОЖЬ
Для того чтобы скрыть данную колонку, правой кнопкой мыши кликните на ее заголовке и в отобразившемся меню выберите пункт «Скрыть». Столбец будет скрыт.
Как проверить, все ли галочки сняты
Для этого выберите ячейку «Я готов» и введите
=ЕСЛИ(B10=B11;»Да»;»Нет»)
или
=IF(B10=B11,»YES»,»NO»)
Если число в ячейке В10 совпадет со значением подсчитанных флажков в ячейке В11, в ней автоматически отобразится «Да», в противном случае появится «Нет».
Применение условного форматирования
С помощью условного форматирования вы можете выделить ячейки цветом. К примеру, вы можете задать условное форматирование таким образом, чтобы все ячейки со значениями определенного типа закрашивались в красный цвет.
Создайте правило, открыв «Главная» -> «Условное форматирование» -> «Создать правило» -> «Диспетчер правил условного форматирования» -> «Использовать формулу для определения форматируемых ячеек». Введите
=$B10$B11
в поле «Форматировать значения, для которых следующая формула является истинной:». Замените значения В10 и В11 адресами ячеек «Общее количество предметов» и «Упакованные предметы», если это не одни и те же ячейки.
Создайте еще одно правило, но в поле «Форматировать значения, для которых следующая формула является истинной:» введите формулу
=$B10=$B11
Затем нажмите «Формат», выберите цвет и нажмите «ОК».
В окне «Диспетчер правил условного форматирования» введите адреса ячеек, которые должны быть заполнены цветом, в поле «Применяется к». Введите те же адреса для обоих правил. В нашем случае это =$B$13. Нажмите «ОК».
Ячейка «Я готов» окрасится зеленым цветом, если все галочки будут сняты, или красным, если нет.
По материалам yablyk
Этот пример научит вас создавать чеклисты в Excel. Сперва перейдите на вкладку Разработчик (Developer), чтобы иметь возможность создать чеклист.
- Нажмите кнопку Вставить (Insert). Затем из раздела Элементы управления формы (Form Controls section) выберите Флажок (Check Box).
- Поместите флажок в ячейку B2.
- Чтобы удалить надпись «Флажок 1», кликните правой кнопкой мыши по флажку, затем по тексту и удалите его.
- Выделите ячейку В2.
- Зажмите её нижний правый угол и протяните его вниз до ячейки B11.
- Кликните правой кнопкой мыши по первому флажку и нажмите Формат объекта (Format Control).
- Установите связь с соседней ячейкой (C2).
- Повторите шаг 7 для остальных чекбоксов.
- Чтобы подсчитать количество элементов, вставьте следующую формулу в ячейку B14:
=СЧЕТЕСЛИ(C2:C11;ИСТИНА)=COUNTIF(C2:C11,TRUE) - Скройте столбец С.
- Вставьте представленную ниже формулу в ячейку B16:
=ЕСЛИ(B14=B13;"Да";"НЕТ")=IF(B14=B13,"YES";"NO")
Результат:
Примечание: Мы создали правила условного форматирования, чтобы цвет фона ячейки B16 изменялся в зависимости от её значения.
Урок подготовлен для Вас командой сайта office-guru.ru
Источник: /> Перевел: Антон Андронов
Правила перепечаткиЕще больше уроков по Microsoft Excel
Оцените качество статьи. Нам важно ваше мнение:
Excel – довольно удобный инструмент с обширным функционалом. Множество приложений предлагают возможность создавать различные списки, но зачем пользоваться другими программами, если есть Excel?
Как создать удобный чек-лист (контрольный список) в Excel
Ниже мы покажем, как создать таблицу с флажками, которые вы можете удалять по мере выполнения задач. Excel даже отобразит, когда вы снимете все флажки. Создать таблицу довольно просто. Для этого нужно открыть вкладку «Разработчик», внести список задач, добавить флажки и расширенное форматирование. А теперь по порядку.
1. Открыть вкладку «Разработчик»
По умолчанию вкладка «Разработчик» не отображается. Ее можно добавить в ленту следующим образом: откройте «Файл» -> «Параметры» -> «Настроить ленту». В списке «Основные вкладки» установите флажок «Разработчик», а затем нажмите «Готово».
2. Добавление списка задач в таблицу
В каждой ячейке таблицы укажите задачу. В нашем примере одна из ячеек будет содержать «Общее количество предметов», вторая – «Упакованные предметы». Ячейка «Я готов» будет отображаться красным, если не все галочки в списке сняты, и зеленым, если флажки сняты все.
Откройте вкладку «Разработчик». Нажмите «Вставить» и в разделе «Элементы управления формы» выберите «Флажок» (иконку с галочкой).
3. Добавление флажков
Кликните на ячейку, в которую хотите добавить флажок. Вы увидите, что справа от поля флажка отображается текст. Так как нам нужно только поле, выделите текст и удалите его. После удаления текста размер поля не изменяется автоматически.
Если вы хотите изменить его, щелкните правой кнопкой мыши по ячейке, чтобы выбрать поле, а затем левой кнопкой мыши щелкните по нему. Таким образом вы сможете изменить его размеры и переместить на середину ячейки. Для того чтобы скопировать поле флажка и разместить его в других ячейках, выберите ячейку, а затем используйте кнопки управления курсором (клавиши со стрелками на клавиатуре) для перемещения к ячейке с флажком. Для того чтобы скопировать поле флажка в другие ячейки, наведите курсор в нижний угол ячейки, захватите его кнопкой мыши и протяните по ячейкам, в которые нужно скопировать поле. Отпустите кнопку мыши.
Расширенное форматирование списка
В зависимости от предназначения списка вы можете использовать расширенное форматирование.
Создание столбца ИСТИНА/ЛОЖЬ
Для этого нужно использовать колонку справа от полей с флажками. Флажок будет возвращать ИСТИНА (если галочка установлена) или ЛОЖЬ (если она снята). Таким образом вы сможете увидеть, все ли флажки сняты.
Правой кнопкой мыши нажмите на первое поле флажка и выберите «Формат объекта».
На вкладке «Элемент управления» в окне «Формат объекта» нажмите на кнопку выбора ячейки с правой стороны поля «Связь с ячейкой».
Выберите ячейку, которая находится справа от клетки с флажком. Адрес выбранной ячейки размещен в поле «Связь с ячейкой» в компактной версии окна «Формат объекта», чтобы развернуть его повторно нажмите на кнопку «Связь с ячейкой» и выберите «ОК». Повторите указанную процедуру для каждой ячейки в списке.
Общее число предметов и подсчет отмеченных предметов в списке
Укажите общее количество флажков в списке в ячейке, расположенной справа от клетки «Общее количество предметов». Число проставленных галочек можно подсчитать с помощью специальной функции. Введите
=СЧЁТЕСЛИ(C2:C8; ИСТИНА)
или
=COUNTIF(C2:C8,TRUE)
в ячейку справа от ячейки «Упакованные предметы» и нажмите Enter. Как показано в примере ниже, функция подсчитает число ячеек в колонке С (с С2 по С8), имеющих значение ИСТИНА или TRUE.
Скрыть столбец ИСТИНА/ЛОЖЬ
Для того чтобы скрыть данную колонку, правой кнопкой мыши кликните на ее заголовке и в отобразившемся меню выберите пункт «Скрыть». Столбец будет скрыт.
Как проверить, все ли галочки сняты
Для этого выберите ячейку «Я готов» и введите
=ЕСЛИ(B10=B11;»Да»;»Нет»)
или
=IF(B10=B11,»YES»,»NO»)
Если число в ячейке В10 совпадет со значением подсчитанных флажков в ячейке В11, в ней автоматически отобразится «Да», в противном случае появится «Нет».
Применение условного форматирования
С помощью условного форматирования вы можете выделить ячейки цветом. К примеру, вы можете задать условное форматирование таким образом, чтобы все ячейки со значениями определенного типа закрашивались в красный цвет.
Создайте правило, открыв «Главная» -> «Условное форматирование» -> «Создать правило» -> «Диспетчер правил условного форматирования» -> «Использовать формулу для определения форматируемых ячеек». Введите
=$B10$B11
в поле «Форматировать значения, для которых следующая формула является истинной:». Замените значения В10 и В11 адресами ячеек «Общее количество предметов» и «Упакованные предметы», если это не одни и те же ячейки.
Создайте еще одно правило, но в поле «Форматировать значения, для которых следующая формула является истинной:» введите формулу
=$B10=$B11
Затем нажмите «Формат», выберите цвет и нажмите «ОК».
В окне «Диспетчер правил условного форматирования» введите адреса ячеек, которые должны быть заполнены цветом, в поле «Применяется к». Введите те же адреса для обоих правил. В нашем случае это =$B$13. Нажмите «ОК».
Ячейка «Я готов» окрасится зеленым цветом, если все галочки будут сняты, или красным, если нет.
По материалам сайта yablyk.com