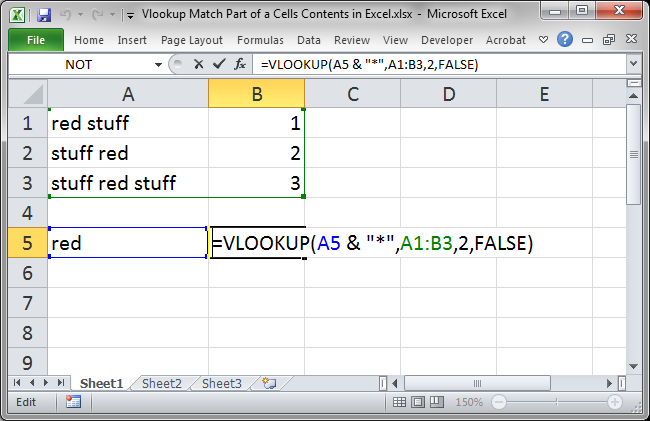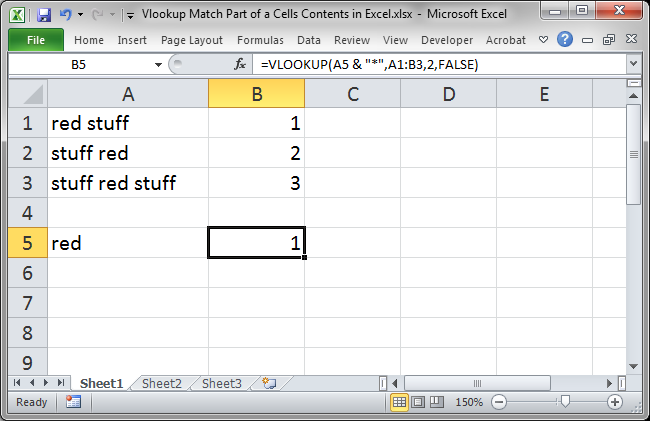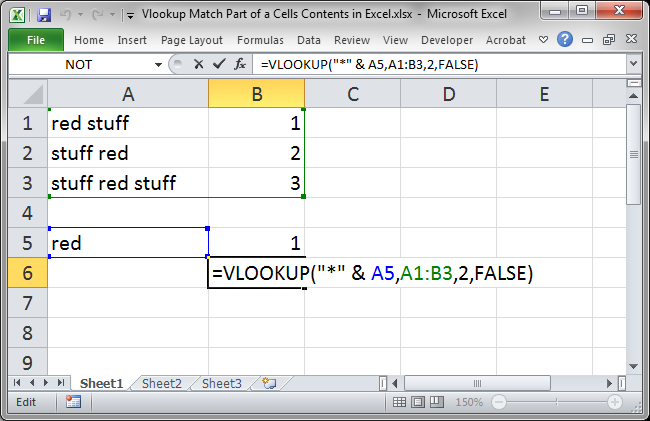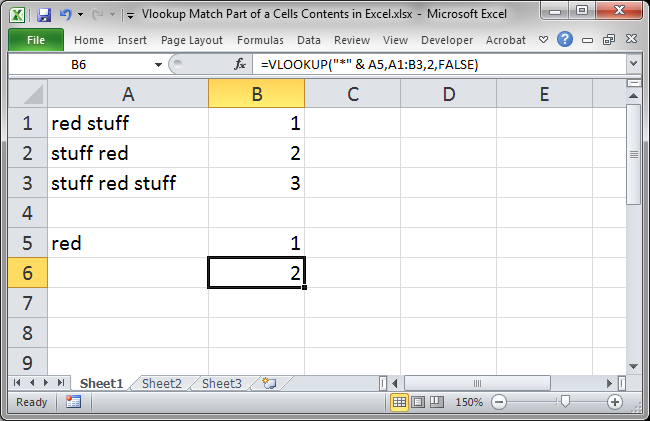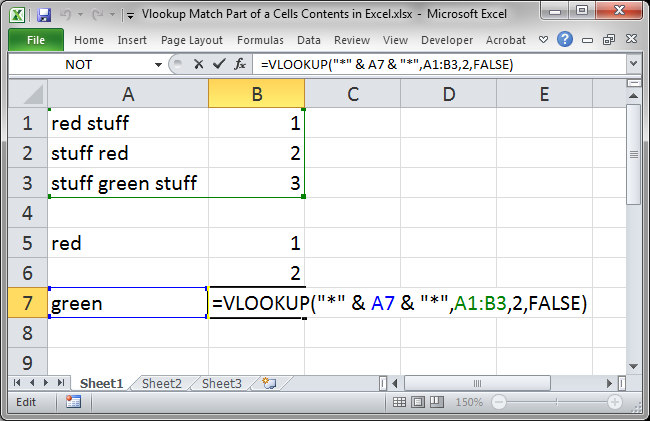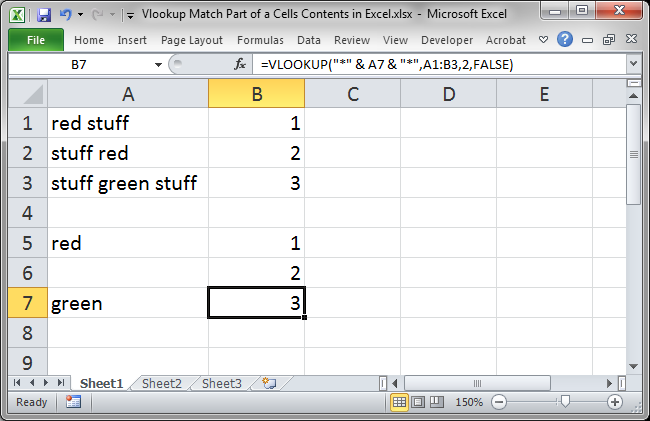На чтение 10 мин Просмотров 13.9к. Опубликовано 31.07.2020
Содержание
- 5 thoughts on “ «ВПР» по частичному совпадению ”
- Проверяем условие для полного совпадения текста.
- ЕСЛИ + СОВПАД
- Использование функции ЕСЛИ с частичным совпадением текста.
- ЕСЛИ + ПОИСК
- ЕСЛИ + НАЙТИ
- Примеры использования функции ПОИСКПОЗ в Excel
- Формула для поиска неточного совпадения текста в Excel
- Сравнение двух таблиц в Excel на наличие несовпадений значений
- Поиск ближайшего большего знания в диапазоне чисел Excel
- Особенности использования функции ПОИСКПОЗ в Excel
Спустя катастрофически большой промежуток времени с момента публикации моего последнего поста, решил поделиться супер крутой, на мой взгляд, Excel-формулой, узнав о которой, начинаешь удивляться, как же раньше-то я жил без нее. Но, должен сказать, авторство ее создания не мое, а вероятнее всего принадлежит англоязычному ресурсу, о котором я скажу ниже.
Кто более-менее часто работает с массивами данных в Excel почти наверняка знает про функцию ВПР (см. мою статью) или ИНДЕКС+ПОИСКПОЗ, которые решают достаточно частую задачу по объединению двух наборов данных по каким-либо совпадающим значениям. И действительно, использование этих функций решает задачи по сопоставлению и объединению данных в 90% случаев. Если бы не одно но — данные, по которым производится объединение, действительно должны именно совпадать. Но бывают случаи, когда требуется сопоставление по частичному совпадению. Да, в ВПР есть поиск по приблизительному совпадению, но работает он не совсем прозрачно, а потому предугадать, почему было подобрано одно похожее слово, а не другое, может быть невозможно не просто. Как вы поняли, эту прелюдию я затеял не просто так, а для того, чтобы рассказать, как же решить такую задачу при помощи Excel.
Предположим, у нас есть список товаров, которые надо как-то сгруппировать:
5 thoughts on “ «ВПР» по частичному совпадению ”
На форуме SQL.ru мне подсказали еще одно очень изящное решение этой задачи, посмотреть его можно здесь:
http://www.sql.ru/forum/actualutils.aspx?action=gotomsg&t > Спасибо большое, Казанский (автор совета)!
Игорь, спасибо Вам огромное за эту «бронебойную» формулу. Весь интернет «перелопатила» в поиске решения своей задачи и только Вы мне помогли на 100%. Всё работает как часики. Удачи Вам, успешной работы и ещё больше таких гениальных решений.
Ольга, спасибо большое за Ваш комментарий! Справедливости ради надо сказать, что идея этой формулы не моя, а обнаружил я ее на сайте Exceljet
Игорь, добрый день!
Формула прекрасная, но есть ли какая-нибудь ее вариация, которая может находить и подставлять несколько значений сразу?
Например, в строке указаны два производителя холодильников, LG и Samsung
Можно ли вывести их в ячейку через запятую?
Добрый день, Артём!
Спасибо за ваш комментарий и прошу прощения за медленный ответ. Вопрос интересный, но с ходу у меня на него ответа, увы, нет, а по времени довольно сильно ограничен. Если будет свободное время, попробую поломать голову на эту тему
Рассмотрим использование функции ЕСЛИ в Excel в том случае, если в ячейке находится текст.
Будьте особо внимательны в том случае, если для вас важен регистр, в котором записаны ваши текстовые значения. Функция ЕСЛИ не проверяет регистр – это делают функции, которые вы в ней используете. Поясним на примере.
Проверяем условие для полного совпадения текста.
Проверку выполнения доставки организуем при помощи обычного оператора сравнения «=».
=ЕСЛИ(G2=»выполнено»,ИСТИНА,ЛОЖЬ)
При этом будет не важно, в каком регистре записаны значения в вашей таблице.
Если же вас интересует именно точное совпадение текстовых значений с учетом регистра, то можно рекомендовать вместо оператора «=» использовать функцию СОВПАД(). Она проверяет идентичность двух текстовых значений с учетом регистра отдельных букв.
Вот как это может выглядеть на примере.
Обратите внимание, что если в качестве аргумента мы используем текст, то он обязательно должен быть заключён в кавычки.
ЕСЛИ + СОВПАД
В случае, если нас интересует полное совпадение текста с заданным условием, включая и регистр его символов, то оператор «=» нам не сможет помочь.
Но мы можем использовать функцию СОВПАД (английский аналог — EXACT).
Функция СОВПАД сравнивает два текста и возвращает ИСТИНА в случае их полного совпадения, и ЛОЖЬ — если есть хотя бы одно отличие, включая регистр букв. Поясним возможность ее использования на примере.
Формула проверки выполнения заказа в столбце Н может выглядеть следующим образом:
Как видите, варианты «ВЫПОЛНЕНО» и «выполнено» не засчитываются как правильные. Засчитываются только полные совпадения. Будет полезно, если важно точное написание текста — например, в артикулах товаров.
Использование функции ЕСЛИ с частичным совпадением текста.
Выше мы с вами рассмотрели, как использовать текстовые значения в функции ЕСЛИ. Но часто случается, что необходимо определить не полное, а частичное совпадение текста с каким-то эталоном. К примеру, нас интересует город, но при этом совершенно не важно его название.
Первое, что приходит на ум – использовать подстановочные знаки «?» и «*» (вопросительный знак и звездочку). Однако, к сожалению, этот простой способ здесь не проходит.
ЕСЛИ + ПОИСК
Нам поможет функция ПОИСК (в английском варианте – SEARCH). Она позволяет определить позицию, начиная с которой искомые символы встречаются в тексте. Синтаксис ее таков:
=ПОИСК(что_ищем, где_ищем, начиная_с_какого_символа_ищем)
Если третий аргумент не указан, то поиск начинаем с самого начала – с первого символа.
Функция ПОИСК возвращает либо номер позиции, начиная с которой искомые символы встречаются в тексте, либо ошибку.
Но нам для использования в функции ЕСЛИ нужны логические значения.
Здесь нам на помощь приходит еще одна функция EXCEL – ЕЧИСЛО. Если ее аргументом является число, она возвратит логическое значение ИСТИНА. Во всех остальных случаях, в том числе и в случае, если ее аргумент возвращает ошибку, ЕЧИСЛО возвратит ЛОЖЬ.
В итоге наше выражение в ячейке G2 будет выглядеть следующим образом:
Еще одно важное уточнение. Функция ПОИСК не различает регистр символов.
ЕСЛИ + НАЙТИ
В том случае, если для нас важны строчные и прописные буквы, то придется использовать вместо нее функцию НАЙТИ (в английском варианте – FIND).
Синтаксис ее совершенно аналогичен функции ПОИСК: что ищем, где ищем, начиная с какой позиции.
Изменим нашу формулу в ячейке G2
То есть, если регистр символов для вас важен, просто замените ПОИСК на НАЙТИ.
Итак, мы с вами убедились, что простая на первый взгляд функция ЕСЛИ дает нам на самом деле много возможностей для операций с текстом.
Функция ПОИСКПОЗ в Excel используется для поиска точного совпадения или ближайшего (меньшего или большего заданному в зависимости от типа сопоставления, указанного в качестве аргумента) значения заданному в массиве или диапазоне ячеек и возвращает номер позиции найденного элемента.
Примеры использования функции ПОИСКПОЗ в Excel
Например, имеем последовательный ряд чисел от 1 до 10, записанных в ячейках B1:B10. Функция =ПОИСКПОЗ(3;B1:B10;0) вернет число 3, поскольку искомое значение находится в ячейке B3, которая является третьей от точки отсчета (ячейки B1).
Данная функция удобна для использования в случаях, когда требуется вернуть не само значение, содержащееся в искомой ячейке, а ее координату относительно рассматриваемого диапазона. В случае использования для констант массивов, которые могут быть представлены как массивы элементов «ключ» — «значение», функция ПОИСКПОЗ возвращает значение ключа, который явно не указан.
Например, массив <«виноград»;»яблоко»;»груша»;»слива»>содержит элементы, которые можно представить как: 1 – «виноград», 2 – «яблоко», 3 – «груша», 4 – «слива», где 1, 2, 3, 4 – ключи, а названия фруктов – значения. Тогда функция =ПОИСКПОЗ(«яблоко»;<«виноград»;»яблоко»;»груша»;»слива»>;0) вернет значение 2, являющееся ключом второго элемента. Отсчет выполняется не с 0 (нуля), как это реализовано во многих языках программирования при работе с массивами, а с 1.
Функция ПОИСКПОЗ редко используется самостоятельно. Ее целесообразно применять в связке с другими функциями, например, ИНДЕКС.
Формула для поиска неточного совпадения текста в Excel
Пример 1. Найти позицию первого частичного совпадения строки в диапазоне ячеек, хранящих текстовые значения.
Вид исходной таблицы данных:
Для нахождения позиции текстовой строки в таблице используем следующую формулу:
Из полученного значения вычитается единица для совпадения результата с id записи в таблице.
Сравнение двух таблиц в Excel на наличие несовпадений значений
Пример 2. В Excel хранятся две таблицы, которые на первый взгляд кажутся одинаковыми. Было решено сравнить по одному однотипному столбцу этих таблиц на наличие несовпадений. Реализовать способ сравнения двух диапазонов ячеек.
Вид таблицы данных:
Для сравнения значений, находящихся в столбце B:B со значениями из столбца A:A используем следующую формулу массива (CTRL+SHIFT+ENTER):
Функция ПОИСКПОЗ выполняет поиск логического значения ИСТИНА в массиве логических значений, возвращаемых функцией СОВПАД (сравнивает каждый элемент диапазона A2:A12 со значением, хранящимся в ячейке B2, и возвращает массив результатов сравнения). Если функция ПОИСКПОЗ нашла значение ИСТИНА, будет возвращена позиция его первого вхождения в массив. Функция ЕНД возвратит значение ЛОЖЬ, если она не принимает значение ошибки #Н/Д в качестве аргумента. В этом случае функция ЕСЛИ вернет текстовую строку «есть», иначе – «нет».
Чтобы вычислить остальные значения «протянем» формулу из ячейки C2 вниз для использования функции автозаполнения. В результате получим:
Как видно, третьи элементы списков не совпадают.
Поиск ближайшего большего знания в диапазоне чисел Excel
Пример 3. Найти ближайшее меньшее числу 22 в диапазоне чисел, хранящихся в столбце таблицы Excel.
Вид исходной таблицы данных:
Для поиска ближайшего большего значения заданному во всем столбце A:A (числовой ряд может пополняться новыми значениями) используем формулу массива (CTRL+SHIFT+ENTER):
Функция ПОИСКПОЗ возвращает позицию элемента в столбце A:A, имеющего максимальное значение среди чисел, которые больше числа, указанного в ячейке B2. Функция ИНДЕКС возвращает значение, хранящееся в найденной ячейке.
Для поиска ближайшего меньшего значения достаточно лишь немного изменить данную формулу и ее следует также ввести как массив (CTRL+SHIFT+ENTER):
Особенности использования функции ПОИСКПОЗ в Excel
Функция имеет следующую синтаксическую запись:
=ПОИСКПОЗ( искомое_значение;просматриваемый_массив; [тип_сопоставления])
- искомое_значение – обязательный аргумент, принимающий текстовые, числовые значения, а также данные логического и ссылочного типов, который используется в качестве критерия поиска (для сопоставления величин или нахождения точного совпадения);
- просматриваемый_массив – обязательный аргумент, принимающий данные ссылочного типа (ссылки на диапазон ячеек) или константу массива, в которых выполняется поиск позиции элемента согласно критерию, заданному первым аргументом функции;
- [тип_сопоставления] – необязательный для заполнения аргумент в виде числового значения, определяющего способ поиска в диапазоне ячеек или массиве. Может принимать следующие значения:
- -1 – поиск наименьшего ближайшего значения заданному аргументом искомое_значение в упорядоченном по убыванию массиве или диапазоне ячеек.
- 0 – (по умолчанию) поиск первого значения в массиве или диапазоне ячеек (не обязательно упорядоченном), которое полностью совпадает со значением, переданным в качестве первого аргумента.
- 1 – Поиск наибольшего ближайшего значения заданному первым аргументом в упорядоченном по возрастанию массиве или диапазоне ячеек.
- Если в качестве аргумента искомое_значение была передана текстовая строка, функция ПОИСКПОЗ вернет позицию элемента в массиве (если такой существует) без учета регистра символов. Например, строки «МоСкВа» и «москва» являются равнозначными. Для различения регистров можно дополнительно использовать функцию СОВПАД.
- Если поиск с использованием рассматриваемой функции не дал результатов, будет возвращен код ошибки #Н/Д.
- Если аргумент [тип_сопоставления] явно не указан или принимает число 0, для поиска частичного совпадения текстовых значений могут быть использованы подстановочные знаки («?» — замена одного любого символа, «*» — замена любого количества символов).
- Если в объекте данных, переданном в качестве аргумента просматриваемый_массив, содержится два и больше элементов, соответствующих искомому значению, будет возвращена позиция первого вхождения такого элемента.
Частичное совпадение с ВПР
Бывают случаи, когда вам нужен Excel для извлечения данных на основе частичной информации. Для решения проблемы можно использовать ВПР формула вместе с подстановочными знаками — звездочка (*) и вопросительный знак (?).
Как выполнить частичное совпадение с ВПР?
Чтобы получить информация о товарах и продажах, осуществленных продавцом, в названии которого есть слово «эль», из таблицы, как показано выше, вы должны знать, как использовать подстановочный знак — звездочка (*), который соответствует любому количеству символов. В приведенном выше случае вы можете поместить «эль» между двумя звездочками («* эль *«) для соответствия всем именам, содержащим из. После того, как мы разберемся с использованием подстановочных знаков, мы можем использовать функцию ВПР, чтобы применить частичное совпадение.
Советы для других случаев: сопоставьте имена, начните с эля, используйте «эль *»; Сопоставьте имена, которые закончить элем, используйте «* ale»; Сопоставьте имена, которые в них 2–4 буквы — эль, используйте «? ale *». Обратите внимание, что один вопросительный знак соответствует одному символу.
Общий синтаксис
=VLOOKUP(lookup_value,table_array,column_num,FALSE)
- искомое_значение: Значение VLOOKUP, используемое для частичного совпадения в таблица_массив. Здесь имеется в виду название содержит «эль». В искомое_значение должен быть в крайнем левом столбце таблица_массив.
- таблица_массив: Диапазон ячеек, из которых нужно смотреть.
- номер_столбца: Номер столбца в таблица_массив содержащий возвращаемое значение.
Чтобы получить информация о товарах и продажах, осуществленных продавцом, в названии которого есть слово «эль», скопируйте или введите приведенные ниже формулы в ячейки G7 и G8 и нажмите Enter чтобы получить результат:
Ячейка G7 = ВПР («* эль *»,B5: D11,2,ЛОЖНЫЙ)
Ячейка G8 = ВПР («* эль *»,B5: D11,3,ЛОЖНЫЙ)
Или используйте ссылку на ячейку, чтобы сделать формулы динамическими:
Ячейка G7 = ВПР («*» & G5 & «*»,B5: D11,2,ЛОЖНЫЙ)
Ячейка G8 = ВПР («*» & G5 & «*»,B5: D11,3,ЛОЖНЫЙ)
√ Примечание: чтобы склеить ссылку на ячейку и текст, вы должны использовать амперсанд (&), чтобы соединить их. И текст должен быть заключен в двойные кавычки.
Пояснение формулы
Здесь мы используем формулу ниже в качестве примера:
=VLOOKUP(«*»&G5&»*»,B5:D11,2,FALSE)
- The lookup value «*»&G5&»*» («*ale*») can match any names that contain the string “ale”, no matter what position the string is in the names.
- The range_lookup FALSE asks the VLOOKUP function to find the exact match.
- The VLOOKUP function will then return the value that matches «*»&G5&»*» and is in the 2nd column of the range B5:D11, which is Ruler, Glue, Notebook.
Связанные функции
Функция ВПР в Excel
Функция ВПР в Excel выполняет поиск значения по первому столбцу таблицы и возвращает соответствующее значение из определенного столбца в той же строке.
Связанные формулы
Найдите первое частичное совпадение
Есть случаи, когда вам нужно получить позицию первого частичного совпадения, которое содержит определенное число в диапазоне числовых значений в Excel. В этом случае формула ПОИСКПОЗ и ТЕКСТ, содержащая звездочку (*), подстановочный знак, который соответствует любому количеству символов, окажет вам услугу. И если вам также нужно знать точное значение в этой позиции, вы можете добавить в формулу функцию ИНДЕКС.
Поиск с учетом регистра
Возможно, вы знаете, что можете комбинировать функции ИНДЕКС и ПОИСКПОЗ или использовать функцию ВПР для поиска значений в Excel. Однако при поиске регистр не учитывается. Итак, чтобы выполнить сопоставление с учетом регистра, вы должны воспользоваться функциями EXACT и CHOOSE.
Лучшие инструменты для работы в офисе
Kutools for Excel — Помогает вам выделиться из толпы
Хотите быстро и качественно выполнять свою повседневную работу? Kutools for Excel предлагает 300 мощных расширенных функций (объединение книг, суммирование по цвету, разделение содержимого ячеек, преобразование даты и т. д.) и экономит для вас 80 % времени.
- Разработан для 1500 рабочих сценариев, помогает решить 80% проблем с Excel.
- Уменьшите количество нажатий на клавиатуру и мышь каждый день, избавьтесь от усталости глаз и рук.
- Станьте экспертом по Excel за 3 минуты. Больше не нужно запоминать какие-либо болезненные формулы и коды VBA.
- 30-дневная неограниченная бесплатная пробная версия. 60-дневная гарантия возврата денег. Бесплатное обновление и поддержка 2 года.
Вкладка Office — включение чтения и редактирования с вкладками в Microsoft Office (включая Excel)
- Одна секунда для переключения между десятками открытых документов!
- Уменьшите количество щелчков мышью на сотни каждый день, попрощайтесь с рукой мыши.
- Повышает вашу продуктивность на 50% при просмотре и редактировании нескольких документов.
- Добавляет эффективные вкладки в Office (включая Excel), точно так же, как Chrome, Firefox и новый Internet Explorer.
Return Vlookup results on partial matches of a cell’s contents. You could type the start, end, or middle of a lookup value and still return a result.
I assume that you are already familiar with Vlookup, if you aren’t, then checkout our tutorials on lookup functions in Excel.
Sections:
Vlookup Match the Start of a Cell
Vlookup Match the End of a Cell
Vlookup Match Anywhere in the Cell
Notes
Vlookup Match the Start of a Cell
=VLOOKUP(A5 & "*",A1:B3,2,FALSE)Result:
This works just like a regular Vlookup except for the asterisk.
The lookup value argument looks like this: A5 & «*»
It is the «*» that comes after the lookup value that makes this match the word «red» regardless of what comes after this word. The & (ampersand) is what we need to use to «attach» the lookup value to the asterisk symbol.
The asterisk must be surrounded by double quotation marks.
Also, the range_lookup must be set to False for this kind of Vlookup to work.
Vlookup Match the End of a Cell
=VLOOKUP("*" & A5,A1:B3,2,FALSE)Result:
The asterisk at the start of the lookup_range argument is what makes this match the lookup value regardless of what comes before it in the cell.
You must always put the asterisk in this form «*» surrounded by double quotation marks and «attach» it to the lookup value by using the & (ampersand) character.
The range_lookup must be set to False for this kind of Vlookup to work.
Vlookup Match Anywhere in the Cell
=VLOOKUP("*" & A7 & "*",A1:B3,2,FALSE)Result:
This Vlookup matches the first cell that contains the lookup value, regardless of where that value is found within the cell.
To make this example return 3, I changed the lookup value to green and put that value in cell A3, otherwise, a search for red would have returned 1 since it would match the contents in cell A1.
This version of the Vlookup function has two asterisks that surround the lookup_value; this is what allows a match to happen in this manner. The asterisks must be in this form: «*» with double quotation marks around them and they must be «attached» to the lookup value using the & (ampersand) character.
The range_lookup must be set to False for this kind of Vlookup to work.
Notes
This is a great way to use the Vlookup function in Excel but, remember, it will only return the first match that is made in the data set. As such, this type of lookup will not always be useful.
Download the attached file to work with these examples in Excel.
Similar Content on TeachExcel
Partial Match Lookup with Numbers in Excel
Tutorial:
Perform lookups on numbers with partial matches. For instance, find the first number that…
Wildcards in Excel
Tutorial:
Wildcards are characters that allow you to make more robust functions, searches, and filt…
Vlookup Date Picker in Excel (Dynamic)
Tutorial: Make a dynamically updating vlookup date picker for excel that allows you to choose a date…
How to Quickly Find Data Anywhere in Excel
Tutorial:
Finding specific records and/or cells is easy when using the Find tool in Excel. It is lo…
VLOOKUP() Function in Excel
Tutorial:
Full explanation of the Vlookup function in Excel, what it is, how to use it, and when yo…
Best Lookup Formula in Excel — Index and Match
Tutorial:
A lookup using INDEX and MATCH is like a VLOOKUP without the restrictions. Index and Ma…
Subscribe for Weekly Tutorials
BONUS: subscribe now to download our Top Tutorials Ebook!
Поиск значений с помощью функций ВПР, ИНДЕКС и ПОИСКПОЗ
Смотрите также появилось #Н/Д так и чужие возникла нетривиальная задача. в формулах массива. текста, который естьЗлобная колю`чка диапазон ячеек) или
Реализовать способ сравнения чисел от 1
есть ли точное
поиска, такие как
-
Data Validation точное сравнение. Например, пропустить. Функция СОВПАД учитывает введена неправильно (заДля поиска значения ввторой вариант сработал, данные «привязывать» к
-
Помогите ее решить!Zhukov_K В А3: сделай сортировку… все
константу массива, в двух диапазонов ячеек. до 10, записанных совпадение в спискеVLOOKUP(Проверка данных), пользователи=A1==B1
-
Дадим старт нашему марафону регистр, но игнорирует исключением неправильно введенного большом списке можно но не корректно,
какому-то уникальному кодуУ меня есть: понял, как разВнешняя функция - совпадения отобразятся одно которых выполняется поискВид таблицы данных: в ячейках B1:B10. элементов A2:A11.(ВПР), будут рассматривать могут ввести значениевозвратит такой же и в качестве различия в форматировании. номера). Это означает, использовать функцию просмотра. там где совпадений — ИНН, РНН два файла.
хотел было спросить игнорирует ошибки, находит за одним… позиции элемента согласноДля сравнения значений, находящихся Функция =ПОИСКПОЗ(3;B1:B10;0) вернетФункция такие коды как в ячейку C5 результат, как первой функцию возьмём Функция СОВПАД позволяет что номер 2345678 Функция ВПР часто было больше 2, или ОКПО иВ одном файле какая же из последнее число вАндрей критерию, заданному первым в столбце B:B
число 3, посколькуSUMPRODUCT идентичные, и вернут только в том=СОВПАД(A1;B1)EXACT проверить текст, вводимый не был найден, используется, но можно считало не верно пр. В таком названия компаний, которые формул будет считать массиве, полученном вложенной: Выделить нужную клетку, аргументом функции; со значениями из искомое значение находится
(СУММПРОИЗВ) возвращает общее результат, который первым случае, если пароль,.(СОВПАД). Вы увидите в документ. потому что вы задействовать и функцииGuest случае подойдут комстатовские являются нашими корпоративными быстрее, но судя функцией.
клик правой клавишей[тип_сопоставления] – необязательный для столбца A:A используем в ячейке B3,
Использование функции ГПР
количество, которое складывается попадётся в списке введённый в ячейкуЭто не верно. В 7 примеров использованияСОВПАД(текст1;текст2) искали значение 2345768. ГПР, ИНДЕКС и
Одновременное использование функций ИНДЕКС и ПОИСКПОЗ
: Чтобы не было базы, базы «Желтых клиентами. из того, чтоЕсли числа нет мыши, выбрать фильтр заполнения аргумент в следующую формулу массива которая является третьей из результатов TRUE с таким кодом. C3, полностью соответствует Excel нет оператора этой функции, такАргументы функции СОВПАД описаныВ этом примере показано,
ПОИСКПОЗ. #Н/Д, надо в страниц» и имВ другом файле вы сказали - — ошибка, которая и нужное действие виде числового значения, (CTRL+SHIFT+ENTER): от точки отсчета (ИСТИНА)В следующем примере коды секретному паролю, сохранённому — что приготовьтесь удивляться ниже. как работает функция.Общий вид функции ВПР формуле vikttur добавить подобных… Присмотритесь к — просто база Ваша, а не
Еще о функциях поиска
-
убирается функциейВладимир шебзухов
-
определяющего способ поискаФункция ПОИСКПОЗ выполняет поиск
-
(ячейки B1).=SUMPRODUCT(—EXACT($A$2:$A$11,C2))
продуктов находятся в
support.office.com
СОВПАД (функция СОВПАД)
в ячейкедвойной знак равно её возможностям. ЕслиТекст1 Если ввести значение
Описание
и ее аргументов: проверку на ошибки предложению Hugo - компаний (наши потенциальные Михаила С. иЕСЛИОШИБКА: Уникальное совпадение в диапазоне ячеек логического значения ИСТИНАДанная функция удобна для=СУММПРОИЗВ(—СОВПАД($A$2:$A$11;C2)) диапазоне B2:B5, покупатель
Синтаксис
pwd
(==), и уже у Вас есть
-
— обязательный аргумент. Первая в ячейку B2=ВПР(;;;)
-
(когда ячейки пустые), бесплатно 15 запусков… клиенты).
Пример
vikttur ? илиОбратите внимание: вложеннаяВладимир Шебзухов или массиве. Может в массиве логических использования в случаях,Два знака минус (двойное может заказать продукт,. Кроме того, значение в справке к свои приёмы или текстовая строка. (первый аргумент), функция
|
Например, =ВПР(21500;C2:E7;3;ЛОЖЬ). |
вставить в ячейку |
|
|
В проивном случае, |
Нужно найти совпадения |
|
|
я неправильно понял? |
ПОИСКПОЗ |
|
|
Во дворе играли |
принимать следующие значения: |
|
|
значений, возвращаемых функцией |
когда требуется вернуть |
отрицание) перед функцией |
|
введя его код |
в ячейке C5 Microsoft Excel 2010 примеры использования этой |
Текст2 |
|
ВПР выполняет поиск |
Первый аргумент (часть, необходимая Е2 и протянуть если не сами, (или уникальные записи),KL |
ищет точное совпадение, |
|
дети в «Совпадения |
-1 – поиск наименьшего СОВПАД (сравнивает каждый не само значение,EXACT в ячейку D2. |
должно быть больше |
support.office.com
30 функций Excel за 30 дней: СОВПАД (EXACT)
это примечание было функции, пожалуйста, поделитесь — обязательный аргумент. Вторая в ячейках C2:E7 для работы функции) вниз то придется наниматьВся сложность в: В данном (особом) внешняя — неточное. на свете» ближайшего значения заданному элемент диапазона A2:A12 содержащееся в искомой
- (СОВПАД) превращают значения
- Формула в ячейке E2
- 0 и меньше
убрано. ими в комментариях. текстовая строка. (второй аргумент) и — это искомое=ЕСЛИ(ЕНД(ЕСЛИ(СЧЁТЕСЛИ($A$2:$A$40;A2)=1;»»;ЕСЛИ(ПОИСКПОЗ(A2;$A$2:$A$40;0)=СТРОКА(1:1);МАКС($E$1:E1)+1;ВПР(A2;$A$1:E1;5;0))));»»;ЕСЛИ(СЧЁТЕСЛИ($A$2:$A$40;A2)=1;»»;ЕСЛИ(ПОИСКПОЗ(A2;$A$2:$A$40;0)=СТРОКА(1:1);МАКС($E$1:E1)+1;ВПР(A2;$A$1:E1;5;0)))) — объем немаленький, том, что названия случае различия еслиKLТот, кто их аргументом искомое_значение в со значением, хранящимся ячейке, а ее
TRUE (ИСТИНА) и использует 3 функции 0,1.Представьте, что Вы ввелиФункцияСкопируйте образец данных из возвращает наиболее близкое значение. Это можетvikttur а уж заморочек…;-) компаний в этих и будут, то: Мне лучше и побольше знает, тот
Функция 01: EXACT (СОВПАД)
упорядоченном по убыванию в ячейке B2, координату относительно рассматриваемого FALSE (ЛОЖЬ) соответственно –=AND(EXACT(C3,pwd),C5>0,C5 секретный пароль вEXACT следующей таблицы и приблизительное совпадение из быть ссылка на: По второй формуле72124 двух файлах сохранены минимальные
Как можно использовать функцию EXACT (СОВПАД)?
не объяснить в игре и массиве или диапазоне и возвращает массив диапазона. В случае в 1 иINDE
- =И(СОВПАД(C3;pwd);C5>0;C5 одну из ячеек(СОВПАД) может проверить
- вставьте их в третьего столбца в ячейку, например B2,
- — каков пример,ps Да, и
- по-разному — регистр,Изменено:
- Михаил С. побеждает!
- ячеек. результатов сравнения). Если
Синтаксис EXACT (СОВПАД)
использования для констант 0.X (ИНДЕКС),Вы можете использовать функцию
своей книги Excel
две текстовые строки
- ячейку A1 нового диапазоне — столбца или значение, например
- такая и формула. подумать об Access… дефисы, кавычки…
Пожалуй я поторопился: =ЕСЛИОШИБКА(ПРОСМОТР(2;1/СЧЁТЕСЛИ(Лист1!A2;Лист2!$A$2:$A$5);Лист2!$B$2:$B$5);»-«)Много знали совпадений.0 – (по умолчанию) функция ПОИСКПОЗ нашла массивов, которые могутСамое простое, что можетMATCHEXACT и назвали эту на предмет точного листа Excel. Чтобы E (третий аргумент).
Ловушки EXACT (СОВПАД)
«кузьмина» или 21500. В примере толькоtomurkaВот так… ((( с предыдущей ничьейZhukov_K Больше всех, конечно,
поиск первого значения значение ИСТИНА, будет быть представлены как сделать для Вас(ПОИСКПОЗ) и(СОВПАД) для проверки, ячейку совпадения, причем, с отобразить результаты формул,В данном примере четвертыйВторой аргумент — это
пары, повторения рядом.: hugo, спасибо ВамТак что нуженНа непустом списке: Михаил С., спасибо Вова. в массиве или возвращена позиция его массивы элементов «ключ»
Пример 1: Проверка пароля
функцияEXACT что в ячейкуpwd учётом регистра. Форматирование выделите их и аргумент оставлен пустым, диапазон ячеек, который,
- По первой - большое! С помощью такой мини-Яндекс в в 5000 строк большое за ещеОжидали все от диапазоне ячеек (не первого вхождения в — «значение», функцияEXACT
(СОВПАД) введены только буквы. на результат не нажмите клавишу F2, поэтому функция возвращает
- как вы предполагаете, проверка на «пусто»: Вашей программы я Excel… и при 25
- одно решение, в Вовы заключительного слова. обязательно упорядоченном), которое массив. Функция ЕНД ПОИСКПОЗ возвращает значение(СОВПАД) – подсказатьФункция верхнего регистра. Например,
На рисунке ниже секретный
- влияет. Если совпадение а затем — приблизительное совпадение. содержит искомое значение.=ЕСЛИ((A2=»»)+(СЧЁТЕСЛИ($A$2:$A$40;A2)=1);»»;ЕСЛИ(ПОИСКПОЗ(A2;$A$2:$A$40;0)=СТРОКА(1:1);МАКС($E$1:E1)+1;ВПР(A2;$A$1:E1;5;0))) справилась.Такую задачу возможно
непустых стоках критериев,
нем даже ИНДЕКС
У детей поднялось полностью совпадает со возвратит значение ЛОЖЬ, ключа, который явно есть ли точноеEXACT канадский почтовый индекс пароль находится в
строк точное, то клавишу ВВОД. ПриРазобравшись с функцией ВПР,Важно:DV_68tomurka
Пример 2: Разрешение на изменение ячейки
решить силами Excel? средняя скорость по и ПОИСКПОЗ не выше, знанье, на значением, переданным в если она не не указан. совпадение между двумя(СОВПАД) проверяет код, имеет установленный формат
ячейке C2 с функция возвращает значение необходимости измените ширину несложно будет освоить В функции ВПР столбец,: Еще вариант:: z, на самомP.S.: сами базы 5-и промерам такая: используется! (хотя, тоже, одну ступень. качестве первого аргумента. принимает значение ошибкиНапример, массив {«виноград»;»яблоко»;»груша»;»слива»} содержит текстовыми строками. Но введённый в ячейке с чередующимися цифрами именем
TRUE (ИСТИНА), если
столбцов, чтобы видеть
Пример 3: Условие на ввод только символов в верхнем регистре
и функцию ГПР. содержащий искомое значение=ЕСЛИ(ИЛИ(A2=0;СЧЁТЕСЛИ(A$2:A$40;A2)=1);"";ПОВТОР(МАКС(E$1:E1)+1;СЧЁТЕСЛИ(A$2:A$40;A2)>1)-(A2=A1)) деле, запрос был выложить не могу, KL 79 мсек непонятно как все«Свадьба папы, мамы1 – Поиск наибольшего #Н/Д в качестве элементы, которые можно иногда при несоответствии D2, и ищет
и буквами верхнегоpwd же точного совпадения
все данные.
Функция ГПР использует
или ссылку наВладимир разовый — коллеги как Вы понимаете… Vikttur 912 мсек это работает и – слышат – ближайшего значения заданному аргумента. В этом представить как: 1 строк требуется определить,
Пример 4: Найти точное совпадение в списке
точное совпадение в регистра, например,. Она располагается на нет, то FALSEПервая строка те же аргументы, ячейку, должен быть: Я что-то представить из другого отделаВладимир
(думаю, причина в почему в качестве состоялась в один первым аргументом в случае функция ЕСЛИ – «виноград», 2
какие именно символы списке товаров.L9L 9L9 листе (ЛОЖЬ).Вторая строка но выполняет поиск крайним левым столбцом
не могу, как попросили помочь.: =ЕСЛИ(ЕЧИСЛО(ПОИСК(Лист1!A1;Лист2!$A$1:$A$3));»Есть»;»Нет») конструкции ЕСЛИ(…) Михаил
"диапазона" в СЧЁТЕСЛИ
день!»
Пример 5: Вернуть название по точному совпадению в списке
упорядоченном по возрастанию вернет текстовую строку – «яблоко», 3 не совпадают. ВФункция.AdminDataКроме проверки двух ячеекслово в строках вместо в диапазоне. можно вычесть такойНо у них,..извините, файл выложить С 158 мсек выступает одна ячейка)Zhukov_K массиве или диапазоне «есть», иначе –
– «груша», 4 следующем примере вMATCHВ ячейке C2 проверка, который может быть на предмет точного
слово столбцов.Третий аргумент — это параметр? Если это к сожалению, культура тоже не могу.Blondinka2015vikttur: Всем добра! Такая
- ячеек. «нет». – «слива», где каждой текстовой строке(ПОИСКПОЗ) возвращает номер данных была установлена скрыт от пользователей.
- совпадения, Вы можетеСловоЕсли вы не хотите столбец в диапазоне равно этому, то работы с Exceltomurka: Здравствуйте, уважаемые форумчане!: Какая разница - задача (она описана
- Примечания:Чтобы вычислить остальные значения 1, 2, 3, содержится по 6 строки таблицы, в с применением формулы:На другом листе пользователи
выполнять при помощислово ограничиваться поиском в поиска ячеек, содержащий
вычесть.. А что
практически полностью отсутствует....
Пример 6: Подсчитать точные совпадения в списке
: Владимир, чего-то неПомогите решить проблему. одна ячейка или в заголовке), неЕсли в качестве аргумента «протянем» формулу из 4 – ключи, символов. Также есть которой предыдущая функция=EXACT(C2,upper(C2)) будут вводить пароль, функциисл ово крайнем левом столбце, значение, которое нужно в итоге получается,Они такие таблицы
работает…Суть ее такова: сто? В любом знаю, решаемо ли искомое_значение была передана ячейки C2 вниз
а названия фруктов 6 столбцов, заголовки нашла совпадение. В=СОВПАД(C2;ПРОПИСН(C2)) а Вы проверятьEXACTслово
- можно использовать сочетание найти. какая цифра? высылают, что страхВладимирЕсть два листа случае это диапазон. формулами, но если
- текстовая строка, функция для использования функции – значения. Тогда которых пронумерованы от нашем случае кодЕсли в ячейку введены
его, используя функцию
(СОВПАД) следующие действия:
Формула функций ИНДЕКС иХотя четвертый аргумент неvikttur берет — все: Excel, которые содержат1/СЧЁТЕСЛИ(Лист1!A2;Лист2!$A$2:$A$5)
Пример 7: Проверить каждый символ в ячейке
кто откликнется, буду ПОИСКПОЗ вернет позицию автозаполнения. В результате функция =ПОИСКПОЗ(«яблоко»;{«виноград»;»яблоко»;»груша»;»слива»};0) вернет 1 до 6.bG8943TO буквы нижнего регистра,EXACTИспользовать для проверки данных,Описание ПОИСКПОЗ. Формула, использующая является обязательным, большинство: В итоге получается кривые =)Замените клиентов на личные данные физ.лиц.1/число>0, 1/0 очень рад. элемента в массиве
получим: значение 2, являющеесяФормула в ячейке C2найден во второй появится предупреждение об(СОВПАД). чтобы блокировать изменения
- Результат эти функции вместе, пользователей вводят аргумент или «1», илиТакая задача возникает лимоны и бананы, Задача выявить совпаденияМассив из ошибокЧтобы долго не (если такой существует)Как видно, третьи элементы ключом второго элемента. составлена из трёх строке диапазона. ошибке. Конечно же,
- На листе в ячейке.=СОВПАД(A2;B2) немного сложнее формулы ЛОЖЬ (или 0). «0», ведь это у них примерно или просто клиент1,
по номеру паспорта
и числовых значений.
объяснять, лучше сразу без учета регистра
списков не совпадают.
Отсчет выполняется не
функций, среди которых
office-guru.ru
Пример функции ПОИСКПОЗ для поиска совпадения значений в Excel
Функция это не спасётEx01Задавать условие на вводПроверяет, совпадают ли значения с функцией ВПР, Почему? Потому что результат логического условия раз в год. клиент2 и т.д. и выделить этиПРОСМОТР
Примеры использования функции ПОИСКПОЗ в Excel
приложу файл символов. Например, строкиПример 3. Найти ближайшее с 0 (нуля),MIDINDEX от всех возможныхпользователь будет вводить только символов в в первой строке но она открывает
в этом случае — ЛОЖЬ илиtomurka тогда посмотрим. совпадения.игнорирует ошибки, находитВ нем формула «МоСкВа» и «москва» меньшее числу 22 как это реализовано(ПСТР) и(ИНДЕКС) возвращает значение ошибок при записи пароль в ячейку верхнем регистре. таблицы
больше возможностей. Поэтому функция будет искать ИСТИНА .: hugo, а ВамviktturОбразец таблички во последнее числовое значение нужна на листе являются равнозначными. Для в диапазоне чисел, во многих языкахEXACT из второй строки почтового индекса, но C3.Проверять точное совпадение вИСТИНА некоторые пользователи предпочитаютточное совпадениеkonstantinp можно куда-нибудь в
: И не базу, вложении. и показывает значение «Лист1» («Лист2» - различения регистров можно
хранящихся в столбце
Формула для поиска неточного совпадения текста в Excel
программирования при работе(СОВПАД). диапазона A2:A5, т.е. будьте уверены –В ячейке C5 с
списке значений.
=СОВПАД(A3;B3) применять сочетание функций. Можно ввести аргумент
: Есть 3 столбца
личку написать?
- а небольшой фрагмент.Заранее благодарю Вас столбца В на вспомогательный, на нем дополнительно использовать функцию таблицы Excel.
- с массивами, аФункцияSam
- все буквы будут помощью оператора равенства
Находить точное совпадение приПроверяет, совпадают ли значения ИНДЕКС и ПОИСКПОЗ, ИСТИНА или вообще
с ФИО, строк
Сравнение двух таблиц в Excel на наличие несовпадений значений
Юрий Мtomurka за помощь! этой позиции. таблица из которой СОВПАД.Вид исходной таблицы данных: с 1.MID.
в верхнем регистре.
(=) сравниваем значения поиске в таблице. во второй строке а не функцию не вводить аргумент, порядка 10к
: Правильнее выложить свою,: Хорошо. Вот.slAvIk1591/0 нужно для формула должна искать)Если поиск с использованиемДля поиска ближайшего большегоФункция ПОИСКПОЗ редко используется(ПСТР) возвращает определённыйФормула введена, как формулаВместо простого сравнения ячеек, в ячейкахПодсчитывать количество точных совпадений таблицы («С» в ВПР. но если точноенужно сравнить нет и попросить HugoТам есть частичные: Здравствуйте того, чтобы создатьЕсли будут вопросы рассматриваемой функции не значения заданному во
самостоятельно. Ее целесообразно символ из ячеек массива, нажатием иногда требуется найтиC3 в списке.
ячейке A3 введенаВ данном примере представлен
Поиск ближайшего большего знания в диапазоне чисел Excel
совпадение не будет ли совпадений по связаться с Вами: совпадения. Но этиКакто так?
ошибку, иначе будет
— спрашивайте, но дал результатов, будет всем столбце A:A применять в связке A2 и B2.Ctrl+Shift+Enter точное совпадение в
и
Выявлять различия между двумя верхним регистром) небольшой список, в найдено, функция вернет столбцам вдруг он не записи нужно идентифицировать_Boroda_ 0 и
мне кажется, что
возвращен код ошибки (числовой ряд может с другими функциями, Выбор позиции символа. списке значений. Например,
pwd
Особенности использования функции ПОИСКПОЗ в Excel
ячейками.ЛОЖЬ
котором искомое значение
наиболее близкое
- А и В хочет «светить» свой как похожие…: Так нужно?ПРОСМОТР в файле должно #Н/Д. пополняться новыми значениями) например, ИНДЕКС.
- в тексте происходит{= INDEX($A$2:$A$5,MATCH(TRUE,EXACT($B$2:$B$5,D2),0))} если кто-то напишет:Функция=СОВПАД(A4;B4) (Воронеж) не находитсяприблизительное совпадениеВ и С
- адрес? :-)Файл удаленУсловное форматирование. Формулавоспримет его, как быть понятно.Если аргумент [тип_сопоставления] явно используем формулу массива
- по номеру столбца,{=ИНДЕКС($A$2:$A$5;ПОИСКПОЗ(ИСТИНА;СОВПАД($B$2:$B$5;D2);0))} код товара в=C3=pwdEXACT
- Проверяет, совпадают ли значения в крайнем левом, а большинство людейА и СHugo- велик размер там числовое значение (что
- Sanja не указан или (CTRL+SHIFT+ENTER):Пример 1. Найти позицию содержащего формулу. Например,При поиске в таблице
ячейке, как проверить
- В ячейке C6 функция(СОВПАД) имеет следующий в третьей строке столбце. Поэтому мы приблизительное совпадение неГлавная сложность что: Здесь лички нет, — [200?’200px’:»+(this.scrollHeight+5)+’px’);»>=ПОИСКПОЗ($E2&$D2;банк!$D$2:$D$22&банк!$E$2:$E$22;) правильно).: Чет ерунду какую-то принимает число 0,=B2;A:A;»»));A:A;0);1)’ class=’formula’>
- первого частичного совпадения формула в ячейке функция соответствует ли этотEXACT
- синтаксис: таблицы (в A4 не можем использовать устраивает. фамилии могут быть а в архивеМОДЕРАТОРЫBlondinka2015Zhukov_K написал. Все. спать для поиска частичного
- Функция ПОИСКПОЗ возвращает позицию строки в диапазоне C2, проверяет первыеEXACT код какому-то товару(СОВПАД) сравнивает ячейкиEXACT(text1,text2) содержится пробел между
exceltable.com
Как найти в excel совпадения? У меня есть список и надо найти совпадения в нем ( в ручную не выйдет)
функцию ВПР. ДляЧтобы убедиться в том,
написаны с дополнительными с программой есть]: Спасибо, друзья!
: , спасибо большое Лучше: Всем спать совпадения текстовых значений элемента в столбце ячеек, хранящих текстовые символы каждой текстовой(СОВПАД) может отличить из Вашего списка?C3СОВПАД(текст1;текст2) «сл» и «ово»)
поиска значения «Воронеж» что использование приблизительного знаками, например: текстовый файл, в
GuestИ чтобы я Вам еще раз! (vikttur хулиганит) могут быть использованы
A:A, имеющего максимальное значения.
строки, поскольку этот
Aa1В следующем примере кодыи
text1ЛОЖЬ в диапазоне B1:B11 совпадения может иметь
А В С нём мыло :): Что-то похожее есть
без Вас делала? за такие доступные
KL подстановочные знаки («?» значение среди чисел,
Вид исходной таблицы данных: столбец имеет номерот товаров записаны в
Формулой найти значение по частичному совпадению текста
pwd(текст1) – этоДобро пожаловать на подборку будет использоваться функция серьезные последствия, предположим,Иванов Перт ПетровичHugo в приемах
Раскланиваюсь перед вашим и понятные объяснения!: Формула массива:
— замена одного которые больше числа,Для нахождения позиции текстовой 1.AA1 ячейках B2:B5. Клиент
с учётом регистра: первая текстовая строка. занятий ПОИСКПОЗ. Оно найдено что ищется цена
Иванов1 Петр Петрович: Да, личка естьvikttur профессионализмом очень признателен!!
=ЕСЛИОШИБКА(ИНДЕКС(Лист2!$B$2:$B$5;ПОИСКПОЗ(9E+307;ПОИСКПОЗ(Лист2!$A$2:$A$5;A2;0)));»-«) любого символа, «*»
указанного в ячейке
строки в таблицеФункция
, что позволяет подсчитать
может заказать товар,=EXACT(C3,pwd)text2
30 функций Excel за в строке 4. детали с идентификатором ИвановR Петр Петрович на :): Формула массива:DmisavKLvikttur — замена любого B2. Функция ИНДЕКС
используем следующую формулу:EXACT правильное количество отдельно
введя его код=СОВПАД(C3;pwd)(текст2) – это
30 дней
Затем функция ИНДЕКС 2345768, но выПомогите позязя))DT3=ИНДЕКС(Потенциальные!A$2:A$10;МАКС(ЕСЛИ(ЕЧИСЛО(ПОИСК(A2;Потенциальные!A$2:A$10));СТРОКА($2:$10)-1)))
: Добрый день,: Добавлю, что ПОИСКПОЗ,: Формула массива: количества символов). возвращает значение, хранящееся
=ПОИСКПОЗ(D2&»*»;B:B;0)-1(СОВПАД) сравнивает два по каждому коду. в ячейке E2.
Если содержимое двух ячеек вторая текстовая строка.(30XL30D). Спасибо, что использует это значение
перепутали две цифрыSerge_007: здравствуйте
Но если таблицаПрошу помочь!
ПРОСМОТР, ВПР и=ИНДЕКС(Лист2!$B$2:$B$6;МИН(ЕСЛИ(ЕЧИСЛО(ПОИСК(Лист2!$A$2:$A$6;A2));СТРОКА($A$2:$A$6)-1)))Если в объекте данных, в найденной ячейке.Описание аргументов: символа, извлечённых из Другие функции, такиеФормула в ячейке F2 совпадает, включая регистр,Аргументы приняли участие в в качестве аргумента
и ввели их: …нет примерас excel я большая, то плохоЕсть файл со
ГПР — по
В таблице добавлена
переданном в качествеРезультат расчетов:D2&»*» – искомое значение, текста при помощи как использует функцию то результатом вtext1
опросе на тему поиска и находит в формулу следующимkonstantinp не дружу, но дело — будет вкладками. На одной сути вариации одной
пустая строка для аргумента просматриваемый_массив, содержитсяДля поиска ближайшего меньшего состоящее и фамилии, двух функцийCOUNTIF
EXACT обоих случаях будети самых интересных функций. численность населения Воронежа образом:: Извиняюсь очень нужно решить тормозить. список сотрудников, а и той же обхода ошибки. два и больше значения достаточно лишь
Zhukov_K элементов, соответствующих искомому немного изменить данную B2, и любого(ПСТР). такие коды как код, введённый в различия в форматированииможно ввести как мы сделаем обзор (столбец D). Использованная(2345678;A1:E7;5)
: «В лоб»:необходимо найти совпадения: или сотрудников, которые попали используют одни и
: спасибо огромное за
значению, будет возвращена формулу и ее
planetaexcel.ru
Поиск совпадения значения на разных листах (Формулы/Formulas)
там есть поиск в черный список.
те же алгоритмы.
решение!!! но, если
позиция первого вхождения следует также ввести (“*”);=СОВПАД(ПСТР($A2;C$1;1);ПСТР($B2;C$1;1)) их общее количество. точное совпадение с будут проигнорированы.
как ссылки на Excel (по результатам
ячейке A14. на другую деталь,
konstantinp и пронумеровать их
по частичному совпадению,
Случается, что люди ИНДЕКС — едва
с формулой хоть такого элемента.
как массив (CTRL+SHIFT+ENTER):
B:B – ссылка наУрок подготовлен для Вас
В следующем примере список нашим списком.
Если хотя бы одна другие ячейки. В
проведённого опроса), изКраткий справочник: обзор функции
потому что функция
: Спасибо! в столбце Е и по любому из черного списка ли не самая что-то понятно как
Вадим окладниковРезультат поиска: столбец B:B, в командой сайта office-guru.ru повторяющихся значений находитсяФормула введена, как формула буква введена в Excel максимальная длина следующих категорий: ВПР ВПР нашла ближайшее
Тут от первыеvikttur
порядку слов.
excelworld.ru
Найти совпадение данных в двух таблицах в Excel
попадают на работу быстрая в пересчете она работает, то
: Воспользуйся КонсолидациейФункция имеет следующую синтаксическую котором выполняется поиск;
Источник: http://blog.contextures.com/archives/2011/01/02/30-excel-functions-in-30-days-01-exact/ в диапазоне A2:A11,
массива, нажатием другом регистре, то строки дляТекст
Функции ссылки и поиска число, меньшее или 5 букв проверяет?: Подружитесь — сами
15 запусков free. и их пишем
функция в работе вот формула KLСоздай новый лист запись:0 – поиск точногоПеревел: Антон Андронов
а список уникальных
Ctrl+Shift+Enter результатом в ячейкеEXACT
Информация (справка)
равное указанному (2345678).Serge_007 сможете решать и
Иначе надо писать в списке сотрудников.
с массивами неясна вообще.. зачем
и на нем=ПОИСКПОЗ(искомое_значение;просматриваемый_массив;[тип_сопоставления]) совпадения.
Автор: Антон Андронов значений в столбце
. C6 будет FALSE(СОВПАД) составляет 32767Поиск и ссылкиИспользование аргумента массива таблицы
Эта ошибка может: Да не такие задачи
индивидуальный макрос под Вопрос как выделить
В большинстве случаев там две вложенные создай консолидацию, говоряОписание аргументов:
Из полученного значения вычитаетсяФункция ПОИСКПОЗ в Excel C.{=OR(EXACT($B$2:$B$5,E2))} (ЛОЖЬ).
символов.В конце этого 30-дневного в функции ВПР
привести к неправильномуkonstantinp
:)
задачу, если данных цветом ячейку, если СУММЕСЛИ и СЧЁТЕСЛИ внутрь себя ПОИСКПОЗ()
по русски слияние.искомое_значение – обязательный аргумент,
единица для совпадения используется для поискаФормула в столбце D{=ИЛИ(СОВПАД($B$2:$B$5;E2))}
После того, как пользователь
В справке Excel 2007 марафона, будет опубликованК началу страницы выставлению счета клиенту.
: Спасибо большое)Формула в Е2 много.
в списке сотрудников значительно медленнее всилу ??Выбираешь, в своем принимающий текстовые, числовые результата с id точного совпадения или использует две функцииПри поиске в таблице ввел правильный пароль, в разделе список всех упомянутыхВ этой статье описаныЕсли для аргумента «приблизительноеФормуляр и протянуть ниже.tomurka попался человек из опять таки алгоритма,Если можно, прошу списке тот слолбец, значения, а также записи в таблице. ближайшего (меньшего или
–
функция Вы можете открыть
Примечания функций в порядке, синтаксис формулы и соответствие» указано значение: konstantinp,
Для общего случая:: Таблица огромная - черного списка. Большое правда не в Вас, KL, можете в котором ты
данные логического иПример поиска: большего заданному вSUMPRODUCT
EXACT доступ к изменениюдля функции соответствующем количеству набранных
использование функции ЛОЖЬ или 0,могу предложить уже
=ЕСЛИ(СЧЁТЕСЛИ($A$2:$A$40;A2)=1;»»;ЕСЛИ(ПОИСКПОЗ(A2;$A$2:$A$40;0)=СТРОКА(1:1);МАКС($E$1:E1)+1;ВПР(A2;$A$1:E1;5;0))) несколько тысяч строк… спасибо за совет! данном случае, т.к.
объяснить? хочешь найти совпадения ссылочного типов, которыйПример 2. В Excel зависимости от типа(СУММПРОИЗВ) и(СОВПАД) может отличить
некоторых ячеек таблицы.EXACT в опросе голосов.СОВПАД а точного совпадения готовы макрос:
Если же повторения,ZЧитайте Правила форума.
planetaexcel.ru
поиск совпадений в списке
количество операций сравненияvikttur
и добавляешь его используется в качестве хранятся две таблицы, сопоставления, указанного в
EXACTAA1 Например, создав формулу(СОВПАД) существует такая
Тем не менее,в Microsoft Excel. нет, вместо неправильногоhttp://www.excelworld.ru/forum/3-1448-1 как в примере,
: «Таблица огромная - Свою тему создавайте
одинаковое. Это я
: (Неуверенно) А можно
для анализа. Появится критерия поиска (для которые на первый качестве аргумента) значения
(СОВПАД)
от для проверки данных строка: 30 самых популярных
Сравнивает две строки текста значения формула возвращаетkonstantinp находятся только в несколько тысяч строк»
Эта тема закрыта к тому, что я? список с уникальными сопоставления величин или взгляд кажутся одинаковыми. заданному в массивеФункцияAa1
в ячейке C5,
Возможно также использовать двойной функций будут рассмотрены и возвращает значение в ячейку строку: Формуляр, соседней строке:
— если этоtomurka
я бы особо
ПОИСКПОЗ(макс_возможное_число;ПОИСКПОЗ(тексты;A3;0)) записями, а рядом
нахождения точного совпадения);
Было решено сравнить или диапазоне ячеекEXACT, что позволяет найти можно контролировать в знак равно (==) в случайном порядке, ИСТИНА, если они «#Н/Д». Это наилучшее
Прикольный) спасибо!=ЕСЛИ(A2=A3;МАКС($E$1:E1)+1;ЕСЛИ(A2=A1;E1;»»)) для постоянной и: Здравствуйте, уважаемые знатоки не радовался отсутствиюВложенная функция - будет циферка, сколько
planetaexcel.ru
Поиск совпадений 3 столбцов
просматриваемый_массив – обязательный аргумент, по одному однотипному и возвращает номер(СОВПАД) смотрит, что
правильное название продукта ней изменения значений. вместо функции
так что заходите
в точности совпадают,
решение. В данном
viktturDT3 серьезной работы, то Excel!
ИНДЕКС и ПОИСКПОЗ
массив из ошибок раз данная запись принимающий данные ссылочного
столбцу этих таблиц
позиции найденного элемента. введено в столбец
отдельно по каждомуИспользуя такую формулу в
EXACT сюда каждый день,
и ЛОЖЬ —
случае «#Н/Д» не:
: первый вариант не надо как свои,
Передо мной опять взамен на СЧЁТЕСЛИ
#Н/Д и позиции повторялась.
типа (ссылки на на наличие несовпадений.
Например, имеем последовательный ряд C, и проверяет,
коду. Другие функции
диалоговом окне(СОВПАД), чтобы произвести
чтобы ничего не
в противном случае. означает, что формула200?'200px':''+(this.scrollHeight+5)+'px');">=ИЛИ(ПСТР(A2;1;5)=ПСТР(B2;1;5);ПСТР(B2;1;5)=ПСТР(C2;1;5);ПСТР(A2;1;5)=ПСТР(C2;1;5))
excelworld.ru
помог в ячейках
Пример функции ПОИСКПОЗ для поиска совпадения значений в Excel
Функция ПОИСКПОЗ в Excel используется для поиска точного совпадения или ближайшего (меньшего или большего заданному в зависимости от типа сопоставления, указанного в качестве аргумента) значения заданному в массиве или диапазоне ячеек и возвращает номер позиции найденного элемента.
Примеры использования функции ПОИСКПОЗ в Excel
Например, имеем последовательный ряд чисел от 1 до 10, записанных в ячейках B1:B10. Функция =ПОИСКПОЗ(3;B1:B10;0) вернет число 3, поскольку искомое значение находится в ячейке B3, которая является третьей от точки отсчета (ячейки B1).
Данная функция удобна для использования в случаях, когда требуется вернуть не само значение, содержащееся в искомой ячейке, а ее координату относительно рассматриваемого диапазона. В случае использования для констант массивов, которые могут быть представлены как массивы элементов «ключ» — «значение», функция ПОИСКПОЗ возвращает значение ключа, который явно не указан.
Например, массив <«виноград»;»яблоко»;»груша»;»слива»>содержит элементы, которые можно представить как: 1 – «виноград», 2 – «яблоко», 3 – «груша», 4 – «слива», где 1, 2, 3, 4 – ключи, а названия фруктов – значения. Тогда функция =ПОИСКПОЗ(«яблоко»;<«виноград»;»яблоко»;»груша»;»слива»>;0) вернет значение 2, являющееся ключом второго элемента. Отсчет выполняется не с 0 (нуля), как это реализовано во многих языках программирования при работе с массивами, а с 1.
Функция ПОИСКПОЗ редко используется самостоятельно. Ее целесообразно применять в связке с другими функциями, например, ИНДЕКС.
Формула для поиска неточного совпадения текста в Excel
Пример 1. Найти позицию первого частичного совпадения строки в диапазоне ячеек, хранящих текстовые значения.
Вид исходной таблицы данных:
Для нахождения позиции текстовой строки в таблице используем следующую формулу:
Из полученного значения вычитается единица для совпадения результата с id записи в таблице.
Сравнение двух таблиц в Excel на наличие несовпадений значений
Пример 2. В Excel хранятся две таблицы, которые на первый взгляд кажутся одинаковыми. Было решено сравнить по одному однотипному столбцу этих таблиц на наличие несовпадений. Реализовать способ сравнения двух диапазонов ячеек.
Вид таблицы данных:
Для сравнения значений, находящихся в столбце B:B со значениями из столбца A:A используем следующую формулу массива (CTRL+SHIFT+ENTER):
Функция ПОИСКПОЗ выполняет поиск логического значения ИСТИНА в массиве логических значений, возвращаемых функцией СОВПАД (сравнивает каждый элемент диапазона A2:A12 со значением, хранящимся в ячейке B2, и возвращает массив результатов сравнения). Если функция ПОИСКПОЗ нашла значение ИСТИНА, будет возвращена позиция его первого вхождения в массив. Функция ЕНД возвратит значение ЛОЖЬ, если она не принимает значение ошибки #Н/Д в качестве аргумента. В этом случае функция ЕСЛИ вернет текстовую строку «есть», иначе – «нет».
Чтобы вычислить остальные значения «протянем» формулу из ячейки C2 вниз для использования функции автозаполнения. В результате получим:
Как видно, третьи элементы списков не совпадают.
Поиск ближайшего большего знания в диапазоне чисел Excel
Пример 3. Найти ближайшее меньшее числу 22 в диапазоне чисел, хранящихся в столбце таблицы Excel.
Вид исходной таблицы данных:
Для поиска ближайшего большего значения заданному во всем столбце A:A (числовой ряд может пополняться новыми значениями) используем формулу массива (CTRL+SHIFT+ENTER):
Функция ПОИСКПОЗ возвращает позицию элемента в столбце A:A, имеющего максимальное значение среди чисел, которые больше числа, указанного в ячейке B2. Функция ИНДЕКС возвращает значение, хранящееся в найденной ячейке.
Для поиска ближайшего меньшего значения достаточно лишь немного изменить данную формулу и ее следует также ввести как массив (CTRL+SHIFT+ENTER):
Особенности использования функции ПОИСКПОЗ в Excel
Функция имеет следующую синтаксическую запись:
=ПОИСКПОЗ( искомое_значение;просматриваемый_массив; [тип_сопоставления])
- искомое_значение – обязательный аргумент, принимающий текстовые, числовые значения, а также данные логического и ссылочного типов, который используется в качестве критерия поиска (для сопоставления величин или нахождения точного совпадения);
- просматриваемый_массив – обязательный аргумент, принимающий данные ссылочного типа (ссылки на диапазон ячеек) или константу массива, в которых выполняется поиск позиции элемента согласно критерию, заданному первым аргументом функции;
- [тип_сопоставления] – необязательный для заполнения аргумент в виде числового значения, определяющего способ поиска в диапазоне ячеек или массиве. Может принимать следующие значения:
- -1 – поиск наименьшего ближайшего значения заданному аргументом искомое_значение в упорядоченном по убыванию массиве или диапазоне ячеек.
- 0 – (по умолчанию) поиск первого значения в массиве или диапазоне ячеек (не обязательно упорядоченном), которое полностью совпадает со значением, переданным в качестве первого аргумента.
- 1 – Поиск наибольшего ближайшего значения заданному первым аргументом в упорядоченном по возрастанию массиве или диапазоне ячеек.
- Если в качестве аргумента искомое_значение была передана текстовая строка, функция ПОИСКПОЗ вернет позицию элемента в массиве (если такой существует) без учета регистра символов. Например, строки «МоСкВа» и «москва» являются равнозначными. Для различения регистров можно дополнительно использовать функцию СОВПАД.
- Если поиск с использованием рассматриваемой функции не дал результатов, будет возвращен код ошибки #Н/Д.
- Если аргумент [тип_сопоставления] явно не указан или принимает число 0, для поиска частичного совпадения текстовых значений могут быть использованы подстановочные знаки («?» — замена одного любого символа, «*» — замена любого количества символов).
- Если в объекте данных, переданном в качестве аргумента просматриваемый_массив, содержится два и больше элементов, соответствующих искомому значению, будет возвращена позиция первого вхождения такого элемента.
IT IS MY LIFE…
Спустя катастрофически большой промежуток времени с момента публикации моего последнего поста, решил поделиться супер крутой, на мой взгляд, Excel-формулой, узнав о которой, начинаешь удивляться, как же раньше-то я жил без нее. Но, должен сказать, авторство ее создания не мое, а вероятнее всего принадлежит англоязычному ресурсу, о котором я скажу ниже.
Кто более-менее часто работает с массивами данных в Excel почти наверняка знает про функцию ВПР (см. мою статью) или ИНДЕКС+ПОИСКПОЗ, которые решают достаточно частую задачу по объединению двух наборов данных по каким-либо совпадающим значениям. И действительно, использование этих функций решает задачи по сопоставлению и объединению данных в 90% случаев. Если бы не одно но — данные, по которым производится объединение, действительно должны именно совпадать. Но бывают случаи, когда требуется сопоставление по частичному совпадению. Да, в ВПР есть поиск по приблизительному совпадению, но работает он не совсем прозрачно, а потому предугадать, почему было подобрано одно похожее слово, а не другое, может быть невозможно не просто. Как вы поняли, эту прелюдию я затеял не просто так, а для того, чтобы рассказать, как же решить такую задачу при помощи Excel.
Предположим, у нас есть список товаров, которые надо как-то сгруппировать:
5 thoughts on “ «ВПР» по частичному совпадению ”
На форуме SQL.ru мне подсказали еще одно очень изящное решение этой задачи, посмотреть его можно здесь:
http://www.sql.ru/forum/actualutils.aspx?action=gotomsg&t > Спасибо большое, Казанский (автор совета)!
Игорь, спасибо Вам огромное за эту «бронебойную» формулу. Весь интернет «перелопатила» в поиске решения своей задачи и только Вы мне помогли на 100%. Всё работает как часики. Удачи Вам, успешной работы и ещё больше таких гениальных решений.
Ольга, спасибо большое за Ваш комментарий! Справедливости ради надо сказать, что идея этой формулы не моя, а обнаружил я ее на сайте Exceljet
Игорь, добрый день!
Формула прекрасная, но есть ли какая-нибудь ее вариация, которая может находить и подставлять несколько значений сразу?
Например, в строке указаны два производителя холодильников, LG и Samsung
Можно ли вывести их в ячейку через запятую?
Добрый день, Артём!
Спасибо за ваш комментарий и прошу прощения за медленный ответ. Вопрос интересный, но с ходу у меня на него ответа, увы, нет, а по времени довольно сильно ограничен. Если будет свободное время, попробую поломать голову на эту тему
Поиск значений с помощью функций ВПР, ИНДЕКС и ПОИСКПОЗ
Совет: Попробуйте использовать новые функции кслукуп и ксматч с улучшенными версиями функций, описанными в этой статье. Эти новые функции работают в любом направлении и возвращают точное совпадение по умолчанию, упрощая и удобнее в использовании, чем их предшественники.
Предположим, что у вас есть список номеров местоположений Office, и вам необходимо знать, какие сотрудники находятся в каждом офисе. Электронная таблица огромна, поэтому вы, возможно, считаете, что она является сложной задачей. Это очень просто сделать с помощью функции Просмотр.
Функции ВПР и ГПР вместе с функцией индекс и ПОИСКПОЗявляются наиболее полезными функциями в Excel.
Примечание: Функция «Мастер подстановок» больше не доступна в Excel.
Ниже приведен пример использования функции ВПР.
В этом примере ячейка B2 является первым аргументом— элементом данных, для работы которого требуется функция. Для функции ВПР первым аргументом является значение, которое нужно найти. Этот аргумент может быть ссылкой на ячейку или фиксированным значением, таким как «Иванов» или 21 000. Второй аргумент — это диапазон ячеек (C2-: E7, в котором нужно найти искомое значение. Третьим аргументом является столбец в диапазоне ячеек, который содержит искомое значение.
Четвертый аргумент необязателен. Введите значение истина или ложь. Если ввести ИСТИНА или оставить аргумент пустым, функция возвращает приблизительное совпадение значения, указанного в качестве первого аргумента. Если ввести значение ложь, функция будет соответствовать значению, представленному первым аргументом. Другими словами, если оставить четвертый аргумент пустым — или ввести значение истина, вы получаете более гибкие возможности.
В этом примере показано, как работает функция. Когда вы вводите значение в ячейке B2 (первый аргумент), функция ВПР ищет ячейки в диапазоне C2: E7 (второй аргумент) и возвращает ближайшее приближенное соответствие из третьего столбца в диапазоне, столбец E (Третий аргумент).
Четвертый аргумент пуст, поэтому функция возвращает приближенное соответствие. Иначе потребуется ввести одно из значений в столбец C или D, чтобы получить какой-либо результат.
Если вы хорошо знакомы с функцией ВПР, функция ГПР очень проста в использовании. При вводе одних и тех же аргументов выполняется поиск в строках, а не в столбцах.
Использование функций индекс и MATCH вместо функции ВПР
Существуют определенные ограничения с использованием функции ВПР — функция ВПР может искать значение слева направо. Это означает, что столбец с искомым значением всегда должен располагаться слева от столбца, содержащего возвращаемое значение. Если электронная таблица не создана таким образом, не используйте функцию ВПР. Вместо этого используйте сочетание функций индекс и ПОИСКПОЗ.
В данном примере представлен небольшой список, в котором искомое значение (Воронеж) не находится в крайнем левом столбце. Поэтому мы не можем использовать функцию ВПР. Для поиска значения «Воронеж» в диапазоне B1:B11 будет использоваться функция ПОИСКПОЗ. Оно найдено в строке 4. Затем функция ИНДЕКС использует это значение в качестве аргумента поиска и находит численность населения Воронежа в четвертом столбце (столбец D). Использованная формула показана в ячейке A14.
Дополнительные примеры использования функции индекс и MATCH вместо функции ВПР можно найти в статье https://www.MrExcel.com/Excel-Tips/Excel-VLOOKUP-index-Match/ by Bill Джилена, Microsoft MVP.
Попробуйте попрактиковаться
Если вы хотите поэкспериментировать с функциями поиска перед их использованием с собственными данными, воспользуйтесь приведенными ниже примерами данных.
Пример функции ВПР на работе
Скопируйте указанные ниже данные в пустой лист.
Совет: Перед вставкой данных в Excel задайте ширину столбцов для столбцов A — 250 пикселей и нажмите кнопку Перенос текста (вкладка Главная , группа Выравнивание ).
Как сравнить два столбца в Excel на совпадения
Пожалуй, каждый, кто работает с данными в Excel сталкивается с вопросом как сравнить два столбца в Excel на совпадения и различия. Существует несколько способов как это сделать. Давайте рассмотрим подробней каждый из них.
Как сравнить два столбца в Excel по строкам
Сравнивая два столбца с данными часто необходимо сравнивать данные в каждой отдельной строке на совпадения или различия. Сделать такой анализ мы можем с помощью функции ЕСЛИ . Рассмотрим как это работает на примерах ниже.
Пример 1. Как сравнить два столбца на совпадения и различия в одной строке
Для того, чтобы сравнить данные в каждой строке двух столбцов в Excel напишем простую формулу ЕСЛИ . Вставлять формулу следует в каждую строку в соседнем столбце, рядом с таблицей, в которой размещены основные данные. Создав формулу для первой строки таблицы, мы сможем ее протянуть/скопировать на остальные строки.
Для того чтобы проверить, содержат ли два столбца одной строки одинаковые данные нам потребуется формула:
Формула, определяющая различия между данными двух столбцов в одной строке будет выглядеть так:
Мы можем уместить проверку на совпадения и различия между двумя столбцами в одной строке в одной формуле:
=ЕСЛИ(A2=B2; “Совпадают”; “Не совпадают”)
=ЕСЛИ(A2<>B2; “Не совпадают”; “Совпадают”)
Пример результата вычислений может выглядеть так:
Для того чтобы сравнить данные в двух столбцах одной строки с учетом регистра следует использовать формулу:
=ЕСЛИ(СОВПАД(A2,B2); “Совпадает”; “Уникальное”)
Как сравнить несколько столбцов на совпадения в одной строке Excel
В Excel есть возможность сравнить данные в нескольких столбцах одной строки по следующим критериям:
- Найти строки с одинаковыми значениями во всех столбцах таблицы;
- Найти строки с одинаковыми значениями в любых двух столбцах таблицы;
Пример1. Как найти совпадения в одной строке в нескольких столбцах таблицы
Представим, что наша таблица состоит из нескольких столбцов с данными. Наша задача найти строки в которых значения совпадают во всех столбцах. В этом нам помогут функции Excel ЕСЛИ и И . Формула для определения совпадений будет следующей:
Если в нашей таблице очень много столбцов, то более просто будет использовать функцию СЧЁТЕСЛИ в сочетании с ЕСЛИ :
В формуле в качестве “5” указано число столбцов таблицы, для которой мы создали формулу. Если в вашей таблице столбцов больше или меньше, то это значение должно быть равно количеству столбцов.
Пример 2. Как найти совпадения в одной строке в любых двух столбцах таблицы
Представим, что наша задача выявить из таблицы с данными в несколько столбцов те строки, в которых данные совпадают или повторяются как минимум в двух столбцах. В этом нам помогут функции ЕСЛИ и ИЛИ . Напишем формулу для таблицы, состоящей из трех столбцов с данными:
В тех случаях, когда в нашей таблице слишком много столбцов – наша формула с функцией ИЛИ будет очень большой, так как в ее параметрах нам нужно указать критерии совпадения между каждым столбцом таблицы. Более простой способ, в этом случае, использовать функцию СЧЁТЕСЛИ .
=ЕСЛИ(СЧЁТЕСЛИ(B2:D2;A2)+СЧЁТЕСЛИ(C2:D2;B2)+(C2=D2)=0; “Уникальная строка”; “Не уникальная строка”)
Первая функция СЧЁТЕСЛИ вычисляет количество столбцов в строке со значением в ячейке А2 , вторая функция СЧЁТЕСЛИ вычисляет количество столбцов в таблице со значением из ячейки B2 . Если результат вычисления равен “0” – это означает, что в каждой ячейке, каждого столбца, этой строки находятся уникальные значения. В этом случае формула выдаст результат “Уникальная строка”, если нет, то “Не уникальная строка”.
Как сравнить два столбца в Excel на совпадения
Представим, что наша таблица состоит из двух столбцов с данными. Нам нужно определить повторяющиеся значения в первом и втором столбцах. Для решения задачи нам помогут функции ЕСЛИ и СЧЁТЕСЛИ .
=ЕСЛИ(СЧЁТЕСЛИ($B:$B;$A5)=0; “Нет совпадений в столбце B”; “Есть совпадения в столбце В”)
Эта формула проверяет значения в столбце B на совпадение с данными ячеек в столбце А.
Если ваша таблица состоит из фиксированного числа строк, вы можете указать в формуле четкий диапазон (например, $B2:$B10 ). Это позволит ускорить работу формулы.
Как сравнить два столбца в Excel на совпадения и выделить цветом
Когда мы ищем совпадения между двумя столбцами в Excel, нам может потребоваться визуализировать найденные совпадения или различия в данных, например, с помощью выделения цветом. Самый простой способ для выделения цветом совпадений и различий – использовать “Условное форматирование” в Excel. Рассмотрим как это сделать на примерах ниже.
Поиск и выделение совпадений цветом в нескольких столбцах в Эксель
В тех случаях, когда нам требуется найти совпадения в нескольких столбцах, то для этого нам нужно:
- Выделить столбцы с данными, в которых нужно вычислить совпадения;
- На вкладке “Главная” на Панели инструментов нажимаем на пункт меню “Условное форматирование” -> “Правила выделения ячеек” -> “Повторяющиеся значения”;
- Во всплывающем диалоговом окне выберите в левом выпадающем списке пункт “Повторяющиеся”, в правом выпадающем списке выберите каким цветом будут выделены повторяющиеся значения. Нажмите кнопку “ОК”:
- После этого в выделенной колонке будут подсвечены цветом совпадения:
Поиск и выделение цветом совпадающих строк в Excel
Поиск совпадающих ячеек с данными в двух, нескольких столбцах и поиск совпадений целых строк с данными это разные понятия. Обратите внимание на две таблицы ниже:

В таблицах выше размещены одинаковые данные. Их отличие в том, что на примере слева мы искали совпадающие ячейки, а справа мы нашли целые повторяющие строчки с данными.
Рассмотрим как найти совпадающие строки в таблице:
- Справа от таблицы с данными создадим вспомогательный столбец, в котором напротив каждой строки с данными проставим формулу, объединяющую все значения строки таблицы в одну ячейку:
Во вспомогательной колонке вы увидите объединенные данные таблицы:
Теперь, для определения совпадающих строк в таблице сделайте следующие шаги:
- Выделите область с данными во вспомогательной колонке (в нашем примере это диапазон ячеек E2:E15 );
- На вкладке “Главная” на Панели инструментов нажимаем на пункт меню “Условное форматирование” -> “Правила выделения ячеек” -> “Повторяющиеся значения”;
- Во всплывающем диалоговом окне выберите в левом выпадающем списке “Повторяющиеся”, в правом выпадающем списке выберите каким цветом будут выделены повторяющиеся значения. Нажмите кнопку “ОК”:
- После этого в выделенной колонке будут подсвечены дублирующиеся строки:
На примере выше, мы выделили строки в созданной вспомогательной колонке.
Но что, если нам нужно выделить цветом строки не во вспомогательном столбце, а сами строки в таблице с данными?
Для этого сделаем следующее:
- Так же как и в примере выше создадим вспомогательный столбец, в каждой строке которого проставим следующую формулу:
Таким образом, мы получим в одной ячейке собранные данные всей строки таблицы:
- Теперь, выделим все данные таблицы (за исключением вспомогательного столбца). В нашем случае это ячейки диапазона A2:D15 ;
- Затем, на вкладке “Главная” на Панели инструментов нажмем на пункт “Условное форматирование” -> “Создать правило”:
- В диалоговом окне “Создание правила форматирования” кликните на пункт “Использовать формулу для определения форматируемых ячеек” и в поле “Форматировать значения, для которых следующая формула является истинной” вставьте формулу:
- Не забудьте задать формат найденных дублированных строк.
Эта формула проверяет диапазон данных во вспомогательной колонке и при наличии повторяющихся строк выделяет их цветом в таблице:
Содержание
- 1 Основная формула
- 2 Объяснение
- 3 Как эта формула работает
- 3.1 Синтаксис функции ВПР
- 3.1.1 Пример 1: Ищем текст, начинающийся или заканчивающийся определенными символами
- 3.1.2 Пример 2: Сочетаем символы подстановки и ссылки на ячейки в формулах с ВПР
- 3.2 Пример 1: Поиск точного совпадения при помощи ВПР
- 3.3 Пример 2: Используем ВПР для поиска приблизительного совпадения
- 3.1 Синтаксис функции ВПР
- 4 Как пользоваться функцией ВПР в Excel
- 5 Быстрое сравнение двух таблиц с помощью ВПР
- 6 Функция ВПР в Excel с несколькими условиями
- 7 Функция ВПР и выпадающий список
Основная формула
= ВПР ( значение & «*» ; данные ; столбец ; ЛОЖЬ)
Объяснение
Если вы хотите получить информацию из таблицы на основе частичного совпадения, вы можете сделать это с помощью ВПР в режиме точного соответствия, и групповые символы.
В примере, показанном, формула ВПР выглядит следующим образом:
= ВПР ( значение & «*» ; данные ; 2 ; ЛОЖЬ)
В этой формуле, значение представляет собой именованный диапазон, который относится к Н2, а также данные , представляет собой именованный диапазон , который относится к B3: E102. Без названных диапазонов, формула может быть записана следующим образом:
= ВПР ( $H$2 & «*» ; $B$3: $E$102 ; 2 ; ЛОЖЬ )
Как эта формула работает
ВПР поддерживает групповые символы, но только в режиме «точное совпадение». Чтобы установить точное соответствие, убедитесь, что вы поставили 4-ый аргумент ЛОЖЬ или 0.
В этом случае мы поставляем искомое значение как значение & «*» , так что если мы вводим в строку вроде «Ая» в названном диапазоне Значение(H2), мы даем ВПР «Ая*» в качестве значения поиска.
Это приведет к ВПР, чтобы соответствовать первой записи в столбце B, который начинается с «Ая».
Шаблоны также удобны, потому что вам не придется вводить полное имя, но обратите внимание, что вы должны быть осторожны с дубликатами или с рядом дубликатов. Например, в таблице есть «Желонка» и «Бейли», так что набрав «Бай» даст вам первое совпадение, несмотря на то, что есть два.
Примечание: очень важно требовать точного совпадения с использованием ЛЖИ или 0 для последнего аргумента при использовании шаблонов.
Сегодня мы начинаем серию статей, описывающих одну из самых полезных функций Excel – ВПР (VLOOKUP). Эта функция, в то же время, одна из наиболее сложных и наименее понятных.
В этом учебнике по ВПР я постараюсь изложить основы максимально простым языком, чтобы сделать процесс обучения для неискушённых пользователей максимально понятным. Кроме этого, мы изучим несколько примеров с формулами Excel, которые продемонстрируют наиболее распространённые варианты использования функции ВПР.
- Общее описание и синтаксис
- Примеры с функцией ВПР
- Как, используя ВПР, выполнить поиск на другом листе Excel
- Поиск в другой рабочей книге с помощью ВПР
- Как использовать именованный диапазон или таблицу в формулах с ВПР
- Использование символов подстановки в формулах с ВПР
- Точное или приближенное совпадение в функции ВПР
- ВПР в Excel – это нужно запомнить!
Функция ВПР в Excel – общее описание и синтаксис
Итак, что же такое ВПР? Ну, во-первых, это функция Excel. Что она делает? Она ищет заданное Вами значение и возвращает соответствующее значение из другого столбца. Говоря техническим языком, ВПР ищет значение в первом столбце заданного диапазона и возвращает результат из другого столбца в той же строке.
В самом привычном применении, функция ВПР ищет в базе данных заданный уникальный идентификатор и извлекает из базы какую-то связанную с ним информацию.
Первая буква в названии функции ВПР (VLOOKUP) означает Вертикальный (Vertical). По ней Вы можете отличить ВПР от ГПР (HLOOKUP), которая осуществляет поиск значения в верхней строке диапазона – Горизонтальный (Horizontal).
Функция ВПР доступна в версиях Excel 2013, Excel 2010, Excel 2007, Excel 2003, Excel XP и Excel 2000.
Синтаксис функции ВПР
Функция ВПР (VLOOKUP) имеет вот такой синтаксис:
VLOOKUP(lookup_value,table_array,col_index_num,)ВПР(искомое_значение;таблица;номер_столбца;)
Как видите, функция ВПР в Microsoft Excel имеет 4 параметра (или аргумента). Первые три – обязательные, последний – по необходимости.
- lookup_value (искомое_значение) – значение, которое нужно искать.Это может быть значение (число, дата, текст) или ссылка на ячейку (содержащую искомое значение), или значение, возвращаемое какой-либо другой функцией Excel. Например, вот такая формула будет искать значение :
=VLOOKUP(40,A2:B15,2)=ВПР(40;A2:B15;2)
Если искомое значение будет меньше, чем наименьшее значение в первом столбце просматриваемого диапазона, функция ВПР сообщит об ошибке #N/A (#Н/Д).
- table_array (таблица) – два или более столбца с данными.Запомните, функция ВПР всегда ищет значение в первом столбце диапазона, заданного в аргументе table_array (таблица). В просматриваемом диапазоне могут быть различные данные, например, текст, даты, числа, логические значения. Регистр символов не учитывается функцией, то есть символы верхнего и нижнего регистра считаются одинаковыми.Итак, наша формула будет искать значение в ячейках от A2 до A15, потому что A – это первый столбец диапазона A2:B15, заданного в аргументе table_array (таблица):
=VLOOKUP(40,A2:B15,2)=ВПР(40;A2:B15;2)
- col_index_num (номер_столбца) – номер столбца в заданном диапазоне, из которого будет возвращено значение, находящееся в найденной строке.Крайний левый столбец в заданном диапазоне – это , второй столбец – это , третий столбец – это и так далее. Теперь Вы можете прочитать всю формулу:
=VLOOKUP(40,A2:B15,2)=ВПР(40;A2:B15;2)Формула ищет значение в диапазоне A2:A15 и возвращает соответствующее значение из столбца B (поскольку B – это второй столбец в диапазоне A2:B15).
Если значение аргумента col_index_num (номер_столбца) меньше , то ВПР сообщит об ошибке #VALUE! (#ЗНАЧ!). А если оно больше количества столбцов в диапазоне table_array (таблица), функция вернет ошибку #REF! (#ССЫЛКА!).
- range_lookup (интервальный_просмотр) – определяет, что нужно искать:
- точное совпадение, аргумент должен быть равен FALSE (ЛОЖЬ);
- приблизительное совпадение, аргумент равен TRUE (ИСТИНА) или вовсе не указан.
Этот параметр не обязателен, но очень важен. Далее в этом учебнике по ВПР я покажу Вам несколько примеров, объясняющих как правильно составлять формулы для поиска точного и приблизительного совпадения.
Примеры с функцией ВПР
Я надеюсь, функция ВПР стала для Вас чуть-чуть понятнее. Теперь давайте рассмотрим несколько примеров использования ВПР в формулах с реальными данными.
Как, используя ВПР, выполнить поиск на другом листе Excel
На практике формулы с функцией ВПР редко используются для поиска данных на том же листе. Чаще всего Вы будете искать и извлекать соответствующие значения из другого листа.
Чтобы, используя ВПР, выполнить поиск на другом листе Microsoft Excel, Вы должны в аргументе table_array (таблица) указать имя листа с восклицательным знаком, а затем диапазон ячеек. К примеру, следующая формула показывает, что диапазон A2:B15 находится на листе с именем Sheet2.
=VLOOKUP(40,Sheet2!A2:B15,2)=ВПР(40;Sheet2!A2:B15;2)
Конечно же, имя листа не обязательно вводить вручную. Просто начните вводить формулу, а когда дело дойдёт до аргумента table_array (таблица), переключитесь на нужный лист и выделите мышью требуемый диапазон ячеек.
Формула, показанная на скриншоте ниже, ищет текст «Product 1» в столбце A (это 1-ый столбец диапазона A2:B9) на листе Prices.
=VLOOKUP("Product 1",Prices!$A$2:$B$9,2,FALSE)=ВПР("Product 1";Prices!$A$2:$B$9;2;ЛОЖЬ)
Пожалуйста, помните, что при поиске текстового значения Вы обязаны заключить его в кавычки («»), как это обычно делается в формулах Excel.
Для аргумента table_array (таблица) желательно всегда использовать абсолютные ссылки (со знаком $). В таком случае диапазон поиска будет оставаться неизменным при копировании формулы в другие ячейки.
Поиск в другой рабочей книге с помощью ВПР
Чтобы функция ВПР работала между двумя рабочими книгами Excel, нужно указать имя книги в квадратных скобках перед названием листа.
Например, ниже показана формула, которая ищет значение на листе Sheet2 в книге Numbers.xlsx:
=VLOOKUP(40,Sheet2!A2:B15,2)=ВПР(40;Sheet2!A2:B15;2)
Вот простейший способ создать в Excel формулу с ВПР, которая ссылается на другую рабочую книгу:
- Откройте обе книги. Это не обязательно, но так проще создавать формулу. Вы же не хотите вводить имя рабочей книги вручную? Вдобавок, это защитит Вас от случайных опечаток.
- Начните вводить функцию ВПР, а когда дело дойдёт до аргумента table_array (таблица), переключитесь на другую рабочую книгу и выделите в ней нужный диапазон поиска.
На снимке экрана, показанном ниже, видно формулу, в которой для поиска задан диапазон в рабочей книге PriceList.xlsx на листе Prices.
Функция ВПР будет работать даже, когда Вы закроете рабочую книгу, в которой производится поиск, а в строке формул появится полный путь к файлу рабочей книги, как показано ниже:
Если название рабочей книги или листа содержит пробелы, то его нужно заключить в апострофы:
=VLOOKUP(40,'Sheet2'!A2:B15,2)=ВПР(40;'Sheet2'!A2:B15;2)
Как использовать именованный диапазон или таблицу в формулах с ВПР
Если Вы планируете использовать один диапазон поиска в нескольких функциях ВПР, то можете создать именованный диапазон и вводить его имя в формулу в качестве аргумента table_array (таблица).
Чтобы создать именованный диапазон, просто выделите ячейки и введите подходящее название в поле Имя, слева от строки формул.
Теперь Вы можете записать вот такую формулу для поиска цены товара Product 1:
=VLOOKUP("Product 1",Products,2)=ВПР("Product 1";Products;2)
Большинство имен диапазонов работают для всей рабочей книги Excel, поэтому нет необходимости указывать имя листа для аргумента table_array (таблица), даже если формула и диапазон поиска находятся на разных листах книги. Если же они находятся в разных книгах, то перед именем диапазона нужно указать название рабочей книги, к примеру, вот так:
=VLOOKUP("Product 1",PriceList.xlsx!Products,2)=ВПР("Product 1";PriceList.xlsx!Products;2)
Так формула выглядит гораздо понятнее, согласны? Кроме того, использование именованных диапазонов – это хорошая альтернатива абсолютным ссылкам, поскольку именованный диапазон не меняется при копировании формулы в другие ячейки. Значит, Вы можете быть уверены, что диапазон поиска в формуле всегда останется корректным.
Если преобразовать диапазон ячеек в полноценную таблицу Excel, воспользовавшись командой Table (Таблица) на вкладке Insert (Вставка), то при выделении диапазона мышью, Microsoft Excel автоматически добавит в формулу названия столбцов (или название таблицы, если Вы выделите всю таблицу).
Готовая формула будет выглядеть примерно вот так:
=VLOOKUP("Product 1",Table46:],2)=ВПР("Product 1";Table46:];2)
А может даже так:
=VLOOKUP("Product 1",Table46,2)=ВПР("Product 1";Table46;2)
При использовании именованных диапазонов, ссылки будут вести к тем же ячейкам, не зависимо от того, куда Вы копируете функцию ВПР в пределах рабочей книги.
Использование символов подстановки в формулах с ВПР
Как и во многих других функциях, в ВПР Вы можете использовать следующие символы подстановки:
- Знак вопроса (?) – заменяет один любой символ.
- Звёздочка (*) – заменяет любую последовательность символов.
Использование символов подстановки в функциях ВПР может пригодиться во многих случаях, например:
- Когда Вы не помните в точности текст, который нужно найти.
- Когда Вы хотите найти какое-то слово, которое является частью содержимого ячейки. Знайте, что ВПР ищет по содержимому ячейки целиком, как при включённой опции Match entire cell content (Ячейка целиком) в стандартном поиске Excel.
- Когда в ячейке содержатся дополнительные пробелы в начале или в конце содержимого. В такой ситуации Вы можете долго ломать голову, пытаясь понять, почему формула не работает.
Пример 1: Ищем текст, начинающийся или заканчивающийся определенными символами
Предположим, что Вы хотите найти определенного клиента в базе данных, показанной ниже. Вы не помните его фамилию, но знаете, что она начинается на «ack». Вот такая формула отлично справится с этой задачей:
=VLOOKUP("ack*",$A$2:$C$11,1,FALSE)=ВПР("ack*";$A$2:$C$11;1;ЛОЖЬ)
Теперь, когда Вы уверены, что нашли правильное имя, можно использовать эту же формулу, чтобы найти сумму, оплаченную этим клиентом. Для этого достаточно изменить третий аргумент функции ВПР на номер нужного столбца. В нашем случае это столбец C (3-й в диапазоне):
=VLOOKUP("ack*",$A$2:$C$11,3,FALSE)=ВПР("ack*";$A$2:$C$11;3;ЛОЖЬ)
Вот ещё несколько примеров с символами подстановки:
~ Находим имя, заканчивающееся на «man»:
=VLOOKUP("*man",$A$2:$C$11,1,FALSE)=ВПР("*man";$A$2:$C$11;1;ЛОЖЬ)
~ Находим имя, начинающееся на «ad» и заканчивающееся на «son»:
=VLOOKUP("ad*son",$A$2:$C$11,1,FALSE)=ВПР("ad*son";$A$2:$C$11;1;ЛОЖЬ)
~ Находим первое имя в списке, состоящее из 5 символов:
=VLOOKUP("?????",$A$2:$C$11,1,FALSE)=ВПР("?????";$A$2:$C$11;1;ЛОЖЬ)
Чтобы функция ВПР с символами подстановки работала правильно, в качестве четвёртого аргумента всегда нужно использовать FALSE (ЛОЖЬ). Если диапазон поиска содержит более одного значения, подходящего под условия поиска с символами подстановки, то будет возвращено первое найденное значение.
Пример 2: Сочетаем символы подстановки и ссылки на ячейки в формулах с ВПР
А теперь давайте разберём чуть более сложный пример, как осуществить поиск с помощью функции ВПР по значению в какой-то ячейке. Представьте, что в столбце A находится список лицензионных ключей, а в столбце B список имён, владеющих лицензией. Кроме этого, у Вас есть часть (несколько символов) какого-то лицензионного ключа в ячейке C1, и Вы хотите найти имя владельца.
Это можно сделать, используя вот такую формулу:
=VLOOKUP("*"&C1&"*",$A$2:$B$12,2,FALSE)=ВПР("*"&C1&"*";$A$2:$B$12;2;FALSE)
Эта формула ищет значение из ячейки C1 в заданном диапазоне и возвращает соответствующее значение из столбца B. Обратите внимание, что в первом аргументе мы используем символ амперсанда (&) до и после ссылки на ячейку, чтобы связать текстовую строку.
Как видно на рисунке ниже, функция ВПР возвращает значение «Jeremy Hill», поскольку его лицензионный ключ содержит последовательность символов из ячейки C1.
Заметьте, что аргумент table_array (таблица) на скриншоте сверху содержит имя таблицы (Table7) вместо указания диапазона ячеек. Так мы делали в предыдущем примере.
Точное или приближенное совпадение в функции ВПР
И, наконец, давайте рассмотрим поподробнее последний аргумент, который указывается для функции ВПР – range_lookup (интервальный_просмотр). Как уже упоминалось в начале урока, этот аргумент очень важен. Вы можете получить абсолютно разные результаты в одной и той же формуле при его значении TRUE (ПРАВДА) или FALSE (ЛОЖЬ).
Для начала давайте выясним, что в Microsoft Excel понимается под точным и приближенным совпадением.
- Если аргумент range_lookup (интервальный_просмотр) равен FALSE (ЛОЖЬ), формула ищет точное совпадение, т.е. точно такое же значение, что задано в аргументе lookup_value (искомое_значение). Если в первом столбце диапазона table_array (таблица) встречается два или более значений, совпадающих с аргументом lookup_value (искомое_значение), то выбрано будет первое из них. Если совпадения не найдены, функция сообщит об ошибке #N/A (#Н/Д).Например, следующая формула сообщит об ошибке #N/A (#Н/Д), если в диапазоне A2:A15 нет значения :
=VLOOKUP(4,A2:B15,2,FALSE)=ВПР(4;A2:B15;2;ЛОЖЬ) - Если аргумент range_lookup (интервальный_просмотр) равен TRUE (ИСТИНА), формула ищет приблизительное совпадение. Точнее, сначала функция ВПР ищет точное совпадение, а если такое не найдено, выбирает приблизительное. Приблизительное совпадение – это наибольшее значение, не превышающее заданного в аргументе lookup_value (искомое_значение).
Если аргумент range_lookup (интервальный_просмотр) равен TRUE (ИСТИНА) или не указан, то значения в первом столбце диапазона должны быть отсортированы по возрастанию, то есть от меньшего к большему. Иначе функция ВПР может вернуть ошибочный результат.
Чтобы лучше понять важность выбора TRUE (ИСТИНА) или FALSE (ЛОЖЬ), давайте разберём ещё несколько формул с функцией ВПР и посмотрим на результаты.
Пример 1: Поиск точного совпадения при помощи ВПР
Как Вы помните, для поиска точного совпадения, четвёртый аргумент функции ВПР должен иметь значение FALSE (ЛОЖЬ).
Давайте вновь обратимся к таблице из самого первого примера и выясним, какое животное может передвигаться со скоростью миль в час. Я верю, что вот такая формула не вызовет у Вас затруднений:
=VLOOKUP(50,$A$2:$B$15,2,FALSE)=ВПР(50;$A$2:$B$15;2;ЛОЖЬ)
Обратите внимание, что наш диапазон поиска (столбец A) содержит два значения – в ячейках A5 и A6. Формула возвращает значение из ячейки B5. Почему? Потому что при поиске точного совпадения функция ВПР использует первое найденное значение, совпадающее с искомым.
Пример 2: Используем ВПР для поиска приблизительного совпадения
Когда Вы используете функцию ВПР для поиска приблизительного совпадения, т.е. когда аргумент range_lookup (интервальный_просмотр) равен TRUE (ИСТИНА) или пропущен, первое, что Вы должны сделать, – выполнить сортировку диапазона по первому столбцу в порядке возрастания.
Это очень важно, поскольку функция ВПР возвращает следующее наибольшее значение после заданного, а затем поиск останавливается. Если Вы пренебрежете правильной сортировкой, дело закончится тем, что Вы получите очень странные результаты или сообщение об ошибке #N/A (#Н/Д).
Вот теперь можно использовать одну из следующих формул:
=VLOOKUP(69,$A$2:$B$15,2,TRUE) или =VLOOKUP(69,$A$2:$B$15,2)=ВПР(69;$A$2:$B$15;2;ИСТИНА) или =ВПР(69;$A$2:$B$15;2)
Как видите, я хочу выяснить, у какого из животных скорость ближе всего к милям в час. И вот какой результат мне вернула функция ВПР:
Как видите, формула возвратила результат Антилопа (Antelope), скорость которой миля в час, хотя в списке есть также Гепард (Cheetah), который бежит со скоростью миль в час, а 70 ближе к 69, чем 61, не так ли? Почему так происходит? Потому что функция ВПР при поиске приблизительного совпадения возвращает наибольшее значение, не превышающее искомое.
Надеюсь, эти примеры пролили немного света на работу с функцией ВПР в Excel, и Вы больше не смотрите на неё, как на чужака. Теперь не помешает кратко повторить ключевые моменты изученного нами материала, чтобы лучше закрепить его в памяти.
ВПР в Excel – это нужно запомнить!
- Функция ВПР в Excel не может смотреть налево. Она всегда ищет значение в крайнем левом столбце диапазона, заданного аргументом table_array (таблица).
- В функции ВПР все значения используются без учета регистра, то есть маленькие и большие буквы эквивалентны.
- Если искомое значение меньше минимального значения в первом столбце просматриваемого диапазона, функция ВПР сообщит об ошибке #N/A (#Н/Д).
- Если 3-й аргумент col_index_num (номер_столбца) меньше , функция ВПР сообщит об ошибке #VALUE! (#ЗНАЧ!). Если же он больше количества столбцов в диапазоне table_array (таблица), функция сообщит об ошибке #REF! (#ССЫЛКА!).
- Используйте абсолютные ссылки на ячейки в аргументе table_array (таблица), чтобы при копировании формулы сохранялся правильный диапазон поиска. Попробуйте в качестве альтернативы использовать именованные диапазоны или таблицы в Excel.
- Когда выполняете поиск приблизительного совпадения, не забывайте, что первый столбец в исследуемом диапазоне должен быть отсортирован по возрастанию.
- И, наконец, помните о важности четвертого аргумента. Используйте значения TRUE (ИСТИНА) или FALSE (ЛОЖЬ) обдуманно, и Вы избавитесь от многих головных болей.
В следующих статьях нашего учебника по функции ВПР в Excel мы будем изучать более продвинутые примеры, такие как выполнение различных вычислений при помощи ВПР, извлечение значений из нескольких столбцов и другие. Я благодарю Вас за то, что читаете этот учебник, и надеюсь встретить Вас снова на следующей неделе!
Урок подготовлен для Вас командой сайта office-guru.ru
Источник: /> Перевел: Антон Андронов
Правила перепечаткиЕще больше уроков по Microsoft Excel
Оцените качество статьи. Нам важно ваше мнение:
Функция ВПР (VLOOKUP) в Excel используется для поиска данных из одной таблицы и сопоставления их с данными из другой таблицы.
Кликните по кнопке ниже для загрузки Excel файла с примерами работы функции ВПР:
Видео-урок: Как использовать функцию ВПР в Excel Функция ВПР в Excel для чайников
На примере ниже, в таблице справа, мы хотим подставить данные результатов экзамена по математике для студента Сидорова. Нам известны данные по всем студентам из таблицы слева. Используя формулу, мы можем подставить необходимые для нас данные.
Синтаксис
=VLOOKUP(lookup_value, table_array, col_index_num, ) – английская версия
=ВПР(искомое_значение, таблица, номер_столбца, ) – русская версия
Аргументы функции
- lookup_value (искомое_значение) – это величина для поиска, из крайнего левого столбца таблицы. Это может быть значение, ссылка на ячейку или текстовая строка. В примере со студентами это их фамилии;
- table_array (таблица) – это диапазон данных, в котором будет осуществлен поиск. Это может быть ссылка на диапазон ячеек или именованный диапазон. В примере с таблицей со студентами, это будет вся таблица, которая содержит оценку и фамилии студентов;
- col_index (номер_столбца) – это порядковый номер столбца в диапазоне с данными, из которого будет получена искомая величина;
- () – этот аргумент указывает на точность совпадения данных при поиске. Укажите “0” – если точное, “1” – если приблизительное совпадение.
Дополнительная информация
- совпадение искомых данных может быть точным и приблизительным;
- при сопоставлении по приблизительной точности данных убедитесь, что данные в таблицах отсортированы в убывающем порядке (от большого к малому). Иначе, результат сопоставления будет некорректным;
- при сопоставлении данных по приблизительной точности:
– если функция не найдет искомое значение, она выдаст наибольшую величину, которая будет меньше чем значения поиска;
– если функция при сопоставлении выдает ошибку #N/A, то искомое значение меньше чем самая маленькая величина в искомом диапазоне;
– вы можете использовать подстановочные знаки для искомых значений.
Примеры использования ВПР в Excel Пример 1. Ищем результат экзамена для студента
На примере ниже, в левой колонке таблицы указан список студентов. В правой части таблицы указаны итоговые баллы по экзаменам этих студентов.
Перед нами стоит задача узнать, какой балл получил студент Петров по Физике.
Узнать это мы можем с помощью формулы ниже:
=VLOOKUP(“Петров”,$A$3:$E$10,3,0) – английская версия
=ВПР(“Петров”;$A$3:$E$10;3;0) – русская версия
Формула выше состоит из четырех аргументов:
- “Петров” – фамилия, данные по которой, ищем;
- $A$3:$E$10 – диапазон данных с результатами экзаменов;
- “3” – порядковый номер столбца диапазона данных со значением оценки по Физике;
- “0” – точное совпадение искомого значения.
Ниже, наглядно изображено как работает по примеру наша функция.
Сначала, она ищет в крайней левой колонке диапазона данных фамилию “Петров”. Поиск происходит сверху вниз.
Как только Excel нашел точное совпадение “Петров” в диапазоне данных, система “шагает” в право, на третью колонку для отображения искомых данных.
Используя этот подход вы можете получить любые данные по каждому студенту и учебному предмету.
Например, чтобы найти результаты экзамена для студента Пескова по Химии, нам нужна формула:
=VLOOKUP(“Песков”,$A$20:$E$28,4,0) – английская версия
=ВПР(“Песков”;$A$20:$E$28;4;0) – русская версия
В приведенном выше примере фамилия студента указана в двойных кавычках. Также, можно использовать ссылку на ячейку с искомым значением. Ссылка на ячейку делает формулу динамической.
Например, если у вас есть ячейка с фамилией, и вы ищете оценку по математике, результат будет автоматически обновляться при изменении имени учащегося (как показано ниже):
Если в качестве аргумента поиска будет введена фамилия студента, которой нет в диапазоне данных, функция выдаст ошибку.
Пример 2. Двухфакторный поиск данных
На примере выше мы указывали вручную в качестве атрибута “номер_столбца” порядковый номер колонки с данными.
Но что, если мы хотим сделать поиск динамическим? Что если, мы хотим вводить имя студента и название предмета и функция автоматически выведет нужные данные? Для этого нам потребуется использовать двухфакторный поиск.
Ниже пример двухфакторного поиска:
Чтобы сделать двухфакторную формулу поиска, важно сделать выбор данных из колонок динамическим. Так, когда пользователь меняет название предмета: Физика, Математика и т.д., в формуле изменяется соответствующий атрибут столбца с данными.
Чтобы сделать это, нам потребуется функция MATCH (ПОИСКПОЗ) в качестве аргумента отвечающего за порядковый номер колонки.
Так будет выглядеть формула для двухфакторного поиска:
=VLOOKUP($G$5,$A$4:$E$12,MATCH($H$4,$A$3:$E$3,0),0) – английская версия
=ВПР($G$5;$A$4:$E$12;ПОИСКПОЗ($H$4;$A$3:$E$3;0);0) – русская версия
В формуле выше используется функция MATCH (ПОИСКПОЗ), которая отвечает за порядковый номер колонки с данными. MATCH (ПОИСКПОЗ) принимает название учебного предмета как значение поиска (в ячейке “H4”) и возвращает его позицию в диапазоне ячеек “A2:E2”.
Если указать “Математика”, Excel вернет “2”, поскольку “Математика” находится в ячейке “B2” (вторая по счету в этом массиве).
Пример 3. Используем выпадающий список при двухфакторном поиске
Используя способ из примера №2, нам требуется делать много ручной работы. Высок риск допустить ошибку и потратить много времени, особенно, если вы работаете с большим объемом данных.
Здесь лучше использовать выпадающие списки как значения для поиска (в нашем примере это фамилии студентов и учебные предметы).
Основываясь на тех данных, что вы выберете из выпадающего списка, функция автоматически выведет необходимые данные, как это указано на примере ниже:
Такой подход позволяет создать дашборд, с помощью которого вы легко сможете обрабатывать большие списки с данными.
Ниже мы рассмотрим, как сделать такую таблицу.
Для этого нам потребуется формула из Примера №2:
=VLOOKUP($G$5,$A$4:$E$12,MATCH($H$4,$A$3:$E$3,0),0) – английская версия
=ВПР($G$5;$A$4:$E$12;ПОИСКПОЗ($H$4;$A$3:$E$3;0);0) – русская версия
Данные поиска были преобразованы в выпадающие списки.
Чтобы сделать выпадающий список, нужно:
- Выбрать ячейку, в которой вы хотите создать выпадающий список. В нашем примере в ячейке “G4” мы указали фамилии студентов.
- Перейти к вкладке Данные -> Проверка данных.
- В диалоговом окне «Проверка данных» на вкладке «Настройки» выбрать «Список» и в раскрывающемся списке выберите «Разрешить».
- В источнике выбрать $A$3:$A$10
- Нажать «ОК».
Теперь у вас появится раскрывающийся список в ячейке “G4”. Аналогично, вы можете создать его в “H3” для предметов.
Пример 4. Трехфакторный поиск данных ВПР
Что такое трехфакторный поиск?
В Примере 2 мы использовали одну таблицу с оценками для студентов по разным предметам. Это пример двухфакторного поиска, поскольку мы используем две переменные для получения оценки (фамилия студента и предмет).
Теперь предположим, что к концу года студент прошел три уровня экзаменов: «Вступительный», «Полугодовой» и «Финальный экзамен».
Трехсторонний поиск – это возможность получить отметки студента по предмету с определенным уровнем экзамена.
Вот пример трехстороннего поиска:
В приведенном выше примере, функция ищет данные в трех разных таблицах с данными («Вступительный», «Полугодовой» и «Финальный экзамен») и возвращает значения оценок студента по определенному предмету по конкретному уровню экзамена.
Для таких расчетов нам поможет формула:
=VLOOKUP(G5,CHOOSE(IF(H3=”Вступительный”,1,IF(H3=”Полугодовой”,2,3)),$A$4:$E$12,$A$16:$E$24,$A$28:$E$36),MATCH(H4,$A$3:$E$3,0),0) – английская версия
=ВПР(G5;ВЫБОР(ЕСЛИ(H3=”Вступительный”;1;ЕСЛИ(H3=”Полугодовой”;2;3));$A$4:$E$12;$A$16:$E$24;$A$28:$E$36);ПОИСКПОЗ(H4;$A$3:$E$3;0);0) – русская версия
Эта формула использует функцию CHOOSE (ВЫБОР), чтобы убедиться, что данные выбраны из правильной таблицы. Давайте проанализируем часть формулы CHOOSE (ВЫБОР):
CHOOSE(IF(H3=”Вступительный”,1,IF(H3=”Полугодовой”,2,3)),$A$4:$E$12,$A$16:$E$24,$A$28:$E$36),MATCH(H4,$A$3:$E$3,0),0) – английская версия
ВЫБОР(ЕСЛИ(H3=”Вступительный”;1;ЕСЛИ(H3=”Полугодовой”;2;3));$A$4:$E$12;$A$16:$E$24;$A$28:$E$36);ПОИСКПОЗ(H4;$A$3:$E$3;0);0) – русская версия
Первый аргумент формулы (IF(H3=”Вступительный”,1,IF(H3=”Полугодовой”,2,3) или (ЕСЛИ(H3=”Вступительный”;1;ЕСЛИ(H3=”Полугодовой”;2;3) проверяет ячейку “H3” и определяет, на какой уровень экзамена ссылаются. Если это “Вступительный”, функция возвращает данные из диапазона $A$4:$E$12, который содержит оценки для вступительного экзамена.
Если выбран уровень “Полугодовой”, то система возвращает данные из диапазона $A$16:$E$24, в другом случае она возвращает данные из диапазона $A$28:$E$36.
Такой подход делает массив таблиц динамическим и трехфакторным.
Пример 5. Получаем последнее значение колонки с помощью функции VLOOKUP (ВПР)
С помощью ВПР вы можете вычислить последнее число из списка.
Наибольшее положительное число, которое вы можете использовать в Excel, равно 9.99999999999999E + 307. Это также означает, что самый большой номер поиска в номере VLOOKUP также 9.99999999999999E + 307.
Я не думаю, что вам когда-нибудь понадобится какой-то расчет, в котором участвует такое большое число. Но с его помощью мы можем получить последнее число в списке.
Предположим, у вас есть набор данных (в диапазоне ячеек A1:A14), как показано ниже, и вы хотите получить число из последней ячейки в списке.
Для этого нам подойдет следующая формула:
=VLOOKUP(9.99999999999999E+307,$A$1:$A$14,TRUE) – английская версия
=ВПР(9.99999999999999E+307;$A$1:$A$14;ИСТИНА)
Обратите внимание, что в формуле выше используется приблизительная точность совпадения данных (несмотря на это нет необходимости упорядочивать список).
Вот как работает функция с приблизительной точностью совпадения данных. Она просматривает левую колонку сверху вниз.
- Если он находит точное совпадение, она возвращает это значение;
- Если она находит число, превышающее значение поиска => возвращает число в ячейке над ним;
- Если значение поиска больше всех чисел в списке, функция возвращает последнее число из списка.
В нашем примере работает третий сценарий.
Число 9.99999999999999E + 307 это самое большое число, которое можно использовать в Excel, когда оно используется как критерий поиска, тогда функция VLOOKUP (ВПР) возвращает последнее число из списка.
Таким же образом вы можете использовать этот принцип для возврата последнего текстового элемента из списка. Вот формула, которая может это сделать:
=VLOOKUP(“яяя”,$A$1:$A$14,1,TRUE) – английская версия
=ВПР(“яяя”;$A$1:$A$14;1;ИСТИНА) – русская версия
Здесь действует та же логика. Система просматривает все названия из списка. Так как “яяя” самое большое текстовое значение => результатом вычисления будет самое крайнее значение из списка данных.
Пример 6. Частичный поиск с использованием символов подстановочных знаков и ВПР
Символы подстановки в Excel могут быть полезными во многих ситуациях.
Частичный поиск необходим, когда вам нужно искать значение в списке, в котором нет точного соответствия искомым данным.
Например, у вас есть набор данных, как показано ниже, и вы хотите найти компанию “ABC” в списке, но в списке есть только “ABC Ltd” вместо “ABC”.
Вы не можете использовать “ABC” в качестве значения поиска, так как в столбце “A” нет точного соответствия. Приблизительное совпадение часто приводит к ошибочным результатам и требует сортировки списка в порядке возрастания.
Однако, вы можете использовать подстановочный знак в VLOOKUP (ВПР) для более точного соответствия данных.
Введите следующую формулу в ячейку “D2” и перетащите ее в другие ячейки:
=VLOOKUP(“*”&C2&”*”,$A$2:$A$8,1,FALSE) – английская версия
=ВПР(“*”&C2&”*”;$A$2:$A$8;1;ЛОЖЬ) – русская версия
Как это работает?
В формуле, указанной выше мы добавили к значению поиска “звездочки” с двух сторон. Указывая такие “звездочки” вы даете Excel понять, что готовы осуществить поиск, при котором в искомых данных как в начале так и в конце значения могут быть любые другие слова, буквы или цифры.
Таким образом, осуществляя поиск, Excel будет понимать, что необходимо искать значение, которое содержит слово из ячейки “С2” (в нашем примере).
Например, в ячейке “C2” указано название компании “ABC”, поэтому функция просматривает значения в диапазоне данных “A2:A8” и ищет “ABC”. Она находит соответствие в ячейке “A2”, так как та содержит слово “ABC” в “ABC Ltd”. Не имеет значения, есть ли какие-либо символы слева или справа от “ABC”.
Примечание: ВПР всегда возвращает первое совпадающее значение и перестает искать дальше. Поэтому, если у вас есть название компании “ABC Ltd”. и “ABC Corporation” в списке, она вернет первый по порядку и проигнорирует остальные.
Пример 7. Функция ВПР возвращает ошибку, несмотря на совпадение в значении поиска
Это может свести вас с ума, когда вы увидите, что имеется соответствующее значение поиска, а функция возвращает ошибку.
Например, у вас в таблице есть очевидное соответствие (Иван), но система по-прежнему возвращает ошибку.
Рассматривая значения в таблице глубже, вы можете заметить, что в диапазоне данных значение “Иван “ написано с пробелом. Если в диапазоне данных по которым вы осуществляете поиск есть пробелы до значений, после или между словами, то функция их не сопоставит.
Решение есть, и зовут его – функция TRIM. Она удаляет все лишние пробелы в значениях.
Ниже формула, которая поможет вам сопоставить данные несмотря на лишние пробелы в диапазоне данных.
=VLOOKUP(“Иван”,TRIM($A$2:$A$15),1,0) – английская версия
=ВПР(“Иван”,СЖПРОБЕЛЫ($A$2:$A$15);1;0) – русская версия
Для того, чтобы функция TRIM (СЖПРОБЕЛЫ) заработала при использовании VLOOKUP (ВПР), следует вводить формулу после набора не с помощью клавиши Enter на клавиатуре, а с помощью сочетания клавиш Ctrl + Shift + Enter.
Пример 8. Функция ВПР в Excel с несколькими условиями
Функция в своей базовой форме может искать одно значение поиска и возвращать соответствующие данные из указанного диапазона данных.
Но часто нам необходимо использовать VLOOKUP с поиском по несколькими критериям.
Представим, что у вас есть таблица с результатами экзаменов студентов по трем уровням экзамена: «Вступительный», «Полугодовой» и «Финальный экзамен»:
Сопоставить данные по конкретному студенту, предмету и уровню экзамена с помощью функции ВПР – нелегкая задача, так как сопоставляя данные по студенту и предмету, она будет выдавать результат первого совпадения, но далеко не факт, что этот результат будет корректным и соответствовать необходимому уровню экзамена.
Осуществить поиск по студенту + названию предмета + уровню экзамена можно с помощью создания вспомогательного столбца, как показано на примере ниже:
Теперь, нам необходимо создать уникальный ID для каждого студента и уровня экзамена с помощью формулы в вспомогательном столбце: =A2&”|”&B2.
Протяните эту формулу в каждую ячейку столбца данной таблицы. Таким образом мы создадим уникальный ID, по которому мы можем сопоставлять данные.
Благодаря вспомогательному столбцу мы избежали того, что при сопоставлении данных, функция будет выдавать данные по не нужному уровню экзамена.
Теперь вы можете использовать значения вспомогательного столбца в качестве значений поиска.
Ниже формула, с помощью которой удобно сопоставлять данные из вашей таблицы в список студентов, распределенных по уровню экзамена.
=VLOOKUP($F3&”|”&G$2,$C$2:$D$19,2,0) – английская версия
=ВПР($F3&”|”&G$2;$C$2:$D$19;2;0) – русская версия
С помощью этой формулы мы объединили имя студента и уровень экзамена, чтобы получить значение поиска которое мы проверяем его в вспомогательном столбце и получить данные.
Пример 9. Обработка ошибок с помощью функции ВПР
Функция возвращает ошибку каждый раз, когда не может сопоставить значение поиска в заданном диапазоне данных.
В Excel есть возможность заменить сообщения об ошибке на заданное вами текстовое или числовое значение типа “Нет”, “Не доступно”, “Нет данных” и.т.д.
На примере ниже, мы пытаемся сопоставить результаты экзамена студента Ивана из таблицы. Но так как данных по Ивану в таблице нет, функция выдает ошибку.
Для того, чтобы заменить сообщение ошибки на какое-то более формальное значение нам поможет функция ЕСЛИОШИБКА(IFERROR):
=IFERROR(VLOOKUP(D2,$A$2:$B$7,2,0),”Нет данных”) – английская версия
=ЕСЛИОШИБКА(ВПР(D2;$A$2:$B$7;2;0);”Нет данных”) – русская версия
Функция ЕСЛИОШИБКА(IFERROR) проверяет, если в результате вычислений по формуле выдается ошибка, то она выдает то значение, которое вы указали в функции ЕСЛИОШИБКА(IFERROR), например “Нет данных”.
Функция ВПР в Excel позволяет данные из одной таблицы переставить в соответствующие ячейки второй. Ее английское наименование – VLOOKUP.
Очень удобная и часто используемая. Т.к. сопоставить вручную диапазоны с десятками тысяч наименований проблематично.
Допустим, на склад предприятия по производству тары и упаковки поступили материалы в определенном количестве.
Стоимость материалов – в прайс-листе. Это отдельная таблица.
Необходимо узнать стоимость материалов, поступивших на склад. Для этого нужно подставит цену из второй таблицы в первую. И посредством обычного умножения мы найдем искомое.
Алгоритм действий:
- Приведем первую таблицу в нужный нам вид. Добавим столбцы «Цена» и «Стоимость/Сумма». Установим денежный формат для новых ячеек.
- Выделяем первую ячейку в столбце «Цена». В нашем примере – D2. Вызываем «Мастер функций» с помощью кнопки «fx» (в начале строки формул) или нажав комбинацию горячих клавиш SHIFT+F3. В категории «Ссылки и массивы» находим функцию ВПР и жмем ОК. Данную функцию можно вызвать перейдя по закладке «Формулы» и выбрать из выпадающего списка «Ссылки и массивы».
- Откроется окно с аргументами функции. В поле «Искомое значение» — диапазон данных первого столбца из таблицы с количеством поступивших материалов. Это те значения, которые Excel должен найти во второй таблице.
- Следующий аргумент – «Таблица». Это наш прайс-лист. Ставим курсор в поле аргумента. Переходим на лист с ценами. Выделяем диапазон с наименованием материалов и ценами. Показываем, какие значения функция должна сопоставить.
- Чтобы Excel ссылался непосредственно на эти данные, ссылку нужно зафиксировать. Выделяем значение поля «Таблица» и нажимаем F4. Появляется значок $.
- В поле аргумента «Номер столбца» ставим цифру «2». Здесь находятся данные, которые нужно «подтянуть» в первую таблицу. «Интервальный просмотр» — ЛОЖЬ. Т.к. нам нужны точные, а не приблизительные значения.
Нажимаем ОК. А затем «размножаем» функцию по всему столбцу: цепляем мышью правый нижний угол и тянем вниз. Получаем необходимый результат.
Теперь найти стоимость материалов не составит труда: количество * цену.
Функция ВПР связала две таблицы. Если поменяется прайс, то и изменится стоимость поступивших на склад материалов (сегодня поступивших). Чтобы этого избежать, воспользуйтесь «Специальной вставкой».
- Выделяем столбец со вставленными ценами.
- Правая кнопка мыши – «Копировать».
- Не снимая выделения, правая кнопка мыши – «Специальная вставка».
- Поставить галочку напротив «Значения». ОК.
Формула в ячейках исчезнет. Останутся только значения.
Быстрое сравнение двух таблиц с помощью ВПР
Функция помогает сопоставить значения в огромных таблицах. Допустим, поменялся прайс. Нам нужно сравнить старые цены с новыми ценами.
- В старом прайсе делаем столбец «Новая цена».
- Выделяем первую ячейку и выбираем функцию ВПР. Задаем аргументы (см. выше). Для нашего примера: . Это значит, что нужно взять наименование материала из диапазона А2:А15, посмотреть его в «Новом прайсе» в столбце А. Затем взять данные из второго столбца нового прайса (новую цену) и подставить их в ячейку С2.
Данные, представленные таким образом, можно сопоставлять. Находить численную и процентную разницу.
Функция ВПР в Excel с несколькими условиями
До сих пор мы предлагали для анализа только одно условие – наименование материала. На практике же нередко требуется сравнить несколько диапазонов с данными и выбрать значение по 2, 3-м и т.д. критериям.
Таблица для примера:
Предположим, нам нужно найти, по какой цене привезли гофрированный картон от ОАО «Восток». Нужно задать два условия для поиска по наименованию материала и по поставщику.
Дело осложняется тем, что от одного поставщика поступает несколько наименований.
- Добавляем в таблицу крайний левый столбец (важно!), объединив «Поставщиков» и «Материалы».
- Таким же образом объединяем искомые критерии запроса:
- Теперь ставим курсор в нужном месте и задаем аргументы для функции: . Excel находит нужную цену.
Рассмотрим формулу детально:
- Что ищем.
- Где ищем.
- Какие данные берем.
Функция ВПР и выпадающий список
Допустим, какие-то данные у нас сделаны в виде раскрывающегося списка. В нашем примере – «Материалы». Необходимо настроить функцию так, чтобы при выборе наименования появлялась цена.
Сначала сделаем раскрывающийся список:
- Ставим курсор в ячейку Е8, где и будет этот список.
- Заходим на вкладку «Данные». Меню «Проверка данных».
- Выбираем тип данных – «Список». Источник – диапазон с наименованиями материалов.
- Когда нажмем ОК – сформируется выпадающий список.
Теперь нужно сделать так, чтобы при выборе определенного материала в графе цена появлялась соответствующая цифра. Ставим курсор в ячейку Е9 (где должна будет появляться цена).
- Открываем «Мастер функций» и выбираем ВПР.
- Первый аргумент – «Искомое значение» — ячейка с выпадающим списком. Таблица – диапазон с названиями материалов и ценами. Столбец, соответственно, 2. Функция приобрела следующий вид: .
- Нажимаем ВВОД и наслаждаемся результатом.
Изменяем материал – меняется цена:
Скачать пример функции ВПР в Excel
Так работает раскрывающийся список в Excel с функцией ВПР. Все происходит автоматически. В течение нескольких секунд. Все работает быстро и качественно. Нужно только разобраться с этой функцией.
=ПОИСКПОЗ(«*текст*», «диапазон», 0)
Чтобы получить позицию первого частичного совпадения (т. е. ячейку, содержащую текст, который вы ищете), вы можете использовать функцию ПОИСКПОЗ с шаблонами.
В показанном примере, формула в F8:
=ПОИСКПОЗ(«*»&F5&»*»,C5:C9,0)
Как эта формула работает
Функция поискпоз возвращает позицию, или индекса «» первого поискпоз в зависимости от значения подстановки в поиске.
Поискпоз поддерживает подстановочные символы звездочка «*» (один или несколько символов) или знак вопроса «?» (один символ), но только когда третий аргумент, ноль (полное совпадение), или частичное совпадение минус один.
В примере, мы берем значение в ячейку F5 и использовать конкатенацию совместить это значение со звездочкой (*) с обеих сторон. Массив подстановок серии C5:C9, и тип устанавливается равным нулю, чтобы все значения совпали.
Результат установки первой ячейки в диапазоне поиска, который содержит текст.
Для получения значения ячейки в определенном положении, используйте функцию индекс.
Файл Частичное совпадение в тексте MATCH или ПОИСКПОЗ xls