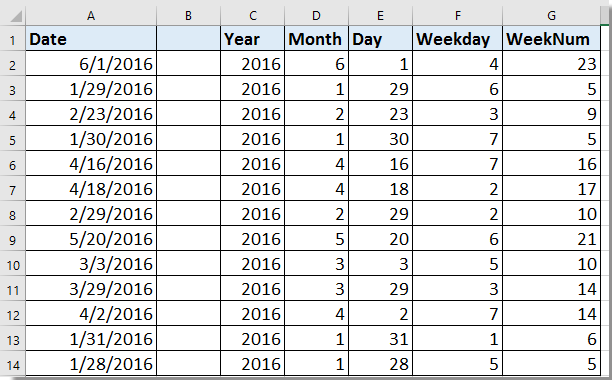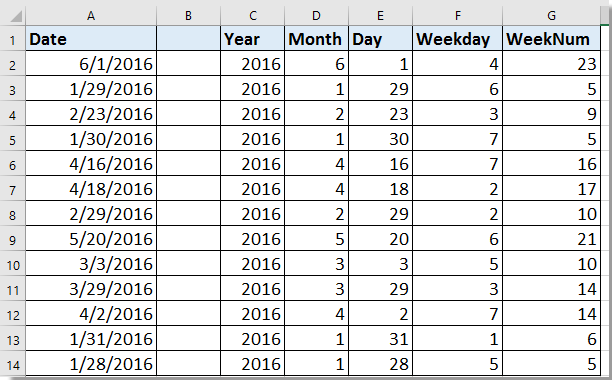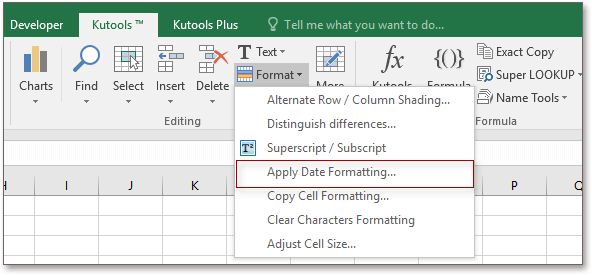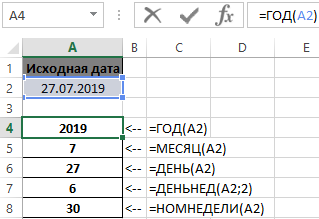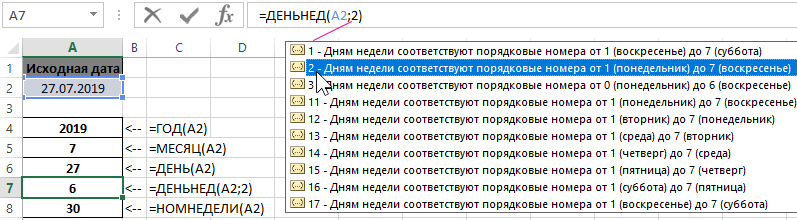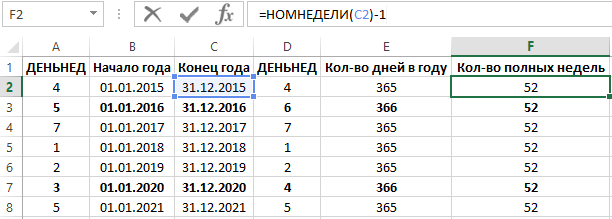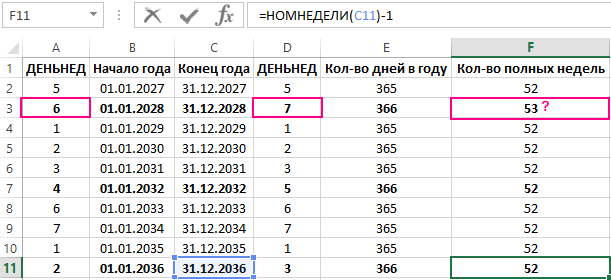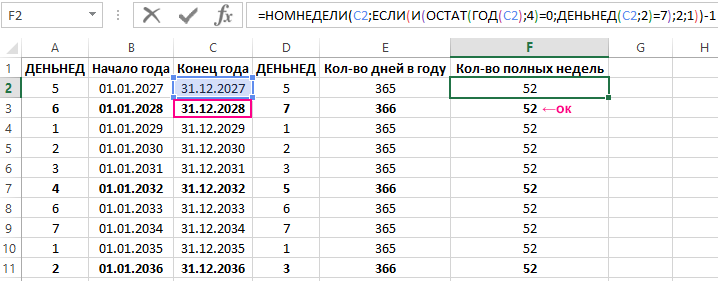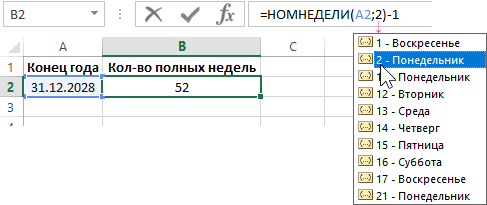В этой статье говорится об извлечении части даты из ячейки в Excel. Например, вы хотите извлечь 2016 год, месяц 6 и день 1 отдельно от заданной даты 6/1/2016, как показано ниже.
Извлечь часть даты из ячейки с формулой
Извлечь часть даты из ячейки с помощью Kutools for Excel
 Извлечь часть даты из ячейки с формулой
Извлечь часть даты из ячейки с формулой
Чтобы извлечь год, месяц, день или день недели, номер недели из заданной даты, вы можете использовать следующие формулы:
| Год извлечения | = ГОД (A2) |
| Месяц извлечения | = МЕСЯЦ (A2) |
| День извлечения | = ДЕНЬ (A2) |
| Извлечь будний день | = WEEKDAY (A2) или = WEEKDAY (A2,1) |
| Извлечь номер недели | = НЕДЕЛ. (A2) |
Выберите одну из приведенных выше формул, введите ее в пустую ячейку и нажмите клавишу Enter, чтобы получить извлеченную часть, перетащите дескриптор автозаполнения на ячейки, необходимые для применения формулы. Смотрите скриншот:
 Извлечь часть даты из ячейки с помощью Kutools for Excel
Извлечь часть даты из ячейки с помощью Kutools for Excel
Работы С Нами Kutools for ExcelАвтора Применить форматирование даты может помочь вам быстро преобразовать данные даты в год, месяц, день или другое форматирование даты по вашему желанию.
После бесплатная установка Kutools for Excel, пожалуйста, сделайте следующее:
1. Выберите даты и нажмите Кутулс > Формат > Применить форматирование даты. Смотрите скриншот:
2. в Применить форматирование даты В диалоговом окне выберите форматирование даты на левой панели, в то же время вы можете предварительно просмотреть преобразованный результат на правой панели. Смотрите скриншот:
3. Нажмите Ok or Применить, выбранные даты были преобразованы в выбранный вами формат даты.
Лучшие инструменты для работы в офисе
Kutools for Excel Решит большинство ваших проблем и повысит вашу производительность на 80%
- Снова использовать: Быстро вставить сложные формулы, диаграммы и все, что вы использовали раньше; Зашифровать ячейки с паролем; Создать список рассылки и отправлять электронные письма …
- Бар Супер Формулы (легко редактировать несколько строк текста и формул); Макет для чтения (легко читать и редактировать большое количество ячеек); Вставить в отфильтрованный диапазон…
- Объединить ячейки / строки / столбцы без потери данных; Разделить содержимое ячеек; Объединить повторяющиеся строки / столбцы… Предотвращение дублирования ячеек; Сравнить диапазоны…
- Выберите Дубликат или Уникальный Ряды; Выбрать пустые строки (все ячейки пустые); Супер находка и нечеткая находка во многих рабочих тетрадях; Случайный выбор …
- Точная копия Несколько ячеек без изменения ссылки на формулу; Автоматическое создание ссылок на несколько листов; Вставить пули, Флажки и многое другое …
- Извлечь текст, Добавить текст, Удалить по позиции, Удалить пробел; Создание и печать промежуточных итогов по страницам; Преобразование содержимого ячеек в комментарии…
- Суперфильтр (сохранять и применять схемы фильтров к другим листам); Расширенная сортировка по месяцам / неделям / дням, периодичности и др .; Специальный фильтр жирным, курсивом …
- Комбинируйте книги и рабочие листы; Объединить таблицы на основе ключевых столбцов; Разделить данные на несколько листов; Пакетное преобразование xls, xlsx и PDF…
- Более 300 мощных функций. Поддерживает Office/Excel 2007-2021 и 365. Поддерживает все языки. Простое развертывание на вашем предприятии или в организации. Полнофункциональная 30-дневная бесплатная пробная версия. 60-дневная гарантия возврата денег.
Вкладка Office: интерфейс с вкладками в Office и упрощение работы
- Включение редактирования и чтения с вкладками в Word, Excel, PowerPoint, Издатель, доступ, Visio и проект.
- Открывайте и создавайте несколько документов на новых вкладках одного окна, а не в новых окнах.
- Повышает вашу продуктивность на 50% и сокращает количество щелчков мышью на сотни каждый день!
Комментарии (0)
Оценок пока нет. Оцените первым!
Очень полезной операцией в Excel вырезание отдельной определенной части даты. Благодаря этому мы можем фильтровать списки данных о заказах начиная с определенного месяца. Или фильтровать данные о сотрудниках магазина, которые торгуют в воскресенье. Для таких решений необходимо вырезать из даты месяц или номер дня недели.
Как вырезать отдельную часть даты в Excel и получить ГОД, МЕСЯЦ и ДЕНЬ?
Для вырезания частей из которых состоит дата Excel нам предлагает несколько простых, но полезных функций:
- ГОД – возвращает год из указанной даты.
- МЕСЯЦ – выбирает месяц из исходной даты.
- ДЕНЬ – позволяет получить число дня в месяце.
- ДЕНЬНЕД – функция возвращает номер дня недели по дате.
- НОМНЕДЕЛИ – позволяет получить номер недели в году для указанной даты.
Ниже на рисунке наглядно проиллюстрировано принцип работы всех выше описанных функций. Мы можем наблюдать как разделяется исходная дата, указанная в ячейке A2, на отдельные части:
Выше описанные функции абсолютно просты в использовании и применении.
Функция ГОД возвращает четырехзначное число определяющее год.
МЕСЯЦ – возвращает число от 1-го и до 12-ти, которое является номером месяца в году.
ДЕНЬ — так же возвращает число, только на этот раз от 1-го и до 31-го. Так определяется номер дня в месяце.
ДЕНЬНЕД – недели аналогично вернет нам номер дня в неделе от 1-го и до 7-ми. Важно отметить, что по умолчанию данная функция возвращает номера дней недели начиная с воскресенья и до субботы. То есть если это число 1 – это воскресенье, а если 2 – понедельник и т.д. Данная функция имеет еще опциональный аргумент для заполнения – «Тип_возвр:». С помощью него можно указать функции который день должен считаться первым днем недели. Поэтому во втором аргументе примера была использована цифра 2. Потому как по умолчанию для функции считается первым днем недели – воскресенье, так как в английском языке считаются дни: Sunday, Monday, Tuesday… В момент заполнения второго аргумента для функции ДЕНЬНЕД вручную, автоматически высвечивается подсказка с кодами возможных вариаций возможных значений для заполнения:
Примечание. Обратите внимание на рисунок и на значение числа 3 для второго аргумента. Можно указать чтобы дни недели считались от 0 – понедельник и до 6 – воскресенье. Такой метод возвращения чисел часто используется в программировании, где в 90% случаев нумерация начинается с нуля, а не с единицы.
Для некоторых специфических задач в Excel – это тоже может быть полезно, следует помнить о такой возможности функции ДЕНЬНЕД.
И наконец функция НОМНЕДЕЛИ возвращает номер недели для исходной даты. Например, високосный год где 366 дней (одни раз в четыре года) и невисокосный, обычный год (где 365) имеют одинаковое количество полных недель в году – 52.
Так как номер считается и для неполных недель следует отнимать единицу в формуле. Начало января чаще всего является последней неделей предыдущего года.
В некоторых високосных годах начало года припадает на субботу, а конец года припадает на воскресенье (1 раз в 28 или 1 раз в 40 лет), например, как в 2028-мом году.
Поэтому могут следует воспользоваться такой формулой:
НОМНЕДЕЛИ так же имеет второй необязательны для затопления аргумент со своим списком годов:
Во втором опциональном аргументе следует указать с какого дня начинается неделя в году для исходной даты.
Интересный факт. Каждый невисокосный год начинается и заканчивается в один и тот же день. Например: 01.01.2018 и 31.12.2018 это понедельники. А каждый високосный год начинается в один, а заканчивается в следующий. Например: 01.01.2020 – среда, а 31.12.2020 – четверг.
Excel для Microsoft 365 Excel для Microsoft 365 для Mac Excel для Интернета Excel 2021 Excel 2021 для Mac Excel 2019 Excel 2019 для Mac Excel 2016 Excel 2016 для Mac Excel 2013 Excel 2010 Excel 2007 Excel для Mac 2011 Excel Starter 2010 Еще…Меньше
С помощью функции ДАТА в Excel можно объединить три отдельных значения в дату.
Функция ДАТА возвращает порядковый номер определенной даты.
Синтаксис: ДАТА(год;месяц;день)
Аргументы функции ДАТА описаны ниже.
-
Год — обязательный аргумент. Значение аргумента год может содержать от одной до четырех цифр. Excel интерпретирует аргумент год в соответствии с используемой системой дат, используемой на вашем компьютере. По умолчанию в Microsoft Excel для Windows используется система дат 1900, то есть первой датой считается 1 января 1900 г.
Совет: Во избежание непредвиденных результатов используйте в качестве значения аргумента год четыре цифры. Например, значение «07» может интерпретироваться как «1907» или «2007». Четырехзначное обозначение года предотвращает возникновение путаницы.
-
Если аргумент год находится в диапазоне от 0 (нуль) до 1899 (включительно), Excel для вычисления года прибавляет это значение к числу 1900. Например, функция ДАТА(108;1;2) возвращает 2 января 2008 (1900+108) года.
-
Если аргумент год находится в диапазоне от 1900 до 9999 (включительно), Excel использует это значение как год. Например, функция ДАТА(2008;1;2) возвращает 2 января 2008 года.
-
Если значение аргумента год меньше 0 или больше 9999, Excel возвращает значение ошибки #ЧИСЛО!.
-
-
Месяц — обязательный аргумент. Положительное или отрицательное целое число в диапазоне от 1 (январь) до 12 (декабрь), представляющее месяц года.
-
Если значение аргумента месяц больше 12, аргумент месяц добавляет число месяцев к первому месяцу указанного года. Например, функция ДАТА(2008;14;2) возвращает число, соответствующее 2 февраля 2009 года.
-
Если значение аргумента месяц меньше 1, аргумент месяц вычитает значение этого числа месяцев, увеличенное на 1, из первого месяца указанного года. Например, функция ДАТА(2008;-3;2) возвращает число, соответствующее 2 сентября 2007 года.
-
-
День — обязательный аргумент. Положительное или отрицательное целое число в диапазоне от 1 до 31, представляющее день месяца.
-
Если значение аргумента день больше числа дней в указанном месяце, аргумент день добавляет это число дней к первому дню месяца. Например, функция ДАТА(2008;1;35) возвращает число, соответствующее 4 февраля 2008 года.
-
Если значение аргумента день меньше 1, аргумент день вычитает значение этого числа дней, увеличенное на 1, из первого дня указанного месяца. Например, функция ДАТА(2008;1;-15) возвращает число, соответствующее 16 декабря 2007 года.
-
Примечание: В Excel даты хранятся в виде порядковых номеров, что позволяет использовать их в вычислениях. Дате 1 января 1900 года соответствует номер 1, а 1 января 2008 года — 39448, так как интервал между этими датами составляет 39 447 дней. Чтобы вывести правильную дату, нужно изменить формат ячейки.
Синтаксис: ДАТА(год;месяц;день)
Например, =ДАТА(C2;A2;B2) объединяет значение года из ячейки C2, месяца из ячейки A2 и дня из ячейки B2 и помещает их в одну ячейку в виде даты. В примере ниже показан результат в ячейке D2.
Нужно вставить даты, не используя формулу? Никаких проблем! Вы можете вставить в ячейку текущую дату и время или обновляемую дату. Вы также можете автоматически заполнить ячейки листа данными.
-
Щелкните правой кнопкой мыши ячейки, которые вы хотите изменить. На компьютере Mac щелкните ячейки, удерживая нажатой клавишу CTRL.
-
На вкладке Главная щелкните Формат > Формат ячеек или нажмите клавиши CTRL+1 (COMMAND+1 на компьютере Mac).
-
3. Выберите нужный язык (местоположение) и формат даты.
-
Дополнительные сведения о форматировании дат см. в статье Пользовательское форматирование даты.
Функцию ДАТА можно использовать для формирования даты на основе даты в другой ячейке. Например, с помощью функций ГОД, МЕСЯЦ и ДЕНЬ можно создать дату годовщины, основанную на другой ячейке. Допустим, что сотрудник начал работать 01.10.2016. С помощью функции ДАТА можно рассчитать пятилетний юбилей его работы.

-
Функция ДАТА формирует дату.
=ДАТА(ГОД(C2)+5;МЕСЯЦ(C2);ДЕНЬ(C2))
-
Функция ГОД получает значение «2012» из ячейки C2.
-
К этому значению прибавляется пять лет («+5»), после чего в ячейке D2 выводится «2017».
-
Функция МЕСЯЦ получает значение «3» из ячейки C2 и добавляет его в ячейку D2 в качестве значения месяца.
-
Функция ДЕНЬ получает значение «14» из ячейки C2 и добавляет его в ячейку D2 в качестве значения дня.
Если открыть файл, полученный из другой программы, Excel попытается распознать даты в данных. Но иногда это не удается сделать. Возможно, это связано с тем, что числа не похожи на обычные даты или отформатированы как текст. В таком случае их можно преобразовать в даты с помощью функции ДАТА. Например, на приведенном ниже рисунке ячейка C2 содержит дату, которая имеет формат ГГГГММДД. Она также отформатирована как текст. Для ее преобразования в дату функция ДАТА используется в сочетании с функциями ЛЕВСИМВ, ПСТР и ПРАВСИМВ.

-
Функция ДАТА формирует дату.
=ДАТА(ЛЕВСИМВ(C2;4);ПСТР(C2;5;2);ПРАВСИМВ(C2;2))
-
Функция ЛЕВСИМВ получает первые 4 знака слева в ячейке C2. При этом значение «2014» становится годом преобразованной даты в ячейке D2.
-
Функция ПСТР ссылается на ячейку C2. Она получает 2 знака справа от 5-го знака. При этом значение «03» становится месяцем преобразованной даты в ячейке D2. «0» не включается в результат из-за формата Дата, заданного для ячейки D2.
-
Функция ПРАВСИМВ получает первые 2 знака в ячейке C2 от правого края и добавляет «14» в ячейку D2 в качестве значения дня.
Чтобы увеличить или уменьшить дату на определенное количество дней, просто добавьте его к значению либо ссылке на ячейку с датой или вычтите его.
В приведенном ниже примере ячейка A5 содержит дату, которую нужно увеличить или уменьшить на 7 дней (значение в ячейке C5).

См. также
Сложение или вычитание дат
Вставка текущих даты и времени в ячейку
Автоматическое заполнение ячеек листа данными
Функция ГОД
Функция МЕСЯЦ
Функция ДЕНЬ
Функция СЕГОДНЯ
Функция ДАТАЗНАЧ
Функции даты и времени (справка)
Все функции Excel (по категориям)
Все функции Excel (по алфавиту)
Нужна дополнительная помощь?
Перейти к содержимому
Синтаксис:
Дата (год;месяц;день) – все аргументы обязательные.
Аргументы функции даты могут представлять собой числа, ссылки на ячейки или формулы.
Аргумент Год – должен содержать 4 цифры от 1900 до 9999. Если год будет меньше 1900, Excel приплюсует это число к 1900. Например, если ввести в поле Год число 5, то при нажатии на кнопку ОК высветится 1905 год.
Если значение будет больше 9999 или меньше 0, Excel выдаст ошибку #ЧИСЛО! Подробнее Как Excel обрабатывает дату и время
Аргумент месяц – любое целое положительное или отрицательное число. Если число будет больше 12, Excel приплюсует это число к первому месяцу указанного года. Например, в поле месяц напишем число 25. При нажатии на кнопку ОК, к январю 1998 года прибавится 25 месяцев.
Если в поле месяц ввести 0, то в значении отобразится последний месяц предыдущего года.
Если ввести отрицательное число, например, -1, в значении отобразится ноябрь 1997 года.
Аргумент День – так же как и месяц может содержать любое положительное или отрицательное число. Числовое значение будет прибавляться или отниматься от первого числа указанного месяца.
С помощью функции Дата можно объединить три ячейки в одну. Для этого в аргументах вместо числовых значений будут ссылки на ячейки.
Содержание
- Работа с функциями даты и времени
- ДАТА
- РАЗНДАТ
- ТДАТА
- СЕГОДНЯ
- ВРЕМЯ
- ДАТАЗНАЧ
- ДЕНЬНЕД
- НОМНЕДЕЛИ
- Как автоматически заполнять даты в Excel
- Дата фиксированная, не обновляемая
- Функция ВРЕМЗНАЧ
- Функция РАБДЕНЬ
- Вставка текущей даты и времени
- Функция ЧИСТРАБДНИ
- Функция ДЕНЬ
- Примеры как использовать
- Функция МЕСЯЦ
- Функция ЧАС
- Функция ДЕНЬНЕД
- Функция МИНУТЫ
- Функция НОМНЕДЕЛИ
- Функция ГОД
- Вставка обновляемого значения даты или времени
- Функция СЕКУНДЫ
- Как поставить неизменную отметку времени автоматически формулами?
Работа с функциями даты и времени
Группа функций даты и времени отвечает за обработку данных в формате даты или времени. В настоящее время в этот блок формул включено более 20 операторов Excel. С выходом новых версий Excel их количество неуклонно растет.
Любую функцию можно ввести вручную, если вы знаете ее синтаксис, но для большинства пользователей, особенно неопытных или с уровнем знаний не выше среднего, намного проще вводить команды через графическую оболочку, представленную мастером функций, а затем переходить к окно темы.
- Чтобы вставить формулу с помощью мастера, выберите ячейку, в которой будет отображаться результат, затем нажмите кнопку «Вставить функцию». Он расположен слева от строки формул.
- Далее активируется функция мастера. Щелкаем по полю «Категория».
- В открывшемся списке выберите пункт «Дата и время».
- Впоследствии открывается список операторов этой группы. Чтобы перейти к спецификации, выберите нужную функцию в списке и нажмите кнопку «ОК». После выполнения перечисленных действий откроется окно аргументов.
Кроме того, мастер можно активировать, выбрав ячейку на листе и нажав комбинацию клавиш Shift + F3. Также есть возможность перейти на вкладку «Формулы», где на ленте в группе настроек инструмента «Библиотека функций» нажмите кнопку «Вставить функцию».
Можно перейти в окно аргументов конкретной формулы из группы «Дата и время», не активируя главное окно функции мастера. Для этого перейдем во вкладку «Формулы». Щелкните по кнопке «Дата и время». Он расположен на ленте в группе инструментов «Библиотека функций». Список операторов, доступных в этой категории, активирован. Выбираем то, что нужно для выполнения задачи. Затем он переходит в окно темы.
ДАТА
Одна из самых простых, но в то же время обязательных функций этой группы — оператор DATE. Отображает указанную дату в числовой форме в ячейке, где находится сама формула.
Его аргументы — год, месяц и день. Особенность обработки данных заключается в том, что функция работает только с временным интервалом не ранее 1900. Поэтому, если вы укажете, например, 1898 в качестве аргумента в поле «Год», оператор отобразит неверное значение в ячейке. Разумеется, в качестве аргументов «Месяц» и «День» используются числа от 1 до 12 и от 1 до 31. В качестве аргументов также могут использоваться ссылки на ячейки, содержащие соответствующие данные.
Чтобы ввести формулу вручную, используйте следующий синтаксис:
= ДАТА (год, месяц, день)
Операторы ГОД, МЕСЯЦ и ДЕНЬ близки по смыслу к этой функции. Они отображают значение, соответствующее их имени, в ячейке и имеют один аргумент с тем же именем.
РАЗНДАТ
Оператор РАЗДАТ — своего рода уникальная функция. Рассчитайте разницу между двумя датами. Его особенность заключается в том, что этого оператора нет в списке формул Мастера функций, а это значит, что его значения всегда нужно вводить не через графический интерфейс, а вручную, следуя следующему синтаксису:
= ДАТА (начальная_дата; конечная_дата; единицы)
из контекста ясно, что даны аргументы Дата начала и Дата окончания, разницу между которыми необходимо вычислить. Но поскольку аргумент «Единица» — это конкретная единица измерения этой разницы:
- Год (г);
- Месяц (м);
- День (d);
- Разница в месяцах (YM);
- Разница в днях без учета лет (YD);
- Разница в днях без учета месяцев и лет (MD).
В отличие от предыдущего оператора, формула ЧИСТРАБДНИ представлена в списке мастера. Его задача — подсчитывать количество рабочих дней между двумя датами, которые указываются в качестве аргументов. Также есть еще одна тема: «Праздники». Это необязательный аргумент. Указывает количество выходных за период обучения. Эти дни также вычитаются из общего расчета. Формула вычисляет количество всех дней между двумя датами, кроме субботы, воскресенья и тех дней, которые пользователь указывает как праздничные. Аргументы могут быть непосредственно датами или ссылками на ячейки, в которых они содержатся.
Синтаксис выглядит так:
= РАБОЧИЕ ДНИ (начальная_дата, конечная_дата, праздники)
ТДАТА
Оператор TDATA интересен тем, что у него нет аргументов. Отображает текущую дату и время, установленные на компьютере в ячейке. Следует отметить, что это значение не будет обновляться автоматически. Он останется фиксированным при создании функции, пока не будет пересчитан. Чтобы выполнить пересчет, просто выберите ячейку, содержащую функцию, поместите курсор в строку формул и нажмите кнопку Enter на клавиатуре. Кроме того, в его настройках можно включить периодический пересчет документа. Синтаксис TDAT следующий:
= TDATE()
СЕГОДНЯ
Оператор СЕГОДНЯ по своим возможностям очень похож на предыдущую функцию. У него тоже нет аргументов. Но в ячейке отображается не моментальный снимок даты и времени, а только текущая дата. Синтаксис также очень прост:
= СЕГОДНЯ()
Эта функция, как и предыдущая, требует пересчета для обновления. Задание выполняется точно так же.
ВРЕМЯ
Основная задача функции ВРЕМЯ — вернуть заданное аргументами время в заданную ячейку. Аргументами этой функции являются часы, минуты и секунды. Они могут быть указаны как числовые значения или как ссылки, указывающие на ячейки, в которых хранятся эти значения. Эта функция очень похожа на оператор DATE, за исключением того, что она отображает указанные значения времени. Значение аргумента «Часы» может быть указано в диапазоне от 0 до 23, а значение аргумента минуты и секунды — от 0 до 59. Синтаксис следующий:
= ВРЕМЯ (часы; минуты; секунды)
Также рядом с этим оператором можно вызывать отдельные функции ЧАС, МИНУТЫ и ВТОРОЙ. Они отображают значение отметки времени, соответствующее имени, которое задается одним аргументом с тем же именем.
ДАТАЗНАЧ
Функция ДАТАЗНАЧ очень специфична. Это не для людей, а для программы. Его задача — преобразовать запись даты в ее обычном виде в одно числовое выражение, доступное для вычислений в Excel. Единственный аргумент этой функции — дата в виде текста. Также, как и в случае с аргументом DATE, правильно обрабатываются только значения после 1900. Синтаксис выглядит так:
= DATEVALUE (date_as_text)
ДЕНЬНЕД
Обязанность оператора WEEKDAY — отображать значение дня недели для указанной даты в указанной ячейке. Но формула показывает не текстовое название дня, а его порядковый номер. Кроме того, в поле «Тип» устанавливается начальная точка первого дня недели. Таким образом, если вы установите значение «1» в этом поле, воскресенье будет считаться первым днем недели, если «2» — понедельник и так далее. Второй аргумент — это фактическая дата в числовом формате, порядковый номер дня, который вы хотите установить. Синтаксис выглядит так:
= WEEKDAY (Date_num_format; Тип)
НОМНЕДЕЛИ
Цель оператора НОМЕР НЕДЕЛИ — указать номер недели в указанной ячейке по дате ввода. Аргументы — это фактическая дата и тип возвращаемого значения. Если с первым аргументом все ясно, то второй требует дополнительных пояснений. Дело в том, что во многих европейских странах согласно стандартам ISO 8601 первой неделей года считается неделя, на которую приходится первый четверг. Если вы хотите применить эту структуру, вы должны ввести цифру «2» в поле типа. Если вы предпочитаете знакомую систему координат, где первая неделя года приходится на 1 января, вы должны ввести цифру «1» или оставить поле пустым. Синтаксис функции следующий:
= НОМЕРА НЕДЕЛИ (дата; тип)
Как автоматически заполнять даты в Excel
Если вам нужно заполнить большую часть таблицы датами, вы можете использовать специальную функцию под названием автозаполнение. Давайте рассмотрим некоторые частные случаи его использования.
Предположим, нам нужно составить список дат, каждая из которых на день больше предыдущего. В этом случае вам нужно использовать автозаполнение, как и любое другое значение. Сначала вам нужно указать начальную дату в ячейке, а затем, используя индикатор автозаполнения, переместить формулу вниз или вправо, в зависимости от порядка, в котором информация в таблице расположена в данном конкретном случае. Маркер автозаполнения представляет собой небольшой квадрат, который находится в правом нижнем углу ячейки, перетаскивая его, вы можете автоматически вводить огромный объем информации. Программа автоматически определяет, как правильно компилировать, и в большинстве случаев это оказывается правильным. На этом скриншоте мы собрали дни в одну колонку. Результат следующий.
Но возможности автозаполнения на этом не заканчиваются. Вы также можете делать это в будние дни, месяцы или годы. Есть два способа сделать это.
- Используйте стандартный индикатор автозаполнения, как описано выше. После того, как программа завершит все автоматически, вам нужно щелкнуть значок с параметрами автозаполнения и выбрать соответствующий метод.
- Перетащите маркер автозаполнения правой кнопкой мыши, и когда вы отпустите его, автоматически появится меню настроек. Выбирайте нужный вам способ и все будет хорошо.
Вы также можете автоматически вставлять каждые N дней. Для этого вам нужно добавить значение в ячейку, щелкнуть правой кнопкой мыши маркер автозаполнения, удерживать его и перетащить туда, где должна заканчиваться числовая последовательность. Затем выберите параметр заполнения «Progression» и выберите значение шага.
Дата фиксированная, не обновляемая
Значение «Текущая дата» Excel можно получить, просто нажав клавиши Ctrl и «;». Просто перейдите в нужную ячейку на листе и сразу же, удерживая клавишу Ctrl, нажмите точку с запятой. Текущая дата появится в ячейке в сокращенном формате, например 14.05.2017.

Чтобы ввести время, проделайте аналогичную операцию: удерживая клавишу Ctrl, удерживая Shift, также нажмите точку с запятой. Все. Текущее время вводится в формате «часы: минуты».
Чтобы одновременно сохранить дату и время в ячейке, просто нажмите пробел после ввода даты и введите время с помощью указанных сочетаний клавиш.
Как видите, в Excel очень легко вставить текущую дату в фиксированном формате. Единственный недостаток — на большинстве клавиатур, не имеющих дополнительных кнопок, приходится переключаться на английскую раскладку.
Функция ВРЕМЗНАЧ
Преобразует время, указанное в текстовой строке, в его числовое значение. Распознаются только форматы отметок времени, доступные в меню формата ячейки.
Синтаксис: = TIMVALUE (текст), где «текст» — это обязательный аргумент, который принимает строку времени или ссылку на эту строку.
Пример использования:
На изображении показано несколько вариантов использования функции ВРЕМЕННОЕ ЗНАЧЕНИЕ. Обратите внимание на первый столбец, он содержит все строки, которые были указаны для аргумента рассматриваемой функции. Все значения явно указаны в строке, кроме последнего, поэтому функция не преобразует ее, и возвращается ошибка. Четвертая строка содержит дату и время, но функция принимает только временное значение. Остальное игнорируется.
Функция РАБДЕНЬ
Вычисляет и возвращает дату в указанном количестве рабочих дней. Нерабочими днями считаются суббота, воскресенье и праздничные дни.
Синтаксис: = РАБДЕНЬ (начальная_дата, число_дней, праздники), где
- start_date Обязательно. Значение даты или ссылка на ячейку, содержащую это значение.
- num_days Обязательно. Число или ссылка на это число, указывающее количество рабочих дней, которые должны пройти для получения рассчитанной даты.
- Праздники — необязательная тема. Дата, диапазон ячеек дат или массив дат, которые нужно исключить из дней недели.
Пример использования:
= РАБДЕНЬ («11.06.2013»; 1) — возвращает результат 12.06.2013.
= РАБОЧИЙ ДЕНЬ («06.11.2013»; 4) — результат 17.06.2013.
= РАБДЕНЬ («11.06.2013»; 1; «12.06.2013») — функция вернет результат 13.06.2013.
= РАБДЕНЬ («11.06.2013»; 1; {«12.06.2013»; «13.06.2013»}) — результат будет 14.06.2013.
Вставка текущей даты и времени
Есть два варианта вставки текущего времени и даты в Excel: статический и динамический. Первый служит отметкой времени. Второй вариант позволяет всегда обновлять дату и время в ячейке.
Что вы можете сделать, чтобы ваша временная метка всегда была актуальной? Для этого используйте те же формулы, приведенные ниже. Они всегда будут показывать текущую дату и время.
Если вам нужно установить статическое время, вы можете использовать специальные инструменты Excel, которые вызываются с помощью горячих клавиш:
- Ctrl +; o Ctrl + Shift + 4 — эти горячие клавиши автоматически вставляют соответствующую дату в ячейку, когда человек нажимает эти кнопки.
- Ctrl + Shift +; или Ctrl + Shift + 6 — можно использовать для записи текущего времени.
- Если вам нужно ввести и время, и дату, актуальные для данного момента, вы должны сначала нажать первую комбинацию клавиш, затем нажать пробел и вызвать вторую комбинацию.
Какие именно ключи мне следует использовать? Все зависит от активированной в данный момент раскладки. Если сейчас английская раскладка, то используется первая комбинация, если русская — вторая (то есть та, которая сразу следует за словом «или»).
Следует отметить, что использование этих горячих клавиш не всегда идеально. В некоторых случаях работает только одна из описанных выше комбинаций, независимо от выбранного языка. Итак, лучший способ выяснить, какой из них использовать, — это проверить.
Как правило, схема следующая: все зависит от того, какой язык установлен при открытии файла. Если он английский, то даже если мы изменим раскладку на русский, ситуация абсолютно не изменится. Если у вас установлен русский язык, даже если вы измените его на английский, вы должны использовать формулу, подходящую для русского языка.
Функция ЧИСТРАБДНИ
Возвращает количество рабочих дней между указанными датами (включительно). Нерабочими днями считаются суббота, воскресенье и праздничные дни.
Синтаксис: = ЧИСТРАБДНИ (начальная_дата, конечная_дата, праздники), где
- start_date и end_date обязательны. Значение даты или ссылка на ячейку, содержащую это значение.
- дополнительные праздники. Дата, диапазон ячеек дат или массив дат, которые нужно исключить из дней недели.
Пример использования:
= ДНЕЙ РАБОТЫ СЕТИ («06.11.2013»; «16.06.2013») — результат функции 4.
= ЧИСТРАБДНИ («11.06.2013»; «16.06.2013»; «14.06.2013») — возвращает результат 3.
Функция ДЕНЬ
Возвращает число, представляющее день указанной даты.
Синтаксис: = ДЕНЬ (дата), где «дата» является обязательным аргументом и принимает числовое значение даты или ссылку на это значение.
Пример использования:
= ДЕНЬ («05.09.1945») — возвращает результат 9.
= ДЕНЬ (16566) — также вернул результат 9, так как 16566 — это числовое представление даты 05.09.1945.
Примеры как использовать
Как известно, любую функцию можно вставить в таблицу тремя способами:
1. Через специальный мастер, выполняющий два последовательных шага.
2. Через строку формул.
3. Сразу в ячейку через знак равенства.
На заметку! Если вы используете английскую версию редактора, то на английском эта функция называется сегодня.
Рассмотрим несколько примеров:
- 1. Необходимо рассчитать возраст сотрудников на данный момент, зная дату рождения. Напишите в ячейке формулу = ГОД (СЕГОДНЯ ()) — ГОД (C3), где ГОД возвращает только часть года в дате, затем используйте индикатор автозаполнения, чтобы применить выражение ко всей таблице.
Важно! Чтобы результаты отображались правильно, используйте формат «Количество ячеек.
- 2. Для планировщика из редактора нужно вернуть текущий день недели.
Чтобы обойти эту проблему, необходимо использовать специальную функцию WEEK DAY с аргументом TODAY. В этом случае важно правильно выбрать тип номера. Чтобы понедельник был один, а воскресенье — семь, необходимо использовать второй тип.
- 3. Подумайте, как сделать меньше дней с этого момента.
Формула выглядит так:
= СЕГОДНЯ () — 2, т.е результатом будет дата минус два дня. Увеличение даты работает точно так же.
Бонус! Чтобы добавить текущую дату и время на рабочий лист, вам нужно использовать отдельную формулу TDATA, которая также не имеет аргументов.
Как видите, функция СЕГОДНЯ редко используется сама по себе. Однако в сочетании с другими формулами и несколькими условиями функциональность выражения значительно увеличивается.
Функция МЕСЯЦ
Возвращает число, представляющее месяц указанной даты.
Синтаксис: = МЕСЯЦ (дата), где «дата» является обязательным аргументом и принимает числовое значение даты или ссылку на это значение.
Пример использования:
= МЕСЯЦ («01.01.2001») — возвращен результат 1.
= МЕСЯЦ (36892) — также вернул результат 1, поскольку 36892 — это числовое представление даты 01.01.2001.
Функция ЧАС
Возвращает число от 0 до 23, представляющее время указанного времени или даты.
Синтаксис: = ЧАС (время), где «время» является обязательным аргументом и принимает числовое значение для времени, даты или ссылки на это значение.
Пример использования:
= ЧАС («14:34:50») — функция вернет значение 14.
= ЧАС (0,0241898148) — также возвращает 14, поскольку 0,0241898148 — это числовое представление часа 14 часов 34 минут 50 секунд.
Функция ДЕНЬНЕД
Возвращает порядковый номер дня недели для указанной даты. Вы также можете указать тип нумерации дней недели.
Синтаксис: = WEEKDAY (дата; тип), где
- date — обязательный аргумент, который принимает дату или ссылку на дату, для которой должен быть определен день недели.
- тип — необязательный аргумент. Целое число от 1 до 3, указывающее формат счета:
- 1 — неделя начинается в воскресенье. Это значение по умолчанию;
- 2 — неделя начинается в понедельник;
- 3 — неделя начинается с понедельника и отсчет времени начинается с нуля.
Пример использования:
= WEEKDAY («07/10/2013») — результат функции 2, поскольку аргумент типа не указан, а дата — понедельник.
= WEEKDAY («10.07.2013»; 2) — результат выполнения функции 1.
= ДЕНЬ НЕДЕЛИ («07.10.2013», 3) — результат 0.
Функция МИНУТЫ
Возвращает число от 0 до 59, представляющее минуты указанного времени или даты.
Синтаксис: = МИНУТЫ (час), где «час» является обязательным аргументом и принимает время, дату или числовую ссылку на это значение.
Пример использования:
= МИНУТЫ («22:45:00») — функция вернет 45.
= МИНУТЫ (0,428472222222222) — возвращает 17, поскольку 0,4284722222222222 — это числовое представление 10:17:00.
Функция НОМНЕДЕЛИ
Возвращает порядковый номер недели в году.
Синтаксис: = WEEKS (дата; тип), где
- date — обязательный аргумент, который принимает дату или ссылку на дату, для которой должен быть определен день недели.
- тип — необязательный аргумент. Целое число от 1 до 2, указывающее формат недели:
- 1 — неделя начинается в воскресенье. Это значение по умолчанию;
- 2 — неделя начинается в понедельник;
Пример использования:
= НОМЕРА НЕДЕЛИ («10.07.2013»; 1) — возвращает 41.
= НОМЕРА НЕДЕЛИ («10.07.2013»; 2) — возвращает 40.
Функция ГОД
Возвращает число, представляющее год указанной даты.
Синтаксис: = ГОД (дата), где «дата» является обязательным аргументом и принимает числовое значение даты или ссылку на это значение.
Пример использования:
= ГОД («10.08.2013») — возвращенный результат 2013.
= YEAR (41555) — также вернул результат 2013, поскольку 41555 — это числовое представление даты 8 октября 2013 года.
Вставка обновляемого значения даты или времени
Дата или время, которые обновляются при пересчете листа или открытии книги, считаются «динамическими», а не статическими. Наиболее распространенный способ получить динамическую дату или время в ячейке листа — использовать функцию листа.
Функции TODAY и TDATE используются для вставки обновленной текущей даты или времени, как показано в следующем примере. Для получения дополнительной информации об использовании этих функций см. Функции СЕГОДНЯ и функцию TDATE
Например:
|
Формула |
Описание (результат) |
|
= СЕГОДНЯ() |
Текущая дата (значения могут отличаться) |
|
= TDATE() |
Текущая дата и время (значения могут отличаться) |
-
Выделите текст в таблице выше и нажмите CTRL + C.
-
На пустом листе щелкните ячейку A1 один раз и нажмите CTRL + V. Если вы работаете в Excel в Интернете, повторите «Копировать» и «Копировать» для каждой ячейки в примере.
Важно: чтобы пример работал правильно, его необходимо ввести в ячейку A1.
-
Чтобы переключиться между отображением результатов и отображением формул, возвращающих эти результаты, нажмите клавиши CTRL + `(с ударением) или на вкладке« Формулы »в группе« Зависимости формул »нажмите кнопку« Показать формулы.
Скопировав пример на чистый лист, вы можете настроить его в соответствии со своими потребностями.
Примечание. Результаты, возвращаемые функциями TODAY и TDATE, изменяются только при пересчете таблицы или при запуске макроса, содержащего эту функцию. Ячейки, содержащие эти функции, не обновляются постоянно. Системные часы компьютера используются в качестве значений даты и времени.
Функция СЕКУНДЫ
Возвращает число от 0 до 59, представляющее секунды указанного времени или даты.
Синтаксис: = СЕКУНДЫ (время), где «время» является обязательным аргументом и принимает время, дату или числовую ссылку на это значение.
Пример использования:
= СЕКУНДЫ («07:23:32») — функция вернет 32.
= СЕКУНДЫ (0,999988425925926) — возвращает 59, поскольку 0,999988425925926 — это числовое представление для 23:59:59.
Как поставить неизменную отметку времени автоматически формулами?
Допустим, у вас есть список продуктов в столбце A, и как только один из них будет отправлен покупателю, введите «Да» в столбец «Доставка», то есть в столбец B. Как только вы увидите там «Да» , вы хотите автоматически регистрировать в столбце C время, когда это произошло. И вам больше не нужно его менять.
Для этого попробуем использовать во второй части вложенную функцию ИЛИ с циклическими ссылками:
= ЕСЛИ (B2 = «Да»; ЕСЛИ (C2 = «»; YDATE (), C2); «»)
Где B — это столбец подтверждения доставки, а C2 — это ячейка, в которую вы вводите формулу и где будет отображаться статическая метка времени.

В приведенной выше формуле первая функция ЕСЛИ проверяет B2 на наличие слова «Да» (или любого другого текста, который вы выбрали для вставки). И если указанный текст присутствует, он выполняет вторую функцию ЕСЛИ. В противном случае возвращается null. Второй SE — это формула цикла, которая заставляет функцию TDATA () возвращать сегодняшние дату и время только в том случае, если в C2 еще ничего не было записано. А если там уже что-то есть, то ничего не изменится, сохранятся все существующие ярлыки.
Если вместо проверки определенного слова вы хотите, чтобы метка времени отображалась, когда вы вводите что-то в указанную ячейку (это может быть любое число, текст или дата), то давайте немного изменим первую функцию ЕСЛИ, чтобы проверить наличие пустого не- клетка:
= ЕСЛИ (B2 <> «»; ЕСЛИ (C2 = «»; TDATE (), C2); «»)
Примечание. Чтобы эта формула работала, вам необходимо включить циклические вычисления на листе (вкладка Файл — Параметры — Формулы — Включить интерактивные вычисления). Кроме того, имейте в виду, что, как правило, не рекомендуется делать ссылку на ячейку самой собой, то есть делать циклические ссылки. И если вы решите использовать это решение в своих таблицах, это на ваш страх и риск.
Источники
- https://lumpics.ru/functions-date-and-time-in-excel/
- [https://office-guru.ru/excel/kak-avtomaticheski-prostavit-datu-v-excel.html]
- [https://FB.ru/article/314023/data-tekuschaya-kak-poluchit-tekuschuyu-datu-i-vremya-v-excel]
- [https://office-menu.ru/uroki-excel/13-uverennoe-ispolzovanie-excel/44-funktsii-data-i-vremya-excel]
- [https://mir-tehnologiy.ru/funktsiya-segodnya-v-excel/]
- [https://support.microsoft.com/ru-ru/office/%D0%B2%D1%81%D1%82%D0%B0%D0%B2%D0%BA%D0%B0-%D1%82%D0%B5%D0%BA%D1%83%D1%89%D0%B8%D1%85-%D0%B4%D0%B0%D1%82%D1%8B-%D0%B8-%D0%B2%D1%80%D0%B5%D0%BC%D0%B5%D0%BD%D0%B8-%D0%B2-%D1%8F%D1%87%D0%B5%D0%B9%D0%BA%D1%83-b5663451-10b0-40ab-9e71-6b0ce5768138]
- [https://my-excel.ru/formuly/formula-v-excel-tekushhej-daty.html]
- [https://mister-office.ru/formuly-excel/insert-dates-excel.html]