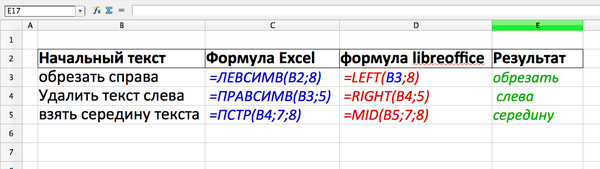Бывают ситуации, когда необходимо отрезать/ удалить строго определенное количество символов в тексте справа или слева. Например, когда вы имеете список адресов, и вначале каждого адреса стоит шестизначный индекс. Нужно убрать почтовые индексы из списка, но через замену их не уберешь, так как они имеют совершенно разные значения и не находятся опцией замены.

Рассмотрим их применение.
Вначале находим количество символов в тексте при помощи функции ДЛСТР. Для этого запускаем менеджер функций, выбираем ДЛСТР, указываем ячейку с текстом. Функция ДЛСТР посчитает количество символов.
Зная длину лишнего текста — 6 знаков в индексе, вычитаем их из общего числа символов посчитанных функцией ДЛСТР и получаем то количество символов, которое должно остаться в тексте, когда удалим индекс.
Полученное значение – количество оставляемых в тексте знаков, вписываем в функцию ЛЕВСИМВ или ПРАВСИМВ. Если нужно удалить знаки справа, то используем ЛЕВСИМВ, если слева, то ПРАВСИМВ. Нажимаем «Enter». Функция ЛЕВСИМВ или ПРАВСИМВ присваивает ячейке нужное нам количество символов из текста в новую ячейку, исключая ненужный нам индекс.
Для уменьшения количества ячеек с расчетами эти функции можно записать в систему следующего вида:
ПРАВСИМВ(…*¹;(ДЛСТР(…*¹)-6)).
Где …*¹- адрес ячейки, из которой берем текст.
Бывают ситуации, когда необходимо отрезать/ удалить строго определенное количество символов в тексте справа или слева. Например, когда вы имеете список адресов, и вначале каждого адреса стоит шестизначный индекс. Нужно убрать почтовые индексы из списка, но через замену их не уберешь, так как они имеют совершенно разные значения и не находятся опцией замены.
Функции, которая отрезает лишнее количество символов в ячейке, найти не удается, но существует система из двух функций, которые можно применить. Это система из функции ЛЕВСИМВ (или ПРАВСИМВ) и функции ДЛСТР (длина строки).
Рассмотрим их применение.
Вначале находим количество символов в тексте при помощи функции ДЛСТР. Для этого запускаем менеджер функций, выбираем ДЛСТР, указываем ячейку с текстом. Функция ДЛСТР посчитает количество символов.
Зная длину лишнего текста — 6 знаков в индексе, вычитаем их из общего числа символов посчитанных функцией ДЛСТР и получаем то количество символов, которое должно остаться в тексте, когда удалим индекс.
Полученное значение – количество оставляемых в тексте знаков, вписываем в функцию ЛЕВСИМВ или ПРАВСИМВ. Если нужно удалить знаки справа, то используем ЛЕВСИМВ, если слева, то ПРАВСИМВ. Нажимаем «Enter». Функция ЛЕВСИМВ или ПРАВСИМВ присваивает ячейке нужное нам количество символов из текста в новую ячейку, исключая ненужный нам индекс.
Для уменьшения количества ячеек с расчетами эти функции можно записать в систему следующего вида:
Как обрезать текст в ячейке excel
Обзор способов, позволяющих быстро обрезать значения ячеек и удалить лишний текст. Обрезка текста формулами слева и справа, быстрая обрезка строк надстройкой VBA, удаление лишнего текста до определенного символа, разбиение текста по столбцам.
Как обрезать символы при помощи формул?
Как оставить заданное количество символов в начале строки, остальные удалить?
Ввести в ячейку стандартную текстовую функцию Excel «ЛЕВСИМВ», которая возвращает заданное количество знаков с начала строки.
Как удалить заданное количество знаков в начале строки, остальные оставить?
Ввести в ячейку комбинацию стандартных функций Excel «ПРАВСИМВ» и «ДЛСТР», которая определяет длину строки, то есть количество символов в значении указанной ячейки.
Как оставить заданное количество символов в конце строки, остальные удалить?
Ввести в ячейку стандартную текстовую функцию Excel «ПРАВСИМВ», которая возвращает заданное количество знаков с конца строки.
Как удалить заданное количество знаков в конце строки, остальные оставить?
Ввести в ячейку комбинацию стандартных функций Excel «ЛЕВСИМВ» и «ДЛСТР»
Как видно из приведенных примеров, оставить текстовые строки заданной длины достаточно просто при помощи формулы в одно действие. Чтобы обрезать определенное количество знаков с начала или с конца строки, необходимо вносить в ячейки достаточно громоздкие формулы, что достаточно неудобно.
Как обрезать символы без ввода формул?
Надстройка для быстрой обрезки текста
Все описанные выше манипуляции с текстовыми значениями можно производить и без использования формул, что гораздо быстрее. Для этого нужно лишь вызвать диалоговое окно надстройки и задать в нем диапазон ячеек, подходящую функцию и количество знаков, которые необходимо удалить либо оставить.
1. обрезать заданное количество символов слева;
2. обрезать заданное количество символов справа;
3. обрезать значения ячеек до первого попавшегося заданного символа (сочетания символов);
4. обрезать значения ячеек до последнего попавшегося символа (сочетания символов).
В надстройку зашиты функции, аналогичные тем, которые описаны выше, что сокращает время на:
– выделение диапазона ячеек.
В программе предусмотрена возможность вместо выделения диапазона ячеек выделять целиком строки/столбцы. Программа автоматически сокращает выделенный диапазон до границы используемого диапазона, при этом на листе не должно быть отфильтрованных строк.
Разбиение текста по столбцам
Для обрезания значений ячеек можно использовать «Текст по столбцам». Это стандартное средство Excel не удаляет и не обрезает символы, а распределяет содержимое ячеек по разным столбцам при помощи мастера текстов. Кнопка вызова диалогового окна находится на вкладке «Данные» в группе кнопок «Работа с данными». Этот инструмент можно использовать в двух режимах работы, разделять исходные данные при помощи разделителей либо при помощи настраиваемых полей, когда можно вручную указать границы раздела значений.
Шаг1. Выбор формата исходных данных.
Шаг2. Установка нужной ширины полей.
Количество полей при этом не ограничено.
Шаг 3. Просмотр и получение результатов.
В результате таких манипуляций исходные значения нарезаются в соответствии с установленными полями и разносятся по различным столбцам.
Видео по быстрой обрезке символов в Excel
Бывают ситуации, когда необходимо отрезать/ удалить строго определенное количество символов в тексте справа или слева. Например, когда вы имеете список адресов, и вначале каждого адреса стоит шестизначный индекс. Нужно убрать почтовые индексы из списка, но через замену их не уберешь, так как они имеют совершенно разные значения и не находятся опцией замены.

Рассмотрим их применение.
Вначале находим количество символов в тексте при помощи функции ДЛСТР. Для этого запускаем менеджер функций, выбираем ДЛСТР, указываем ячейку с текстом. Функция ДЛСТР посчитает количество символов.
Зная длину лишнего текста — 6 знаков в индексе, вычитаем их из общего числа символов посчитанных функцией ДЛСТР и получаем то количество символов, которое должно остаться в тексте, когда удалим индекс.
Полученное значение – количество оставляемых в тексте знаков, вписываем в функцию ЛЕВСИМВ или ПРАВСИМВ. Если нужно удалить знаки справа, то используем ЛЕВСИМВ, если слева, то ПРАВСИМВ. Нажимаем «Enter». Функция ЛЕВСИМВ или ПРАВСИМВ присваивает ячейке нужное нам количество символов из текста в новую ячейку, исключая ненужный нам индекс.
Для уменьшения количества ячеек с расчетами эти функции можно записать в систему следующего вида:
ПРАВСИМВ(…*¹;(ДЛСТР(…*¹)-6)).
Где …*¹- адрес ячейки, из которой берем текст.
если надо первое слово из текста в ячейке Ф1 можно усложнить
=левсимв (Ф1;поиск (» «;Ф1;1)-1) – фнкция поиск укажет позицию первого пробела, а левсимв обрежет текст до него, если не ставить (-1) пробел войдет в итоговое значение
также помогает функция «длстр» – считает общее количество символов в тексте, например если нужен текст без первого слова:
Как в excel удалить часть текста в ячейке до определенного символа
В этой статье представлены различные методы удаления текста до или после определенного символа или n-го символа вхождения из ячеек в Excel.
Удаление текста до или после определенного символа с помощью функции «Найти и заменить» в Excel
Чтобы удалить весь текст до или после определенного символа с помощью функции «Найти и заменить», сделайте следующее.
1. Выберите ячейки, в которых вы хотите удалить текст до или после определенного символа, нажмите Ctrl + H , чтобы открыть Найти и заменить Диалог.
В диалоговом окне «Найти и заменить»:
1. Чтобы удалить все перед конкретным символом, например запятой, введите *, в Найти то, что текстовое окно;
2. Чтобы удалить все после определенного символа, например запятой, введите ,* в Найти то, что текстовое окно;
Ноты:
1. Вы можете изменить запятую на любой символ по своему усмотрению.
2. В этом случае из выбранных ячеек будет удален весь текст до последней запятой или после первой запятой.
2. Держать Заменить пустое текстовое поле, а затем щелкните значок Заменить все кнопка. Смотрите скриншот:
Office Tab will save 50% of your work time when browsing & editing multiple documents.
Unbelievable! The operation of two or more documents is even pleasant than the single document operation.
Reduce thousands of keyboard & mouse operations every day, farewell to occupational diseases now.
The interface of Office Tab is far more powerful and efficient than internet browsers.
Легко удаляйте все числовые, нечисловые или указанные символы из ячеек в Excel
Kutools для Excel‘s Удалить персонажа Утилита поможет вам легко удалить все числовые, нечисловые или указанные символы из выбранных ячеек в Excel.
Загрузите полнофункциональную 30-дневную бесплатную версию Kutools for Excel прямо сейчас!
Удалять тексты до или после первого / последнего конкретного символа по формуле
В этом разделе будут показаны формулы удаления всего до или после первого / последнего конкретного символа из ячеек в Excel.
Чтобы удалить все до первой запятой, пожалуйста:
Выберите пустую ячейку, скопируйте и вставьте в нее приведенную ниже формулу и нажмите Enter ключ. Затем перетащите Ручка заполнения чтобы применить формулу к другим ячейкам. Смотрите скриншот:
Формула: Удалите все до первой запятой
= ВПРАВО ( B5 , LEN ( B5 )-НАХОДИТЬ(» , «, B5 ))
Ноты:
1. В приведенной выше формуле B5 — это ячейка, из которой вы удаляете текст, а «,» — это символ, на основе которого вы удаляете тексты.
2. Чтобы удалить все символы перед последним конкретным символом, используйте следующую формулу:
= ВПРАВО ( B5 , LEN ( B5 ) -НАЙТИ («@», ПОДСТАВИТЬ ( B5 ,» Характер «,» @ «, (LEN ( B5 ) -ЛЕН (ЗАМЕНА ( B5 ,» Характер «,» «))) / LEN (» Характер «))))
Удалить все после первой запятой, пожалуйста:
Выберите пустую ячейку, скопируйте и вставьте в нее приведенную ниже формулу и нажмите Enter ключ. Затем перетащите Ручка заполнения чтобы применить формулу к другим ячейкам. Смотрите скриншот:
Формула: Удалите все после первой запятой
= ЛЕВЫЙ (B5; НАЙТИ («;»; B5) -1)
Ноты:
1. В приведенной выше формуле B5 — это ячейка, из которой вы удаляете текст, а «,» — это символ, на основе которого вы удаляете тексты.
2. Чтобы удалить все после последнего конкретного символа, используйте эту формулу:
= ВЛЕВО ( B5 , НАЙТИ («@», ПОДСТАВИТЬ ( B5 ,» персонаж «,» @ «, LEN ( B5 ) -ЛЕН (ЗАМЕНА ( B5 ,» персонаж «,» «)))) — 1)
Удалять тексты до или после n-го символа вхождения по формуле
Приведенные ниже формулы могут помочь удалить все до или после n-го символа вхождения из ячеек в Excel.
Чтобы удалить все символы перед n-м вхождением из ячеек, тебе нужно:
Выберите пустую ячейку для вывода результата, скопируйте в нее приведенную ниже формулу и нажмите Enter ключ. Затем перетащите Ручка заполнения чтобы применить формулу к другим ячейкам. Смотрите скриншот:
Формула: Удалите все до второй запятой
= ПРАВИЛЬНО (ЗАМЕНИТЬ ( B5 » , «, СИМВОЛ (9), 2 ), LEN ( B5 ) — НАЙТИ (СИМВОЛ (9), ЗАМЕНИТЬ ( B5 » , «, СИМВОЛ (9), 2 ), 1) + 1)
Ноты:
1. В формулах B5«,» а также 2 число означает, что все содержимое после второй запятой будет удалено из ячейки B5.
2. Вы можете изменить «,» а также 2 номер на любой символ и номер позиции вхождения по мере необходимости.
Чтобы удалить все после n-го символа вхождения из ячеек, тебе нужно:
Выберите пустую ячейку для вывода результата, скопируйте в нее приведенную ниже формулу и нажмите Enter ключ. Затем перетащите Ручка заполнения чтобы применить формулу к другим ячейкам. Смотрите скриншот:
Формула: Удалить все после второй запятой
= ЛЕВЫЙ (ПОДСТАВИТЬ ( B5 ,» , «, СИМВОЛ (9), 2 ), НАЙТИ (СИМВОЛ (9), ЗАМЕНИТЬ ( B5 ,» , «, СИМВОЛ (9), 2 ), 1) -1)
Ноты:
1. В формулах B5«,» а также 2 число означает, что все содержимое после второй запятой будет удалено из ячейки A7.
2. Вы можете изменить «,» а также 2 номер на любой символ и номер позиции вхождения по мере необходимости.
Легко удаляйте тексты до / после определенного символа с помощью Kutools for Excel
Если для каждой ячейки в диапазоне есть только один разделитель запятой, и вы хотите удалить все до или после этой запятой из ячеек, попробуйте Разделить клетки полезности Kutools for Excel. Эта утилита поможет вам решить проблему всего в несколько кликов:
1. Выберите ячейки, из которых вы удалите все до или после запятой, а затем щелкните Кутулс > Текст > Разделить клетки. Смотрите скриншот:
2. в Разделить клетки диалоговом окне выберите Разделить на столбцы вариант в Тип раздел, а в Разделить на раздел, выберите Другое вариант и введите запятую в пустое поле, а затем щелкните OK кнопка. Смотрите скриншот:
3. Еще один Разделить клетки появится диалоговое окно, выберите пустую ячейку для поиска текстов и нажмите кнопку OK кнопку.
Затем вы можете увидеть, что выбранные ячейки разделены определенным символом — запятой. Смотрите скриншот:
Если вы хотите получить бесплатную (30-дневную) пробную версию этой утилиты, пожалуйста, нажмите, чтобы загрузить это, а затем перейдите к применению операции в соответствии с указанными выше шагами.
Содержание
- Как в excel удалить часть текста в ячейке до определенного символа
- Отрезать (удалить) лишний текст слева или справа в ячейке «Excel».
- Рассмотрим их применение.
- Как обрезать текст в ячейке excel
- Как обрезать символы при помощи формул?
- Как оставить заданное количество символов в начале строки, остальные удалить?
- Как удалить заданное количество знаков в начале строки, остальные оставить?
- Как оставить заданное количество символов в конце строки, остальные удалить?
- Как удалить заданное количество знаков в конце строки, остальные оставить?
- Как обрезать символы без ввода формул?
- Надстройка для быстрой обрезки текста
- Разбиение текста по столбцам
- Видео по быстрой обрезке символов в Excel
- Рассмотрим их применение.
- Как в excel удалить часть текста в ячейке до определенного символа
- Удаление текста до или после определенного символа с помощью функции «Найти и заменить» в Excel
- Удалять тексты до или после первого / последнего конкретного символа по формуле
- Удалять тексты до или после n-го символа вхождения по формуле
- Легко удаляйте тексты до / после определенного символа с помощью Kutools for Excel
Как в excel удалить часть текста в ячейке до определенного символа
Отрезать (удалить) лишний текст слева или справа в ячейке «Excel».
Бывают ситуации, когда необходимо отрезать/ удалить строго определенное количество символов в тексте справа или слева. Например, когда вы имеете список адресов, и вначале каждого адреса стоит шестизначный индекс. Нужно убрать почтовые индексы из списка, но через замену их не уберешь, так как они имеют совершенно разные значения и не находятся опцией замены.
Функции, которая отрезает лишнее количество символов в ячейке, найти не удается, но существует система из двух функций, которые можно применить. Это система из функции ЛЕВСИМВ (или ПРАВСИМВ) и функции ДЛСТР (длина строки).
Рассмотрим их применение.
Вначале находим количество символов в тексте при помощи функции ДЛСТР. Для этого запускаем менеджер функций, выбираем ДЛСТР, указываем ячейку с текстом. Функция ДЛСТР посчитает количество символов.
Зная длину лишнего текста — 6 знаков в индексе, вычитаем их из общего числа символов посчитанных функцией ДЛСТР и получаем то количество символов, которое должно остаться в тексте, когда удалим индекс.
Полученное значение – количество оставляемых в тексте знаков, вписываем в функцию ЛЕВСИМВ или ПРАВСИМВ. Если нужно удалить знаки справа, то используем ЛЕВСИМВ, если слева, то ПРАВСИМВ. Нажимаем «Enter». Функция ЛЕВСИМВ или ПРАВСИМВ присваивает ячейке нужное нам количество символов из текста в новую ячейку, исключая ненужный нам индекс.
Для уменьшения количества ячеек с расчетами эти функции можно записать в систему следующего вида:
Как обрезать текст в ячейке excel
Обзор способов, позволяющих быстро обрезать значения ячеек и удалить лишний текст. Обрезка текста формулами слева и справа, быстрая обрезка строк надстройкой VBA, удаление лишнего текста до определенного символа, разбиение текста по столбцам.
Как обрезать символы при помощи формул?
Как оставить заданное количество символов в начале строки, остальные удалить?
Ввести в ячейку стандартную текстовую функцию Excel «ЛЕВСИМВ», которая возвращает заданное количество знаков с начала строки.
Как удалить заданное количество знаков в начале строки, остальные оставить?
Ввести в ячейку комбинацию стандартных функций Excel «ПРАВСИМВ» и «ДЛСТР», которая определяет длину строки, то есть количество символов в значении указанной ячейки.
Как оставить заданное количество символов в конце строки, остальные удалить?
Ввести в ячейку стандартную текстовую функцию Excel «ПРАВСИМВ», которая возвращает заданное количество знаков с конца строки.
Как удалить заданное количество знаков в конце строки, остальные оставить?
Ввести в ячейку комбинацию стандартных функций Excel «ЛЕВСИМВ» и «ДЛСТР»
Как видно из приведенных примеров, оставить текстовые строки заданной длины достаточно просто при помощи формулы в одно действие. Чтобы обрезать определенное количество знаков с начала или с конца строки, необходимо вносить в ячейки достаточно громоздкие формулы, что достаточно неудобно.
Как обрезать символы без ввода формул?
Надстройка для быстрой обрезки текста
Все описанные выше манипуляции с текстовыми значениями можно производить и без использования формул, что гораздо быстрее. Для этого нужно лишь вызвать диалоговое окно надстройки и задать в нем диапазон ячеек, подходящую функцию и количество знаков, которые необходимо удалить либо оставить.
1. обрезать заданное количество символов слева;
2. обрезать заданное количество символов справа;
3. обрезать значения ячеек до первого попавшегося заданного символа (сочетания символов);
4. обрезать значения ячеек до последнего попавшегося символа (сочетания символов).
В надстройку зашиты функции, аналогичные тем, которые описаны выше, что сокращает время на:
– выделение диапазона ячеек.
В программе предусмотрена возможность вместо выделения диапазона ячеек выделять целиком строки/столбцы. Программа автоматически сокращает выделенный диапазон до границы используемого диапазона, при этом на листе не должно быть отфильтрованных строк.
Разбиение текста по столбцам
Для обрезания значений ячеек можно использовать «Текст по столбцам». Это стандартное средство Excel не удаляет и не обрезает символы, а распределяет содержимое ячеек по разным столбцам при помощи мастера текстов. Кнопка вызова диалогового окна находится на вкладке «Данные» в группе кнопок «Работа с данными». Этот инструмент можно использовать в двух режимах работы, разделять исходные данные при помощи разделителей либо при помощи настраиваемых полей, когда можно вручную указать границы раздела значений.
Шаг1. Выбор формата исходных данных.
Шаг2. Установка нужной ширины полей.
Количество полей при этом не ограничено.
Шаг 3. Просмотр и получение результатов.
В результате таких манипуляций исходные значения нарезаются в соответствии с установленными полями и разносятся по различным столбцам.
Видео по быстрой обрезке символов в Excel
Бывают ситуации, когда необходимо отрезать/ удалить строго определенное количество символов в тексте справа или слева. Например, когда вы имеете список адресов, и вначале каждого адреса стоит шестизначный индекс. Нужно убрать почтовые индексы из списка, но через замену их не уберешь, так как они имеют совершенно разные значения и не находятся опцией замены.

Рассмотрим их применение.
Вначале находим количество символов в тексте при помощи функции ДЛСТР. Для этого запускаем менеджер функций, выбираем ДЛСТР, указываем ячейку с текстом. Функция ДЛСТР посчитает количество символов.
Зная длину лишнего текста — 6 знаков в индексе, вычитаем их из общего числа символов посчитанных функцией ДЛСТР и получаем то количество символов, которое должно остаться в тексте, когда удалим индекс.
Полученное значение – количество оставляемых в тексте знаков, вписываем в функцию ЛЕВСИМВ или ПРАВСИМВ. Если нужно удалить знаки справа, то используем ЛЕВСИМВ, если слева, то ПРАВСИМВ. Нажимаем «Enter». Функция ЛЕВСИМВ или ПРАВСИМВ присваивает ячейке нужное нам количество символов из текста в новую ячейку, исключая ненужный нам индекс.
Для уменьшения количества ячеек с расчетами эти функции можно записать в систему следующего вида:
ПРАВСИМВ(…*¹;(ДЛСТР(…*¹)-6)).
Где …*¹- адрес ячейки, из которой берем текст.
если надо первое слово из текста в ячейке Ф1 можно усложнить
=левсимв (Ф1;поиск (» «;Ф1;1)-1) – фнкция поиск укажет позицию первого пробела, а левсимв обрежет текст до него, если не ставить (-1) пробел войдет в итоговое значение
также помогает функция «длстр» – считает общее количество символов в тексте, например если нужен текст без первого слова:
Как в excel удалить часть текста в ячейке до определенного символа
В этой статье представлены различные методы удаления текста до или после определенного символа или n-го символа вхождения из ячеек в Excel.
Удаление текста до или после определенного символа с помощью функции «Найти и заменить» в Excel
Чтобы удалить весь текст до или после определенного символа с помощью функции «Найти и заменить», сделайте следующее.
1. Выберите ячейки, в которых вы хотите удалить текст до или после определенного символа, нажмите Ctrl + H , чтобы открыть Найти и заменить Диалог.
В диалоговом окне «Найти и заменить»:
1. Чтобы удалить все перед конкретным символом, например запятой, введите *, в Найти то, что текстовое окно;
2. Чтобы удалить все после определенного символа, например запятой, введите ,* в Найти то, что текстовое окно;
Ноты:
1. Вы можете изменить запятую на любой символ по своему усмотрению.
2. В этом случае из выбранных ячеек будет удален весь текст до последней запятой или после первой запятой.
2. Держать Заменить пустое текстовое поле, а затем щелкните значок Заменить все кнопка. Смотрите скриншот:
Office Tab will save 50% of your work time when browsing & editing multiple documents.
Unbelievable! The operation of two or more documents is even pleasant than the single document operation.
Reduce thousands of keyboard & mouse operations every day, farewell to occupational diseases now.
The interface of Office Tab is far more powerful and efficient than internet browsers.
Легко удаляйте все числовые, нечисловые или указанные символы из ячеек в Excel
Kutools для Excel‘s Удалить персонажа Утилита поможет вам легко удалить все числовые, нечисловые или указанные символы из выбранных ячеек в Excel.
Загрузите полнофункциональную 30-дневную бесплатную версию Kutools for Excel прямо сейчас!
Удалять тексты до или после первого / последнего конкретного символа по формуле
В этом разделе будут показаны формулы удаления всего до или после первого / последнего конкретного символа из ячеек в Excel.
Чтобы удалить все до первой запятой, пожалуйста:
Выберите пустую ячейку, скопируйте и вставьте в нее приведенную ниже формулу и нажмите Enter ключ. Затем перетащите Ручка заполнения чтобы применить формулу к другим ячейкам. Смотрите скриншот:
Формула: Удалите все до первой запятой
= ВПРАВО ( B5 , LEN ( B5 )-НАХОДИТЬ(» , «, B5 ))
Ноты:
1. В приведенной выше формуле B5 — это ячейка, из которой вы удаляете текст, а «,» — это символ, на основе которого вы удаляете тексты.
2. Чтобы удалить все символы перед последним конкретным символом, используйте следующую формулу:
= ВПРАВО ( B5 , LEN ( B5 ) -НАЙТИ («@», ПОДСТАВИТЬ ( B5 ,» Характер «,» @ «, (LEN ( B5 ) -ЛЕН (ЗАМЕНА ( B5 ,» Характер «,» «))) / LEN (» Характер «))))
Удалить все после первой запятой, пожалуйста:
Выберите пустую ячейку, скопируйте и вставьте в нее приведенную ниже формулу и нажмите Enter ключ. Затем перетащите Ручка заполнения чтобы применить формулу к другим ячейкам. Смотрите скриншот:
Формула: Удалите все после первой запятой
= ЛЕВЫЙ (B5; НАЙТИ («;»; B5) -1)
Ноты:
1. В приведенной выше формуле B5 — это ячейка, из которой вы удаляете текст, а «,» — это символ, на основе которого вы удаляете тексты.
2. Чтобы удалить все после последнего конкретного символа, используйте эту формулу:
= ВЛЕВО ( B5 , НАЙТИ («@», ПОДСТАВИТЬ ( B5 ,» персонаж «,» @ «, LEN ( B5 ) -ЛЕН (ЗАМЕНА ( B5 ,» персонаж «,» «)))) — 1)
Удалять тексты до или после n-го символа вхождения по формуле
Приведенные ниже формулы могут помочь удалить все до или после n-го символа вхождения из ячеек в Excel.
Чтобы удалить все символы перед n-м вхождением из ячеек, тебе нужно:
Выберите пустую ячейку для вывода результата, скопируйте в нее приведенную ниже формулу и нажмите Enter ключ. Затем перетащите Ручка заполнения чтобы применить формулу к другим ячейкам. Смотрите скриншот:
Формула: Удалите все до второй запятой
= ПРАВИЛЬНО (ЗАМЕНИТЬ ( B5 » , «, СИМВОЛ (9), 2 ), LEN ( B5 ) — НАЙТИ (СИМВОЛ (9), ЗАМЕНИТЬ ( B5 » , «, СИМВОЛ (9), 2 ), 1) + 1)
Ноты:
1. В формулах B5«,» а также 2 число означает, что все содержимое после второй запятой будет удалено из ячейки B5.
2. Вы можете изменить «,» а также 2 номер на любой символ и номер позиции вхождения по мере необходимости.
Чтобы удалить все после n-го символа вхождения из ячеек, тебе нужно:
Выберите пустую ячейку для вывода результата, скопируйте в нее приведенную ниже формулу и нажмите Enter ключ. Затем перетащите Ручка заполнения чтобы применить формулу к другим ячейкам. Смотрите скриншот:
Формула: Удалить все после второй запятой
= ЛЕВЫЙ (ПОДСТАВИТЬ ( B5 ,» , «, СИМВОЛ (9), 2 ), НАЙТИ (СИМВОЛ (9), ЗАМЕНИТЬ ( B5 ,» , «, СИМВОЛ (9), 2 ), 1) -1)
Ноты:
1. В формулах B5«,» а также 2 число означает, что все содержимое после второй запятой будет удалено из ячейки A7.
2. Вы можете изменить «,» а также 2 номер на любой символ и номер позиции вхождения по мере необходимости.
Легко удаляйте тексты до / после определенного символа с помощью Kutools for Excel
Если для каждой ячейки в диапазоне есть только один разделитель запятой, и вы хотите удалить все до или после этой запятой из ячеек, попробуйте Разделить клетки полезности Kutools for Excel. Эта утилита поможет вам решить проблему всего в несколько кликов:
1. Выберите ячейки, из которых вы удалите все до или после запятой, а затем щелкните Кутулс > Текст > Разделить клетки. Смотрите скриншот:
2. в Разделить клетки диалоговом окне выберите Разделить на столбцы вариант в Тип раздел, а в Разделить на раздел, выберите Другое вариант и введите запятую в пустое поле, а затем щелкните OK кнопка. Смотрите скриншот:
3. Еще один Разделить клетки появится диалоговое окно, выберите пустую ячейку для поиска текстов и нажмите кнопку OK кнопку.
Затем вы можете увидеть, что выбранные ячейки разделены определенным символом — запятой. Смотрите скриншот:
Если вы хотите получить бесплатную (30-дневную) пробную версию этой утилиты, пожалуйста, нажмите, чтобы загрузить это, а затем перейдите к применению операции в соответствии с указанными выше шагами.
Источник
Как извлечь часть текста в Эксель
Извлечение части текста – самая распространенная задача при работе с текстом в Excel. Часто к этой задаче и сводится вся работа над текстом. Чтобы получить часть символов из строки, нужно владеть функциями поиска, удаления лишних символов, определения длины строки и др.
Для получения части текста, в Эксель есть 3 функции:
- ЛЕВСИМВ(Строка; Количество_символов) – выводит заданное количество символов с левого края. Например, =ЛЕВСИМВ(А1;10) выведет 10 первых символов строки в ячейке А1 . Функция имеет 2 обязательных аргумента – Строка-источник и количество выводимых символов;

- ПРАВСИМВ(Строка; Количество_символов) – функция схожа с предыдущей, она выводит заданное количество символов справа. То есть, =ПРАВСИМВ(А1;10) в результате выдаст 10 последних символов из строки А1 .

- ПСТР(Строка; Начальный_символ; Количество символов) – выбирает из текста нужное количество знаков, начиная с заданного. Например, =ПСТР(А1;5;3) выведет 3 символа начиная с 5-го (5-7 символы строки).

Все эти функции в подсчёте количества символов учитывают лишние пробелы, непечатаемые символы, поэтому рекомендую сначала очистить текст от лишних знаков.
Функции ЛЕВИСМВ, ПРАВСИМВ, ПСТР – это простой и мощный инструмент, если используется в комбинации с другими текстовыми функциями. Вы увидите это в уроке-практикуме по строчным функциям.
А следующий пост мы посвятим поиску нужного текста в строке. Заходите и читайте. Только хорошее владение функциями позволит вам эффективно выполнять задачи в Microsoft Excel!
Если вы еще не прочли посты о написании формул и применении функций – обязательно это сделайте, без них изучение функций Excel будет сложнее и дольше!
Microsoft Excel
трюки • приёмы • решения
Как извлечь слова из строки таблицы Excel
Формулы в этой статье полезны для извлечения слов из текста, содержащегося в ячейке. Например, вы можете создать формулу для извлечения первого слова в предложении.
Извлечение первого слова из строки
Чтобы извлечь первое слово из строки, формула должна найти позицию первого символа пробела, а затем использовать эту информацию в качестве аргумента для функции ЛЕВСИМВ. Следующая формула делает это: =ЛЕВСИМВ(A1;НАЙТИ(» «;A1)-1) .
Эта формула возвращает весь текст до первого пробела в ячейке A1. Однако у нее есть небольшой недостаток: она возвращает ошибку, если текст в ячейке А1 не содержит пробелов, потому что состоит из одного слова. Несколько более сложная формула решает проблему с помощью новой функции ЕСЛИОШИБКА, отображая все содержимое ячейки, если произошла ошибка:
=ЕСЛИОШИБКА(ЛЕВСИМВ(A1;НАЙТИ(» «;A1)-1);A1) .
Если вам нужно, чтобы формула была совместима с более ранними версиями Excel, вы не можете использовать ЕСЛИОШИБКА. В таком случае придется обойтись функцией ЕСЛИ и функцией ЕОШ для проверки на ошибку:
=ЕСЛИ(ЕОШ(НАЙТИ(» «;A1));A1;ЛЕВСИМВ(A1;НАЙТИ(» «;A1)-1))
Извлечение последнего слова строки
Извлечение последнего слова строки — более сложная задача, поскольку функция НАЙТИ работает только слева направо. Таким образом, проблема состоит в поиске последнего символа пробела. Следующая формула, однако, решает эту проблему. Она возвращает последнее слово строки (весь текст, следующий за последним символом пробела):
=ПРАВСИМВ(A1;ДЛСТР(A1)-НАЙТИ(«*»;ПОДСТАВИТЬ(A1;» «;»*»;ДЛСТР(A1)-ДЛСТР(ПОДСТАВИТЬ(A1;»»;»»)))))
Но у этой формулы есть такой же недостаток, как и у первой формулы из предыдущего раздела: она вернет ошибку, если строка не содержит по крайней мере один пробел. Решение заключается в использовании функции ЕСЛИОШИБКА и возврате всего содержимого ячейки А1, если возникает ошибка:
=ЕСЛИОШИБКА(ПРАВСИМВ(A1;ДЛСТР(A1)-НАЙТИ(«*»;ПОДСТАВИТЬ(A1;» «;»*»;ДЛСТР(A1)-ДЛСТР(ПОДСТАВИТЬ(A1;» «;»»)))));A1)
Следующая формула совместима со всеми версиями Excel:
=ЕСЛИ(ЕОШ(НАЙТИ(» «;A1));A1;ПРАВСИМВ(A1;ДЛСТР(A1)-НАЙТИ(«*»;ПОДСТАВИТЬ(A1;»»;»*»;ДЛСТР(A1)-ДЛСТР(ПОДСТАВИТЬ(A1;» «;»»))))))
Извлечение всего, кроме первого слова строки
Следующая формула возвращает содержимое ячейки А1, за исключением первого слова:
=ПРАВСИМВ(A1;ДЛСТР(A1)-НАЙТИ(» «:A1;1)) .
Если ячейка А1 содержит текст 2008 Operating Budget, то формула вернет Operating Budget.
Формула возвращает ошибку, если ячейка содержит только одно слово. Следующая версия формулы использует функцию ЕСЛИОШИБКА, чтобы можно было избежать ошибки; формула возвращает пустую строку, если ячейка не содержит более одного слова:
=ЕСЛИОШИБКА(ПРАВСИМВ(A1;ДЛСТР(A1)-НАЙТИ(» «;A1;1));»»)
А эта версия совместима со всеми версиями Excel:
=ЕСЛИ(ЕОШ(НАЙТИ(» «;A1));»»;ПРАВСИМВ(A1;ДЛСТР(A1)-НАЙТИ(» «;A1;1)))
Как вытащить число или часть текста из текстовой строки в Excel
Сегодня мы с вами рассмотрим весьма распространённую ситуацию, возникающую в работе экономиста связанную с анализом данных.
Как правило, экономисту поручают проведение всевозможных видов анализа на основании бухгалтерских данных, группировку их специальным образом, получение дополнительных срезов, отличающихся от имеющихся бухгалтерских аналитик и т.д.
Речь здесь уже идет о преобразовании данных бухгалтерского учета в данные управленческого учета. Мы не будем говорить о необходимости сближения бухгалтерского и управленческого учета, или, по крайней мере, получения нужных срезов и аналитик в имеющихся учетных программах в автоматическом режиме. К сожалению, зачастую экономисту приходиться «перелопачивать» огромные объемы информации вручную.
И здесь, очень многое зависит, насколько эффективно организована работа, насколько экономист владеет своим основным прикладным инструментом – программой Excel, знает ее возможности и эффективные приемы обработки информации. Ведь одну и туже задачу можно решать разными способами, затрачивая разное количество времени и усилий.
Рассмотрим конкретную ситуацию. Вам нужно подготовить отчёт в разрезе, который нельзя получить в бухгалтерской программе. Вы выгрузили в Excel отчет по проводкам (оборотно-сальдовую ведомость, карточку счета и т.д. – не суть важно) и видите, что для нормальной фильтрации данных или создания сводной таблицы для анализа данных у вас не хватает одного признака (аналитики, разреза, субконто и т.д.).
Критически взглянув на таблицу, вы видите, что необходимый вам признак операции находиться тут же в таблице, но не в отдельной ячейке, а внутри текста. Например, код филиала в наименовании документа. А вам как раз надо подготовить отчет по поставщикам в разрезе филиалов, т.е. по двум признакам, один из которых отсутствует в приемлемом для дальнейшей обработки информации виде.
Если в таблице находиться десять операций, то проще проставить признак вручную в соседнем столбце, однако если записей несколько тысяч, то это уже проблематично.
Вся трудность, в том чтобы извлечь код из текстовой строки.
Возможна ситуация, когда этот код находиться всегда в начале текстовой строки или всегда в конце.
В этом случае, мы можем извлекать код или часть текста при помощи функций ЛЕВСИМВ и ПРАВСИМВ, которые возвращают заданное количество знаков соответственно с начала строки или с конца строки.
Текст – обязательный аргумент. Текстовая строка, содержащая символы, которые требуется извлечь.
Количество_знаков — необязательный аргумент. Количество символов, извлекаемых функцией ЛЕВСИМВ (ПРАВСИМВ).
«Количество_знаков» должно быть больше нуля или равно ему. Если «количество_знаков» превышает длину текста, функция ЛЕВСИМВ (ПРАВСИМВ) возвращает весь текст. Если значение «количество_знаков» опущено, оно считается равным 1.
Зная количество знаков, которые содержит код, мы легко извлечем необходимые символы.
Сложнее если нужные нам символы находятся в середине текста.
Извлечь число, текст, код и т.д. из середины текстовой строки может функция ПСТР, возвращает заданное число знаков из строки текста, начиная с указанной позиции.
=ПСТР(текст; начальная_позиция; количество_знаков)
Текст – обязательный аргумент. Текстовая строка, содержащая символы, которые требуется извлечь.
Начальная_позиция – обязательный аргумент. Позиция первого знака, извлекаемого из текста. Первый знак в тексте имеет начальную позицию 1 и так далее.
Количество_знаков – обязательный аргумент. Указывает, сколько знаков должна вернуть функция ПСТР.
Самый простой случай – если код находиться на одном и том же месте от начала строки. Например, у нас наименование документа начинается всегда одинаково «Поступление товаров и услуг ХХ ….»
Наш признак «ХХ» — код филиала начинается с 29 знака и имеет 2 знака в своем составе.
В нашем случае формула будет иметь вид:
Однако не всегда все так безоблачно. Предположим, мы не можем со 100% уверенностью сказать, что наименование документа у нас во всех строках будет начинаться одинаково, но мы точно знаем, что признак филиала закодирован в номере документа следующим образом:
Первый символ – первая буква в наименовании филиала, второй символ – это буква Ф (филиал) и далее следует пять нулей «00000». Причем меняется только первый символ — первая буква наименования филиала.
Обладая такими существенными знаниями, мы можем смело использовать функцию ПОИСК, которая находит нужный нам текст в текстовой строке и возвращают начальную позицию нужного нам текста внутри всей текстовой строки.
=ПОИСК(искомый_текст; текст_для_поиска; [нач_позиция])
Искомый_текст – обязательный аргумент. Текст, который требуется найти.
Просматриваемый_текст – обязательный аргумент. Текст, в котором нужно найти значение аргумента искомый_текст.
Нач_позиция – необязательный аргумент. Номер знака в аргументе просматриваемый_текст, с которого следует начать поиск.
Функция ПОИСК не учитывает регистр. Если требуется учитывать регистр, используйте функцию НАЙТИ.
В аргументе искомый_текст можно использовать подстановочные знаки: вопросительный знак (?) и звездочку (*). Вопросительный знак соответствует любому знаку, звездочка — любой последовательности знаков. Если требуется найти вопросительный знак или звездочку, введите перед ним тильду (
Обозначив меняющийся первый символ знаком вопроса (?), мы можем записать итоговую формулу для выделения кода филиала в таком виде:
Эта формула определяет начальную позицию кода филиала в наименовании документа, а затем возвращает два знака кода, начиная с найденной позиции.
В результате, мы получим в отдельном столбце код филиала, который сможем использовать как признак для фильтрации, сортировки или создания сводной таблицы.
Как отрезать (удалить) лишний текст слева или справа в ячейке «Эксель».
Бывают ситуации, когда необходимо отрезать/ удалить строго определенное количество символов в тексте справа или слева. Например, когда вы имеете список адресов, и вначале каждого адреса стоит шестизначный индекс. Нужно убрать почтовые индексы из списка, но через замену их не уберешь, так как они имеют совершенно разные значения и не находятся опцией замены.

Рассмотрим их применение.
Вначале находим количество символов в тексте при помощи функции ДЛСТР. Для этого запускаем менеджер функций, выбираем ДЛСТР, указываем ячейку с текстом. Функция ДЛСТР посчитает количество символов.
Зная длину лишнего текста — 6 знаков в индексе, вычитаем их из общего числа символов посчитанных функцией ДЛСТР и получаем то количество символов, которое должно остаться в тексте, когда удалим индекс.
Полученное значение – количество оставляемых в тексте знаков, вписываем в функцию ЛЕВСИМВ или ПРАВСИМВ. Если нужно удалить знаки справа, то используем ЛЕВСИМВ, если слева, то ПРАВСИМВ. Нажимаем «Enter». Функция ЛЕВСИМВ или ПРАВСИМВ присваивает ячейке нужное нам количество символов из текста в новую ячейку, исключая ненужный нам индекс.
Для уменьшения количества ячеек с расчетами эти функции можно записать в систему следующего вида:
ПРАВСИМВ(…*¹;(ДЛСТР(…*¹)-6)).
Где …*¹- адрес ячейки, из которой берем текст.
Как в Эксель (Excel) вытащить часть текста из ячейки в другую ячейку?
Как в Excel извлечь часть текста из ячейки?
Например, в ячейке написана категория товара и информация о товаре.
Как выташить в отдельную ячейку только название категории («Перчатки хозяйственные», «Молоток слесарный» и т.п.)?
Если у Вас данные (которые нужно обработать, все эти «молотки» и «перчатки») всегда отделены от остальной части текста запятой и первая ячейка с данными это B2, то формула такая
напишите ее в любую свободную ячейку (например правее) в той же строке, а потом растяните вниз и все ваши тысячи строк будут обработаны.
Очевидно, что вытащить часть текста в другую ячейку можно с помощью специальных функций для работы со строками.
В Excel их довольно много, и в первую очередь можно выделить такие функции, как:
ЛЕВСИМВ и ПРАВСИМВ — излекают определённое число символов слева и справа соответственно.
ДЛСТР — длина строки.
НАЙТИ — возвращает позицию, с которой подстрока или символ входит в строку.
ПОДСТРОКА — извлекает подстроку из текста, которая отделена определённым символом-разделителе м.
ПСТР — извлекает указанное число знаков из строки (начиная с указанной позиции).
КОНЕЦСТРОКИ и НАЧАЛОСТРОКИ — возвращает строку после / до указанной подстроки.
Но здесь всё зависит от того, как именно эти данные расположены в исходной строке — одно дело в самом конце / начале, а другое — в середине.
В любом случае нужно постараться найти какой-то признак — слово или символ, до или после которого в ячейке находятся нужные данные, после чего использовать его в качестве аргумента в функциях, про которые я написал выше.
Пример 1
Исходные данные такие:
Предположим, нужно извлечь в отдельную ячейку цену товара (3500 рублей, 4200 рублей).
Можно увидеть, что в этих ячейках цене предшествует текст «размеры, » — то есть можно воспользоваться функцией КОНЕЦСТРОКИ и вытащить всё, что находится после этого текста.
Итак, ставим курсор в ячейку, куда нужно извлечь цену, и на вкладке «Формулы» выбираем «Текстовые» -> «КОНЕЦСТРОКИ».
Указываем аргументы функции (обязательные):
ТЕКСТ — указываем ячейку, из которой нужно извлечь подстроку (B2 или B3).
НАЙТИ — указываем подстроку, после которой должно начаться извлечение текста («размеры, «).
Нажимаем на кнопку «OK» и получаем то, что было нужно:
Формула получилась такая:
А если требуется, чтобы было только число (без рублей), то можно, например, использовать функцию НАЧАЛОСТРОКИ.
В этом случае в качестве 1 аргумента (исходной строки) вводим формулу, созданную выше, а в качестве 2 аргумента — » «.
Пример 2
Нужно извлечь в отдельную ячейку название цвета (красный, коричневый и т.п.).
Здесь всё проще, так как название цвета находится в самом конце строки — и можно, например, использовать функцию ПРАВСИМВ.
У этой функции 2 аргумента:
Текст — указываем ячейку, из которой нужно извлечь подстроку.
Число_знаков — это разность между длиной исходной строки (функция ДЛСТР) и позицией запятой в этой строке (функция НАЙТИ), также дополнительно нужно отнять единицу, так как после запятой стоит пробел.
Формула и результат:
Но мне всё же больше нравится вариант с упомянутой выше функцией КОНЕЦСТРОКИ.
Она менее громоздкая и не содержит вложенных функций.
Эксель многие любят за то, что можно быстро обрабатывать и менять таблицы, так как надо.
Вот и в этом случаи, для того, чтобы вытащить из ячейки текст, нужно в пустой рядом столбик ввести формулу. Но тут не так всё просто. В зависимости от того, с какой стороны нужен текст, вводим формулу Левсимв и Правсимв. Одна из этих функций выведет нужный текст справа, другая слева. При этом формула будет выглядеть примерно так:=ЛЕВСИМВ(В1;10). В данном случаи 10 число символов. Но если число символов не одинаковое, то метод не совсем подойдёт.
Тогда можно будет попробовать функцию текстовые, конец строки. Если перед нужной вам фразой стоит одно и тоже слово в каждой строке. Появится окошко, и в строке найти добавить это слова. Нужный текст после этого слова переместится.
Если в таблице одна или 2 строки, тогда можно воспользоваться функцией нажатия клавиш Ctrl+C скопировать и Ctrl+V вставить, а если в таблице нужно поменять цену для большого количества параметров, переходите в шапку инструментов, и действуйте по алгоритму, который находится под кнопой формулы — текстовые и в выпадающем меню находите среди абракадабры из сокращений «конецстроки»
далее следуя указаниям меняете в открытых окнах параметры. Подставляете какие заданы, а машина сама все посчитает. За это эксель и любят бухгалтеры, по мне так самая кривая программа после ворда. имхо для бв.
Что касается абракадабры в выпадающем меню, на это есть подсказки, например
ЛЕВСИМВ — левые символы
ПРАВСИМВ — правые символы
ДЛСТР — длина строки
НАЙТИ — возвращает позицию, с которой подстрока или символ входит в строку.
КОНЕЦСТРОКИ возврат строки до конца
НАЧАЛОСТРОКИ — возврат строки в начало
Открывайте ячейку из которой надо вытащить часть текста, клацаете по тексту что бы курсор в тексте начал моргать, выделяете эту часть текста которую хотите утащить в другое место, щелкаете по выделенке ПКМ (правой кнопкой мышки) выбираете «копировать»
Переходите в окно куда нужно вставить, щелкаете в нем ЛКМ (левой кнопкой мышки) что бы активировать работу ввода данных в этой ячейки, следом щелкаете ПКМ, выбираете «вставить» и все.
Довольно сложный вопрос, но в Ексель можно сделать и такое, в этом редакторе есть подобные функции работы со строками.
Эти функции мы ищем в верхнем меню во вкладке «Формулы» — «Текстовые»:
Желательно, чтобы записи в ячейках были бы хоть как-то структурированы, например, если в ячейках сначала записано наименование товара, потом через запятую, в конце записи, цена товара, с такими ячейками будет работать несложно. Поработаем вот с этими ячейками, попробуем цену товара перенести в отдельные ячейки:
Текст у нас написан для этого отлично, цена товара стоит в конце строки, после слова «размеры» и запятой, поэтому мы воспользуемся функцией КОНЕЦСТРОКИ из вкладки «Текстовые» (см. выше). Открывается вот такое окошечко, в поле ТЕКСТ указываем столбец, в котором находятся наши ячейки, в поле НАЙТИ — слова, после которых текст надо переносить в отдельную ячейку.
Нажимаем ОК, получаем то, что хотели:
Теперь можно, используя тот же алгоритм, поработать с новыми ячейками с помощью функции НАЧАЛОСТРОКИ и получить число без рублей:

| Раздел функций | Текстовые |
| Название на английском | RIGHT |
| Волатильность | Не волатильная |
| Похожие функции | ЛЕВСИМВ, ПСТР |
Что делает ПРАВСИМВ?
Функция ПРАВСИМВ возвращает часть адресуемого значения справа, длиной в указанное количество символов. Иными словами, позволяет извлечь последние N символов ячейки или другого объекта, к которому применяется.
Функция будет полезна лишь тогда, когда количество символов, которые нужно взять справа в строке, фиксировано и известно заранее.
На практике это количество зачастую приходится вычислять, а для этого требуется поиск с конца строки справа налево в ячейке. Поскольку простой функции для этого нет (функции ПОИСК и НАЙТИ ищут слева направо), методам решения задачи посвящена отдельная статья.
Синтаксис
=ПРАВСИМВ(ИсходныйТекст,[КоличествоСимволов])
Второй аргумент опционален. Если его не опустить (не указывать), формула возвращает один последний символ.
Если второй аргумент равен или превышает длину строки, возвращается весь исходный текст ячейки.
Если он равен нулю — возвращается пустая строка.
Если указывается отрицательное число, возвращается ошибка #ЗНАЧ.
Форматирование
Как и в случае с ЛЕВСИМВ, любые числовые форматы (дата, дата-время, денежный, процентный) преобразуются в натуральное число и только потом в строковый формат.
Поэтому для корректного текстового извлечения части символов может понадобиться функция ТЕКСТ (пример выше).
Применение
Следующая таблица была использована для извлечения фамилии человека из ячейки с его именем и фамилией.
- Функция НАЙТИ находит позицию пробела между именем и фамилией
- Длина фамилии рассчитывается путем вычитания позиции пробела из общей длины текста ячейки, которая, в свою очередь, высчитывается функцией ДЛСТР
- Функция ПРАВСИМВ после этого извлекает фамилию по указанной позиции
Понравилась статья? Поддержите ее автора!
Набор инструментов !SEMTools поможет решить множество задач без ввода сложных формул и сэкономит ваше время. И вам полезно, и автору приятно!