В учебнике показано, как использовать функции подстроки в Excel для извлечения текста из ячейки, получения подстроки до или после указанного символа, найти ячейки, содержащие часть строки, и многое другое.
Прежде чем мы начнем обсуждать различные методы работы с подстроками в Excel, давайте уделим немного времени определению термина, чтобы мы могли начать с той же страницы. Итак, что такое подстрока? Проще говоря, это часть текстовой записи. Например, если вы наберете что-то вроде «AA-111» в ячейке, вы назовете это буквенно-цифровая строкаи любая часть строки, скажем, «AA», будет подстрока.
Хотя в Excel нет такой функции, как функция подстроки, существуют три текстовые функции (LEFT, RIGHT и MID) для извлечения подстроки заданной длины. Кроме того, есть функции НАЙТИ и ПОИСК для получения подстроки до или после определенного символа. И есть несколько других функций для выполнения более сложных операций, таких как извлечение чисел из строки, замена одной подстроки на другую, поиск частичного совпадения текста и т. д. Ниже вы найдете примеры формул для выполнения всего этого и многого другого. .
Microsoft Excel предоставляет три различные функции для извлечения текста заданной длины из ячейки. В зависимости от того, где вы хотите начать извлечение, используйте одну из следующих формул:
- Функция LEFT — извлечь подстроку слева.
- Функция ПРАВО — извлечь текст справа.
- Функция MID — для извлечения подстроки из середины текстовой строки, начиная с указанной вами точки.
Как и в случае с другими формулами, функции работы с подстроками в Excel лучше всего изучать на примере, поэтому давайте рассмотрим несколько из них.
Чтобы извлечь текст слева от строки, вы используете функцию Excel LEFT:
СЛЕВА(текст, [num_chars])
Где текст адрес ячейки, содержащей исходную строку, и num_chars количество символов, которые вы хотите извлечь.
Например, чтобы получить первые 4 символа из начала текстовой строки, используйте следующую формулу:
=ЛЕВО(A2,4)
Получить подстроку с конца строки (ВПРАВО)
Чтобы получить подстроку из правой части текстовой строки, воспользуйтесь функцией Excel ПРАВИЛЬНО:
ПРАВИЛЬНО(текст, [num_chars])
Например, чтобы получить последние 4 символа с конца строки, используйте следующую формулу:
=ВПРАВО(A2,4)
Если вы хотите извлечь подстроку, начинающуюся в середине строки, в указанной вами позиции, то MID — это функция, на которую вы можете положиться.
По сравнению с двумя другими текстовыми функциями, MID имеет несколько иной синтаксис:
MID(текст, start_num, num_chars)
Помимо текст (исходная текстовая строка) и num_chars (количество символов для извлечения), вы также указываете start_num (отправная точка).
В нашем примере набора данных, чтобы получить три символа из середины строки, начинающейся с 6-го символа, вы используете следующую формулу:
=СРЕДНЕЕ(A2,6,3)
Кончик. Вывод формул Right, Left и Mid всегда является текстом, даже если вы извлекаете число из текстовой строки. Если вы хотите оперировать результатом как числом, оберните формулу в функцию ЗНАЧЕНИЕ следующим образом:
= ЗНАЧЕНИЕ (СРЕДНЕЕ (A2,6,3))
Как показано в приведенных выше примерах, функции Left, Right и Mid прекрасно справляются с однородными строками. Когда вы имеете дело с текстовыми строками переменной длины, потребуются более сложные манипуляции.
Примечание. Во всех приведенных ниже примерах мы будем использовать функцию SEARCH без учета регистра, чтобы получить позицию символа. Если вам нужна формула с учетом регистра, используйте функцию НАЙТИ.
Как извлечь текст перед определенным символом
Чтобы получить подстроку, предшествующую заданному символу, нужно сделать две вещи: сначала определить позицию интересующего символа, а затем вытянуть все символы перед ним. Точнее, вы используете функцию ПОИСК, чтобы найти положение символа, и вычитаете 1 из результата, потому что вы не хотите включать сам символ в вывод. А затем вы отправляете возвращенный номер непосредственно на num_chars аргумент ЛЕВОЙ функции:
ОСТАВИЛ(клеткаПОИСК(«уголь«, клетка)-1)
Например, чтобы извлечь подстроку перед символом дефиса (-) из ячейки A2, используйте следующую формулу:
=ВЛЕВО(A2, ПОИСК(«-«,A2)-1)
Независимо от того, сколько символов содержит ваша строка Excel, формула извлекает только текст до первого дефиса:
Чтобы получить текст после определенного символа, вы используете несколько иной подход: получите позицию символа с помощью ПОИСК или НАЙТИ, вычтите это число из общей длины строки, возвращаемой функцией ДЛСТР, и извлеките столько же символов из конца строки. Струна.
ПРАВИЛЬНО(клетка,ЛЕН(клетка)-ПОИСК(«уголь«, клетка))
В нашем примере мы будем использовать следующую формулу для извлечения подстроки после первого дефиса:
=ВПРАВО(A2,ДЛСТР(A2)-ПОИСК(«-«,A2))
Как извлечь текст между двумя экземплярами символа
Чтобы получить подстроку между двумя вхождениями определенного символа, используйте следующую общую формулу:
СРЕДНЯЯ(клеткаПОИСК(«уголь«, клетка)+1, ПОИСК («уголь«, клеткаПОИСК («чар», клетка)+1) — ПОИСК («уголь«, клетка)-1)
Первые два аргумента этой формулы MID предельно ясны:
Текст это ячейка, содержащая исходную текстовую строку.
Start_num (начальная точка) — простая формула ПОИСК возвращает позицию нужного символа, к которой вы добавляете 1, потому что хотите начать извлечение со следующего символа.
Num_chars (количество символов для извлечения) — самая сложная часть:
- Во-первых, вы определяете положение второго вхождения символа, вкладывая одну функцию поиска в другую.
- После этого вы вычитаете позицию 1-го вхождения из позиции 2-го вхождения и вычитаете 1 из результата, так как вы не хотите включать символ-разделитель в результирующую подстроку.
Например, чтобы извлечь текст, окруженный двумя дефисами, вы должны использовать эту формулу:
=СРЕДН(A2, ПОИСК(«-«,A2) + 1, ПОИСК(«-«,A2,ПОИСК(«-«,A2)+1) — ПОИСК(«-«,A2) — 1)
На скриншоте ниже показан результат:
Если вы хотите извлечь текст между 2-м и 3-м или 3-м и 4-м вхождением одного и того же символа, вы можете использовать более компактную комбинацию ПОИСК ПОДСТАВКИ, чтобы получить позицию символа, как описано в разделе Как найти N-е вхождение символа в строку. :
НАЙТИ(СИМВОЛ(1),ПОДСТАВИТЬ(клетка,персонаж,СИМВОЛ(1),N-е вхождение))
В нашем случае мы могли бы извлечь подстроку между 2-м и 3-м дефисом по следующей формуле:
=MID(A2, НАЙТИ(СИМВОЛ(1),ЗАМЕНИТЬ(A2,»-«,СИМВОЛ(1),2))+1, НАЙТИ(СИМВОЛ(1),ЗАМЕНИТЬ(A2,»-«,СИМВОЛ(1) ,3)) — НАЙТИ(СИМВОЛ(1),ПОДСТАВИТЬ(A2,»-«,СИМВОЛ(1),2))-1)
В ситуациях, когда вы не хотите извлекать подстроку, а хотите найти только ячейки, содержащие ее, вы используете функцию ПОИСК или НАЙТИ, как показано в приведенных выше примерах, но выполняете поиск внутри функции ЕСНИМ. Если ячейка содержит подстроку, функция поиска возвращает позицию первого символа, и если ISNUMBER получает любое число, она возвращает TRUE. Если подстрока не найдена, поиск приводит к ошибке, заставляя ISNUMBER возвращать FALSE.
IНОМЕР(ПОИСК(«подстрока«, клетка))
Предположим, у вас есть список британских почтовых индексов в столбце A, и вы хотите найти те, которые содержат подстроку «1ZZ». Чтобы это сделать, используйте эту формулу:
=ISNUMBER(ПОИСК(«1zz», A2))
Результаты будут выглядеть примерно так:
Если вы хотите вернуть собственное сообщение вместо логических значений ИСТИНА и ЛОЖЬ, вложите приведенную выше формулу в функцию ЕСЛИ:
=ЕСЛИ(IЧИСЛО(ПОИСК(«1zz», A2)), «Да», «»)
Если ячейка содержит подстроку, формула возвращает «Да», в противном случае — пустую строку («»):
Как вы помните, функция ПОИСК в Excel нечувствительна к регистру, поэтому вы используете ее, когда регистр символов не имеет значения. Чтобы ваша формула различала прописные и строчные буквы, выберите функцию НАЙТИ с учетом регистра.
Дополнительные сведения о том, как найти текст и числа в Excel, см. в разделе Если ячейка содержит примеры формул.
Как вы только что видели, Microsoft Excel предоставляет множество различных функций для работы с текстовыми строками. Если вы не уверены, какая функция лучше всего подходит для ваших нужд, передайте задание нашему Ultimate Suite for Excel. Имея эти инструменты в своем арсенале Excel, вы просто переходите к Данные об аблебитах вкладка > Текст группу и нажмите Извлечь:
Теперь вы выбираете исходные ячейки и любые сложные строки, которые они содержат, извлечение подстроки сводится к этим двум простым действиям:
- Укажите, сколько символов вы хотите получить из начала, конца или середины строки; или выберите извлечение всего текста до или после заданного символа.
- Нажмите Вставить результаты. Сделанный!
Например, чтобы получить доменные имена из списка адресов электронной почты, выберите Все после текста переключатель и введите @ в поле рядом с ним. Чтобы извлечь имена пользователей, выберите Все перед текстом переключатель, как показано на скриншоте ниже.
И через мгновение вы получите следующие результаты:
Помимо скорости и простоты, инструмент Извлечь текст имеет дополнительную ценность — он поможет вам изучить формулы Excel в целом и функции работы с подстроками в частности. Как? Установив флажок «Вставить как формулу» в нижней части панели, вы гарантируете, что результаты выводятся в виде формул, а не значений.
В этом примере, если вы выберете ячейки B2 и C2, вы увидите следующие формулы соответственно:
- Чтобы извлечь имя пользователя:
=ЕСЛИОШИБКА(СЛЕВА(A2,ПОИСК(«@»,A2)-1),»»)
- Чтобы извлечь домен:
=ЕСЛИОШИБКА(ПРАВО(A2, ДЛСТР(A2)- ПОИСК(«@»,A2) — ДЛСТР(«@») + 1),»»)
Сколько времени у вас ушло бы на то, чтобы вычислить эти формулы самостоятельно? 😉
Поскольку результаты представляют собой формулы, извлеченные подстроки будут обновляться автоматически, как только в исходные строки будут внесены какие-либо изменения. Когда в ваш набор данных добавляются новые записи, вы можете копировать формулы в другие ячейки, как обычно, без необходимости заново запускать инструмент «Извлечь текст».
Если вам интересно попробовать это, а также многие другие полезные функции, включенные в Ultimate Suite for Excel, вы можете загрузить ознакомительную версию.
Дополнительные формулы для подстрок в Excel
В этом уроке мы продемонстрировали некоторые классические формулы Excel для извлечения текста из строки. Как вы понимаете, может быть почти бесконечное количество вариаций этих базовых сценариев. Ниже вы найдете еще несколько примеров формул, в которых вам пригодятся функции Text.
Доступные загрузки
Функции работы с подстроками в Excel — практическая рабочая тетрадь (файл .xlsx)
Ultimate Suite — пробная версия (файл .exe)
Последнее слово
Простая, на первый взгляд, задача с не очевидным решением: извлечь из строки текста последнее слово. Ну или, в общем случае, последний фрагмент, отделенный заданным символом-разделителем (пробелом, запятой и т.д.) Другими словами, необходимо реализовать реверсивный поиск (от конца к началу) в строке заданного символа и извлечь потом все символы справа от него.
Давайте рассмотрим традиционно несколько способов решения на выбор: формулами, макросами и через Power Query.
Способ 1. Формулы
Чтобы проще было понять суть и механику формулы, начнем немного издалека. Сначала увеличим количество пробелов между словами в нашем исходном тексте до, например 20 штук. Сделать это можно при помощи функции замены ПОДСТАВИТЬ (SUBSTITUTE) и функции повтора заданного символа N-раз — ПОВТОР (REPT):

Теперь отрежем от конца получившегося текста 20 символов с помощью функции ПРАВСИМВ (RIGHT):
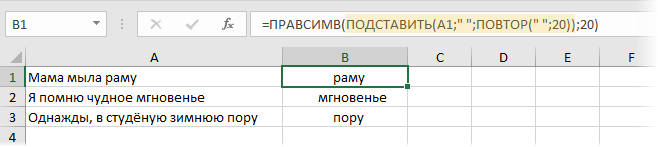
Уже теплее, да? Осталось убрать лишние пробелы с помощью функции СЖПРОБЕЛЫ (TRIM) и задача будет решена:

В английской версии наша формула будет выглядеть, соответственно:
=TRIM(RIGHT(SUBSTITUTE(A1;» «;REPT(» «;20));20))
Надеюсь, понятно, что в принципе не обязательно вставлять именно 20 пробелов — подойдет любое количество, лишь бы оно было больше, чем длина самого длинного слова в исходном тексте.
И если исходный текст нужно разделить не по пробелу, а по другому символу-разделителю (например, по запятой), то нашу формулу надо будет чуть-чуть подправить:

Способ 2. Макрофункция
Задачу извлечения последнего слова или фрагмента из текста также можно решить с помощью макросов, а именно — написать функцию реверсивного поиска в Visual Basic, которая будет делать то, что нам нужно — искать заданную подстроку в строке в обратном направлении — от конца к началу.
Нажмите сочетание клавиш Alt+F11 или кнопку Visual Basic на вкладке Разработчик (Developer), чтобы открыть редактор макросов. Затем добавьте новый модуль через меню Insert — Module и скопируйте туда следующий код:
Function LastWord(txt As String, Optional delim As String = " ", Optional n As Integer = 1) As String
arFragments = Split(txt, delim)
LastWord = arFragments(UBound(arFragments) - n + 1)
End Function
Теперь можно сохранить книгу (в формате с поддержкой макросов!) и воспользоваться созданной функцией в следующем синтаксисе:
=LastWord(txt ; delim ; n)
где
- txt — ячейка с исходным текстом
- delim — символ-разделитель (по умолчанию — пробел)
- n — какое по счету слово с конца необходимо извлечь (по умолчанию — первое с конца)
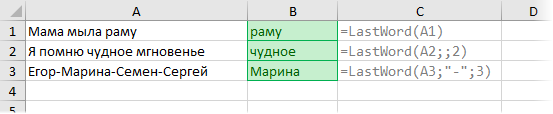
При любых изменениях в исходном тексте в будущем наша макрофункция будет «на лету» пересчитываться, как и любая стандартная функция листа Excel.
Способ 3. Power Query
Power Query — это бесплатная надстройка от Microsoft для импорта данных в Excel из практически любых источников и последующей трансформации загруженных данных в любой вид. Мощь и крутизна этой надстройки настолько велики, что Microsoft встроила все ее возможности в Excel 2016 по умолчанию. Для Excel 2010-2013 Power Query можно бесплатно скачать отсюда.
Наша задача по отделению последнего слова или фрагмента через заданный разделитель с помощью Power Query решается очень легко.
Сначала превратим нашу таблицу с данными в умную с помощью сочтания клавиш Ctrl+T или команды Главная — Форматировать как таблицу (Home — Format as Table):
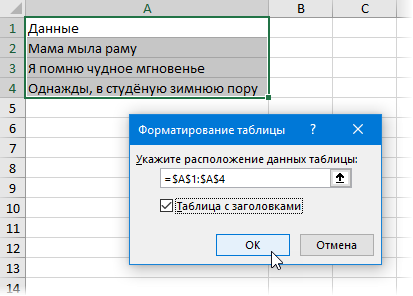
Затем загрузим созданную «умную таблицу» в Power Query с помощью команды Из таблицы / диапазона (From table/range) на вкладке Данные (если у вас Excel 2016) или на вкладке Power Query (если у вас Excel 2010-2013):
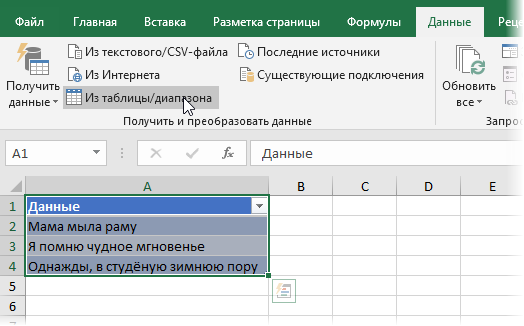
В открывшемся окне редактора запросов на вкладке Преобразование (Transform) выберем команду Разделить столбец — По разделителю (Split Column — By delimiter) и затем останется задать символ-разделитель и выбрать опцию Самый правый разделитель, чтобы разрубить не все слова, а только последнее:
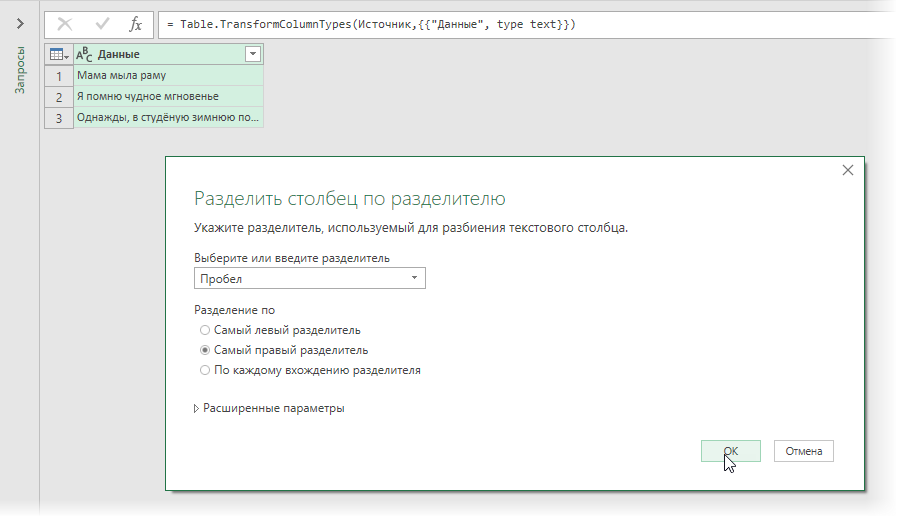
После нажатия на ОК последнее слово будет отделено в новый столбец. Ненужный первый столбец можно удалить, щелкнув по его заголовку правой кнопкой мыши и выбрав Удалить (Delete). Также можно переименовать оставшийся столбец в шапке таблицы.
Результаты можно выгрузить обратно на лист, используя команду Главная — Закрыть и загрузить — Закрыть и загрузить в … (Home — Close & Load — Close & Load to…):
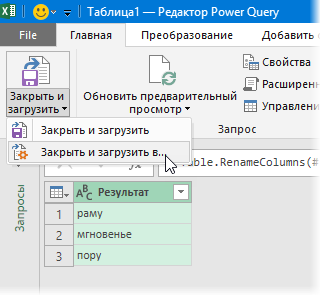
И в итоге получаем:
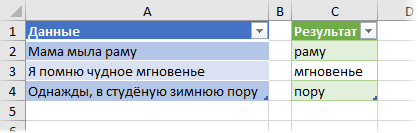
Вот так — дешево и сердито, без формул и макросов, почти не касаясь клавиатуры 
Если в будущем исходный список изменится, то достаточно будет правой кнопкой мыши или сочетанием клавиш Ctrl+Alt+F5 обновить наш запрос.
Ссылки по теме
- Разделение слипшегося текста по столбцам
- Анализ и разбор текста регулярными выражениями
- Извлечение первых слов из текста функцией ПОДСТАВИТЬ (SUBSTITUTE)
|
0 / 0 / 0 Регистрация: 06.11.2015 Сообщений: 4 |
|
|
1 |
|
Часть символов с конца строки до первого пробела перенести в другую ячейку23.03.2016, 14:38. Показов 10496. Ответов 16
Добрый день! Есть строка, в которой прописан адрес. Мне нужно часть символов с конца строки до первого пробела перенести в другую ячейку. СТРОКА: Нужно отделить ТОЛЬКО «Волгоградская область» и поместить в другую ячейку. Областей много, Вся Российская Федерация. Буду признательна за оказанную помощь.
0 |
|
Супер-модератор 32516 / 20997 / 8120 Регистрация: 22.10.2011 Сообщений: 36,264 Записей в блоге: 7 |
|
|
23.03.2016, 15:29 |
2 |
|
перенести в другую ячейку В другую ячейку ЧЕГО? Это вообще где все происходит? Excel?
0 |
|
0 / 0 / 0 Регистрация: 06.11.2015 Сообщений: 4 |
|
|
24.03.2016, 05:46 [ТС] |
3 |
|
Да, это в Excel нужно сделать. А перенести в любую ячейку. Т.е. мне нужно просто отделить эти символы с конца строки. Добавлено через 5 минут Ссори за некорректное пояснение. Нужно не до первого пробела, а до первой запятой.
0 |
|
2640 / 1697 / 694 Регистрация: 04.09.2015 Сообщений: 3,367 |
|
|
24.03.2016, 09:33 |
4 |
|
формула массива Код =ПСТР(A1;ПОИСКПОЗ(2;1/(ПСТР(A1;СТРОКА($1:$99);1)=","))+2;99)
1 |
|
3827 / 2254 / 751 Регистрация: 02.11.2012 Сообщений: 5,928 |
|
|
24.03.2016, 10:13 |
5 |
|
Код =ПСТР(A1;ПРОСМОТР(999;ПОИСК(",";A1;СТРОКА(1:999)))+2;99)
0 |
|
0 / 0 / 0 Регистрация: 06.11.2015 Сообщений: 4 |
|
|
24.03.2016, 10:27 [ТС] |
6 |
|
Спасибо огромное. А можно сделать так, чтобы слово, перенесённое в другую ячейку, удалялось из общей строки? Чтобы получилось так: СТРОКА: РЕЗУЛЬТАТ ПОСЛЕ ОТДЕЛЕНИЯ: ул Больничная, 10, кв. 1, г Томск
0 |
|
2640 / 1697 / 694 Регистрация: 04.09.2015 Сообщений: 3,367 |
|
|
24.03.2016, 10:30 |
7 |
|
Вариант до кучи без массива Код =СЖПРОБЕЛЫ(ПРАВБ(ПОДСТАВИТЬ(A1;",";ПОВТОР(" ";99));99))
чтобы слово, перенесённое в другую ячейку, удалялось из общей строки Нет. Можно сделать формулу в другой ячейке, которая отбросит область. Подойдет функция ПОДСТАВИТЬ()
0 |
|
3827 / 2254 / 751 Регистрация: 02.11.2012 Сообщений: 5,928 |
|
|
24.03.2016, 10:34 |
8 |
|
чтобы слово, перенесённое в другую ячейку, удалялось из общей строки? можно только макросом.
0 |
|
2640 / 1697 / 694 Регистрация: 04.09.2015 Сообщений: 3,367 |
|
|
24.03.2016, 11:04 |
9 |
|
можно только макросом Если исходная строка изменится, то формула, отделяющая область правильно не сработает. Или макросом делаем две задачи.
0 |
|
132 / 108 / 22 Регистрация: 23.06.2015 Сообщений: 339 |
|
|
24.03.2016, 11:06 |
10 |
|
добрый день,вариант с функцией uuu,ответ на последний вопрос Код Function uuu$(t$) uuu = StrReverse(Split(StrReverse(t), ",", 2)(1)) End Function
0 |
|
3827 / 2254 / 751 Регистрация: 02.11.2012 Сообщений: 5,928 |
|
|
24.03.2016, 11:22 |
11 |
|
Или макросом делаем две задачи. именно так, раз уж в макрос лезем.
0 |
|
132 / 108 / 22 Регистрация: 23.06.2015 Сообщений: 339 |
|
|
24.03.2016, 11:31 |
12 |
|
добавлю функцию для первого вопроса Код Function uuu1$(t$) uuu1 = Split(t, ",")(UBound(Split(t, ","))) End Function
0 |
|
132 / 108 / 22 Регистрация: 23.06.2015 Сообщений: 339 |
|
|
24.03.2016, 11:57 |
13 |
|
еще вариант функций Код Function yyy1$(t$) Dim i% For i = Len(t) To 1 Step -1 If Mid(t, i, 1) = "," Then yyy1 = Left(t, i - 1): Exit Function Next End Function Код Function yyy2$(t$) Dim i% For i = Len(t) To 1 Step -1 If Mid(t, i, 1) = "," Then yyy2 = Mid(t, i + 1): Exit Function Next End Function
1 |
|
0 / 0 / 0 Регистрация: 06.11.2015 Сообщений: 4 |
|
|
24.03.2016, 13:22 [ТС] |
14 |
|
Спасибо огромное за оказанную помощь.
0 |
|
0 / 0 / 0 Регистрация: 07.10.2016 Сообщений: 2 |
|
|
07.10.2016, 13:45 |
15 |
|
2 Svsh2015 Timer 1: 30.06.16 18:56 Круг 1: 00:00’03″81
0 |
|
5942 / 3154 / 698 Регистрация: 23.11.2010 Сообщений: 10,524 |
|
|
08.10.2016, 10:06 |
16 |
|
Georg7490, Текст по столбцам с разделителем двоеточие, и выделив второй столбец снова Текст по столбцам с разделителем кавычки — тут отметить «пропустить» последний столбец
0 |
|
0 / 0 / 0 Регистрация: 07.10.2016 Сообщений: 2 |
|
|
09.10.2016, 00:46 |
17 |
|
еще вариант функций в прошлом сообщении некорректно добавил Вас в получатели. вероятно так вам придёт оповещение о востребованности вашего внимания обратно к данному вопросу. благодарю за понимание.
Текст по столбцам с разделителем двоеточие у этого способа 2 минуса: Код так колонка вида: Общее время: 00:00'23"27 превращается в 3 колонки вида: 1) Общее время 2) 0 3) 00'23"27 вместо двух колонок: 1) Общее время 2) 00:00'23"27 2 — при добавлении новых значений в исходную колонку (А) вновь поступающих данных — придётся каждый раз выделять значения вручную и производить операции заново для вновь заданного диапазона, тогда как гораздо целесообразнее написать формулу на весь соседний столбец (В) для отсечения текстовых наименований (до первого двоеточия) и цифровых значений времени (после первого двоеточия) в колонку (С) соответственно. для колонки со значениями времени (С), конечно, в идеале хочется вместо исходного формата времени ЧЧ:ММ’СС»дс видеть после работы функции отсечения только ММ:СС (убирая и значения часов, поскольку бег никогда не будет превышать суммарного рубежа в 1 час и доли секунд можно отбрасывать даже без округления до ближайшего целого)
0 |
Как извлечь часть текста в Эксель
Извлечение части текста – самая распространенная задача при работе с текстом в Excel. Часто к этой задаче и сводится вся работа над текстом. Чтобы получить часть символов из строки, нужно владеть функциями поиска, удаления лишних символов, определения длины строки и др.
Для получения части текста, в Эксель есть 3 функции:
- ЛЕВСИМВ(Строка; Количество_символов) – выводит заданное количество символов с левого края. Например, =ЛЕВСИМВ(А1;10) выведет 10 первых символов строки в ячейке А1 . Функция имеет 2 обязательных аргумента – Строка-источник и количество выводимых символов;

- ПРАВСИМВ(Строка; Количество_символов) – функция схожа с предыдущей, она выводит заданное количество символов справа. То есть, =ПРАВСИМВ(А1;10) в результате выдаст 10 последних символов из строки А1 .

- ПСТР(Строка; Начальный_символ; Количество символов) – выбирает из текста нужное количество знаков, начиная с заданного. Например, =ПСТР(А1;5;3) выведет 3 символа начиная с 5-го (5-7 символы строки).

Все эти функции в подсчёте количества символов учитывают лишние пробелы, непечатаемые символы, поэтому рекомендую сначала очистить текст от лишних знаков.
Функции ЛЕВИСМВ, ПРАВСИМВ, ПСТР – это простой и мощный инструмент, если используется в комбинации с другими текстовыми функциями. Вы увидите это в уроке-практикуме по строчным функциям.
А следующий пост мы посвятим поиску нужного текста в строке. Заходите и читайте. Только хорошее владение функциями позволит вам эффективно выполнять задачи в Microsoft Excel!
Если вы еще не прочли посты о написании формул и применении функций – обязательно это сделайте, без них изучение функций Excel будет сложнее и дольше!
ПСТР, ПСТРБ (функции ПСТР, ПСТРБ)
В этой статье описаны синтаксис формулы и использование функций ПСТР и ПСТРБ в Microsoft Excel.
Функция ПСТР возвращает заданное число знаков из текстовой строки, начиная с указанной позиции.
Функция ПСТРБ возвращает определенное число знаков из текстовой строки, начиная с указанной позиции, на основе заданного числа байтов.
Эти функции могут быть доступны не на всех языках.
Функция ПСТР предназначена для языков с однобайтовой кодировкой, а ПСТРБ — для языков с двухбайтовой кодировкой. Язык по умолчанию, заданный на компьютере, влияет на возвращаемое значение следующим образом.
Функция ПСТР всегда считает каждый символ (одно- или двухбайтовый) за один вне зависимости от языка по умолчанию.
Функция ПСТРБ считает каждый двухбайтовый символ за два, если включена поддержка ввода на языке с двухбайтовой кодировкой, а затем этот язык назначен языком по умолчанию. В противном случае функция ПСТРБ считает каждый символ за один.
К языкам, поддерживающим БДЦС, относятся японский, китайский (упрощенное письмо), китайский (традиционное письмо) и корейский.
Аргументы функций ПСТР и ПСТРБ описаны ниже.
Текст Обязательный. Текстовая строка, содержащая символы, которые требуется извлечь.
Начальная_позиция Обязательный. Позиция первого знака, извлекаемого из текста. Первый знак в тексте имеет начальную позицию 1 и так далее.
Число_знаков Обязательный. Указывает, сколько знаков должна вернуть функция ПСТР.
Число_байтов Обязательный. Указывает, сколько знаков должна вернуть функция ПСТРБ (в пересчете на байты).
Если значение «начальная_позиция» больше, чем длина текста, то функция ПСТР возвращает строку «» (пустую строку).
Если значение «начальная_позиция» меньше, чем длина текста, но сумма значений «начальная_позиция» и «число_знаков» превышают длину текста, функция ПСТР возвращает знаки вплоть до конца текста.
Если значение «начальная_позиция» меньше 1, функция ПСТР возвращает значение ошибки #ЗНАЧ!.
Если значение «число_знаков» отрицательно, функция ПСТР возвращает значение ошибки #ЗНАЧ!.
Если значение «число_байтов» отрицательно, функция ПСТРБ возвращает значение ошибки #ЗНАЧ!.
Скопируйте образец данных из следующей таблицы и вставьте их в ячейку A1 нового листа Excel. Чтобы отобразить результаты формул, выделите их и нажмите клавишу F2, а затем — клавишу ВВОД. При необходимости измените ширину столбцов, чтобы видеть все данные.
Разбор текстовых строк в MS EXCEL
Часто текстовая строка может содержать несколько значений. Например, адрес компании: «г.Москва, ул.Тверская, д.13», т.е. название города, улицы и номер дома. Если необходимо определить все компании в определенном городе, то нужно «разобрать» адрес на несколько составляющих. Аналогичный подход потребуется, если необходимо разнести по столбцам Имя и фамилию, артикул товара или извлечь число или дату из текстовой строки.
Данная статья является сводной, т.е. в ней содержатся ссылки на другие статьи, в которых решены определенные задачи. Начнем с адресов.
Самый простейший случай, если адрес, состоящий из названия города, улицы и т.д., импортирован в ячейку MS EXCEL из другой информационной системы. В этом случае у адреса имеется определенная структура (если элементы адреса хранились в отдельных полях) и скорее всего нет (мало) опечаток. Разгадав структуру можно быстро разнести адрес по столбцам. Например, адрес «г.Москва, ул.Тверская, д.13» очевидно состоит из 3-х блоков: город, улица, дом, разделенных пробелами и запятыми. Кроме того, перед названием стоят сокращения г., ул., д. С такой задачей достаточно легко справится инструмент MS EXCEL Текст по столбцам. Как это сделать написано в статье Текст-по-столбцам (мастер текстов) в MS EXCEL.
Очевидно, что не всегда адрес имеет четкую структуру, например, могут быть пропущены пробелы (запятые все же стоят). В этом случае помогут функции, работающие с текстовыми строками. Вот эти функции:
— Функция ЛЕВСИМВ() в MS EXCEL — выводит нужное количество левых символов строки;
— Функция ПРАВСИМВ() в MS EXCEL — выводит нужное количество правых символов строки;
— Функция ПСТР() в MS EXCEL — выводит часть текста из середины строки.
Используя комбинации этих функций можно в принципе разобрать любую строку, имеющую определенную структуру. Об этом смотри статью Разнесение в MS EXCEL текстовых строк по столбцам.
Еще раз отмечу, что перед использованием функций необходимо понять структуру текстовой строки, которую требуется разобрать. Например, извлечем номер дома из вышеуказанного адреса. Понятно, что потребуется использовать функцию ПРАВСИМВ(), но сколько символов извлечь? Два? А если в других адресах номер дома состоит из 1 или 3 цифр? В этом случае можно попытаться найти подстроку «д.», после которой идет номер дома. Это можно сделать с помощью функции ПОИСК() (см. статью Нахождение в MS EXCEL позиции n-го вхождения символа в слове). Далее нужно вычислить количество цифр номера дома. Это сделано в файле примера , ссылка на который внизу статьи.
Усложним ситуацию. Пусть подстрока «д.» может встречаться в адресе несколько раз, например, при указании названия деревни используется сокращение «д.», т.е. совпадает с префиксом номера дома. В этом случае нужно определить все строки, в которых имеется название деревень (первые 2 символа, т.к. это адрес населенного пункта) и исключить их. Также можно извлечь все цифры из строки в отдельный диапазон (см. статью Извлекаем в MS EXCEL число из конца текстовой строки). Но, что делать, если в названии улицы есть числа? Например, «26 Бакинских комиссаров». Короче, тут начинается творчество.
Не забудьте про пробелы! Каждый пробел — это отдельный символ. Часто при печати их ставят 2 или 3 подряд, а это совсем не то же самое, что один пробел. Используйте функцию Функция СЖПРОБЕЛЫ() в MS EXCEL, чтобы избавиться от лишних пробелов.
Об извлечении названия файла из полного пути см. Извлечение имени файла в MS EXCEL.
Часто в русских текстовых строках попадаются английские буквы. Их также можно обнаружить и извлечь, см. Есть ли в слове в MS EXCEL латинские буквы, цифры, ПРОПИСНЫЕ символы.
Все статьи сайта, связанные с преобразованием текстовых строк собраны в этом разделе: Изменение Текстовых Строк (значений).
Артикул товара
Пусть имеется перечень артикулов товара: 2-3657; 3-4897; .
Как видно, артикул состоит из 2-х числовых частей, разделенных дефисом. Причем, числовые части имеют строго заданный размер: первое число состоит из 1 цифры, второе — из 4-х.
Функции Excel для работы с элементами строк
Следующие функции находят и возвращают части текстовых строк или составляют большие строки из небольших: НАЙТИ (FIND), ПОИСК (SEARCH), ПРАВСИМВ (RIGHT), ЛЕВСИМВ (LEFT), ПСТР (MID), ПОДСТАВИТЬ (SUBSTITUTE), ПОВТОР (REPT), ЗАМЕНИТЬ (REPLACE), СЦЕПИТЬ (CONCATENATE).
Функции НАЙТИ и ПОИСК
Функции НАЙТИ (FIND) и ПОИСК (SEARCH) используются для определения позиции одной текстовой строки в другой. Обе функции возвращают номер символа, с которого начинается первое вхождение искомой строки. Эти две функции работают одинаково за исключением того, что функция НАЙТИ учитывает регистр букв, а функция ПОИСК допускает использование символов шаблона. Функции имеют следующий синтаксис:
=НАЙТИ(искомый_текст;просматриваемый_текст;нач_позиция)
=ПОИСК(искомый_текст;просматриваемый_текст;нач_позиция)
Аргумент искомый_текст задает текстовую строку, которую надо найти, а аргумент просматриваемый_текст — текст, в котором производится поиск. Любым из этих аргументов может быть строка символов, заключенная в двойные кавычки, или ссылка на ячейку. Необязательный аргумент нач_позиция задает позицию в просматриваемом тексте, с которой начинается поиск. Аргумент нач_позиция следует использовать в том случае, когда просматриваемый_текст содержит несколько вхождений искомого текста. Если данный аргумент опущен, Excel возвращает позицию первого вхождения.
Эти функции возвращают ошибочное значение, когда искомый_текст не содержится в просматриваемом тексте, либо нач_позиция меньши или равна нулю, либо нач_позиция превышает количество символов в просматриваемом тексте, либо нач_позиция больше позиции последнего вхождения искомого текста.
Например, чтобы определить позицию буквы «ж» в строке «Гаражные ворота», надо использовать формулу:
Эта формула возвращает 5.
Если точная последовательность символов искомого текста неизвестна, можно использовать функцию ПОИСК и включить в строку искомый_текст символы шаблона: знак вопроса (?) и звездочку (*). Знак вопроса соответствует одному произвольно набранному символу, а звездочка заменяет любую последовательность символов в указанной позиции. Например, чтобы найти позицию имен Анатолий, Алексей, Акакий в тексте, находящемся в ячейке А1, надо использовать формулу:
Функции ПРАВСИМВ и ЛЕВСИМВ
Функция ПРАВСИМВ (RIGHT) возвращает крайние правые символы строки аргумента, в то время как функция ЛЕВСИМВ (LEFT) возвращает первые (левые) символы. Синтаксис:
=ПРАВСИМВ(текст;количество_символов)
=ЛЕВСИМВ(текст;количество_символов)
Аргумент количество_символов задает число символов, извлекаемых из аргумента текст. Эти функции учитывают пробелы и поэтому, если аргумент текст содержит пробелы в начале или конце строки, в аргументах функций следует использовать функцию СЖПРОБЕЛЫ.
Аргумент количестов_символов должен быть больше или равен нулю. Если этот аргумент опускается, Excel считает его равным 1. Если количество_символов больше числа символов в аргументе текст, то возвращается весь аргумент.
Функция ПСТР
Функция ПСТР (MID) возвращает заданное число символов из строки текста, начиная с указанной позиции. Эта функция имеет следующий синтаксис:
=ПСТР(текст;нач_позиция;количество_символов)
Аргумент текст — это текстовая строка, содержащая извлекаемые символы, нач_позиция — это позиция первого символа, извлекаемого из текста (относительно начала строки), а количество_символов — это число извлекаемых символов.
Функции ЗАМЕНИТЬ и ПОДСТАВИТЬ
Эти две функции заменяют символы в тексте. Функция ЗАМЕНИТЬ (REPLACE) замещает часть текстовой строки другой текстовой строкой и имеет синтаксис:
=ЗАМЕНИТЬ(старый_текст;нач_позиция;количество_символов;новый_текст)
Аргумент старый_текст — это текстовая строка, а которой надо заменить символы. Следующие два аргумента задают символы, которые нужно заменить (относительно начала строки). Аргумент новый_текст задает вставляемую текстовую строку.
Например, ячейка А2 содержит текст «Вася Иванов». Чтобы поместить этот же текст в ячейку А3, заменив имя, надо в ячейку А3 вставить следующую функцию:
В функции ПОДСТАВИТЬ (SUBSTITUTE) начальная позиция и число заменяемых символов не задаются, а явно указывается замещаемый текст. Функция ПОДСТАВИТЬ имеет следующий синтаксис:
=ПОДСТАВИТЬ(текст;старый_текст;новый_текст;номер_вхождения)
Аргумент номер_вхождения является необязательным. Он предписывает Excel заменить только заданное вхождение строки старый_текст.
Например, ячейка А1 содержит текст «Ноль меньше восьми». Надо заменить слово «ноль» на «нуль».
Число 1 в этой формуле указывает, что надо изменить только первое «о» в строке ячейки А1. Если аргумент номер_вхождения опущен, Excel заменяет все вхождения строки старый_текст на строку новый_текст.
Функция ПОВТОР
Функция ПОВТОР (REPT) позволяет заполнить ячейку строкой символов, повторенной заданное количество раз. Синтаксис:
=ПОВТОР(текст;число_повторений)
Аргумент текст — это размноженная строка символов, заключенная в кавычки. Аргумент число_повторений указывает, сколько раз нужно повторить текст. Если аргумент число_повторений равен 0, функция ПОВТОР оставляет ячейку пустой, а если он не является целым числом, эта функция отбрасывает десятичные знаки после запятой.
Функция СЦЕПИТЬ
Функция СЦЕПИТЬ (CONCATENATE) является эквивалентом текстового оператора & и используется для объединения строк. Синтаксис:
=СЦЕПИТЬ(текст1;текст2;. )
В функции можно использовать до 30 аргументов.
Например, ячейка А5 содержит текст «первое полугодие», следующая формула возвращает текст «Всего за первое полугодие»:
=СЦЕПИТЬ(«Всего за «;А5)


Текстовые функции Excel
ФИО, номера банковских карт, адреса клиентов или сотрудников, комментарии и многое другое –все это является строками, с которыми многие сталкиваются, работая с приложением Excel. Поэтому полезно уметь обрабатывать информацию подобного типа. В данной статье будут рассмотрены текстовые функции в Excel, но не все, а те, которые, по мнению office-menu.ru, самые полезные и интересные:
Список всех текстовых функций Вы можете найти на вкладке «Формулы» => выпадающий список «Текстовые»:
Функция ЛЕВСИМВ
Возвращает подстроку из текста в порядке слева направо в заданном количестве символов.
Синтаксис: =ЛЕВСИМВ(текст; [количество_знаков])
- текст – строка либо ссылка на ячейку, содержащую текст, из которого необходимо вернуть подстроку;
- количество_знаков – необязательный аргумент. Целое число, указывающее, какое количество символов необходимо вернуть из текста. По умолчанию принимает значение 1.
Пример использования:
Формула: =ЛЕВСИМВ(«Произвольный текст»;8) – возвращенное значение «Произвол».
Функция ПРАВСИМВ
Данная функция аналогична функции «ЛЕВСИМВ», за исключением того, что знаки возвращаются с конца строки.
Пример использования:
Формула: =ПРАВСИМВ(«произвольный текст»;5) – возвращенное значение «текст».
Функция ДЛСТР
С ее помощью определяется длина строки. В качестве результата возвращается целое число, указывающее количество символов текста.
Синтаксис: =ДЛСТР(текст)
Пример использования:
Функция НАЙТИ
Возвращает число, являющееся вхождением первого символа подстроки, искомого текста. Если текст не найден, то возвращается ошибка «#ЗНАЧ!».
Синтаксис: =НАЙТИ(искомый_текст; текст_для_поиска; [нач_позиция])
- искомый_текст – строка, которую необходимо найти;
- текст_для_поиска – текст, в котором осуществляется поиск первого аргумента;
- нач_позиция – необязательный элемент. Принимает целое число, которое указывает, с какого символа текст_для_поиска необходимо начинать просмотр. По умолчанию принимает значение 1.
Пример использования:
Из отрывка стихотворения великого поэта С.А.Есенина находим вхождение первого символа строки «птица». Поиск осуществляется с начала строки. Если в приведенном примере поиск осуществлялся бы с 40 символа, то функция в результате вернула ошибку, т.к. позиции вхождения не было найдено.
Функция ЗАМЕНИТЬ
Данная функция заменяет часть строки в заданном количестве символов, начиная с указанного по счету символа на новый текст.
Синтаксис: ЗАМЕНИТЬ(старый_текст; начальная_позиция; количество_знаков; новый_текст)
- старый_текст – строка либо ссылка на ячейку, содержащую текст;
- начальная_позиция – порядковый номер символа слева направо, с которого нужно производить замену;
- количество_знаков – количество символов, начиная с начальная_позиция включительно, которые необходимо заменить новым текстом;
- новый_текст – строка, которая подменяет часть старого текста, заданного аргументами начальная_позиция и количество_знаков.
Пример использования:
Здесь в строке, содержащейся в ячейке A1, подменяется слово «старый», которое начинается с 19-го символа и имеет длину 6 символов, на слово «новый».
В случае обработки небольшого количества ячеек такой способ вполне приемлем. Но если обработать необходимо несколько тысяч различных строк, то процесс составления формул станет трудоемким. Поэтому переделаем рассмотренный пример, используя знания по тем функциям, которые уже описаны в начале статьи, а именно:
- Аргумент «начальная_позиция» подменим функцией «НАЙТИ»;
- В место аргумент «количество_знаков» вложим функцию «ДЛСТР».
В результате получим формулу: =ЗАМЕНИТЬ(A1;НАЙТИ(«старый»;A1);ДЛСТР(«старый»);»новый»)
Посмотрите на принтскрин окна функции. Возвращаемые результаты аргументов не поменялись, зато теперь их можно определять динамически, составив формулу один раз.
Функция ПОДСТАВИТЬ
Данная функция заменяет в тексте вхождения указанной подстроки на новый текст, чем схожа с функцией «ЗАМЕНИТЬ», но между ними имеется принципиальное отличие. Если функция «ЗАМЕНИТЬ» меняет текст, указанный посимвольно вручную, то функция «ПОДСТАВИТЬ» автоматически находит вхождения указанной строки и меняет их.
Синтаксис: ПОДСТАВИТЬ(текст; старый_текст; новый_текст; [номер_вхождения])
- текст – строка или ссылка на ячейку, содержащую текст;
- старый_текст – подстрока из первого аргумента, которую необходимо заменить;
- новый_текст – строка для подмены старого текста;
- номер_вхождения – необязательный аргумент. Принимает целое число, указывающее порядковый номер вхождения старый_текст, которое подлежит замене, все остальные вхождения затронуты не будут. Если оставить аргумент пустым, то будут заменены все вхождения.
Пример использования:
Строка в ячейке A1 содержит текст, в котором имеются 2 подстроки «старый». Нам необходимо подставить на место первого вхождения строку «новый». В результате часть текста «…старый-старый…», заменяется на «…новый-старый…».
Если ли бы последний аргумент был опущен, то результатом бы стала строка «строка, содержащая новый-новый текст».
Функция ПСТР
ПСТР возвращает из указанной строки часть текста в заданном количестве символов, начиная с указанного символа.
Синтаксис: ПСТР(текст; начальная_позиция; количество_знаков)
- текст – строка или ссылка на ячейку, содержащую текст;
- начальная_позиция – порядковый номер символа, начиная с которого необходимо вернуть строку;
- количество_знаков – натуральное целое число, указывающее количество символов, которое необходимо вернуть, начиная с позиции начальная_позиция.
Пример использования:
Из текста, находящегося в ячейке A1 необходимо вернуть последние 2 слова, которые имеют общую длину 12 символов. Первый символ возвращаемой фразы имеет порядковый номер 12.
Аргумент количество_знаков может превышать допустимо возможную длину возвращаемых символов. Т.е. если в рассмотренном примере вместо количество_знаков = 12, было бы указано значение 15, то результат не изменился, и функция так же вернула строку «функции ПСТР».
Для удобства использования данной функции ее аргументы можно подменить функциями «НАЙТИ» и «ДЛСТР», как это было сделано в примере с функцией «ЗАМЕНИТЬ».
Функция СЖПРОБЕЛЫ
Данная функция удаляется все лишние пробелы: пробелы по краям и двойные пробелы между словами. После обработки строк функцией остаются только одиночные пробелы между словами.
Синтаксис: =СЖПРОБЕЛЫ(текст)
Пример использования:
=СЖПРОБЕЛЫ( » Текст с лишними пробелами между словами и по краям « )
Результатом выполнения функции будет строка: «Текст с лишними пробелами между словами и по краям» .
Функция СЦЕПИТЬ
С помощью функции «СЦЕПИТЬ» можно объединить несколько строк между собой. Максимальное количество строк для объединения – 255.
Синтаксис: =СЦЕПИТЬ(текст1; [текст2]; …)
Функция должна содержать не менее одного аргумента
Пример использования:
Функция возвратит строку: «Слово1 Слово2».
Не забывайте, что функция самостоятельно не добавляет пробелы между строками, поэтому добавлять их приходится самостоятельно.
Вместо использования данной функции можно применять знак амперсанда «&». Он так же объединяет строки. Например: «=»Слово1″&» «&«Слово2″».
В EXCEL есть очень удобная функция для «вытаскивания» из текста или слова определенного заданного нами количества символов.
Зачастую такие задачи возникают при обработке кодов, артикулов, номеров телефонов и т.д.
В нашем примере мы «вытащим» левую трехзначную часть кода и правую часть, имеющую различную разрядность без использования ПРАВСИМВ и ЛЕВСИМВ и их сочетаний с другими вспомогательными функциями.
Для этого:
- В ячейке напротив кода введем =ПСТР( и нажмем fx.
- В аргументах функции укажем ячейку с исходным текстом , первоначальным кодом.
- Зададим Начальную позицию (номер символа, с которого начнет вытаскивать текст функция).
- Количество знаков – то самое к-во, которое должно быть «вытащено» из текста или строки. Пробел и символы – также являются знаками.
Для работы с правой частью кода , нам необходимо сдвинуть Начальную позицию за трехзначный код с разделителем.
Для этого:
- Выполняем те же самые операции, что и ранее, но в Начальной позиции указываем «5» , т.е. это номер символа после кода и разделителя.
Необходимо обратить внимание , что такое разделение возможно только при унифицированной системе ведения кодов.
Если вдруг первая часть окажется двухзначной или четырёхзначной, то единообразия не получится.
Если материал Вам понравился или даже пригодился, Вы можете поблагодарить автора, переведя определенную сумму по кнопке ниже:
(для перевода по карте нажмите на VISA и далее «перевести»)
Как извлечь слова из строки таблицы Excel
Чтобы извлечь первое слово из строки, формула должна найти позицию первого символа пробела, а затем использовать эту информацию в качестве аргумента для функции ЛЕВСИМВ. Следующая формула делает это: =ЛЕВСИМВ(A1;НАЙТИ(» «;A1)-1) .
Эта формула возвращает весь текст до первого пробела в ячейке A1. Однако у нее есть небольшой недостаток: она возвращает ошибку, если текст в ячейке А1 не содержит пробелов, потому что состоит из одного слова. Несколько более сложная формула решает проблему с помощью новой функции ЕСЛИОШИБКА, отображая все содержимое ячейки, если произошла ошибка:
=ЕСЛИОШИБКА(ЛЕВСИМВ(A1;НАЙТИ(» «;A1)-1);A1) .
Если вам нужно, чтобы формула была совместима с более ранними версиями Excel, вы не можете использовать ЕСЛИОШИБКА. В таком случае придется обойтись функцией ЕСЛИ и функцией ЕОШ для проверки на ошибку:
=ЕСЛИ(ЕОШ(НАЙТИ(» «;A1));A1;ЛЕВСИМВ(A1;НАЙТИ(» «;A1)-1))
Извлечение последнего слова строки
Извлечение последнего слова строки — более сложная задача, поскольку функция НАЙТИ работает только слева направо. Таким образом, проблема состоит в поиске последнего символа пробела. Следующая формула, однако, решает эту проблему. Она возвращает последнее слово строки (весь текст, следующий за последним символом пробела):
=ПРАВСИМВ(A1;ДЛСТР(A1)-НАЙТИ(«*»;ПОДСТАВИТЬ(A1;» «;»*»;ДЛСТР(A1)-ДЛСТР(ПОДСТАВИТЬ(A1;»»;»»)))))
Но у этой формулы есть такой же недостаток, как и у первой формулы из предыдущего раздела: она вернет ошибку, если строка не содержит по крайней мере один пробел. Решение заключается в использовании функции ЕСЛИОШИБКА и возврате всего содержимого ячейки А1, если возникает ошибка:
=ЕСЛИОШИБКА(ПРАВСИМВ(A1;ДЛСТР(A1)-НАЙТИ(«*»;ПОДСТАВИТЬ(A1;» «;»*»;ДЛСТР(A1)-ДЛСТР(ПОДСТАВИТЬ(A1;» «;»»)))));A1)
Следующая формула совместима со всеми версиями Excel:
=ЕСЛИ(ЕОШ(НАЙТИ(» «;A1));A1;ПРАВСИМВ(A1;ДЛСТР(A1)-НАЙТИ(«*»;ПОДСТАВИТЬ(A1;»»;»*»;ДЛСТР(A1)-ДЛСТР(ПОДСТАВИТЬ(A1;» «;»»))))))
Извлечение всего, кроме первого слова строки
Следующая формула возвращает содержимое ячейки А1, за исключением первого слова:
=ПРАВСИМВ(A1;ДЛСТР(A1)-НАЙТИ(» «:A1;1)) .
Если ячейка А1 содержит текст 2008 Operating Budget, то формула вернет Operating Budget.
Формула возвращает ошибку, если ячейка содержит только одно слово. Следующая версия формулы использует функцию ЕСЛИОШИБКА, чтобы можно было избежать ошибки; формула возвращает пустую строку, если ячейка не содержит более одного слова:
=ЕСЛИОШИБКА(ПРАВСИМВ(A1;ДЛСТР(A1)-НАЙТИ(» «;A1;1));»»)
А эта версия совместима со всеми версиями Excel:
=ЕСЛИ(ЕОШ(НАЙТИ(» «;A1));»»;ПРАВСИМВ(A1;ДЛСТР(A1)-НАЙТИ(» «;A1;1)))
Как в Эксель (Excel) вытащить часть текста из ячейки в другую ячейку?
Например, в ячейке написана категория товара и информация о товаре.
Как выташить в отдельную ячейку только название категории («Перчатки хозяйственные», «Молоток слесарный» и т.п.)?
Очевидно, что вытащить часть текста в другую ячейку можно с помощью специальных функций для работы со строками.
В Excel их довольно много, и в первую очередь можно выделить такие функции, как:
ЛЕВСИМВ и ПРАВСИМВ — излекают определённое число символов слева и справа соответственно.
ДЛСТР — длина строки.
НАЙТИ — возвращает позицию, с которой подстрока или символ входит в строку.
ПОДСТРОКА — извлекает подстроку из текста, которая отделена определённым символом-разделителе<wbr />м.
ПСТР — извлекает указанное число знаков из строки (начиная с указанной позиции).
КОНЕЦСТРОКИ и НАЧАЛОСТРОКИ — возвращает строку после / до указанной подстроки.
Но здесь всё зависит от того, как именно эти данные расположены в исходной строке — одно дело в самом конце / начале, а другое — в середине.
В любом случае нужно постараться найти какой-то признак — слово или символ, до или после которого в ячейке находятся нужные данные, после чего использовать его в качестве аргумента в функциях, про которые я написал выше.
Пример 1
Исходные данные такие:
Предположим, нужно извлечь в отдельную ячейку цену товара (3500 рублей, 4200 рублей).
Можно увидеть, что в этих ячейках цене предшествует текст «размеры, » — то есть можно воспользоваться функцией КОНЕЦСТРОКИ и вытащить всё, что находится после этого текста.
Итак, ставим курсор в ячейку, куда нужно извлечь цену, и на вкладке «Формулы» выбираем «Текстовые» -> «КОНЕЦСТРОКИ».
Указываем аргументы функции (обязательные):
ТЕКСТ — указываем ячейку, из которой нужно извлечь подстроку (B2 или B3).
НАЙТИ — указываем подстроку, после которой должно начаться извлечение текста («размеры, «).
Нажимаем на кнопку «OK» и получаем то, что было нужно:
Формула получилась такая:
А если требуется, чтобы было только число (без рублей), то можно, например, использовать функцию НАЧАЛОСТРОКИ.
В этом случае в качестве 1 аргумента (исходной строки) вводим формулу, созданную выше, а в качестве 2 аргумента — » «.
Пример 2
Нужно извлечь в отдельную ячейку название цвета (красный, коричневый и т.п.).
Здесь всё проще, так как название цвета находится в самом конце строки — и можно, например, использовать функцию ПРАВСИМВ.
У этой функции 2 аргумента:
Текст — указываем ячейку, из которой нужно извлечь подстроку.
Число_знаков — это разность между длиной исходной строки (функция ДЛСТР) и позицией запятой в этой строке (функция НАЙТИ), также дополнительно нужно отнять единицу, так как после запятой стоит пробел.
Формула и результат:
Но мне всё же больше нравится вариант с упомянутой выше функцией КОНЕЦСТРОКИ.
Она менее громоздкая и не содержит вложенных функций.
Эксель многие любят за то, что можно быстро обрабатывать и менять таблицы, так как надо.
Вот и в этом случаи, для того, чтобы вытащить из ячейки текст, нужно в пустой рядом столбик ввести формулу. Но тут не так всё просто. В зависимости от того, с какой стороны нужен текст, вводим формулу Левсимв и Правсимв. Одна из этих функций выведет нужный текст справа, другая слева. При этом формула будет выглядеть примерно так:=ЛЕВСИМВ(В1;10). В данном случаи 10 число символов. Но если число символов не одинаковое, то метод не совсем подойдёт.
Тогда можно будет попробовать функцию текстовые, конец строки. Если перед нужной вам фразой стоит одно и тоже слово в каждой строке. Появится окошко, и в строке найти добавить это слова. Нужный текст после этого слова переместится.
Открывайте ячейку из которой надо вытащить часть текста, клацаете по тексту что бы курсор в тексте начал моргать, выделяете эту часть текста которую хотите утащить в другое место, щелкаете по выделенке ПКМ (правой кнопкой мышки) выбираете «копировать»
Переходите в окно куда нужно вставить, щелкаете в нем ЛКМ (левой кнопкой мышки) что бы активировать работу ввода данных в этой ячейки, следом щелкаете ПКМ, выбираете «вставить» и все.
Если в таблице одна или 2 строки, тогда можно воспользоваться функцией нажатия клавиш Ctrl+C скопировать и Ctrl+V вставить, а если в таблице нужно поменять цену для большого количества параметров, переходите в шапку инструментов, и действуйте по алгоритму, который находится под кнопой формулы — текстовые и в выпадающем меню находите среди абракадабры из сокращений «конецстроки»
далее следуя указаниям меняете в открытых окнах параметры. Подставляете какие заданы, а машина сама все посчитает. За это эксель и любят бухгалтеры, по мне так самая кривая программа после ворда. имхо для бв.
Что касается абракадабры в выпадающем меню, на это есть подсказки, например
ЛЕВСИМВ — левые символы
ПРАВСИМВ — правые символы
ДЛСТР — длина строки
НАЙТИ — возвращает позицию, с которой подстрока или символ входит в строку.
КОНЕЦСТРОКИ возврат строки до конца
НАЧАЛОСТРОКИ — возврат строки в начало
Если у Вас данные (которые нужно обработать, все эти «молотки» и «перчатки») всегда отделены от остальной части текста запятой и первая ячейка с данными это B2, то формула такая
напишите ее в любую свободную ячейку (например правее) в той же строке, а потом растяните вниз и все ваши тысячи строк будут обработаны.
Как вариант можно использовать следующий способ:
Сначала выделяем столбец, который хотим разделить, затем на вкладке данные выбираем «Текст по столбцам», в появившемся окне изменяем тип разделителя (там есть варианты — табуляция, точка, запятая. ), а затем заканчиваем действие.
В итоге ваш исходный текст будет разбит на отдельные столбцы с нужным содержанием.
Довольно сложный вопрос, но в Ексель можно сделать и такое, в этом редакторе есть подобные функции работы со строками.
Эти функции мы ищем в верхнем меню во вкладке «Формулы» — «Текстовые»:
Желательно, чтобы записи в ячейках были бы хоть как-то структурированы, например, если в ячейках сначала записано наименование товара, потом через запятую, в конце записи, цена товара, с такими ячейками будет работать несложно. Поработаем вот с этими ячейками, попробуем цену товара перенести в отдельные ячейки:
Текст у нас написан для этого отлично, цена товара стоит в конце строки, после слова «размеры» и запятой, поэтому мы воспользуемся функцией КОНЕЦСТРОКИ из вкладки «Текстовые» (см. выше). Открывается вот такое окошечко, в поле ТЕКСТ указываем столбец, в котором находятся наши ячейки, в поле НАЙТИ — слова, после которых текст надо переносить в отдельную ячейку.
Нажимаем ОК, получаем то, что хотели:
Теперь можно, используя тот же алгоритм, поработать с новыми ячейками с помощью функции НАЧАЛОСТРОКИ и получить число без рублей:
Работа в Excel очень упрощает рабочую деятельность, ведь стоит правильно все оформить и программа за тебя все посчитает. Но надо уметь работать с программой, чтобы итог был верным.
Иногда необходимо часть текста перетащить в другую ячейку. Если это одна-две строки, можно и скопировать, но когда строк много, такой способ совсем не годится.
К примеру, имея такую большую таблицу, следует подготовить отчет по отдельным филиалам.
Нам помогут функций ЛЕВСИМВ и ПРАВСИМВ, которые помогут, если нужные символы находятся в самом начале или в самом конце текста.
А вот если нужный текст находится в середине, то такая функция не подойдет. Но в этом случае стоит воспользоваться ПСТР.
Для того, чтобы скопировать из ячейки Excel часть текста, нужно в выбранной ячейке дважды кликнуть мышкой, так чтобы курсор стал как в Word. Затем выделить нужную часть текста, скопировать и вставить комбинацией клавиш Ctrl+C, Ctrl+V или через контекстное меню правой клавишей мышки.
Единого алгоритма для вытаскивания части текста нет. Есть понимание процесса, как это сделать.
Можно это сделать с помощью символов. Для извлечения определенного количества символов справа и слева — ПРАВСИМВ ЛЕВСИМВ, для возвращения позиции, с которой подстрока или символ входит в строку — НАЙТИ, длина строки — ДЛСТР, возвращение строки — КОНЕЦСТРОКИ и НАЧАЛОСТРОКИ.
Из символов составляется формулировка того, что требуется, вставляется в свободную строку и растягивается на все нужные строки. Все части ячейки будут обработаны.
Чтобы выбрать подстроку из текстовой строчки требуется знать разделитель и номер вхождения подстроки.
Считаем что строчка записана в ячейке A3, а номер вхождения подстроки записан в ячейке H1 и в качестве разделителя используется символ «,»
тогда получим формулы граничных символов искомой подстроки
=НАЙТИ( СИМВОЛ(3) ; ПОДСТАВИТЬ( «,»&A3&»,» ; «,» ; СИМВОЛ(3) ; H1))+1
=НАЙТИ( СИМВОЛ(3) ; ПОДСТАВИТЬ( «,»&A3&»,» ; «,» ; СИМВОЛ(3) ; H1+1))-1
формула для подстроки с номером вхождения в ячейке H1 (исходная строка в A3 и разделитель «,»):
=ПСТР( «,»&A3&»,»; НАЙТИ( СИМВОЛ(3); ПОДСТАВИТЬ(«,»&A3&»,<wbr />»; «,»; СИМВОЛ(3); H1))+1; НАЙТИ( СИМВОЛ(3); ПОДСТАВИТЬ(«,»&A3&»,<wbr />»; «,»; СИМВОЛ(3);H1+1)) — НАЙТИ( СИМВОЛ(3); ПОДСТАВИТЬ(«,»&A3&»,<wbr />»; «,»; СИМВОЛ(3); H1))-1)
для разделителя «;» формула имеет вид:
=ПСТР( «;»&A3&»;»; НАЙТИ( СИМВОЛ(3); ПОДСТАВИТЬ(«;»&A3&»;<wbr />»; «;»; СИМВОЛ(3); H1))+1; НАЙТИ( СИМВОЛ(3); ПОДСТАВИТЬ(«;»&A3&»;<wbr />»; «;»; СИМВОЛ(3);H1+1)) — НАЙТИ( СИМВОЛ(3); ПОДСТАВИТЬ(«;»&A3&»;<wbr />»; «;»; СИМВОЛ(3); H1))-1)
Можно воспользоваться разными способами. Например, если в нужных ячейках только числа, то можно воспользоваться функцией счет. Чтобы ее вызвать щелкаем вверху fx — при этом появляется диалоговое окно мастера функций. Далее в разделе статистические и ищем нужную функцию. Не забыть выделить нужный диапазон. Она выдает нам количество ячеек в диапазоне с числами.
Если в ячейках и числа и текст и нам нужно определить их количество, то воспользуемся функцией счетз — именно эта функции, которая находится в разделе статистические позволяет считать количество непустых ячеек. Эта функция более универсвльна.
Работая в Excel часто приходится округлять числа. И это в электронных таблицах от Microsoft делается очень просто.
Самым простым способом является нажатие на всплывающем меню (можно вызвать правой кнопкой мыши) соответствующего значка разрядности. Их два. Первый уменьшает разрядность, а второй увеличивает. Вы можете выбрать такую разрядность, которая вам необходима тем самым округлить до нужного числа простым нажатием на кнопку.
Второй способ — это обратиться к верхней панели «Число», где также стоят эти два значка округления чисел. Выделите нужный массив чисел в таблице Excel и нажмите на панели соответствующий значок округления столько раз, сколько требуется для округления до требуемой точности (до десятых, сотых, тысячных).
Третий способ — самый верный, поскольку он работает даже в старых версиях Excel. Чтобы округлить число вам нужно выделить массив чисел, нажать правой кнопкой мыши, выбрать в панели «Формат ячеек», далее «Числовой» формат и в этом же окне справа выбрать нужное «Число десятичных знаков». По умолчанию стоит значение, равное 2 (округление до сотых).
Как видите ничего сложного здесь нет. Однако, есть и другой, более сложный четвертый способ округления чисел в электронных таблицах Excel, который требует использования стандартных функций Excel. Одна из них (наиболее простая и стандартная в использовании) называется ОКРУГЛ.
Данная функция Excel округляет выбранное число до нужной разрядности. Для того, чтобы перейти в окно функций, нужно нажать на значок f(x) в верхней панели на строке функций. В появившемся окне следует набрать в поиске функцию ОКРУГЛ. После этого нужно выставить параметры функции округления числа. Их два: число для округления и число разрядов. Число, которое требуется округлить можно напечатать в виде числа, а можно просто выбрать ячейку, в которой она уже есть в Excel. В нашем примере число стоит в ячейке A3. Однако это может быть не просто одна ячейка, а сразу массив чисел в нескольких ячейках (его нужно выделить).
Это все способы округления чисел в Excel. Вы можете выбрать самый удобный для вас.



 , поэтому данная операция разделяет исходную колонку не на 2, а на 3 колонки
, поэтому данная операция разделяет исходную колонку не на 2, а на 3 колонки





































