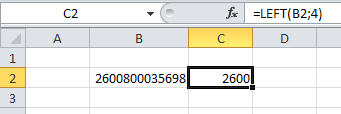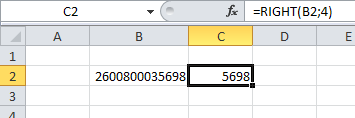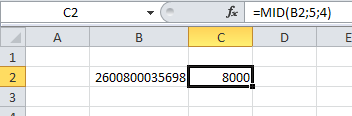Skip to content
В руководстве объясняется, как разделить ячейки в Excel с помощью формул и стандартных инструментов. Вы узнаете, как разделить текст запятой, пробелом или любым другим разделителем, а также как разбить строки на текст и числа.
Разделение текста из одной ячейки на несколько — это задача, с которой время от времени сталкиваются все пользователи Excel. В одной из наших предыдущих статей мы обсуждали, как разделить ячейки в Excel с помощью функции «Текст по столбцам» и «Мгновенное заполнение». Сегодня мы подробно рассмотрим, как можно разделить текст по ячейкам с помощью формул.
Чтобы разбить текст в Excel, вы обычно используете функции ЛЕВСИМВ (LEFT), ПРАВСИМВ (RIGHT) или ПСТР (MID) в сочетании с НАЙТИ (FIND) или ПОИСК (SEARCH). На первый взгляд, некоторые рассмотренные ниже приёмы могут показаться сложными. Но на самом деле логика довольно проста, и следующие примеры помогут вам разобраться.
Для преобразования текста в ячейках в Excel ключевым моментом является определение положения разделителя в нем. Что может быть таким разделителем? Это запятая, точка с запятой, наклонная черта, двоеточие, тире, восклицательный знак и т.п. И, как мы далее увидим, даже целое слово.
- Как распределить ФИО по столбцам
- Как использовать разделители в тексте
- Разделяем текст по переносам строки
- Как разделить длинный текст на множество столбцов
- Как разбить «текст + число» по разным ячейкам
- Как разбить ячейку вида «число + текст»
- Разделение ячейки по маске (шаблону)
- Использование инструмента Split Text
В зависимости от вашей задачи эту проблему можно решить с помощью функции ПОИСК (без учета регистра букв) или НАЙТИ (с учетом регистра).
Как только вы определите позицию разделителя, используйте функцию ЛЕВСИМВ, ПРАВСИМВ и ПСТР, чтобы извлечь соответствующую часть содержимого.
Для лучшего понимания пошагово рассмотрим несколько примеров.
Делим текст вида ФИО по столбцам.
Если выяснение загадочных поворотов формул Excel — не ваше любимое занятие, вам может понравиться визуальный метод разделения ячеек, который демонстрируется ниже.
В столбце A нашей таблицы записаны Фамилии, имена и отчества сотрудников. Необходимо разделить их на 3 столбца.
Можно сделать это при помощи инструмента «Текст по столбцам». Об этом методе мы достаточно подробно рассказывали, когда рассматривали, как можно разделить ячейку по столбцам.
Кратко напомним:
На ленте «Данные» выбираем «Текст по столбцам» — с разделителями.
Далее в качестве разделителя выбираем пробел.
Обращаем внимание на то, как разделены наши данные в окне образца.
В следующем окне определяем формат данных. По умолчанию там будет «Общий». Он нас вполне устраивает, поэтому оставляем как есть. Выбираем левую верхнюю ячейку диапазона, в который будет помещен наш разделенный текст. Если нужно оставить в неприкосновенности исходные данные, лучше выбрать B1, к примеру.
В итоге имеем следующую картину:
При желании можно дать заголовки новым столбцам B,C,D.
А теперь давайте тот же результат получим при помощи формул.
Для многих это удобнее. В том числе и по той причине, что если в таблице появятся новые данные, которые нужно разделить, то нет необходимости повторять всю процедуру с начала, а просто нужно скопировать уже имеющиеся формулы.
Итак, чтобы выделить из нашего ФИО фамилию, будем использовать выражение
=ЛЕВСИМВ(A2; ПОИСК(» «;A2;1)-1)
В качестве разделителя мы используем пробел. Функция ПОИСК указывает нам, в какой позиции находится первый пробел. А затем именно это количество букв (за минусом 1, чтобы не извлекать сам пробел) мы «отрезаем» слева от нашего ФИО при помощи ЛЕВСИМВ.
Далее будет чуть сложнее.
Нужно извлечь второе слово, то есть имя. Чтобы вырезать кусочек из середины, используем функцию ПСТР.
=ПСТР(A2; ПОИСК(» «;A2) + 1; ПОИСК(» «;A2;ПОИСК(» «;A2)+1) — ПОИСК(» «;A2) — 1)
Как вы, наверное, знаете, функция Excel ПСТР имеет следующий синтаксис:
ПСТР (текст; начальная_позиция; количество_знаков)
Текст извлекается из ячейки A2, а два других аргумента вычисляются с использованием 4 различных функций ПОИСК:
- Начальная позиция — это позиция первого пробела плюс 1:
ПОИСК(» «;A2) + 1
- Количество знаков для извлечения: разница между положением 2- го и 1- го пробелов, минус 1:
ПОИСК(» «;A2;ПОИСК(» «;A2)+1) — ПОИСК(» «;A2) – 1
В итоге имя у нас теперь находится в C.
Осталось отчество. Для него используем выражение:
=ПРАВСИМВ(A2;ДЛСТР(A2) — ПОИСК(» «; A2; ПОИСК(» «; A2) + 1))
В этой формуле функция ДЛСТР (LEN) возвращает общую длину строки, из которой вы вычитаете позицию 2- го пробела. Получаем количество символов после 2- го пробела, и функция ПРАВСИМВ их и извлекает.
Вот результат нашей работы по разделению фамилии, имени и отчества из одной по отдельным ячейкам.
Распределение текста с разделителями на 3 столбца.
Предположим, у вас есть список одежды вида Наименование-Цвет-Размер, и вы хотите разделить его на 3 отдельных части. Здесь разделитель слов – дефис. С ним и будем работать.
- Чтобы извлечь Наименование товара (все символы до 1-го дефиса), вставьте следующее выражение в B2, а затем скопируйте его вниз по столбцу:
=ЛЕВСИМВ(A2; ПОИСК(«-«;A2;1)-1)
Здесь функция мы сначала определяем позицию первого дефиса («-«) в строке, а ЛЕВСИМВ извлекает все нужные символы начиная с этой позиции. Вы вычитаете 1 из позиции дефиса, потому что вы не хотите извлекать сам дефис.
- Чтобы извлечь цвет (это все буквы между 1-м и 2-м дефисами), запишите в C2, а затем скопируйте ниже:
=ПСТР(A2; ПОИСК(«-«;A2) + 1; ПОИСК(«-«;A2;ПОИСК(«-«;A2)+1) — ПОИСК(«-«;A2) — 1)
Логику работы ПСТР мы рассмотрели чуть выше.
- Чтобы извлечь размер (все символы после 3-го дефиса), введите следующее выражение в D2:
=ПРАВСИМВ(A2;ДЛСТР(A2) — ПОИСК(«-«; A2; ПОИСК(«-«; A2) + 1))
Аналогичным образом вы можете в Excel разделить содержимое ячейки в разные ячейки любым другим разделителем. Все, что вам нужно сделать, это заменить «-» на требуемый символ, например пробел (« »), косую черту («/»), двоеточие («:»), точку с запятой («;») и т. д.
Примечание. В приведенных выше формулах +1 и -1 соответствуют количеству знаков в разделителе. В нашем примере это дефис (то есть, 1 знак). Если ваш разделитель состоит из двух знаков, например, запятой и пробела, тогда укажите только запятую («,») в ваших выражениях и используйте +2 и -2 вместо +1 и -1.
Как разбить текст по переносам строки.
Чтобы разделить слова в ячейке по переносам строки, используйте подходы, аналогичные тем, которые были продемонстрированы в предыдущем примере. Единственное отличие состоит в том, что вам понадобится функция СИМВОЛ (CHAR) для передачи символа разрыва строки, поскольку вы не можете ввести его непосредственно в формулу с клавиатуры.
Предположим, ячейки, которые вы хотите разделить, выглядят примерно так:
Напомню, что перенести таким вот образом текст внутри ячейки можно при помощи комбинации клавиш ALT + ENTER.
Возьмите инструкции из предыдущего примера и замените дефис («-») на СИМВОЛ(10), где 10 — это код ASCII для перевода строки.
Чтобы извлечь наименование товара:
=ЛЕВСИМВ(A2; ПОИСК(СИМВОЛ(10);A2;1)-1)
Цвет:
=ПСТР(A2; ПОИСК(СИМВОЛ(10);A2) + 1; ПОИСК(СИМВОЛ(10);A2; ПОИСК(СИМВОЛ(10);A2)+1) — ПОИСК(СИМВОЛ(10);A2) — 1)
Размер:
=ПРАВСИМВ(A2;ДЛСТР(A2) — ПОИСК(СИМВОЛ(10); A2; ПОИСК(СИМВОЛ(10); A2) + 1))
Результат вы видите на скриншоте выше.
Таким же образом можно работать и с любым другим символом-разделителем. Достаточно знать его код.
Как распределить текст с разделителями на множество столбцов.
Изучив представленные выше примеры, у многих из вас, думаю, возник вопрос: «А что, если у меня не 3 слова, а больше? Если нужно разбить текст в ячейке на 5 столбцов?»
Если действовать методами, описанными выше, то формулы будут просто мега-сложными. Вероятность ошибки при их использовании очень велика. Поэтому мы применим другой метод.
Имеем список наименований одежды с различными признаками, перечисленными через дефис. Как видите, таких признаков у нас может быть от 2 до 6. Делим текст в наших ячейках на 6 столбцов так, чтобы лишние столбцы в отдельных строках просто остались пустыми.
Для первого слова (наименования одежды) используем:
=ЛЕВСИМВ(A2; ПОИСК(«-«;A2;1)-1)
Как видите, это ничем не отличается от того, что мы рассматривали ранее. Ищем позицию первого дефиса и отделяем нужное количество символов.
Для второго столбца и далее понадобится более сложное выражение:
=ЕСЛИОШИБКА(ЛЕВСИМВ(ПОДСТАВИТЬ($A2&»-«; ОБЪЕДИНИТЬ(«-«;ИСТИНА;$B2:B2)&»-«;»»;1); ПОИСК(«-«;ПОДСТАВИТЬ($A2&»-«;ОБЪЕДИНИТЬ(«-«;ИСТИНА;$B2:B2)&»-«;»»;1);1)-1);»»)
Замысел здесь состоит в том, что при помощи функции ПОДСТАВИТЬ мы удаляем из исходного содержимого наименование, которое уже ранее извлекли (то есть, «Юбка»). Вместо него подставляем пустое значение «» и в результате имеем «Синий-M-39-42-50». В нём мы снова ищем позицию первого дефиса, как это делали ранее. И при помощи ЛЕВСИМВ вновь выделяем первое слово (то есть, «Синий»).
А далее можно просто «протянуть» формулу из C2 по строке, то есть скопировать ее в остальные ячейки. В результате в D2 получим
=ЕСЛИОШИБКА(ЛЕВСИМВ(ПОДСТАВИТЬ($A2&»-«; ОБЪЕДИНИТЬ(«-«;ИСТИНА;$B2:C2)&»-«;»»;1); ПОИСК(«-«;ПОДСТАВИТЬ($A2&»-«;ОБЪЕДИНИТЬ(«-«;ИСТИНА;$B2:C2)&»-«;»»;1);1)-1);»»)
Обратите внимание, жирным шрифтом выделены произошедшие при копировании изменения. То есть, теперь из исходного текста мы удаляем все, что было уже ранее найдено и извлечено – содержимое B2 и C2. И вновь в получившейся фразе берём первое слово — до дефиса.
Если же брать больше нечего, то функция ЕСЛИОШИБКА обработает это событие и вставит в виде результата пустое значение «».
Скопируйте формулы по строкам и столбцам, на сколько это необходимо. Результат вы видите на скриншоте.
Таким способом можно разделить текст в ячейке на сколько угодно столбцов. Главное, чтобы использовались одинаковые разделители.
Как разделить ячейку вида ‘текст + число’.
Начнем с того, что не существует универсального решения, которое работало бы для всех буквенно-цифровых выражений. Выбор зависит от конкретного шаблона, по которому вы хотите разбить ячейку. Ниже вы найдете формулы для двух наиболее распространенных сценариев.
Предположим, у вас есть столбец смешанного содержания, где число всегда следует за текстом. Естественно, такая конструкция рассматривается Excel как символьная. Вы хотите поделить их так, чтобы текст и числа отображались в отдельных ячейках.
Результат может быть достигнут двумя разными способами.
Метод 1. Подсчитайте цифры и извлеките это количество символов
Самый простой способ разбить выражение, в котором число идет после текста:
Чтобы извлечь числа, вы ищите в строке все возможные числа от 0 до 9, получаете общее их количество и отсекаете такое же количество символов от конца строки.
Если мы работаем с ячейкой A2:
=ПРАВСИМВ(A2;СУММ(ДЛСТР(A2) — ДЛСТР(ПОДСТАВИТЬ(A2; {«0″;»1″;»2″;»3″;»4″;»5″;»6″;»7″;»8″;»9″};»»))))
Чтобы извлечь буквы, вы вычисляете, сколько их у нас имеется. Для этого вычитаем количество извлеченных цифр (C2) из общей длины исходной ячейки A2. После этого при помощи ЛЕВСИМВ отрезаем это количество символов от начала ячейки.
=ЛЕВСИМВ(A2;ДЛСТР(A2)-ДЛСТР(C2))
здесь A2 – исходная ячейка, а C2 — извлеченное число, как показано на скриншоте:
Метод 2: узнать позицию 1- й цифры в строке
Альтернативное решение — использовать эту формулу массива для определения позиции первой цифры:
{=МИН(ПОИСК({0;1;2;3;4;5;6;7;8;9};A2&»0123456789″))}
Как видите, мы последовательно ищем каждое число из массива {0,1,2,3,4,5,6,7,8,9}. Чтобы избежать появления ошибки если цифра не найдена, мы после содержимого ячейки A2 добавляем эти 10 цифр. Excel последовательно перебирает все символы в поисках этих десяти цифр. В итоге получаем опять же массив из 10 цифр — номеров позиций, в которых они нашлись. И из них функция МИН выбирает наименьшее число. Это и будет та позиция, с которой начинается группа чисел, которую нужно отделить от основного содержимого.
Также обратите внимание, что это формула массива и ввод её нужно заканчивать не как обычно, а комбинацией клавиш CTRL + SHIFT + ENTER.
Как только позиция первой цифры найдена, вы можете разделить буквы и числа, используя очень простые формулы ЛЕВСИМВ и ПРАВСИМВ.
Чтобы получить текст:
=ЛЕВСИМВ(A2; B2-1)
Чтобы получить числа:
=ПРАВСИМВ(A2; ДЛСТР(A2)-B2+1)
Где A2 — исходная строка, а B2 — позиция первого числа.
Чтобы избавиться от вспомогательного столбца, в котором мы вычисляли позицию первой цифры, вы можете встроить МИН в функции ЛЕВСИМВ и ПРАВСИМВ:
Для вытаскивания текста:
=ЛЕВСИМВ(A2; МИН(ПОИСК({0;1;2;3;4;5;6;7;8;9};A2&»0123456789″))-1)
Для чисел:
=ПРАВСИМВ(A2; ДЛСТР(A2)-МИН(ПОИСК({0;1;2;3;4;5;6;7;8;9};A2&»0123456789″))+1)
Этого же результата можно достичь и чуть иначе.
Сначала мы извлекаем из ячейки числа при помощи вот такого выражения:
=ПРАВСИМВ(A2;СУММ(ДЛСТР(A2) -ДЛСТР(ПОДСТАВИТЬ(A2; {«0″;»1″;»2″;»3″;»4″;»5″;»6″;»7″;»8″;»9″};»»))))
То есть, сравниваем длину нашего текста без чисел с его исходной длиной, и получаем количество цифр, которое нужно взять справа. К примеру, если текст без цифр стал короче на 2 символа, значит справа надо «отрезать» 2 символа, которые и будут нашим искомым числом.
А затем уже берём оставшееся:
=ЛЕВСИМВ(A2;ДЛСТР(A2)-ДЛСТР(C2))
Как видите, результат тот же. Можете воспользоваться любым способом.
Как разделить ячейку вида ‘число + текст’.
Если вы разделяете ячейки, в которых буквы стоят после цифр, вы можете отделять числа по следующей формуле:
=ЛЕВСИМВ(A2;СУММ(ДЛСТР(A2) — ДЛСТР(ПОДСТАВИТЬ(A2; {«0″;»1″;»2″;»3″;»4″;»5″;»6″;»7″;»8″;»9″};»»))))
Она аналогична рассмотренной в предыдущем примере, за исключением того, что вы используете функцию ЛЕВСИМВ вместо ПРАВСИМВ, чтобы получить число теперь уже из левой части выражения.
Теперь, когда у вас есть числа, отделите буквы, вычитая количество цифр из общей длины исходной строки:
=ПРАВСИМВ(A2;ДЛСТР(A2)-ДЛСТР(B2))
Где A2 — исходная строка, а B2 — искомое число, как показано на снимке экрана ниже:
Как разбить текст по ячейкам по маске (шаблону).
Эта опция очень удобна, когда вам нужно разбить список схожих строк на некоторые элементы или подстроки. Сложность состоит в том, что исходный текст должен быть разделен не при каждом появлении определенного разделителя (например, пробела), а только при некоторых определенных вхождениях. Следующий пример упрощает понимание.
Предположим, у вас есть список строк, извлеченных из некоторого файла журнала:
Вы хотите, чтобы дата и время, если таковые имеются, код ошибки и поясняющие сведения были размещены в 3 отдельных столбцах. Вы не можете использовать пробел в качестве разделителя, потому что между датой и временем также есть пробелы. Также есть пробелы в тексте пояснения, который также должен весь находиться слитно в одном столбце.
Решением является разбиение строки по следующей маске: * ERROR: * Exception: *
Здесь звездочка (*) представляет любое количество символов.
Двоеточия (:) включены в разделители, потому что мы не хотим, чтобы они появлялись в результирующих ячейках.
То есть в данном случае в качестве разделителя по столбцам выступают не отдельные символы, а целые слова.
Итак, в начале ищем позицию первого разделителя.
=ПОИСК(«ERROR:»;A2;1)
Затем аналогичным образом находим позицию, в которой начинается второй разделитель:
=ПОИСК(«Exception:»;A2;1)
Итак, для ячейки A2 шаблон выглядит следующим образом:
С 1 по 20 символ – дата и время. С 21 по 26 символ – разделитель “ERROR:”. Далее – код ошибки. С 31 по 40 символ – второй разделитель “Exception:”. Затем следует описание ошибки.
Таким образом, в первый столбец мы поместим первые 20 знаков:
=—ЛЕВСИМВ(A2;ПОИСК(«ERROR:»;A2;1)-1)
Обратите внимание, что мы взяли на 1 позицию меньше, чем начало первого разделителя. Кроме того, чтобы сразу конвертировать всё это в дату, ставим перед формулой два знака минус. Это автоматически преобразует цифры в число, а дата как раз и хранится в виде числа. Остается только установить нужный формат даты и времени стандартными средствами Excel.
Далее нужно получить код:
=ПСТР(A2;ПОИСК(«ERROR:»;A2;1)+6;ПОИСК(«Exception:»;A2;1)-(ПОИСК(«ERROR:»;A2;1)+6))
Думаю, вы понимаете, что 6 – это количество знаков в нашем слове-разделителе «ERROR:».
Ну и, наконец, выделяем из этой фразы пояснение:
=ПРАВСИМВ(A2;ДЛСТР(A2)-(ПОИСК(«Exception:»;A2;1)+10))
Аналогично добавляем 10 к найденной позиции второго разделителя «Exception:», чтобы выйти на координаты первого символа сразу после разделителя. Ведь функция говорит нам только то, где разделитель начинается, а не заканчивается.
Таким образом, ячейку мы распределили по 3 столбцам, исключив при этом слова-разделители.
Если выяснение загадочных поворотов формул Excel — не ваше любимое занятие, вам может понравиться визуальный метод разделения ячеек в Excel, который демонстрируется в следующей части этого руководства.
Как разделить ячейки в Excel с помощью функции разделения текста Split Text.
Альтернативный способ разбить столбец в Excel — использовать функцию разделения текста, включенную в надстройку Ultimate Suite for Excel. Она предоставляет следующие возможности:
- Разделить ячейку по символу-разделителю.
- Разделить ячейку по нескольким разделителям.
- Разделить ячейку по маске (шаблону).
Чтобы было понятнее, давайте более подробно рассмотрим каждый вариант по очереди.
Разделить ячейку по символу-разделителю.
Выбирайте этот вариант, если хотите разделить содержимое ячейки при каждом появлении определённого символа .
Для этого примера возьмем строки шаблона Товар-Цвет-Размер , который мы использовали в первой части этого руководства. Как вы помните, мы разделили их на 3 разных столбца, используя 3 разные формулы . А вот как добиться того же результата за 2 быстрых шага:
- Предполагая, что у вас установлен Ultimate Suite , выберите ячейки, которые нужно разделить, и щелкните значок «Разделить текст (Split Text)» на вкладке «Ablebits Data».
- Панель Разделить текст откроется в правой части окна Excel, и вы выполните следующие действия:
- Разверните группу «Разбить по символам (Split by Characters)» и выберите один из предопределенных разделителей или введите любой другой символ в поле «Пользовательский (Custom)» .
- Выберите, как именно разбивать ячейки: по столбцам или строкам.
- Нажмите кнопку «Разделить (Split)» .
Примечание. Если в ячейке может быть несколько последовательных разделителей (например, более одного символа пробела подряд), установите флажок « Считать последовательные разделители одним».
Готово! Задача, которая требовала 3 формул и 5 различных функций, теперь занимает всего пару секунд и одно нажатие кнопки.
Разделить ячейку по нескольким разделителям.
Этот параметр позволяет разделять текстовые ячейки, используя любую комбинацию символов в качестве разделителя. Технически вы разделяете строку на части, используя одну или несколько разных подстрок в качестве границ.
Например, чтобы разделить предложение на части, используя запятые и союзы, активируйте инструмент «Разбить по строкам (Split by Strings)» и введите разделители, по одному в каждой строке:
В данном случае в качестве разделителей мы используем запятую и союз “или”.
В результате исходная фраза разделяется при появлении любого разделителя:
Примечание. Союзы «или», а также «и» часто могут быть частью слова в вашей исследуемой фразе, так что не забудьте ввести пробел до и после них, чтобы предотвратить разрывы слов на части.
А вот еще один пример. Предположим, вы импортировали столбец дат из внешнего источника, и выглядит он следующим образом:
5.1.2021 12:20
9.8.2021 14:50
Этот формат не является обычным для Excel, и поэтому ни одна из функций даты не распознает здесь какие-либо элементы даты или времени. Чтобы разделить день, месяц, год, часы и минуты на отдельные ячейки, введите следующие символы в поле Spilt by strings:
- Точка (.) Для разделения дня, месяца и года
- Двоеточие (:) для разделения часов и минут
- Пробел для разграничения даты и времени
Нажмите кнопку Split, и вы сразу получите результат:
Разделить ячейки по маске (шаблону).
Эта опция очень удобна, когда вам нужно разбить список однородных строк на некоторые элементы или подстроки.
Сложность заключается в том, что исходный текст не может быть разделен при каждом появлении заданного разделителя, а только при некоторых определенных вхождениях. Следующий пример упростит понимание.
Предположим, у вас есть список строк, извлеченных из некоторого файла журнала. Чуть выше в этой статье мы разбивали этот текст по ячейкам при помощи формул. А сейчас используем специальный инструмент. И вы сами решите, какой из способов удобнее и проще.
Вы хотите, чтобы дата и время, если таковые имеются, код ошибки и пояснительная информация, были в трех отдельных столбцах. Вы не можете использовать пробел в качестве разделителя, потому что между датой и временем имеются пробелы, которые должны отображаться в одном столбце, и есть пробелы в тексте пояснения, который также должен быть расположен в отдельном столбце.
Решением является разбиение строки по следующей маске:
* ERROR:* Exception: *
Где звездочка (*) представляет любое количество символов.
Двоеточия (:) включены в разделители, потому что мы не хотим, чтобы они появлялись в результирующих ячейках.
А теперь нажмите кнопку «Разбить по маске (Split by Mask)» на панели «Split Text» , введите маску в соответствующее поле и нажмите «Split».
Результат будет примерно таким:
Примечание. При разделении строки по маске учитывается регистр. Поэтому не забудьте ввести символы в шаблоне точно так, как они отображаются в исходных данных.
Большое преимущество этого метода — гибкость. Например, если все исходные строки имеют значения даты и времени, и вы хотите, чтобы они отображались в разных столбцах, используйте эту маску:
* * ERROR:* Exception: *
Проще говоря, маска указывает надстройке разделить исходные строки на 4 части:
- Все символы перед 1-м пробелом в строке (дата)
- Символы между 1-м пробелом и словом ERROR: (время)
- Текст между ERROR: и Exception: (код ошибки)
- Все, что идет после Exception: (текст описания)
Думаю, вы согласитесь, что использование надстройки Split Text гораздо быстрее и проще, нежели использование формул.
Надеюсь, вам понравился этот быстрый и простой способ разделения строк в Excel. Если вам интересно попробовать, ознакомительная версия доступна для загрузки здесь.
Вот как вы можете разделить текст по ячейкам таблицы Excel, используя различные комбинации функций, а также специальные инструменты. Благодарю вас за чтение и надеюсь увидеть вас в нашем блоге на следующей неделе!
Читайте также:
 Поиск ВПР нескольких значений по нескольким условиям — В статье показаны способы поиска (ВПР) нескольких значений в Excel на основе одного или нескольких условий и возврата нескольких результатов в столбце, строке или в отдельной ячейке. При использовании Microsoft…
Поиск ВПР нескольких значений по нескольким условиям — В статье показаны способы поиска (ВПР) нескольких значений в Excel на основе одного или нескольких условий и возврата нескольких результатов в столбце, строке или в отдельной ячейке. При использовании Microsoft…  Формат времени в Excel — Вы узнаете об особенностях формата времени Excel, как записать его в часах, минутах или секундах, как перевести в число или текст, а также о том, как добавить время с помощью…
Формат времени в Excel — Вы узнаете об особенностях формата времени Excel, как записать его в часах, минутах или секундах, как перевести в число или текст, а также о том, как добавить время с помощью…  Как сделать диаграмму Ганта — Думаю, каждый пользователь Excel знает, что такое диаграмма и как ее создать. Однако один вид графиков остается достаточно сложным для многих — это диаграмма Ганта. В этом кратком руководстве я постараюсь показать…
Как сделать диаграмму Ганта — Думаю, каждый пользователь Excel знает, что такое диаграмма и как ее создать. Однако один вид графиков остается достаточно сложным для многих — это диаграмма Ганта. В этом кратком руководстве я постараюсь показать…  Как сделать автозаполнение в Excel — В этой статье рассматривается функция автозаполнения Excel. Вы узнаете, как заполнять ряды чисел, дат и других данных, создавать и использовать настраиваемые списки в Excel. Эта статья также позволяет вам убедиться, что вы…
Как сделать автозаполнение в Excel — В этой статье рассматривается функция автозаполнения Excel. Вы узнаете, как заполнять ряды чисел, дат и других данных, создавать и использовать настраиваемые списки в Excel. Эта статья также позволяет вам убедиться, что вы…  Функция ИНДЕКС в Excel — 6 примеров использования — В этом руководстве вы найдете ряд примеров формул, демонстрирующих наиболее эффективное использование ИНДЕКС в Excel. Из всех функций Excel, возможности которых часто недооцениваются и используются недостаточно, ИНДЕКС определенно занимает место…
Функция ИНДЕКС в Excel — 6 примеров использования — В этом руководстве вы найдете ряд примеров формул, демонстрирующих наиболее эффективное использование ИНДЕКС в Excel. Из всех функций Excel, возможности которых часто недооцениваются и используются недостаточно, ИНДЕКС определенно занимает место…  Быстрое удаление пустых столбцов в Excel — В этом руководстве вы узнаете, как можно легко удалить пустые столбцы в Excel с помощью макроса, формулы и даже простым нажатием кнопки. Как бы банально это ни звучало, удаление пустых…
Быстрое удаление пустых столбцов в Excel — В этом руководстве вы узнаете, как можно легко удалить пустые столбцы в Excel с помощью макроса, формулы и даже простым нажатием кнопки. Как бы банально это ни звучало, удаление пустых…
В EXCEL есть очень удобная функция для «вытаскивания» из текста или слова определенного заданного нами количества символов.
Зачастую такие задачи возникают при обработке кодов, артикулов, номеров телефонов и т.д.
В нашем примере мы «вытащим» левую трехзначную часть кода и правую часть, имеющую различную разрядность без использования ПРАВСИМВ и ЛЕВСИМВ и их сочетаний с другими вспомогательными функциями.
Для этого:
- В ячейке напротив кода введем =ПСТР( и нажмем fx.
- В аргументах функции укажем ячейку с исходным текстом , первоначальным кодом.
- Зададим Начальную позицию (номер символа, с которого начнет вытаскивать текст функция).
- Количество знаков – то самое к-во, которое должно быть «вытащено» из текста или строки. Пробел и символы – также являются знаками.
Для работы с правой частью кода , нам необходимо сдвинуть Начальную позицию за трехзначный код с разделителем.
Для этого:
- Выполняем те же самые операции, что и ранее, но в Начальной позиции указываем «5» , т.е. это номер символа после кода и разделителя.
Необходимо обратить внимание , что такое разделение возможно только при унифицированной системе ведения кодов.
Если вдруг первая часть окажется двухзначной или четырёхзначной, то единообразия не получится.
Если материал Вам понравился или даже пригодился, Вы можете поблагодарить автора, переведя определенную сумму по кнопке ниже:
(для перевода по карте нажмите на VISA и далее «перевести»)
Как извлечь слова из строки таблицы Excel
Чтобы извлечь первое слово из строки, формула должна найти позицию первого символа пробела, а затем использовать эту информацию в качестве аргумента для функции ЛЕВСИМВ. Следующая формула делает это: =ЛЕВСИМВ(A1;НАЙТИ(» «;A1)-1) .
Эта формула возвращает весь текст до первого пробела в ячейке A1. Однако у нее есть небольшой недостаток: она возвращает ошибку, если текст в ячейке А1 не содержит пробелов, потому что состоит из одного слова. Несколько более сложная формула решает проблему с помощью новой функции ЕСЛИОШИБКА, отображая все содержимое ячейки, если произошла ошибка:
=ЕСЛИОШИБКА(ЛЕВСИМВ(A1;НАЙТИ(» «;A1)-1);A1) .
Если вам нужно, чтобы формула была совместима с более ранними версиями Excel, вы не можете использовать ЕСЛИОШИБКА. В таком случае придется обойтись функцией ЕСЛИ и функцией ЕОШ для проверки на ошибку:
=ЕСЛИ(ЕОШ(НАЙТИ(» «;A1));A1;ЛЕВСИМВ(A1;НАЙТИ(» «;A1)-1))
Извлечение последнего слова строки
Извлечение последнего слова строки — более сложная задача, поскольку функция НАЙТИ работает только слева направо. Таким образом, проблема состоит в поиске последнего символа пробела. Следующая формула, однако, решает эту проблему. Она возвращает последнее слово строки (весь текст, следующий за последним символом пробела):
=ПРАВСИМВ(A1;ДЛСТР(A1)-НАЙТИ(«*»;ПОДСТАВИТЬ(A1;» «;»*»;ДЛСТР(A1)-ДЛСТР(ПОДСТАВИТЬ(A1;»»;»»)))))
Но у этой формулы есть такой же недостаток, как и у первой формулы из предыдущего раздела: она вернет ошибку, если строка не содержит по крайней мере один пробел. Решение заключается в использовании функции ЕСЛИОШИБКА и возврате всего содержимого ячейки А1, если возникает ошибка:
=ЕСЛИОШИБКА(ПРАВСИМВ(A1;ДЛСТР(A1)-НАЙТИ(«*»;ПОДСТАВИТЬ(A1;» «;»*»;ДЛСТР(A1)-ДЛСТР(ПОДСТАВИТЬ(A1;» «;»»)))));A1)
Следующая формула совместима со всеми версиями Excel:
=ЕСЛИ(ЕОШ(НАЙТИ(» «;A1));A1;ПРАВСИМВ(A1;ДЛСТР(A1)-НАЙТИ(«*»;ПОДСТАВИТЬ(A1;»»;»*»;ДЛСТР(A1)-ДЛСТР(ПОДСТАВИТЬ(A1;» «;»»))))))
Извлечение всего, кроме первого слова строки
Следующая формула возвращает содержимое ячейки А1, за исключением первого слова:
=ПРАВСИМВ(A1;ДЛСТР(A1)-НАЙТИ(» «:A1;1)) .
Если ячейка А1 содержит текст 2008 Operating Budget, то формула вернет Operating Budget.
Формула возвращает ошибку, если ячейка содержит только одно слово. Следующая версия формулы использует функцию ЕСЛИОШИБКА, чтобы можно было избежать ошибки; формула возвращает пустую строку, если ячейка не содержит более одного слова:
=ЕСЛИОШИБКА(ПРАВСИМВ(A1;ДЛСТР(A1)-НАЙТИ(» «;A1;1));»»)
А эта версия совместима со всеми версиями Excel:
=ЕСЛИ(ЕОШ(НАЙТИ(» «;A1));»»;ПРАВСИМВ(A1;ДЛСТР(A1)-НАЙТИ(» «;A1;1)))
Как в Эксель (Excel) вытащить часть текста из ячейки в другую ячейку?
Например, в ячейке написана категория товара и информация о товаре.
Как выташить в отдельную ячейку только название категории («Перчатки хозяйственные», «Молоток слесарный» и т.п.)?
Очевидно, что вытащить часть текста в другую ячейку можно с помощью специальных функций для работы со строками.
В Excel их довольно много, и в первую очередь можно выделить такие функции, как:
ЛЕВСИМВ и ПРАВСИМВ — излекают определённое число символов слева и справа соответственно.
ДЛСТР — длина строки.
НАЙТИ — возвращает позицию, с которой подстрока или символ входит в строку.
ПОДСТРОКА — извлекает подстроку из текста, которая отделена определённым символом-разделителе<wbr />м.
ПСТР — извлекает указанное число знаков из строки (начиная с указанной позиции).
КОНЕЦСТРОКИ и НАЧАЛОСТРОКИ — возвращает строку после / до указанной подстроки.
Но здесь всё зависит от того, как именно эти данные расположены в исходной строке — одно дело в самом конце / начале, а другое — в середине.
В любом случае нужно постараться найти какой-то признак — слово или символ, до или после которого в ячейке находятся нужные данные, после чего использовать его в качестве аргумента в функциях, про которые я написал выше.
Пример 1
Исходные данные такие:
Предположим, нужно извлечь в отдельную ячейку цену товара (3500 рублей, 4200 рублей).
Можно увидеть, что в этих ячейках цене предшествует текст «размеры, » — то есть можно воспользоваться функцией КОНЕЦСТРОКИ и вытащить всё, что находится после этого текста.
Итак, ставим курсор в ячейку, куда нужно извлечь цену, и на вкладке «Формулы» выбираем «Текстовые» -> «КОНЕЦСТРОКИ».
Указываем аргументы функции (обязательные):
ТЕКСТ — указываем ячейку, из которой нужно извлечь подстроку (B2 или B3).
НАЙТИ — указываем подстроку, после которой должно начаться извлечение текста («размеры, «).
Нажимаем на кнопку «OK» и получаем то, что было нужно:
Формула получилась такая:
А если требуется, чтобы было только число (без рублей), то можно, например, использовать функцию НАЧАЛОСТРОКИ.
В этом случае в качестве 1 аргумента (исходной строки) вводим формулу, созданную выше, а в качестве 2 аргумента — » «.
Пример 2
Нужно извлечь в отдельную ячейку название цвета (красный, коричневый и т.п.).
Здесь всё проще, так как название цвета находится в самом конце строки — и можно, например, использовать функцию ПРАВСИМВ.
У этой функции 2 аргумента:
Текст — указываем ячейку, из которой нужно извлечь подстроку.
Число_знаков — это разность между длиной исходной строки (функция ДЛСТР) и позицией запятой в этой строке (функция НАЙТИ), также дополнительно нужно отнять единицу, так как после запятой стоит пробел.
Формула и результат:
Но мне всё же больше нравится вариант с упомянутой выше функцией КОНЕЦСТРОКИ.
Она менее громоздкая и не содержит вложенных функций.
Эксель многие любят за то, что можно быстро обрабатывать и менять таблицы, так как надо.
Вот и в этом случаи, для того, чтобы вытащить из ячейки текст, нужно в пустой рядом столбик ввести формулу. Но тут не так всё просто. В зависимости от того, с какой стороны нужен текст, вводим формулу Левсимв и Правсимв. Одна из этих функций выведет нужный текст справа, другая слева. При этом формула будет выглядеть примерно так:=ЛЕВСИМВ(В1;10). В данном случаи 10 число символов. Но если число символов не одинаковое, то метод не совсем подойдёт.
Тогда можно будет попробовать функцию текстовые, конец строки. Если перед нужной вам фразой стоит одно и тоже слово в каждой строке. Появится окошко, и в строке найти добавить это слова. Нужный текст после этого слова переместится.
Открывайте ячейку из которой надо вытащить часть текста, клацаете по тексту что бы курсор в тексте начал моргать, выделяете эту часть текста которую хотите утащить в другое место, щелкаете по выделенке ПКМ (правой кнопкой мышки) выбираете «копировать»
Переходите в окно куда нужно вставить, щелкаете в нем ЛКМ (левой кнопкой мышки) что бы активировать работу ввода данных в этой ячейки, следом щелкаете ПКМ, выбираете «вставить» и все.
Если в таблице одна или 2 строки, тогда можно воспользоваться функцией нажатия клавиш Ctrl+C скопировать и Ctrl+V вставить, а если в таблице нужно поменять цену для большого количества параметров, переходите в шапку инструментов, и действуйте по алгоритму, который находится под кнопой формулы — текстовые и в выпадающем меню находите среди абракадабры из сокращений «конецстроки»
далее следуя указаниям меняете в открытых окнах параметры. Подставляете какие заданы, а машина сама все посчитает. За это эксель и любят бухгалтеры, по мне так самая кривая программа после ворда. имхо для бв.
Что касается абракадабры в выпадающем меню, на это есть подсказки, например
ЛЕВСИМВ — левые символы
ПРАВСИМВ — правые символы
ДЛСТР — длина строки
НАЙТИ — возвращает позицию, с которой подстрока или символ входит в строку.
КОНЕЦСТРОКИ возврат строки до конца
НАЧАЛОСТРОКИ — возврат строки в начало
Если у Вас данные (которые нужно обработать, все эти «молотки» и «перчатки») всегда отделены от остальной части текста запятой и первая ячейка с данными это B2, то формула такая
напишите ее в любую свободную ячейку (например правее) в той же строке, а потом растяните вниз и все ваши тысячи строк будут обработаны.
Как вариант можно использовать следующий способ:
Сначала выделяем столбец, который хотим разделить, затем на вкладке данные выбираем «Текст по столбцам», в появившемся окне изменяем тип разделителя (там есть варианты — табуляция, точка, запятая. ), а затем заканчиваем действие.
В итоге ваш исходный текст будет разбит на отдельные столбцы с нужным содержанием.
Довольно сложный вопрос, но в Ексель можно сделать и такое, в этом редакторе есть подобные функции работы со строками.
Эти функции мы ищем в верхнем меню во вкладке «Формулы» — «Текстовые»:
Желательно, чтобы записи в ячейках были бы хоть как-то структурированы, например, если в ячейках сначала записано наименование товара, потом через запятую, в конце записи, цена товара, с такими ячейками будет работать несложно. Поработаем вот с этими ячейками, попробуем цену товара перенести в отдельные ячейки:
Текст у нас написан для этого отлично, цена товара стоит в конце строки, после слова «размеры» и запятой, поэтому мы воспользуемся функцией КОНЕЦСТРОКИ из вкладки «Текстовые» (см. выше). Открывается вот такое окошечко, в поле ТЕКСТ указываем столбец, в котором находятся наши ячейки, в поле НАЙТИ — слова, после которых текст надо переносить в отдельную ячейку.
Нажимаем ОК, получаем то, что хотели:
Теперь можно, используя тот же алгоритм, поработать с новыми ячейками с помощью функции НАЧАЛОСТРОКИ и получить число без рублей:
Работа в Excel очень упрощает рабочую деятельность, ведь стоит правильно все оформить и программа за тебя все посчитает. Но надо уметь работать с программой, чтобы итог был верным.
Иногда необходимо часть текста перетащить в другую ячейку. Если это одна-две строки, можно и скопировать, но когда строк много, такой способ совсем не годится.
К примеру, имея такую большую таблицу, следует подготовить отчет по отдельным филиалам.
Нам помогут функций ЛЕВСИМВ и ПРАВСИМВ, которые помогут, если нужные символы находятся в самом начале или в самом конце текста.
А вот если нужный текст находится в середине, то такая функция не подойдет. Но в этом случае стоит воспользоваться ПСТР.
Для того, чтобы скопировать из ячейки Excel часть текста, нужно в выбранной ячейке дважды кликнуть мышкой, так чтобы курсор стал как в Word. Затем выделить нужную часть текста, скопировать и вставить комбинацией клавиш Ctrl+C, Ctrl+V или через контекстное меню правой клавишей мышки.
Единого алгоритма для вытаскивания части текста нет. Есть понимание процесса, как это сделать.
Можно это сделать с помощью символов. Для извлечения определенного количества символов справа и слева — ПРАВСИМВ ЛЕВСИМВ, для возвращения позиции, с которой подстрока или символ входит в строку — НАЙТИ, длина строки — ДЛСТР, возвращение строки — КОНЕЦСТРОКИ и НАЧАЛОСТРОКИ.
Из символов составляется формулировка того, что требуется, вставляется в свободную строку и растягивается на все нужные строки. Все части ячейки будут обработаны.
Чтобы выбрать подстроку из текстовой строчки требуется знать разделитель и номер вхождения подстроки.
Считаем что строчка записана в ячейке A3, а номер вхождения подстроки записан в ячейке H1 и в качестве разделителя используется символ «,»
тогда получим формулы граничных символов искомой подстроки
=НАЙТИ( СИМВОЛ(3) ; ПОДСТАВИТЬ( «,»&A3&»,» ; «,» ; СИМВОЛ(3) ; H1))+1
=НАЙТИ( СИМВОЛ(3) ; ПОДСТАВИТЬ( «,»&A3&»,» ; «,» ; СИМВОЛ(3) ; H1+1))-1
формула для подстроки с номером вхождения в ячейке H1 (исходная строка в A3 и разделитель «,»):
=ПСТР( «,»&A3&»,»; НАЙТИ( СИМВОЛ(3); ПОДСТАВИТЬ(«,»&A3&»,<wbr />»; «,»; СИМВОЛ(3); H1))+1; НАЙТИ( СИМВОЛ(3); ПОДСТАВИТЬ(«,»&A3&»,<wbr />»; «,»; СИМВОЛ(3);H1+1)) — НАЙТИ( СИМВОЛ(3); ПОДСТАВИТЬ(«,»&A3&»,<wbr />»; «,»; СИМВОЛ(3); H1))-1)
для разделителя «;» формула имеет вид:
=ПСТР( «;»&A3&»;»; НАЙТИ( СИМВОЛ(3); ПОДСТАВИТЬ(«;»&A3&»;<wbr />»; «;»; СИМВОЛ(3); H1))+1; НАЙТИ( СИМВОЛ(3); ПОДСТАВИТЬ(«;»&A3&»;<wbr />»; «;»; СИМВОЛ(3);H1+1)) — НАЙТИ( СИМВОЛ(3); ПОДСТАВИТЬ(«;»&A3&»;<wbr />»; «;»; СИМВОЛ(3); H1))-1)
Можно воспользоваться разными способами. Например, если в нужных ячейках только числа, то можно воспользоваться функцией счет. Чтобы ее вызвать щелкаем вверху fx — при этом появляется диалоговое окно мастера функций. Далее в разделе статистические и ищем нужную функцию. Не забыть выделить нужный диапазон. Она выдает нам количество ячеек в диапазоне с числами.
Если в ячейках и числа и текст и нам нужно определить их количество, то воспользуемся функцией счетз — именно эта функции, которая находится в разделе статистические позволяет считать количество непустых ячеек. Эта функция более универсвльна.
Работая в Excel часто приходится округлять числа. И это в электронных таблицах от Microsoft делается очень просто.
Самым простым способом является нажатие на всплывающем меню (можно вызвать правой кнопкой мыши) соответствующего значка разрядности. Их два. Первый уменьшает разрядность, а второй увеличивает. Вы можете выбрать такую разрядность, которая вам необходима тем самым округлить до нужного числа простым нажатием на кнопку.
Второй способ — это обратиться к верхней панели «Число», где также стоят эти два значка округления чисел. Выделите нужный массив чисел в таблице Excel и нажмите на панели соответствующий значок округления столько раз, сколько требуется для округления до требуемой точности (до десятых, сотых, тысячных).
Третий способ — самый верный, поскольку он работает даже в старых версиях Excel. Чтобы округлить число вам нужно выделить массив чисел, нажать правой кнопкой мыши, выбрать в панели «Формат ячеек», далее «Числовой» формат и в этом же окне справа выбрать нужное «Число десятичных знаков». По умолчанию стоит значение, равное 2 (округление до сотых).
Как видите ничего сложного здесь нет. Однако, есть и другой, более сложный четвертый способ округления чисел в электронных таблицах Excel, который требует использования стандартных функций Excel. Одна из них (наиболее простая и стандартная в использовании) называется ОКРУГЛ.
Данная функция Excel округляет выбранное число до нужной разрядности. Для того, чтобы перейти в окно функций, нужно нажать на значок f(x) в верхней панели на строке функций. В появившемся окне следует набрать в поиске функцию ОКРУГЛ. После этого нужно выставить параметры функции округления числа. Их два: число для округления и число разрядов. Число, которое требуется округлить можно напечатать в виде числа, а можно просто выбрать ячейку, в которой она уже есть в Excel. В нашем примере число стоит в ячейке A3. Однако это может быть не просто одна ячейка, а сразу массив чисел в нескольких ячейках (его нужно выделить).
Это все способы округления чисел в Excel. Вы можете выбрать самый удобный для вас.
|
shooombj Пользователь Сообщений: 15 |
Здравствуйте! Подскажите, пожалуйста, как вынести в соседний столбец символы, которые идут до первого пробела? Файл прилагаю. Операция необходима, чтобы заполнить столбец «Артикул». <EM><STRONG>Файл удален</STRONG> — велик размер — [<STRONG>МОДЕРАТОРЫ</STRONG>]</EM> |
|
Serge Пользователь Сообщений: 11308 |
Здравствуйте. |
|
shooombj Пользователь Сообщений: 15 |
|
|
Serge Пользователь Сообщений: 11308 |
А как в 2010 — м посмотреть размер файла не скачивая его? Я видимо косякнул, но даже проверить не могу сколько он весит не сохраняя его |
|
vikttur Пользователь Сообщений: 47199 |
Автору срочно необходимо посетить страничку http://www.planetaexcel.ru/forum.php?thread_id=8735 Сергей, я вижу размер файла еще до скачивания, когда Опера предлагает варианты дальнейших действий. |
|
Serge Пользователь Сообщений: 11308 |
{quote}{login=vikttur}{date=18.09.2010 10:01}{thema=}{post} |
|
Serge Пользователь Сообщений: 11308 |
{quote}{login=Serge 007}{date=18.09.2010 10:06}{thema=Re: }{post}{quote}{login=vikttur}{date=18.09.2010 10:01}{thema=}{post} |
|
Serge Пользователь Сообщений: 11308 |
{quote}{login=The_Prist}{date=18.09.2010 10:08}{thema=Re: Re: }{post}{quote}{login=Serge 007}{date=18.09.2010 10:06}{thema=Re: }{post}Как размер файла увидеть раньше чем его скачал?{/post}{/quote}В Мозиле никак. Только после. Инструменты-Загрузки. Там показывается в окошке размер скачанного файла.{/post}{/quote}Ctrщё поэксперементирую,l+J? Оно мне пустое окно даёт :((( |
|
Serge Пользователь Сообщений: 11308 |
{quote}{login=Serge 007}{date=18.09.2010 10:10}{thema=Re: Re: Re: }{post}}Ctrщё поэксперементирую,l+J? Оно мне пустое окно даёт :((( |
|
vikttur Пользователь Сообщений: 47199 |
Это твои вирусы (все еще болеешь?) на клаву упали |
|
vikttur Пользователь Сообщений: 47199 |
shooombj уже поспасибился и ушел. |
|
Serge Пользователь Сообщений: 11308 |
{quote}{login=vikttur}{date=18.09.2010 10:21}{thema=}{post}все еще болеешь?) на клаву упали :){/post}{/quote}Не думаю ))) |
|
Юрий М Модератор Сообщений: 60570 Контакты см. в профиле |
Серж, поставь Оперу и не мучайся |
|
Serge Пользователь Сообщений: 11308 |
{quote}{login=Юрий М}{date=19.09.2010 10:15}{thema=Re: Re: }{post}Серж, поставь Оперу и не мучайся{/post}{/quote}Юрий, спасибо. И Опера и Ишак есть, но мне больше годзилла нравится и по-умолчанию открывается она… |
|
Юрий М Модератор Сообщений: 60570 Контакты см. в профиле |
Тогда не спрашивай больше про предварительный просмотр размера файла |
|
kim Пользователь Сообщений: 3139 Игорь |
Я тоже не вижу размер предварительно. Опера 10.53 |
|
Serge Пользователь Сообщений: 11308 |
{quote}{login=Юрий М}{date=19.09.2010 11:46}{thema=}{post}Тогда не спрашивай больше про предварительный просмотр размера файла ЗЫ А что, может можно установить каким браузером какой сайт открывать? |
|
Юрий М Модератор Сообщений: 60570 Контакты см. в профиле |
Я просто сделал для Оперы домашней страницей Планету. |
|
vikttur Пользователь Сообщений: 47199 |
{quote}{login=kim}{date=19.09.2010 11:58}{thema=}{post}Я тоже не вижу размер предварительно. Опера 10.53{/post}{/quote} |
|
Serge Пользователь Сообщений: 11308 |
{quote}{login=Юрий М}{date=19.09.2010 12:00}{thema=}{post}Я просто сделал для Оперы домашней страницей Планету.{/post}{/quote}Спс, ща поколдую |
|
Юрий М Модератор Сообщений: 60570 Контакты см. в профиле |
{quote}{login=vikttur}{date=19.09.2010 12:04}{thema=Re: }{post}{quote}{login=kim}{date=19.09.2010 11:58}{thema=}{post}Я тоже не вижу размер предварительно. Опера 10.53{/post}{/quote}У меня Опера 10.61 |
|
{quote}{login=Serge 007}{date=19.09.2010 11:59}{thema=Re: }{post}{quote}{login=Юрий М}{date=19.09.2010 11:46}{thema=}{post}Тогда не спрашивай больше про предварительный просмотр размера файла |
|
|
kim Пользователь Сообщений: 3139 Игорь |
Не, у меня такого окошка нет, надо бы поколдовать с настройками… |
|
Diana Пользователь Сообщений: 982 |
{quote}{login=Serge 007}{date=19.09.2010 11:59}{thema=Re: }{post}{quote}{login=Юрий М}{date=19.09.2010 11:46}{thema=}{post}Тогда не спрашивай больше про предварительный просмотр размера файла ЗЫ А что, может можно установить каким браузером какой сайт открывать?{/post}{/quote} Можно… Есть скрипт, который фильтрует URL адреса. Т.е. если Вы работаете, например, в Google Chrom, нажимаете в яндексе на www.planetaexcel.ru (или в закладке или где-то), открывается другой браузер. |
|
Serge Пользователь Сообщений: 11308 |
{quote}{login=Diana Tailor}{date=19.09.2010 12:12}{thema=Re: Re: }{post} www.planetaexcel.ru (или в закладке или где-то), открывается другой браузер. ЗЫ Z спасибо, но это я не осилю |
|
Serge Пользователь Сообщений: 11308 |
{quote}{login=Diana Tailor}{date=19.09.2010 12:12}{thema=Re: Re: }{post} www.planetaexcel.ru (или в закладке или где-то), открывается другой браузер. ЗЫ Z спасибо, но это я не осилю |
|
Diana Пользователь Сообщений: 982 |
Сергей, насколько я поняла, у Вас Мозилла. https://addons.mozilla.org/ru/firefox/addon/1429/ к сожалению с собой на буке скриптика не оказалось |
|
Serge Пользователь Сообщений: 11308 |
{quote}{login=Diana Tailor}{date=19.09.2010 12:27}{thema=}{post}Сергей, насколько я поняла, у Вас Мозилла. https://addons.mozilla.org/ru/firefox/addon/1429/ к сожалению с собой на буке скриптика не оказалось :({/post}{/quote}Ага, смотрю. СПС! |
|
Diana Пользователь Сообщений: 982 |
{quote}{login=Diana Tailor}{date=19.09.2010 12:27}{thema=}{post}Сергей, насколько я поняла, у Вас Мозилла. https://addons.mozilla.org/ru/firefox/addon/1429/ к сожалению с собой на буке скриптика не оказалось :({/post}{/quote} либо OperaView |
|
shooombj Пользователь Сообщений: 15 |
#30 19.09.2010 19:40:25 {quote}{login=vikttur}{date=18.09.2010 10:23}{thema=}{post}shooombj уже поспасибился и ушел. Я тут) Спасибо еще раз! |
Формулы в этой статье полезны для извлечения слов из текста, содержащегося в ячейке. Например, вы можете создать формулу для извлечения первого слова в предложении.
Извлечение первого слова из строки
Чтобы извлечь первое слово из строки, формула должна найти позицию первого символа пробела, а затем использовать эту информацию в качестве аргумента для функции ЛЕВСИМВ. Следующая формула делает это: =ЛЕВСИМВ(A1;НАЙТИ(" ";A1)-1).
Эта формула возвращает весь текст до первого пробела в ячейке A1. Однако у нее есть небольшой недостаток: она возвращает ошибку, если текст в ячейке А1 не содержит пробелов, потому что состоит из одного слова. Несколько более сложная формула решает проблему с помощью новой функции ЕСЛИОШИБКА, отображая все содержимое ячейки, если произошла ошибка:
=ЕСЛИОШИБКА(ЛЕВСИМВ(A1;НАЙТИ(" ";A1)-1);A1).
Если вам нужно, чтобы формула была совместима с более ранними версиями Excel, вы не можете использовать ЕСЛИОШИБКА. В таком случае придется обойтись функцией ЕСЛИ и функцией ЕОШ для проверки на ошибку:
=ЕСЛИ(ЕОШ(НАЙТИ(" ";A1));A1;ЛЕВСИМВ(A1;НАЙТИ(" ";A1)-1))
Извлечение последнего слова строки
Извлечение последнего слова строки — более сложная задача, поскольку функция НАЙТИ работает только слева направо. Таким образом, проблема состоит в поиске последнего символа пробела. Следующая формула, однако, решает эту проблему. Она возвращает последнее слово строки (весь текст, следующий за последним символом пробела):
=ПРАВСИМВ(A1;ДЛСТР(A1)-НАЙТИ("*";ПОДСТАВИТЬ(A1;" ";"*";ДЛСТР(A1)-ДЛСТР(ПОДСТАВИТЬ(A1;"";"")))))
Но у этой формулы есть такой же недостаток, как и у первой формулы из предыдущего раздела: она вернет ошибку, если строка не содержит по крайней мере один пробел. Решение заключается в использовании функции ЕСЛИОШИБКА и возврате всего содержимого ячейки А1, если возникает ошибка:
=ЕСЛИОШИБКА(ПРАВСИМВ(A1;ДЛСТР(A1)-НАЙТИ("*";ПОДСТАВИТЬ(A1;" ";"*";ДЛСТР(A1)-ДЛСТР(ПОДСТАВИТЬ(A1;" ";"")))));A1)
Следующая формула совместима со всеми версиями Excel:
=ЕСЛИ(ЕОШ(НАЙТИ(" ";A1));A1;ПРАВСИМВ(A1;ДЛСТР(A1)-НАЙТИ("*";ПОДСТАВИТЬ(A1;"";"*";ДЛСТР(A1)-ДЛСТР(ПОДСТАВИТЬ(A1;" ";""))))))
Извлечение всего, кроме первого слова строки
Следующая формула возвращает содержимое ячейки А1, за исключением первого слова:
=ПРАВСИМВ(A1;ДЛСТР(A1)-НАЙТИ(" ":A1;1)).
Если ячейка А1 содержит текст 2008 Operating Budget, то формула вернет Operating Budget.
Формула возвращает ошибку, если ячейка содержит только одно слово. Следующая версия формулы использует функцию ЕСЛИОШИБКА, чтобы можно было избежать ошибки; формула возвращает пустую строку, если ячейка не содержит более одного слова:
=ЕСЛИОШИБКА(ПРАВСИМВ(A1;ДЛСТР(A1)-НАЙТИ(" ";A1;1));"")
А эта версия совместима со всеми версиями Excel:
=ЕСЛИ(ЕОШ(НАЙТИ(" ";A1));"";ПРАВСИМВ(A1;ДЛСТР(A1)-НАЙТИ(" ";A1;1)))
Как извлечь часть текста в Эксель
Извлечение части текста – самая распространенная задача при работе с текстом в Excel. Часто к этой задаче и сводится вся работа над текстом. Чтобы получить часть символов из строки, нужно владеть функциями поиска, удаления лишних символов, определения длины строки и др.
Для получения части текста, в Эксель есть 3 функции:
- ЛЕВСИМВ(Строка; Количество_символов) – выводит заданное количество символов с левого края. Например, =ЛЕВСИМВ(А1;10) выведет 10 первых символов строки в ячейке А1 . Функция имеет 2 обязательных аргумента – Строка-источник и количество выводимых символов;

- ПРАВСИМВ(Строка; Количество_символов) – функция схожа с предыдущей, она выводит заданное количество символов справа. То есть, =ПРАВСИМВ(А1;10) в результате выдаст 10 последних символов из строки А1 .

- ПСТР(Строка; Начальный_символ; Количество символов) – выбирает из текста нужное количество знаков, начиная с заданного. Например, =ПСТР(А1;5;3) выведет 3 символа начиная с 5-го (5-7 символы строки).

Все эти функции в подсчёте количества символов учитывают лишние пробелы, непечатаемые символы, поэтому рекомендую сначала очистить текст от лишних знаков.
Функции ЛЕВИСМВ, ПРАВСИМВ, ПСТР – это простой и мощный инструмент, если используется в комбинации с другими текстовыми функциями. Вы увидите это в уроке-практикуме по строчным функциям.
А следующий пост мы посвятим поиску нужного текста в строке. Заходите и читайте. Только хорошее владение функциями позволит вам эффективно выполнять задачи в Microsoft Excel!
Если вы еще не прочли посты о написании формул и применении функций – обязательно это сделайте, без них изучение функций Excel будет сложнее и дольше!
Как в Эксель (Excel) вытащить часть текста из ячейки в другую ячейку?
Как в Excel извлечь часть текста из ячейки?
Например, в ячейке написана категория товара и информация о товаре.
Как выташить в отдельную ячейку только название категории («Перчатки хозяйственные», «Молоток слесарный» и т.п.)?
Если у Вас данные (которые нужно обработать, все эти «молотки» и «перчатки») всегда отделены от остальной части текста запятой и первая ячейка с данными это B2, то формула такая
напишите ее в любую свободную ячейку (например правее) в той же строке, а потом растяните вниз и все ваши тысячи строк будут обработаны.
Очевидно, что вытащить часть текста в другую ячейку можно с помощью специальных функций для работы со строками.
В Excel их довольно много, и в первую очередь можно выделить такие функции, как:
ЛЕВСИМВ и ПРАВСИМВ — излекают определённое число символов слева и справа соответственно.
ДЛСТР — длина строки.
НАЙТИ — возвращает позицию, с которой подстрока или символ входит в строку.
ПОДСТРОКА — извлекает подстроку из текста, которая отделена определённым символом-разделителе м.
ПСТР — извлекает указанное число знаков из строки (начиная с указанной позиции).
КОНЕЦСТРОКИ и НАЧАЛОСТРОКИ — возвращает строку после / до указанной подстроки.
Но здесь всё зависит от того, как именно эти данные расположены в исходной строке — одно дело в самом конце / начале, а другое — в середине.
В любом случае нужно постараться найти какой-то признак — слово или символ, до или после которого в ячейке находятся нужные данные, после чего использовать его в качестве аргумента в функциях, про которые я написал выше.
Пример 1
Исходные данные такие:
Предположим, нужно извлечь в отдельную ячейку цену товара (3500 рублей, 4200 рублей).
Можно увидеть, что в этих ячейках цене предшествует текст «размеры, » — то есть можно воспользоваться функцией КОНЕЦСТРОКИ и вытащить всё, что находится после этого текста.
Итак, ставим курсор в ячейку, куда нужно извлечь цену, и на вкладке «Формулы» выбираем «Текстовые» -> «КОНЕЦСТРОКИ».
Указываем аргументы функции (обязательные):
ТЕКСТ — указываем ячейку, из которой нужно извлечь подстроку (B2 или B3).
НАЙТИ — указываем подстроку, после которой должно начаться извлечение текста («размеры, «).
Нажимаем на кнопку «OK» и получаем то, что было нужно:
Формула получилась такая:
А если требуется, чтобы было только число (без рублей), то можно, например, использовать функцию НАЧАЛОСТРОКИ.
В этом случае в качестве 1 аргумента (исходной строки) вводим формулу, созданную выше, а в качестве 2 аргумента — » «.
Пример 2
Нужно извлечь в отдельную ячейку название цвета (красный, коричневый и т.п.).
Здесь всё проще, так как название цвета находится в самом конце строки — и можно, например, использовать функцию ПРАВСИМВ.
У этой функции 2 аргумента:
Текст — указываем ячейку, из которой нужно извлечь подстроку.
Число_знаков — это разность между длиной исходной строки (функция ДЛСТР) и позицией запятой в этой строке (функция НАЙТИ), также дополнительно нужно отнять единицу, так как после запятой стоит пробел.
Формула и результат:
Но мне всё же больше нравится вариант с упомянутой выше функцией КОНЕЦСТРОКИ.
Она менее громоздкая и не содержит вложенных функций.
Эксель многие любят за то, что можно быстро обрабатывать и менять таблицы, так как надо.
Вот и в этом случаи, для того, чтобы вытащить из ячейки текст, нужно в пустой рядом столбик ввести формулу. Но тут не так всё просто. В зависимости от того, с какой стороны нужен текст, вводим формулу Левсимв и Правсимв. Одна из этих функций выведет нужный текст справа, другая слева. При этом формула будет выглядеть примерно так:=ЛЕВСИМВ(В1;10). В данном случаи 10 число символов. Но если число символов не одинаковое, то метод не совсем подойдёт.
Тогда можно будет попробовать функцию текстовые, конец строки. Если перед нужной вам фразой стоит одно и тоже слово в каждой строке. Появится окошко, и в строке найти добавить это слова. Нужный текст после этого слова переместится.
Если в таблице одна или 2 строки, тогда можно воспользоваться функцией нажатия клавиш Ctrl+C скопировать и Ctrl+V вставить, а если в таблице нужно поменять цену для большого количества параметров, переходите в шапку инструментов, и действуйте по алгоритму, который находится под кнопой формулы — текстовые и в выпадающем меню находите среди абракадабры из сокращений «конецстроки»
далее следуя указаниям меняете в открытых окнах параметры. Подставляете какие заданы, а машина сама все посчитает. За это эксель и любят бухгалтеры, по мне так самая кривая программа после ворда. имхо для бв.
Что касается абракадабры в выпадающем меню, на это есть подсказки, например
ЛЕВСИМВ — левые символы
ПРАВСИМВ — правые символы
ДЛСТР — длина строки
НАЙТИ — возвращает позицию, с которой подстрока или символ входит в строку.
КОНЕЦСТРОКИ возврат строки до конца
НАЧАЛОСТРОКИ — возврат строки в начало
Открывайте ячейку из которой надо вытащить часть текста, клацаете по тексту что бы курсор в тексте начал моргать, выделяете эту часть текста которую хотите утащить в другое место, щелкаете по выделенке ПКМ (правой кнопкой мышки) выбираете «копировать»
Переходите в окно куда нужно вставить, щелкаете в нем ЛКМ (левой кнопкой мышки) что бы активировать работу ввода данных в этой ячейки, следом щелкаете ПКМ, выбираете «вставить» и все.
Довольно сложный вопрос, но в Ексель можно сделать и такое, в этом редакторе есть подобные функции работы со строками.
Эти функции мы ищем в верхнем меню во вкладке «Формулы» — «Текстовые»:
Желательно, чтобы записи в ячейках были бы хоть как-то структурированы, например, если в ячейках сначала записано наименование товара, потом через запятую, в конце записи, цена товара, с такими ячейками будет работать несложно. Поработаем вот с этими ячейками, попробуем цену товара перенести в отдельные ячейки:
Текст у нас написан для этого отлично, цена товара стоит в конце строки, после слова «размеры» и запятой, поэтому мы воспользуемся функцией КОНЕЦСТРОКИ из вкладки «Текстовые» (см. выше). Открывается вот такое окошечко, в поле ТЕКСТ указываем столбец, в котором находятся наши ячейки, в поле НАЙТИ — слова, после которых текст надо переносить в отдельную ячейку.
Нажимаем ОК, получаем то, что хотели:
Теперь можно, используя тот же алгоритм, поработать с новыми ячейками с помощью функции НАЧАЛОСТРОКИ и получить число без рублей:
Примеры использования функции ЛЕВСИМВ в Excel работа с текстом
Функция ЛЕВСИМВ в Excel используется для получения части текста и возвращает заданное количество символов текстовой строки, при этом отсчет символов начинается слева.
Как вырезать часть текста из строки функцией ЛЕВСИМВ в Excel?
Пример 1. В таблице Excel содержатся имена переменных вместе с текстом, определяющим их тип данных. Необходимо выделить только названия переменных и записать их в отдельный столбец.
Исходная таблица данных:
Для выделения первого символа, которым является искомое название переменной, используем формулу:
Второй равен 1 по умолчанию, поэтому функция возвращает первый символ. Аналогично выделим названия переменных из других строк. В результате получим:
Как видно на рисунке с помощью функции ЛЕВСИМВ получилось вытащить левую часть текста из каждой ячейки по одному (первому) символу.
Как вытащить часть текста из ячейки в Excel используя функцию ЛЕВСИМВ?
Пример 2. В таблицу Excel подтягиваются данные из другого программного продукта. Одно из полей данных получило ошибку. Для обработки ошибки необходимо выделить ее код и описание из строки.
Выделим код ошибки с помощью следующей формулы:
- ЛЕВСИМВ(B5;НАЙТИ(«3»;B5)+1) – функция, выделяющая часть текстовой строки слева, количество символов в которой соответствуют порядковому номеру символа «3» (функция НАЙТИ выполняет поиск порядкового номера этого символа и возвращает соответствующее значение). Единица (+1) добавлена для выделения всего кода ошибки.
- 2 – количество символов, которые вернет функция ПРАВСИМВ, работающая аналогично рассматриваемой ЛЕВСИМВ (отличие – возвращает символы справа, а не слева строки).
В результате получим:
Выделим часть текста ошибки:
В данном случае удобнее использовать ПРАВСИМВ, которая является, по сути, зеркальным отражением ЛЕВСИМВ. Для определения второго аргумента используется запись ДЛСТР(B5)-НАЙТИ(«:»;B5)-1, определяющая позицию символа «u» в слове «unknown» (единица вычтена для удаления пробела).
В результате получим:
Округление чисел текстовыми функциями в текстовой строке
Пример 3. Создать функцию для округления дробных чисел до ближайших целых значений с использованием формул для работы с текстом.
Форма для округления числовых значений имеет следующий вид:
В ячейке B3 введена следующая сложная формула:
=5,ЛЕВСИМВ(A2+1,НАЙТИ(«.»,A2)-1),ЛЕВСИМВ(A2,НАЙТИ(«.»,A2)-1)),»Число не введено»)’ class=’formula’>
- Первая функция ЕСЛИ проверяет с помощью формулы ЕПУСТО, заполнена ли ячейка, которая должна содержать значение, которое требуется округлить.
- Если число введено, запись ЧЗНАЧ(ПРАВСИМВ(ЛЕВСИМВ(B2;НАЙТИ(«,»;B2)+1)) возвращает числовое значение первого символа после запятой и сравнивает полученное значение с числом 5.
- Если полученное значение больше 5, будет возвращен результат выполнения функции ЛЕВСИМВ(B2+1;НАЙТИ(«,»;B2)-1), то есть целой части числа +1 по правилам округления.
- Если <5, то будет возвращен результат работы функции ЛЕВСИМВ(B2;НАЙТИ(«,»;B2)-1)), то есть просто целая часть исходного числа.
Примечание: данный алгоритм нельзя назвать гибким и он имеет некоторые недостатки (например, не учтен вариант ввода сразу целого числа). Он приведен в качестве примера использования функции ЛЕВСИМВ. Для расчетов лучше использовать встроенную функцию ОКРГУГЛ и подобные ей.
Функция ЛЕВСИМВ в Excel и особенности ее использования
Функция ЛЕВСИМВ используется наряду с прочими функциями для работы с текстовыми строками в Excel (ПРАВСИМВ, СИМВОЛ, СЦЕПИТЬ, ДЛСТР и прочими) и имеет следующую синтаксическую запись:
- текст – ссылка на ячейку, содержащую текст, или текстовая строка, в которой требуется выделить требуемое количество символов слева. Аргумент обязателен для заполнения.
- [число_знаков] – необязательный для заполнения аргумент; числовое значение, характеризующее количество символов, которые требуется выделить из текстовой строки.
- Если необязательный аргумента [число_знаков] явно не указан, по умолчанию будет возвращен первый символ строки. Например, функция =ЛЕВСИМВ(«текст») вернет значение «т».
- Числовое значение, переданное в качестве необязательного аргумента, должно быть взято из диапазона неотрицательных чисел, то есть должно быть равным нулю или больше нуля. В противном случае будет возвращен код ошибки #ЗНАЧ!.
- Если в качестве аргумента [число_знаков] будет переданы текстовые данные, функция ЛЕВСИМВ вернет код ошибки #ЗНАЧ!.
- Если число, переданное в качестве необязательного аргумента, превышает количество знаков в текстовой строке, рассматриваемая функция вернет весь текст целиком.
- Excel выполняет автоматическое преобразование типов данных там, где это возможно. Например, рассмотрим некоторые возможные варианты записи функции ЛЕВСИМВ и результаты ее выполнения:
- ЛЕВСИМВ(«текст»;200%) вернет значение «те» (преобразование процентов в числовое значение);
- при аргументах: («текст»;ИСТИНА) вернет «т» (логическое ИСТИНА эквивалентно числовому значению 1);
- при аргументах: («текст»;ЛОЖЬ) вернет пустое значение «», поскольку логическое ЛОЖЬ эквивалентно числовому 0 (нуль);
- при аргументах: («текст»;15/7) вернет значение «те».
Примечание 2: в Excel также существует схожая по принципу работы функция ЛЕВБ, возвращающая определенное количество символов текстовой строки слева на основе определенного количества байтов. Если по умолчанию используется язык с поддержкой двухбайтовой кодировки, для получения первого символа строки требуется в качестве аргумента указать число 2, а для получения последующих второго, третьего и прочих символов необходимо указывать соответствующие числа, кратные двум. Для языков с однобайтовой кодировкой функции ЛЕВСИМВ и ЛЕВБ возвращают идентичные результаты.
Извлечение слов из текста в Excel
Возможности Excel не ограничиваются построением таблиц и работой с цифрами. Благодаря множеству разнообразных встроенных инструментов, круг задач, которые можно решить посредством Excel, необычайно широк. Например, благодаря встроенным текстовым функциям программа может ловко управляться с текстом. Продемонстрируем это на примере задачи извлечения слов из текста.
Важное замечание!
Задача 1. Подсчет количества слов в тексте
Для начала нужно научиться элементарному действию — подсчету количества слов в исходном тексте. Напрямую этого сделать нельзя, но используя текстовые функции и немного логики, задачу можно решить.
Итак, слова в тексте отделены друг от друга пробелами. Пробелов всегда на 1 меньше, чем слов (действительно, между двумя словами — один пробел, между тремя — два и т.д.). Значит, достаточно подсчитать пробелы и прибавить к ним единицу, чтобы узнать число слов в ячейке.
В Excel есть замечательные функции ДЛСТР() и ПОДСТАВИТЬ() . Первая подсчитывает количество символов в указанной ячейке, а вторая умеет заменять указанный символ на любой другой или на пусто (обозначается как двойные кавычки без пробела между ними «» ).
Функция ПОДСТАВИТЬ() имеет 4 аргумента:
1) Ячейка с текстом
2) То, что нужно заменить (указывается в кавычках)
3) То, на что нужно заменить (указывается в кавычка)
4) Необязательный аргумент — номер вхождения заменяемого текста. То есть, если в тексте 4 пробела, мы можем заменить только тот, номер которого укажем. Если аргумент опущен — заменяются все символы.
Первой функцией мы можем узнать длину текста в ячейке. Второй функцией мы можем заменить все пробелы в тексте на «» (пусто), то есть удалить. Если после удаления мы подсчитаем длину текста еще раз, то она сократится ровно на число удаленных пробелов. Таким образом, чтобы подсчитать пробелы, нужна формула:
Прибавим к ней единицу — и получим число слов в ячейке.
Имейте в виду, что такой способ подсчета принимает символы, отделенные от слов пробелом, за отдельные слова. Например, тире, обрамленное пробелами, также будет считаться отдельным словом. Избежать этого можно, если перед подсчетом пробелов убрать функцией ПОДСТАВИТЬ() лишние знаки из ячейки.
Задача 2. Извлечение первого слова из текста
Раз слова отделены пробелами, то первое слово от второго отделено первым в тексте пробелом. Значит для извлечения первого слова, нам нужно найти первый пробел и извлечь из текста всё, что идет до него.
Найти символ в тексте поможет функция НАЙТИ() . У нее есть 3 аргумента:
1) Искомый текст;
2) Текст, в котором ищем;
3) С какого символа начать поиск (необязательный, если опущен — функция ищет с самого начала).
Результатом работы функции является позиция первого символа найденного текста в строке. Например, формула =НАЙТИ(«плюс»;»Один плюс один») вернет в результате число 6 (именно с этой позиции начинается искомое слово «плюс»). Если в строке несколько раз содержится искомое слово, то вернется результат для первого вхождения.
Функция НАЙТИ работает с учетом регистра и без подстановочных знаков. Если нужно их использовать, или не учитывать регистр — есть аналогичная функция ПОИСК() .
Теперь мы можем найти позицию первого пробела
Извлечь символы до пробела поможет функция ЛЕВСИМВ . Ей нужно указать текст, а также число символов, которое нужно извлечь начиная с первого. Если найденный пробел, например, 6-ой символ, то нам нужно извлечь 6-1=5.
Формула для извлечения первого слова:
Если в строке одно слово (то есть нет пробела между первым и вторым словом), данная формула вернет ошибку. Чтобы этого избежать, нужно добавить к ней функцию ЕСЛИОШИБКА() .
Теперь формула корректно сработает для любого числа слов в ячейке.
Задача 3. Извлечение последнего слова из текста
Извлечь последнее слово несколько труднее, так как функции поиска текста в ячейке работают только слева направо. Логика формулы будет такая:
- подсчитаем, сколько в ячейке пробелов, воспользовавшись приемом из Задачи 1.
=ДЛСТР(A1)-ДЛСТР(ПОДСТАВИТЬ(A1;» «;»»))
- с помощью функции ПОДСТАВИТЬ заменим последний пробел в тексте на символ, которого там точно нет (например, «*» или «$»). Чтобы заменить именно последний пробел, добавим в качестве необязательного аргумента формулу из предыдущего пункта (то есть число пробелов, так как оно равно номеру последнего пробела)
=ПОДСТАВИТЬ(A1;» «;»*»;ДЛСТР(A1)-ДЛСТР(ПОДСТАВИТЬ(A1;» «;»»)))
- теперь, когда последний пробел заменен на «*», мы можем узнать его позицию с помощью функции НАЙТИ() . В качестве текста, в котором ищем, укажем предыдущую формулу
=НАЙТИ(«*»;ПОДСТАВИТЬ(A1;» «;»*»;ДЛСТР(A1)-ДЛСТР(ПОДСТАВИТЬ(A1;» «;»»))))
- если из общей длины текста мы вычтем найденную позицию звездочки, то получим число символов после звездочки (то есть длину последнего слова в ячейке)
=ДЛСТР(A1)-НАЙТИ(«*»;ПОДСТАВИТЬ(A1;» «;»*»;ДЛСТР(A1)-ДЛСТР(ПОДСТАВИТЬ(A1;» «;»»))))
- теперь, зная длину последнего слова, мы можем вытащить его из ячейки с помощью функции ПРАВСИМВ() . Она работает точно так же, как ЛЕВСИМВ() , но извлекает символы не с начала, а с конца строки. В качестве количества извлекаемых символов, укажем предыдущую формулу.
Как и в предыдущей задаче, можно обернуть в ЕСЛИОШИБКА , чтобы верно работало с ячейками, в которых только 1 слово.
=ЕСЛИОШИБКА(ПРАВСИМВ(A1;ДЛСТР(A1)-НАЙТИ(«*»;ПОДСТАВИТЬ(A1;» «;»*»;ДЛСТР(A1)-ДЛСТР(ПОДСТАВИТЬ(A1;» «;»»)))));A1)
Если Вас не пугает VBA и макросы, то есть гораздо более изящное решение. Добавьте в модуль книги (можно в личную книгу макросов) следующий код:
Function РЕВЕРС(str As String)
Это макрофункция. Теперь, используя ее, можно отразить текст зеркально, извлечь первое слово, как в Задаче 2 и отразить его обратно. Формула:
Берите на вооружение, если любите макросы.
Задача 4. Извлечение n-ного слова из текста
Самый интересный пример. Для решения подобной задачи нужно применить фантазию. Разберем решение поэтапно.
Помимо уже использовавшихся в статье функций, нам понадобятся еще 2:
1) ПОВТОР() . Умеет повторять указанный текст указанное число раз.
2) ПСТР() . Имеет 3 аргумента:
- исходный текст;
- позиция, с которой нужно начать извлечение;
- число символов, которые нужно извлечь.
Теперь мы вооружены всем нужным инструментарием. Приступаем:
- Для начала воспользуемся функцией ПОВТОР() , чтобы вместо 1 пробела в тексте вставить число пробелов, равное длине исходного текста. Количество повторений узнаем через уже известную функцию ДЛСТР() . Итак, формула:
=ПОДСТАВИТЬ(A1;» «;ПОВТОР(» «;ДЛСТР(A1)))
- Теперь каждое слово отделено друг от друга числом символов, равным общей длине строки. Чтобы извлечь слово под номером n, нам нужно узнать позицию какого-нибудь пробела между словом n и n-1 в обработанном удлиненном тексте. Это может сделать формула ниже (+1 в ней нужно для правильного поиска первого слова):
=ДЛСТР(A1)*(n-1)+1
Чтобы лучше понять, какую позицию относительно начала строки Вы найдете благодаря этой формуле, взгляните на рисунок ниже (делайте поправку на масштаб).
- Теперь мы может извлечь из найденной позиции число символов ДЛСТР(A1) (на рисунке — m ) и извлеченный текст всегда будет захватывать нужное нам слово целиком (с некоторым количеством предшествующих и последующих пробелов)
=ПСТР(ПОДСТАВИТЬ(A1;» «;ПОВТОР(» «;ДЛСТР(A1)));ДЛСТР(A1)*(n-1)+1;ДЛСТР(A1))
- Осталось избавиться от лишних пробелов функцией СЖПРОБЕЛЫ()
=СЖПРОБЕЛЫ(ПСТР(ПОДСТАВИТЬ(A1;» «;ПОВТОР(» «;ДЛСТР(A1)));ДЛСТР(A1)*(n-1)+1;ДЛСТР(A1)))
Не забудьте в формуле заменить n на номер извлекаемого слова или ссылку на ячейку с этим номером.
Задача 5. Извлечение имя файла из полного пути к нему
Напоследок, небольшой практический пример. Есть некоторый список файлов с указанием полного пути к ним. Нужно из всех ссылок собрать только имена файлов.
Как мы знаем, директории в ссылках отделены друг от друга символом «». После последнего такого символа расположено нужное нам имя файла. Похоже на задачу с извлечением последнего слова? Только вместо пробелов теперь символ обратной косой черты.
Берем формулу из задачи 3 и заменяем в ней пробелы на «».
Получим следующую формулу:
Вставляем в ячейку и вуаля! Имя файла извлечено.
Полученной информации Вам будет вполне достаточно, чтобы извлечь из ячейки, например, имя файла без расширения. Попробуйте составить такую формулу самостоятельно и сравните ее с формулой, предоставленной в файле-примере. Его можно скачать здесь . Там Вы найдете все формулы, предложенные в статье.
Поддержать наш проект и его дальнейшее развитие можно вот здесь .
Ваши вопросы по статье можете задавать через нашего бота обратной связи в Telegram: @ExEvFeedbackBot
Отбор части символов из текста
При работе в Excel нам часто приходится обрабатывать текст в ячейках, но иногда бывает сложно понять, какие функции следует использовать. Давайте рассмотрим несколько функций, которые позволят нам это сделать.
Функция LEFT ( ЛЕВСИМВ )
Данная функция позволяет нам отделить слева от текста нужное количество символов. Выглядит это примерно так:
LEFT ( текст ;количество_символов)
В данном примере мы отделили от номера счета его балансовую часть.
Функция RIGHT ( ПРАВСИМВ )
Аналогичное действие мы можем сделать и с правой части текста.
RIGHT ( текст ;количество_символов)
Функция MID ( ПСТР )
Давайте теперь попробуем вырезать текст из середины слова:
Как видим, в данной функции появился дополнительный аргумент, которым мы обозначим порядковый номер символа, начиная с которого будем «отрезать» наш кусок текста. То есть, цифра «5» обозначает начало «отреза» текста, а цифра «4» — количество символов, что нам нужно получить. Таким образом, мы вытащили 4 цифры с середины номера, начиная с 5 цифры включительно.
Синтаксис функции следующий:
MID(текст;начальный_номер;количество_символов)