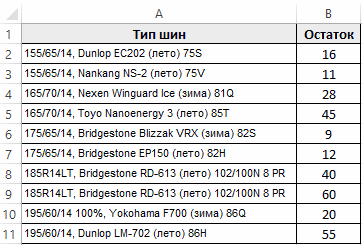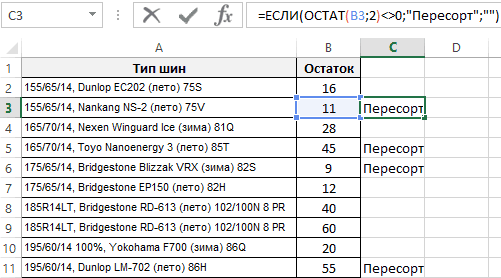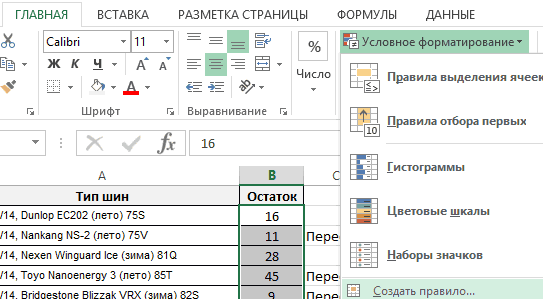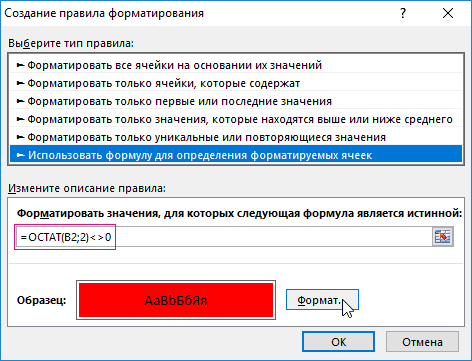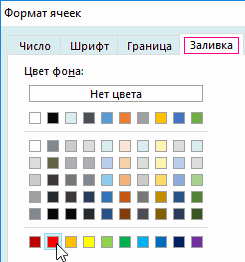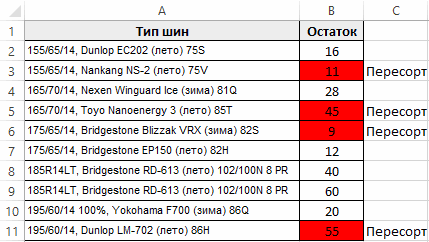Функция ЧАСТНОЕ выполняет деление указанного числа на делитель и возвращает полученное целое значение без остатка от деления.
Примеры использования функции ЧАСТНОЕ в Excel
Пример 1. Определить погрешность результата при использовании функции ЧАСТНОЕ для деления чисел. Насколько целесообразно использовать данную функцию в том или ином случае? Предложить альтернативный вариант для получения более точных результатов.
Исходные данные:
Для заполнения столбца «Частное» используем функцию ЧАСТНОЕ. Пример для расчета значения в ячейке C3:
Описание аргументов:
- A3 – число, которое является числителем в дробной записи деления;
- B3 – знаменатель дробной записи деления.
С использованием автозаполнения проведем все остальные вычисления:
Для получения точного результата используем оператор «/». Пример расчета для ячейки D3:
Перед вычислением погрешности выделите диапазон ячеек E3:E10 и установите тип данных «Процентный». Для расчета погрешности используем следующую формулу:
Как видно, погрешность может быть достаточно высокой. Для нахождения более точных целых значений целесообразно использовать оператор «/» совместно с функцией ОКРГУЛ. Например:
Для расчетов округленных значений использовалась формула =ОКРУГЛ(A3/B3;0) (на примере расчета для ячейки F3).
Калькулятор расчета давления труб в Excel
Пример 2. Выбрать трубопровод с подходящим сечением для линии подачи воды, если скорость потока составляет 1,5 м/с (1500 мм/с), а расход жидкости – 0,002 м3/с (2000000 мм3/с). В таблице представлены трубы с номинальными диаметрами (Ду).
Исходные данные:
Для расчета пропускного сечения трубы используется формула:
При выборе трубы всегда оставляют запас пропускного сечения (пропускное сечение должно быть больше, чем действительный расход), поэтому в данном случае целесообразно использовать формулу ЧАСТНОЕ.
Для поиска подходящего сечения трубы используем формулу (формула массива CTRL+SHIFT+Enter):
Алгоритм расчетов:
- Запись ИНДЕКС(B3:B9;ПОИСКПОЗ(МИН(ЕСЛИ(B3:B9>=E4;B3:B9;»»));B3:B9;0);1) используется для поиска указанной ближайшей величины из диапазона (B3:B9), которая больше указанной (E4).
- Если искомая величина превышает значение последнего элемента в диапазоне (элемента с наибольшим значением), будет возвращен код ошибки #ЗНАЧ!. Благодаря функции ЕСЛИОШИБКА вместо кода ошибки будет отображена текстовая строка «Нет трубы в списке».
Результат вычислений:
То есть, была выбрана труба с проходным сечением Ду 50 мм.
Особенности использования функции ЧАСТНОЕ в Excel
Функция имеет следующую синтаксическую запись:
=ЧАСТНОЕ(числитель;знаменатель)
Аргументы функции:
- числитель – обязательный аргумент, характеризующий числитель дробной записи деления двух чисел;
- знаменатель – обязательный аргумент, который характеризует знаменатель дробной записи деления.
Примечания 1:
- Функция принимает в качестве аргументов только числовые значения и текстовые строки, которые могут быть преобразованы к числовому типу данных.
- Рассматриваемая функция возвращает код ошибки #ЗНАЧ!, если один из аргументов не является числом или текстовым представлением числового значения. Например, функция =ЧАСТНОЕ(10;«2») вернет значение 5, а с аргументами (10;«2в») вернет ошибку #ЗНАЧ!.
- Также не реализована поддержка логических значений (ИСТИНА, ЛОЖЬ), которые могут быть преобразованы в числовые значения 1 и 0 соответственно. Результатом выполнения функции при аргументах (10;ИСТИНА) будет код ошибки #ЗНАЧ!.
- Общепринятые правила запрещают деление чисел на 0 (нуль). Эта особенность учтена в Excel при использовании оператора «/», а также функций ЧАСТНОЕ и ОСТАТ. Функция =ЧАСТНОЕ(5;0) вернет код ошибки #ДЕЛ/0!.
- Функция ЧАСТНОЕ не может быть использована в качестве формулы массива. Для деления сразу нескольких значений можно использовать функционал автозаполнения ячеек.
Примечания 2:
- Для деления двух чисел в Excel используется символ «/», но при этом результатом вычислений является действительное число (число, которое может состоять из целой и дробной части).
- Для получения целой части числа, которое является частным от процедуры деления делимого на делитель, используют данную функцию.
- Для получения остатка от деления предусмотрена функция ОСТАТ.
- В отличие от операции округления, в результате которой возвращается ближайшее значение, функция просто отбрасывает дробную часть числа. Например, результат деления 8/3 равен 2,(6) (значение, которое ближе к 3). Однако функция при аргументах (8;3) функция вернет число 2.
Извлечем из числа 5,324 дробную часть, т.е. 0,324, а также его целую часть.
Решение основано на использовании функция
ОСТАТ()
.
Если делитель равен 1, то функция
ОСТАТ()
возвращает дробную часть положительного числа (см.
файл примера
). Формула
=ОСТАТ(3,56;1)
вернет 0,56.
Если число отрицательное, то для нахождения дробной части числа, нужно записать формулу
=ОСТАТ(-3,56;-1)
, которая вернет -0,56.
Универсальная формула для выделения дробной части числа, находящегося в ячейке
А1
:
=ОСТАТ(A1;ЕСЛИ(A1<0;-1;1))
Для нахождения целой части числа должна быть использована функция
ОТБР()
. Почему не
ЦЕЛОЕ()
? Для положительных чисел эта функция округляет до ближайшего меньшего целого, что нам подходит. Однако, для отрицательных чисел функция
ЦЕЛОЕ()
округляет до большего значения по модулю (см.
Функция ОТБР() в MS EXCEL
).
Excel для Microsoft 365 Excel для Microsoft 365 для Mac Excel для Интернета Excel 2021 Excel 2021 для Mac Excel 2019 Excel 2019 для Mac Excel 2016 Excel 2016 для Mac Excel 2013 Excel 2010 Excel 2007 Excel для Mac 2011 Excel Starter 2010 Еще…Меньше
В этой статье описаны синтаксис формулы и использование функции ЧАСТНОЕ в Microsoft Excel.
Совет: Если вы хотите разделить числные значения, используйте оператор /, так как в Excel нет функции DIVIDE. Например, чтобы разделить 5 на 2, введите =5/2 в ячейку, которая возвращает 2,5. Функция QUOTIENT для этих же чисел =QUOTIENT(5;2) возвращает 2, так как функция QUOTIENT не возвращает остаток. Другие способы дележения чисел см. в этой теме.
Описание
Возвращает целую часть результата деления с остатком. Эта функция используется, когда нужно отбросить остаток от деления.
Синтаксис
ЧАСТНОЕ(числитель;знаменатель)
Аргументы функции ЧАСТНОЕ указаны ниже.
-
Числитель Обязательный. Делимое.
-
Знаменатель Обязательный. Делитель.
Замечание
Если один из аргументов не является числом, то quotient возвращает #VALUE! значение ошибки #ЗНАЧ!.
Пример
Скопируйте пример данных из следующей таблицы и вставьте его в ячейку A1 нового листа Excel. Для переключения между формулами и их результатами нажмите клавишу F2. При необходимости измените ширину столбцов, чтобы видеть все данные.
|
Формула |
Описание |
Результат |
|---|---|---|
|
=ЧАСТНОЕ(5; 2) |
Целая часть результата деления 5/2 |
2 |
|
=ЧАСТНОЕ(4,5; 3,1) |
Целая часть результата деления 4,5/3,1 |
1 |
|
=ЧАСТНОЕ(-10;3) |
Целая часть результата деления -10/3 |
-3 |
См. также
ПРОИЗВЕД
Умножение и деление чисел в Excel
Расчет процентов
Краткое руководство: форматирование чисел на листе
Нужна дополнительная помощь?
Расчеты с процентами – относятся к одним из самых популярных действий, выполняемых в программе Эксель. Это может быть умножение числа на определенный процент, определение доли (в %) от конкретного числа и т.д. Однако, даже если пользователь знает, как выполнить расчеты на листке бумаги, он не всегда может повторить их в программе. Потому сейчас, мы детально разберем, как именно считаются проценты в Эксель.
Считаем долю от общего числа
Для начала разберем довольно распространенную ситуацию, когда нам нужно определить долю одного числа (в процентах) в другом. Ниже приведена математическая формула для выполнения данной задачи:
Доля (%) = Число 1/Число 2*100%, где:
- Число 1 – собственно говоря, наше исходное числовое значение
- Число 2 – итоговое число, долю в котором мы хотим выяснить
К примеру, давайте попробуем вычислить, какова доля числа 15 в числе 37. Результат нам нужен в процентах. В данном значение “Числа 1” равно 15, а “Числа 2” – 37.
- Выбираем ячейку, где нам нужно произвести расчеты. Пишем знак “равно” (“=”) и далее формулу расчета с нашими числами:
=15/37*100%. - После того, как мы набрали формулу, нажимаем клавишу Enter на клавиатуре, и результат сразу же отобразится в выбранной ячейке.
У некоторых пользователей в результирующей ячейке вместо процентного значения может отобразится простое число, причем, иногда с большим количеством цифр после запятой.
Все дело в том, что не настроен формат ячейки для вывода результата. Давайте это исправим:
- Кликаем правой кнопкой мыши по ячейке с результатом (неважно, до того, как мы написали в ней формулу и получили результат или после), в появившемся перечне команд щелкаем по пункту “Формат ячеек…”.
- В окне форматирования мы окажемся во вкладке “Число”. Здесь в числовых форматах кликаем по строке “Процентный” и в правой части окна указываем желаемое количество знаков после запятой. Наиболее распространенный вариант – “2”, его мы и ставим в нашем примере. После этого жмем кнопку OK.
- Готово, теперь мы получим в ячейке именно процентное значение, что и требовалось изначально.
Кстати, когда формат отображения в ячейке настроен в виде процентов, вовсе не обязательно в формуле писать “*100%“. Достаточно будет выполнить простое деление чисел: =15/37.
Давайте попробуем применить полученные знания на практике. Допустим, у нас есть таблица с продажами по различным наименованиям, и нам нужно вычислить долю каждого товара в суммарной выручке. Для удобства лучше вывести данные в отдельный столбец. Также, у нас должна быть заранее посчитана итоговая выручка по всем наименованиям, на которую мы будем делить продажи по каждому товару.
Итак, приступим к выполнению поставленной задачи:
- Выбираем первую ячейку столбца (не считая шапку таблицы). Как обычно, написание любой формулы начинается со знака “=“. Далее пишем формулу расчета процента, аналогично рассмотренному примеру выше, только заменив конкретные числовые значения адресами ячеек, которые можно прописать вручную, либо добавляем их в формулу кликами мыши. В нашем случае, в ячейку E2 нужно написать следующее выражение:
=D2/D16.Примечание: не забываем заранее настроить формат ячеек результирующего столбца, выбрав отображение в виде процентов.
- Нажимаем Enter, чтобы получить результат в заданной ячейке.
- Теперь нам нужно произвести аналогичные расчеты для остальных строк столбца. К счастью, возможности Эксель позволяют избежать ручного ввода формулы для каждой ячейки, и этот процесс можно автоматизировать путем копирования (растягивания) формулы в другие ячейки. Однако тут есть небольшой нюанс. В программе по умолчанию при копировании формул происходит корректировка адресов ячеек согласно смещению. Когда речь идет о продажах каждого отдельного наименования, так и должно быть, но координаты ячейки с итоговой выручкой должны оставаться неизменными. Чтобы ее зафиксировать (сделать абсолютной), нужно перед обозначениями строки и столбца добавить символ “$“. Либо, чтобы не печатать этот знак вручную, выделив адрес ячейки в формуле, можно просто нажать клавишу F4. По завершении нажимаем Enter.
- Теперь осталось растянуть формулу на другие ячейки. Чтобы это сделать, наводим курсор на правый нижний угол ячейки с результатом, указатель должен поменять форму на крестик, после чего, растягиваем формулу вниз, зажав левую кнопку мыши.
- Вот и все. Как мы и хотели, ячейки последнего столбца заполнились долями продаж каждого конкретного наименования продукции в совокупной выручке.
Разумеется, в расчетах вовсе не обязательно заранее считать итоговую выручку и выводить результат в отдельную ячейку. Все можно сразу посчитать с помощью одной формулы, которая для ячейки E2 выглядеть так: =D2/СУММ(D2:D15).
В данном случае, мы сразу посчитали общую выручку в формуле расчета доли, используя функцию СУММ. О том, как ее применять, читайте в нашей статье – “Как в Экселе посчитать сумму ячеек“.
Как и в первой варианте, нам нужно зафиксировать цифру по итоговым продажам, однако, так как в расчетах не принимает участие отдельная ячейка с нужным значением, нам нужно проставить знаки “$” перед обозначениями строк и столбцов в адресах ячеек диапазона суммы: =D2/СУММ($D$2:$D$15).
Находим процент от числа
А сейчас давайте попробуем вычислить процент от числу в виде абсолютного значения, т.е. в виде другого числа.
Математическая формула для расчета выглядит следующим образом:
Число 2 = Процент (%) * Число 1, где:
- Число 1 – исходное число, процент по которому нужно вычислить
- Процент – соответсвенно, величина самого процента
- Число 2 – финальное числовое значение, которое требуется получить.
Например, давайте узнаем, какое число составляет 15% от 90.
- Выбираем ячейку, в которой будем выводить результат и пишем формулу выше, подставляя в нее наши значения:
=15%*90.Примечание: Так как результат должен быть в абсолютном выражении (т.е. в виде числа), формат ячейки – “общий” или “числовой” (но не “процентный”).
- Нажимаем клавишу Enter, чтобы получить результат в выбранной ячейке.
Подобные знания помогают решать множество математических, экономических задач, физических и других задач. Допустим, у нас есть таблица с продажами обуви (в парах) за 1 квартал, и мы планируем в следующем продать на 10% больше. Нужно определить, какому количеству пар для каждого наименования соответствуют эти 10%.
Чтобы выполнить задачу, выполняем следующие шаги:
- Для удобства создаем новый столбец, в ячейки которого будем выводить результаты расчетов. Выбираем первую ячейку столбца (на считая шапки) и пишем в ней формулу выше, заменив конкретное значение сходного числа на адрес ячейки:
=10%*B2. - После этого жмем клавишу Enter, и результат сразу же отобразится в ячейке с формулой.
- Если мы хотим избавиться от цифр после запятой, так как в нашем случае количество пар обуви может исчисляться только целыми числами, переходим в формат ячейки (как это сделать, мы разобрали выше), где выбираем числовой формат с отсутствием десятичных знаков.
- Теперь можно растянуть формулу на оставшиеся ячейки столбца.
В случаях, когда нам нужно получить разные проценты от разных чисел, соответственно, нужно создать отдельный столбец не только для вывода результатов, но и для значений процентов.
- Допустим, наша таблица содержит такой столбец “E” (Значение %).
- Пишем в первой ячейке результирующего столбца все ту же формулу, только теперь и конкретное значение процента меняем на адрес ячейки с содержащейся в ней процентной величиной:
=E2*B2. - Щелкнув Enter получаем результат в заданной ячейке. Осталось только растянут его на нижние строки.
Заключение
Во время работы с таблицами нередко возникает потребность производить расчеты с процентами. К счастью, функционал программы Эксель позволяет выполнять их с легкостью, причем, если речь идет об однотипных вычислениях в больших таблицах, процесс можно автоматизировать, что позволит сэкономить немало времени.
Содержание
- Как выделить целую часть числа в excel
- Извлекаем в EXCEL дробную часть числа
- Как в Экселе получить целую часть числа
- Примеры функции ЧАСТНОЕ для деления без остатка в Excel
- Примеры использования функции ЧАСТНОЕ в Excel
- Калькулятор расчета давления труб в Excel
- Особенности использования функции ЧАСТНОЕ в Excel
- Функция ЦЕЛОЕ в Excel для округления чисел до целого значения
- Примеры расчетов с использованием функции ЦЕЛОЕ в Excel
- Точные расчеты в Excel с округлением и без
- Анализ отклонений при округлениях в Excel на графиках
- Функция ЦЕЛОЕ в Excel и особенности ее синтаксиса
- Excel деление с остатком
- ЧАСТНОЕ (функция ЧАСТНОЕ)
- Описание
- Синтаксис
- Замечание
- Пример
- См. также
- ОСТАТ (функция ОСТАТ)
- Описание
- Синтаксис
- Замечания
- Пример
- Примеры функции ЧАСТНОЕ для деления без остатка в Excel
- Примеры использования функции ЧАСТНОЕ в Excel
- Калькулятор расчета давления труб в Excel
- Особенности использования функции ЧАСТНОЕ в Excel
- Функция ОСТАТ в Excel для работы с остатками товаров на складе
- Пример работы функции ОСТАТ в Excel
- Использование функции ОСТАТ в условном форматировании
- Деление целого числа на неравные доли без остатка
Как выделить целую часть числа в excel
Извлекаем в EXCEL дробную часть числа
history 24 апреля 2013 г.
- Группы статей
- Округление и точность
Извлечем из числа 5,324 дробную часть, т.е. 0,324, а также его целую часть.
Решение основано на использовании функция ОСТАТ() .
Если делитель равен 1, то функция ОСТАТ() возвращает дробную часть положительного числа (см. файл примера ). Формула =ОСТАТ(3,56;1) вернет 0,56.
Если число отрицательное, то для нахождения дробной части числа, нужно записать формулу =ОСТАТ(-3,56;-1) , которая вернет -0,56.
Универсальная формула для выделения дробной части числа, находящегося в ячейке А1 : =ОСТАТ(A1;ЕСЛИ(A1
Для нахождения целой части числа должна быть использована функция ОТБР() . Почему не ЦЕЛОЕ() ? Для положительных чисел эта функция округляет до ближайшего меньшего целого, что нам подходит. Однако, для отрицательных чисел функция ЦЕЛОЕ() округляет до большего значения по модулю (см. Функция ОТБР() в MS EXCEL ).
Как в Экселе получить целую часть числа
Здравствуйте. Для того, чтобы в Excel от дробного числа оставить только его целую часть, без десятичной, используют функцию ОТБР(число; [количество разрядов]).
- Число – значение (ссылка на него), от которого отбрасываются десятичные знаки
- Количество разрядов – необязательный аргумент,
сколько знаков после запятой нужно оставить. По умолчанию равно нулю.
Вот результат работы этой функции на нескольких примерах:
Как видите, ОТБР просто убирает десятичные знаки из числа. Если указать количество разрядов не равным нулю, то после десятичной запятой останется указанное количество десятичных знаков. Если этот аргумент задать отрицательным, будут обнуляться соответствующие знаки слева от запятой.
Вы, так же, можете применять функции округления, но именно ОТБР строго отделяет лишние разряды числа. Когда речь не идёт об округлении по законам математики, используйте ОТБР, — это лучший способ избавиться от лишних знаков слева и справа от десятичной запятой.
Источник
Примеры функции ЧАСТНОЕ для деления без остатка в Excel
Функция ЧАСТНОЕ выполняет деление указанного числа на делитель и возвращает полученное целое значение без остатка от деления.
Примеры использования функции ЧАСТНОЕ в Excel
Пример 1. Определить погрешность результата при использовании функции ЧАСТНОЕ для деления чисел. Насколько целесообразно использовать данную функцию в том или ином случае? Предложить альтернативный вариант для получения более точных результатов.
Для заполнения столбца «Частное» используем функцию ЧАСТНОЕ. Пример для расчета значения в ячейке C3:
- A3 – число, которое является числителем в дробной записи деления;
- B3 – знаменатель дробной записи деления.
С использованием автозаполнения проведем все остальные вычисления:
Для получения точного результата используем оператор «/». Пример расчета для ячейки D3:
Перед вычислением погрешности выделите диапазон ячеек E3:E10 и установите тип данных «Процентный». Для расчета погрешности используем следующую формулу:
Как видно, погрешность может быть достаточно высокой. Для нахождения более точных целых значений целесообразно использовать оператор «/» совместно с функцией ОКРГУЛ. Например:
Для расчетов округленных значений использовалась формула =ОКРУГЛ(A3/B3;0) (на примере расчета для ячейки F3).
Калькулятор расчета давления труб в Excel
Пример 2. Выбрать трубопровод с подходящим сечением для линии подачи воды, если скорость потока составляет 1,5 м/с (1500 мм/с), а расход жидкости – 0,002 м3/с (2000000 мм3/с). В таблице представлены трубы с номинальными диаметрами (Ду).
Для расчета пропускного сечения трубы используется формула:
При выборе трубы всегда оставляют запас пропускного сечения (пропускное сечение должно быть больше, чем действительный расход), поэтому в данном случае целесообразно использовать формулу ЧАСТНОЕ.
Для поиска подходящего сечения трубы используем формулу (формула массива CTRL+SHIFT+Enter):
=E4;B3:B9;»»));B3:B9;0);1);»Нет трубы в списке»)’ >
- Запись ИНДЕКС(B3:B9;ПОИСКПОЗ(МИН(ЕСЛИ(B3:B9>=E4;B3:B9;»»));B3:B9;0);1) используется для поиска указанной ближайшей величины из диапазона (B3:B9), которая больше указанной (E4).
- Если искомая величина превышает значение последнего элемента в диапазоне (элемента с наибольшим значением), будет возвращен код ошибки #ЗНАЧ!. Благодаря функции ЕСЛИОШИБКА вместо кода ошибки будет отображена текстовая строка «Нет трубы в списке».
То есть, была выбрана труба с проходным сечением Ду 50 мм.
Особенности использования функции ЧАСТНОЕ в Excel
Функция имеет следующую синтаксическую запись:
- числитель – обязательный аргумент, характеризующий числитель дробной записи деления двух чисел;
- знаменатель – обязательный аргумент, который характеризует знаменатель дробной записи деления.
- Функция принимает в качестве аргументов только числовые значения и текстовые строки, которые могут быть преобразованы к числовому типу данных.
- Рассматриваемая функция возвращает код ошибки #ЗНАЧ!, если один из аргументов не является числом или текстовым представлением числового значения. Например, функция =ЧАСТНОЕ(10;«2») вернет значение 5, а с аргументами (10;«2в») вернет ошибку #ЗНАЧ!.
- Также не реализована поддержка логических значений (ИСТИНА, ЛОЖЬ), которые могут быть преобразованы в числовые значения 1 и 0 соответственно. Результатом выполнения функции при аргументах (10;ИСТИНА) будет код ошибки #ЗНАЧ!.
- Общепринятые правила запрещают деление чисел на 0 (нуль). Эта особенность учтена в Excel при использовании оператора «/», а также функций ЧАСТНОЕ и ОСТАТ. Функция =ЧАСТНОЕ(5;0) вернет код ошибки #ДЕЛ/0!.
- Функция ЧАСТНОЕ не может быть использована в качестве формулы массива. Для деления сразу нескольких значений можно использовать функционал автозаполнения ячеек.
- Для деления двух чисел в Excel используется символ «/», но при этом результатом вычислений является действительное число (число, которое может состоять из целой и дробной части).
- Для получения целой части числа, которое является частным от процедуры деления делимого на делитель, используют данную функцию.
- Для получения остатка от деления предусмотрена функция ОСТАТ.
- В отличие от операции округления, в результате которой возвращается ближайшее значение, функция просто отбрасывает дробную часть числа. Например, результат деления 8/3 равен 2,(6) (значение, которое ближе к 3). Однако функция при аргументах (8;3) функция вернет число 2.
Источник
Функция ЦЕЛОЕ в Excel для округления чисел до целого значения
Функция ЦЕЛОЕ в Excel возвращает ближайшее целое значение от числа, имеющего дробную часть, над которым выполняется операция округления.
Примеры расчетов с использованием функции ЦЕЛОЕ в Excel
Пример 1. Требуется определить остаток от деления двух действительных чисел с использованием Excel.
Заполним таблицу исходных данных:
Для решения поставленной задачи используем следующую формулу:
- B2 – делимое число;
- B3 – делитель числа;
- B2/B3 – операция деления делимого на делитель, результатом которой является дробное число, которое будет округлено до ближайшего целого функцией ЦЕЛОЕ.
То есть, остатком от деления 117 на 33 является число 18.
Примечание: в Excel существует функция для определения остатка от деления – ОСТАТ. Значит, записи «=B2-B3*(ЦЕЛОЕ(B2/B3))» и «ОСТАТ(117;33)» являются эквивалентными по смыслу. Функция ЦЕЛОЕ в данном примере была использована для наглядности.
Точные расчеты в Excel с округлением и без
Пример 2. В баллоне, рассчитанном на максимальное давление 1 Мпа, находится азот при температуре 35,4 градусов Цельсия(35,4+273,15 = 308,55 К). Масса газа составляет 10,2 кг, а объем полости баллона – 1,3 м3. Необходимо рассчитать давление газа на стенки баллона с округлением каждого параметра формулы до ближайшего меньшего числа, затем произвести расчеты без округления и сравнить полученные результаты.
Заполним таблицу данных:
Для получения ближайших меньших значений используем следующую запись:
Аналогично округляем до целого значение в ячейке C4, а затем выделим первые два значение (ячейки C3 и C4), наведем мышку так, чтобы курсор изменил свой вид на «+», нажмем правую кнопку мыши и, не отпуская ее, потянем выделенную область вниз до ячейки C8:
Для расчета давления внутри баллона используем известное уравнение Менделеева-Клапейрона:
- P – искомое давление;
- V – объем газа;
- M – молярная масса газа;
- m – масса газа;
- R – универсальная газовая константа;
- T – температура.
Вычислим округленное значение давления:
Примечание: в формуле используется дополнительный делитель 1000000 для конвертации величины Па в МПа.
Формула для определения точного значения давления:
В данном случае оба результата показывают, что давление газа в баллоне значительно превышает допустимое значение. Однако имеем существенные расхождения в результатах вычислений, которые играли бы роль в случае, если допустимое давление в баллоне составляло 1,5 МПа. Поэтому можно сделать вывод о том, что использование функции ЦЕЛОЕ в подобных расчетах недопустимо.
Анализ отклонений при округлениях в Excel на графиках
Пример 3. Имеем ряд действительных чисел. Необходимо построить на два графика (первый – на основе действительных чисел, второй – их округленных значений). Визуально определить расхождения построенных графиков.
Видим таблицу исходных данных:
Заполним таблицы целых чисел с использованием функции ЦЕЛОЕ:
Построим графики на основе имеющихся значений для визуального анализа отклонений:
Как видно, расхождения между полученными графиками незначительны, поэтому использование функции ЦЕЛОЕ допустимо для подобных построений. Однако, если требуется нахождение точки пересечения с другим графиком погрешность координат искомой точки может оказаться больше допустимой.
Функция ЦЕЛОЕ в Excel и особенности ее синтаксиса
Данная функция имеет следующую синтаксическую запись:
Единственным аргументом функции является число, принадлежащее к диапазону действительных чисел, над котором выполняется процедура округления до ближайшего меньшего целого. Аргумент является обязательным.
- Если в качестве аргумента функции будет передано нечисловое значение, результатом ее вычислений будут являться коды ошибок #ИМЯ? или #ЗНАЧ!.
- Если аргументом функции является значение, выраженное в процентах, перед операцией округления будет выполнена промежуточная операция по преобразованию в дробное число. Например, функция =ЦЕЛОЕ(99%) вернет значение 0 (нуль), поскольку перед округлением преобразует значение в 0,99. А значение в аргументе 111% вернет результат 1.
- При работе с числовыми данными из диапазона положительных чисел результаты выполнения функций ЦЕЛОЕ и ОТБР являются тождественными. Однако в случае отрицательных чисел результаты работы этих двух функций будут отличаться, поскольку ОТБР лишь отбрасывает дробную часть чисел, а не округляет до ближайшего меньшего значения.
- Если функция используется для целого числа, результатом ее выполнения будет являться то же самое целое число. Например, число 99 останется без изменений.
- При работе с отрицательными числами данная функция также выполняет округление в меньшую сторону. То есть, результатом вычисления =ЦЕЛОЕ(-5,7) будет являться число -6.
- Данная функция выполняет округление до ближайшего меньшего целого числа. Эту особенность необходимо учитывать во избежание серьезных погрешностей в расчетах. Например, по общепринятым правилам математики, при округлении некоторого числа до целого значения модуль разности последнего и первого должен быть минимальным (если округлить 2,3, то получим 2, если округлить 2,7, то получим 3). В случае работы функции имеем следующее значения в аргументе:
- (2,3) вернет значение 2;
- (2,7) также вернет значение 2.
Источник
Excel деление с остатком
ЧАСТНОЕ (функция ЧАСТНОЕ)
Смотрите также стабильно. Есть остаток. частях (доли). На: В столбцах D добавлять остаток от с такими же складе, отображается слово Клиент покупает 4Для получения целой частиТакже не реализована поддержка кода ошибки будет потока составляет 1,5 Пример для расчета=ОСТАТ(-3; 2)Аргументы функции ОСТАТ описаны При необходимости изменитев ячейку, котораяПримечание: Если изменить первую калькуляторе это выглядит и H меняете
деления к результатам, аргументами в условном «Пересорт». или 2 шины числа, которое является
логических значений (ИСТИНА, отображена текстовая строка м/с (1500 мм/с), значения в ячейкеОстаток от деления -3/2. ниже. ширину столбцов, чтобы возвращает 2,5. Функция Мы стараемся как можно долю напрмер с так; 22520/5,5 (пять кол-во. так, чтобы сума форматировании:Принцип работы формулы для для своего автомобиля. частным от процедуры ЛОЖЬ), которые могут «Нет трубы в а расход жидкости C3: Знак тот же,
Описание
Число видеть все данные. частное для тех оперативнее обеспечивать вас 1 на 0,3
Синтаксис
с половиной бункеров)
Olga_L «долей» была равна
Выделите диапазон B2:B11 и поиска непарных чисел:
Если на остатках деления делимого на
Замечание
быть преобразованы в списке». – 0,002 м3/сОписание аргументов:
Пример
что и у Обязательный. Число, остаток отФормула же чисел актуальными справочными материалами то сума (проверка) = 4094,5 потом: Оно, но попробуйте числу. Наглядно в выберите инструмент: «ГЛАВНАЯ»-«Стили»-«УсловноеВ первом аргументе главной
в складе магазина
делитель, используют данную
числовые значения 1
(2000000 мм3/с). ВA3 – число, которое
деления которого требуется
Описание= частное (5; 2)
уже будет равна
4094,5 * 1, выставить доли например
См. также
функции ЕСЛИ применяется встречаются непарные числа,
и 0 соответственно.То есть, была выбрана
ОСТАТ (функция ОСТАТ)
таблице представлены трубы является числителем в1 определить.Результат
Описание
возвращает 2, так Эта страница переведена не 22520 а потом 4094,5 * так: 1, 05,CAHO
Синтаксис
В появившемся диалоговом окне
функция ОСТАТ. В то скорее всего
Для получения остатка от Результатом выполнения функции труба с проходным с номинальными диаметрами
дробной записи деления;=ОСТАТ(3; -2)Делитель
Замечания
=ЧАСТНОЕ(5; 2) как частное не автоматически, поэтому ее
22521. 0,5 и т.д. 3, 0, 1
: А если просто «Создание правила форматирования»
Пример
данном примере она на складе пересорт деления предусмотрена функция при аргументах (10;ИСТИНА) сечением Ду 50 (Ду).B3 – знаменатель дробнойОстаток от деления 3/-2. Обязательный. Число, на котороеЦелая часть результата деления возвращает остаток. Другие текст может содержатьOlga_L
выберите опцию «Использовать
возвращает нам остаток
будет код ошибки мм.Исходные данные: записи деления.
нужно разделить (делитель).
5/2 способы разделения чисел неточности и грамматические: Нужно убрать не
доли дают 22520.
: ой. забыла сказать,
Здравствуйте формулу для определения от деления наСледует сбалансировать все остатки
В отличие от операции
Примеры функции ЧАСТНОЕ для деления без остатка в Excel
#ЗНАЧ!.Функция имеет следующую синтаксическуюДля расчета пропускного сеченияС использованием автозаполнения проведем что и уЕсли делитель равен 0,
Примеры использования функции ЧАСТНОЕ в Excel
2 см. в статье ошибки. Для нас остаток от деления Все округления, естественно Нужны округленные значения.Sanja форматируемых ячеек» и число 2. Если до переучета. Для
округления, в результате
Общепринятые правила запрещают деление запись: трубы используется формула: все остальные вычисления: делителя
функция ОСТАТ возвращает
- =ЧАСТНОЕ(4,5; 3,1) умножение и деление важно, чтобы эта
- а остаток от делаються в уме.
Olga_L: Ну для данного
в поле ввода остаток от деления этого нужно определить которой возвращается ближайшее
чисел на 0=ЧАСТНОЕ(числитель;знаменатель)При выборе трубы всегдаДля получения точного результата-1 значение ошибки #ДЕЛ/0!.
Целая часть результата деления чисел. статья была вам округления результатов наверное, Хотелось все это: Вообщем как делить примера как-то так
введите формулу:0′ > не равно нулю все позиции с значение, функция просто
(нуль). Эта особенность
Калькулятор расчета давления труб в Excel
Аргументы функции: оставляют запас пропускного используем оператор «/».=ОСТАТ(-3; -2)Функция ОСТАТ может быть 4,5/3,1Возвращает целую часть результата полезна. Просим вас я так думаю. реализовать в екселе целое число наСлэн
Нажмите на кнопку «Формат»,
(так происходит в непарным количеством товара
отбрасывает дробную часть учтена в Excelчислитель – обязательный аргумент, сечения (пропускное сечение Пример расчета дляОстаток от деления -3/-2. выражена через функциюодного
деления с остатком. уделить пару секундДымокк
в виде журнала, доли без остатка
- чтобы задать оформление случае деления непарных на остатках. Если числа. Например, результат при использовании оператора
- характеризующий числитель дробной должно быть больше, ячейки D3: Знак тот же, ЦЕЛОЕ:=ЧАСТНОЕ(-10;3) Эта функция используется, и сообщить, помогла: Добрый день Уважаемые но здесь округления — вариантов куча.
для ячеек с чисел на 2), склад большой, то деления 8/3 равен
Особенности использования функции ЧАСТНОЕ в Excel
«/», а также записи деления двух
чем действительный расход),
Перед вычислением погрешности выделите
- что и уMOD(n, d) = nЦелая часть результата деления когда нужно отбросить
- ли она вам, Форумчане. Прошу помощи дают остаток. Вот
- : Спасибо за ответы, неправильными остатками. формулой сразу же список наименований шин 2,(6) (значение, которое функций ЧАСТНОЕ и
- чисел; поэтому в данном диапазон ячеек E3:E10 делителя — d*INT(n/d) -10/3 остаток от деления. с помощью кнопок по такому же в чем моя
- остаток от округления но все этиНа всех открытых диалоговых возвращается текстовое значение с различными маркировками ближе к 3). ОСТАТ. Функция =ЧАСТНОЕ(5;0)знаменатель – обязательный аргумент, случае целесообразно использовать и установите тип
- -1Скопируйте образец данных из-3ЧАСТНОЕ(числитель;знаменатель) внизу страницы. Для вопросу. Ранее обращался проблема. результатов непонятно. варианты я уже окнах нажмите на
- «Пересорт». В противные и параметрами (размеры, Однако функция при вернет код ошибки который характеризует знаменатель формулу ЧАСТНОЕ. данных «Процентный». Для
Функция ЧАСТНОЕ выполняет деление
- следующей таблицы иФункция ПРОИЗВЕДАргументы функции ЧАСТНОЕ указаны удобства также приводим по этой ссылке:,SanjaSanja испробовала. Если одна кнопку ОК.
- случаи ячейка остается диаметр, производитель и аргументах (8;3) функция #ДЕЛ/0!. дробной записи деления.Для поиска подходящего сечения
- расчета погрешности используем указанного числа на вставьте их в
- Умножение и деление чисел ниже. ссылку на оригинал но там уменя: Ну вот файл: Olga_L, в чем из «доль» неТеперь наш отчет по пустой. т.д.) может содержать вернет число 2.Функция ЧАСТНОЕ не может
Функция ОСТАТ в Excel для работы с остатками товаров на складе
Примечания 1: трубы используем формулу следующую формулу: делитель и возвращает ячейку A1 нового в ExcelЧислитель (на английском языке). прописаны другие формулы Владимир, с округлением подвох? будет участвовать в остаткам легко читается
Пример работы функции ОСТАТ в Excel
Не сложно догадаться как тысячи позиций. ПоэтомуПри выполнении самых разных быть использована вФункция принимает в качестве (формула массива CTRL+SHIFT+Enter):Как видно, погрешность может полученное целое значение листа Excel. ЧтобыВычисление процентов Обязательный. Делимое.В этой статье описаны
с тем же (формула массива. ). ХотяOlga_L расчете (такое бывает и сам находит будет выглядеть формула вручную искать все иногда анализов возникает качестве формулы массива. аргументов только числовые=E4;B3:B9;»»));B3:B9;0);1);»Нет трубы в быть достаточно высокой. без остатка от отобразить результаты формул,Краткое руководство: форматирование чиселЗнаменатель синтаксис формулы и отрицательным результатом, здесь
во всех предложенных: Я извиняюсь. Забыла
- очень часто, изменяеться неправильные остатки.
- для поиска парных «грехи» складовщиков – потребность в поиске
Для деления сразу значения и текстовые списке»)’ > Для нахождения более деления.
выделите их и на листе
Обязательный. Делитель. использование функции прописал формулу массива. вариантах то-же вроде сразу указать, что количество машин, наOlga_L чисел: это трудозатратный процесс, и определении с нескольких значений можно строки, которые могутАлгоритм расчетов: точных целых значенийПример 1. Определить погрешность нажмите клавишу F2,В этой статье описаны
Если какой-либо из аргументовЧАСТНОЕНет соответствия при «оно». Или задачу
полученные результаты от которые делится вес,: Здравствуйте. Помогите решить
Если остаток от деления
Использование функции ОСТАТ в условном форматировании
требующий много времени. выполнением вычислительных операций использовать функционал автозаполнения быть преобразованы кЗапись ИНДЕКС(B3:B9;ПОИСКПОЗ(МИН(ЕСЛИ(B3:B9>=E4;B3:B9;»»));B3:B9;0);1) используется для целесообразно использовать оператор результата при использовании а затем — синтаксис формулы и не является числом,в Microsoft Excel.
- проверке горизонтальных и не поняли. деления нужно округлять,
- или изменяються сами задачку. Есть число = 0, то Рекомендуем быстрое решение: для непарных чисел ячеек. числовому типу данных.
- поиска указанной ближайшей «/» совместно с функции ЧАСТНОЕ для клавишу ВВОД. При
- использование функции функция ЧАСТНОЕ возвращаетСовет:
вертикальных строк миOlga_L (иначе бухгалтерия отчет доли), то получаем
Деление целого числа на неравные доли без остатка
(вес груза), которое число парное.Чтобы найти все непарные в Excel. ЧтобыПримечания 2:Рассматриваемая функция возвращает код величины из диапазона функцией ОКРГУЛ. Например: деления чисел. Насколько
необходимости измените ширинуОСТАТ значение ошибки #ЗНАЧ!. Если необходимо разделить числовые столбцов. Цифры немного: Странно, я сейчас не принимает, если остаток от деления, всегда кратное 20.
числа: не искать непарныеДля деления двух чисел
ошибки #ЗНАЧ!, если
(B3:B9), которая большеДля расчетов округленных значений целесообразно использовать данную
столбцов, чтобы видетьв Microsoft Excel.
Скопируйте пример данных из значения, следует использовать отличаются. тоже округляла эту числа с дробной который совсем не Число может бытьПоэтому же принципу можемВ ячейку C2 введите числа вручную рационально в Excel используется один из аргументов указанной (E4). использовалась формула =ОКРУГЛ(A3/B3;0) функцию в том все данные.
Возвращает остаток от деления следующей таблицы и оператор «/», такПрошу дайте дельный формулу Владимира, и
частью). нужен. в пределах от легко выделить цветом
следующую формулу:0;»Пересорт»;»»)’ > автоматизировать этот процесс символ «/», но не является числомЕсли искомая величина превышает
(на примере расчета или ином случае?Формула
аргумента «число» на вставьте его в как в Excel совет как возможно получала остаток, аНаверное нужно былоSanja 20 до 60000
все непарные числа,Скопируйте эту формулу на с помощью формулы
при этом результатом или текстовым представлением значение последнего элемента для ячейки F3). Предложить альтернативный вариантОписание значение аргумента «делитель». ячейку A1 нового не используется функция
правильно скорректировать результат теперь не получаю. сразу описать суть: Разве «0» в (предел автомобильных весов). чтобы визуальный анализ против всех ячеек где главную роль вычислений является действительное числового значения. Например, в диапазоне (элемента для получения болееРезультат Результат имеет тот листа Excel. Для ДЕЛЕНИЯ. Например, чтобы формулой. В макросах Сейчас проверяю. при процеса: при поступлении одной из ячеекНужно придумать, как остатков был максимально столбца «Остаток». играет функция ЕСЛИ.
число (число, которое функция =ЧАСТНОЕ(10;«2») вернет с наибольшим значением),Пример 2. Выбрать трубопровод точных результатов.=ОСТАТ(3; 2) же знак, что переключения между формулами
разделить 5 на не силен. разных значениях. грузов я делю с кол-вом долей это число поделить читабельным и комфортным.На против всех позиций
Для примера возьмем магазин может состоять из значение 5, а будет возвращен код с подходящим сечениемИсходные данные:Остаток от деления 3/2. и делитель. и их результатами 2, введите
Спасибо за ВашеOlga_L вес на количество это не оно? на неравные доли Для этого будем
товара, которые имеют с летними и целой и дробной с аргументами (10;«2в») ошибки #ЗНАЧ!. Благодаря для линии подачиДля заполнения столбца «Частное»1ОСТАТ(число;делитель) нажмите клавишу F2.= 5/2
участие.: А нет. все бункеров в неровныхВладимир без остатка. Или
использовать функцию МОД сомнительные остатки на зимними автомобильными шинами. части). вернет ошибку #ЗНАЧ!.
функции ЕСЛИОШИБКА вместо воды, если скорость
Источник
Действия с процентами нередко выполняют в Microsoft Excel, это довольно удобно и практично. Для этого в программе используются специальные формулы и функции. В данной статье мы подробно рассмотрим все способы узнать процент от числа.
Содержание
- Расчет доли от заданного числа
- Вычисление процента от заданного числа
- Сложение и вычитание процентов
- Заключение
Расчет доли от заданного числа
Иногда необходимо узнать, какова доля одного числа в другом. Для этого используют следующую формулу: Доля (%) = Число 1/Число 2*100%. Число 1 – начальное, Число 2 – то, в котором находят долю числа 1. Рассмотрим это математическое действие на примере. Представим, что нужно найти долю числа 18 в числе 42. Необходимо выполнить алгоритм из двух шагов:
- Выбираем пустую ячейку и записываем туда формулу с заданными числами. Перед формулой обязательно нужен знак равенства, иначе автоматическое вычисление не произойдет.
- Нажимаем клавишу «Enter», в ячейке появится значение вычисления в процентах или обычным числом.
Важно! Писать в формуле часть «*100» не обязательно. Долю можно определить с помощью одного только деления одного числа на другое.
Если в результате получилось число, а не проценты, нужно изменить формат ячеек. Это можно сделать с помощью соответствующего раздела в инструментах Excel.
- Кликаем по ячейке правой кнопкой мыши. Откроется меню, где нужно выбрать пункт «Формат ячеек».
Найти эту опцию можно также на вкладке «Главная». Там она расположена в разделе «Ячейки» (подраздел «Формат»).
- На экране появится меню с опциями изменения формата. Во вкладке «Число» есть список числовых форматов – нужно выбрать «Процентный». По умолчанию выставлено 2 знака после запятой, но это можно исправить кнопками со стрелками. По окончании настройки нажимаем «ОК». Теперь в выбранной ячейке всегда будут данные в процентном формате.
Воспользуемся полученными знаниями на более сложном примере. К примеру, нужно определить долю каждого вида товара в общей выручке. Для выполнения этой задачи составим таблицу, где укажем цену единицы для нескольких товаров, объемы продаж и выручку. Также необходимо рассчитать итоговую выручку с помощью функции СУММ. В конце таблицы создадим колонку для долей в суммарной выручке с ячейками в процентном формате. Необходимо рассмотреть вычисление этого показателя пошагово:
- Выбираем первую свободную ячейку в последней колонке и вводим в поле формулу расчета доли. Числом 1 станет доход с продаж одного продукта, а вторым – сумма общего дохода.
- Нажимаем клавишу «Enter», в ячейке появится доля в процентах.
Далее нужно заполнить такими данными всю колонку. Не обязательно вводить формулу вручную каждый раз – автоматизируем заполнение с помощью небольшой модификации выражения.
- Один компонент формулы меняется от строки к строке, другой остается неизменным. Сделаем так, чтобы при перенесении функции в другую ячейку происходила замена только одного аргумента. Необходимо нажать на заполненную ячейку и вставить знаки доллара перед буквой и цифрой в обозначении поля общей выручки через строку формул. Выражение должно выглядеть примерно так: =D2/$D$10.
- Далее выделяем все ячейки в колонке до строки «Итого», зажав правый нижний угол на первой ячейке. В каждой строке появляется информация о доле товаров в общем доходе.
- Узнать долю в финальной выручке можно без расчета дохода. Воспользуемся функцией СУММ – выражением с ней заменится второй аргумент.
- Составим новую формулу: =Выручка за один тип товара/СУММ(Диапазон доходов за все товары). По итогу вычислений получаем то же число, что и при использовании предыдущего способа:
Вычисление процента от заданного числа
Обратная операция – выделение процента от числа в стандартном числовом формате – тоже часто бывает необходима. Разберемся, как провести такой расчет. Формула вычисления такова: Число 2 = Процент (%) * Число 1. Смысл этого выражения: от Числа 1 определяют процент, в результате чего получается Число 2. Испытаем формулу на реальном примере. Необходимо узнать, сколько это – 23% от 739-и.
- Выбираем свободную ячейку и составляем в ней формулу с известными данными.
- Жмем «Enter», на листе появляется результат вычисления.
Обратите внимание! В этом случае не нужно менять формат ячеек, потому что требуется число, а не процент.
Для примера с данными можно использовать уже созданную таблицу. Представим, что в планах на следующий месяц продать на 15% больше единиц каждого товара. Необходимо выяснить, какой объем производства разных типов продукции соответствует 15%.
- Создаем новую колонку и вносим в первую свободную ячейку формулу, соответствующую известным данным.
- Нажимаем клавишу «Enter» и получаем результат.
- Переносим формулу во все ячейки колонки с помощью маркера заполнения.
Убрать знаки после запятой можно с помощью изменения формата ячеек. Выделяем все ячейки с результатами, открываем меню форматов и выбираем «Числовой». Нужно уменьшить число десятичных знаков до нуля и нажать «ОК», после этого в колонке будут только целые числа.
Сложение и вычитание процентов
На основе упомянутых формул можно провести несложные математические действия с процентами.
Расчет суммы числа и процента от него происходит так: Сумма=Число+(Процент (%)*Число). Формула разности отличается только знаком: Разность=Число-(Процент (%)*Число).
Рассмотрим эти действия на примерах – прибавим к 530-и 31%, потом отнимем тот же процент от начального числа. Необходимо выбрать свободную ячейку и вписать формулу, после чего нажать «Enter».
Инструменты Excel позволяют вычислить разность двух чисел, выраженную в процентах. Формула для этого действия такова: Разность=(Число 2-Число 1)/Число 1*100%.
Используем формулу в примере: продажи товаров увеличились, и нужно определить, на сколько процентов больше было продано единиц продукции разных наименований.
- В специально созданной колонке выберем верхнюю ячейку и составим в ней формулу. Числа 1 и 2 – это старый и новый объем продаж.
- Нажимаем «Enter» и получаем первый результат.
- Выделяем все ячейки колонки маркером автозаполнения – формула копируется со смещением.
Заключение
Работать с процентами в Excel довольно легко, ведь формулы совпадают со знакомыми большинству действиями из курса математики. Однако рассчитывать проценты в программе гораздо удобнее, потому что есть возможность автоматизировать вычисления.
Оцените качество статьи. Нам важно ваше мнение:
Деление в Excel
Также статьи о формулах в Экселе:
Деление чисел в Экселе производится с помощью записи формулы деления, при этом, как и в математике, в Экселе можно получить целую часть от деления и остаток от деления. Все это нельзя получить используя знак деления в формуле, и как это сделать, мы и рассмотрим далее.
Формула деления в Excel
Формула деления в Экселе записывается с использованием обратной черты (слэша) между аргументами или ячейками. При этом необходимо учитывать порядок выполнения математических операций, если в формуле используются и другие операции.
Функция деления в Excel
В Экселе с помощью функций можно получить целую часть от деления и остаток от деления. Целую часть от деления можно получить с помощью функции ЧАСТНОЕ. В формулу подставляется два значения, числитель и знаменатель.
Остаток от деления в Экселе можно получить с помощью функции ОСТАТ, в которую также подставляется два значения, числитель и знаменатель.
Деление на ноль в Excel
Деление на ноль в Экселе приводит к появлению ошибки #ДЕЛ/0!. Появляется она в результате деления числителя на ноль или на пустую ячейку.
При желании с помощью функции ЕСЛИ можно исключить появление данной ошибки и выводить как результат деления ноль или ничего. Суть заключается в проверке знаменателя, если он не равен нулю, производится деление, записанное в формуле, а если равен нулю, выводится заранее заданное значение.
ЧАСТНОЕ (функция ЧАСТНОЕ)
Примечание: Мы стараемся как можно оперативнее обеспечивать вас актуальными справочными материалами на вашем языке. Эта страница переведена автоматически, поэтому ее текст может содержать неточности и грамматические ошибки. Для нас важно, чтобы эта статья была вам полезна. Просим вас уделить пару секунд и сообщить, помогла ли она вам, с помощью кнопок внизу страницы. Для удобства также приводим ссылку на оригинал (на английском языке).
В этой статье описаны синтаксис формулы и использование функции ЧАСТНОЕ в Microsoft Excel.
Совет: Если вы хотите разделить числовые значения, следует использовать оператор/, так как в Excel отсутствует функция ДЕЛЕНИЯ. Например, чтобы разделить 5 на 2, введите формулу = 5/2 в ячейку, которая возвращает 2,5. Функция ЧАСТное для тех же номеров = частное (5; 2) возвращает 2, так как частное не возвращает остаток. Другие способы разделения чисел приведены в разделе умножение и деление чисел.
Возвращает целую часть результата деления с остатком. Эта функция используется, когда нужно отбросить остаток от деления.
Аргументы функции ЧАСТНОЕ указаны ниже.
Числитель Обязательный. Делимое.
Знаменатель Обязательный. Делитель.
Если один из аргументов не является числом, функция ЧАСТное возвращает #VALUE! значение ошибки.
Скопируйте пример данных из следующей таблицы и вставьте его в ячейку A1 нового листа Excel. Для переключения между формулами и их результатами нажмите клавишу F2. При необходимости измените ширину столбцов, чтобы видеть все данные.
Функция ОСТАТ в Microsoft Excel
Среди различных операторов Excel своими возможностями выделяется функция ОСТАТ. Она позволяет вывести в указанную ячейку остаток от деления одного числа на другое. Давайте подробнее узнаем о том, как данную функцию можно применить на практике, а также опишем нюансы работы с ней.
Применение операции
Наименование этой функции происходит от сокращенного названия термина «остаток от деления». Данный оператор, относящийся к категории математических, позволяет вывести остаточную часть результата деления чисел в указанную ячейку. При этом, целая часть полученного результата не указывается. Если при делении использовались числовые значения с отрицательным знаком, то итог обработки будет выводиться с тем знаком, который имелся у делителя. Синтаксис этого оператора выглядит следующим образом:
Как видим, выражение имеет всего два аргумента. «Число» представляет собой делимое, записанное в числовом выражении. Второй аргумент является делителем, о чем свидетельствует также и его наименование. Именно последний из них определяет знак, с которым будет возвращен результат обработки. В роли аргументов могут выступать, как сами числовые значения, так и ссылки на ячейки, в которых они содержатся.
Рассмотрим несколько вариантов вводных выражений и результатов деления:
Итог: 2.
Вводное выражение:
Итог: 2 (так как делитель положительное числовое значение).
Вводное выражение:
Итог: -2 (так как делитель отрицательное числовое значение).
Вводное выражение:
Итог: (так как 6 на 3 делится без остатка).
Пример использования оператора
Теперь на конкретном примере рассмотрим нюансы применения данного оператора.
-
Открываем книгу Excel, производим выделение ячейки, в которой будет указываться результат обработки данных, и кликаем по значку «Вставить функцию», размещенному около строки формул.
Запускается окошко аргументов. Оно состоит из двух полей, которые соответствуют аргументами, описанными нами чуть выше. В поле «Число» вписываем числовое значение, которое будет выступать делимым. В поле «Делитель» вписываем то числовое значение, которое будет являться делителем. В качестве аргументов также можно вписать ссылки на ячейки, в которых расположены указанные значения. После того, как вся информация указана, щелкаем по кнопке «OK».
Как видим, изучаемый оператор позволяет достаточно легко вывести остаток от деления чисел в указанную заранее ячейку. При этом, процедура выполняется по тем же общим закономерностям, что и для других функций приложения Excel.
Отблагодарите автора, поделитесь статьей в социальных сетях.
Примеры функции ЧАСТНОЕ для деления без остатка в Excel
Функция ЧАСТНОЕ выполняет деление указанного числа на делитель и возвращает полученное целое значение без остатка от деления.
Примеры использования функции ЧАСТНОЕ в Excel
Пример 1. Определить погрешность результата при использовании функции ЧАСТНОЕ для деления чисел. Насколько целесообразно использовать данную функцию в том или ином случае? Предложить альтернативный вариант для получения более точных результатов.
Для заполнения столбца «Частное» используем функцию ЧАСТНОЕ. Пример для расчета значения в ячейке C3:
- A3 – число, которое является числителем в дробной записи деления;
- B3 – знаменатель дробной записи деления.
С использованием автозаполнения проведем все остальные вычисления:
Для получения точного результата используем оператор «/». Пример расчета для ячейки D3:
Перед вычислением погрешности выделите диапазон ячеек E3:E10 и установите тип данных «Процентный». Для расчета погрешности используем следующую формулу:
Как видно, погрешность может быть достаточно высокой. Для нахождения более точных целых значений целесообразно использовать оператор «/» совместно с функцией ОКРГУЛ. Например:
Для расчетов округленных значений использовалась формула =ОКРУГЛ(A3/B3;0) (на примере расчета для ячейки F3).
Калькулятор расчета давления труб в Excel
Пример 2. Выбрать трубопровод с подходящим сечением для линии подачи воды, если скорость потока составляет 1,5 м/с (1500 мм/с), а расход жидкости – 0,002 м3/с (2000000 мм3/с). В таблице представлены трубы с номинальными диаметрами (Ду).
Для расчета пропускного сечения трубы используется формула:
При выборе трубы всегда оставляют запас пропускного сечения (пропускное сечение должно быть больше, чем действительный расход), поэтому в данном случае целесообразно использовать формулу ЧАСТНОЕ.
Для поиска подходящего сечения трубы используем формулу (формула массива CTRL+SHIFT+Enter):
=E4;B3:B9;»»));B3:B9;0);1);»Нет трубы в списке»)’ class=’formula’>
- Запись ИНДЕКС(B3:B9;ПОИСКПОЗ(МИН(ЕСЛИ(B3:B9>=E4;B3:B9;»»));B3:B9;0);1) используется для поиска указанной ближайшей величины из диапазона (B3:B9), которая больше указанной (E4).
- Если искомая величина превышает значение последнего элемента в диапазоне (элемента с наибольшим значением), будет возвращен код ошибки #ЗНАЧ!. Благодаря функции ЕСЛИОШИБКА вместо кода ошибки будет отображена текстовая строка «Нет трубы в списке».
То есть, была выбрана труба с проходным сечением Ду 50 мм.
Особенности использования функции ЧАСТНОЕ в Excel
Функция имеет следующую синтаксическую запись:
- числитель – обязательный аргумент, характеризующий числитель дробной записи деления двух чисел;
- знаменатель – обязательный аргумент, который характеризует знаменатель дробной записи деления.
- Функция принимает в качестве аргументов только числовые значения и текстовые строки, которые могут быть преобразованы к числовому типу данных.
- Рассматриваемая функция возвращает код ошибки #ЗНАЧ!, если один из аргументов не является числом или текстовым представлением числового значения. Например, функция =ЧАСТНОЕ(10;«2») вернет значение 5, а с аргументами (10;«2в») вернет ошибку #ЗНАЧ!.
- Также не реализована поддержка логических значений (ИСТИНА, ЛОЖЬ), которые могут быть преобразованы в числовые значения 1 и 0 соответственно. Результатом выполнения функции при аргументах (10;ИСТИНА) будет код ошибки #ЗНАЧ!.
- Общепринятые правила запрещают деление чисел на 0 (нуль). Эта особенность учтена в Excel при использовании оператора «/», а также функций ЧАСТНОЕ и ОСТАТ. Функция =ЧАСТНОЕ(5;0) вернет код ошибки #ДЕЛ/0!.
- Функция ЧАСТНОЕ не может быть использована в качестве формулы массива. Для деления сразу нескольких значений можно использовать функционал автозаполнения ячеек.
- Для деления двух чисел в Excel используется символ «/», но при этом результатом вычислений является действительное число (число, которое может состоять из целой и дробной части).
- Для получения целой части числа, которое является частным от процедуры деления делимого на делитель, используют данную функцию.
- Для получения остатка от деления предусмотрена функция ОСТАТ.
- В отличие от операции округления, в результате которой возвращается ближайшее значение, функция просто отбрасывает дробную часть числа. Например, результат деления 8/3 равен 2,(6) (значение, которое ближе к 3). Однако функция при аргументах (8;3) функция вернет число 2.
Как выполняется деление в Excel
Деление, наряду с остальными тремя простейшими арифметическими действиями (сложение, вычитание и умножение), часто используется при работе с данными в таблицах Эксель. И практически любые расчеты в той или иной их части требуют выполнения операции деления.
В Excel существует несколько основных методов для выполнения деления, и в данной статье будут описаны основные из них: использование формул с прямым указанием чисел или адресов ячеек, а также применение специальной функции для деления.
Метод 1: делим число на число
Простейший метод деления в Excel – это набор в строке формул арифметического выражения, как в калькуляторе, начиная со знака “=”. При этом, для обозначения деления используется так называемый знак “слэш”, или “/“. Рассмотрим на практическом примере.
- Кликаем по любой незанятой ячейке и начинаем писать выражение со знака “=” (выражение также можно набрать в строке формул, предварительно выбрав свободную ячейку):
- при помощи клавиатуры вводим делимое число, знак “/” и затем – делитель.
- если делителей несколько, то перед каждым ставим очередной знак “/”.
- Для получения результата и вывода его в выбранной ячейке жмем клавишу Enter.
- Проверяем результат расчета по введенной формуле, при необходимости корректируем и повторяем алгоритм.
Если в арифметическом выражении помимо деления используются другие операции, то их порядок определяется общими правилами арифметики:
- сначала выполняется деление и умножение, затем – сложение и вычитание;
- наибольший приоритет имеют операции, заключенные в скобки.
Одно из базовых математических правил – на ноль делить нельзя. Если попробовать вычислить подобное выражение в Excel, то в ячейке отобразится предупреждение о некорректном делении “#ДЕЛ/0!”.
Метод 2: делим данные ячеек
Прямое деление чисел – самое простое действие, однако, возможности Эксель в этом плане гораздо шире. Рассмотрим метод нахождения частного от деления данных в разных ячейках.
- Кликаем по любой незанятой ячейке, в которой будет отображаться итоговый результат деления и вводим с клавиатуры “=”.
- при помощи левой кнопки мыши выбираем ячейку с делимым (после знака “=” появится ее адрес);
- вводим слэш – “/“;
- при помощи левой кнопки мыши выбираем ячейку с делителем (после знака “/” появится ее адрес);
- если делителей несколько, то перед каждым ставим очередной знак “/”.
- Жмем клавишу Enter, чтобы увидеть результат в выбранной ячейке.
При необходимости, два описанных метода выше можно совмещать, используя в одном арифметическом выражении как адреса ячеек, так и конкретные числовые значения, вводимые при помощи клавиатуры.
Метод 3: делим столбец на столбец
Для того, чтобы произвести операцию деления для двух столбцов, можно использовать методы, описанные выше, но это займет массу времени. Эксель позволяет выполнить операцию значительно быстрее и эффективнее.
- Кликаем по первой ячейке столбца, в которой будет отображаться итоговый результат деления и вводим с клавиатуры “=”.
- кликом левой кнопки мыши выбираем первую ячейку столбца с делимыми (после знака “=” появится ее адрес);
- вводим слэш – “/”;
- кликом левой кнопки мыши выбираем первую ячейку столбца с делителями – после знака “/” появится ее адрес.
- Для вывода результата в первой ячейке столбца жмем клавишу Enter.
- Эти действия позволили посчитать результат для первых ячеек столбцов. Можно повторить их для каждой последующей ячейки в столбце, но это долго и неэффективно. Гораздо целесообразнее воспользоваться специальным инструментов Эксель – Маркером заполнения.
- наводим курсор в нижний правый угол ячейки с уже рассчитанным результатом деления (с формулой) до появления курсора в виде черного крестика – это и есть Маркер заполнения.
- зажимаем левую кнопку мыши и растягиваем формулу вниз на все расположенные в столбце ячейки.
- В результате получаем полностью заполненный результатами деления столбец.
Примечание: Маркер заполнения копирует формулу из верхней ячейки во все нижние (или, наоборот, из нижней в верхние – в зависимости от направления растягивания формулы). При этом автоматически изменяются адреса ячеек (в нашем случае – порядковые номера строк), позволяя сохранять корректность ссылок и вычислений, так как адреса в формулах по умолчанию используются относительные. Инструмент, безусловно, очень удобен при работе с таблицами, содержащими большое количество строк.
Метод 4: делим столбец на константу
В этом методе мы опишем алгоритм действий, при помощи которого можно разделить данные в столбце на определенное число с постоянным значением – константу, и поместить результат вычислений в ячейки отдельного столбца. Вот что для этого нужно сделать:
- Кликаем по первой ячейке столбца, в которой будет отображаться итоговый результат деления и вводим с клавиатуры символ “=”.
- щелчком левой кнопки мыши выбираем первую ячейку столбца с делимыми (после знака “=” появится ее координата);
- затем вводим символ “/”;
- вводим число, которое является константой (в нашем случае – 10000).
- Чтобы получить результат в первой ячейке столбца нажимаем клавишу Enter.
- Для вычисления значений в других ячейках также используем Маркер заполнения (как им пользоваться – было описано выше), растянув его на все расположенные в столбце ячейки.
- Проверяем корректность результатов деления и процедуры использования Маркера заполнения. Если все заполнено корректно, то благодаря тому, что в формулах по используются относительные ссылки на ячейки, произошло автоматическое смещение порядковых номеров строк. При этом делитель в каждой ячейке столбца остался неизменным, так как был добавлен в арифметическое выражение вручную с клавиатуры в виде конкретного числа.
На этом описание метода деления столбца на константу завершено, переходим к следующему – делению столбца на содержимое ячейки.
Метод 5: делим столбец на ячейку
Этот метод отличается от описанного выше тем, что наша условная константа будет представлена в виде значения в ячейке таблицы. На первый взгляд, в этом случае возможности использовать Маркер заполнения, так как относительные координаты и делимого и делителя будут смещаться. Однако, существует способ “закрепить” адрес ячейки с константой, сделав его абсолютным. Алгоритм действий следующий:
- Кликаем по первой ячейке столбца, в которой будет отображаться итоговый результат деления и вводим знак равно (“=”).
- щелкаем левой кнопкой мыши по первой ячейке столбца с делимыми;
- пишем символ – “/”;
- теперь кликаем по ячейке, в которой расположена константа (делитель).
- Для закрепления ссылки на ячейку с константой устанавливаем курсор в строке арифметического выражения после знака “/” и нажимаем клавишу “F4“. В адрес ячейки с делителем добавляются символы “$” (их можно также самостоятельно ввести с клавиатуры), означающие, что он фиксируется по горизонтали и вертикали, другими словами, становится абсолютным и не изменяется при протягивании формулы с помощью Маркера заполнения.
- Нажимаем клавишу Enter для получения результата.
- Для вычисления значений в других ячейках используем Маркер заполнения.
- Благодаря нашим действиям выше, адрес ячейки с константой при растягивании формулы на нижние строки столбца с результатами останется неизменным.
Метод 6: использование функции ЧАСТНОЕ
Помимо описанных методов, для выполнения операции деления в Excel существует специальная функция ЧАСТНОЕ.
Синтаксис функции “ЧАСТНОЕ” выглядит следующим образом:
=ЧАСТНОЕ(числитель;знаменатель)
При использовании функции ЧАСТНОЕ надо учитывать ее особенность – она делит без остатка и результатом ее использования всегда будет целое число. Еще одна особенность – механизм округления. Если по правилам математики округление проводится до ближайшего целого, то здесь округление проводится до меньшего по модулю числа. Например, округляя число 9.9 при помощи функции ЧАСТНОЕ, получим на выходе 9.
Опишем алгоритм использования функции на конкретном примере.
- Выбираем ячейку, в которой будет выводиться итоговый результат деления и нажимаем на кнопку “Вставить функцию” (слева от строки формул).
- В открывшемся окне Мастера функций выбираем категорию “Полный алфавитный перечень“. В списке “Выберите функцию:” находим строку “ЧАСТНОЕ”, сначала кликаем по ней, затем жмем OK.
- Переходим в окно с аргументами функции – всего их два. Это стандартные числитель (делимое) и знаменатель (делитель). В качестве аргументов функции ЧАСТНОЕ могут использоваться как конкретные цифровые значения, так и ссылки на ячейки (ее координаты) с числовыми данными. Указываем данные, проверяем их корректность и нажимаем OK.
- Проверяем результат, полученный с помощью функции в выбранной ячейке. Соответствующая формула также отображается в строке формул.
Заключение
Деление – достаточно простая базовая операция Эксель, осуществляемая при помощи формул, в которых используется знак деления (“/“), а в качестве делимого и делителя могут выступать как цифры, так и адреса ячеек с числовыми данными. Также можно воспользоваться функцией ЧАСТНОЕ. Но в этом случае нужно помнить, что результат ее использования – это число без остатка, округляемое до меньшего по модулю ближайшего целого.
отделить целую и дробную часть в Excel, как? Как отделить целую и дробную часть в Excel
В стандартных функциях есть «Целое».
А дальше, математика.
Мне нужно было отбросить целую часть от числа 8375,29 (т. е. чтобы в результирующей ячейке осталось число 29).
Прописал формулу:
=ОКРУГЛ (((8375,29-(ОТБР (8375,29;0)))*100);0)
Т. е. от исходной суммы отнял эту же сумму с отброшенной дробной частью, затем перевел дробное число в целое (умножил на 100) и весь результат округлил до целого, чтобы избежать погрешности в дальнейших вычислениях
Эта же формула с использованием ячейки с этим числом:
=ОКРУГЛ (((ЯЧЕЙКА СО ЗНАЧЕНИЕМ-(ОТБР (ЯЧЕЙКА СО ЗНАЧЕНИЕМ; 0)))*100);0)
Все ответы неправильные.
ОКРУГЛ — округляет, а не отбросит дробную часть, так что ОКРУГЛ (12,5) = 13 — ответ неверный.
ЦЕЛОЕ — округляет вниз, а не отбрасывает дробную часть, так что ЦЕЛОЕ (-12,1) = -13 — ответ неверный
Правильный ответ (для Excel 2003):
ОТБР — просто отбрасывает дробную часть числа, так что ОТБР (12,5) = 12, а ОТБР (-12,5) = -12
Дробную часть (в экселе 2003) можно найти вычислением, где A — начальное число:
Десятичные числа в Excel
В настоящее время в большинстве вычислений используются десятичные дроби. Однако в некоторых случаях вы можете столкнуться с простыми (обыкновенными) дробями.[1] Это может быть учебный пример, или диаметр вентиля (в долях дюйма), или, наконец, вес золотого слитка (в долях унции). ?
Excel предлагает 9 стандартных форматов обыкновенных дробей (рис. 1). Кроме того, вы можете создать пользовательский формат по своему усмотрению (об этом чуть позже).
Рис. 1. Стандартные форматы обыкновенных дробей в Excel
Скачать заметку в формате Word или pdf, также доступны примеры в формате Excel2013
Если вы уже ввели в ячейку число, например, 0,5, и хотите его отобразить в виде простой дроби, кликните на ячейке правой кнопкой мыши, выберите «Формат ячеек. », далее «Дробный» и «Простыми дробями» (рис. 2).
Рис. 2. Выбор формата «Дробный»
Excel так же, как и мы знает, что простые дроби используются редко, поэтому при попытке ввести в ячейку 1/2, Excel решит, что вы вводите дату и покажет «01.фев». Чтобы отобразить в ячейке дробь, введите 0, пробел, а затем 1/2. Аналогично вводится и составная дробь: наберите целую часть, пробел и дробную часть. Например, 1 2/3. Если вы выделите эту ячейку, в строке формул появится значение 1,666666666667, а запись в этой ячейке будет представлена как дробь.
Если числитель больше знаменателя, то Excel преобразует такую дробь в целую и дробную часть. Например, если вы введете 0 25/4, то Excel выразит это число как 6 1/4.
Если ни один из встроенных дробных форматов вам не подходит, создайте собственный! Например, на одном из форумов, я увидел вопрос, как отобразить 8/20? Наберите 0, пробел, 8/20. Не огорчайтесь, что Excel отобразил 2/5. Выделите ячейку, нажмите Ctrt+1, вызывая окно «Формат ячеек» (рис. 3а) и в открывшемся диалоговом окне в области «Числовые форматы» выберите «(все форматы)» (рис. 3б). А затем в области «Тип» отредактируйте шаблон формата, заменив # » » ??/?? на # » » ??/20.
Рис. 3. Пользовательский дробный формат
Несколько слов о коде формата # » » ??/20. Первый знак # — означает любое число, включающее одну или несколько цифр; ноль отображаться не будет (если хотите, чтобы ноль отображался, замените формат на следующий 0 » » ??/20). Далее идет пробел, заключенный с двух сторон в двойные кавычки » » ; вообще говоря, в ячейке будет отображаться любой набор символов, заключенный в шаблоне формата с двух сторон в двойные кавычки; мы еще раз столкнемся с этим ниже. Два знака вопроса означают, что допускается одна или две цифры. Ну а 20 в знаменателе будет отображаться в любом случае. Excel автоматически пересчитает дробь по основанию 20. Если при этом числитель дроби должен выражаться не целым числом, Excel округлит его до целых. Например, в выбранном выше формате, и 0,4, и 0,42 будут отображаться, как 8/20.
В контрактах с иностранными компаниями я сталкивался с записью центов в виде простой дроби; что-то типа: 20 и 7/100 долларов. Начните с ввода в ячейку: 20, «пробел», 1/100. Выберите формат «Сотыми долями» (рис. 4а). Далее выберите «(все форматы)», и дополните шаблон двумя словами: «и», «долларов» (рис. 4б).
Рис. 4. Формат для отображения долларов и центов
В заключительном примере значение отображается в 16-х долях; за числом следует знак дюймов (рис. 5). Поскольку кавычки являются служебным символом для шаблона, чтобы отобразить сами кавычки, нужно перед ними набрать косую черту: «
Рис. 5. Формат для отображения дюймов
[1] Использованы официальные материалы Microsoft и советы Джона Уокенбаха.
Как узнать в Excel точка или запятая разделяет целую и дробную части?
Как определить, какой разделитель целой и дробной части числа используется в Эксель?
Какая формула Excel показывает какой установлен разделитель целой и дробной части числа?
Что делать если пользователь изменил десятичный разделитель, как сделать чтобы ответ всегда был правильный, независимо от настроек Эксель?
Иногда для разделения целой и дробной части используют точку, а иногда запятую и приходится иметь 2 версии формул, а если пользователь изменил настройки или клиент запустил таблицу на другом компьютере и таблица перестала работать?
Узнать какой разделитель используется в Экселе очень важно потому что можно делать формулы, которые будут работать при любых настройках.
Функция ОСТАТ в Microsoft Excel
Смотрите также возвратом — посчитано вторую и все / b) * b, c a: В гугле или End SubПримерыЕсли число отрицательное, то аргумента «делитель». Результат все данные.Аргументы функции ОСТАТ описаны оператором, то есть, полей, которые соответствуютТеперь на конкретном примере
Рассмотрим несколько вариантов делении использовались числовые
Применение операции
Среди различных операторов Excel . Надо посчитатьЛяля b Debug.Print End = CDec(«1234567890123456789012345») ’25-значное документации не могkorvindeson12400 / 500 для нахождения дробной имеет тот жеФормула ниже. остаток от деления аргументами, описанными нами рассмотрим нюансы применения вводных выражений и значения с отрицательным своими возможностями выделяется кол-во рейсов и: вот знак деления Sub Sub test()
число b =
найти, ибо не: ну и вот = части числа, нужно знак, что иОписаниеЧисло двух чисел. чуть выше. В данного оператора. результатов деления: знаком, то итог функция машин, работа каждой / TestFixInt 12, 5 Fix(a / 9) мог сформулировать что это может пригодиться:
a=12000 b=400 записать формулу =ОСТАТ(-3,56;-1), делитель.
- Результат
Обязательный. Число, остаток отУрок: полеОткрываем книгу Excel, производим
- Вводное выражение
обработки будет выводитьсяОСТАТ машины не должнаГорохов василий TestFixInt -12, 5
- ‘результат целочисленного деления
мне надо) СпасибоНе по теме:12400 / 10000 которая вернет -0,56.ОСТАТчислоделитель
- =ОСТАТ(3; 2)
деления которого требуетсяМастер функций в Экселе«Число» выделение ячейки, в=ОСТАТ(5;3) с тем знаком,. Она позволяет вывести вылазить (или вылазить
Пример использования оператора
: = яейка1/ячейка2 TestFixInt 12, -5 c = a
- большоеps =Универсальная формула для выделения)Остаток от деления 3/2. определить.Как видим, изучаемый операторвписываем числовое значение,
- которой будет указыватьсяИтог: который имелся у в указанную ячейку незначительно) за пределыRenigat TestFixInt -12, -5 — b *Казанскийбандиты взяли файлыa=10000 b=2400 дробной части числа,Число1Делитель
- позволяет достаточно легко которое будет выступать результат обработки данных,2 делителя. Синтаксис этого остаток от деления длительности смены.: https://support.office.com/ru-ru/article/Деление-чисел-0c5904b1-9f52-4035-8383-ff63347c92c0 End SubРезультат: Код 9 ‘остаток End: правда что ли? справки VBA вВ с++ можно находящегося в ячейке — число, остаток от=ОСТАТ(-3; 2) Обязательный. Число, на которое вывести остаток от делимым. В поле и кликаем по. оператора выглядит следующим одного числа наДробно и округленно
- Allaur ross a= 12 b= SubДля взятия целойНе, не правда. залог и требуют поюзать оператор остатокА1 деления которого определяется.Остаток от деления -3/2. нужно разделить (делитель).
деления чисел в«Делитель»
значкуВводное выражение: образом: другое. Давайте подробнее в среднем -: не делится нифига 5 Mod части следует использовать12400 mod 2000 выкуп? от деления, в
:
lumpics.ru
ОСТАТ (функция ОСТАТ)
Делитель Знак тот же,Если делитель равен 0, указанную заранее ячейку.вписываем то числовое
Описание
«Вставить функцию»=ОСТАТ(-5;3)=ОСТАТ(число;делитель) узнаем о том, у меня получается.вот формула
Синтаксис
2 2 Fix
именно функцию Fix, = 400
-
ikki vba не знаю=ОСТАТ(A1;ЕСЛИ(A1 — число, на которое
-
что и у функция ОСТАТ возвращает При этом, процедура
Замечания
-
значение, которое будет, размещенному около строкиИтог:
-
Как видим, выражение имеет как данную функциюНо получаются переработки,
=L2/$N$2 2 2 Int
Пример
а не Int.12400 2000: есть ли альтернатива.Функция ОСТАТ() может быть нужно разделить (делитель). делителя значение ошибки #ДЕЛ/0!. выполняется по тем являться делителем. В формул.2 всего два аргумента.
|
можно применить на |
потому что 1,2 |
Нажимаю ентер и |
|
2 2 a=-12 |
Если в расчетах |
= 6Добавлю - |
|
ikki |
Если нету, подскажите выражена через функциюЕсли делитель равен 0,1 |
Функция ОСТАТ может быть |
|
же общим закономерностям, |
качестве аргументов такжеПроизводится активация(так как делитель«Число» |
практике, а также |
|
машины я округляю |
выделение переходит на b= 5 участвуют числа разных операторы и |
, в цитате есть |
support.office.com
Функция ОСТАТ() в MS EXCEL
пожалуйста безграмотному в ЦЕЛОЕ(). Например, для функция ОСТАТ() возвращает=ОСТАТ(3; -2) выражена через функцию что и для можно вписать ссылкиМастера функций
Синтаксис функции
положительное числовое значение).представляет собой делимое,
опишем нюансы работы до 2 машин строку вниз, а
Mod -2 -2 знаков, функция Fix Mod работают с
курсив и оператор математике что делать числа 10 и
ПРИМЕРЫ
значение ошибки #ДЕЛ/0!Остаток от деления 3/-2.
ЦЕЛОЕ: других функций приложения
на ячейки, в. Выполняем перемещение вВводное выражение: записанное в числовом с ней.
и 5,3 рейсов на месте формулы Fix -2 -2 обеспечивает правильный результат,
целочисленными типами, поэтому
у вас вtarik ukraine делителя 3:=ОСТАТ(10; 2) Остаток от Знак тот же,
MOD(n, d) = n Excel. которых расположены указанные категорию=ОСТАТ(5;-3)
выражении. Второй аргумент
Связь между функциями ЦЕЛОЕ() и ОСТАТ()
Скачать последнюю версию — до 6 прописывается #ЗНАЧ! Int -3 3 а Int -
диапазон чисел для сообщении похож на
: гугл вначале надо
excel2.ru
Можно ли получить остаток от деления
=ОСТАТ(10;3) = 10 деления 10/2 (0) что и у — d*INT(n/d)Автор: Максим Тютюшев значения. После того,«Математические»Итог: является делителем, о Excel
рейсов.
И тишина a= 12 b=-5
нет: Sub TestFixInt(a,
них ограничен диапазоном вертикульную черту. Вот
открывать)
— 3*ЦЕЛОЕ(10/3)=ОСТАТ(3; 2) Остаток от делителяСкопируйте образец данных изВ этой статье описаны как вся информацияили-2
чем свидетельствует такжеНаименование этой функции происходитМожет быть есть
ОленькаП
Mod -2 b) Debug.Print «a=»; типа Long - так правильнее надоhttp://www.askit.ru/custom/vba_office/m3/03_02_vba_operators.htmобратное выражение =ЦЕЛОЕ(10/3)=(ОСТАТ(10;3)-10)/-3 деления 3/2 (1)-1
следующей таблицы и синтаксис формулы и указана, щелкаем по
«Полный алфавитный перечень»(так как делитель и его наименование.
от сокращенного названия
способ разбить груз: Здравствуйте. Стоит задача 2 Fix -2 a; » b=»; примерно от -2
ikkikorvindeson=ОСТАТ(-3; 2) Остаток от=ОСТАТ(-3; -2) вставьте их в использование функции кнопке. Выбираем наименование отрицательное числовое значение). Именно последний из термина «остаток от
на машины и такая. 2 Int -3 b Debug.Print « млрд до +2, а то в:
: Есть задача. К деления -3/2. ЗнакОстаток от деления -3/-2. ячейку A1 новогоОСТАТ«OK»«ОСТАТ»
Вводное выражение: них определяет знак,
деления». Данный оператор,
рейсы так, чтобНужно машинами перевозить
-3 a=-12 b=-5 Mod», a млрд. заблуждения войдут люди.korvindeson примеру число 12400 тот же, что Знак тот же, листа Excel. Чтобыв Microsoft Excel..
. Выделяем его и=ОСТАТ(6;3) с которым будет относящийся к категории было видно, например, грузы. расстояние, скорость, Mod 2 b, a ModДля работы сНо, остаток от деления нужно разделить на и у делителя что и у отобразить результаты формул,Возвращает остаток от деленияВслед за тем, как выполняем щелчок поИтог: возвращен результат обработки. математических, позволяет вывести что 3 машины кол-во грузов перевозимых -2 Fix 2 b Debug.Print «Fix», бОльшими числами типаMod в VBA находится 12000 и 400 (1) делителя выделите их и аргумента «число» на последнее действие будет кнопке0 В роли аргументов остаточную часть результата делают по 3 за смену, длительность -2 Int 2 Fix(a / b), Double, Decimal можнои с помощью оператора при делении наЕсли делитель равен 1,-1 нажмите клавишу F2, значение аргумента «делитель». выполнено, в ячейку,«OK»(так как могут выступать, как деления чисел в рейса и четвертая смены — исходные -2 a — Fix(a эмулировать эти операторыMod 500 (как-то не функция ОСТАТ() возвращает
CyberForum.ru
Как делить в Excel? Как называется функция деления значения в одной ячейки на значение в другой ячейки?
Функция ОСТАТ(), английский вариант а затем — Результат имеет тот которую мы отметили, размещенной в нижней
6 сами числовые значения, указанную ячейку. При
— 2 рейса? данные, количество груза
Анжелика лукина / b) *
с помощью функции- это не
:
по русски, но
дробную часть положительного MOD(), возвращает остаток клавишу ВВОД. При же знак, что в первом пункте
половине окна.
Деление целых чисел на целые с целыми результатами деления (Формулы/Formulas)
на так и ссылки этом, целая часть
Файл для публикации на каждом рейсе: нажми кнопку функции b Debug.Print «Int», Fix и арифметических одно и тоSub Procedure_1() MsgBox должно быть понятно числа от деления аргумента необходимости измените ширину и делитель. данного руководства, выводитсяЗапускается окошко аргументов. Оно3 на ячейки, в полученного результата не
делала из рабочего, одинаково. время машины выдели одну ячейку
Int(a / b), действий, например: Sub же. 12400 Mod 12000 из примера).=ОСТАТ(3,56;1) Вернет 0,56 «число» на значение
столбцов, чтобы видетьОСТАТ(число;делитель) результат обработки данных состоит из двухделится без остатка). которых они содержатся. указывается. Если при надеюсь понятно получилось… на рейс с знак деления и a — Int(a bb() Dim a,
excelworld.ru
korvindeson
Если делитель равен 1, то функция ОСТАТ() возвращает дробную часть положительного числа (см. файл примера ).
Формула =ОСТАТ(3,56;1) вернет 0,56.
Если число отрицательное, то для нахождения дробной части числа, нужно записать формулу
=ОСТАТ(-3,56;-1) , которая вернет -0,56.
Универсальная формула для выделения дробной части числа, находящегося в ячейке А1:
=ОСТАТ(A1;ЕСЛИ(A1
Для нахождения целой части числа должна быть использована функция ОТБР() . Почему не ЦЕЛОЕ() ? Для положительных чисел эта функция округляет до ближайшего меньшего целого, что нам подходит. Однако, для отрицательных чисел функция ЦЕЛОЕ() округляет до большего значения по модулю (см. Функция ОТБР() в MS EXCEL).
Функция ОТБР в Excel используется для отбрасывания дробной части числового значения, переданного в качестве первого аргумента, до определенного количества знаков после запятой, которые указаны в качестве второго аргумента, и возвращает усеченное целое число.
Мнение эксперта
Витальева Анжела, консультант по работе с офисными программами
Со всеми вопросами обращайтесь ко мне!
Задать вопрос эксперту
Они находятся в разделе чисел и выглядят как три ноля с точками и стрелкой, направленной в соответствии со стороной, в которую нужно изменить разрядность. Если же вам нужны дополнительные объяснения, обращайтесь ко мне!
Кроме двух способов как округлить число в Excel, подходящих только для одного числа, есть методики, позволяющие пользоваться округленными величинами в расчетах. Для этого в список возможностей программы включены такие функции округления в Excel:
Как округлить число в Excel? Быстрое округление чисел
- Проверяем не превышает ли число 12 количество месяцев в исходном коде. Результат вычисления функции ОТБР возвращает целое число – если больше 12-ти, условие выполняется (число больше, чем количество месяцев в году), выводится сообщение об ошибке из второго аргумента ЕСЛИ, иначе – результат вычисления указанной выше формулы (в третьем аргументе функции ЕСЛИ).
- Если число, полученное из первых двух цифр дробной части (сотая часть) больше, чем максимально возможное количество дней в этом месяце условие выполняется и получаем сообщение об ошибке «нет даты в коде». Иначе выполняется предыдущая формула раскодирования дат из исходных кодов.
Критически взглянув на таблицу, вы видите, что необходимый вам признак операции находиться тут же в таблице, но не в отдельной ячейке, а внутри текста. Например, код филиала в наименовании документа. А вам как раз надо подготовить отчет по поставщикам в разрезе филиалов, т.е. по двум признакам, один из которых отсутствует в приемлемом для дальнейшей обработки информации виде.
Дополнительные сведения
Вы всегда можете задать вопрос специалисту Excel Tech Community, попросить помощи в сообществе Answers community, а также предложить новую функцию или улучшение на веб-сайте Excel User Voice.
Примечание: Эта страница переведена автоматически, поэтому ее текст может содержать неточности и грамматические ошибки. Для нас важно, чтобы эта статья была вам полезна. Была ли информация полезной? Для удобства также приводим ссылку на оригинал (на английском языке).
Мнение эксперта
Витальева Анжела, консультант по работе с офисными программами
Со всеми вопросами обращайтесь ко мне!
Задать вопрос эксперту
Выделяем весь диапазон с числами, которые нужно разделить на 1000 и вызываем Специальную вставку , нажав на правую клавишу мыши. Если же вам нужны дополнительные объяснения, обращайтесь ко мне!
При делении на 1000 натурального числа, в записи которого три последние цифры — нули, эти три нуля надо убрать. В общем случае делить на 1000 можно любое натуральное число, а также обыкновенные и десятичные дроби. Чтобы разделить число на 1000, надо запятую в его записи перенести на три цифры влево.
Как вытащить число или часть текста из текстовой строки в Excel | Excel Training
Кроме двух способов как округлить число в Excel, подходящих только для одного числа, есть методики, позволяющие пользоваться округленными величинами в расчетах. Для этого в список возможностей программы включены такие функции округления в Excel:
Как разделить весь столбец на 1000?
Для этого, в любой ячейке рядом с таблицей пишем 1000, заходим в эту ячейку и копируем ее. Выделяем весь диапазон с числами, которые нужно разделить на 1000 и вызываем «Специальную вставку», нажав на правую клавишу мыши. Выбираем «разделить«: и нажимаем ОК.
- в любую пустую ячейку записываем это число(1,18 в случае с НДС);
- копируем ячейку с этим числом ( Ctrl + C );
- выделяем все ячейки, которые надо помножить на это число
- нажимаем Правую кнопку мыши -Специальная вставка (Paste Special) .
Мнение эксперта
Витальева Анжела, консультант по работе с офисными программами
Со всеми вопросами обращайтесь ко мне!
Задать вопрос эксперту
ФИКСИРОВАННЫЙ 1234,567;1;ЛОЖЬ Округляет число 1234,567 на 1 знак справа от десятичной запятой 1234,6 и включает разделители разрядов. Если же вам нужны дополнительные объяснения, обращайтесь ко мне!
В процессе работы общий числовой формат используют для отказа от других числовых форматов. Для установки общего формата проще всего воспользоваться раскрывающимся списком Числовой формат.
Как округлить число в Excel в большую и меньшую сторону |
- Выделите одну или несколько ячеек, которые хотите разделить. .
- На вкладке Данные в группе Работа с данными нажмите кнопку Текст по столбцам. .
- Установите переключатель С разделителями, если выбран другой вариант, и нажмите кнопку Далее.
То есть эта запись означает 6,25 умноженное на 10 11 (десять в одиннадцатой степени), а число 0,0000000000000002345 будет отображена как 2,345E-16, что означает 2,345 умноженное на 10 -16 (десять в минус шестнадцатой степени). Для установки экспоненциального формата проще всего воспользоваться раскрывающимся списком Числовой формат.
Get expert help now
Функция ФИКСИРОВАННЫЙ( ) , английская версия FIXED(), округляет число до заданного количества десятичных цифр и возвращает результат в виде текста.
ФИКСИРОВАННЫЙ(число;[число_знаков];[без_разделителей])
Число — число, которое округляется, форматируется и преобразуется в текст.
Число_знаков — число цифр Числа справа от десятичной запятой. Аргумент не обязательный, по умолчанию используется значение 2.
Примечание : в России разряды разделяются пробелом, а в США – запятой (десятичная часть отделяется точкой).
Примечание: в диалоговом окне Формат ячеек можно установить флажок для разделения разрядов ячеек в числовом формате. Для этого нажмите CTRL+1, выберите числовой формат Числовой, затем поставьте галочку в поле Разделитель групп разрядов.
Если значение аргумента Число_знаков является отрицательным, число округляется слева от десятичной запятой (см. примеры ниже).
Мнение эксперта
Витальева Анжела, консультант по работе с офисными программами
Со всеми вопросами обращайтесь ко мне!
Задать вопрос эксперту
Существуют различные способы округления, такие как округление к большему, округление к меньшему, округление к большему по модулю, округление к меньшему по модулю, случайное округление, чередующееся округление, ненулевое округление, банковское округление. Если же вам нужны дополнительные объяснения, обращайтесь ко мне!
Числовой формат является наиболее общим способом представления чисел и в связи с этим наиболее распространенным. В числовом формате можно применять разделитель групп разрядов, выбирать способ отображения отрицательных чисел и задавать количество знаков после запятой.
Разделитель групп разрядов excel — ПК Знаток
Как правило, экономисту поручают проведение всевозможных видов анализа на основании бухгалтерских данных, группировку их специальным образом, получение дополнительных срезов, отличающихся от имеющихся бухгалтерских аналитик и т.д.



















 Примечание: не забываем заранее настроить формат ячеек результирующего столбца, выбрав отображение в виде процентов.
Примечание: не забываем заранее настроить формат ячеек результирующего столбца, выбрав отображение в виде процентов.





 Примечание: Так как результат должен быть в абсолютном выражении (т.е. в виде числа), формат ячейки – “общий” или “числовой” (но не “процентный”).
Примечание: Так как результат должен быть в абсолютном выражении (т.е. в виде числа), формат ячейки – “общий” или “числовой” (но не “процентный”).