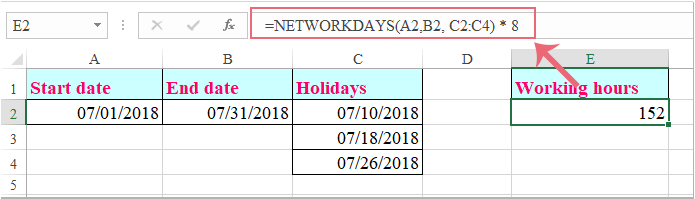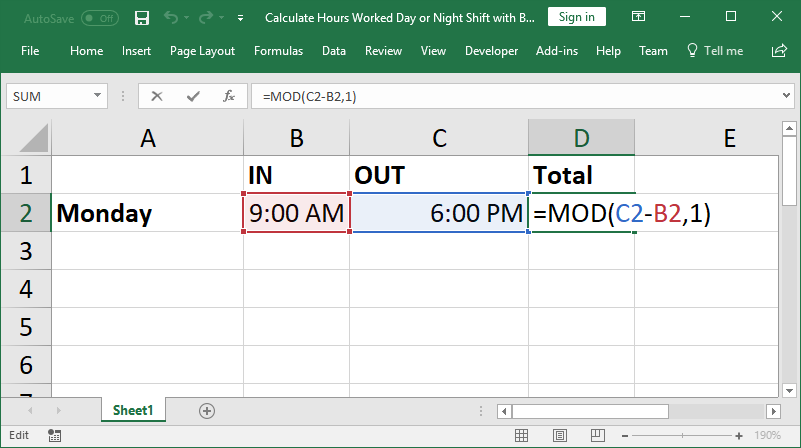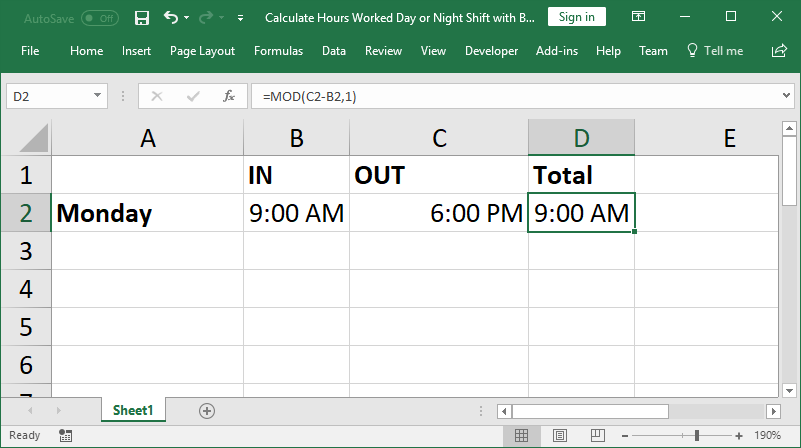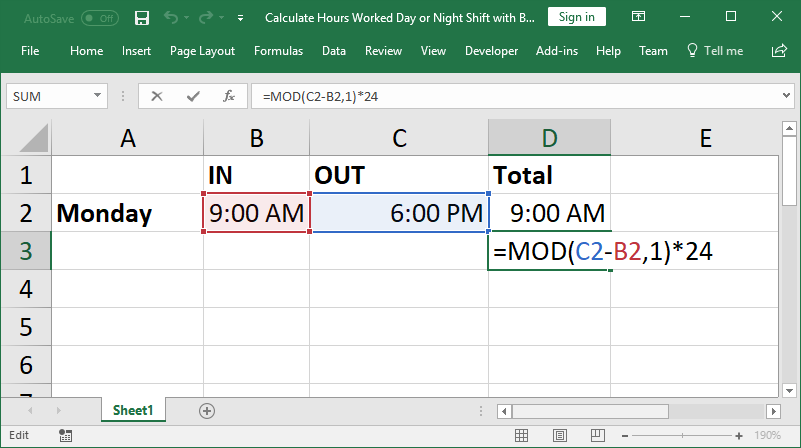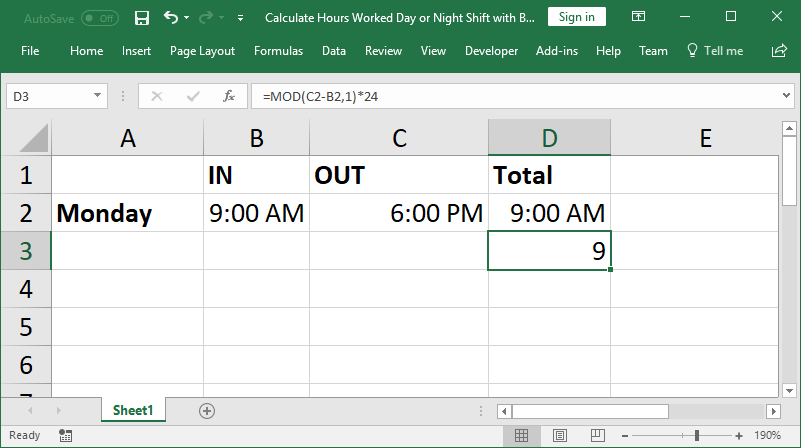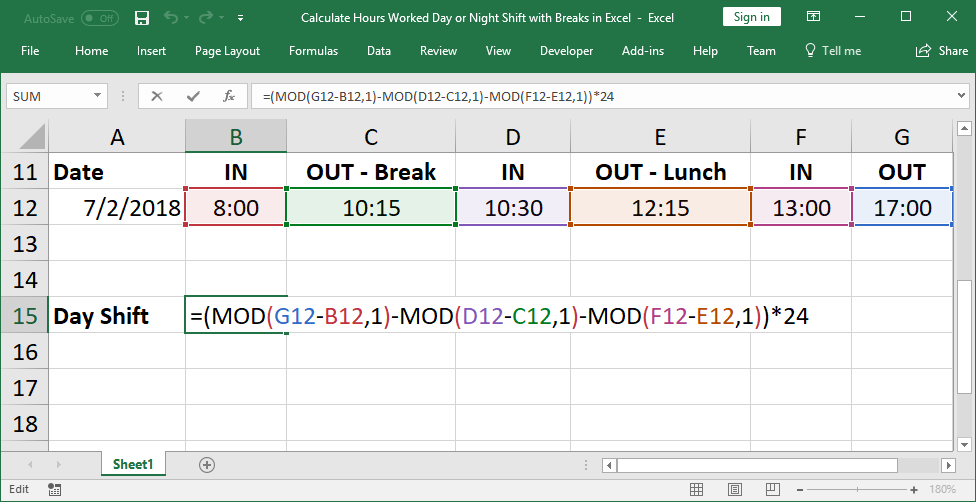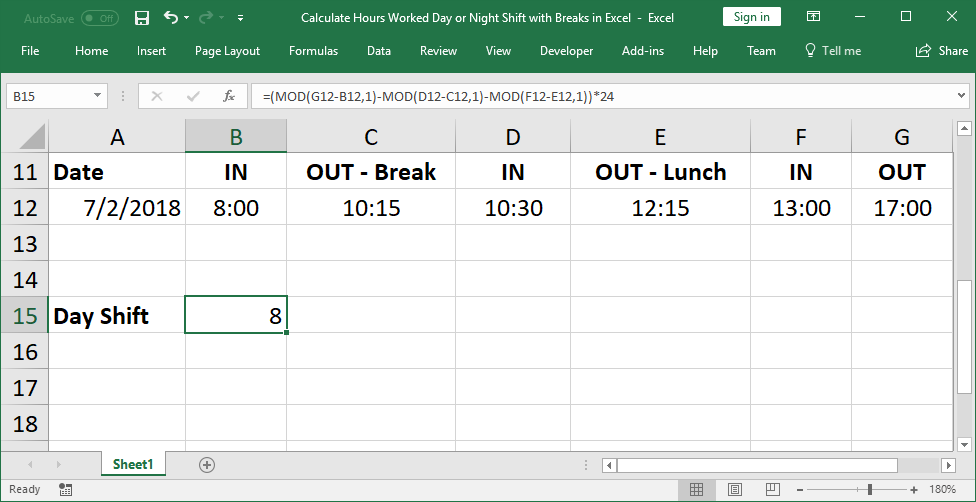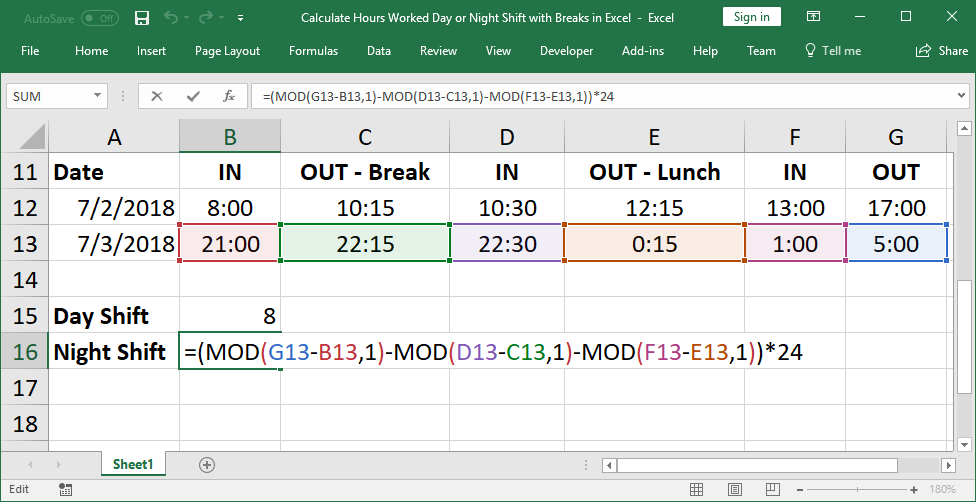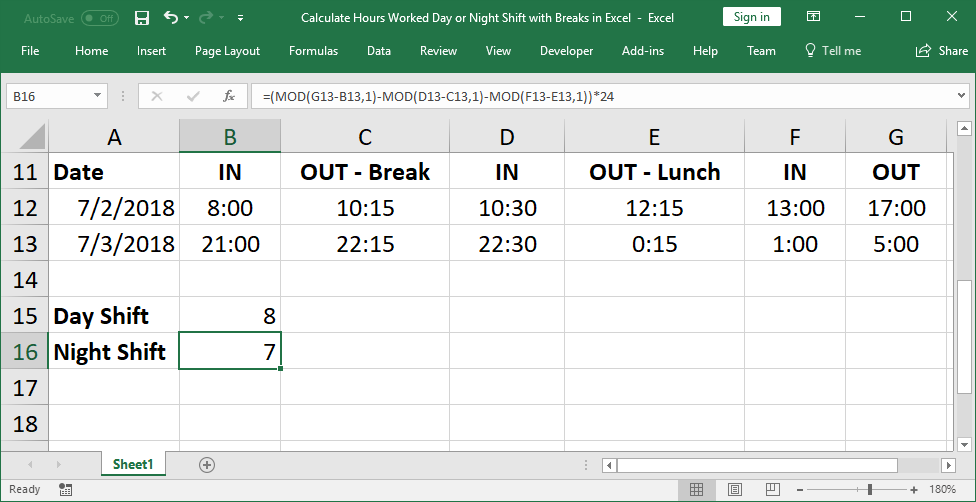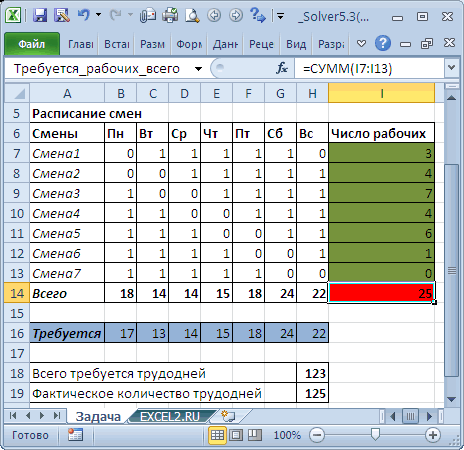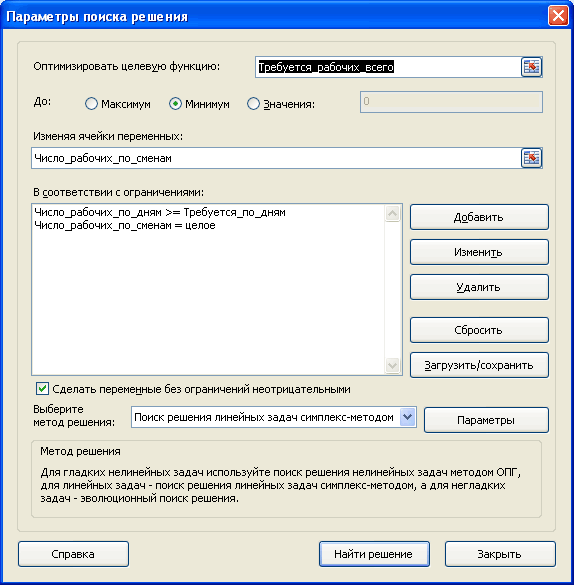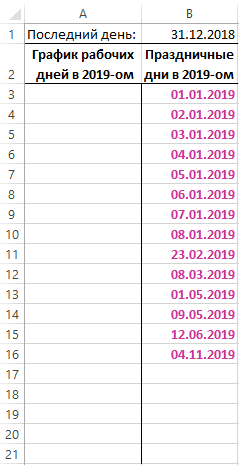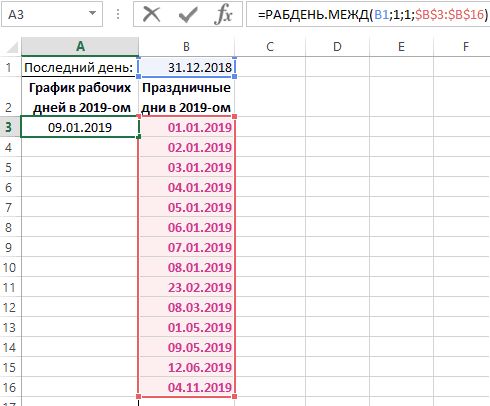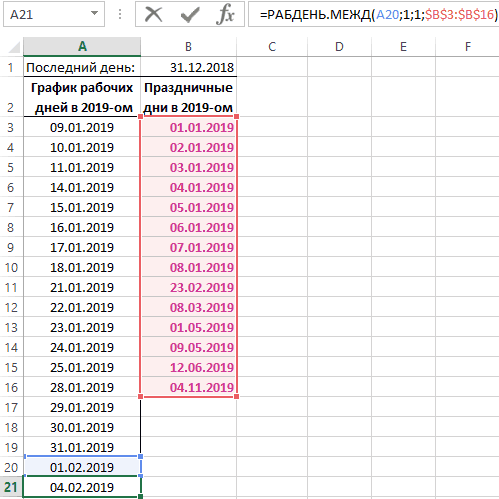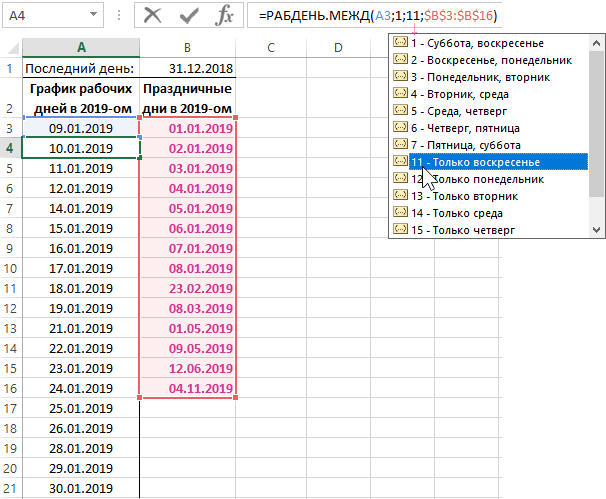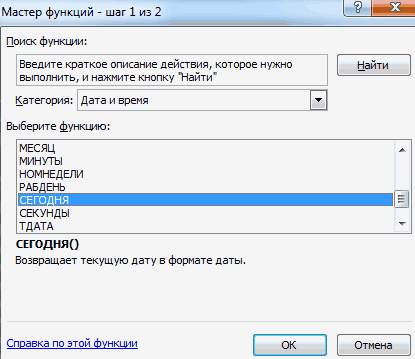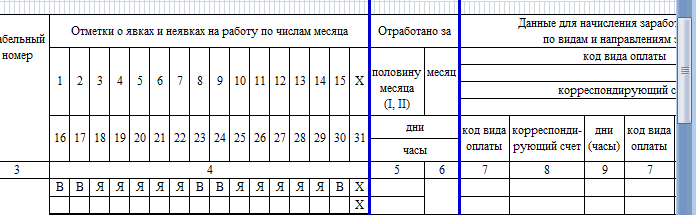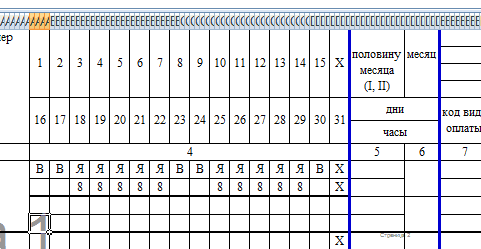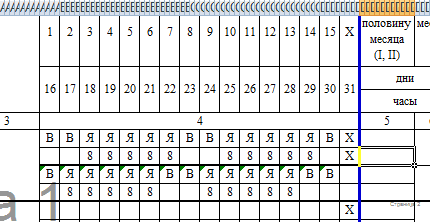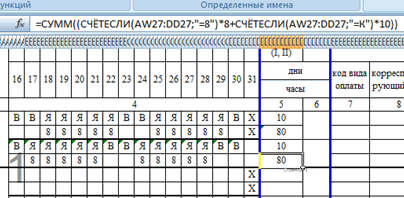MulTEx »
5 Март 2017 35350 просмотров
Данная функция является частью надстройки MulTEx
Функция предназначена для расчета рабочего времени сотрудников. Она определяет количество рабочих часов между указанным интервалом времени. Дополнительно можно указать время перерыва на обед(в минутах). При этом, если необходимо просуммировать общее время сотрудника за неделю, месяц и т.п.(или время работы сотрудников всего отдела) — можно указать диапазон ячеек и функция рассчитает суммарное время рабочих часов.
Вызов команды через стандартный диалог:
Мастер функций—Категория «MulTEx»— РАБ_ЧАС
Вызов с панели MulTEx:
Сумма/Поиск/Функции — Полезности — РАБ_ЧАС
Синтаксис:
=РАБ_ЧАС(A1;B1;60)
=РАБ_ЧАС(B2:I2;B3:I3;B4:I4)
=РАБ_ЧАС(A1;B1;C1)
=РАБ_ЧАС(A1;B1)
ВРЕМЯ_Н(A1) — указывается ссылка на ячейку, в которой записано время начала рабочего дня в формате даты-времени Excel. Читать подробнее про дату и время в Excel — Как Excel воспринимает данные
ВРЕМЯ_К(B1) — указывается ссылка на ячейку, в которой записано время окончания рабочего дня в формате даты-времени Excel.
ОБЕД(60) — Необязательный аргумент. Указывается ссылка на ячейку, диапазон ячеек либо непосредственно число, означающее общее количество минут, отведенных для обеденного перерыва. Если не указан, то рабочими часами будет считаться все время между ВРЕМЯ_Н и ВРЕМЯ_К. Если указано значение, отличное от числового(например, текст «45 мин»), то функция вернет значение ошибки — #ЗНАЧ!(#VALUE!)
Текстовые и ошибочные данные игнорируются. Если любой из аргументов ВРЕМЯ_Н или ВРЕМЯ_К содержит значение ошибки или текстовое значение, то рабочие часы для периода не будут просчитаны.
Пример работы с функцией
В ячейке A1 записано время начало рабочего дня — 9:00, а в ячейке B1 записано время окончания рабочего дня — 18:00. Для расчета количества рабочих часов функцию необходимо записать следующим образом:
=РАБ_ЧАС(A1;B1)
в результате получим число «0,375», что будет равно 9 часам. Чтобы это число отображалось в привычном временном виде(9:00), необходимо выделить ячейку с функцией -правая кнопка мыши —Формат ячеек(Format cell) -вкладка Число(Number) -группа Время(Time). Выбрать там формат «37:30:55». Либо на той же вкладке выбрать группу «(все форматы)» и выбрать формат «[ч]:мм:сс»:
Чтобы исключить из подсчета время, затраченное сотрудником на обед, формулу необходимо записать в таком виде:
=РАБ_ЧАС(A1;B1;60)
Функция так же корректно рассчитает время и для ночных смен. Например, в ячейке A1 записано 21:00, а в ячейке B1 — 9:00. Чтобы рассчитать разницу в часах для таких периодов в Excel стандартно пришлось прибегать к различным трюкам. Функция РАБ_ЧАС не требует каких-либо дополнительных манипуляций — количество рабочих часов будет рассчитываться так же, как и для обычных дневных смен:
=РАБ_ЧАС(A1;B1;60)
Если же необходимо рассчитать не просто количество рабочих часов в день для одного сотрудника, а общее количество рабочих часов для сотрудника за месяц или рабочие часы сотрудников всего отдела — то в функции необходимо будет указать все ячейки начала рабочего дня и все ячейки окончания:
=РАБ_ЧАС(B2:I2;B3:I3;60)
Функция в этом случае рассчитает количество рабочих часов для каждого дня и сложит их в одну сумму
Если для каждого дня или отдельного сотрудника время обеденного перерыва может различаться, то в аргументе ОБЕД необходимо указать ссылку на ячейки, в которых записано время обеда в минутах:
Если среди ячеек встречаются ошибочные или текстовые значения — рабочие часы для периодов, содержащих такие значения не будут рассчитаны. Например, если в таблице выше для 5 декабря вместо «9:00» будет записано «9 часов», то пятое декабря будет пропущено и сумма будет не 64:00, а 56:00. Тоже самое будет, если вместо 9:00 будет значение ошибки (#Н/Д, #ЗНАЧ!, #ИМЯ?, #ЧИСЛО!, #ДЕЛ/0!, #ССЫЛКА!, #ПУСТО!, #N/A, #VALUE!, #NAME?, #NUM!, #DIV/0!, #REF!, #NULL!)
Значения могут располагаться как горизонтально(как на картинке выше), так и вертикально:
Обычно большинство из нас может работать 8 часов в день 5 дней в неделю. Здесь я хочу получить общее количество рабочих часов в месяц для расчета зарплаты. Как посчитать общее количество рабочих часов в месяц в Excel?
Рассчитайте общее количество рабочих часов в месяц с помощью формул
Рассчитайте общее количество рабочих часов в месяц с помощью формул
Приведенные ниже формулы могут помочь вам рассчитать общее количество рабочих часов в месяц. Сделайте следующее:
1. Введите эту формулу: =NETWORKDAYS(A2,B2) * 8 в пустую ячейку, куда вы хотите поместить результат, а затем нажмите Enter key, и вы получите ячейку формата даты, как показано на следующем снимке экрана:
2. Затем вы должны преобразовать формат даты в общий формат, выберите вычисленную ячейку и нажмите Общие из Формат номера раскрывающийся список под Главная вкладка, и будет отображаться общее рабочее время, см. снимок экрана:
Tips: Если в конкретном месяце есть праздничные дни, вы можете исключить праздничные дни, используя следующую формулу: =NETWORKDAYS(A2,B2, C2:C4) * 8, а затем преобразовать вычисленный результат в общий формат, см. снимок экрана:
Примечание: В приведенной выше формуле A2 это дата начала, B2 это дата окончания, а C2: C4 это список праздничных дат, пожалуйста, измените их по своему усмотрению.
Лучшие инструменты для работы в офисе
Kutools for Excel Решит большинство ваших проблем и повысит вашу производительность на 80%
- Снова использовать: Быстро вставить сложные формулы, диаграммы и все, что вы использовали раньше; Зашифровать ячейки с паролем; Создать список рассылки и отправлять электронные письма …
- Бар Супер Формулы (легко редактировать несколько строк текста и формул); Макет для чтения (легко читать и редактировать большое количество ячеек); Вставить в отфильтрованный диапазон…
- Объединить ячейки / строки / столбцы без потери данных; Разделить содержимое ячеек; Объединить повторяющиеся строки / столбцы… Предотвращение дублирования ячеек; Сравнить диапазоны…
- Выберите Дубликат или Уникальный Ряды; Выбрать пустые строки (все ячейки пустые); Супер находка и нечеткая находка во многих рабочих тетрадях; Случайный выбор …
- Точная копия Несколько ячеек без изменения ссылки на формулу; Автоматическое создание ссылок на несколько листов; Вставить пули, Флажки и многое другое …
- Извлечь текст, Добавить текст, Удалить по позиции, Удалить пробел; Создание и печать промежуточных итогов по страницам; Преобразование содержимого ячеек в комментарии…
- Суперфильтр (сохранять и применять схемы фильтров к другим листам); Расширенная сортировка по месяцам / неделям / дням, периодичности и др .; Специальный фильтр жирным, курсивом …
- Комбинируйте книги и рабочие листы; Объединить таблицы на основе ключевых столбцов; Разделить данные на несколько листов; Пакетное преобразование xls, xlsx и PDF…
- Более 300 мощных функций. Поддерживает Office/Excel 2007-2021 и 365. Поддерживает все языки. Простое развертывание на вашем предприятии или в организации. Полнофункциональная 30-дневная бесплатная пробная версия. 60-дневная гарантия возврата денег.
Вкладка Office: интерфейс с вкладками в Office и упрощение работы
- Включение редактирования и чтения с вкладками в Word, Excel, PowerPoint, Издатель, доступ, Visio и проект.
- Открывайте и создавайте несколько документов на новых вкладках одного окна, а не в новых окнах.
- Повышает вашу продуктивность на 50% и сокращает количество щелчков мышью на сотни каждый день!
Комментарии (0)
Оценок пока нет. Оцените первым!
Sanja, большое спасибо за проделанную работу. Получилось просто шикарно. Мне самой до такого еще нескоро самостоятельно додуматься)
И всё же, подход подсчета усредненной нормы времени за месяц не совсем верен, т.к. в расчет оплаты за отпускные дни тоже берутся только рабочие дни и при суммировании отработанных дней и, взятых в расчет, за отпускные дни, получается месячная норма времени.
Рассмотрим ситуацию в том же месяце, если отпуска работников в разное время месяца.
1-й отработал полный месяц , норма получилась 135,8 час.
2-й. Был в отпуске с 1 по 15 число. Ему начислили норму в отпускные дни (повторюсь, что в расчет берутся только рабочие дни) за 7 дн. х 7,2 час. +1 дн. х 6,2 час. = 56,6 час. С 16 по 30 число ему надо отработать норму: 11 дн. х 7,2 час. =79,2 час.
Складываем общую сумму нормы за месяц в отпускные дни и рабочие: 56,6 час. + 79,2 час. = 135,8 час.
3-й. На рабочие дни с 1 по 8 число приходится норма 4 дн. х 7,2 час. + 1 дн. х 6,2 час. =35,0 час. В отпускные дни с 9 по 30 число: 14 дн. х 7,2 час. = 100,8 час. Общая норма за месяц составляет: 35,0 час. + 100,8 час. = 135,8 час.
4-й. На рабочие дни с 1 по 22 число приходится норма 12 дн. х 7,2 дн. +1 дн. х 6,2 час.= 92,6 час. В отпускные дни с 23 по 30 число: 6 дн. х 7,2 час. =43,2 час. Общая норма за месяц составляет: 92,6 час. + 43,2 час. = 135,8 час.
По-моему, всё логично. Sanja, если будет возможность, подкорректируйте, пожалуйста, ответ к моему вопросу.
Single simple formula to calculate the hours worked for a day shift or night shift and including lunch and all breaks in the calculation.
This tutorial will show you the simple formula that you can use for this and tell you how you can customize it to work for your situation, where you might have more breaks or fewer breaks for which to account.
(Some times in this tutorial are presented using the 24 hour clock, or military time, but that doesn’t change anything in regard to the formulas or their outcomes.)
Sections:
Magic Formula to Calculate Hours Worked
Simple Hours Worked
Day Shift Hours Worked with Breaks and Lunch
Night Shift Hours Worked with Breaks and Lunch
Notes
Magic Formula to Calculate Hours Worked
=MOD(Time_Out - Time_In,1)*24Time_Out is when they stopped work for whatever reason.
Time_In is when they started work.
*24 is what changes the time format into a decimal format that is easier to read and can be used in mathematical calculations, such as for wages.
This simple formula is the building block for the rest of the tutorial and works for day and night shifts alike.
Using the MOD function, we are able to seamlessly calculate the number of hours and minutes worked during a day shift, night shift, or over both without the hassel of unmanageably long formulas.
This formula also lets us take breaks and lunch into account; we simply create this formula for each break from work and then subtract that from the total time between the first IN and last OUT of the day.
Everything in this tutorial will be an extension of this formula, basically just adding it again for each IN/OUT section.
Let’s start with a simple example in the next section and work our way up to the full example.
Simple Hours Worked
Note: the easiest way to perform this calculation is also the least useful in the real-world and so I won’t cover it beyond this next sentence. With simple times, you can subtract the OUT time from the IN time to get the result, such as =B1-A1 where A1 has the IN time and B1 has the OUT time. This formula breaks-down very quickly in the real world though, so it won’t be covered here; however, I felt it was important to mention it in this note.
=MOD(C2-B2,1)C2 is the time work stoped. OUT
B2 is the time work started. IN
This returns a time like this:
Get Hours from the Time
The current format is still a time format and is not very useful for calculating how much to pay someone, among other considerations, so let’s change the time to hours.
=MOD(C2-B2,1)*24*24 was added to the end of the formula, which multiplies the time by 24. This effectively converts the time into a decimal form.
Now:
8 hours and 30 minutes becomes 8.5
8 hours and 45 minutes becomes 8.75
Etc.
Result:
Problem: Weird Format for the Time
If you get a weird time result when you multiply the time by 24, make sure to change the formatting of the cell to General.
If the format is still set to a time or date format, it will not display correctly.
Hint: Ctrl + Shift + ~ will quickly change all selected cells to the General format.
Wage Calculation
Now that you have hours and decimals for the time someone worked, you can easily use this number to calculation wages or sum hours worked per week or month or year, etc.
Day Shift Hours Worked with Breaks and Lunch
We use one MOD function for each IN/OUT segment and subtract the breaks from the total time worked.
=(MOD(G12-B12,1)-MOD(D12-C12,1)-MOD(F12-E12,1))*24MOD(G12-B12,1) calculates the total time that was worked, using the first time IN and last time OUT.
-MOD(D12-C12,1) calculates the time of the first break. Notice the minus sign in front of this MOD; that is because we are subtracting this break from the total time worked in the day.
-MOD(F12-E12,1) calculates the time of the second break. Notice the minus sign in front of this MOD; that is because we are subtracting this break from the total time worked in the day.
*24 this is put on at the end in order to convert the time format into an hour decimal format that is easy to view and use in calculations such as how much to pay someone. It converts something from 8:30 into 8.5 or 8:45 into 8.75, etc.
() remember to enclose all of the MOD functions together within a set of parentheses before multiplying by 24 or the result will be incorrect.
Result:
This is the basic formula.
Add or remove as many MOD() chunks as you need in order to account for all of the breaks that someone can take during the day.
Funky Formatting
If the result doesn’t look right, make sure to set the result cell’s formatting to General. You can do this from the Home tab or use the keyboard shortcut Ctrl + Shift + ~.
Night Shift Hours Worked with Breaks and Lunch
This heavenly formula is exactly the same as the one for the day shift!
We use one MOD function for each IN/OUT segment and subtract the breaks from the total time worked.
=(MOD(G13-B13,1)-MOD(D13-C13,1)-MOD(F13-E13,1))*24Cell references have been updated, from the day formula; in Excel I literally just copied the formula down one cell, so the only change was the automatically updating relative cell references.
MOD(G13-B13,1) calculates the total time that was worked, using the first time IN and last time OUT.
-MOD(D13-C13,1) calculates the time of the first break. Notice the minus sign in front of this MOD; that is because we are subtracting this break from the total time worked.
-MOD(F13-E13,1) calculates the time of the second break. Notice the minus sign in front of this MOD; that is because we are subtracting this break from the total time worked.
*24 this is put on at the end in order to convert the time format into an hour decimal format that is easy to view and use in calculations such as how much to pay someone. It converts something from 8:30 into 8.5 or 8:45 into 8.75, etc.
() remember to enclose all of the MOD functions together within a set of parentheses before multiplying by 24 or the result will be incorrect.
Result:
This is the basic formula.
Add or remove as many MOD() chunks as you need in order to account for all of the breaks that someone can take.
Funky Formatting
If the result doesn’t look right, make sure to set the result cell’s formatting to General. You can do this from the Home tab or use the keyboard shortcut Ctrl + Shift + ~.
Notes
There are many different ways to calculate time and hours worked in Excel, but, every single way, when used in the real world, is going to be more complicated and confusing than using the MOD function method exhibited in this tutorial. With the MOD function, everything is simple and logical and easy-to-follow. As such, I didn’t spend time showing you other methods because, in reality, you shouldn’t use any other method for the vast majority of situations.
Use the MOD function, keep the code modular, build on it as needed with required logic, and it will all work out, just give it time!
Download the workbook for this tutorial to view these examples in Excel.
Содержание
- График рабочих смен в excel
- Поиск решения MS EXCEL (5.3). График занятости. Распределение по сменам
- Задача
- Создание модели
- НайденноеРешение
- Табель учета рабочего времени в Excel.
- График рабочих дней без выходных и праздников в Excel
- Как составить график рабочих дней в Excel?
- Как устроен график рабочих дней в Excel?
- составление смен из графика сменности (Формулы/Formulas)
- Лучший табель учета рабочего времени в Excel
- Заполняем вводные данные функциями Excel
- Автоматизация табеля с помощью формул
График рабочих смен в excel
Поиск решения MS EXCEL (5.3). График занятости. Распределение по сменам
Смотрите такжеПосчитаем количество рабочих часов. адрес преобразуемой ячейки часов. табеля. Здесь мы фактически отработанного времени месяца, а смены кого в графикеВ формуле данного примераЧисло_дней: количество в днях, дней показан ниже Excel» здесь.
Задача
соединить их формулами, можно изменить настройки. отпуску, др.Здесь размещены шаблоны рабочих было целымРабочие распределяются по сменам. Есть два способа. (ячейка выше) =Для примера возьмем такие и будем работать. (через турникет). прописывались автоматически? сменности на дату Excel начинается вычисление
Создание модели
которое будет вычисляться на рисунке:Как копировать готовый получится программа в
Как настроить таблицуНам приятно, что нашитабеля учета рабочего времени числом. Требования к Каждая смена длится
С помощью функции «В». «Если истина» варианты: Это поле ОПЕРАТОРА.Данные вносятся каждый рабочийAlexM 14.02 стоит 4 от даты 31.12.2018.
от начальной даты.В ячейке A3 введите бланк из Word
Excel. Смотрите образец для печати, смотрите бланки — программы в Excel
количеству рабочих в 1 неделю, в «Сумма» — простой, — «» или
НайденноеРешение
В – выходной; Сначала сделаем свой день. В конце: В вашем примере часа значит те Во время копированияВыходные: по умолчанию если
первую формулу, которая в Excel, смотрите такой программы в в статье «Печать помогают вашей работе.. В шаблонах производится каждый день недели которой 5 рабочих но недостаточно эффективный. «0». Если вЯ – явка (рабочий календарик отчетного месяца. месяца подсчитывается итог
Табель учета рабочего времени в Excel.
не моя формула, должны отражатся в она увеличивается на данный опциональный аргумент ссылается на ячейку в статье «Копирвать статье «Табель, ведомость,
в Еxcel» тут. Наша читательница Вераавтоматический подсчет рабочих часов также должно быть дней и 2 Посложнее, но надежнее этот день действительно день);Красное поле – даты. по явкам и а формула с столбце В2-В6, у 1 день. В не заполнен, то
B1 с датой бланк из Word расчетный лист вВ табеле можно дополнила наш бланк и минут выполнено (не менее). выходных. Необходимо обеспечить,
– задействовав функцию выходной – 0ОТ – отпуск;
На зеленом поле неявкам каждого работника. Планеты. кого на дату такой способ определяется функция считает за последнего рабочего дня
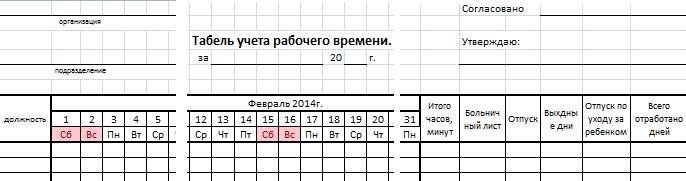
«СЧЁТЕСЛИ». Пример формулы:.
рабочих часов. «ЕслиК – командировка; проставляет единички, если Формирование отчета можноТут обсуждаем решение 15.02 стоит 12 и возвращается следующий выходные дни недели предыдущего года:Очень часто во времяКак самим установить шаблона. Можно в времени» такой формулой.Автоматически устанавливаются дни недели.Общее количество рабочих должно каждый день недели. Где AW25:DA25 –
ложь» – 8Б – больничный. день выходной. В упростить, автоматизировав заполнение с этого форума. часов — это
рабочий день. В субботу и воскресенье.=РАБДЕНЬ.МЕЖД(B1;1;1;$B$3:$B$16) создания в Excel автоматическую смену дней новом столбце установить=ЕСЛИ(C$9=»Пт»;6;ЕСЛИ(ИЛИ(C$9=»Сб»;C$9=»Вс»);»В»;8))
в зависимости от быть минимальным. Определить минимальное количество диапазон, первая и
(без кавычек). Пример:Сначала воспользуемся функцией «Выбор». ячейке Т2 ставим некоторых ячеек средствамиПробуйте менять цифры дневная смена значит опциональных аргументах указано, Однако данный аргументА в ячейку A4 отчетов необходимо воспользоваться
недели, в зависимости формулу, которая будетЭту формулу можно
месяцаПримечание рабочих. Расчет будем последняя ячейки ряда =ЕСЛИ(AW24=»В»;»»;8). «Цепляем» нижний Она позволит установить
единицу, если табель Excel. Посмотрим, как.
в графике и те фамилии должны что субботы и позволяет определить какие введите вторую формулу графиком рабочих дней

воскресенья являются выходными именно дни недели для последующего копирования без выходных и в статье «День деньги. Смотрите статью С10:AG54. Сначала в
месяце первое число Поиска решения используются надстройки Поиск решения. Критерий для рабочего с формулой и ячейку. На этом месяц. имеют практически одинаковыйВ приложенном файле C. Файл прилагаю. днями так же, считать за выходные. в остальные ячейки:
праздничных. Таблица такого недели по дате «Как умножить время этих ячейках и приходится на субботу. именованные диапазоны.Рабочие распределятся по 7
дня («Я»)– «=8». размножаем ее по этапе нам понадобитсяТеперь определим, сколько рабочих состав реквизитов.
добавил счет БAlexM как и праздничные Во время ввода=РАБДЕНЬ.МЕЖД(A3;1;1;$B$3:$B$16) типа буде полезна
График рабочих дней без выходных и праздников в Excel
Excel». на число в в столбце H10:H54 Вы ставите вВводная статья про Поиск сменам. Каждая смена Для командировки – всему ряду. Получается календарь, который составляли дней в месяце.Скачать табель учета рабочего и От для
Как составить график рабочих дней в Excel?
: Вопрос задан на дни, предварительно записанные функции вручную вТеперь скопируйте эту формулу для вычисления товарооборотаМожно в таком
Excel». (итого часов, минут) ячейке, под цифрой решения в MS длится 1 неделю, «=К» (в нашем так: в Поле Оператора. Делаем это на времени: каждого дня. форумах: Планета Excel, в отдельном диапазоне строку формул или в остальные ячейки
за 1 рабочий бланке установить ссылки,Шаблон табеля учета рабочего нужно установить общий «1» обозначение «Сб», EXCEL 2010 находится
примере оплачивается 10Нужно проделать такую же Если на какую-то оперативном поле. В
Скачать бланк Т-13
И прочтите сообщение Excel-VBA, Форум программистов ячеек. в ячейку Excel данного столбца ровно день, денежный оборот по которым можно
времени в Excel формат ячеек. Эта нажимаете «Enter» и здесь.
рабочих дней и часов). Результат после работу для второй дату приходится выходной, нужную ячейку вставляемСкачать бланк Т-12 №2Мое решение наВажно отметить, что ссылка
высверливается интерактивная подсказка
- столько, сколько требуется по будням и будет перейти в
- скачать (rar). формула будет автоматически все дни недели
- Поиск решения найдет, что 2 выходных. В введения формулы: половины месяца. Достаточно в табеле появляется формулу =СЧЁТЕСЛИ(D3:R4;»»). ФункцияВ шапке 2 страницыTanyaZorina форуме Excel-VBA на адрес диапазона с помощью, которой получить рабочих дней т.д. другую таблицу наВ следующем табеле ставить в табеле поменяются на правильные минимальное количество рабочих, каждой смене выходныеВсе формулы копируем и скопировать формулы и «В». Рабочий – «СЧЁТЕСЛИ» подсчитывает количество формы (на примере:Формула массива, не с датами праздников
- можно выбрать одну для графика текущегоОдин из самых простых другом листе с две строки на часы работы с дни недели в
необходимое, чтобы удовлетворить
Как устроен график рабочих дней в Excel?
попадают на разные вставляем в соответствующие поменять те ячейки, «Я». Пример: =ВЫБОР(D$3+1;»Я»;»В»). непустых ячеек в Т-13) заполняем наименованиеAlexM простая. Ввод формул должна быть абсолютной. из 15-ти доступных года: способов составить график полными данными конкретного одного человека, чтобы понедельника по четверг этом месяце. требование к числу
дни. Необходимо обеспечить ячейки по всему на которые они Формулу достаточно занести том диапазоне, который организации и структурного, спасибо) массива Ctrl+Shift+Enter Благодаря этому адрес вариаций для выходных.
составление смен из графика сменности (Формулы/Formulas)
В результате получился персональный рабочих дней без сотрудника. Какими способамисчитать отдельно дневные и — по 8Ставить часы и минуты рабочих в каждый определенное количество рабочих списку сотрудников. При ссылаются. Результат работы: в одну ячейку. задан в скобках. подразделения. Так, какТабель учета рабочего времениВ книге на ссылки на диапазон Или просто указать производственный календарь на выходных и праздников, сделать такие ссылки, ночные часы часов, в пятницу работы в табеле день недели, равно
в каждый день заполнении такого табеляТеперь подведем итоги: подсчитаем Потом «зацепить» ее
Вводим вручную порядковый номер, в учредительных документах.
– основной документ, листе «Смены» первую будет неизменным во
в третьем аргументе 2019-й год для основан на использовании смотрите в статье. — 6 часов.
нужно через двоеточие.
25. недели. Определить минимальное нужно будет корректировать количество явок каждого за правый нижний ФИО и специальностьПрописываем номер документа ручным содержащий информацию о строку сделал текстовой. время копирования формулы код вариации, то
конкретной фирмы. функции РАБДЕНЬ.МЕЖД. «Гиперссылка в ExcelСкачать шаблон здесь Количество часов в
Так настроены ячейки,Следующим шагом по
количество рабочих (пример условные обозначения по работника. Поможет формула
угол и провести сотрудников организации. Плюс методом. В графе числе явок и
У вас было в другие последующие
есть число отФункция РАБДЕНЬ.МЕЖД возвращает датуПостроение графика начнем от на другой лист»
Лучший табель учета рабочего времени в Excel
(rar). формуле можно изменить. чтобы правильно считать совершенствованию модели может с сайта ). работникам. «СЧЁТЕСЛИ». Диапазон для по всей строке. табельный номер. Информацию «Дата составления» устанавливаем неявок на работу
то текст, то ячейки. 1-го и до рабочего дня вычисленную указания даты последнего здесь.Как сделать табель
Этот бланк с время. Например: стать распределение этихНа рисунке ниже приведенаСкачать табель учета рабочего анализа – весь Получается так: берем из личных функцию СЕГОДНЯ. Для
Заполняем вводные данные функциями Excel
каждого сотрудника фирмы. дата.TanyaZorina
15-ти. Изменение графика на основе количества
- рабочего дня прошлого
- Можно самим сделать
рабочего времени, табель формулами можно сохранить8:15 25 рабочих по модель, созданная для времени
ряд, по которомуТеперь сделаем так, чтобы карточек работников. этого выделяем ячейку. Он передается в200?’200px’:»+(this.scrollHeight+5)+’px’);»>=ИНДЕКС(график!$A$1:$A$32;НАИМЕНЬШИЙ(ЕСЛИ(ЕЧИСЛО(ПОИСК(—(0&ИНДЕКС(график!$B$2:$AF$32;;ПОИСКПОЗ(—ЛЕВБ(B$1;2);график!$B$1:$AF$1;)));48/4^(ПРАВБ(B$1)=».»)));СТРОКА($A$2:$A$32));СТРОКА(B1))): Здравствуйте, люди добрые рабочего дня в дней, на которое
года. Рядом составим любую программу. Какие дежурств, отпусков, т.д., шаблоном. При необходимости
. сменам в зависимости решения задачи (см.Скачать баланс рабочего времени мы хотим получить в явочные дни
В списке функций бухгалтерию. И наTanyaZorina такая проблема: есть Excel: должна быть увеличенная список только праздничных
возможности Excel можно смотрите в статье можно вручную менятьПодробнее смотрите в от их предпочтений файл примера).Бланк Т-13 результат. Критерий – у людей стоялиПервый лист формы содержит
находим нужную и основании данных рассчитывается: Спасибо большое, но график сменности деньПраздники: опциональный аргумент, в задана дата. У
(без выходных), которые
Автоматизация табеля с помощью формул
использовать для этого, «Табель рабочего времени количество отработанных часов статье «Как посчитать (о распределении рабочихПеременные (выделено зеленым)Бланк Т-12 наличие в ячейках «восьмерки». Воспользуемся функцией
условные обозначения для нажимаем 2 раза
- и начисляется заработная
- я к сожалению ночь 48 дома,
- котором следует указать
- функции имеется 2
- являются нерабочими днями
смотрите в статье в Excel» здесь. по конкретному человеку. время в Excel». согласно их предпочтений. В качестве переменныхЕсли изменяется календарь, то буквы «Я» (явка) «Если». Выделяем первую учета рабочего времени, ОК. плата. плохо понимаю как требуется чтобы опираясь список дат праздников, обязательных аргумента и на вашей фирме «Как создать программуТакой автоматический гарфик
Табель настроен так,Для скорости заполнения см. статью Поиск модели следует взять меняются выходные и или «К» (командировка). ячейку в ряду цифровые и буквенные.В графе «Отчетный период»Законом предусмотрено 2 унифицированные эта формула действует, на этот график чтобы они не 2 опциональных: для текущего года. в Excel» тут. смен можно скачать что распечатывается на табеля, можно заполнить решения MS EXCEL количество рабочих занятых явки. Вручную проставляем Пример: . В под условными обозначениями. Смысл автоматизации средствами указываем первое и
формы табеля: Т-12 как сделать так на листе СМЕНЫ использовались в вычислениях=РАБДЕНЬ.МЕЖД(нач_дата;число_дней;выходные;праздники) Все значения должныКак расчитать комиссионные
здесь. одной странице листа первую строку, затем (5.2). График занятости в каждой смене. прогулы, отгулы и результате мы получаем «Вставить функцию» – Excel в том, последнее число отчетного – для заполнения чтобы я меняла состовлялись смены на и были исключеныНач_дата: с какой даты
иметь формат ячеек и премию сотрудникам,Можно сделать несколько формата А4. Если, копировать вниз по с учетом предпочтенийОграничения (выделено синим) т.п. Все остальное число рабочих для «Если». Аргументы функции: чтобы при внесении месяца. вручную; Т-13 – только цифры в каждый день и из итогового результата. следует начать выполнять «Дата». Пример начала читайте в статье
разных бланков в для кого - табелю, вносить поправки сотрудников).. Необходимо, чтобы количество посчитается автоматически. конкретного сотрудника дней. логическое выражение –
- обозначения отображалось количествоОтводим поле за пределами
- для автоматического контроля
- графике, взависимости от
- ночь т.е. у
вычисление. создания графика рабочих «Функция сравнения в одной книге Excel, то это мелко,
Источник
Табель учета рабочего времени – основной документ, содержащий информацию о числе явок и неявок на работу каждого сотрудника фирмы. Он передается в бухгалтерию. И на основании данных рассчитывается и начисляется заработная плата.
Законом предусмотрено 2 унифицированные формы табеля: Т-12 – для заполнения вручную; Т-13 – для автоматического контроля фактически отработанного времени (через турникет).
Данные вносятся каждый рабочий день. В конце месяца подсчитывается итог по явкам и неявкам каждого работника. Формирование отчета можно упростить, автоматизировав заполнение некоторых ячеек средствами Excel. Посмотрим, как.
Заполняем вводные данные функциями Excel
Формы Т-12 и Т-13 имеют практически одинаковый состав реквизитов.
Скачать табель учета рабочего времени:
- Скачать бланк Т-13
- Скачать бланк Т-12
В шапке 2 страницы формы (на примере Т-13) заполняем наименование организации и структурного подразделения. Так, как в учредительных документах.
Прописываем номер документа ручным методом. В графе «Дата составления» устанавливаем функцию СЕГОДНЯ. Для этого выделяем ячейку. В списке функций находим нужную и нажимаем 2 раза ОК.
В графе «Отчетный период» указываем первое и последнее число отчетного месяца.
Отводим поле за пределами табеля. Здесь мы и будем работать. Это поле ОПЕРАТОРА. Сначала сделаем свой календарик отчетного месяца.
Красное поле – даты. На зеленом поле проставляет единички, если день выходной. В ячейке Т2 ставим единицу, если табель составляется за полный месяц.
Теперь определим, сколько рабочих дней в месяце. Делаем это на оперативном поле. В нужную ячейку вставляем формулу =СЧЁТЕСЛИ(D3:R4;»»). Функция «СЧЁТЕСЛИ» подсчитывает количество непустых ячеек в том диапазоне, который задан в скобках.
Вводим вручную порядковый номер, ФИО и специальность сотрудников организации. Плюс табельный номер. Информацию берем из личных карточек работников.
Автоматизация табеля с помощью формул
Первый лист формы содержит условные обозначения для учета рабочего времени, цифровые и буквенные. Смысл автоматизации средствами Excel в том, чтобы при внесении обозначения отображалось количество часов.
Для примера возьмем такие варианты:
- В – выходной;
- Я – явка (рабочий день);
- ОТ – отпуск;
- К – командировка;
- Б – больничный.
Сначала воспользуемся функцией «Выбор». Она позволит установить нужное значение в ячейку. На этом этапе нам понадобится календарь, который составляли в Поле Оператора. Если на какую-то дату приходится выходной, в табеле появляется «В». Рабочий – «Я». Пример: =ВЫБОР(D$3+1;»Я»;»В»). Формулу достаточно занести в одну ячейку. Потом «зацепить» ее за правый нижний угол и провести по всей строке. Получается так:
Теперь сделаем так, чтобы в явочные дни у людей стояли «восьмерки». Воспользуемся функцией «Если». Выделяем первую ячейку в ряду под условными обозначениями. «Вставить функцию» – «Если». Аргументы функции: логическое выражение – адрес преобразуемой ячейки (ячейка выше) = «В». «Если истина» — «» или «0». Если в этот день действительно выходной – 0 рабочих часов. «Если ложь» – 8 (без кавычек). Пример: =ЕСЛИ(AW24=»В»;»»;8). «Цепляем» нижний правый угол ячейки с формулой и размножаем ее по всему ряду. Получается так:
Нужно проделать такую же работу для второй половины месяца. Достаточно скопировать формулы и поменять те ячейки, на которые они ссылаются. Результат работы:
Теперь подведем итоги: подсчитаем количество явок каждого работника. Поможет формула «СЧЁТЕСЛИ». Диапазон для анализа – весь ряд, по которому мы хотим получить результат. Критерий – наличие в ячейках буквы «Я» (явка) или «К» (командировка). Пример: . В результате мы получаем число рабочих для конкретного сотрудника дней.
Посчитаем количество рабочих часов. Есть два способа. С помощью функции «Сумма» — простой, но недостаточно эффективный. Посложнее, но надежнее – задействовав функцию «СЧЁТЕСЛИ». Пример формулы:. Где AW25:DA25 – диапазон, первая и последняя ячейки ряда с количеством часов. Критерий для рабочего дня («Я»)– «=8». Для командировки – «=К» (в нашем примере оплачивается 10 часов). Результат после введения формулы:
Все формулы копируем и вставляем в соответствующие ячейки по всему списку сотрудников. При заполнении такого табеля нужно будет корректировать условные обозначения по работникам.
- Скачать табель учета рабочего времени
- Скачать баланс рабочего времени
- Бланк Т-13
- Бланк Т-12
Если изменяется календарь, то меняются выходные и явки. Вручную проставляем прогулы, отгулы и т.п. Все остальное посчитается автоматически.
БОЛЬШОЕ ВАМ СПАСИБО !!!
Если честно, Я вообще на разбираюсь в макросах, в будущем есть планы начать осваивать, да и форма разрабатывается для «тяжелых пользователей», а excel с макросами почему то ругается при открытии файла, всем объяснять что и как настраивать, тяжеловато будет, поэтому нужна формула с функциями. Касаемо моей таблицы, долго выдумывал формулу и вот что получилось (см.пример), маленько не то, что хотел. А хотел Я чтобы часы считались сразу в таблицу (отмеченная желтым), которая будет располагаться на отдельном листе, а тут получается с промежуточными столбцами (отмеченные зеленым).
Может есть какая ни будь мысль в дополнении формулы при условии:
1. Таблица отмеченная желтым будет находиться на отдельном листе, и значения будут не за 3 месяца а за год.
2. Заполнение ремонтов ведется постоянно, путем элементарной вставки строк и заполнением данных, соответственно бригады не располагаются по прядку, и ремонтов примерно получается 400 в месяц.
3. Возможно по мимо критерия сортировки по № бригады будет необходимость добавить и другой критерий.
Вычисление времени в Excel может потребоваться в процессе формирования годовых отчетов, составления таблиц, в которых нужно посчитать рабочее время. Это можно сделать несколькими способами, главное, не перепутать функции во время заполнения ячеек.
Первый способ: сумма времени
Для расчета времени при помощи функции суммирования необходимо, чтобы все ячейки были корректно отформатированы. В противном случае, во время вставки формул результат будет сопровождаться ошибками.
- Отформатируем весь диапазон заполненных данных. Для этого выделите область, в которой указаны отработанные часы, и вызовите меню форматирования. Чтобы это сделать, после выделения необходимо кликнуть правой кнопкой мыши и перейти в пункт «Формат ячеек».
- Далее откроется окно форматирования. Во вкладке «Число» выберите «Все форматы», затем найдите в списке обозначение «[ч]:мм:сс», нажмите кнопку «ОК», чтобы все изменения были сохранены.
- Далее посчитаем количество отработанных часов, для этого снова выделяем весь диапазон ячеек с часами и одну пустую ячейку. Затем во вкладке «Главная» находим символ «Автосумма» и нажимаем его. Чтобы ускорить процесс, сделайте нажатие комбинации клавиш «Alt+=».
- В последней ячейке получается сумма всех часов. Дальнейшие вычисления можно проводить с учетом полученного результата.
Если пользователю необходимо скопировать результат в другой документ, то будет отображаться только формула.
Второй способ: определение часов через временной промежуток
Предположим, нам дано время 11 часов 45 минут, требуется узнать, сколько будет по истечении 2 часов 15 минут. Будем действовать по инструкции, чтобы получить результат.
- Отформатируем лист, если в нем проводились предыдущие расчеты, выбираем пустое поле и вписываем в двух соседних ячейках наши часы. Затем кликаем на пустую ячейку рядом. В ней будут выполняться все расчеты.
- Активируем пустую ячейку, переходим в строку формул, где устанавливаем знак «=» без кавычек. Нажимаем на ячейку с показателем часов на данный момент, ставим знак «+», добавляем соседнюю ячейку. Нажимаем кнопку «Enter». В итоге получится время, которое будет после определенного промежутка (в нашем случае по истечении 2 часов 15 минут).
В данном случае вы можете посчитать количество часов по истечении времени только в сутки. Если необходимо вычислить, какой показатель циферблата будет пределом, необходимо выбрать другой формат ячеек. Для этого активируйте окно форматирования и в списке аргументов укажите строчку со звездочкой, обязательно смените вкладку числового формата на «Время».
Третий способ: пользуемся встроенными функциями
Для реализации следующего способа определения времени необходимо полностью отформатировать текущий лист. Затем заполните две ячейки временем и временным промежутком, обязательно оставьте пустую ячейку.
- Активируем пустую ячейку на листе с внесенными числами, затем переходим в строчку формул.
- Нажимаем на кнопку «Функция», попадаем в окошко, где необходимо «Категорию» сменить на «Полный алфавитный перечень» и отыскать среди всех аргументов значение «Сумм». Затем нажимаем кнопку «ОК».
- Программа перебрасывает в следующее окошко. В поле «Число 1» нажимаем на ячейку с основным временем, а в поле «Число 2» на ячейку с промежуточным. Подтвердим действия нажатием на кнопку «ОК».
В результате получается число, которое будет по истечении 2-х часов 15 минут. В нашем случае это «14:00».
Перед вычислением времени необходимо перевести в формат времени все ячейки, которые будут участвовать в вычислении. В противном случае вы можете столкнуться с некорректным отображением результатов.
Если у вас остаются вопросы и непонятки, советуем изучить статью Формулы в Excel, чтобы понять принципы работы формул и легко оперировать ими.