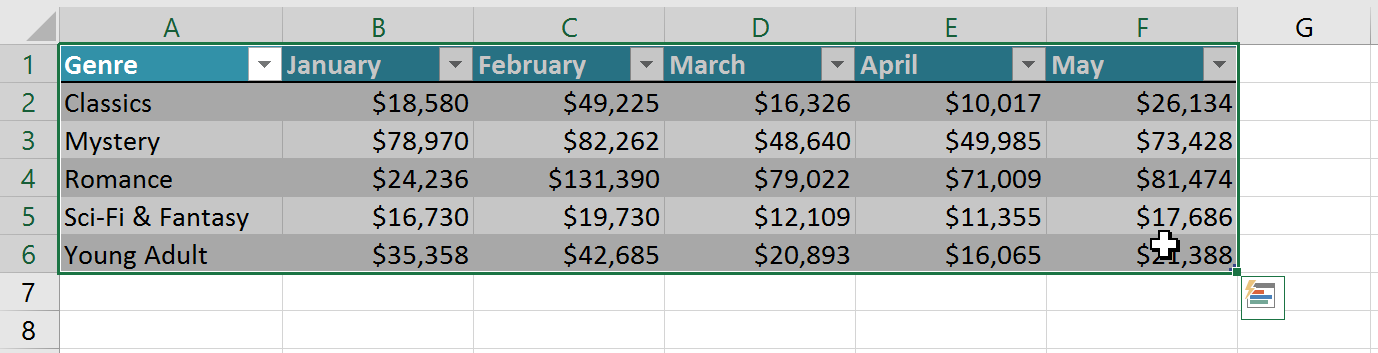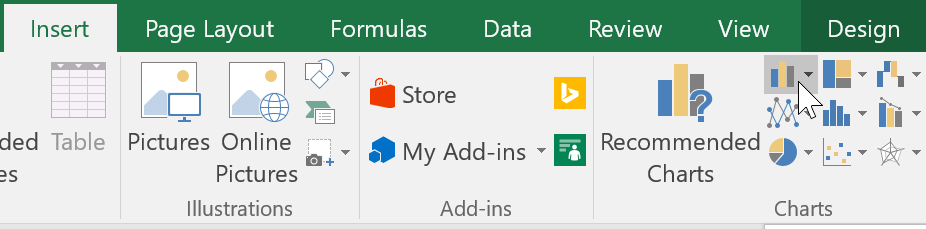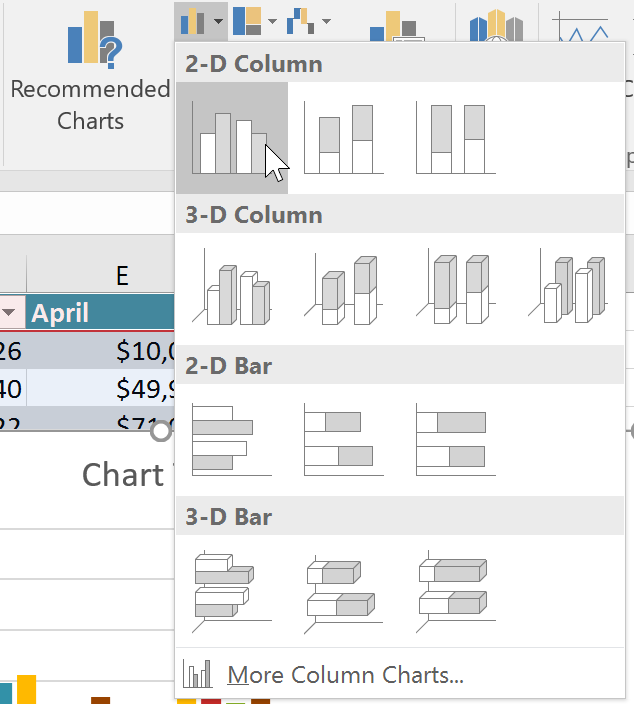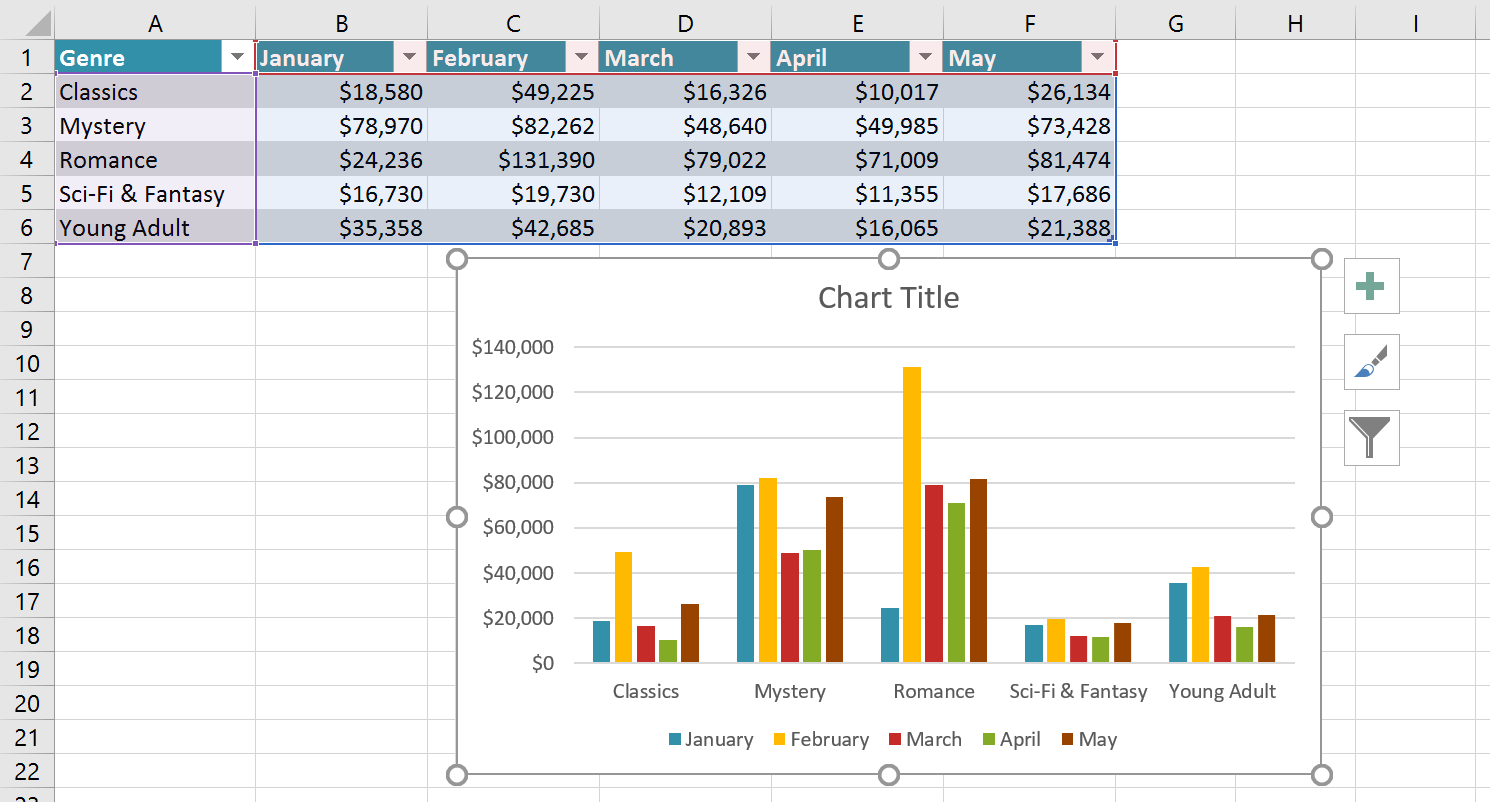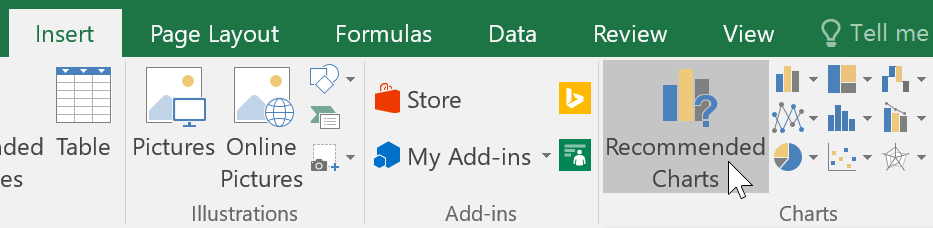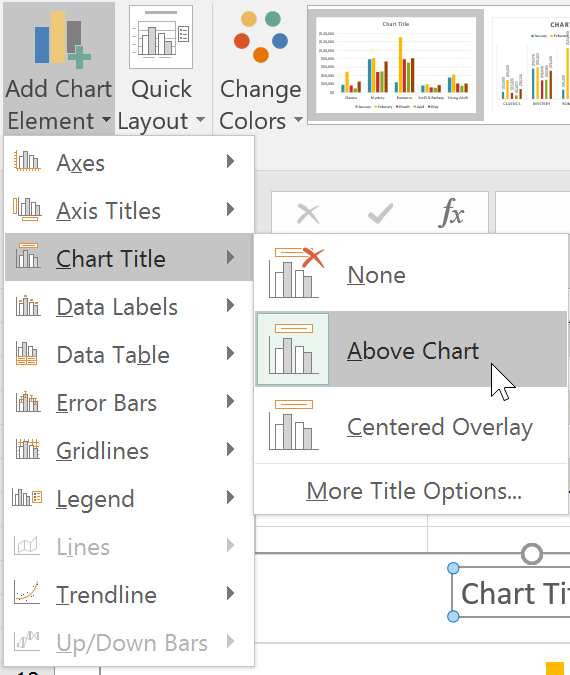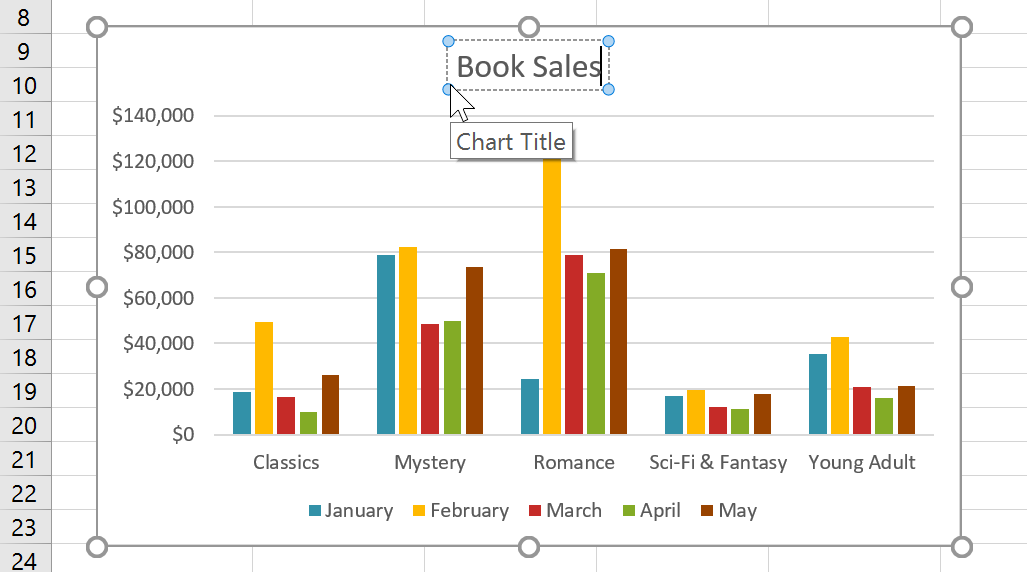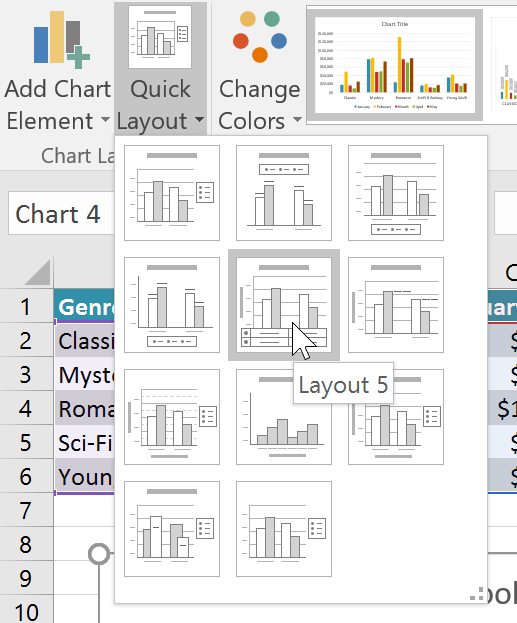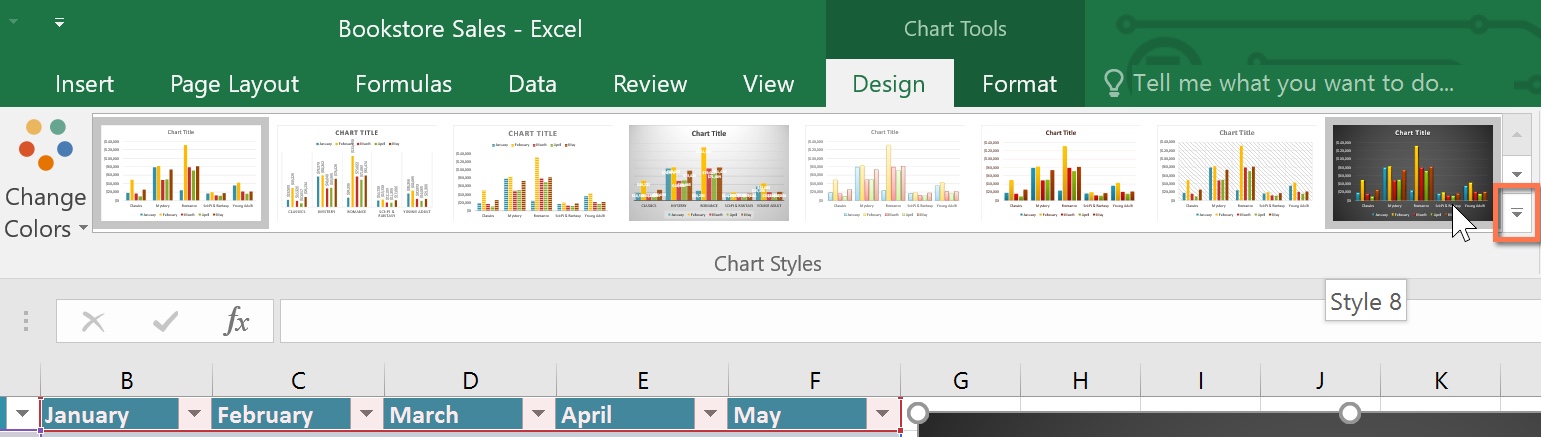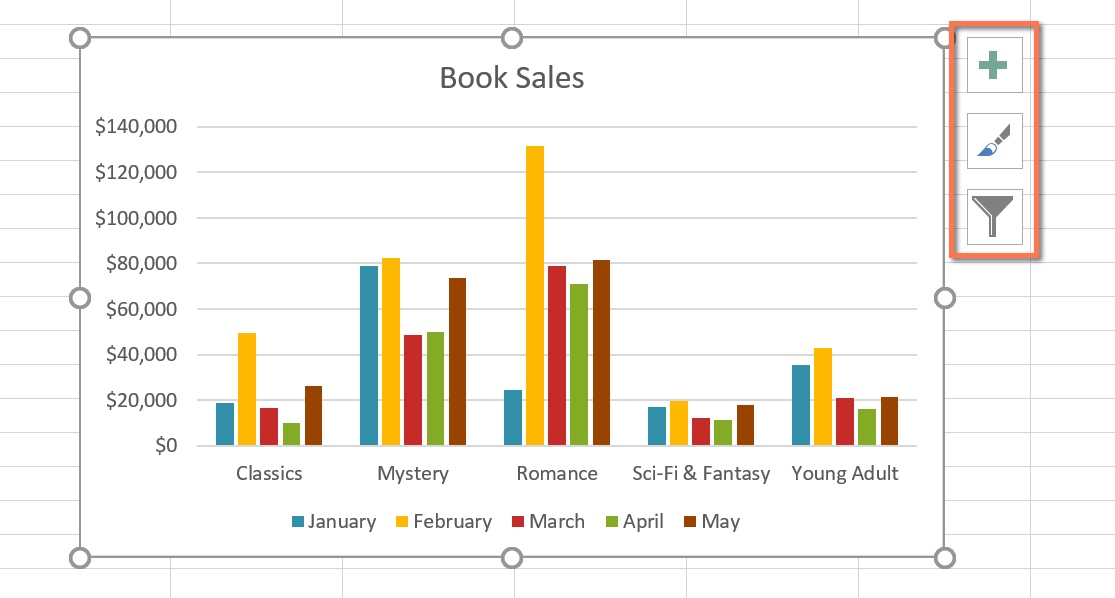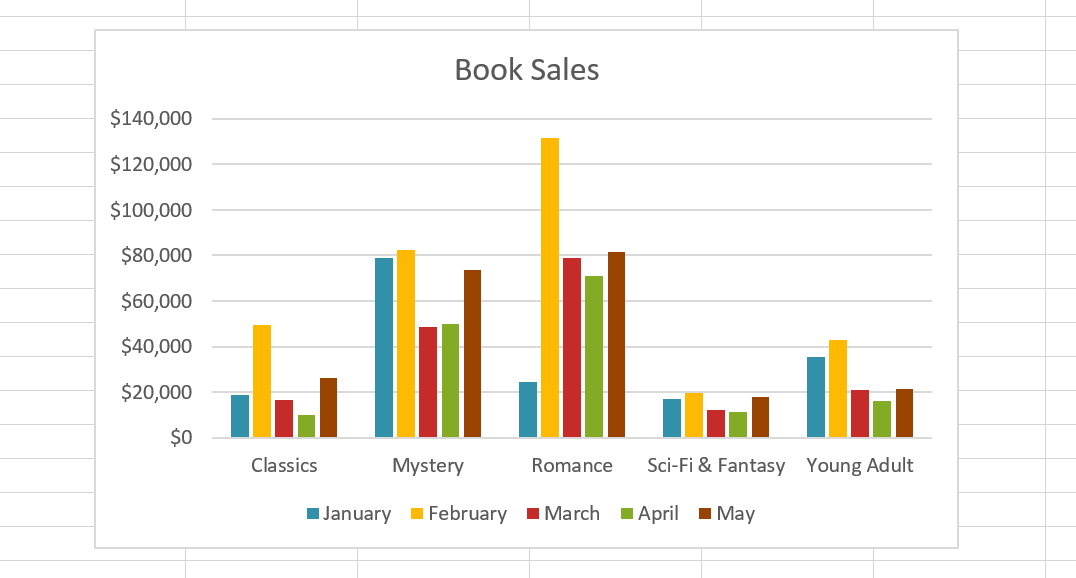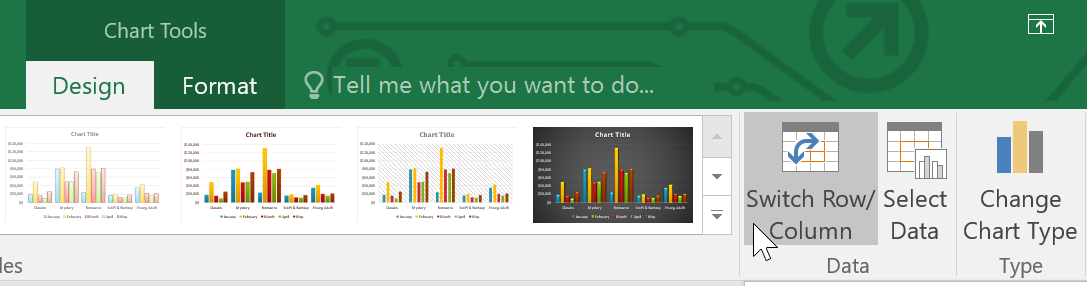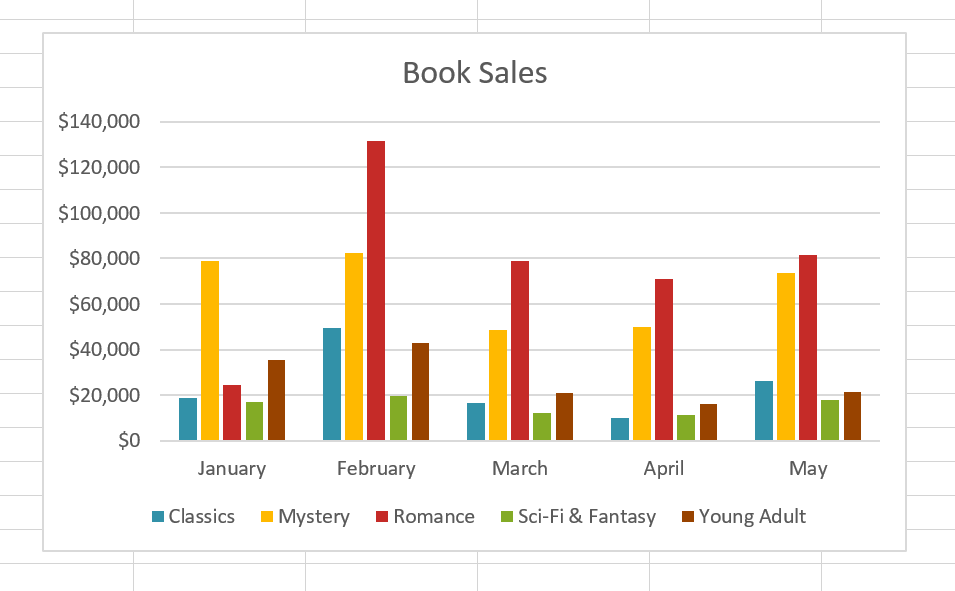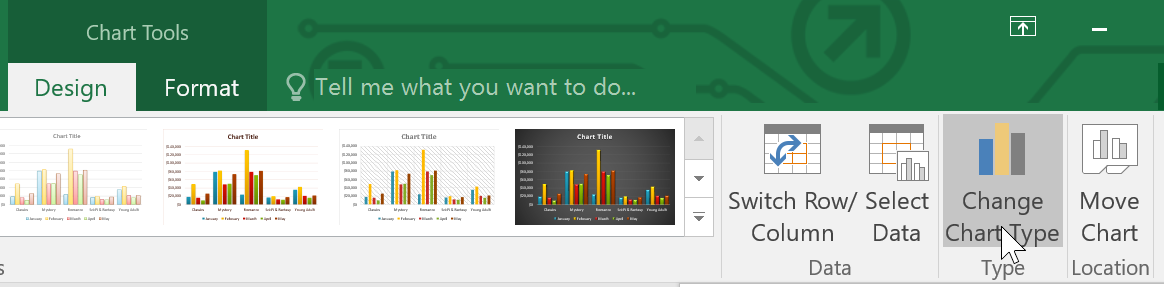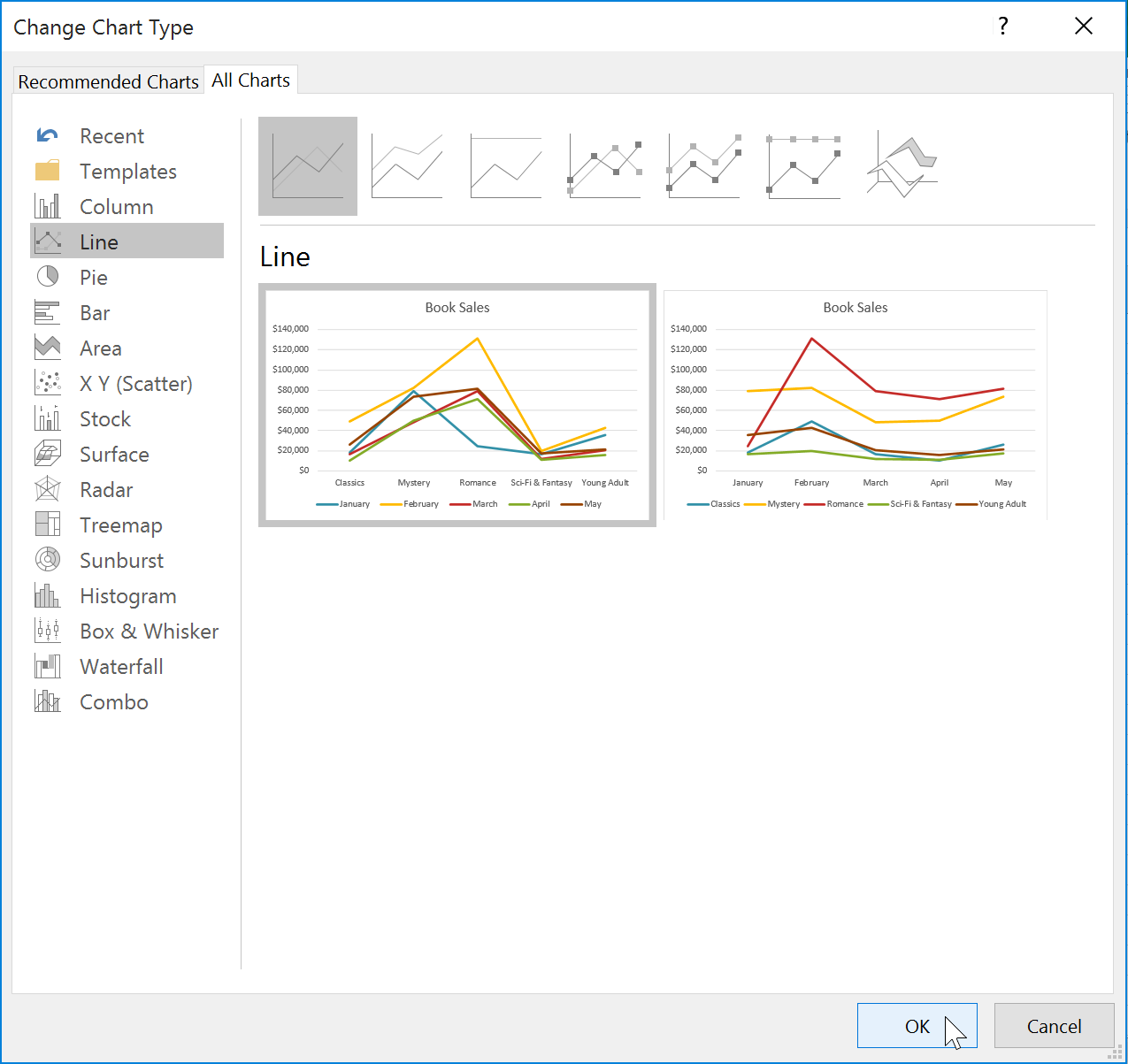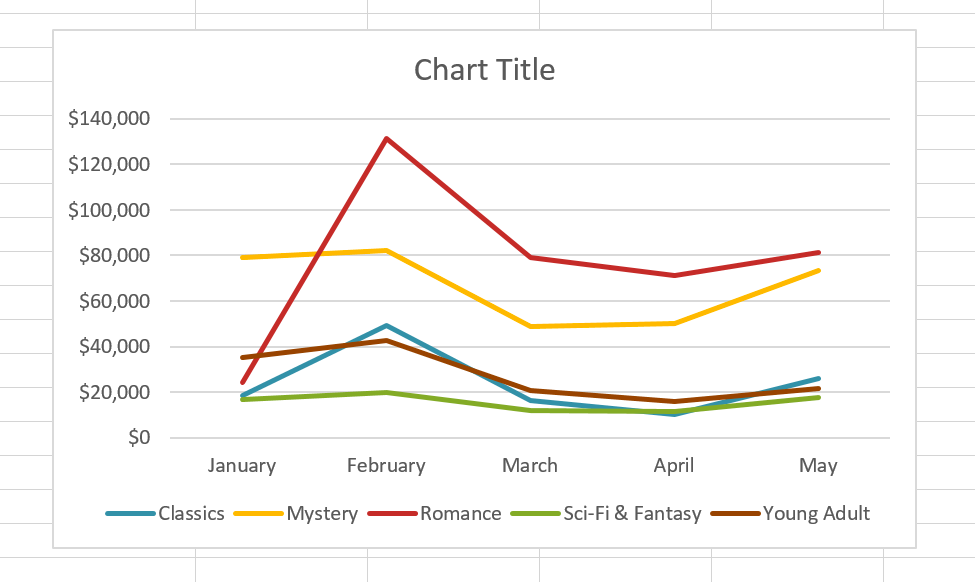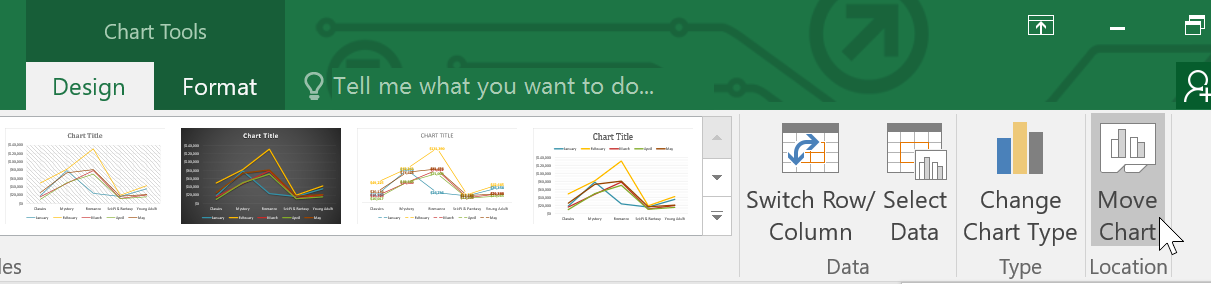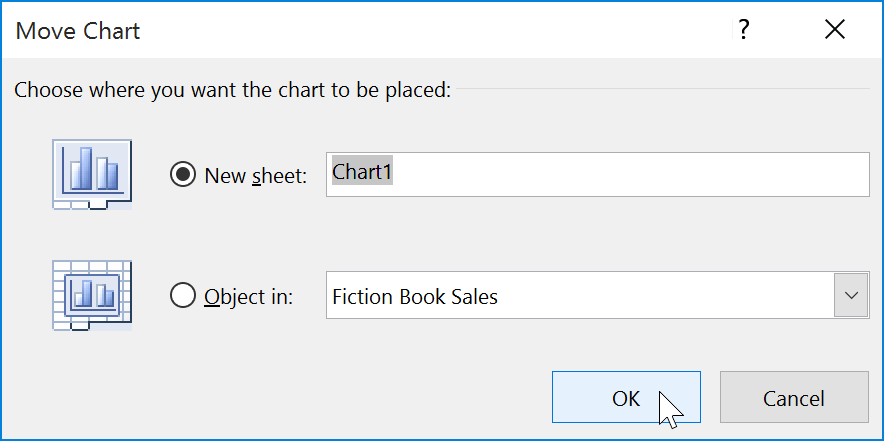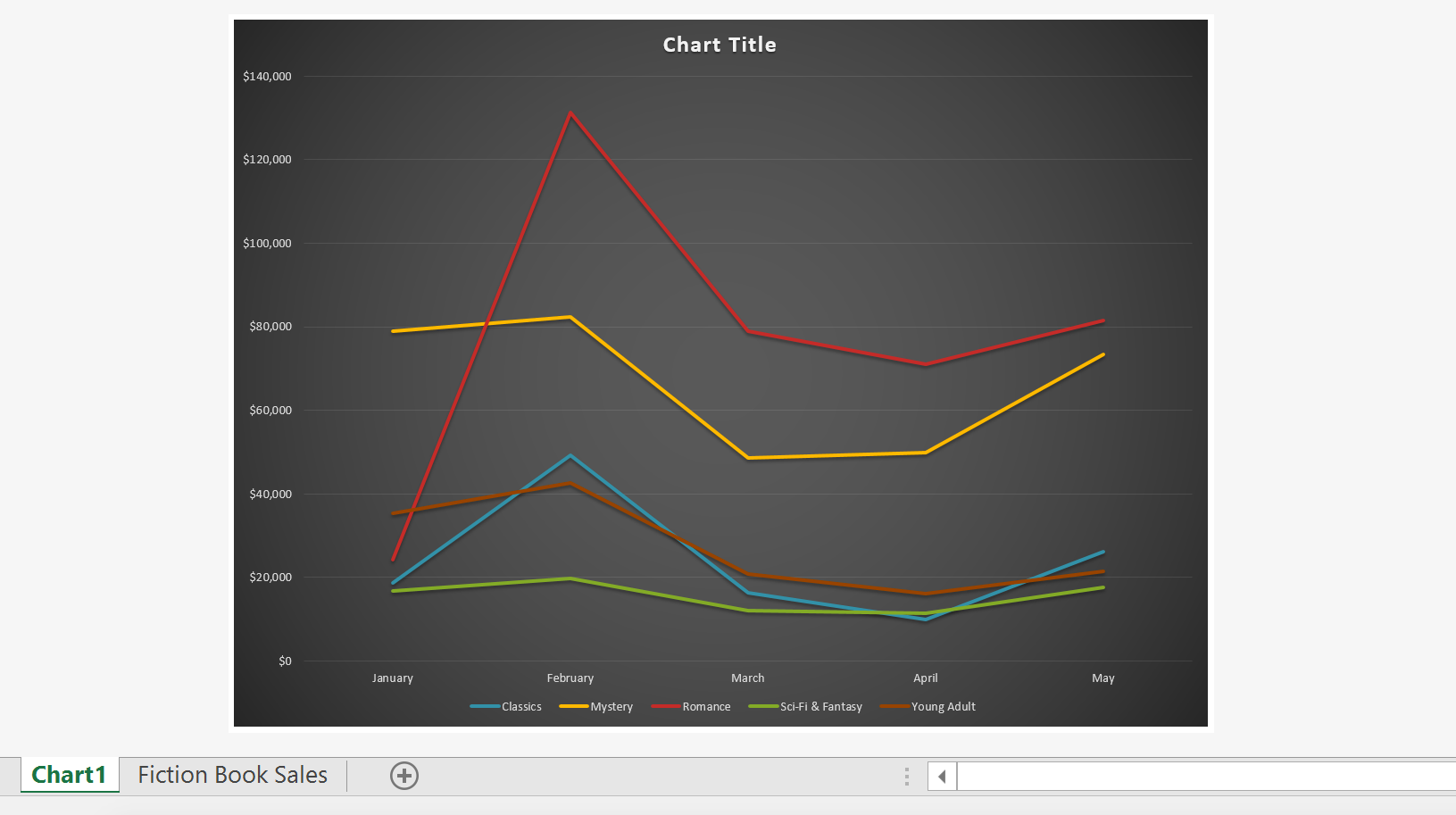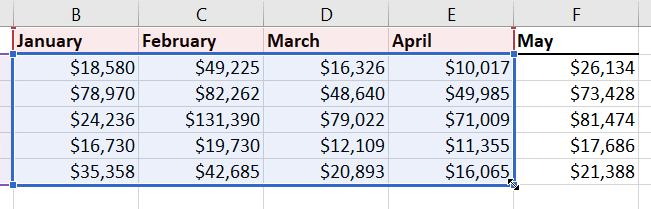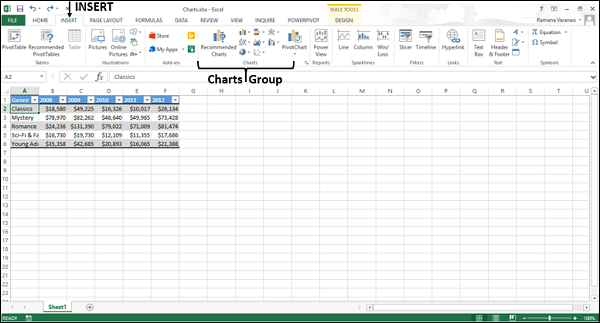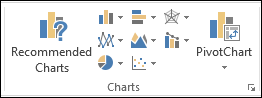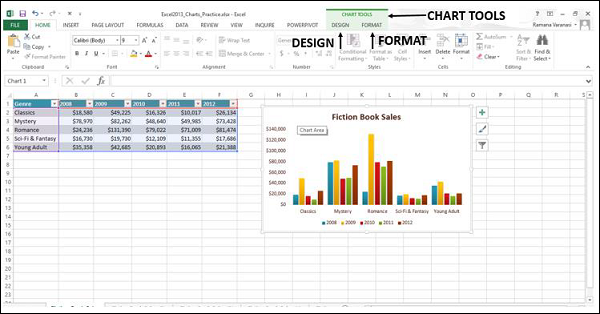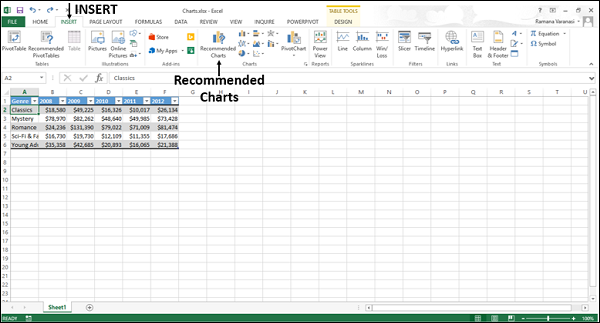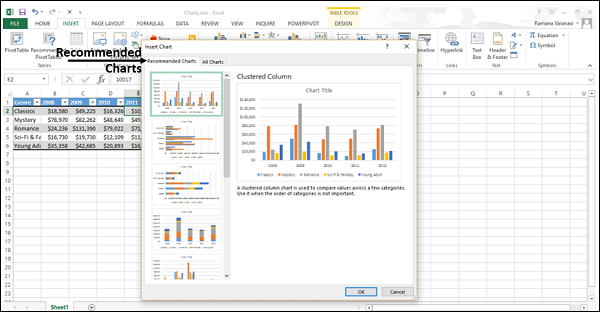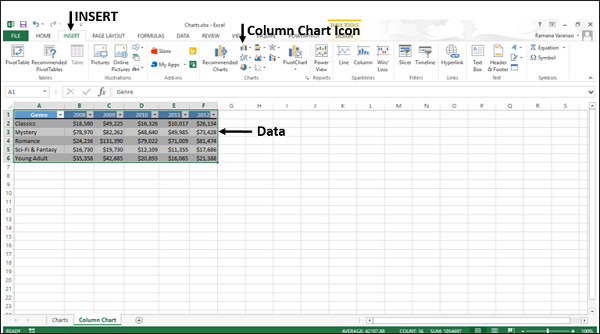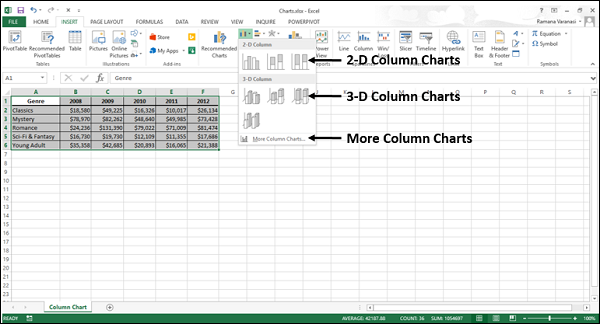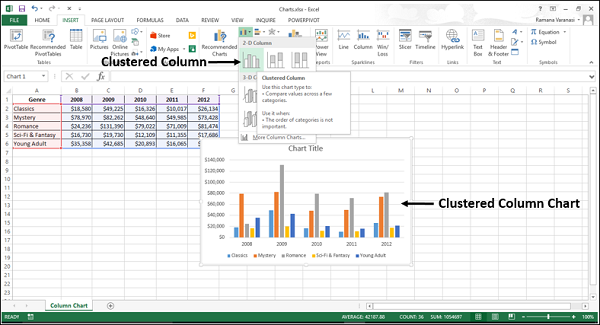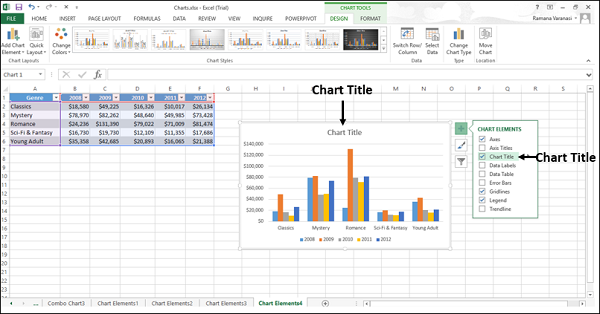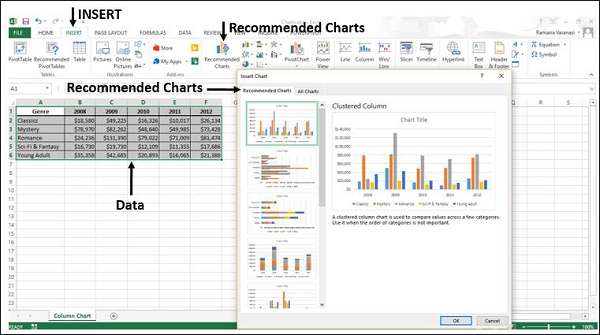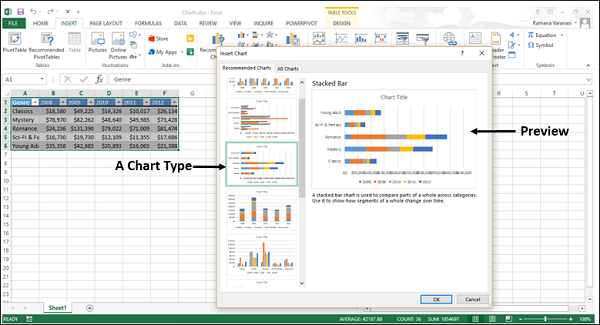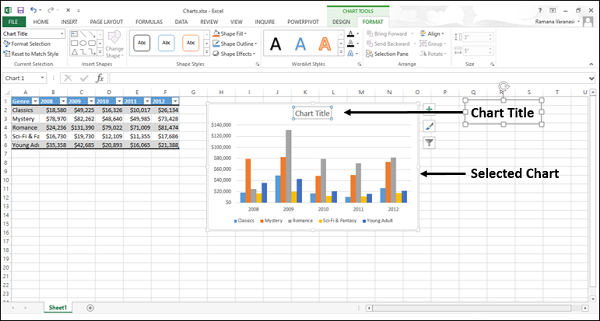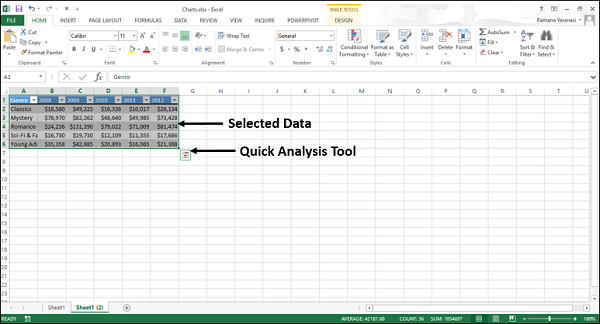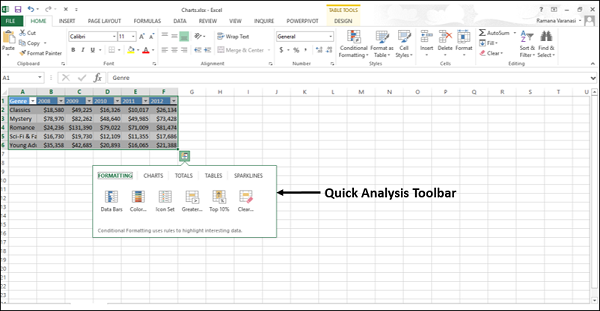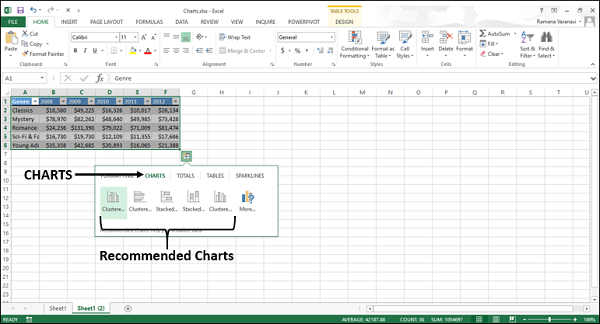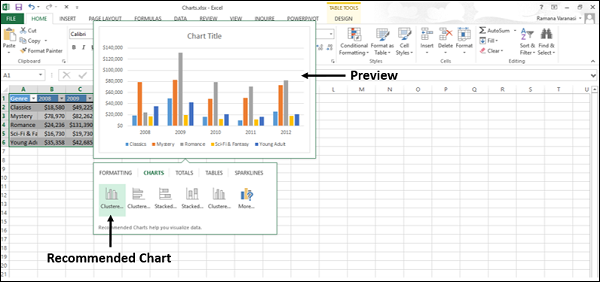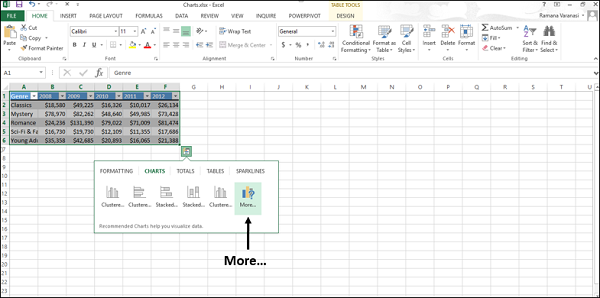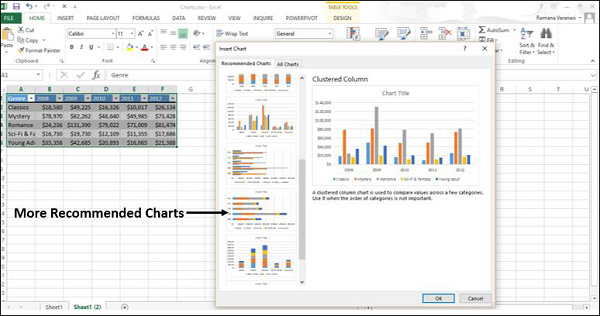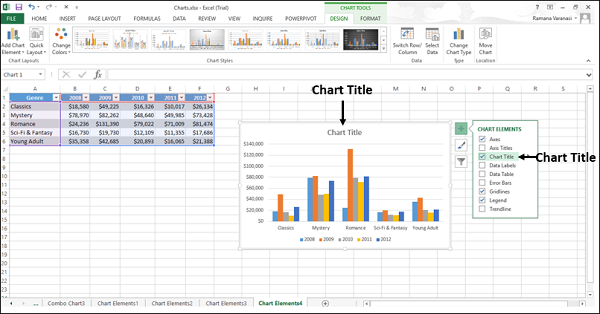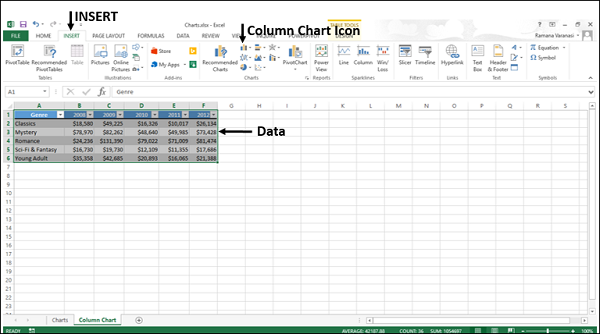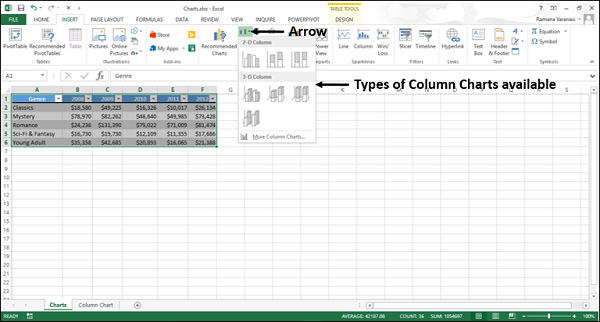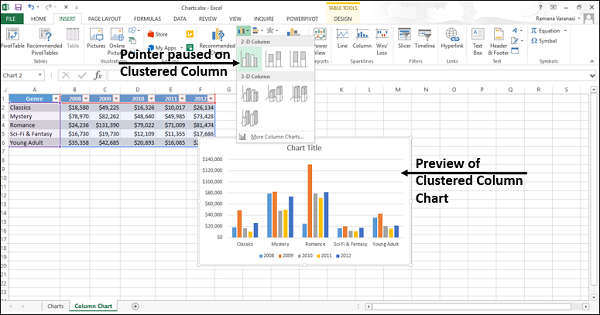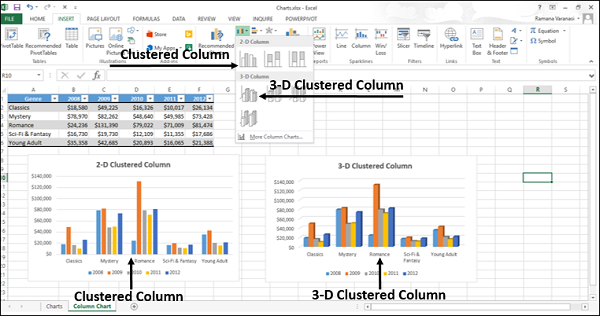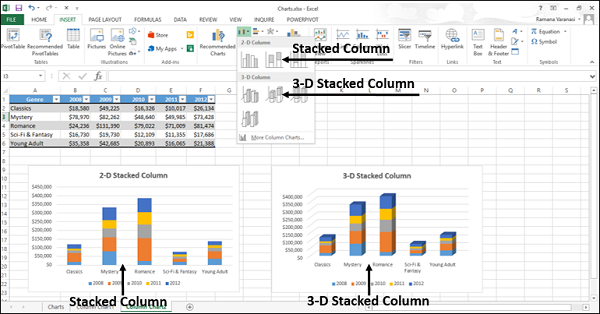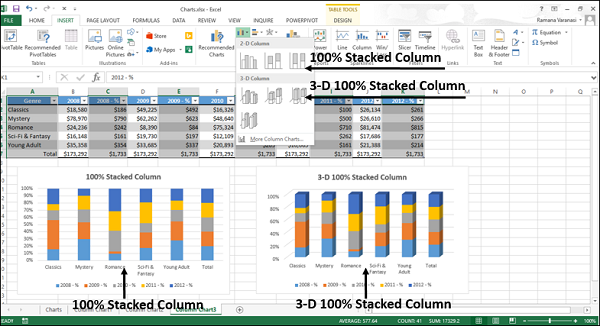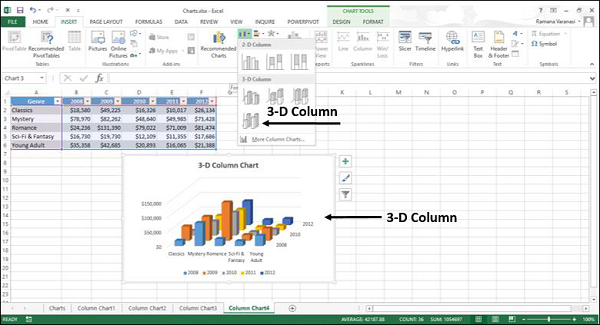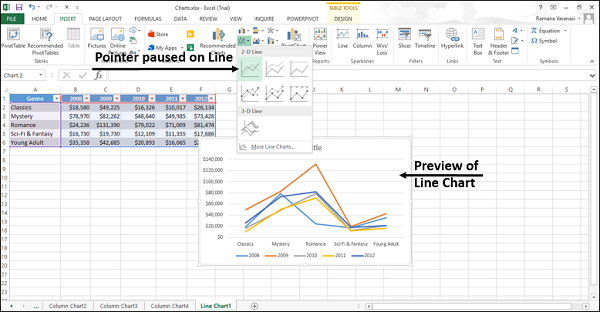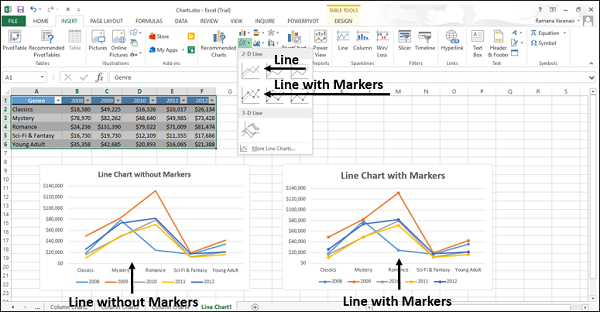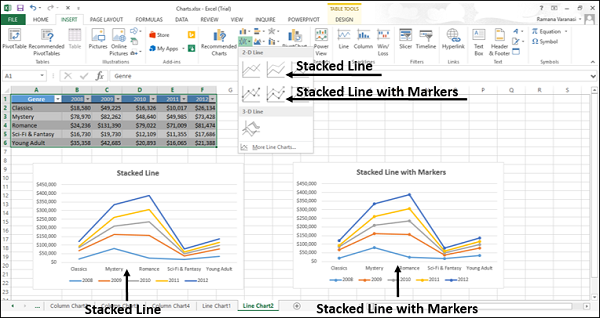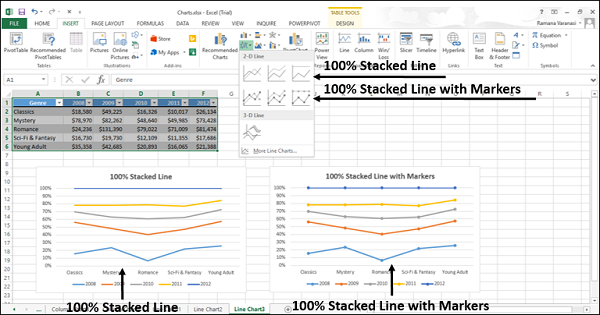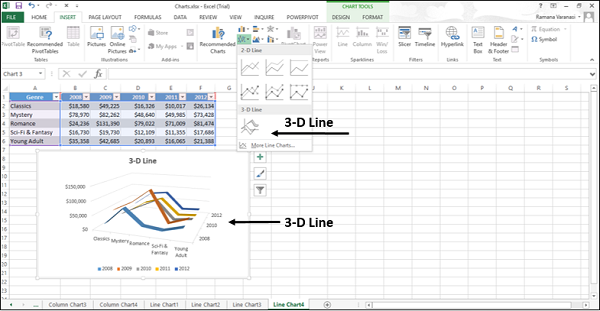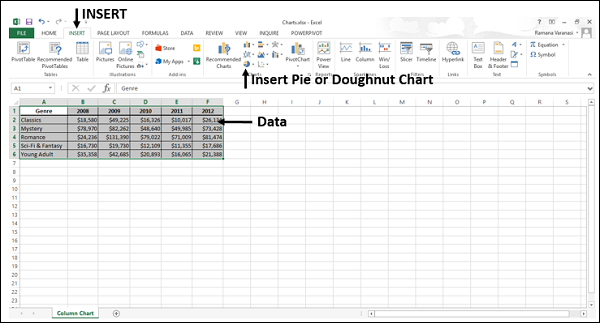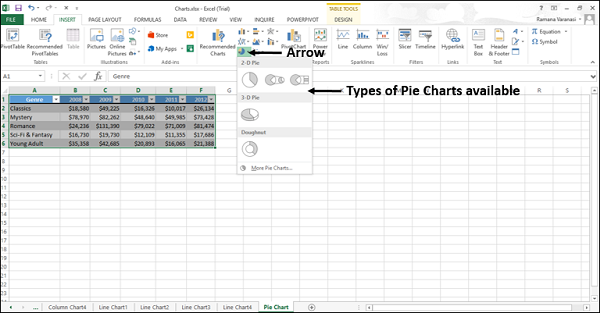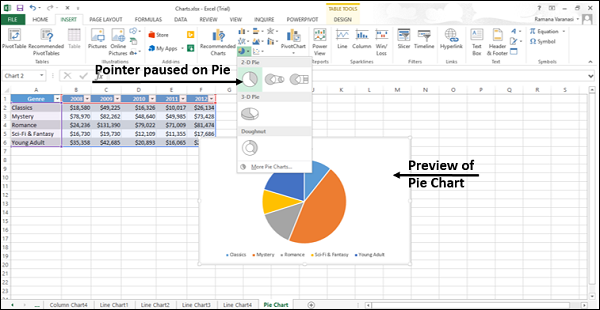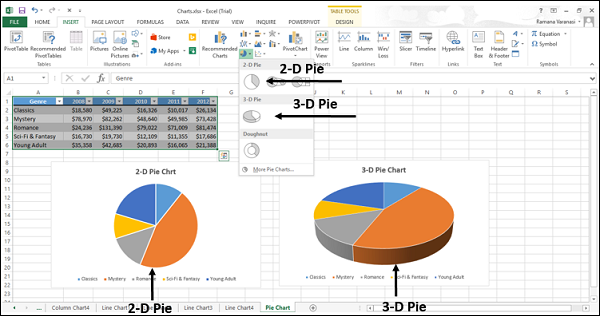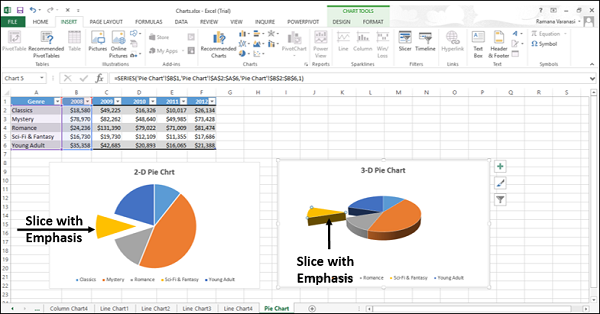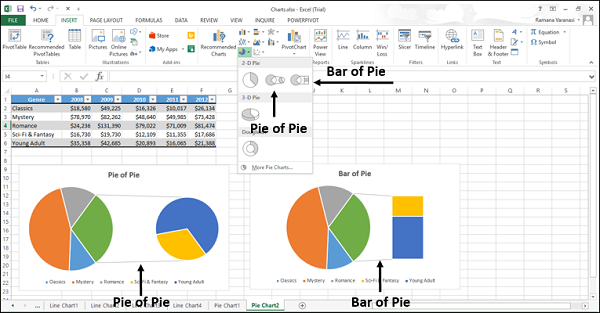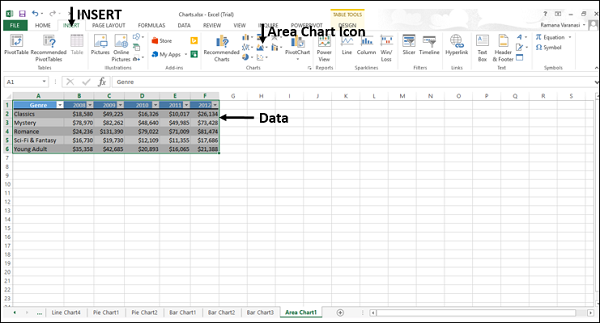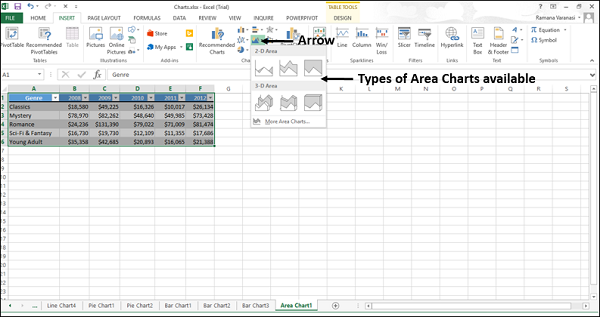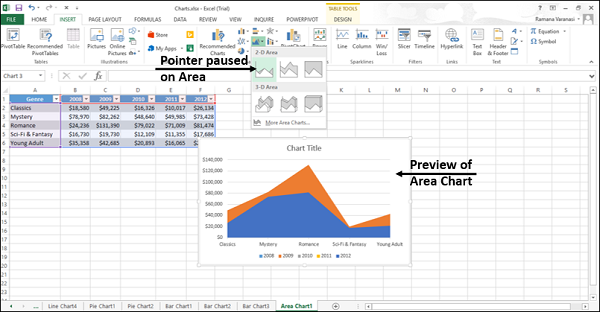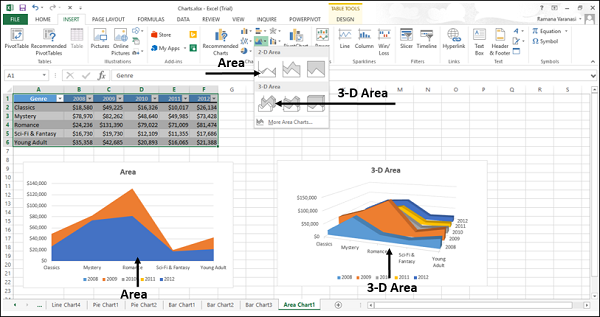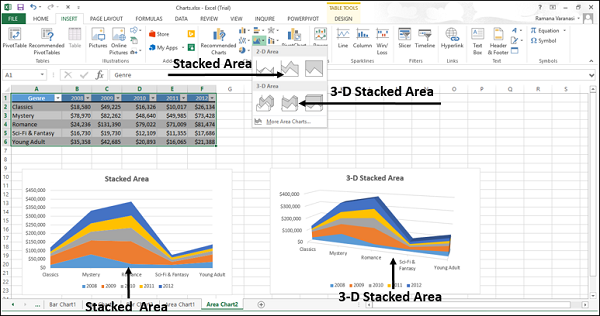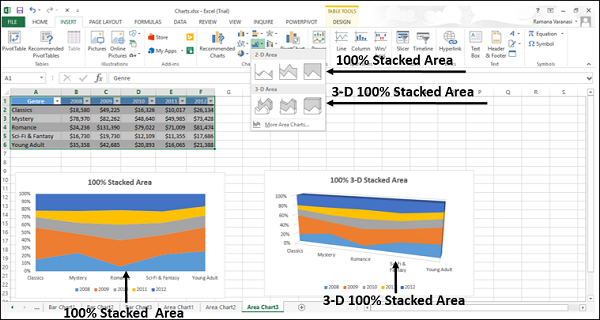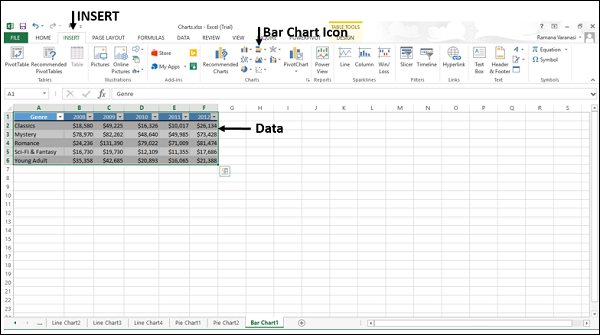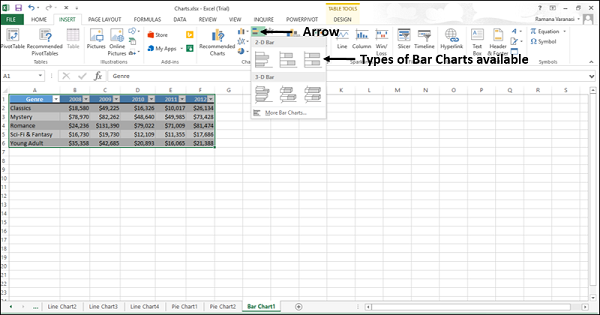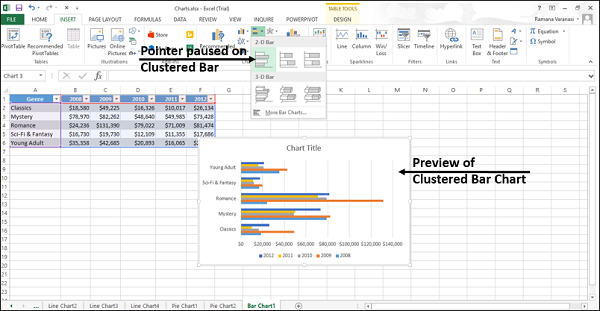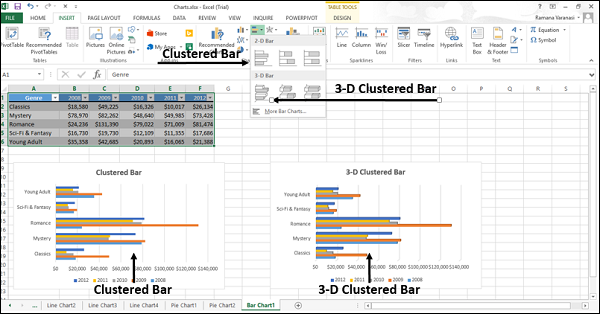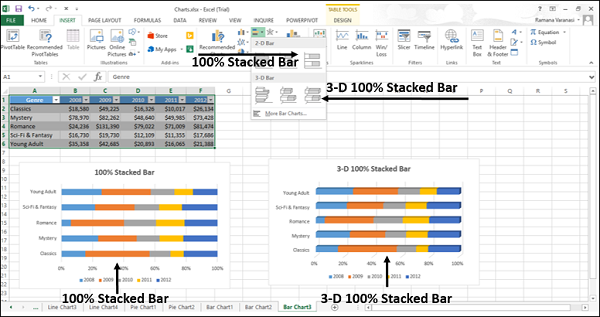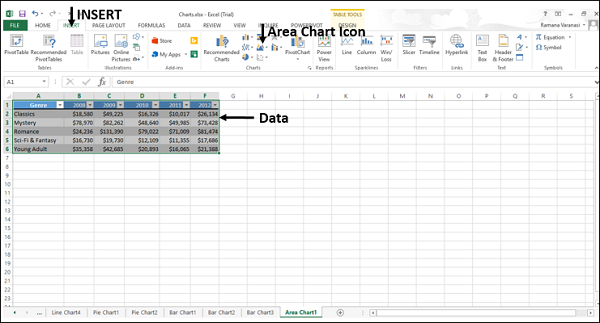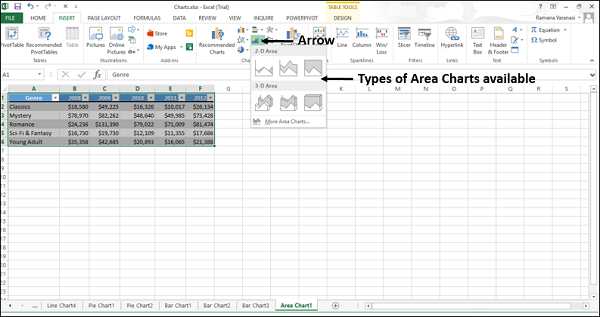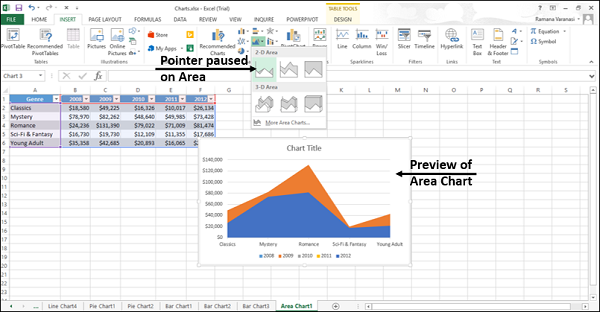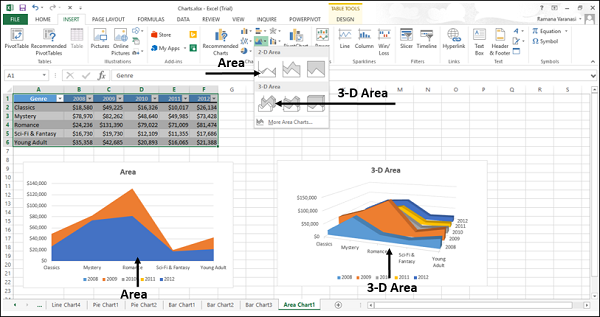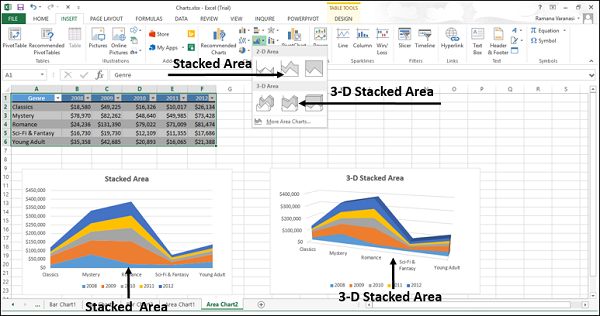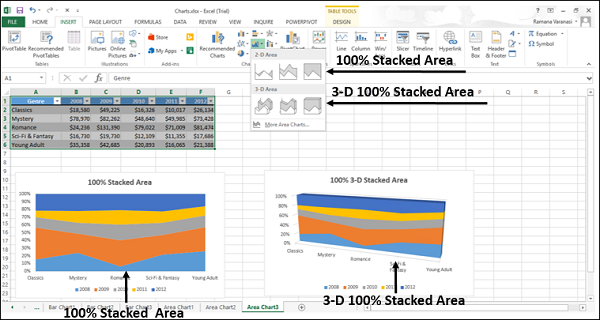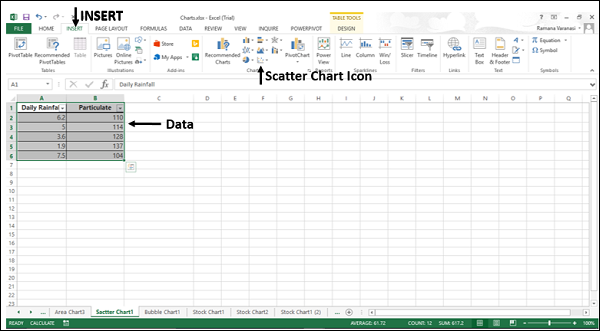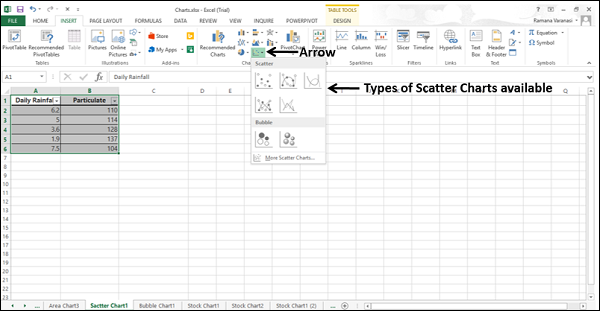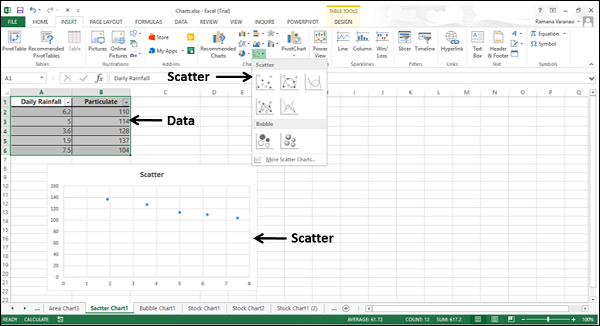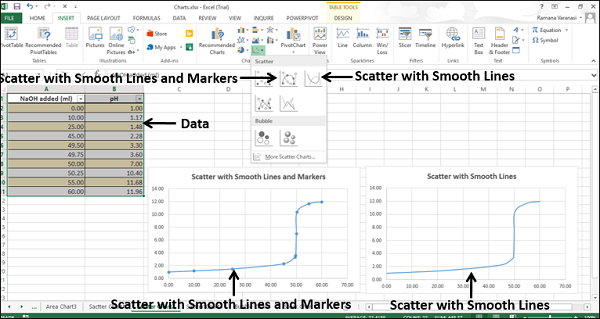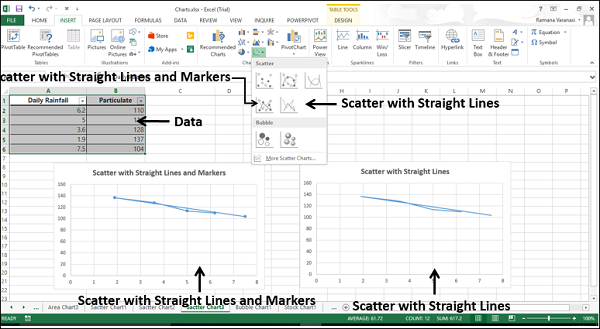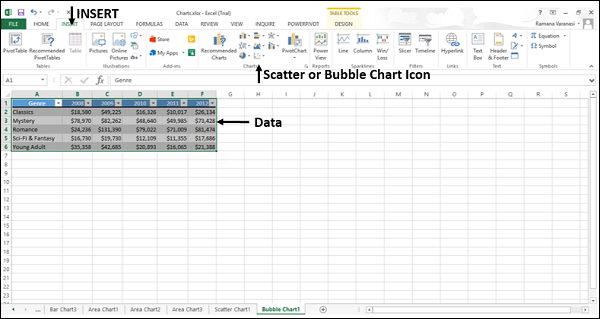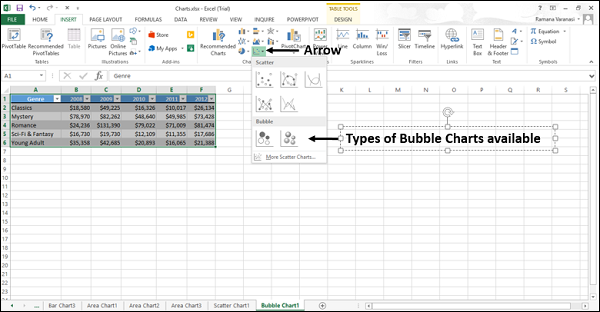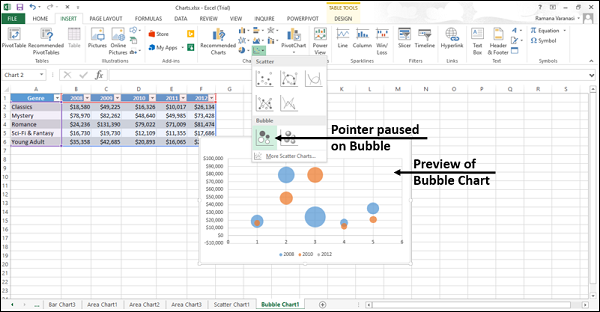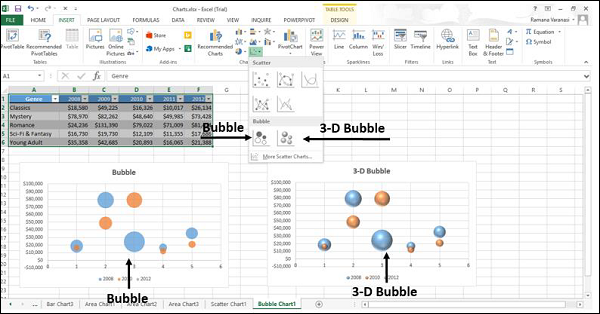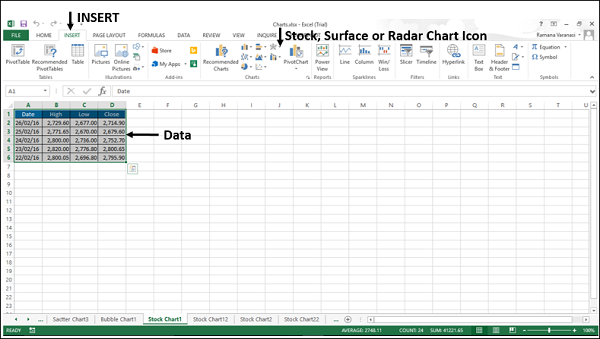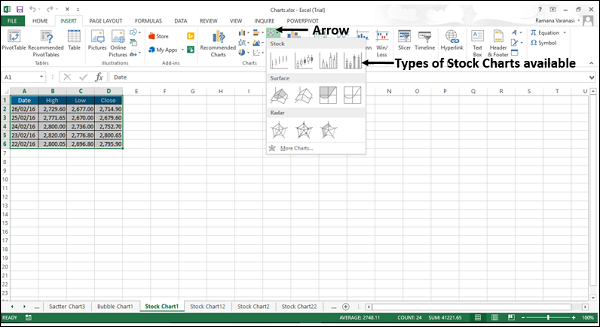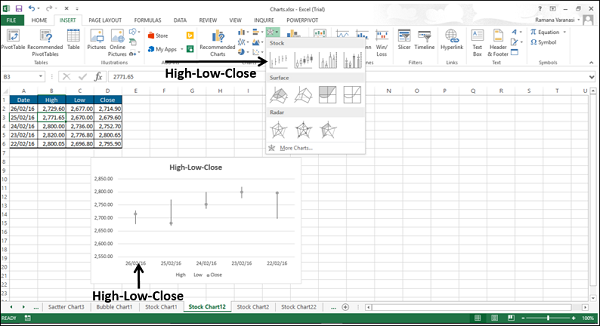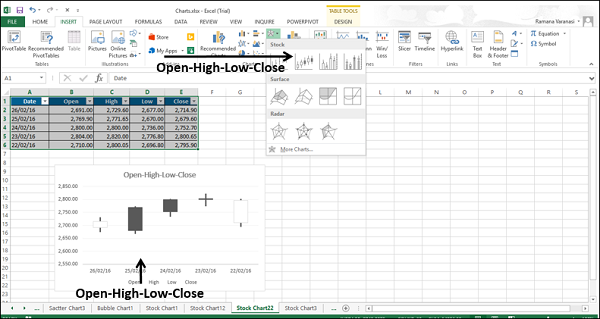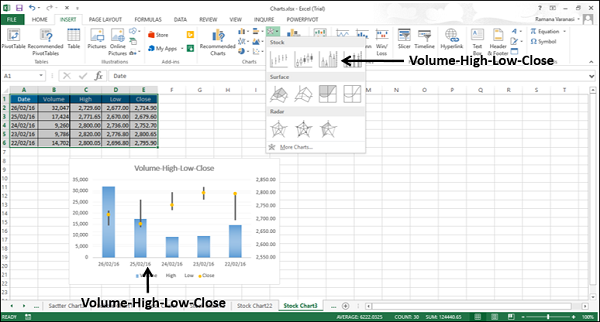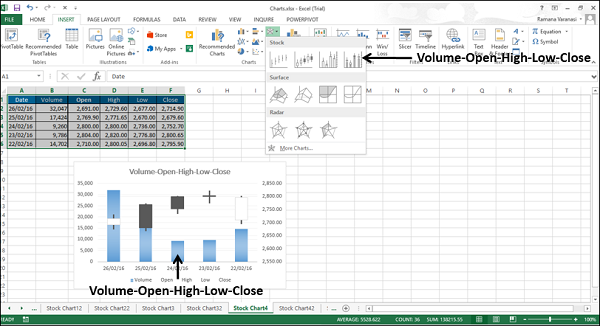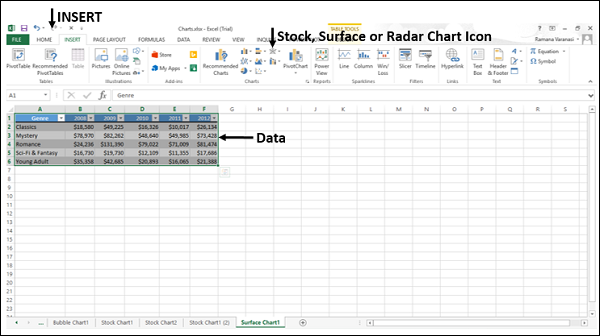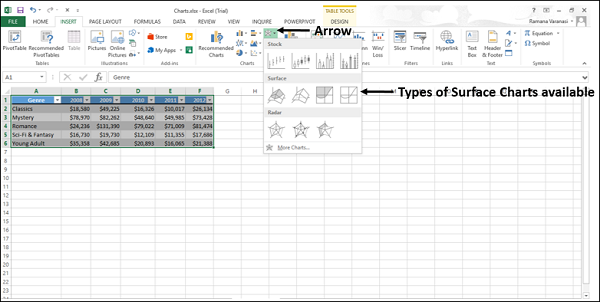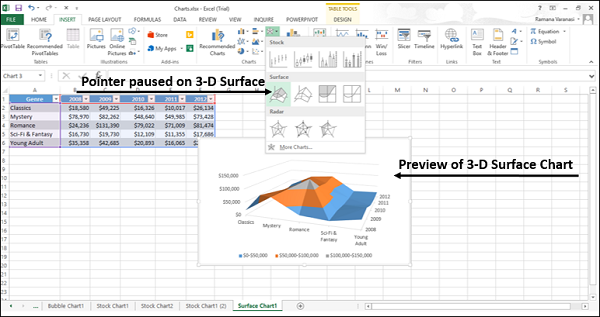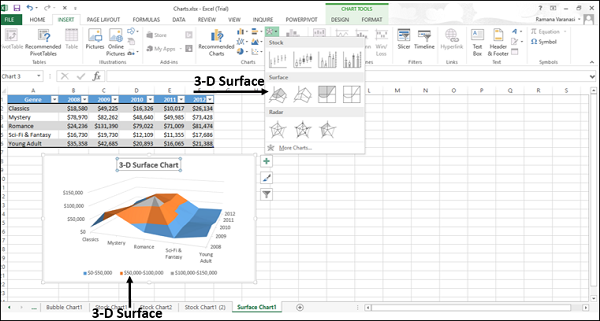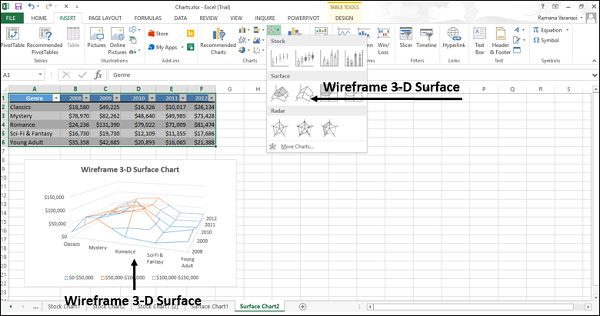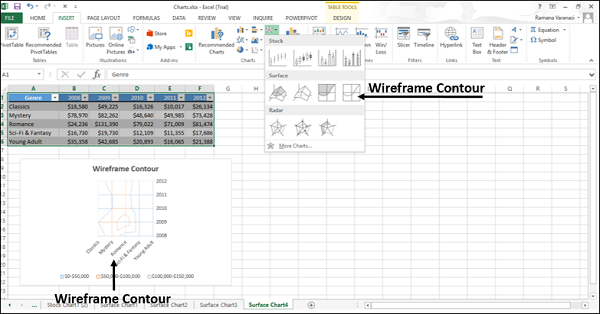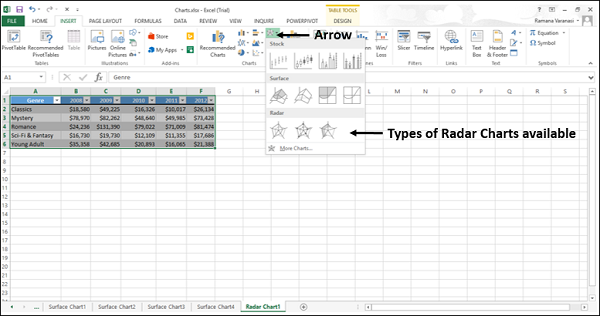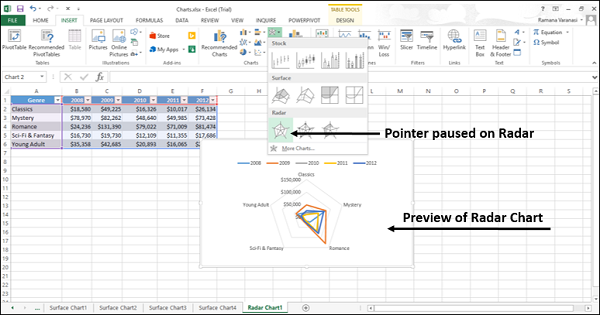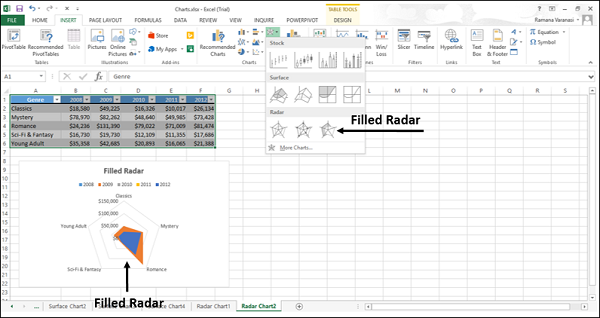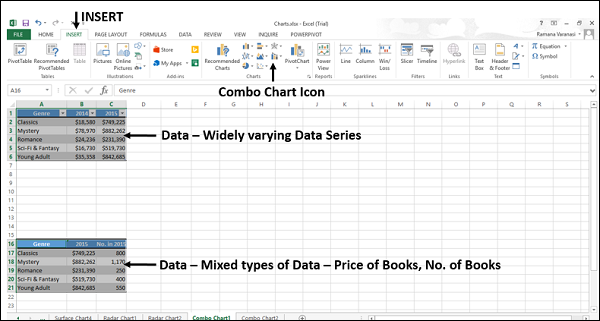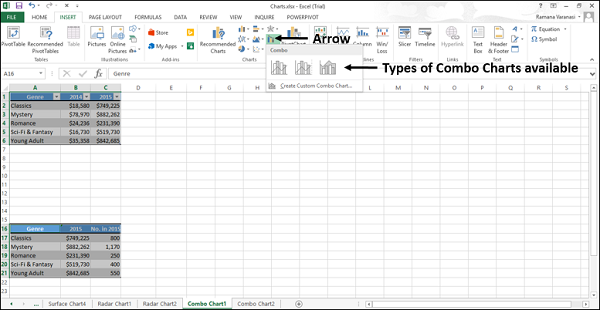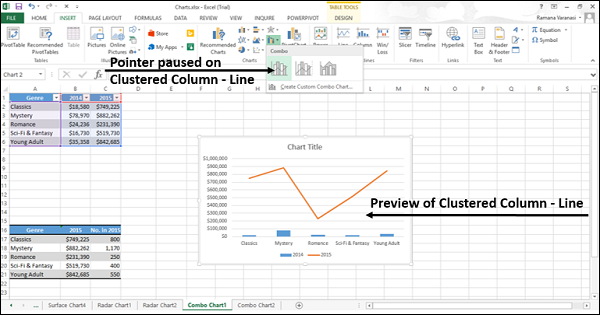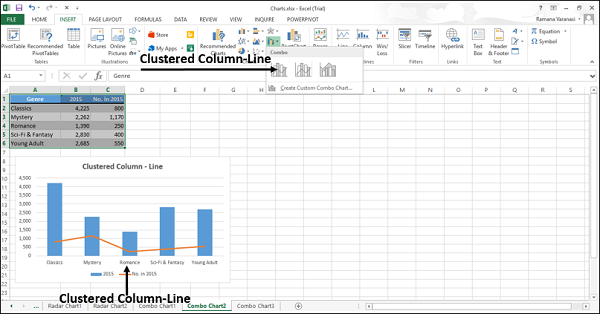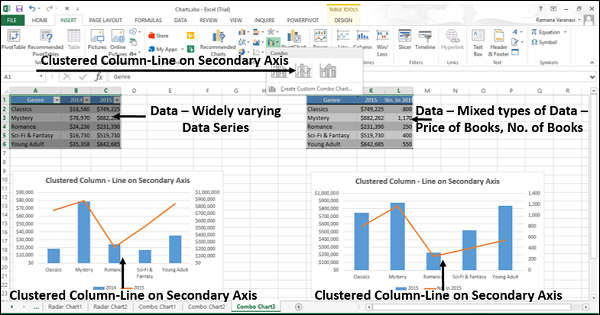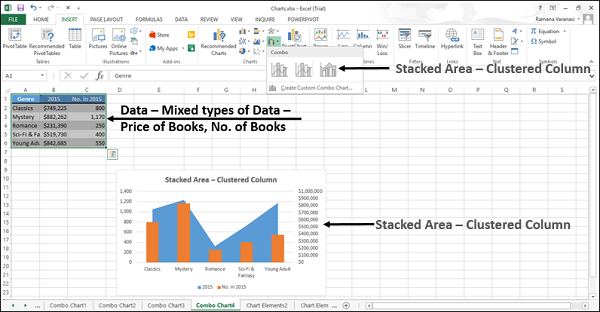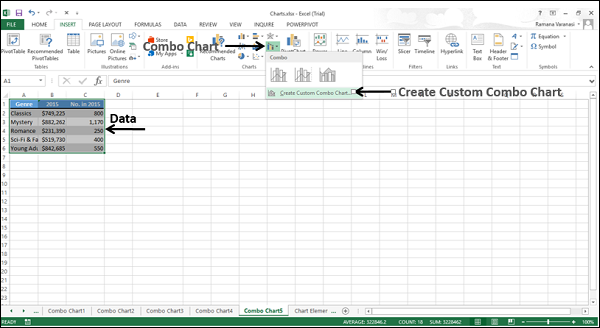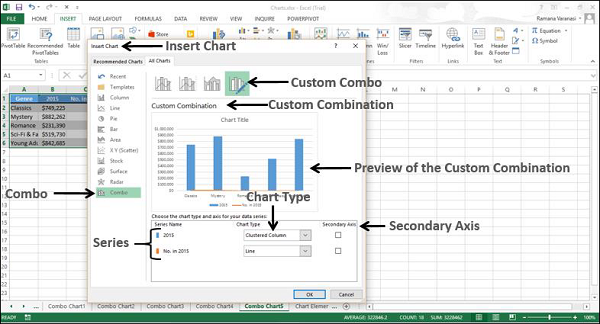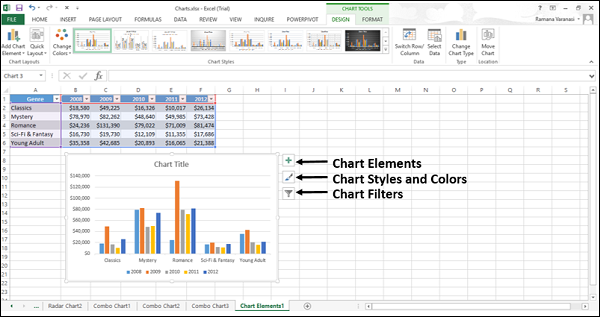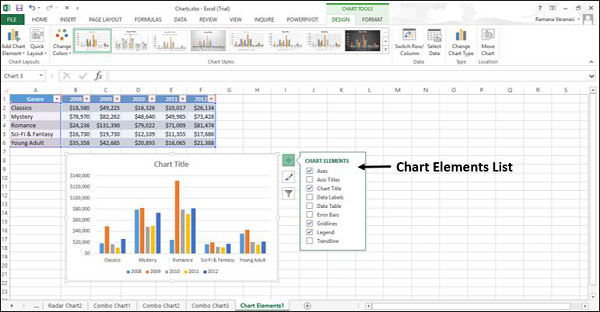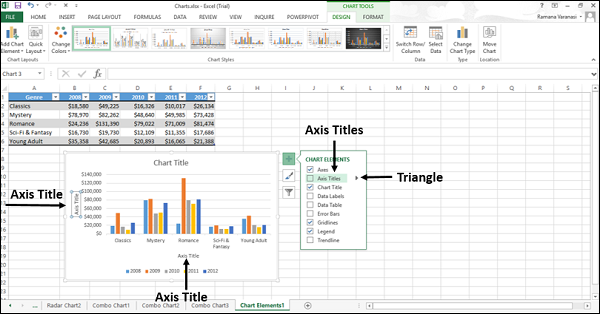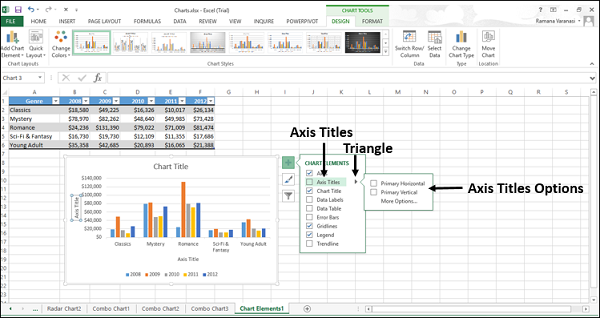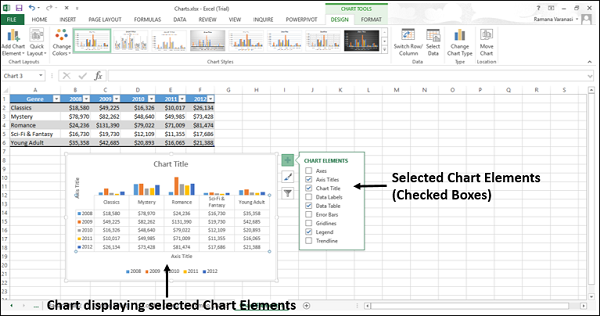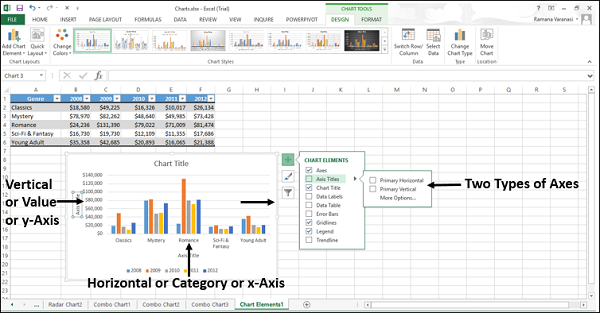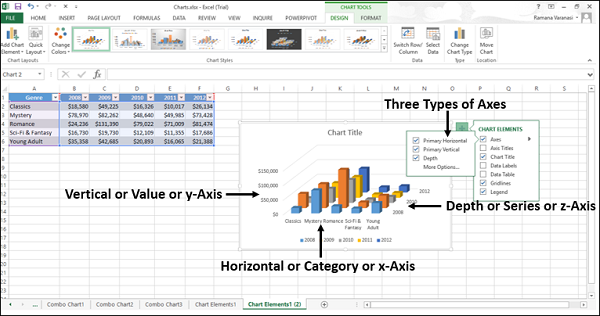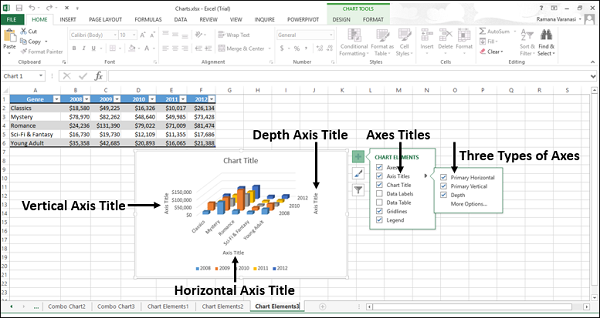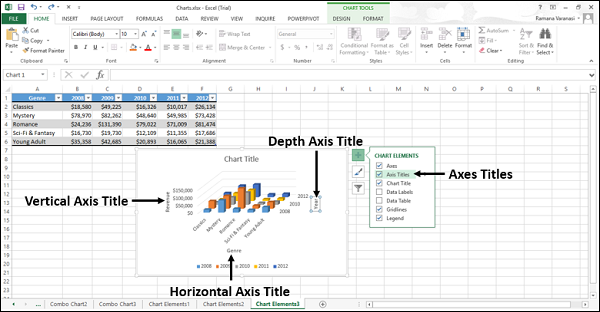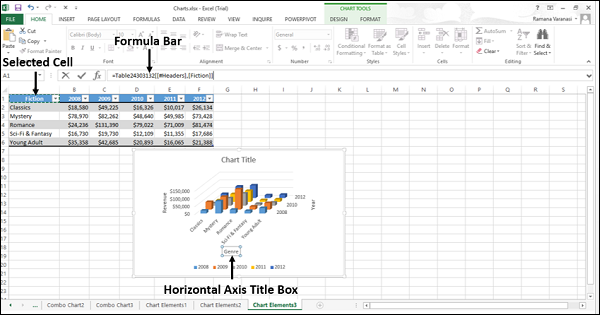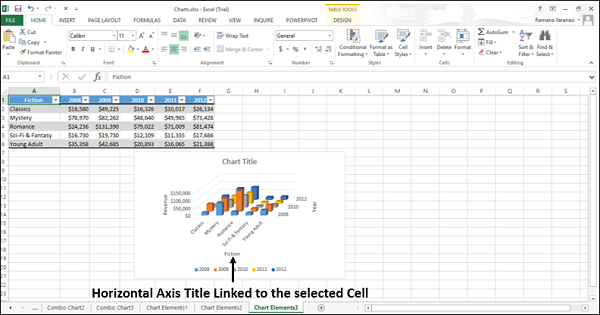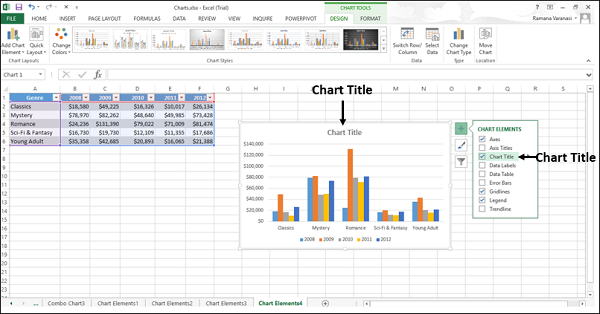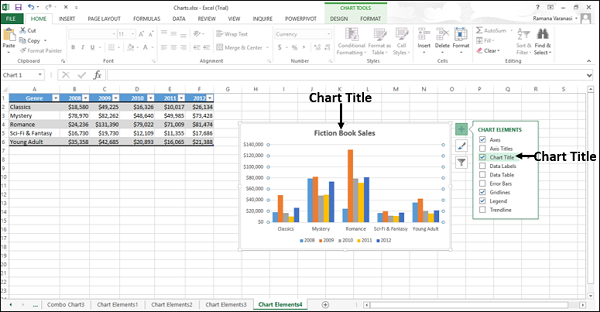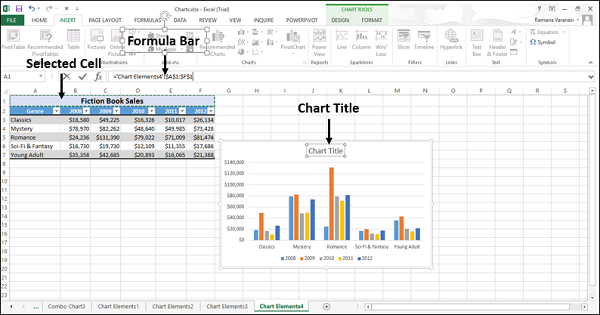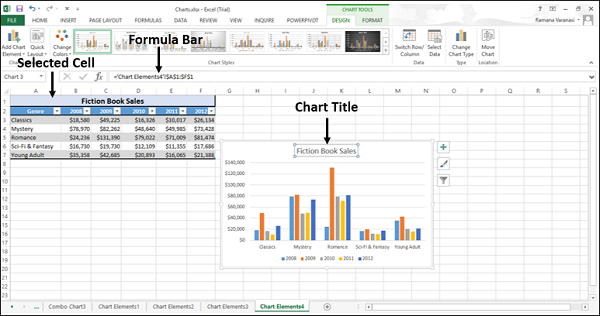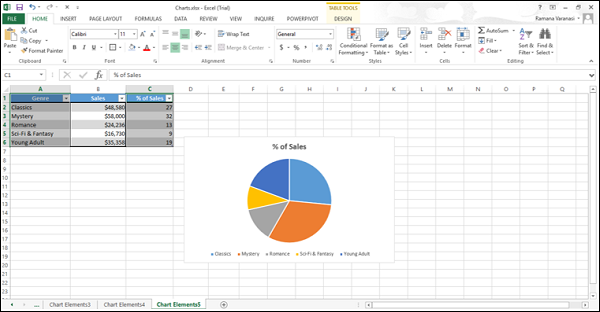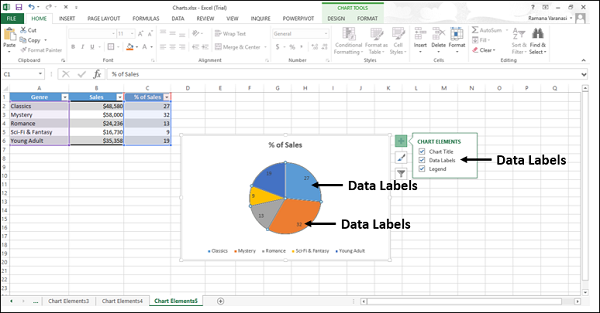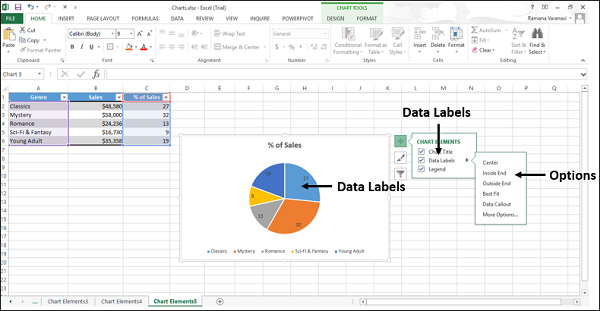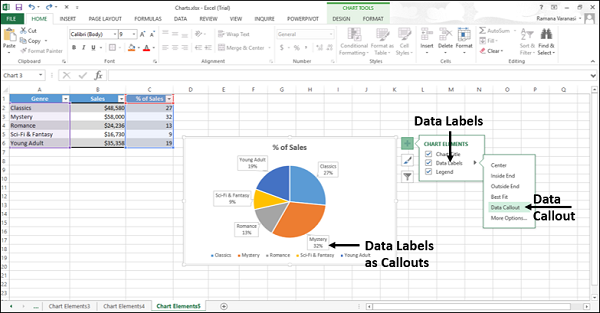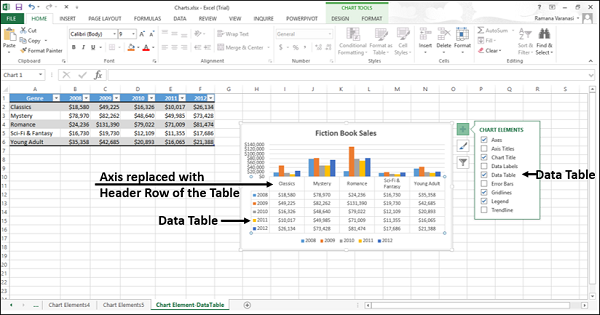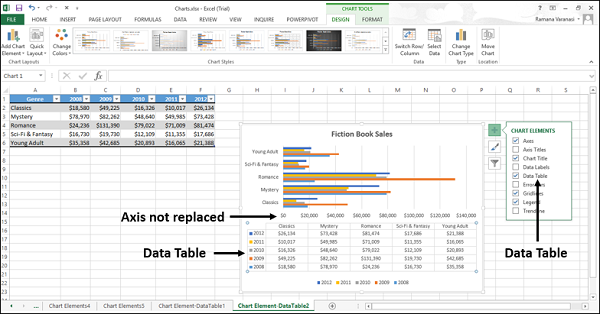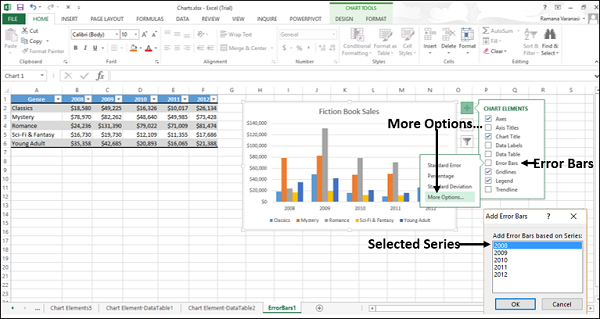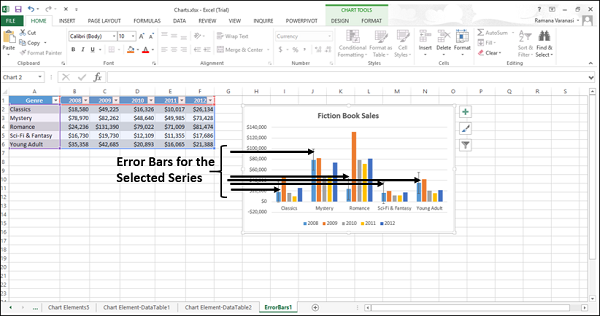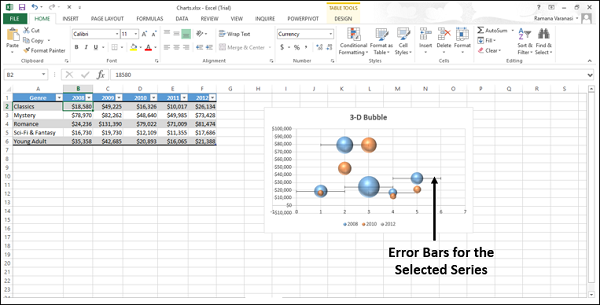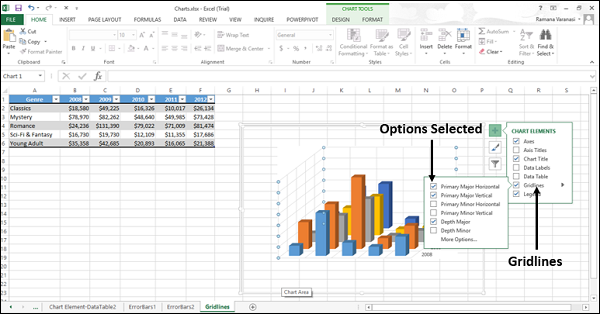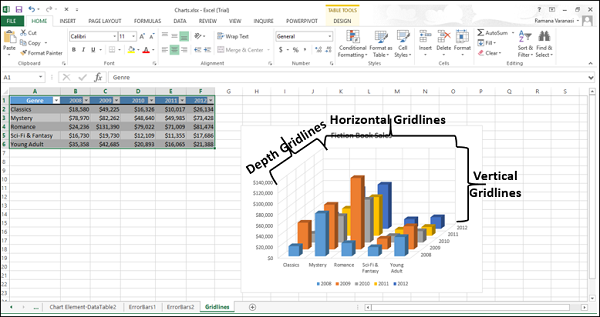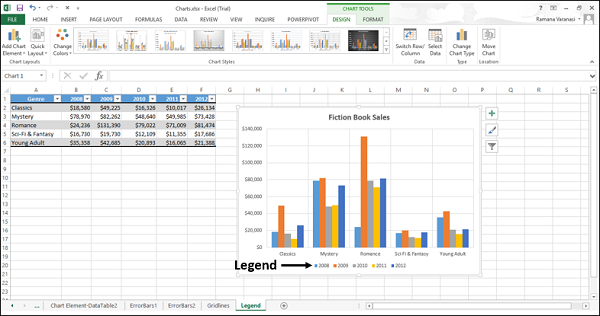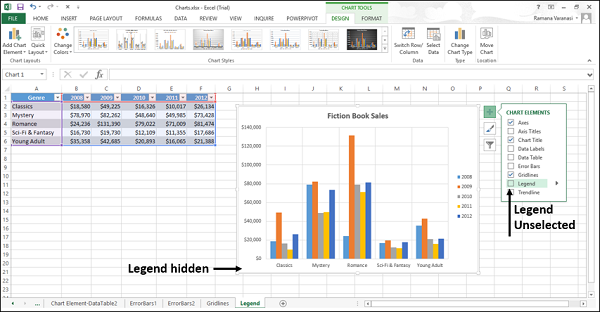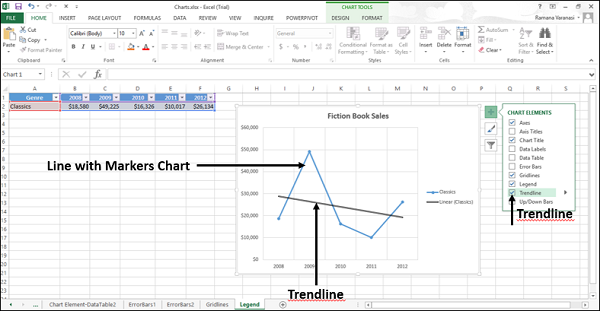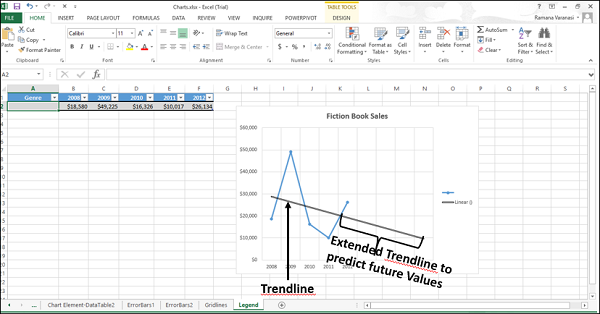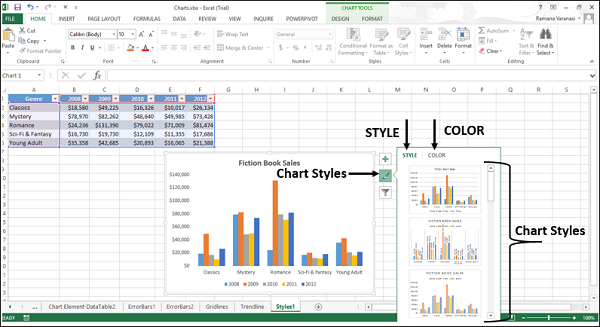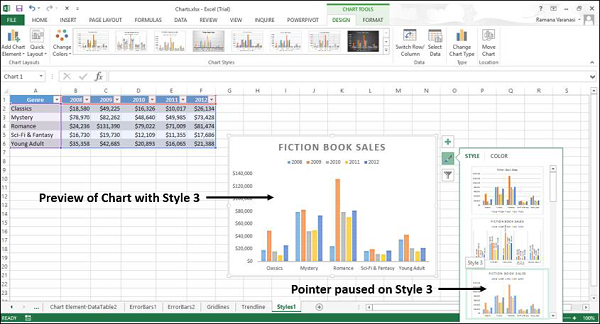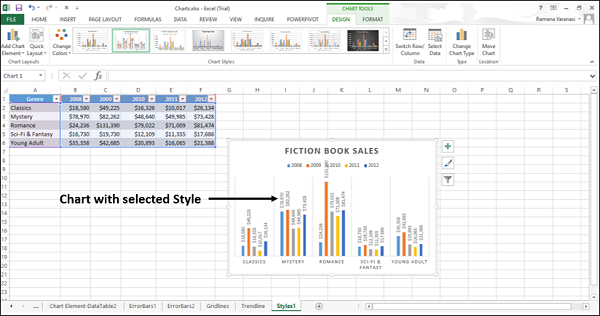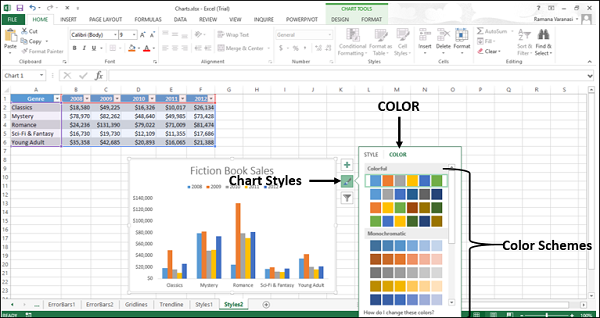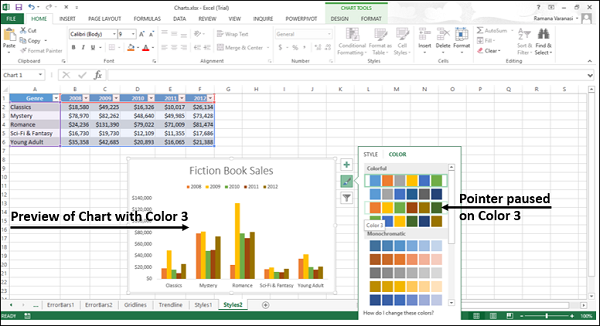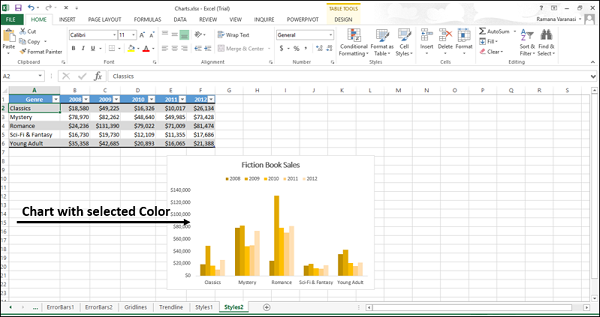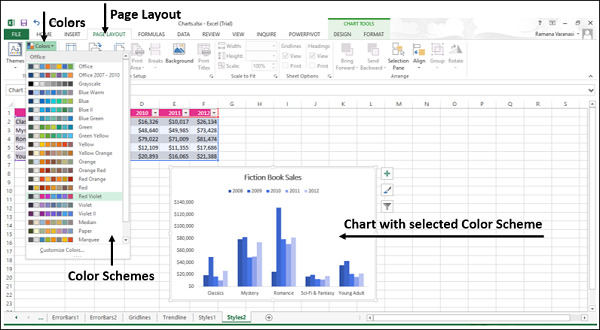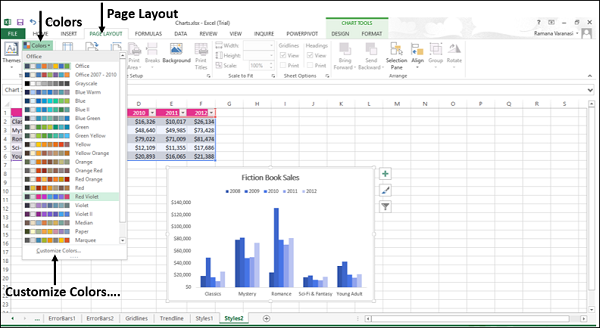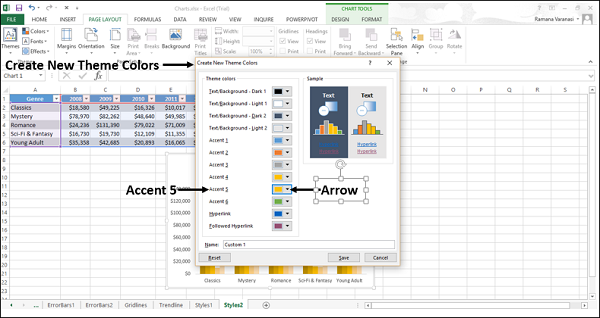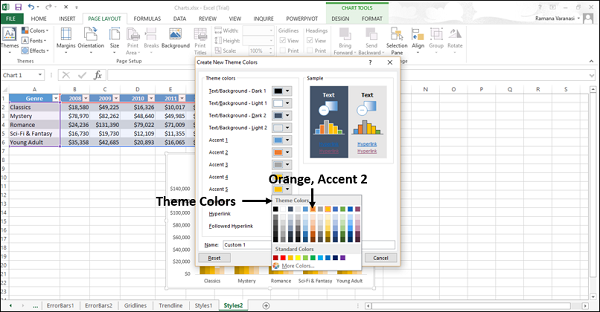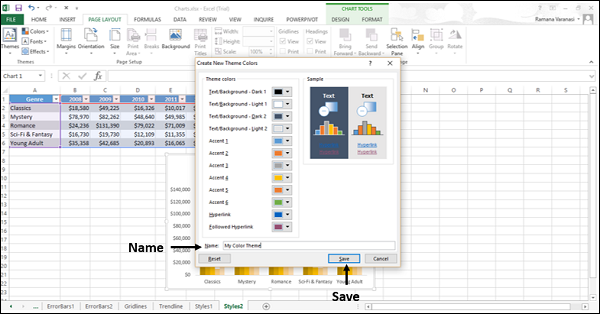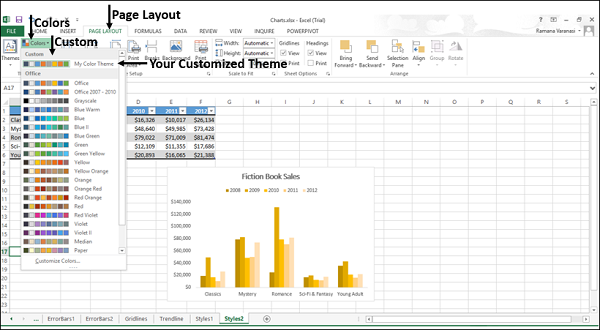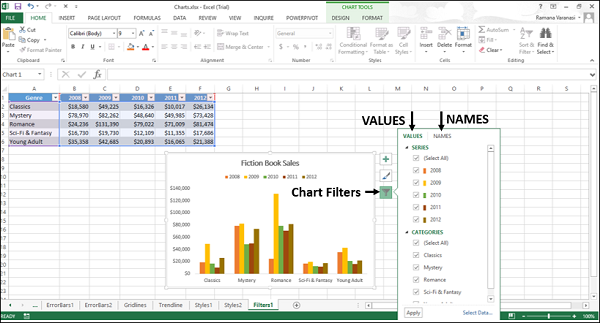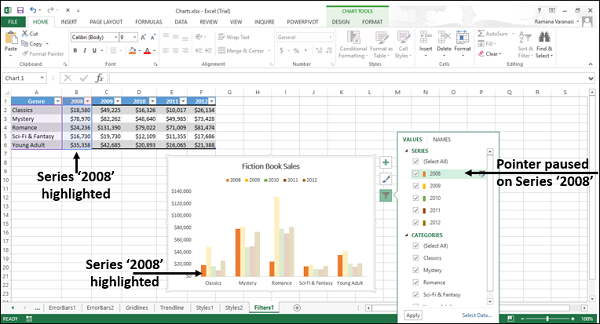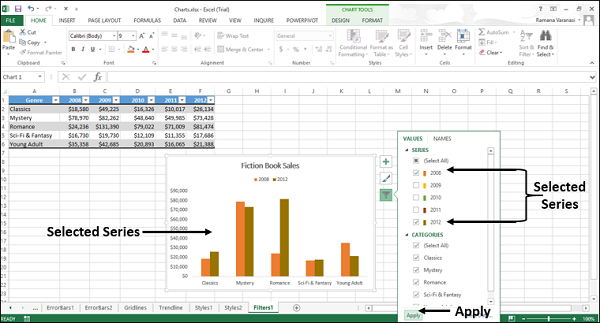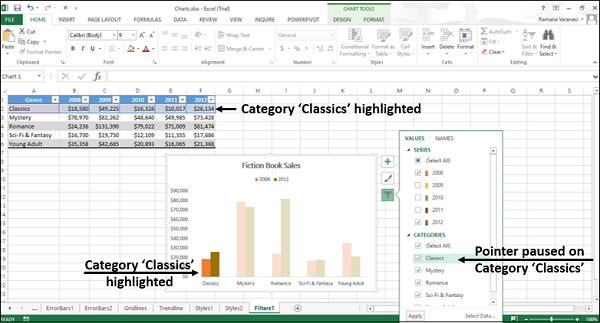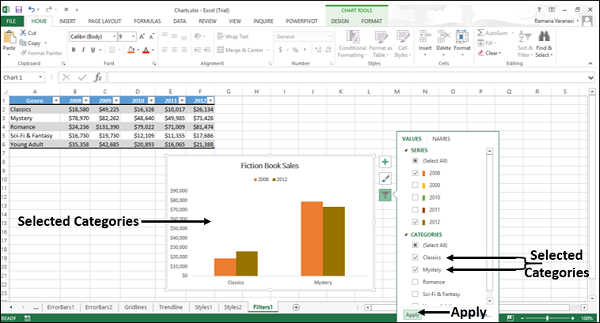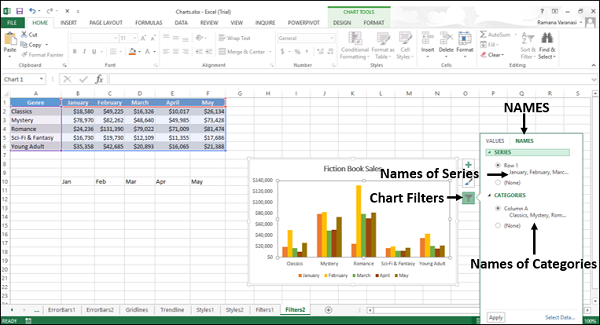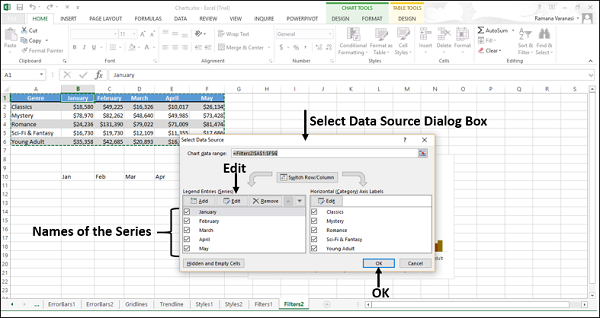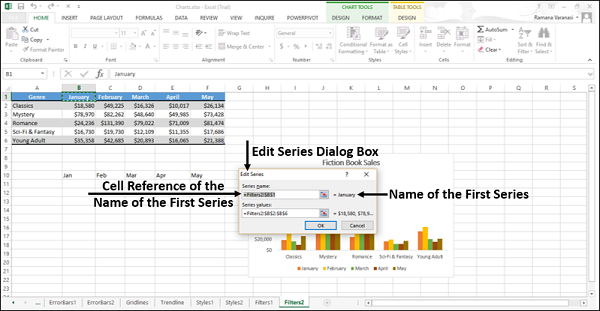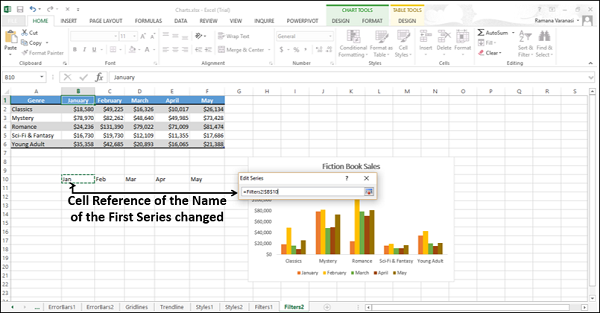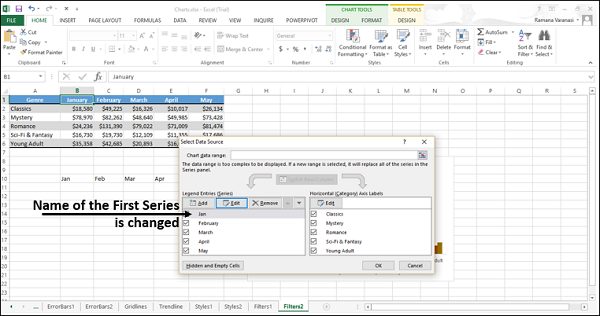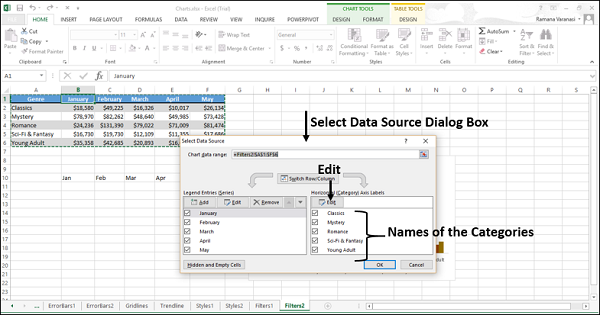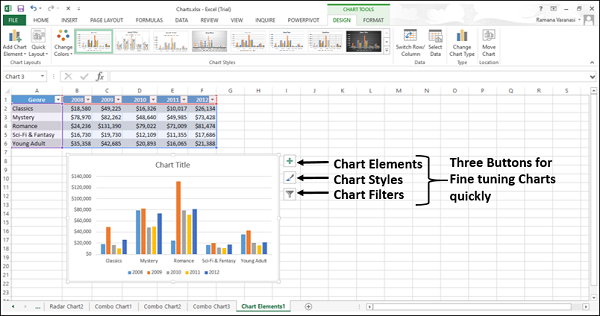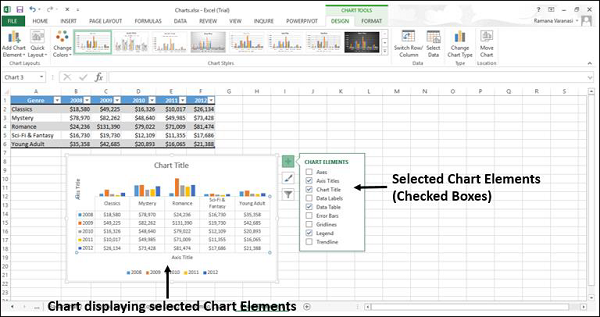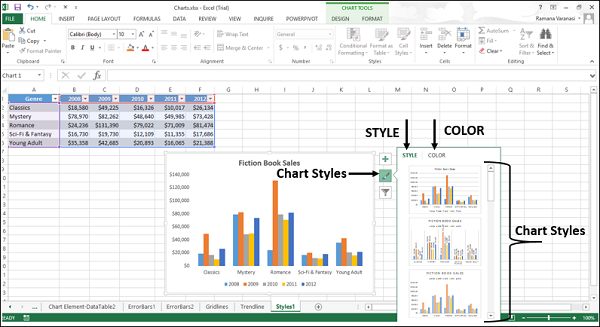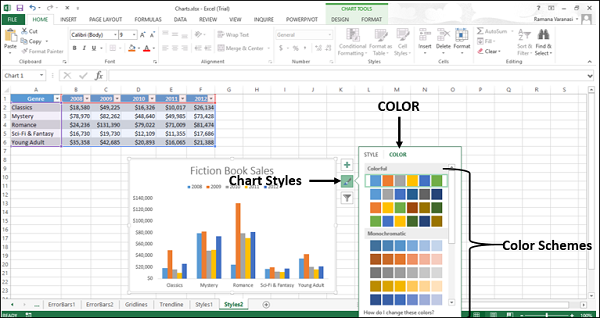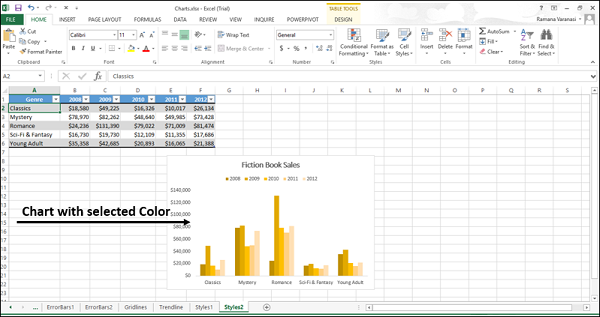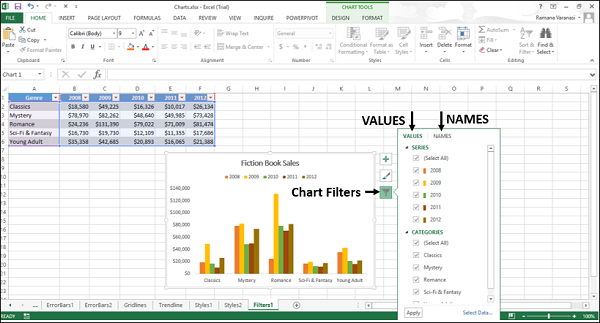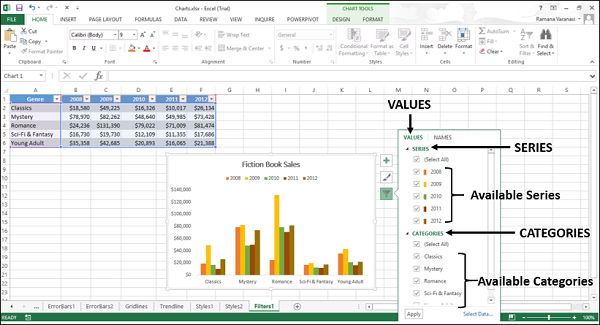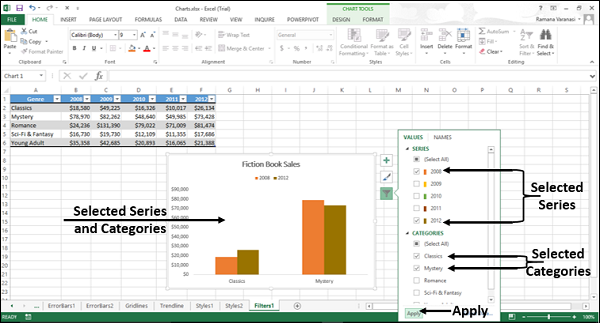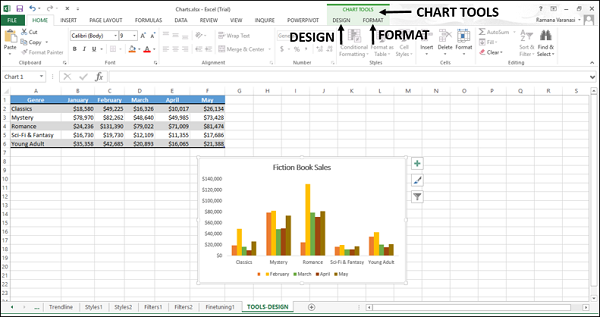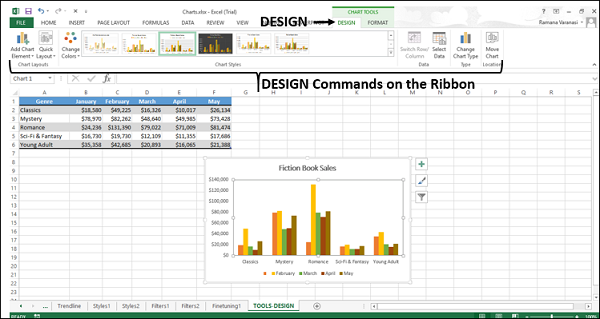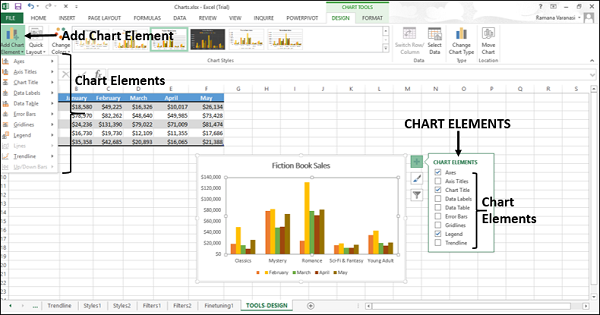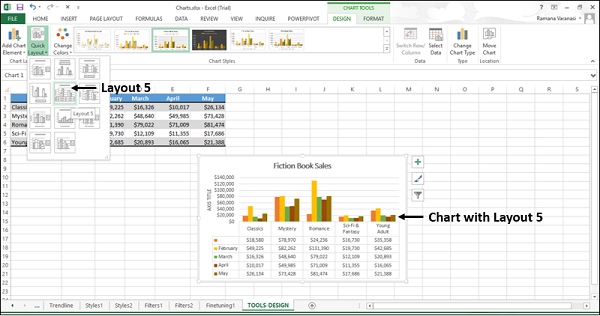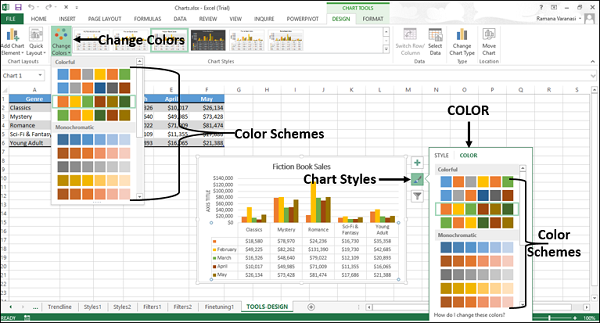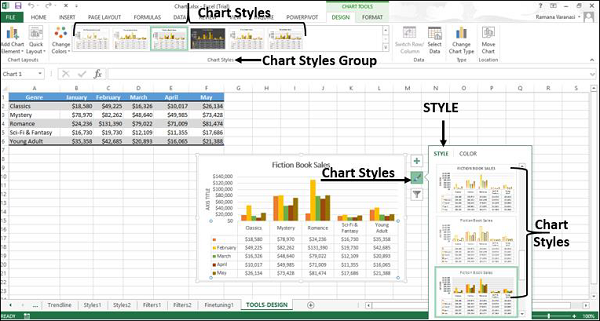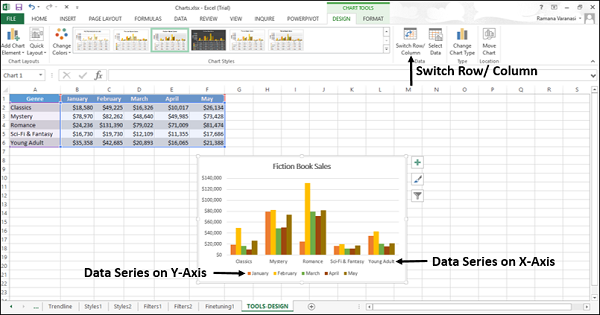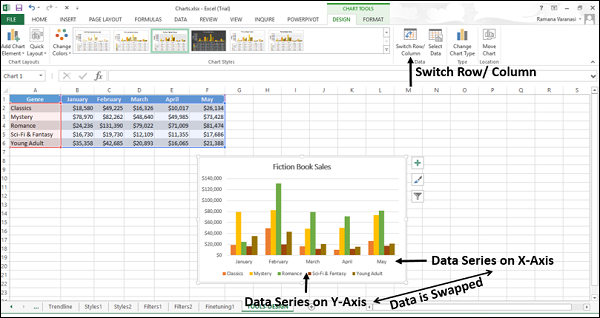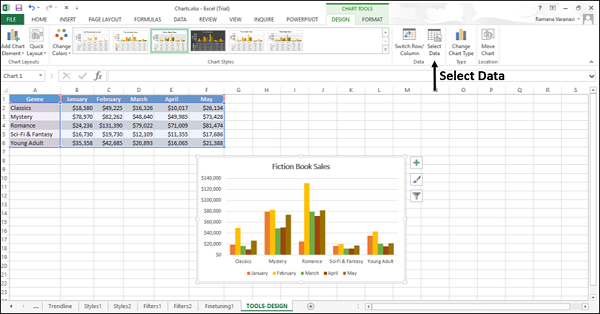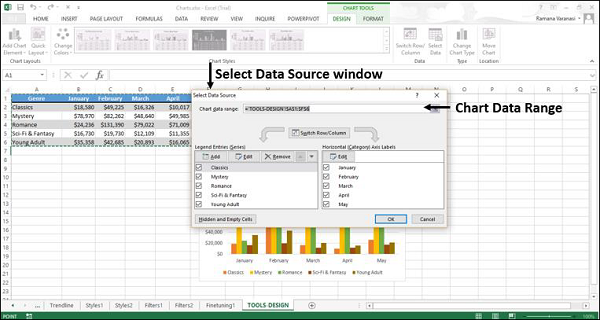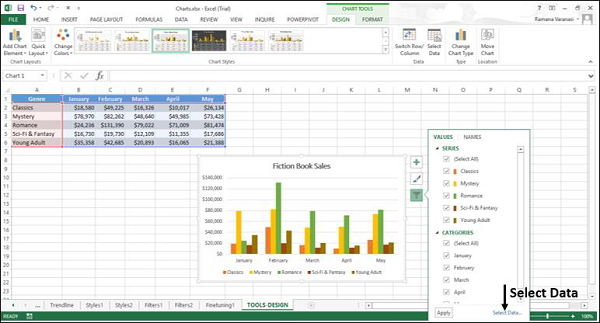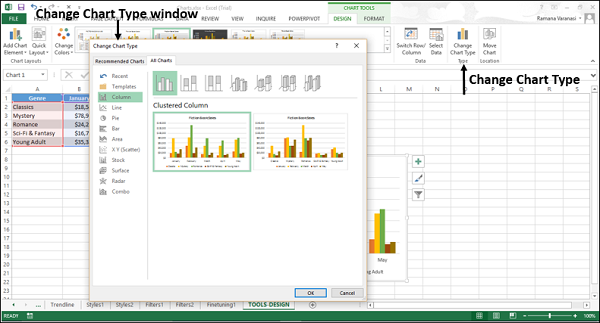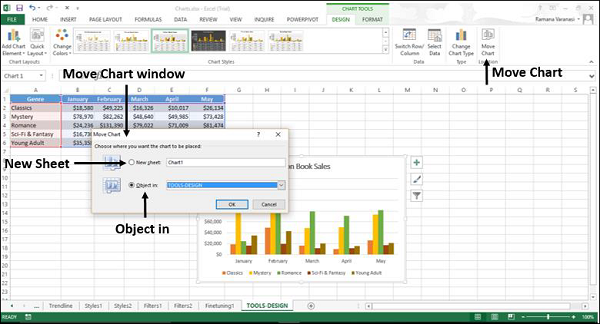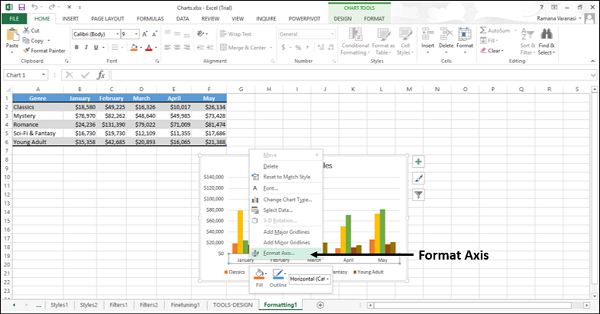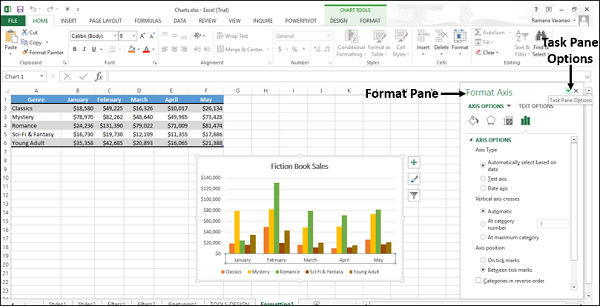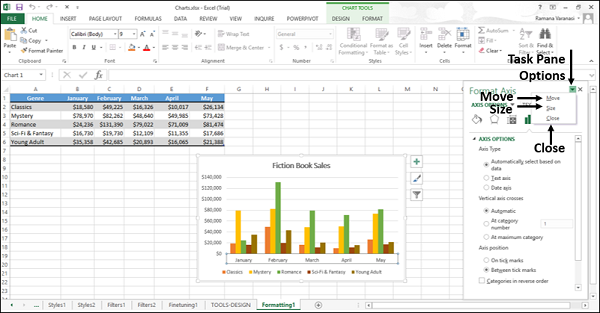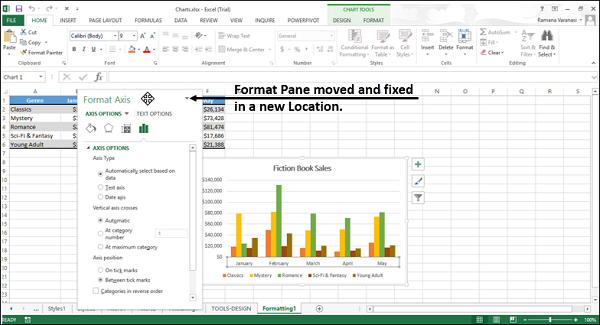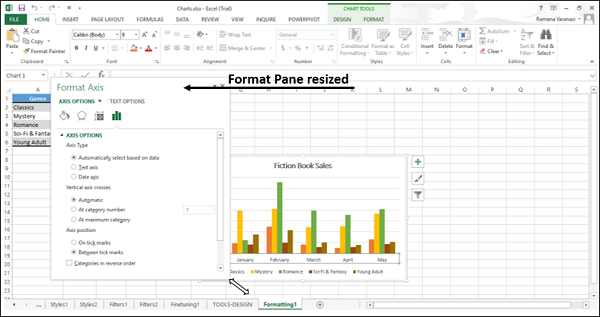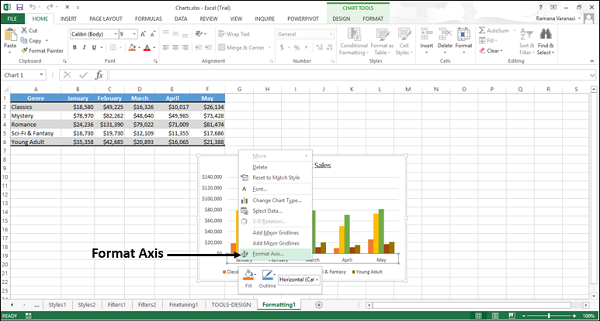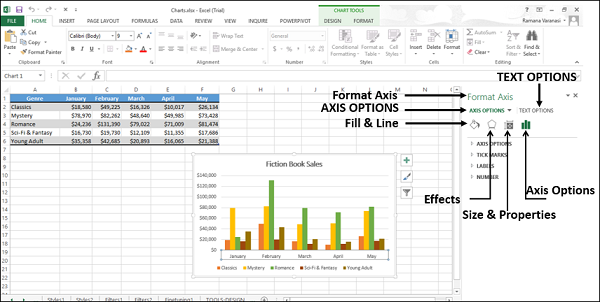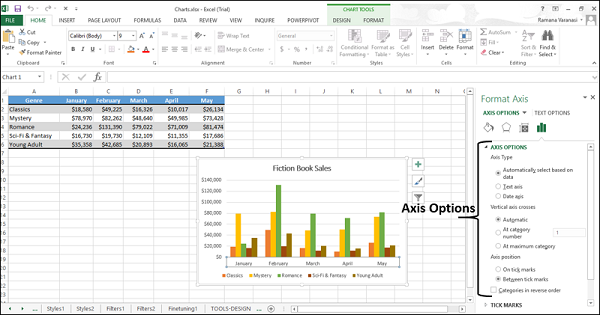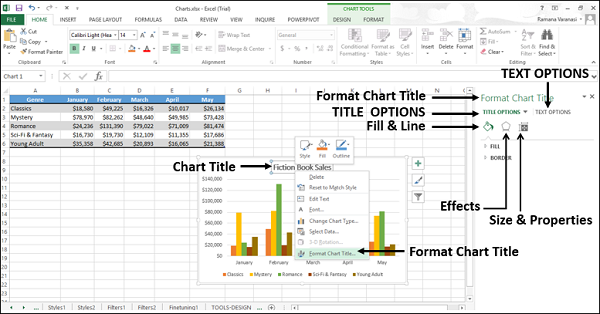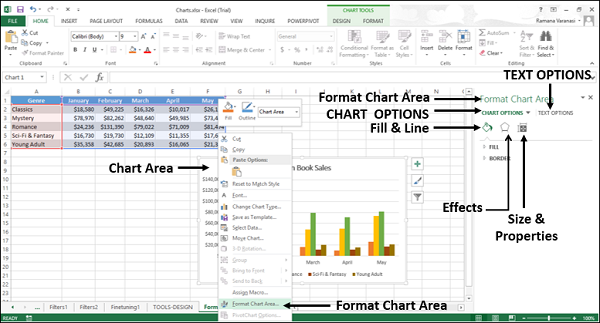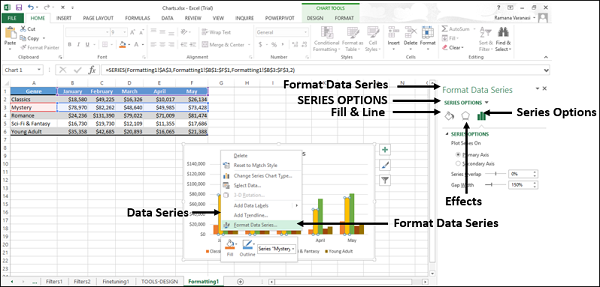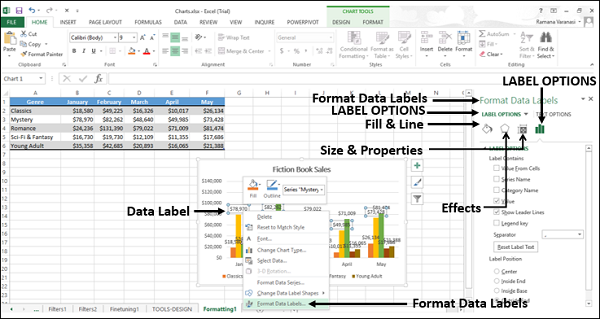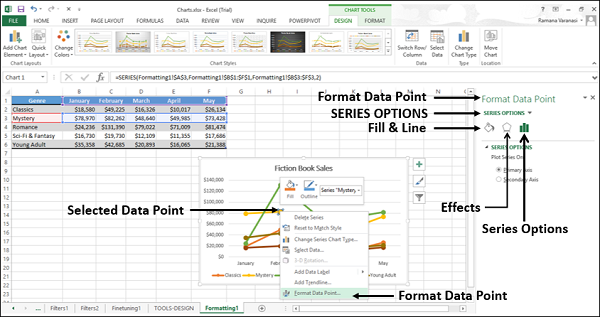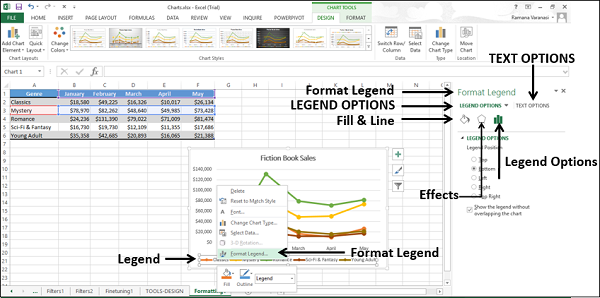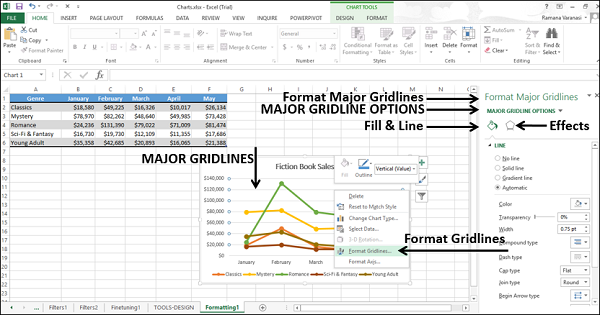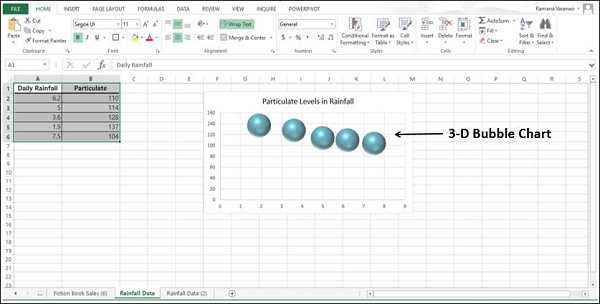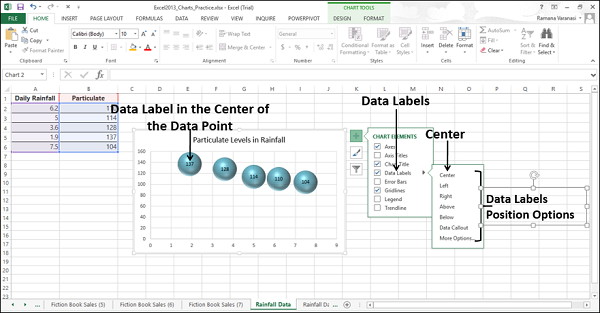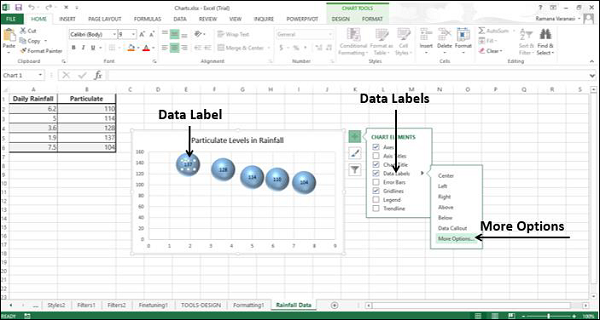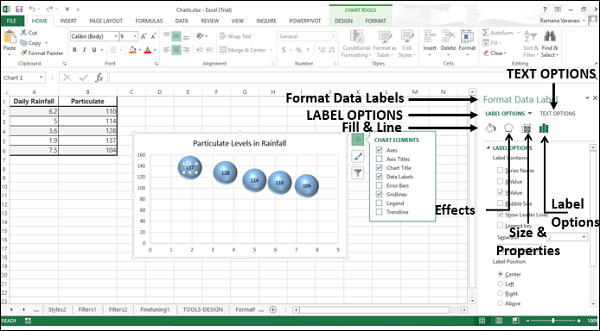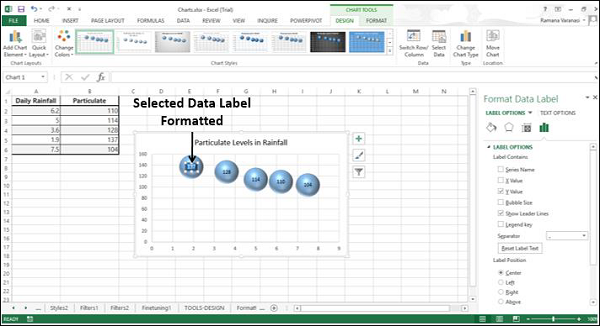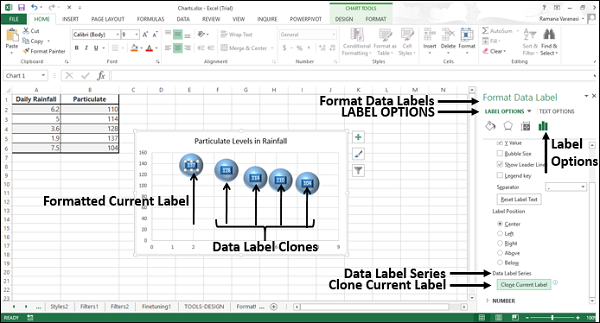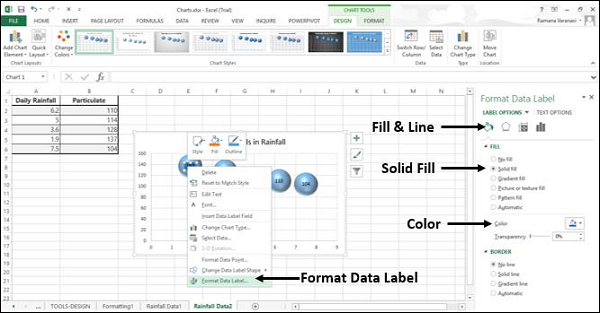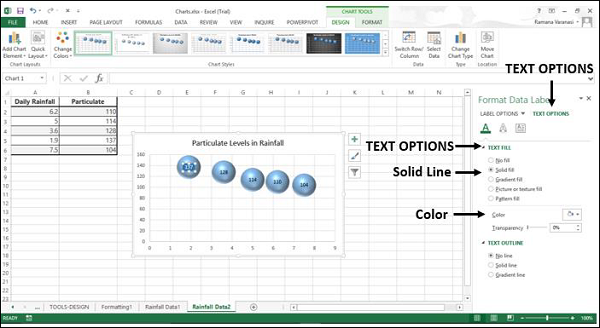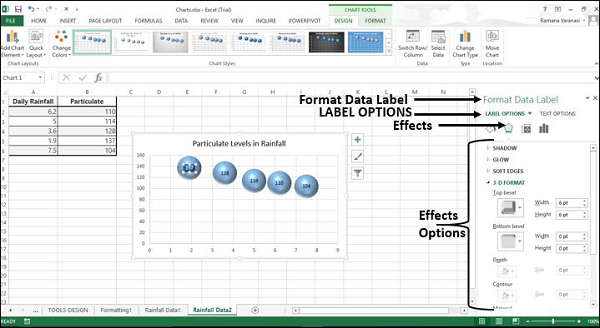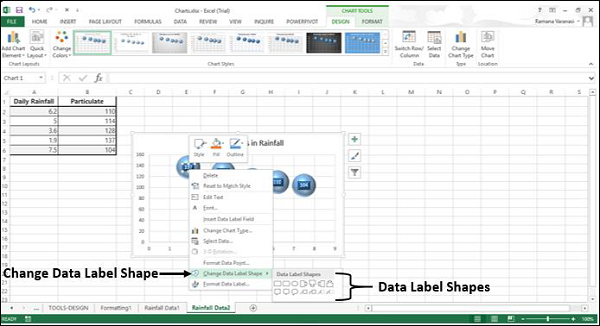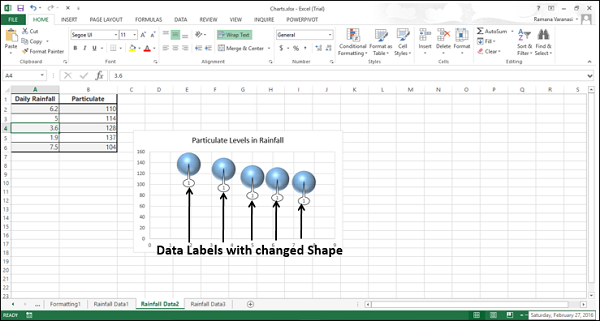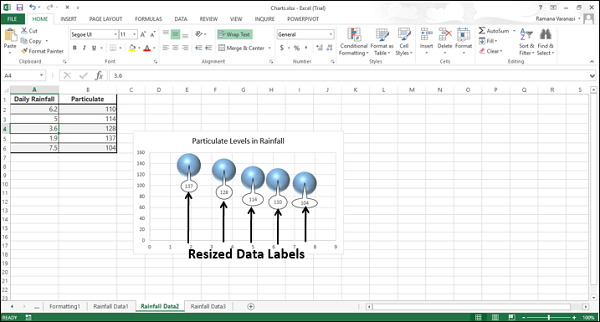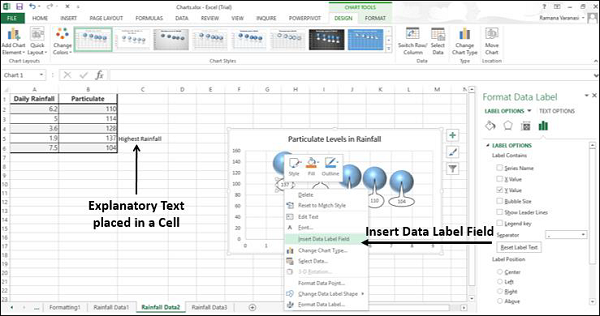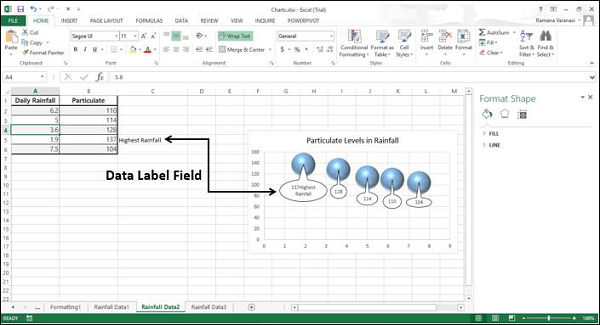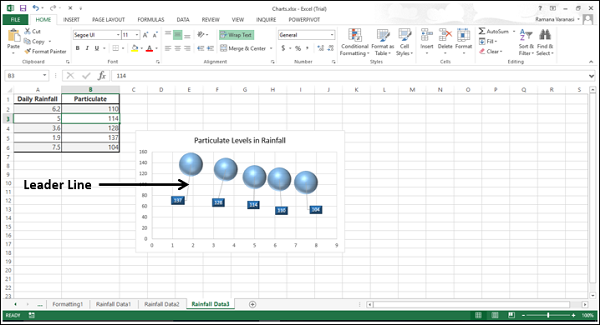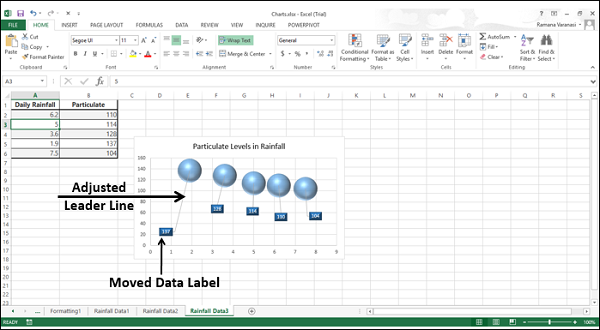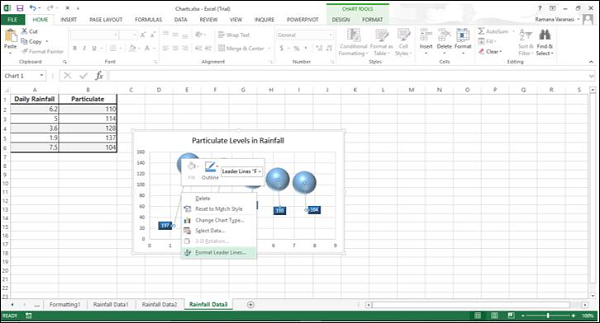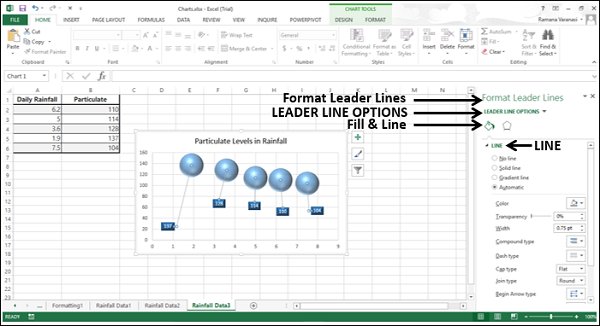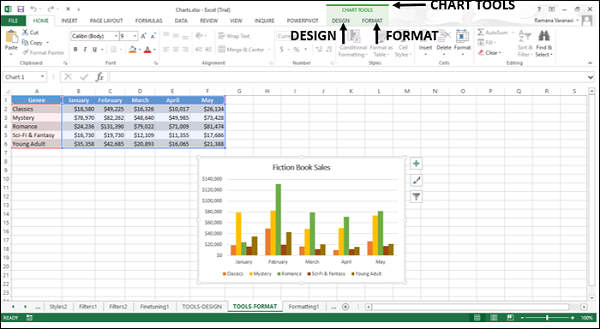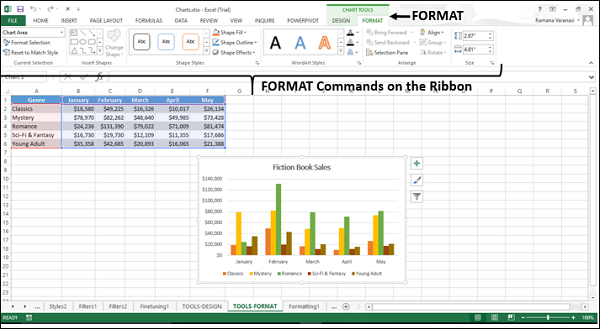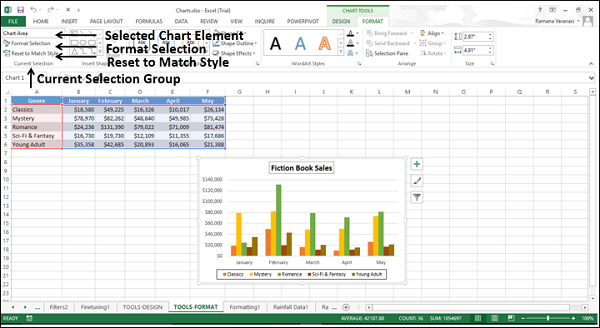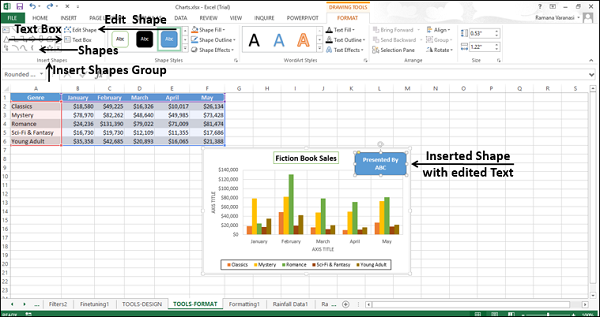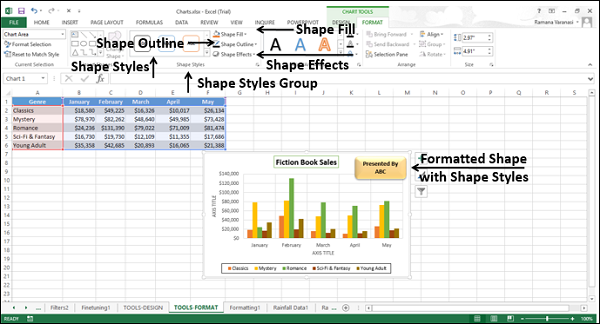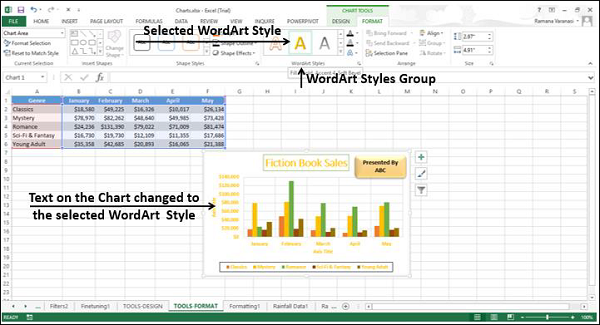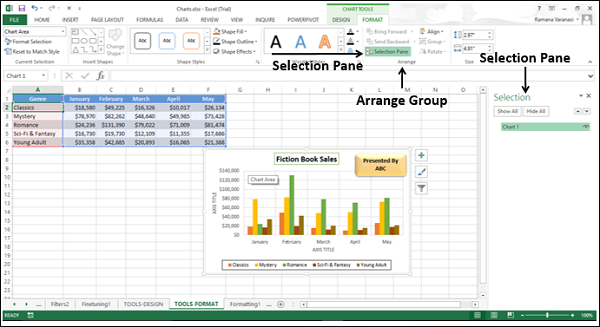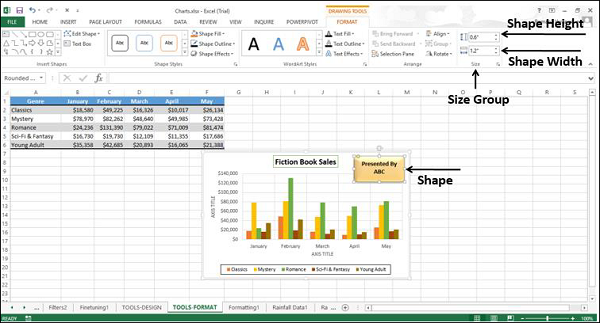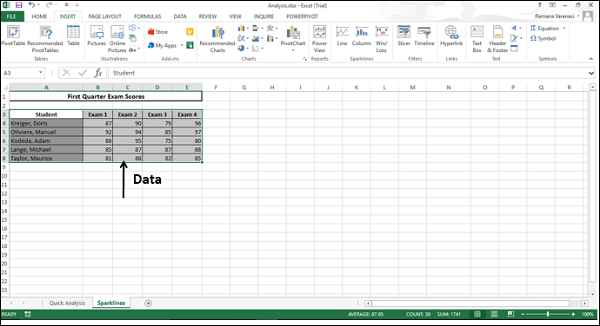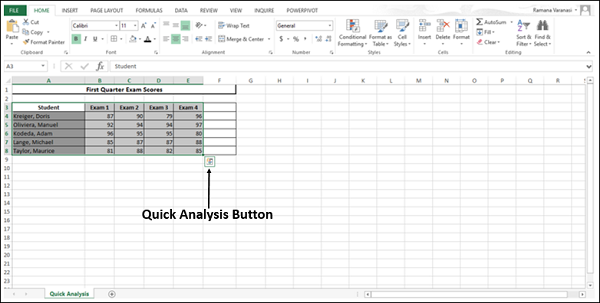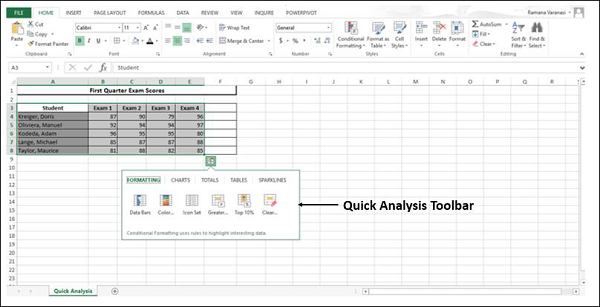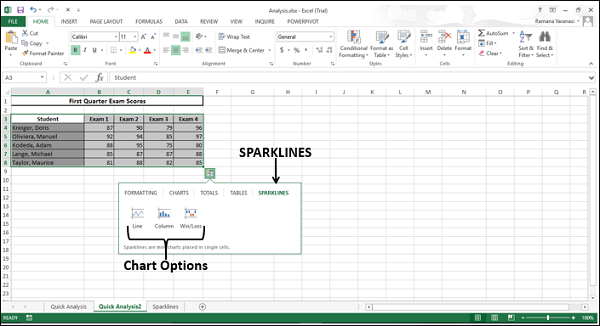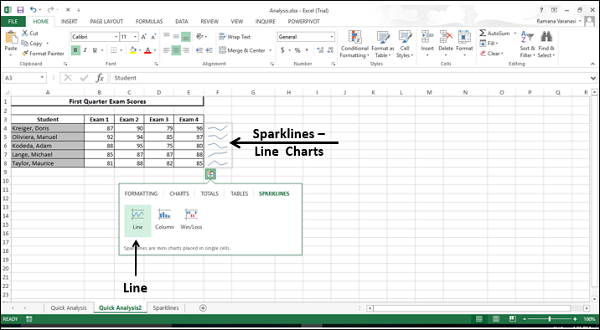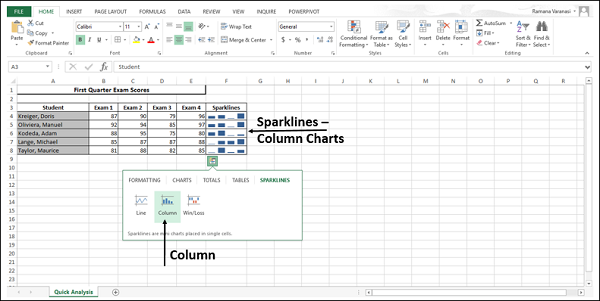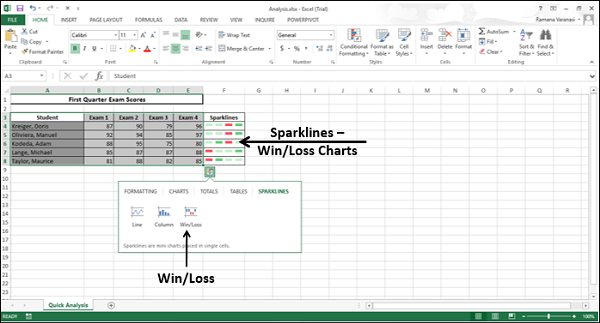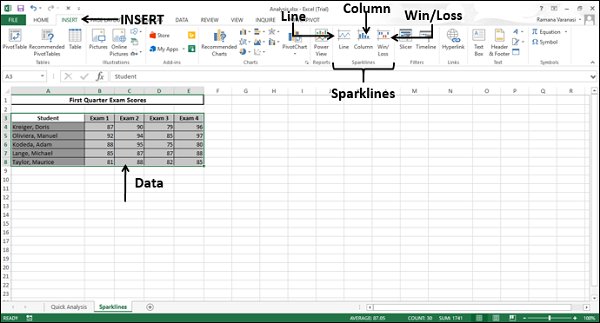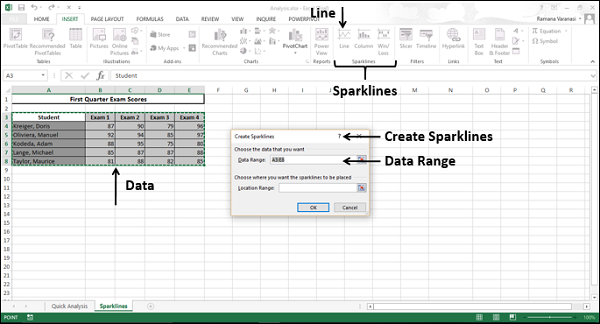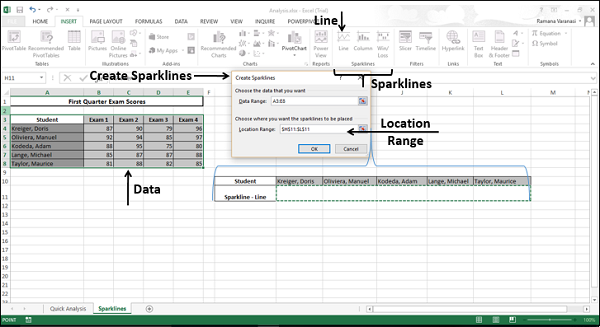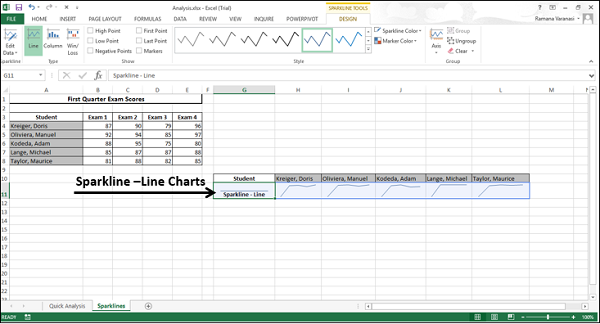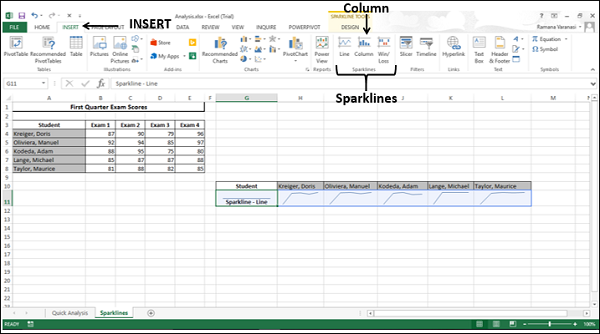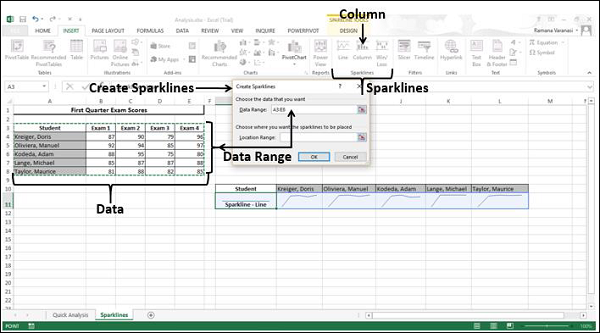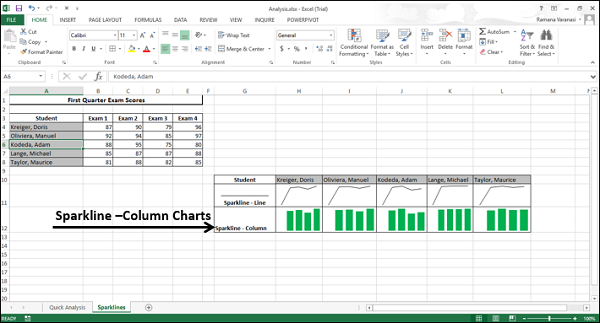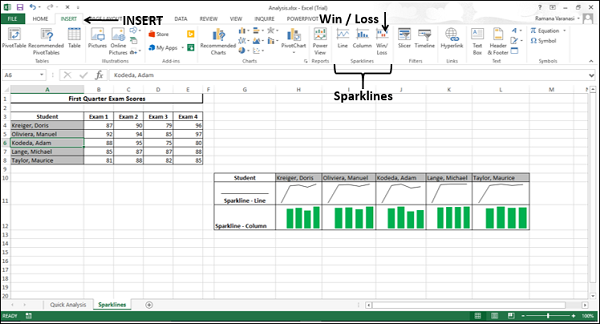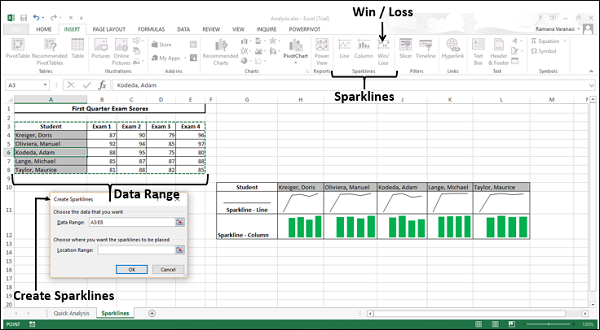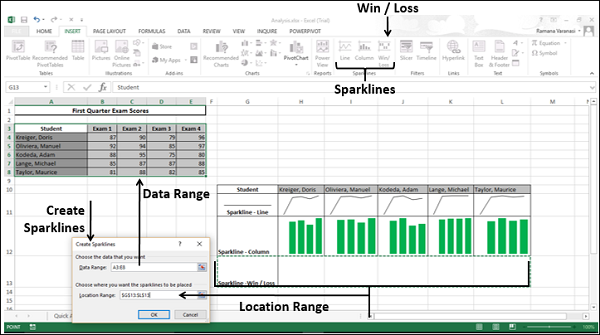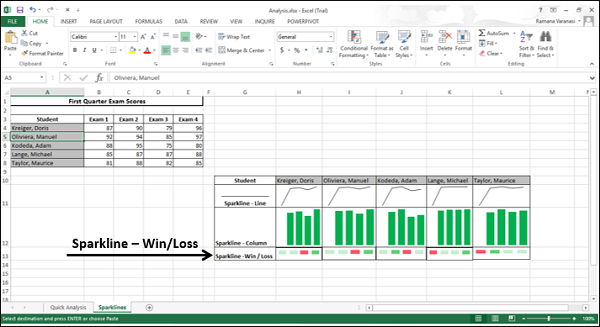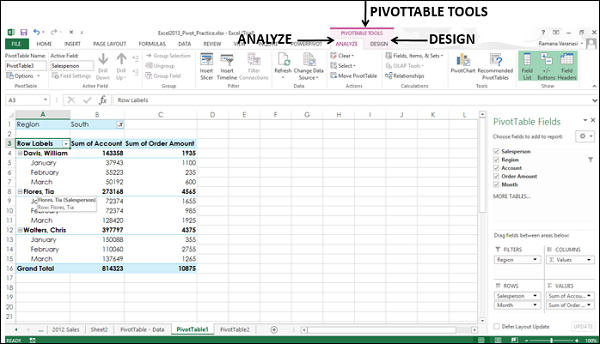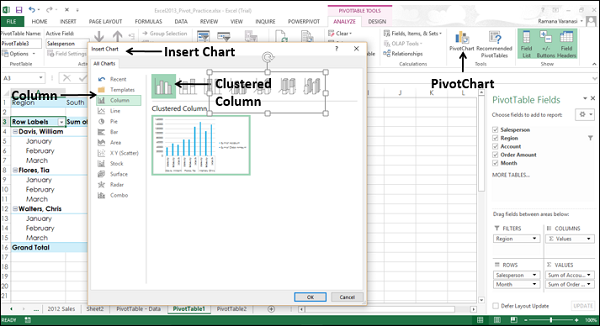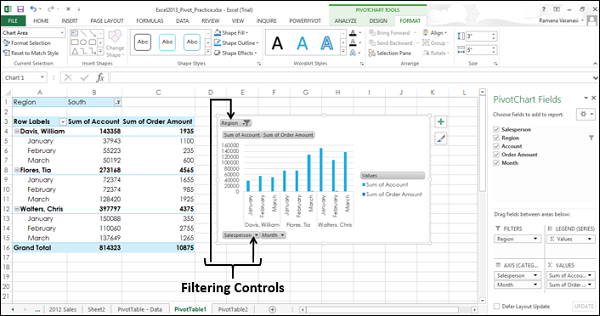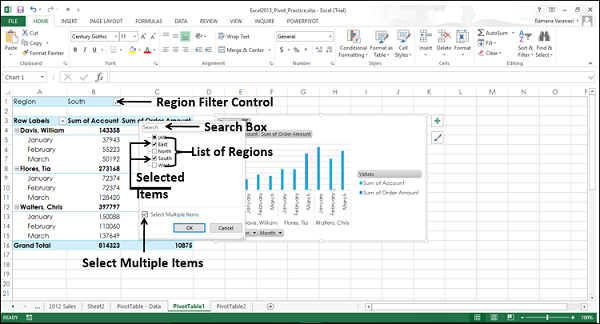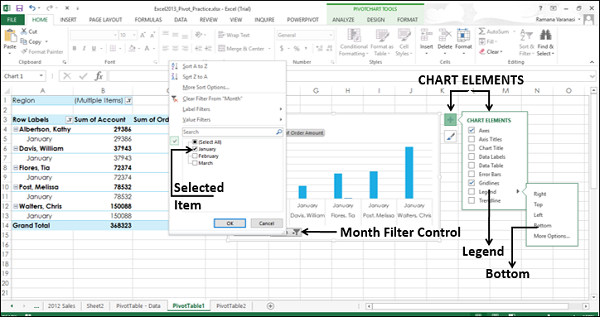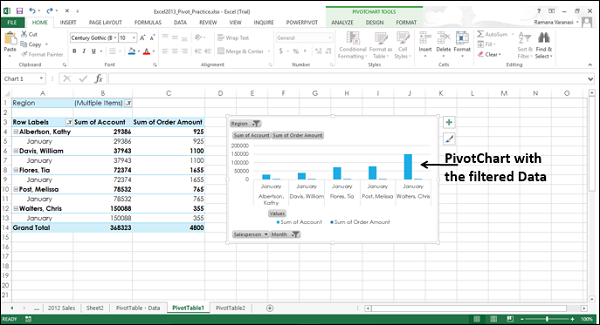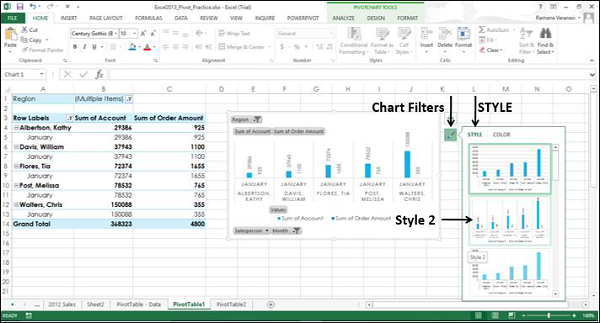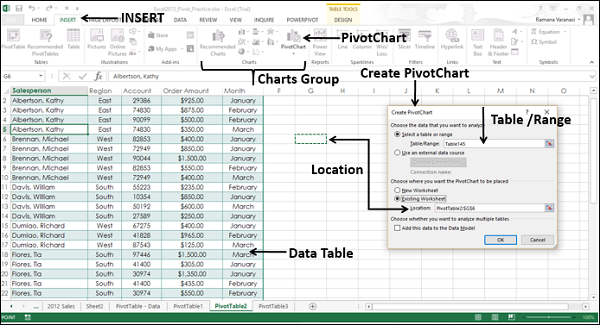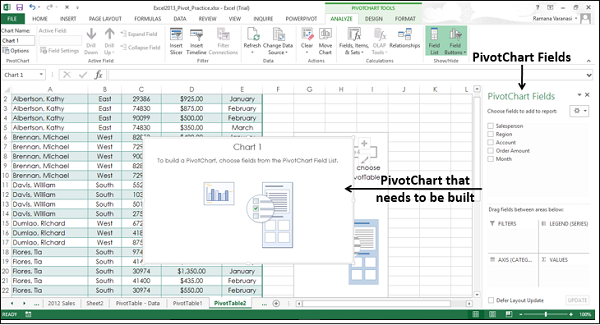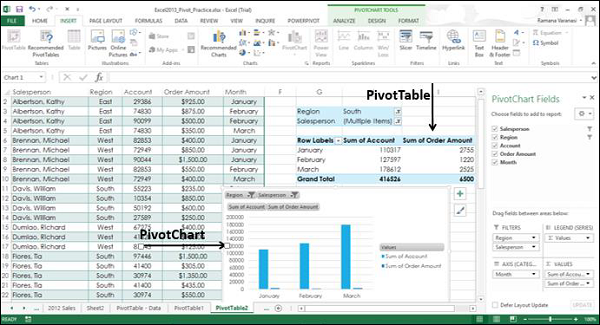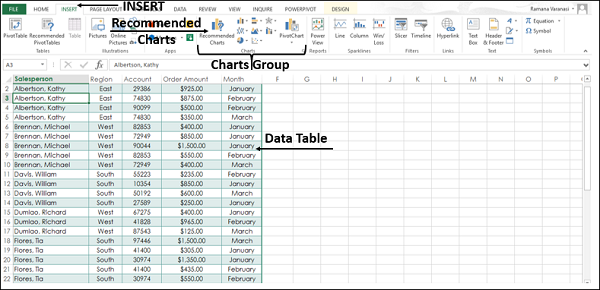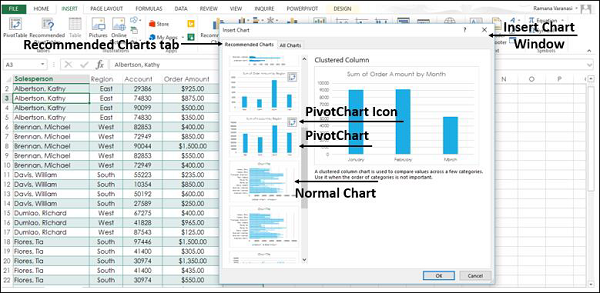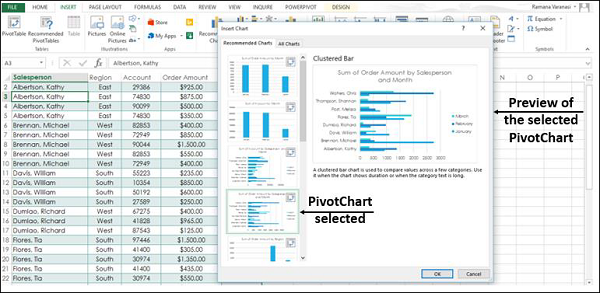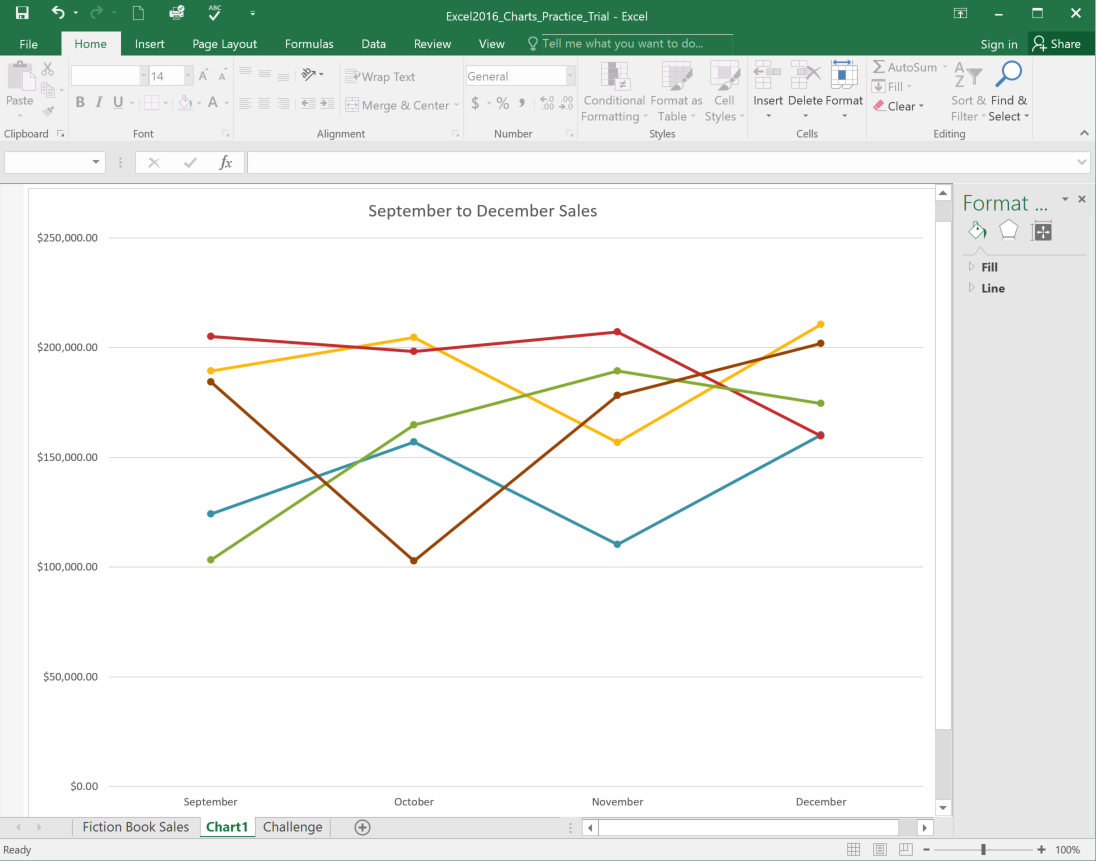Содержание
- Объект Chart (Excel)
- Примечания
- События
- Методы
- Свойства
- См. также
- Поддержка и обратная связь
- Excel —
- Charts
- Excel: Charts
- Lesson 23: Charts
- Introduction
- Understanding charts
- Data Series
- Horizontal Axis
- Legend
- Chart Title
- Vertical Axis
- To insert a chart:
- Chart and layout style
- Other chart options
- To switch row and column data:
- To change the chart type:
- To move a chart:
- Keeping charts up to date
- Общие сведения о диаграммах и графиках
Объект Chart (Excel)
Представляет диаграмму в книге.
Примечания
Диаграмма может представлять собой внедренную диаграмму (содержащуюся в объекте ChartObject) или отдельный лист диаграммы.
Коллекция Charts содержит объект Chart для каждого листа диаграммы в книге. Чтобы вернуть один объект Chart, используйте синтаксис Charts (индекс), где индекс — это номер индекса или имя листа диаграммы.
Номер индекса диаграммы представляет положение листа диаграммы на панели вкладок книги. Charts(1) — это первая (крайняя левая) диаграмма в книге; Charts(Charts.Count) — последняя (самая правая).
Все листы диаграмм включаются в число индексов, даже если они скрыты. Имя листа диаграммы отображается на вкладке книги для диаграммы. Используйте свойство Name объекта ChartObject, чтобы задать или возвратить имя диаграммы.
В следующем примере изменяется цвет ряда 1 на листе диаграммы 1.
В следующем примере диаграмма Sales (Продажи) перемещается в конец активной книги.
Объект Chart также является элементом коллекции Sheets, который содержит все листы книги (рабочие листы и листы диаграммы). Чтобы вернуть один лист, используйте синтаксис Sheets (индекс), где индекс — это номер индекса или имя листа.
Если диаграмма является активным объектом, для ссылки на нее можно использовать свойство ActiveChart. Лист диаграммы активен, если пользователь выбрал его или он активирован с помощью метода Activate объекта Chart или метода Activate объекта ChartObject.
В следующем примере активируется лист диаграммы 1, а затем задается тип и заголовок диаграммы.
Внедренная диаграмма активна, если пользователь выбрал ее или объект ChartObject, в котором она находится, активирован с помощью метода Activate.
В следующем примере активируется внедренная диаграмма 1 на листе 1, а затем задается тип и название диаграммы. Обратите внимание, что после активации внедренной диаграммы код в этом примере совпадает с предыдущим примером. С помощью свойства ActiveChart можно написать код на языке Visual Basic, который может ссылаться на внедренную диаграмму или на лист диаграммы (в зависимости от активного объекта).
Если лист диаграммы является активным листом, для ссылки на него можно использовать свойство ActiveSheet. В следующем примере используется метод Activate для активации листа диаграммы Chart1, а затем задается синий цвет для ряда 1 на диаграмме.
События
Методы
Свойства
См. также
Поддержка и обратная связь
Есть вопросы или отзывы, касающиеся Office VBA или этой статьи? Руководство по другим способам получения поддержки и отправки отзывов см. в статье Поддержка Office VBA и обратная связь.
Источник
Excel —
Charts

Excel: Charts
Lesson 23: Charts
Introduction
It can be difficult to interpret Excel workbooks that contain a lot of data. Charts allow you to illustrate your workbook data graphically, which makes it easy to visualize comparisons and trends.
Watch the video below to learn more about charts.
Understanding charts
Excel has several types of charts, allowing you to choose the one that best fits your data. To use charts effectively, you’ll need to understand how different charts are used.
Click the arrows in the slideshow below to learn more about the types of charts in Excel.

Excel has a variety of chart types, each with its own advantages. Click the arrows to see some of the different types of charts available in Excel.
Column charts use vertical bars to represent data. They can work with many different types of data, but they’re most frequently used for comparing information.
Line charts are ideal for showing trends. The data points are connected with lines, making it easy to see whether values are increasing or decreasing over time.
Pie charts make it easy to compare proportions. Each value is shown as a slice of the pie, so it’s easy to see which values make up the percentage of a whole.
Bar charts work just like column charts, but they use horizontal rather than vertical bars.
Area charts are similar to line charts, except the areas under the lines are filled in.
Surface charts allow you to display data across a 3D landscape. They work best with large data sets, allowing you to see a variety of information at the same time.

In addition to chart types, you’ll need to understand how to read a chart. Charts contain several elements, or parts, that can help you interpret data.
Click the buttons in the interactive below to learn about the different parts of a chart.
Data Series
The data series consists of the related data points in a chart. In this example, as we can see in the legend, the yellow columns represent net sales in February.
Horizontal Axis
The horizontal axis (also known as the x axis) is the horizontal part of the chart.
Here, the horizontal axis identifies the categories in the chart. In this example, each genre is placed in its own group.
Legend
The legend identifies which data series each color on the chart represents.
In this example, the legend identifies the different months in the chart.
Chart Title
The title should clearly describe what the chart is illustrating.
Vertical Axis
The vertical axis (also known as the y axis) is the vertical part of the chart.
Here, the vertical axis measures the value of the columns. In this example, the measured value is each genre’s total sales.
To insert a chart:
- Select the cells you want to chart, including the column titles and row labels. These cells will be the source data for the chart. In our example, we’ll select cells A1:F6.
If you’re not sure which type of chart to use, the Recommended Charts command will suggest several charts based on the source data.
Chart and layout style
After inserting a chart, there are several things you may want to change about the way your data is displayed. It’s easy to edit a chart’s layout and style from the Design tab.
- Excel allows you to add chart elements—including chart titles, legends, and data labels—to make your chart easier to read. To add a chart element, click the Add Chart Element command on the Design tab, then choose the desired element from the drop-down menu.
You can also use the chart formatting shortcut buttons to quickly add chart elements, change the chart style, and filter chart data.
Other chart options
There are many other ways to customize and organize your charts. For example, Excel allows you to rearrange a chart’s data, change the chart type, and even move the chart to a different location in a workbook.
To switch row and column data:
Sometimes you may want to change the way charts group your data. For example, in the chart below Book Sales data is grouped by genre, with columns for each month. However, we could switch the rows and columns so the chart will group the data by month, with columns for each genre. In both cases, the chart contains the same data—it’s just organized differently.
- Select the chart you want to modify.
- From the Design tab, select the Switch Row/Column command.
To change the chart type:
If you find that your data isn’t working well in a certain chart, it’s easy to switch to a new chart type. In our example, we’ll change our chart from a column chart to a line chart.
- From the Design tab, click the Change Chart Type command.
To move a chart:
Whenever you insert a new chart, it will appear as an object on the same worksheet that contains its source data. You can easily move the chart to a new worksheet to help keep your data organized.
- Select the chart you want to move.
- Click the Design tab, then select the Move Chart command.
Keeping charts up to date
By default, when you add more data to your spreadsheet, the chart may not include the new data. To fix this, you can adjust the data range. Simply click the chart, and it will highlight the data range in your spreadsheet. You can then click and drag the handle in the lower-right corner to change the data range.
If you frequently add more data to your spreadsheet, it may become tedious to update the data range. Luckily, there is an easier way. Simply format your source data as a table, then create a chart based on that table. When you add more data below the table, it will automatically be included in both the table and the chart, keeping everything consistent and up to date.
Watch the video below to learn how to use tables to keep charts up to date.
Источник
Общие сведения о диаграммах и графиках
Диаграмма — специальный графический объект, позволяющий на основе исходных числовых данных получить их визуальное представление. Применяется для анализа данных, отображения динамики и пр.
Типы диаграмм
В Excel встроено довольно большое количество различных типов диаграмм под наиболее часто встречающиеся ситуации:
| Тип диаграммы | Область применения |
|---|---|
| Гистограмма | Удобна для сравнения данных по временным отрезкам. Вертикальное расположение столбцов идеально подходит для сравнения величин между собой. Высота столбца зависит от значения в таблице, которому соответствует данный столбец. Самое большое значение будет принадлежать самому высокому столбцу и именно оно будет максимальной точкой. Может быть представлена в объемном и плоском виде. |
| Линейчатая | По сути является обычной гистограммой, только повернутой на 90 градусов. И подобное расположение столбцов позволяет обратить большее внимание именно на динамику данных, а не на временные отрезки. Хорошо подходит для сравнения различных данных относительно друг друга в один отрезок времени. Может быть представлена в объемном и плоском виде. |
| График | Отлично подходит для отображения динамики между различными показателями. Часто применяется для отражения динамики продаж или математических функций. Может быть представлена в объемном и плоском виде. |
| Круговая диаграмма | Применяется для отражения соотношения между различными величинами, входящими в какую-то одну группу. Например, для отображения доли продаж каждого товара одного магазина. По виду напоминает разделенный на куски круглый торт. Может быть представлена в объемном и плоском виде. |
| Точечная диаграмма | Ряды отображаются как наборы точек, расположенных на плоскости диаграммы. Обычно используются для сравнения агрегированных значений разных категорий и для научных данных. |
| Диаграмма с областями | Показывает изменения, происходящие с течением времени или по категориям. В отличии от графиков позволяет показать изменение суммы значений всех рядов данных и вклад каждого ряда. |
| Кольцевая диаграмма | Позволяет показать отношение частей к целому. Может включать несколько рядов данных. Каждое кольцо кольцевой диаграмме соответствует одному ряду данных. |
| Лепестковая диаграмма | Особенность такой диаграммы в том, что горизонтальная ось значений расположена по кругу. Позволяет сравнивать совокупные значения нескольких рядов данных. Очень хорошо подходит для выделения наиболее слабых и наиболее сильных областей. Можно применять как для анализа рынка, так и для анализа навыков сотрудников(чтобы определить навыки, в которых сотрудник отстает). |
| Поверхность | Представляет собой натянутую на точки поверхность, что напоминает трехмерный вид ландшафта. Весь диапазон значений разделен на также на диапазоны, каждый из которых имеет свой цвет или оттенок. В основном позволяет сравнит между собой данные в определенном состоянии или выделить из множества данных наиболее выделяющиеся. |
| Пузырьковая диаграмма | Отображает на плоскости наборы из трех значений. Является разновидностью точечной диаграммы. Размер маркера данных показывает значение третьей переменной. Значения, которые откладываются по оси X, должны располагаться в одной строке или в одном столбце. Соответствующие значения оси Y и значения, которые определяют размеры маркеров данных, располагаются в соседних строках или столбцах. |
| Биржевая диаграмма | Само название уже говорит о круге применения — как правило именно данный тип диаграмм применяется для отражения динамики цен на акции, торгов на биржах и пр. Для построения такое диаграммы очень важно располагать данные в правильном порядке. |
| Цилиндрическая, коническая и пирамидальная диаграммы | Это та же гистограмма, но стобцы имеют цилиндрическую, коническую или пирамидальную форму. В зависимости от ваших предпочтений или характера отчета с их помощью можно значительно улучшить визуальное отображение данных. |
Подготовка исходных данных
Перед тем как создать диаграмму необходимо подготовить данные для диаграммы, что в общем-то не требует особых усилий. Данные должны располагаться в правильно построенной отдельной таблице с заголовками строк и столбцов. Лучше расположить данные сразу в правильном порядке(если речь о периодах, то хронология должна быть сохранена: январь, февраль, март и т.д. Даты не должны идти вразброс). Как правило Периоды располагаются в столбцах, а сами данные в строках. Однако, как уже я описывал выше, различные типы диаграмм служат для различных целей и расположение данных для некоторых типов может быть иным.
Для построения диаграммы необходимо выделить диапазон ячеек, для которых будет построена диаграмма. Чтобы отобразить на диаграмме названия столбцов и строк, необходимо их тоже включить в выделенный диапазон ячеек:
Создание диаграммы в Excel 2003
Для счастливых обладателей Excel 2003 вставка диаграммы осуществляется в несколько шагов:
Вставка (Insert) —Диаграмма (Chart)
- На первом шаге предлагается выбрать тип диаграммы.
После чего можно либо сразу на первом шаге нажать Готово и диаграмма будет создана из данных предварительно выделенного диапазона, либо последовательно пройти все 4 шага построения. - На втором шаге будет предложено выбрать данные для диаграммы.
По умолчанию там уже используются диапазон, выделенный перед созданием диаграммы. Так же в этом диалоговом окне можно выбрать расположение рядов (в строках или столбцах) и данные для каждого ряда данных. Как правило это излишне, если вы правильно подготовили данные для диаграммы. - Третий шаг предназначен для настройки заголовков, легенды, осей и подписей данных.
Т.к. в каждом из диалоговых окон присутствует предпросмотр результата — выбрать наиболее удачное и красивое отображение этих параметров на диаграмме дело не сложное и больше творческое. - Ну и завершающий шаг требует отдельного внимания. На нем предлагается выбрать место размещения диаграммы.
По умолчанию предлагается поместить диаграмму на один из имеющихся в книге листов (по умолчанию выделяется активный лист). Однако можно выбрать и размещение на отдельном специальном листе диаграмм — такие листы не могут содержать каких-либо табличных данных, а содержат исключительно объект диаграммы. Данный тип хорошо подходит в случаях, когда далее диаграмму необходимо распечатать на целом листе без лишних данных. К тому же данный тип диаграмм считается устаревшим и более новыми версиями поддерживается по большей части из соображений совместимости. Если же целью диаграммы является отражение динамики и анализ этих данных — лучше размещать на том же листе, где расположены данные. В данном случае не придется щелкать по листам для просмотра изменений.
В последствии размещение диаграммы можно изменить. Для этого необходимо щелкнуть правой кнопкой мыши по области диаграммы и выбрать пункт Размещение
После вставки диаграммы на листе рядом появляется плавающая вкладка для работы с диаграммами, на которой можно изменить некоторые параметры созданной диаграммы, включая её тип:
Создание диаграммы в Excel 2007 и выше
Начиная с версии 2007 вставка диаграмм доступна с вкладки Вставка (Insert) -группа Диаграммы (Charts) . Диаграммы сразу на панели разбиты на категории: 
остается лишь выбрать необходимый тип. Это хоть и несколько упрощает выбор типа диаграммы, но пользователям, привыкшим работать в 2003 версии доставляет массу неудобств — мастер создания диаграмм попросту исчез и ему на замену пришел более современный инструмент. Теперь все настройки можно найти на динамически появляющейся группе вкладок Работа с диаграммами (Chart Tools) , которая автоматически появляется при выделении любой диаграммы на листе: 
Так же некоторые элементы (в основном касающиеся изменения форматов) вкладок этой группы взаимодействуют именно с выделенным элементом диаграммы (область построения, область диаграммы, ряд, легенда, ось). Если чуть-чуть пообвыкнуться и потренироваться с элементами на этой группе вкладок — то работать с диаграмма становится еще проще, чем в 2003 версии, т.к. все можно изменить на ходу и в любой момент.
Плюс в 2007 версии была добавлена отличная возможность сохранения созданной диаграммы в качестве шаблона. Иными словами: вы мучались 40 минут, создавая диаграмму на основе еженедельного отчета и наконец добились нужного результата, который «прям радует». Что обычно делалось раньше, чтобы применить к другим данным? Книга копировалась и новые данные просто заменяли старые данные. Теперь же можно просто выделить нужную диаграмму, перейти на группу вкладок Работа с диаграммами (Chart Tools) —Конструктор (Design) —Сохранить как шаблон (Save As Template) и выбрать имя шаблона. Чтобы применить этот шаблон необходимо при выборе типа диаграммы в меню выбрать Все типы диаграмм (All chart types) 
перейти в папку Шаблоны (Templates) и выбрать нужный шаблон. Либо создать диаграмму любого типа, перейти на группу вкладок Работа с диаграммами (Chart Tools) —Конструктор (Design) —Изменить тип диаграммы (Change Chart Type) . Так же пункт Изменить тип диаграммы (Change Chart Type) доступен, если щелкнуть правой кнопкой мыши в любом месте диаграммы:
Для тех, кого мучает ностальгия или по каким-то иным соображениям привыкли работать именно с листами диаграмм, то в Excel 2007 и выше это делается так:
- выделяем таблицу с исходными данными
- щелкаем правой кнопкой мыши по ярлычку листа
- выбираем пункт Вставить (Insert)
- на вкладке Общие выбираем Диаграмма (Chart)
Будет создан лист диаграммы. Тип диаграммы используется тот, что установлен по умолчанию. Кстати, это умолчание можно изменить: при создании диаграммы с вкладки Вставка (Insert) -группа Диаграммы (Charts) -в меню выбрать Все типы диаграмм (All chart types) , выбрать необходимый тип и нажать Сделать стандартной (Set as Default Chart) . Теперь именно такой тип диаграммы будет диаграммой по умолчанию.
Размещение диаграммы (переместить в другой лист или сделать отдельным листом диаграммы) можно изменить в любой момент. Для этого необходимо щелкнуть правой кнопкой мыши по области диаграммы, выбрать пункт Переместить диаграмму (Move Chart) и указать новое место размещения.
Удаление диаграмм
Для удаления диаграммы достаточно выделить области диаграммы щелчком левой кнопки мыши и нажать на клавиатуре Del.
Статья помогла? Поделись ссылкой с друзьями!
Источник
Excel Charts — Introduction
In Microsoft Excel, charts are used to make a graphical representation of any set of data. A chart is a visual representation of data, in which the data is represented by symbols such as bars in a bar chart or lines in a line chart.
Charts Group
You can find the Charts group under the INSERT tab on the Ribbon.
The Charts group on the Ribbon looks as follows −
The Charts group is formatted in such a way that −
-
Types of charts are displayed.
-
The subgroups are clubbed together.
-
It helps you find a chart suitable to your data with the button Recommended Charts.
Chart Tools
When you click on a chart, a new tab Chart Tools is displayed on the ribbon. There are two tabs under CHART TOOLS −
- DESIGN
- FORMAT
Recommended Charts
The Recommended Charts command on the Insert tab helps you to create a chart that is just right for your data.
To use Recommended charts −
Step 1 − Select the data.
Step 2 − Click Recommended Charts.
A window displaying the charts that suit your data will be displayed.
Excel Charts — Creating Charts
In this chapter, we will learn to create charts.
Creating Charts with Insert Chart
To create charts using the Insert Chart tab, follow the steps given below.
Step 1 − Select the data.
Step 2 − Click the Insert tab on the Ribbon.
Step 3 − Click the Insert Column Chart on the Ribbon.
The 2-D column, 3-D Column chart options are displayed. Further, More Column Charts… option is also displayed.
Step 4 − Move through the Column Chart options to see the previews.
Step 5 − Click Clustered Column. The chart will be displayed in your worksheet.
Step 6 − Give a meaningful title to the chart by editing Chart Title.
Creating Charts with Recommended Charts
You can use the Recommended Charts option if −
-
You want to create a chart quickly.
-
You are not sure of the chart type that suits your data.
-
If the chart type you selected is not working with your data.
To use the option Recommended Charts, follow the steps given below −
Step 1 − Select the data.
Step 2 − Click the Insert tab on the Ribbon.
Step 3 − Click Recommended Charts.
A window displaying the charts that suit your data will be displayed, under the tab Recommended Charts.
Step 4 − Browse through the Recommended Charts.
Step 5 − Click on a chart type to see the preview on the right side.
Step 6 − Select the chart type you like. Click OK. The chart will be displayed in your worksheet.
If you do not see a chart you like, click the All Charts tab to see all the available chart types and pick a chart.
Step 7 − Give a meaningful title to the chart by editing Chart Title.
Creating Charts with Quick Analysis
Follow the steps given to create a chart with Quick Analysis.
Step 1 − Select the data.
A Quick Analysis button 
Step 2 − Click the Quick Analysis 
The Quick Analysis toolbar appears with the options FORMATTING, CHARTS, TOTALS, TABLES, SPARKLINES.
Step 3 − Click the CHARTS option.
Recommended Charts for your data will be displayed.
Step 4 − Point the mouse over the Recommended Charts. Previews of the available charts will be shown.
Step 5 − Click More.
More Recommended Charts will be displayed.
Step 6 − Select the type of chart you like, click OK. The chart will be displayed in your worksheet.
Step 7 − Give a meaningful title to the chart by editing Chart Title.
Excel Charts — Types
Excel provides you different types of charts that suit your purpose. Based on the type of data, you can create a chart. You can also change the chart type later.
Excel offers the following major chart types −
- Column Chart
- Line Chart
- Pie Chart
- Doughnut Chart
- Bar Chart
- Area Chart
- XY (Scatter) Chart
- Bubble Chart
- Stock Chart
- Surface Chart
- Radar Chart
- Combo Chart
Each of these chart types have sub-types. In this chapter, you will have an overview of the different chart types and get to know the sub-types for each chart type.
Column Chart
A Column Chart typically displays the categories along the horizontal (category) axis and values along the vertical (value) axis. To create a column chart, arrange the data in columns or rows on the worksheet.
A column chart has the following sub-types −
- Clustered Column.
- Stacked Column.
- 100% Stacked Column.
- 3-D Clustered Column.
- 3-D Stacked Column.
- 3-D 100% Stacked Column.
- 3-D Column.
Line Chart
Line charts can show continuous data over time on an evenly scaled Axis. Therefore, they are ideal for showing trends in data at equal intervals, such as months, quarters or years.
In a Line chart −
- Category data is distributed evenly along the horizontal axis.
- Value data is distributed evenly along the vertical axis.
To create a Line chart, arrange the data in columns or rows on the worksheet.
A Line chart has the following sub-types −
- Line
- Stacked Line
- 100% Stacked Line
- Line with Markers
- Stacked Line with Markers
- 100% Stacked Line with Markers
- 3-D Line
Pie Chart
Pie charts show the size of items in one data series, proportional to the sum of the items. The data points in a pie chart are shown as a percentage of the whole pie. To create a Pie Chart, arrange the data in one column or row on the worksheet.
A Pie Chart has the following sub-types −
- Pie
- 3-D Pie
- Pie of Pie
- Bar of Pie
Doughnut Chart
A Doughnut chart shows the relationship of parts to a whole. It is similar to a Pie Chart with the only difference that a Doughnut Chart can contain more than one data series, whereas, a Pie Chart can contain only one data series.
A Doughnut Chart contains rings and each ring representing one data series. To create a Doughnut Chart, arrange the data in columns or rows on a worksheet.
Bar Chart
Bar Charts illustrate comparisons among individual items. In a Bar Chart, the categories are organized along the vertical axis and the values are organized along the horizontal axis. To create a Bar Chart, arrange the data in columns or rows on the Worksheet.
A Bar Chart has the following sub-types −
- Clustered Bar
- Stacked Bar
- 100% Stacked Bar
- 3-D Clustered Bar
- 3-D Stacked Bar
- 3-D 100% Stacked Bar
Area Chart
Area Charts can be used to plot the change over time and draw attention to the total value across a trend. By showing the sum of the plotted values, an area chart also shows the relationship of parts to a whole. To create an Area Chart, arrange the data in columns or rows on the worksheet.
An Area Chart has the following sub-types −
- Area
- Stacked Area
- 100% Stacked Area
- 3-D Area
- 3-D Stacked Area
- 3-D 100% Stacked Area
XY (Scatter) Chart
XY (Scatter) charts are typically used for showing and comparing numeric values, like scientific, statistical, and engineering data.
A Scatter chart has two Value Axes −
- Horizontal (x) Value Axis
- Vertical (y) Value Axis
It combines x and y values into single data points and displays them in irregular intervals, or clusters. To create a Scatter chart, arrange the data in columns and rows on the worksheet.
Place the x values in one row or column, and then enter the corresponding y values in the adjacent rows or columns.
Consider using a Scatter chart when −
-
You want to change the scale of the horizontal axis.
-
You want to make that axis a logarithmic scale.
-
Values for horizontal axis are not evenly spaced.
-
There are many data points on the horizontal axis.
-
You want to adjust the independent axis scales of a scatter chart to reveal more information about data that includes pairs or grouped sets of values.
-
You want to show similarities between large sets of data instead of differences between data points.
-
You want to compare many data points regardless of the time.
-
The more data that you include in a scatter chart, the better the comparisons you can make.
-
A Scatter chart has the following sub-types −
-
Scatter
-
Scatter with Smooth Lines and Markers
-
Scatter with Smooth Lines
-
Scatter with Straight Lines and Markers
-
Scatter with Straight Lines
Bubble Chart
A Bubble chart is like a Scatter chart with an additional third column to specify the size of the bubbles it shows to represent the data points in the data series.
A Bubble chart has the following sub-types −
- Bubble
- Bubble with 3-D effect
Stock Chart
As the name implies, Stock charts can show fluctuations in stock prices. However, a Stock chart can also be used to show fluctuations in other data, such as daily rainfall or annual temperatures.
To create a Stock chart, arrange the data in columns or rows in a specific order on the worksheet. For example, to create a simple high-low-close Stock chart, arrange your data with High, Low, and Close entered as Column headings, in that order.
A Stock chart has the following sub-types −
- High-Low-Close
- Open-High-Low-Close
- Volume-High-Low-Close
- Volume-Open-High-Low-Close
Surface Chart
A Surface chart is useful when you want to find the optimum combinations between two sets of data. As in a topographic map, colors and patterns indicate areas that are in the same range of values.
To create a Surface chart −
- Ensure that both the categories and the data series are numeric values.
- Arrange the data in columns or rows on the worksheet.
A Surface chart has the following sub-types −
- 3-D Surface
- Wireframe 3-D Surface
- Contour
- Wireframe Contour
Radar Chart
Radar charts compare the aggregate values of several data series. To create a Radar chart, arrange the data in columns or rows on the worksheet.
A Radar chart has the following sub-types −
- Radar
- Radar with Markers
- Filled Radar
Combo Chart
Combo charts combine two or more chart types to make the data easy to understand, especially when the data is widely varied. It is shown with a secondary axis and is even easier to read. To create a Combo chart, arrange the data in columns and rows on the worksheet.
A Combo chart has the following sub-types −
- Clustered Column – Line
- Clustered Column – Line on Secondary Axis
- Stacked Area – Clustered Column
- Custom Combination
Excel Charts — Column Chart
Column Charts are useful to visually compare values across a few categories or for showing data changes over a period of time.
A Column Chart typically displays the categories along the horizontal (category) axis and the values along the vertical (value) axis.
Follow the steps given to insert a column chart.
Step 1 − Arrange the data in columns or rows on the worksheet.
Step 2 − Select the data.
Step 3 − On the INSERT tab, in the Charts group, click the Column chart icon on the Ribbon.
You will see the different options available for Column Charts.
A Column Chart has the following sub-types −
-
2-D Column Charts
-
Clustered Column
-
Stacked Column
-
100% Stacked Column
-
-
3-D Column Charts
-
3-D Clustered Column
-
3-D Stacked Column
-
3-D 100% Stacked Column
-
3-D Column
-
Step 4 − Point your mouse on each of the icons. You will see a preview of the chart type.
Step 5 − Double-click the chart type that suits your data.
In this chapter, you will understand when each of the column chart types is useful.
Clustered Column and 3-D Clustered Column
These chart types are useful to compare the values across a few categories, when the order of the categories is not important.
Remember that −
-
A Clustered Column chart shows values in 2-D rectangular columns.
-
A 3-D Clustered Column chart shows Columns in 3-D perspective, but it does not use a third value axis (depth axis).
You can use Clustered Column charts when you have multiple data series with categories that represent −
-
Ranges of values (e.g. item counts).
-
Specific scale arrangements (e.g. a Likert scale with entries like Strongly agree, Agree, Neutral, Disagree, Strongly disagree).
-
Names that are not in any specific order (e.g. item names, geographic names, or the names of people).
Stacked Column and 3-D Stacked Column
These charts are useful to −
- Compare parts of a whole
- Show how parts of a whole change over time
- Compare parts of a whole across categories
A Stacked Column chart displays values in 2-D vertical stacked rectangles. A 3-D Stacked Column chart displays the data by using a 3-D perspective, but it does not use a third value axis (depth axis).
A 100% Stacked bar shows 2-D bars that compare the percentage that each value contributes to a total across the categories.
100% Stacked Column and 3-D 100% Stacked Column
These charts are used to −
-
Compare the percentages that each value contributes to the total.
-
Check, how the percentage that each value contributes changes over time.
-
Compare the percentage that each value contributes across categories.
A 100% Stacked Column chart shows values in 2-D columns that are stacked to represent 100%. A 3-D 100% Stacked Column chart shows the columns using a 3-D perspective, but it does use a third value axis (depth axis).
You can use 100% Stacked Column charts when you have three or more data series and you want to emphasize the contributions to the whole, especially if the total is the same for each category.
3-D Column
3-D Column charts use three axes that you can modify (a horizontal axis, a vertical axis, and a depth axis), and they compare data points along the horizontal and the depth axes.
You can use this chart when you want to compare the data across both the categories and the data series.
Excel Charts — Line Chart
Line charts can show continuous data over time on an evenly scaled Axis. Therefore, they are ideal for showing trends in data at equal intervals, such as days, months, quarters or years.
In a Line chart −
-
Category data is distributed evenly along the horizontal axis.
-
Value data is distributed evenly along the vertical axis.
Follow the steps given below to insert a Line chart in your worksheet.
Step 1 − Arrange the data in columns or rows on the worksheet.
Step 2 − Select the data.
Step 3 − On the INSERT tab, in the Charts group, click the Line chart icon on the Ribbon.
You will see the different Line charts available.
A Line chart has the following sub-types −
-
2-D Line charts
-
Line
-
100% Stacked Line
-
Line with Markers
-
Stacked Line with Markers
-
100% Stacked Line with Markers
-
-
3-D Line charts
-
3-D Line
-
Step 4 − Point your mouse on each of the icons. A preview of that line type will be shown on the worksheet.
Step 5 − Double-click the chart type that suits your data.
In this chapter, you will understand when each of the line chart types is useful.
Line and Line with Markers
Line charts indicate individual data values. Line charts work best when you have multiple data series in your chart.
Line charts can show trends over −
-
Time (days, months, quarters or years), or
-
Evenly spaced Categories.
A Line chart can be with or without markers.
You can use a Line chart without markers when −
-
The order of categories is important.
-
There are many categories or if the values are approximate.
You can use a Line chart with Markers when −
-
The order of categories is important.
-
There are only a few categories.
Stacked Line and Stacked Line with Markers
Stacked Line charts indicate individual data values. Stacked Line Charts can show the trend of the contribution of each value over −
- Time, or
- Evenly spaced Categories.
Stacked Line charts can be with or without markers.
You can use a stacked line chart without markers when there are many categories or if the values are approximate. You can use a stacked line chart with markers when there are only a few categories.
Reading Stacked Line charts can be difficult as −
-
They sum the data, which might not be the result you want.
-
It might not be easy to see that the lines are stacked.
To overcome the difficulties, you can use a Stacked Area chart instead.
100% Stacked Line and 100% Stacked Line with Markers
100% Stacked Line charts indicate individual data values. 100% Stacked Line charts can show the trend of the percentage of each value over −
- Time, or
- Evenly spaced Categories
100% Stacked Line chart can be with or without Markers.
You can use a 100% Stacked Line chart without Markers when there are many categories or if the values are approximate. You can use a 100% Stacked Line chart with markers when there are a few categories.
Reading Stacked Line charts can be difficult. You can use a 100% Stacked Area chart instead.
3-D Line
3-D Line charts show each row or column of data as a 3-D Ribbon. 3-D Line charts can show trends over −
- Time (days, months, quarters or years), or
- Categories.
A 3-D Line chart has horizontal, vertical, and depth axes that you can change. The third axis can show some lines in front of others.
Excel Charts — Pie Chart
Pie charts show the size of the items in one data series, proportional to the sum of the items. The data points in a Pie chart are shown as a percentage of the whole Pie.
Follow the steps given below to insert a pie chart in your worksheet.
Step 1 − Arrange the data in columns or rows on the worksheet.
Step 2 − Select the data.
Step 3 − On the INSERT tab, in the Charts group, click the Pie chart icon on the Ribbon.
You will see the different types of Pie chart available.
A Pie chart has the following sub-types −
-
2-D Pie Charts
-
Pie
-
Pie of Pie
-
Bar of Pie
-
-
3-D Pie Charts
-
3-D Pie
-
Step 4 − Point your mouse on each of the icons. A preview of that chart type will be displayed on the worksheet.
Consider using a Pie chart when −
-
You have only one data series.
-
None of the values in your data are negative.
-
Almost none of the values in your data are zero values.
-
You have no more than seven categories, all of which represent parts of the whole pie.
In this chapter, you will understand when each of the pie chart types is useful.
Pie and 3-D Pie
Pie charts show the contribution of each value to a total value in a 2-D or a 3-D format.
You can pull out the slices of a Pie chart manually to emphasize the slices. Follow the steps given below to give the 3-D effect.
Step 1 − Click on a slice that you want to emphasize.
Step 2 − Pull it out of the chart.
Use these chart types to show a proportion of the whole pie.
Use these chart types when −
-
Number is equal to 100%.
-
The chart contains only a few Pie slices.
Pie of Pie and Bar of Pie
Pie of Pie or Bar of Pie charts show Pie charts with smaller values pulled out into a secondary Pie or Stacked Bar chart, which makes them easier to distinguish.
Use these chart types to −
-
Show proportions of the total value.
-
Take some values from the first pie and combine them in a
-
Second Pie, or
-
Stacked Bar
-
To make small percentages more readable, highlight the values in the second pie.
Excel Charts — Doughnut Chart
Area charts can be used to plot change over time (years, months and days) or categories and draw attention to the total value across a trend. By showing the sum of the plotted values, an Area chart also shows the relationship of parts to a whole.
You can use Area charts to highlight the magnitude of change over time.
Step 1 − Arrange the data in columns or rows on the worksheet.
Step 2 − Select the data.
Step 3 − On the INSERT tab, in the Charts group, click the Area chart icon on the Ribbon.
You will see the different types of available Area charts.
An Area Chart has the following sub-types −
-
2-D Area Charts
-
Area
-
Stacked Area
-
100% Stacked Area
-
-
3-D Area Charts
-
3-D Area
-
3-D Stacked Area
-
3-D 100% Stacked Area
-
Step 4 − Point your mouse on each of the icons. A preview of that chart type will be shown on the worksheet.
Step 5 − Double-Click the chart type that suits your data. In this chapter, you will understand when each of the Area Chart Types is useful.
Area and 3-D Area
These chart types are useful to show the trend of values over time or other category data.
An Area chart shows the values in 2-D format. A 3-D Area chart shows values in 3-D format. 3-D Area charts use three axes (horizontal, vertical, and depth) that you can change.
You can use Area charts −
-
When the category order is important.
-
To highlight the magnitude of change over time.
As you can see in the screen shot given above, in a non-Stacked Area chart, the data from one series can be hidden behind the data from another series. In such a case, use a line chart or a stacked area chart.
Stacked Area and 3-D Stacked Area
Stacked Area charts are useful to show the trend of the contribution of each value over time or other category data in 2-D format. 3-D Stacked Area charts are also useful for the same but they show areas in 3-D format without using a depth axis.
You can use Stacked Area charts to −
-
Highlight the magnitude of change over time.
-
Draw attention to the total value across a trend.
100% Stacked Area and 3-D 100% Stacked Area
100% Stacked Area charts are useful to show the trend of the percentage that each value contributes over time or other category data. 100% 3-D Stacked Area charts are also useful for the same, but they show areas in 3-D format without using a depth axis.
You can use 100% Stacked Area charts to −
-
Draw attention to the total value across a trend.
-
Highlight the magnitude of change to the percentage that each value contributes over time.
Excel Charts — Bar Chart
Bar charts illustrate the comparisons among individual items. A Bar chart typically displays categories along the vertical (category) axis and values along the horizontal (value) axis.
Follow the steps given below to use a Bar chart.
Step 1 − Arrange the data in columns or rows on the worksheet.
Step 2 − Select the data.
Step 3 − On the INSERT tab, in the Charts group, click the Bar chart icon on the Ribbon.
You will see the different types of bar charts available.
A bar chart has the following sub-types −
-
2-D Bar Charts
-
Clustered Bar
-
Stacked Bar
-
100% Stacked Bar
-
-
3-D Bar Charts
-
3-D Clustered Bar
-
3-D Stacked Bar
-
3-D 100% Stacked Bar
-
Step 4 − Point the mouse on each of the icons. A preview of that chart type will be shown on the worksheet.
Step 5 − Double-click the chart type that suits your data.
In this chapter, you will understand when each of the Bar chart types is useful.
Clustered Bar and 3-D Clustered Bar
These chart types are useful to compare values across a few categories. A Clustered Bar chart shows bars in 2-D format. A 3-D Clustered bar chart shows bars in 3-D perspective, but it does not use a third value axis (depth axis).
You can use Clustered Bar charts when −
- The chart shows duration.
- The category text is long.
Stacked Bar and 3-D Stacked Bar
These charts are useful to compare the parts of a whole across various categories and show the change in parts of a whole unit with respect to time.
A Stacked Bar chart displays values in 2-D horizontal stacked rectangles. A 3-D Stacked Bar chart displays the data by using a 3-D perspective, but it does not use a third value axis (depth axis).
You can use Stacked Bar charts when the category text is long.
100% Stacked Bar and 3-D 100% Stacked Bar
These charts are useful to compare the percentage that each value contributes to the total unit and show the change in percentage that each value contributes with respect to time.
A 100% Stacked bar chart displays Values in 2-D horizontal stacked rectangles. A 3-D 100% Stacked bar chart displays the data by using a 3-D perspective, but it does not use a third value axis (depth axis).
You can use 100% Stacked bar charts when the category text is long.
Excel Charts — Area Chart
Area charts can be used to plot change over time (years, months and days) or categories and draw attention to the total value across a trend. By showing the sum of the plotted values, an Area chart also shows the relationship of parts to a whole.
You can use Area charts to highlight the magnitude of change over time.
Step 1 − Arrange the data in columns or rows on the worksheet.
Step 2 − Select the data.
Step 3 − On the INSERT tab, in the Charts group, click the Area chart icon on the Ribbon.
You will see the different types of available Area charts.
An Area Chart has the following sub-types −
-
2-D Area Charts
-
Area
-
Stacked Area
-
100% Stacked Area
-
-
3-D Area Charts
-
3-D Area
-
3-D Stacked Area
-
3-D 100% Stacked Area
-
Step 4 − Point your mouse on each of the icons. A preview of that chart type will be shown on the worksheet.
Step 5 − Double-Click the chart type that suits your data. In this chapter, you will understand when each of the Area Chart Types is useful.
Area and 3-D Area
These chart types are useful to show the trend of values over time or other category data.
An Area chart shows the values in 2-D format. A 3-D Area chart shows values in 3-D format. 3-D Area charts use three axes (horizontal, vertical, and depth) that you can change.
You can use Area charts −
-
When the category order is important.
-
To highlight the magnitude of change over time.
As you can see in the screen shot given above, in a non-Stacked Area chart, the data from one series can be hidden behind the data from another series. In such a case, use a line chart or a stacked area chart.
Stacked Area and 3-D Stacked Area
Stacked Area charts are useful to show the trend of the contribution of each value over time or other category data in 2-D format. 3-D Stacked Area charts are also useful for the same but they show areas in 3-D format without using a depth axis.
You can use Stacked Area charts to −
-
Highlight the magnitude of change over time.
-
Draw attention to the total value across a trend.
100% Stacked Area and 3-D 100% Stacked Area
100% Stacked Area charts are useful to show the trend of the percentage that each value contributes over time or other category data. 100% 3-D Stacked Area charts are also useful for the same, but they show areas in 3-D format without using a depth axis.
You can use 100% Stacked Area charts to −
-
Draw attention to the total value across a trend.
-
Highlight the magnitude of change to the percentage that each value contributes over time.
Excel Charts — Scatter (X Y) Chart
Scatter (X Y) charts are typically used for showing and comparing numeric values, like scientific, statistical, and engineering data.
A Scatter Chart has two value axes −
- Horizontal (x) value axis
- Vertical (y) value axis
It combines x and y values into single data points and shows them in irregular intervals, or clusters.
Consider using a Scatter chart when −
-
You want to change the scale of the horizontal axis.
-
You want to make that axis a logarithmic scale.
-
Values for horizontal axis are not evenly spaced.
-
There are many data points on the horizontal axis.
-
You want to adjust the independent axis scales of a scatter chart to reveal more information about the data that includes pairs or grouped sets of values.
-
You want to show similarities between large sets of data instead of the differences between the data points.
-
You want to compare many data points regardless of the time.
-
The more data that you include in a Scatter chart, the better the comparisons.
-
Follow the steps given below to insert a Scatter chart in your worksheet.
Step 1 − Arrange the data in columns or rows on the worksheet.
Step 2 − Place the x values in one row or column, and then enter the corresponding y values in the adjacent rows or columns.
Step 3 − Select the data.
Step 4 − On the INSERT tab, in the Charts group, click the Scatter chart icon on the Ribbon.
You will see the different types of available Scatter charts.
A Scatter chart has the following sub-types −
-
Scatter
-
Scatter with Smooth Lines and Markers
-
Scatter with Smooth Lines
-
Scatter with Straight Lines and Markers
-
Scatter with Straight Lines
Step 5 − Point your mouse on each of the icons. A preview of that chart type will be shown on the worksheet.
Step 6 − Double-click the chart type that suits your data.
In this chapter, you will understand when each of the Scatter chart is useful.
Scatter Chart
Scatter charts are useful to compare at least two sets of values or pairs of data. Scatter charts show relationships between sets of values.
Use Scatter charts when the data represents separate measurements.
Types of Scatter Charts
The following section explains the different options available to display a Scatter chart.
Scatter with smooth lines and markers and scatter with smooth lines.
Scatter with Smooth Lines and Markers and Scatter with Smooth Lines display a smooth curve that connects the data points. Scatter with Smooth Lines and Markers and Scatter with Smooth Lines are useful to compare at least two sets of values or pairs of data.
Use Scatter with Smooth Lines and Markers and Scatter with Smooth Lines charts when the data represents a set of x, y pairs based on a formula.
-
Use Scatter with Smooth Lines and Markers when there are a few data points.
-
Use Scatter with Smooth Lines when there are many data points.
Scatter with Straight Lines and Markers and Scatter with Straight Lines
Scatter with Straight Lines and Markers and Scatter with Straight Lines connects the data points with straight lines. Scatter with Straight Lines and Markers and Scatter with Straight Lines are useful to compare at least two sets of values or pairs of data.
Use Scatter with Straight Lines and Markers and Scatter with Straight Lines charts when the data represents separate measurements.
-
Use Scatter with Straight Lines and Markers when there are a few data points.
-
Use Scatter with Straight Lines when there are many data points.
Excel Charts — Bubble Chart
A Bubble chart is like a Scatter chart with an additional third column to specify the size of the bubbles it shows to represent the data points in the data series.
Step 1 − Place the X-Values in a row or column and then place the corresponding Y-Values in the adjacent rows or columns on the worksheet.
Step 2 − Select the data.
Step 3 − On the INSERT tab, in the Charts group, click the Scatter (X, Y) chart or Bubble chart icon on the Ribbon.
You will see the different types of available Bubble charts.
A Bubble chart has the following sub-types −
- Bubble
- 3-D Bubble
Step 4 − Point your mouse on each of the icons. A preview of that chart type will be shown on the worksheet.
Step 5 − Double-click the chart type that suits your data.
In this chapter, you will understand when the Bubble Chart is useful.
Bubble and 3-D Bubble
Bubble and 3-D Bubble charts are useful to compare three sets of values and show relationships between the sets of values. The third value specifies the size of the bubble.
A Bubble chart shows the data in 2-D format. 3-D Bubble chart shows the data in 3-D format without using a depth axis
Excel Charts — Stock Chart
Stock charts, as the name indicates are useful to show fluctuations in stock prices. However, these charts are useful to show fluctuations in other data also, such as daily rainfall or annual temperatures.
If you use a Stock chart to display the fluctuation of stock prices, you can also incorporate the trading volume.
For Stock charts, the data needs to be in a specific order. For example, to create a simple high-low-close Stock chart, arrange your data with high, low, and close entered as column headings, in that order.
Follow the steps given below to insert a Stock chart in your worksheet.
Step 1 − Arrange the data in columns or rows on the worksheet.
Step 2 − Select the data.
Step 3 − On the INSERT tab, in the Charts group, click the Stock, Surface or Radar chart icon on the Ribbon.
You will see the different types of available Stock charts.
A Stock chart has the following sub-types −
- High-Low-Close
- Open-High-Low-Close
- Volume-High-Low-Close
- Volume-Open-High-Low-Close
In this chapter, you will understand when each of the Stock chart types is useful.
High-Low-Close
The High-Low-Close Stock chart is often used to illustrate the stock prices. It requires three series of values in the following order- High, Low, and then Close.
To create this chart, arrange the data in the Order — High, Low, and Close.
You can use the High-Low-Close Stock chart to show the trend of stocks over a period of time.
Open-High-Low-Close
The Open-High-Low-Close Stock chart is also used to illustrate the stock prices. It requires four series of values in the following order: Open, High, Low, and then Close.
To create this chart, arrange the data in the order — Open, High, Low, and Close.
You can use the Open-High-Low-Close Stock chart to show the trend of STOCKS over a period of time.
Volume-High-Low-Close
The Volume-High-Low-Close Stock chart is also used to illustrate the stock prices. It requires four series of values in the following order: Volume, High, Low, and then Close.
To create this chart, arrange the data in the order − Volume, High, Low, and Close.
You can use the Volume-High-Low-Close Stock Chart to show the trend of stocks over a period of time.
Volume-Open-High-Low-Close
The Volume-Open-High-Low-Close Stock chart is also used to illustrate the stock prices. It requires five series of values in the following order: Volume, Open, High, Low, and then Close.
To create this chart, arrange the data in the order — Volume, Open, High, Low, and Close.
You can use the Volume-Open-High-Low-Close Stock chart to show the trend of stocks over a period of time.
Excel Charts — Surface Chart
Surface charts are useful when you want to find the optimum combinations between two sets of data. As in a topographic map, the colors and patterns indicate the areas that are in the same range of values.
To create a Surface chart, ensure that both the categories and the data series are numeric values.
Step 1 − Arrange the data in columns or rows on the worksheet.
Step 2 − Select the data.
Step 3 − On the INSERT tab, in the Charts group, click the Stock, Surface or Radar Chart icon on the Ribbon.
You will see the different types of available Surface charts.
A Surface chart has the following sub-types −
- 3-D Surface
- Wireframe 3-D Surface
- Contour
- Wireframe Contour
Step 4 − Point your mouse on each of the icons. A preview of that chart type will be shown on the worksheet.
Step 5 − Double-click the chart type that suits your data.
In this chapter, you will understand when each of the Surface chart types is useful.
3-D Surface
3-D Surface chart shows a 3-D view of the data, which can be imagined as a rubber sheet stretched over a 3-D Column chart. It is typically used to show relationships between large amounts of data that may otherwise be difficult to see.
Color bands in a Surface chart −
-
Do not represent the data series
-
Indicate the difference between the values
You can use a 3-D Surface chart −
-
When the categories and the series are both numeric values.
-
To show the trends in values across two dimensions in a continuous curve.
Wireframe 3-D Surface
A Wireframe 3-D Surface chart is a 3-D Surface chart shown without color on the surface. This chart shows only the lines. A Wireframe 3-D Surface chart is not easy to read, but it can plot large data sets much faster than a 3-D Surface chart.
You can use a Wireframe 3-D Surface chart −
-
To show the trends in values across two dimensions in a continuous curve.
-
When the categories and the series are both numeric values.
-
When the data curves behind itself.
Contour
Contour charts are Surface charts viewed from above, similar to the 2-D topographic maps.
In a Contour chart,
-
The color bands represent specific ranges of the values.
-
The lines connect the interpolated points of equal value.
Use Contour chart −
-
To show the 2-D top view of a 3-D surface chart.
-
To represent the ranges of the values using color.
-
When both the categories and the series are numeric.
Wireframe Contour
Wireframe Contour charts are also Surface charts viewed from above. A Wireframe chart shows only the lines without the color bands on the surface. Wireframe Contour charts are not easy to read. You can use a 3-D Surface chart instead.
Use Wireframe Contour chart
-
To show the 2-D top view of a 3-D Surface chart only with lines.
-
Both the categories and the series are numeric.
Consider using a Contour chart instead, because the colors add detail to this chart type.
Excel Charts — Radar Chart
Radar charts compare the aggregate values of several data series.
To insert a Radar chart in your worksheet, follow the steps given below.
Step 1 − Arrange the data in columns or rows on the worksheet.
Step 2 − Select the data.
Step 3 − On the INSERT tab, in the Charts group, click the Stock, Surface or Radar Chart icon on the Ribbon.
You will see the different types of available Radar charts.
A Radar chart has the following sub-types −
- Radar
- Radar with Markers
- Filled Radar
Step 4 − Point your mouse on each of the icons. A preview of that chart type will be shown on the worksheet.
Step 5 − Double-click the chart type that suits your data.
In this chapter, you will understand when each of the Radar chart types is useful.
Radar and Radar with Markers
Radar and Radar with Markers show values relative to a center point. Radar with Markers shows with the markers for the individual points and Radar shows without the markers for the individual points.
You can use the Radar and Radar with Marker charts when the categories are not directly comparable.
Filled Radar
In a Filled Radar chart, the area covered by a data series is filled with a color. As in Radar chart, Filled Radar chart shows values relative to a center point.
You can use Filled Radar charts when the categories are not directly comparable.
Excel Charts — Combo Chart
Combo charts combine two or more chart types to make the data easy to understand. Shown with a secondary axis, this chart is even easier to read.
You can use Combo charts when
-
The numbers in your data vary widely from data series to data series, or
-
You have mixed type of data (for example, price and volume).
You can plot one or more data series on a secondary vertical (Value) axis. The scale of the secondary vertical axis shows the values for the associated data series. Follow the steps to insert a Combo chart in your worksheet.
Step 1 − Arrange the data in columns and rows on the worksheet.
Step 2 − Select the data.
Step 3 − On the INSERT tab, in the Charts group, click the Combo chart icon on the Ribbon
You will see the different types of available Combo charts.
A Combo chart has the following sub-types −
- Clustered Column – Line
- Clustered Column – Line on Secondary Axis
- Stacked Area – Clustered Column
- Custom Combination
Step 4 − Point your mouse on each of the icons. A preview of that chart type will be shown on the worksheet.
Step 5 − Double-click the chart type that suits your data.
In this chapter, you will understand when each of the Combo chart types is useful.
Clustered Column – Line
Clustered Column–Line chart is used to highlight the different types of information. Clustered Column – Line chart combines a Clustered Column and Line chart, showing some data series as columns and others as lines in the same chart.
You can use the Clustered Column – Line Chart when you have mixed type of data.
Clustered Column – Line on Secondary Axis
Clustered Column – Line on Secondary Axis charts are used to highlight different types of information. The scale of the secondary vertical axis shows the values for the associated data series.
The Clustered Column – Line on the secondary axis chart combines a clustered column and a line chart, showing some data series as columns and others as lines in the same chart.
A secondary axis works well in a chart that shows a combination of column and line charts.
You can use the Clustered Column – Line on Secondary Axis charts when −
- The range of values in the chart varies widely
- You have mixed types of data
Stacked Area – Clustered Column
The Stacked Area − Clustered Column charts are used to highlight the different types of information. The scale of the secondary vertical axis shows the values for the associated data series.
Stacked Area − Clustered Column chart combines a Stacked Area and a Clustered Column in the same chart.
You can use the Stacked Area – Clustered Column charts when you have mixed types of data.
Custom Combo Chart
You can create a Combo chart that is customized by you.
Step 1 − Select the data on your worksheet.
Step 2 − On the INSERT tab, in the Charts group, click the Combo chart icon on the Ribbon
Step 3 − Click Create Custom Combo chart. A ‘Insert Chart’ window appears. In the left pane, Combo chart type is highlighted. For Custom Combination, a dialog box appears.
Step 4 − Select a chart type for each of the series.
Step 5 − If you want, you can move the axis of any series to the secondary axis by checking the box.
Step 6 − When you are satisfied with a custom combination, click OK.
Your customized combo chart will be displayed.
Excel Charts — Chart Elements
Chart elements give more descriptions to your charts, thus making your data more meaningful and visually appealing. In this chapter, you will learn about the chart elements.
Follow the steps given below to insert the chart elements in your graph.
Step 1 − Click the chart. Three buttons appear at the upper-right corner of the chart. They are −
Step 2 − Click the 
The following chart elements are available −
- Axes
- Axis titles
- Chart titles
- Data labels
- Data table
- Error bars
- Gridlines
- Legend
- Trendline
You can add, remove or change these chart elements.
Step 3 − Point on each of these chart elements to see a preview of how they are displayed. For example, select Axis Titles. The Axis Titles of both, the horizontal and the vertical axes appear and are highlighted.
A 
Step 4 − Click 
Step 5 − Select/deselect the chart elements, which you want in your chart to be displayed, from the list.
In this chapter, you will understand the different chart elements and their usage.
Axes
Charts typically have two axes that are used to measure and categorize the data −
- A vertical axis (also known as value axis or y axis), and
- A horizontal axis (also known as category axis or x axis)
3-D Column charts have a third axis, the depth axis (also known as the series axis or the z axis), so that the data can be plotted along the depth of a chart.
Radar charts do not have horizontal (Category) axes. Pie and Doughnut charts do not have any axes.
Not all chart types display axes the same way.
-
x y (Scatter) charts and Bubble charts show numeric values on both the horizontal axis and the vertical axes.
-
Column, Line, and Area charts, show numeric values on the vertical (value) axis only and show textual groupings (or categories) on the horizontal axis. The depth (series) axis is another form of category axis.
Axis Titles
Axis titles give the understanding of the data of what the chart is all about.
-
You can add axis titles to any horizontal, vertical, or the depth axes in the chart.
-
You cannot add axis titles to charts that do not have axes (Pie or Doughnut charts).
To add Axis Titles,
Step 1 − Click on the chart.
Step 2 − Click the 
Step 3 − From the list, select Axes Titles. Axes titles appear for horizontal, vertical and depth axes.
Step 4 − Click the Axis Title on the chart and modify the axes titles to give meaningful names to the data they represent.
You can link the axes titles to the cells containing text on the worksheet. When the text on the worksheet changes, the axes titles also change accordingly.
Step 1 − On the chart, click any axis title box.
Step 2 − On the worksheet, in the formula bar, type an equal-to sign (=). Select the worksheet cell that contains the text that you want to use for the axis title. Press Enter.
The axis title changes to the text contained in the linked cell.
Chart Title
When you create a chart, a Chart Title box appears above the chart.
To add a chart title −
Step 1 − Click on the chart.
Step 2 − Click the 
Step 3 − From the list, select Chart Title. A Chart Title box appears above the graph chart.
Step 4 − Select Chart Title and type the title you want.
You can link the chart title to the cells containing text on the worksheet. When the text on the worksheet changes, the chart title also changes accordingly.
To link the chart title to a cell follow the steps given below.
Step 1 − On the chart, click the chart title box.
Step 2 − On the worksheet, in the formula bar, type an equal-to sign (=). Select the worksheet cell that contains the text that you want to use as the chart title. Press Enter.
The chart title changes to the text contained in the linked cell.
When you change the text in the linked cell, the chart title will change.
Data Labels
Data labels make a chart easier to understand because they show the details about a data series or its individual data points.
Consider the Pie chart as shown in the image below.
From the chart, we understand that both the classics and the mystery contribute more percentage to the total sales. However, we cannot make out the percentage contribution of each.
Now, let us add data Labels to the Pie chart.
Step 1 − Click on the Chart.
Step 2 − Click the 
Step 3 − Select Data Labels from the chart elements list. The data labels appear in each of the pie slices.
From the data labels on the chart, we can easily read that Mystery contributed to 32% and Classics contributed to 27% of the total sales.
You can change the location of the data labels within the chart, to make them more readable.
Step 4 − Click the 
Step 5 − Point on each of the options to see how the data labels will be located on your chart. For example, point to data callout.
The data labels are placed outside the pie slices in a callout.
Data Table
Data Tables can be displayed in line, area, column, and bar charts. Follow the steps to insert a data table in your chart.
Step 1 − Click on the chart.
Step 2 − Click the 
Step 3 − From the list, select Data Table. The data table appears below the chart. The horizontal axis is replaced by the header row of the data table.
In bar charts, the data table does not replace an axis of the chart but is aligned to the chart.
Error Bars
Error bars graphically express the potential error amounts relative to each data marker in a data series. For example, you can show 5% positive and negative potential error amounts in the results of a scientific experiment.
You can add Error bars to a data series in 2-D area, bar, column, line, x y (scatter), and bubble charts.
To add Error bars, follow the steps given below −
Step 1 − Click on the Chart.
Step 2 − Click the 
Step 3 − From the list, select Error bars. Click the 
Step 4 − Click More Options… from the list displayed. A small window to add series will open.
Step 5 − Select the series. Click OK.
The Error bars will appear for the selected series.
If you change the values on the worksheet associated with the data points in the series, the error bars are adjusted to reflect your changes.
For X Y (Scatter) and Bubble charts, you can display the error bars for the X values, the Y values, or both.
Gridlines
In a chart that displays the axes, to make the data easier to read, you can display the horizontal and the vertical chart gridlines.
-
Gridlines extend from any horizontal and vertical axes across the plot area of the chart.
-
You can also display the depth gridlines in 3-D charts.
To insert gridlines −
Step 1 − Click on the 3-D column chart.
Step 2 − Click the 
Step 3 − From the list, select Error bars. Click the 
Step 4 − Select Primary Major Horizontal, Primary Major Vertical and Depth Major from the list displayed.
The selected gridlines will be displayed on the chart.
You cannot display gridlines for the chart types that do not display axes, i.e., Pie charts and Doughnut charts.
Legend
When you create a chart, the Legend appears by default.
You can hide a Legend by deselecting it from the Chart Elements list.
Trendline
Trendlines are used to graphically display the trends in data and to analyze the problems of prediction. Such analysis is also called regression analysis.
By using regression analysis, you can extend a trendline in a chart beyond the actual data to predict the future values.
Excel Charts — Chart Styles
You can use Chart Styles to customize the look of the chart. You can set a style and color scheme for your chart with the help of this tool.
Follow the steps given below to add style and color to your chart.
Step 1 − Click on the chart. Three buttons appear at the upper-right corner of the chart.
Step 2 − Click the 
Style
You can use STYLE to fine tune the look and style of your chart.
Step 1 − Click STYLE. Different style options will be displayed.
Step 2 − Scroll down the options. Point to any of the options to see the preview of your chart with the currently selected style.
Step 3 − Choose the style option you want. The chart will be displayed with the selected style.
Color
You can use the COLOR options to select the color scheme for your chart.
Step 1 − Click COLOR. Different color scheme will be displayed.
Step 2 − Scroll down the options. Point on any of the options to see the preview of your chart with the currently selected color scheme.
Step 3 − Choose the color option you want. The chart will be displayed with the selected color.
You can change the color schemes through the Page Layout tab also.
Step 1 − On the Page Layout tab, in the Themes group, click the Colors button on the Ribbon.
Step 2 − Select any color scheme of your choice from the list.
You can also customize the colors and have your own color scheme.
Step 1 − Click the option Customize Colors…
A new window Create New Theme Colors appears. Let us take an example.
Step 2 − Click the drop-down arrow to see more options.
A small window — Theme Colors appear.
Step 3 − Click Orange Accent 2 as shown in the following screen shot.
Step 4 − Give a name to your color scheme. Click Save.
Your customized theme appears under Custom in the Colors menu, on the Page Layout tab on the ribbon.
Excel Charts — Chart Filters
You can use Chart Filters to edit the data points (values) and names that are visible on the displayed chart, dynamically.
Step 1 − Click on the chart.
Step 2 − Click the 
Values
Values are the series and the categories in the data.
Click the Values tab. The available SERIES and CATEGORIES in your data appear.
Values – Series
Step 1 − Point on any of the available series. That particular series will be highlighted on the chart. In addition, the data corresponding to that series will be highlighted in the excel table.
Step 2 − Select the series you want to display and deselect the rest of the series. Click Apply. Only the selected series will be displayed on the chart.
Values – Categories
Step 1 − Point to any of the available categories. That particular category will be highlighted on the chart. In addition, the data corresponding to that category will be highlighted in the excel table.
Step 2 − Select the category you want to display deselect the rest of the categories. Click Apply. Only the selected categories will be displayed on the chart.
Names
NAMES represent the names of the series in the chart. By default, names are taken from the excel table.
You can change the names of the series in the chart using the names tab in the chart filters. Click the NAMES tab in the Chart Filters. The names of the series and the names of the categories in the chart will be displayed.
You can change the names of the series and categories with select data button, in the lower right corner of the chart filters box.
Names – Series
Step 1 − Click the Select Data button. The Select Data Source Dialog Box appears. The names of the series are at the left side of the dialog box.
To change the names of the series,
Step 2 − Click the Edit button above the series names.
The Edit Series dialog box appears. You can also see the cell reference of the name of the first series.
Step 3 − Change the cell reference of the name of the first series. Click OK.
You can see that the name of the first series has changed.
Step 4 − Repeat the steps 2 and 3 for the names of the rest of the series.
Note that the names have changed only in the chart. They have not changed in the Excel table.
Names – Categories
To change the names of the categories, you need to follow the same steps as for series, by selecting the edit button above the categories names in the select data source dialog-box.
Excel Charts — Fine Tuning
To fine tune the charts quickly, use the three buttons that appear at the upper-right corner of the chart.
The three buttons through which you can fine-tune your chart quickly are −
Step 1 − Click on the chart. Three buttons appear at the upper-right corner of the chart.
Select / Deselect Chart Elements
Step 1 − Click on the chart.
Step 2 − Click Chart Elements. From the list of chart elements, point to each chart element to see how they are displayed on the chart.
Step 3 − Select/deselect chart elements. Only the selected chart elements will be displayed on the chart.
Format Style
You can use Chart Styles to set a style for your chart.
Step 1 − Click on the Chart.
Step 2 − Click the 
Step 3 − Click on STYLE. Different Style options will be displayed.
Step 4 − Scroll down the options. Point at any of the options to see the preview of your chart with the currently selected style.
Step 5 − Choose the style option you want. The chart will be displayed with selected Style.
Format Color
You can use color in chart styles to select the color scheme for your chart.
Step 1 − Click on the Chart.
Step 2 − Click the 
Step 3 − Click the COLOR tab. Different color scheme options are displayed.
Step 4 − Scroll down the options. Point to any of the options to see the preview of your chart with the currently selected color scheme.
Step 5 − Choose the color option you want. The chart will be displayed with selected color.
Chart Filters
You can use the chart filters to edit the data points (values) and names that are visible on the chart being displayed, dynamically.
Step 1 − Click on the Chart.
Step 2 − Click the 
Two tabs – VALUES and NAMES appear in a new window.
Values are the series and the categories in the data.
Step 3 − Click the values. The available series and categories in your data appear.
Step 4 − Select / deselect series and categories. The chart changes dynamically, displaying only the selected series and categories.
Step 5 − After the final selection of series and categories, click Apply. The chart will be displayed with the selected data.
Excel Charts — Design Tools
Chart tools comprise of two tabs DESIGN and FORMAT.
Step 1 − When you click on a chart, CHART TOOLS comprising of DESIGN and FORMAT tabs appear on the Ribbon.
Step 2 − Click the DESIGN tab on the Ribbon. The Ribbon changes to the DESIGN commands.
The Ribbon contains the following Design commands −
-
Chart layouts group
-
Add chart element
-
Quick layout
-
-
Chart styles group
-
Change colors
-
Chart styles
-
-
Data group
-
Switch row/column
-
Select data
-
-
Type group
-
Change chart type
-
-
Location group
-
Move chart
-
In this chapter, you will understand the design commands on the Ribbon.
Add Chart Element
Add Chart Element is the same as chart elements.
Step 1 − Click Add Chart Element. The chart elements appear in the drop-down list. These are same as those in the chart elements list.
Refer to the chapter – Chart Elements in this tutorial.
Quick Layout
You can use Quick Layout to change the overall layout of the chart quickly by choosing one of the predefined layout options.
Step 1 − On the Ribbon, click Quick Layout. Different predefined layout options will be displayed.
Step 2 − Move the pointer across the predefined layout options. The chart layout changes dynamically to the particular option.
Step 3 − Select the layout you want. The chart will be displayed with the chosen layout.
Change Colors
The functions of Change Colors are the same as Chart Styles → COLOR.
Step 1 − On the Ribbon, click Change Colors. The color schemes appear in the drop-down list. These are the same as that appear in Change Styles → COLOR.
Refer to the chapter – Chart Styles in this tutorial.
Chart Styles
The Chart Styles command is the same as Chart Styles → STYLE.
Refer to the chapter – Chart Styles in this tutorial.
Switch Row/Column
You can use Switch Row/Column to change the data being displayed on X-axis to be displayed on Y-axis and vice versa.
Click Switch Row / Column. The data will be swapped between X-axis and Y-axis on the chart.
Select Data
You can use Select Data to change the data range included in the chart.
Step 1 − Click Select Data. A Select Data Source window appears.
This window is the same as that appears with Chart Styles → Select data.
Step 2 − Select the chart data range in the select data source window.
Step 3 − Select the data that you want to display on your chart form the Excel worksheet.
Change Chart Type
You can use the Change Chart Type button to change your chart to a different chart type.
Step 1 − Click Change Chart Type. A Change Chart Type window appears.
Step 2 − Select the chart type you want.
Your chart will be displayed with the chart type you want.
Move Chart
You can use Move Chart to move the chart to another worksheet in the workbook.
Step 1 − Click the Move Chart command button. A Move Chart window appears.
Step 2 − Select New Sheet. Type the name of the new sheet.
The chart moves from the existing sheet to the new sheet.
Excel Charts — Quick Formatting
You can format charts quickly using the Format pane. It is quite handy and provides advanced formatting options.
To Format any chart element,
Step 1 − Click on the chart.
Step 2 − Right-click chart element.
Step 3 − Click Format <Chart Element> from the drop-down list.
The Format pane appears with options that are tailored for the selected chart element.
Format Pane
The Format pane by default appears on the right-side of the chart.
Step 1 − Click on the chart.
Step 2 − Right-click the horizontal axis. A drop-down list appears.
Step 3 − Click Format Axis. The Format pane for formatting axis appears. The format pane contains the task pane options.
Step 4 − Click the 
The task pane options – Move, Size or Close appear in the drop-down. You can move, resize or close the format pane using these options.
Step 5 − Click Move. The mouse pointer changes to 
Step 6 − Click the Size option from the task pane options to resize the format window. The pointer changes to an arrow, which appears at the right-bottom corner of the format pane.
Step 7 − Click Close from the task pane options.
The Format Pane closes.
Format Axis
To format axis quickly follow the steps given below.
Step 1 − Right-click the chart axis and then click Format Axis.
The Format Axis pane appears.
In the Format Axis pane, you will see two tabs −
- AXIS OPTIONS
- TEXT OPTIONS
By default, Axis Options are highlighted. The icons below these options on the pane are to format the appearance of the axes.
Step 2 − Click Axis Options. The various available options for formatting axis will appear.
Step 3 − Select the required Axis Options. You can edit the display of the axes through these options.
Format Chart Title
To format the chart title, follow the steps given below.
Step 1 − Right-click the chart title and then click Format Chart Title.
Step 2 − Select the required Title Options.
You can edit the display of the chart title through these options.
Format Chart Area
To format the chart area, follow the steps given below.
Step 1 − Right-click the chart area and then click Format Chart Area.
Step 2 − Select the required Chart Options.
You can edit the display of your chart through these options.
Format Plot Area
To format the plot area, follow the steps given below.
Step 1 − Right-click the plot area and then click Format Plot Area.
Step 2 − Select the required Plot Area Options.
You can edit the display of the plot area where your chart is plotted through these options.
Format Data Series
To format the data series −
Step 1 − Right-click any of the data series of your chart and then click Format Data Series.
Step 2 − Select the required Series Options.
You can edit the display of the series through these options.
Format Data Labels
To format data labels quickly, follow the steps −
Step 1 − Right-click a data label. The data labels of the entire series are selected. Click Format Data Labels.
Step 2 − Select the required Label Options.
You can edit the display of the data labels of the selected series through these options.
Format Data Point
To format the data point in your line chart −
Step 1 − Click the data point that you want to format. The data points of the entire series are selected.
Step 2 − Click the data point again. Now, only that particular data point is selected.
Step 3 − Right-click that particular selected data point and then click Format Data Point.
The Format Pane – Format Data Point appears.
Step 4 − Select the required Series Options. You can edit the display of the data points through these options.
Format Legend
To format Legend −
Step 1 − Right-click legend and then click Format Legend.
Step 2 − Select the required Legend Options. You can edit the display of the legends through these options.
Format Major Gridlines
Format major gridlines of your chart by following the steps given below −
Step 1 − Right-click the major gridlines and then click Format Gridlines.
Excel Charts — Aesthetic Data Labels
You can have aesthetic and meaningful data labels. You can −
-
Include rich and refreshable text from data points or any other text in your data labels.
-
Enhance them with formatting and additional freeform text.
-
Display them in just about any shape.
Data labels stay in place, even when you switch to a different type of chart. You can also connect the data labels to their data points with leader lines on all charts.
Here, we will use a Bubble chart to see the formatting of data labels.
Data Label Positions
To place the data labels in the chart, follow the steps given below.
Step 1 − Click the chart and then click chart elements.
Step 2 − Select Data Labels. Click 
Step 3 − Click Center to place the data labels at the center of the bubbles.
Format a Single Data Label
To format a single data label −
Step 1 − Click twice any data label you want to format.
Step 2 − Right-click that data label and then click Format Data Label. Alternatively, you can also click More Options in data labels options to display on the Format Data Label task pane.
There are many formatting options for data labels in the format data labels task pane.
Step 3 − Format the data label choosing the options you want. Make sure that only one data label is selected while formatting.
Clone Current Label
To clone the data label created, follow the steps given −
Step 1 − In the Format Data Labels pane, click the Label Options icon.
Step 2 − Under Data Label Series, click Clone Current Label. This will enable you to apply your custom data label formatting quickly to the other data points in the series.
Data Labels with Effects
You can opt for many things to change the look and feel of the data label like changing the Fill Color of the data label for emphasis etc. To format the data labels −
Step 1 − Right-click a data label and then click Format Data Label. The Format Pane — Format Data Label appears.
Step 2 − Click the Fill & Line icon. The options for Fill and Line appear below it.
Step 3 − Under FILL, Click Solid Fill and choose the color. You can also choose the other options such as Gradient Fill, Pattern & Texture Fill and so on.
Step 4 − Under BORDER, click Solid Line and choose color.
Step 5 − Click the TEXT OPTIONS tab.
Step 6 − Click Solid Fill under the TEXT FILL option.
Step 7 − Choose a color that is compatible to your data label color.
You can give your data Label a 3-D look with the Effects option.
Step 8 − Click Effects and choose the required effects.
Under Label Options, click Clone Current Label. All the data labels in the series get formatted with the look and feel of the initially chosen data label.
Shape of a Data Label
You can personalize your chart by changing the shapes of your data label.
Step 1 − Right-click the data Label you want to change.
Step 2 − Click Change Data Label Shape in the drop-down List. Various data label shapes appear.
Step 3 − Choose the shape you want. The data labels will appear with the chosen shape.
You can observe that the data labels are not completely visible. To make them visible, resize the data labels.
Resize a Data Label
To resize a data label −
Step 1 − Click on any data label.
Step 2 − Drag the border to the size you want. Alternatively, you can click on Size & Properties icon in Format data Labels task pane and then choose the size options.
As you can see, the chart with the resized data labels, the data labels in a series can have varying sizes.
Add a Field to a Data Label
You can add a field to a data label. The corresponding field can contain explanatory text or a calculated value.
Step 1 − Place the explanatory text in a cell.
Step 2 − Click the data label, to which you want add the field. All the data labels in the series are selected.
Step 3 − Click again the data label, to which you want add the field. Now, only that particular data label is selected.
Step 4 − Right click the data label. In the drop-down list, click Insert Data Label Field.
Various field options appear as shown in the image given below.
Step 5 − Click Choose Cell. A Data Label Reference window appears.
Step 6 − Select reference of the cell with the explanatory text and click OK.
The explanatory text appears in the data label.
Step 7 − Resize the data Label to view the entire text.
Connecting Data Labels to Data Points
A Leader line is a line that connects a data label and its associated data point. It is helpful when you have placed a data label away from a data point.
All chart types with data labels have this functionality from Excel 2013 onwards. In earlier versions of Excel, only Pie charts had this functionality.
Step 1 − Click the data label.
Step 2 − Drag it after you see a four headed arrow. The Leader line appears.
Step 3 − Repeat Step 1 and 2 for all the data labels in the series. You can see the Leader lines appear for all the data labels.
Step 4 − Move the data label. The Leader line automatically adjusts and follows it.
Format Leader Lines
You can format the Leader lines so that they are displayed the way you want in your chart.
Step 1 − Right click the Leader line you want to format and then click Format leader lines.
The Format pane — Format Leader Lines appears.
Step 2 − Click the Fill & Line icon.
Step 3 − Under the Line option, choose the options to display the leader line in a manner you want. The leader lines will be formatted as per your choices.
Excel Charts — Format Tools
The CHART TOOLS menu comprises of two tabs DESIGN and FORMAT.
When you click on a chart, a new tab CHART TOOLS comprising of DESIGN and FORMAT tabs appear on the Ribbon.
Click the FORMAT tab on the Ribbon. The Ribbon changes to the FORMAT commands.
The Ribbon contains the following format commands −
-
Current Selection Group
-
Chart Element Selection Box
-
Format Selection
-
Reset to Match Style
-
-
Insert Shapes Group
-
Different Shapes to Insert
-
Change Shape
-
-
Shape Styles Group
-
Shape Styles
-
Shape Fill
-
Shape Outline
-
Shape Effects
-
-
WordArt Styles
-
WordArt Styles
-
Text Fill
-
Text Outline
-
Text Effects
-
-
Arrange Group
-
Bring Forward
-
Send Backward
-
Selection Pane
-
Align
-
Group
-
Rotate
-
-
Size Group
-
Shape Height
-
Shape Width
-
Current Selection Group
You can format chart elements using the Current Selection Group commands.
For formatting your charts through the Ribbon, follow the given steps.
Step 1 − Select the chart element you want to format. It appears in the box provided at the top of the group.
Step 2 − Click Format Selection. The Format pane appears for the selected chart element.
Step 3 − Format the selected chart element using the options in the format pane.
Refer chapter − Formatting Charts Quickly in this Tutorial.
Insert Shapes Group
You can insert different shapes in your chart selecting the shapes. After you insert a shape, you can add text to it, with Edit Text.
You can edit shape with −
- Change Shape
- Edit Points
Shape Styles Group
You can change the style of the shape, choosing the given styles −
- You can choose a Shape Fill Color.
- You can Format Shape Outline.
- You can add Visual Effects to the Shape.
WordArt Styles Group
You can use the word art to change the way your chart is displayed. The available options are −
-
Fill the text with a color with the Text Fill command.
-
Customize the Text Outline.
-
Add visual effects to the text with Text Effects.
Arrange Group
The Arrange Group commands are used to select the objects on your chart, change the order or visibility of the selected objects.
To see the objects that are present on your chart, click the selection pane command. The selection pane appears listing the objects available on your chart.
Select the objects and then you can do the following with the selected objects −
- Bring Forward
- Send Backward
- Selection Pane
- Align
- Group
- Rotate
Size Group
The Size Group commands are used to change the width or the height of the shape or picture on the chart. You can use the shape height box and shape width box to change the height and weight respectively of a shape or picture.
Excel Charts — Sparklines
Sparklines are tiny charts placed in single cells, each representing a row of data in your selection. They provide a quick way to see trends.
Sparklines have the following types −
- Line Sparkline
- Column Sparkline
- Win/Loss Sparkline
In this chapter, you will understand the different types of Sparklines and the way to add them to your data. You can add Sparklines through the Quick Analysis tool or through the INSERT tab on the Ribbon.
Sparklines with Quick Analysis
With Quick Analysis Tool, you can show the Sparklines alongside your data in the Excel data table.
Follow the steps given below.
Step 1 − Select the data for which you want to add Sparklines. Keep an empty column to the right side of the data for the Sparklines.
The Quick Analysis icon 
Step 2 − Click the Quick Analysis 
- FORMATTING
- CHARTS
- TOTALS
- TABLES
- SPARKLINES
Step 3 − Click SPARKLINES. The chart options displayed are based on the data and may vary.
Line Sparkline – with Quick Analysis Toolbar
Step 4 − Click the Line button. A line chart for each row is displayed.
Column Sparkline – with Quick Analysis Toolbar
Step 5 − Click the Column button. A column chart for each row is displayed.
Win/Loss Sparkline – with Quick Analysis Toolbar
Step 6 − Click the Win/Loss button. A win/loss chart for each row is displayed.
Sparklines with INSERT tab
When you add Sparklines with INSERT tab on the Ribbon, you can show the Sparklines either alongside your data in the Excel data table as you had seen with Quick Analysis tool or in any location that you can choose on the worksheet.
Follow the steps given to add Sparklines through the Insert tab.
Step 1 − Click the INSERT tab on the Ribbon. The Sparklines group appears on the Ribbon, with three tabs −
- Line
- Column
- Win/Loss
Line Sparkline through INSERT tab on Ribbon
Step 2 − Click the Line option. A Create Sparklines window appears. It will have placeholders for the data range and the location range.
Step 3 − Select Data Range or type the data range in the box.
Step 4 − Select the Location range where you want the Sparklines to be placed.
Step 5 − Click OK.
A line chart for each row of the selected data is displayed at the selected location.
Column Sparkline – with INSERT tab on Ribbon
Step 1 − Click the INSERT tab on the Ribbon.
Step 2 − Click the Column button in the Sparklines group on the Ribbon.
A Create Sparklines window appears, with placeholders for data range and location range.
Step 3 − Select the data range.
Step 4 − Select the location range where you want the Sparklines to be placed.
Step 5 − Click OK.
A column chart for each row of the selected data is displayed at the selected location.
Win/Loss Sparkline – with INSERT tab on Ribbon
Step 1 − Click the INSERT tab on the Ribbon.
Step 2 − Click the Win/Loss button in the Sparklines group on the Ribbon.
A Create Sparklines window appears, with placeholders for data range and location range.
Step 3 − Select the data range.
Step 4 − Select the Location Range where you want the Sparklines to be placed.
Step 5 − Click OK.
A Win/Loss chart for each row of the selected data is displayed at the selected location.
Excel Charts — PivotCharts
Pivot charts are used to graphically summarize the data and explore complicated data.
A Pivot chart shows the data series, categories, and chart axes the same way a standard chart does. Additionally, it also gives you interactive filtering controls right on the chart so that you can quickly analyze a subset of your data.
Pivot charts are useful when you have the data in a huge Pivot table or a lot of complex worksheet data that includes text and numbers. A Pivot chart can help you make sense of this data.
You can create a Pivot chart in the following ways −
-
From a Pivot table
-
From a data table as a standalone without Pivot table
-
From a data table as a standalone without Pivot table with recommended charts
Creating a PivotChart from a PivotTable
To create a Pivot chart from a Pivot table −
Step 1 − Click the Pivot table. The Ribbon shows the Pivot table tools – ANALYZE and DESIGN on the Ribbon.
Step 2 − Click the ANALYZE tab. The Ribbon converts to the options available in ANALYZE tab.
Step 3 − Click PivotChart. An Insert Chart window appears.
Step 4 − Click Column and then Clustered Column. Click OK. You can see the Pivot chart.
To summarize the data as you want, you can click any interactive control and then pick the sort or filtering options you want.
Step 5 − Click Region Filter Control. A search box appears with the list of all the regions.
Step 6 − Click Select Multiple Items. Check Boxes appear for the list of all the regions.
Step 7 − Select the East and South check boxes. Click OK.
Step 8 − Click the 
Step 9 − Click Bottom from the options under the Legend option.
Step 10 − Now click the Month Filter control and select January. Click OK.
The Pivot chart is displayed with the filtered data.
As in the case of normal charts, you can use the chart elements and the chart filters that appear at the right-top corner of the pivot chart to format the pivot chart to make it more presentable.
You have already seen how we changed the position of legend in the above given steps. Now, we will use chart styles to make the Pivot chart much more presentable.
Step 1 − Click the Chart Styles icon.
Step 2 − Under the STYLE option, choose Style 2.
Style 2 has data labels above the columns that makes the Pivot chart more readable.
Creating a PivotChart from the Data Table as a Standalone PivotChart
You can create a Pivot chart without creating a Pivot table first.
Step 1 − Select the data table.
Step 2 − On the Insert tab, in the Charts group, click PivotChart on the Ribbon.
A Create PivotChart window appears.
Step 3 − Select the Table/Range
Step 4 − Select the location where you want the Pivot chart to be placed. You can choose a cell on the existing worksheet itself or on a new worksheet. Click OK.
An empty Pivot chart and an empty Pivot table appear along with the Pivot chart field list to build the Pivot chart.
Step 5 − Choose the fields to be added to the Pivot chart.
Step 6 − Arrange the fields by dragging them into FILTERS, LEGEND (SERIES), AXIS (CATEGORIES) and VALUES.
Step 7 − Use the Filter Controls on the Pivot chart to select the data to be placed on the Pivot chart. Excel will automatically create a coupled Pivot table.
Recommended Pivot Charts
You can create a Pivot chart that is recommended for your data without first creating a Pivot table. Just as in the case of normal charts, Excel provides Recommended Pivot charts so that to quickly decide on the type of PivotChart that suits your data.
Step 1 − Select the data table.
Step 2 − On the Insert tab, in the Charts group, click Recommended Charts.
An Insert Chart window appears with two tabs Recommended charts and All charts.
Step 3 − Click the Recommended Charts tab.
Charts with the PivotChart icon in the top right corner are Pivot charts.
Step 4 − Click a Pivot chart. The preview appears on the right side.
Step 5 − Click OK once you find the Pivot chart you want.
Your standalone Pivot chart for your data is displayed. Excel will automatically create a coupled Pivot table.
Графики Excel – Введение
В Microsoft Excel диаграммы используются для графического представления любого набора данных. Диаграмма – это визуальное представление данных, в котором данные представлены символами, такими как столбцы в столбчатой диаграмме или линии в линейной диаграмме.
Чартс Групп
Вы можете найти группу диаграмм на вкладке INSERT на ленте.
Группа Charts на ленте выглядит следующим образом –
Группа Charts отформатирована таким образом, чтобы –
-
Типы графиков отображаются.
-
Подгруппы объединены.
-
Это поможет вам найти график, подходящий для ваших данных с помощью кнопки Рекомендованные графики.
Типы графиков отображаются.
Подгруппы объединены.
Это поможет вам найти график, подходящий для ваших данных с помощью кнопки Рекомендованные графики.
Инструменты диаграммы
Когда вы щелкаете диаграмму, на ленте отображается новая вкладка Инструменты диаграммы. В разделе ИНСТРУМЕНТЫ ДИАГРАММ есть две вкладки –
- ДИЗАЙН
- ФОРМАТ
Рекомендуемые графики
Команда «Рекомендованные диаграммы» на вкладке «Вставка» поможет вам создать диаграмму, которая идеально подходит для ваших данных.
Чтобы использовать рекомендуемые графики –
Шаг 1 – Выберите данные.
Шаг 2 – Нажмите « Рекомендованные диаграммы» .
Появится окно с графиками, которые соответствуют вашим данным.
Excel Charts – Создание диаграмм
В этой главе мы научимся создавать диаграммы.
Создание диаграмм с помощью вставки диаграммы
Чтобы создать диаграммы с помощью вкладки «Вставка диаграммы», выполните следующие действия.
Шаг 1 – Выберите данные.
Шаг 2. Нажмите вкладку «Вставка» на ленте.
Шаг 3 – Нажмите Вставить диаграмму столбца на ленте.
2-D столбец, 3-D столбец диаграммы параметры отображаются. Кроме того, также отображается опция «Больше столбцовых диаграмм…».
Шаг 4 – Перейдите параметры столбца диаграммы, чтобы увидеть предварительный просмотр.
Шаг 5 – Нажмите Кластерный столбец . Диаграмма будет отображаться на вашем рабочем листе.
Шаг 6 – Дайте значимый заголовок диаграмме, отредактировав заголовок диаграммы .
Создание диаграмм с рекомендуемыми диаграммами
Вы можете использовать опцию Рекомендуемые графики, если –
-
Вы хотите быстро создать график.
-
Вы не уверены, какой тип диаграммы подходит для ваших данных.
-
Если выбранный вами тип диаграммы не работает с вашими данными.
Вы хотите быстро создать график.
Вы не уверены, какой тип диаграммы подходит для ваших данных.
Если выбранный вами тип диаграммы не работает с вашими данными.
Чтобы использовать опцию «Рекомендуемые графики», выполните следующие действия:
Шаг 1 – Выберите данные.
Шаг 2. Нажмите вкладку « Вставка » на ленте.
Шаг 3 – Нажмите « Рекомендованные диаграммы» .
На вкладке Рекомендованные диаграммы будет отображено окно, отображающее графики, которые соответствуют вашим данным.
Шаг 4 – Просмотрите рекомендуемые графики.
Шаг 5 – Нажмите на тип диаграммы, чтобы увидеть предварительный просмотр с правой стороны.
Шаг 6 – Выберите тип графика, который вам нравится. Нажмите ОК. Диаграмма будет отображаться на вашем рабочем листе.
Если вы не видите понравившуюся диаграмму, перейдите на вкладку Все диаграммы, чтобы увидеть все доступные типы диаграмм и выбрать диаграмму.
Шаг 7 – Дайте значимый заголовок диаграмме, отредактировав Заголовок диаграммы.
Создание диаграмм с быстрым анализом
Следуйте инструкциям, приведенным для создания диаграммы с помощью Quick Analysis.
Шаг 1 – Выберите данные.
Кнопка быстрого анализа 
Шаг 2 – Нажмите Быстрый анализ 
Появится панель быстрого анализа с параметрами ФОРМАТИРОВАНИЕ, ЧАРТЫ, ИТОГИ, ТАБЛИЦЫ, ИСКРЫ.
Шаг 3 – Выберите опцию CHARTS.
Рекомендованные диаграммы для ваших данных будут отображаться.
Шаг 4 – Наведите указатель мыши на рекомендуемые графики . Предварительные просмотры доступных графиков будут показаны.
Шаг 5 – Нажмите Больше .
Будут показаны другие рекомендуемые графики.
Шаг 6 – Выберите тип диаграммы, которая вам нравится, нажмите ОК. Диаграмма будет отображаться на вашем рабочем листе.
Шаг 7 – Дайте значимый заголовок диаграмме, отредактировав заголовок диаграммы .
Диаграммы Excel – Типы
Excel предоставляет вам различные типы графиков, которые соответствуют вашим целям. В зависимости от типа данных вы можете создать диаграмму. Вы также можете изменить тип диаграммы позже.
Excel предлагает следующие основные типы диаграмм –
- Столбчатая диаграмма
- Линия Диаграмма
- Круговая диаграмма
- Пончик Диаграмма
- Гистограмма
- Диаграмма площади
- XY (точечная диаграмма)
- Пузырьковая диаграмма
- График акций
- Поверхностная Диаграмма
- Радар Диаграмма
- Комбинированная диаграмма
Каждый из этих типов диаграмм имеет подтипы. В этой главе у вас будет обзор различных типов диаграмм и вы узнаете подтипы для каждого типа диаграмм.
Столбчатая диаграмма
Столбчатая диаграмма обычно отображает категории по горизонтальной оси (категории) и значения по вертикальной оси (значения). Чтобы создать диаграмму столбцов, расположите данные в виде столбцов или строк на рабочем листе.
Столбчатая диаграмма имеет следующие подтипы –
- Кластерная колонна.
- Колонка с накоплением.
- Столбец с накоплением 100%.
- 3-D кластерная колонна.
- Трехмерная столбчатая колонна.
- Трехмерная 100% -ная колонна.
- 3-я колонна.
Линия Диаграмма
Линейные диаграммы могут отображать непрерывные данные с течением времени на равномерно масштабированной оси. Поэтому они идеально подходят для отображения тенденций в данных с равными интервалами, например, месяцами, кварталами или годами.
В линейном графике –
- Данные категории распределяются равномерно по горизонтальной оси.
- Значения данных распределяются равномерно по вертикальной оси.
Чтобы создать линейную диаграмму, расположите данные в виде столбцов или строк на рабочем листе.
Линейный график имеет следующие подтипы –
- Линия
- Линия с накоплением
- 100% накопленная линия
- Линия с маркерами
- Сложенная линия с маркерами
- 100% стопка с маркерами
- 3-D линия
Круговая диаграмма
Круговые диаграммы показывают размер элементов в одном ряду данных, пропорциональный сумме элементов. Точки данных на круговой диаграмме отображаются в процентах от всей круговой диаграммы. Чтобы создать круговую диаграмму, расположите данные в одном столбце или строке на рабочем листе.
Круговая диаграмма имеет следующие подтипы –
- пирог
- 3-D Пирог
- Пирог с пирогом
- Пирог
Пончик Диаграмма
Кольцевая диаграмма показывает отношение частей к целому. Она аналогична круговой диаграмме, с той лишь разницей, что кольцевая диаграмма может содержать более одного ряда данных, тогда как круговая диаграмма может содержать только один ряд данных.
Кольцевая диаграмма содержит кольца, и каждое кольцо представляет один ряд данных. Чтобы создать кольцевую диаграмму, расположите данные в виде столбцов или строк на рабочем листе.
Гистограмма
Гистограммы иллюстрируют сравнения между отдельными элементами. На линейчатой диаграмме категории расположены вдоль вертикальной оси, а значения – вдоль горизонтальной оси. Чтобы создать столбчатую диаграмму, расположите данные в виде столбцов или строк на рабочем листе.
Гистограмма имеет следующие подтипы –
- Кластерный Бар
- С накоплением бар
- 100% с накоплением
- 3-D кластерный бар
- 3D-бар с накоплением
- 3-D 100% Stacked Bar
Диаграмма площади
Графики площадей можно использовать для составления графика изменения во времени и привлечения внимания к общей стоимости по тренду. Показывая сумму нанесенных значений, диаграмма области также показывает отношение частей к целому. Чтобы создать диаграмму области, расположите данные в виде столбцов или строк на рабочем листе.
Диаграмма области имеет следующие подтипы –
- Площадь
- Сложенная область
- 100% накопленная площадь
- 3-D Площадь
- Трехмерная область с накоплением
- 3-D 100% -ая Сложенная Область
XY (точечная диаграмма)
Диаграммы XY (точечные) обычно используются для отображения и сравнения числовых значений, таких как научные, статистические и технические данные.
Точечная диаграмма имеет две оси значений –
- Горизонтальная (х) ось значений
- Вертикальная (у) ось значений
Он объединяет значения x и y в отдельные точки данных и отображает их с нерегулярными интервалами или кластерами. Чтобы создать точечную диаграмму, расположите данные в столбцах и строках на листе.
Поместите значения x в одну строку или столбец, а затем введите соответствующие значения y в соседние строки или столбцы.
Рассмотрите возможность использования точечной диаграммы, когда –
-
Вы хотите изменить масштаб горизонтальной оси.
-
Вы хотите сделать эту ось логарифмической шкалой.
-
Значения для горизонтальной оси распределены неравномерно.
-
На горизонтальной оси много точек данных.
-
Вы хотите настроить шкалы независимых осей точечной диаграммы, чтобы получить больше информации о данных, которые включают пары или сгруппированные наборы значений.
-
Вы хотите показать сходство между большими наборами данных, а не различия между точками данных.
-
Вы хотите сравнить множество точек данных независимо от времени.
-
Чем больше данных вы включите в точечную диаграмму, тем лучше будет сравнение.
-
Вы хотите изменить масштаб горизонтальной оси.
Вы хотите сделать эту ось логарифмической шкалой.
Значения для горизонтальной оси распределены неравномерно.
На горизонтальной оси много точек данных.
Вы хотите настроить шкалы независимых осей точечной диаграммы, чтобы получить больше информации о данных, которые включают пары или сгруппированные наборы значений.
Вы хотите показать сходство между большими наборами данных, а не различия между точками данных.
Вы хотите сравнить множество точек данных независимо от времени.
Чем больше данных вы включите в точечную диаграмму, тем лучше будет сравнение.
Точечная диаграмма имеет следующие подтипы –
-
рассеивать
-
Разброс с гладкими линиями и маркерами
-
Разброс с гладкими линиями
-
Разброс с прямыми линиями и маркерами
-
Скаттер с прямыми линиями
рассеивать
Разброс с гладкими линиями и маркерами
Разброс с гладкими линиями
Разброс с прямыми линиями и маркерами
Скаттер с прямыми линиями
Пузырьковая диаграмма
Пузырьковая диаграмма похожа на точечную диаграмму с дополнительным третьим столбцом, чтобы указать размер пузырьков, отображаемых для представления точек данных в ряду данных.
Пузырьковая диаграмма имеет следующие подтипы –
- Пузырь
- Пузырь с трехмерным эффектом
График акций
Как следует из названия, графики акций могут показывать колебания цен на акции. Тем не менее, биржевую диаграмму также можно использовать для отображения колебаний в других данных, таких как суточные осадки или годовые температуры.
Чтобы создать биржевую диаграмму, расположите данные в столбцах или строках в определенном порядке на листе. Например, чтобы создать простую диаграмму акций с максимальным и минимальным закрытием, расположите ваши данные, указав значения High, Low и Close в качестве заголовков столбцов в указанном порядке.
Биржевая диаграмма имеет следующие подтипы –
- High-Low-Close
- Open-High-Low-Close
- Объемно-High-Low-Close
- Объемно-Open-High-Low-Close
Поверхностная Диаграмма
Диаграмма поверхности полезна, когда вы хотите найти оптимальные комбинации между двумя наборами данных. Как и на топографической карте, цвета и узоры указывают области, которые находятся в одном диапазоне значений.
Чтобы создать диаграмму поверхности –
- Убедитесь, что и категории, и серии данных являются числовыми значениями.
- Расположите данные в столбцах или строках на листе.
Диаграмма поверхности имеет следующие подтипы –
- 3-D поверхность
- Каркас 3-D Поверхность
- контур
- Контур каркаса
Радар Диаграмма
Радарные диаграммы сравнивают совокупные значения нескольких рядов данных. Чтобы создать радиолокационную диаграмму, расположите данные в виде столбцов или строк на рабочем листе.
Радиолокационная карта имеет следующие подтипы –
- радиолокационный
- Радар с маркерами
- Заполненный радар
Комбинированная диаграмма
Комбинированные диаграммы объединяют два или более типов диаграмм, чтобы облегчить понимание данных, особенно когда данные сильно различаются. Он показан со вторичной осью, и его еще легче прочитать. Чтобы создать комбинированную диаграмму, расположите данные в столбцах и строках на листе.
Комбо-диаграмма имеет следующие подтипы –
- Кластерный столбец – Линия
- Кластерный столбец – линия на вторичной оси
- Сложенная область – кластерная колонна
- Пользовательская комбинация
Диаграммы Excel – столбчатая диаграмма
Столбчатые диаграммы полезны для визуального сравнения значений по нескольким категориям или для отображения изменений данных за определенный период времени.
Столбчатая диаграмма обычно отображает категории по горизонтальной оси (категории) и значения по вертикальной оси (значения).
Следуйте инструкциям, приведенным для вставки столбчатой диаграммы.
Шаг 1 – Расположите данные в столбцах или строках на листе.
Шаг 2 – Выберите данные.
Шаг 3 – На вкладке «ВСТАВКА» в группе «Диаграммы» щелкните значок «Столбчатая диаграмма» на ленте.
Вы увидите различные параметры, доступные для столбчатых диаграмм .
Столбчатая диаграмма имеет следующие подтипы –
-
Двухмерные столбчатые диаграммы
-
Кластерная колонна
-
Колонка с накоплением
-
100% столбец с накоплением
-
-
Трехмерные столбчатые диаграммы
-
3-D кластерная колонна
-
Трехмерная колонна с накоплением
-
Трехмерная колонка с накоплением 100%
-
3-я колонна
-
Двухмерные столбчатые диаграммы
Кластерная колонна
Колонка с накоплением
100% столбец с накоплением
Трехмерные столбчатые диаграммы
3-D кластерная колонна
Трехмерная колонна с накоплением
Трехмерная колонка с накоплением 100%
3-я колонна
Шаг 4 – Наведите указатель мыши на каждый из значков. Вы увидите предварительный просмотр типа диаграммы.
Шаг 5 – Дважды щелкните тип диаграммы, который соответствует вашим данным.
В этой главе вы поймете, когда каждый из типов столбцовых диаграмм полезен.
Кластерная колонна и 3-D кластерная колонна
Эти типы диаграмм полезны для сравнения значений по нескольким категориям, когда порядок категорий не важен.
Помни это –
-
Диаграмма кластеризованных столбцов показывает значения в двухмерных прямоугольных столбцах.
-
На трехмерной диаграмме кластеризованных столбцов столбцы показаны в трехмерной перспективе, но не используется третья ось значений (ось глубины).
Диаграмма кластеризованных столбцов показывает значения в двухмерных прямоугольных столбцах.
На трехмерной диаграмме кластеризованных столбцов столбцы показаны в трехмерной перспективе, но не используется третья ось значений (ось глубины).
Диаграммы Clustered Column можно использовать, когда у вас есть несколько рядов данных с категориями, которые представляют –
-
Диапазоны значений (например, количество элементов).
-
Конкретные меры шкалы (например, шкала Лайкерта с записями типа «Полностью согласен», «Согласен», «Нейтральный», «Не согласен», «Полностью не согласен»).
-
Имена, которые не находятся в каком-либо определенном порядке (например, названия предметов, географические названия или имена людей).
Диапазоны значений (например, количество элементов).
Конкретные меры шкалы (например, шкала Лайкерта с записями типа «Полностью согласен», «Согласен», «Нейтральный», «Не согласен», «Полностью не согласен»).
Имена, которые не находятся в каком-либо определенном порядке (например, названия предметов, географические названия или имена людей).
Колонка с накоплением и трехмерная колонка с накоплением
Эти графики полезны для –
- Сравнить части целого
- Показать, как части целого меняются со временем
- Сравните части целого по категориям
Диаграмма с накопленными столбцами отображает значения в двухмерных вертикальных прямоугольниках. Трехмерная диаграмма столбцов с накоплением отображает данные с использованием трехмерной перспективы, но не использует третью ось значений (ось глубины).
Столбец с накоплением 100% показывает двумерные столбцы, которые сравнивают процент, который каждое значение вносит в общую сумму по категориям.
Столбец с накоплением 100% и трехмерный столбец с накоплением 100%
Эти графики используются для –
-
Сравните проценты, которые каждое значение вносит в общую сумму.
-
Проверьте, как процент, который вносит каждое значение, изменяется со временем.
-
Сравните процент, который каждое значение вносит по категориям.
Сравните проценты, которые каждое значение вносит в общую сумму.
Проверьте, как процент, который вносит каждое значение, изменяется со временем.
Сравните процент, который каждое значение вносит по категориям.
На диаграмме столбцов с накоплением 100% в двухмерных столбцах отображаются значения, которые представляют 100%. На трехмерной диаграмме 100% Stacked Column столбцы показаны с использованием трехмерной перспективы, но она использует третью ось значений (ось глубины).
Вы можете использовать 100% столбцы с накоплением столбцов, когда у вас есть три или более ряда данных, и вы хотите подчеркнуть вклад в целом, особенно если сумма одинакова для каждой категории.
3-я колонна
Трехмерные столбчатые диаграммы используют три оси, которые вы можете изменить (горизонтальная ось, вертикальная ось и ось глубины), и они сравнивают точки данных по горизонтальной и глубинной осям.
Вы можете использовать эту диаграмму, когда хотите сравнить данные по категориям и рядам данных.
Диаграммы Excel – Линейная диаграмма
Линейные диаграммы могут отображать непрерывные данные с течением времени на равномерно масштабированной оси. Таким образом, они идеально подходят для отображения тенденций в данных с равными интервалами, такими как дни, месяцы, кварталы или годы.
В линейном графике –
-
Данные категории распределяются равномерно по горизонтальной оси.
-
Значения данных распределяются равномерно по вертикальной оси.
Данные категории распределяются равномерно по горизонтальной оси.
Значения данных распределяются равномерно по вертикальной оси.
Следуйте приведенным ниже инструкциям, чтобы вставить линейную диаграмму в свой рабочий лист.
Шаг 1 – Расположите данные в столбцах или строках на листе.
Шаг 2 – Выберите данные.
Шаг 3 – На вкладке « ВСТАВКА » в группе «Диаграммы» щелкните значок «Линейный график» на ленте.
Вы увидите различные доступные линейные графики.
Линейный график имеет следующие подтипы –
-
Двухмерные линейные графики
-
Линия
-
100% накопленная линия
-
Линия с маркерами
-
Сложенная линия с маркерами
-
100% стопка с маркерами
-
-
Трехмерные графики
-
3-D линия
-
Двухмерные линейные графики
Линия
100% накопленная линия
Линия с маркерами
Сложенная линия с маркерами
100% стопка с маркерами
Трехмерные графики
3-D линия
Шаг 4 – Наведите указатель мыши на каждый из значков. Предварительный просмотр этого типа линии будет показан на листе.
Шаг 5 – Дважды щелкните тип диаграммы, который соответствует вашим данным.
В этой главе вы поймете, когда каждый из типов линейных диаграмм полезен.
Линия и линия с маркерами
Линейные диаграммы показывают отдельные значения данных. Линейные диаграммы работают лучше всего, когда в вашем графике несколько рядов данных.
Линейные графики могут показывать тренды над –
-
Время (дни, месяцы, кварталы или годы) или
-
Равномерно расположенные категории.
Время (дни, месяцы, кварталы или годы) или
Равномерно расположенные категории.
Линейный график может быть с маркерами или без них.
Вы можете использовать линейный график без маркеров, когда –
-
Порядок категорий важен.
-
Есть много категорий или, если значения являются приблизительными.
Порядок категорий важен.
Есть много категорий или, если значения являются приблизительными.
Вы можете использовать линейный график с маркерами, когда –
-
Порядок категорий важен.
-
Есть только несколько категорий.
Порядок категорий важен.
Есть только несколько категорий.
Линия с накоплением и линия с накоплением с маркерами
Сложенные линейные диаграммы указывают отдельные значения данных. Графики с накоплением линий могут показать тенденцию вклада каждого значения сверх –
- Время или
- Равномерно расположенные категории.
Графики Stacked Line могут быть с маркерами или без них.
Вы можете использовать линейную диаграмму с накоплением без маркеров, когда имеется много категорий или если значения приблизительны. Вы можете использовать линейную диаграмму с маркерами, если есть только несколько категорий.
Чтение Stacked Line графиков может быть затруднено, так как –
-
Они суммируют данные, которые могут не соответствовать желаемому результату.
-
Может быть нелегко увидеть, что линии сложены.
Они суммируют данные, которые могут не соответствовать желаемому результату.
Может быть нелегко увидеть, что линии сложены.
Чтобы преодолеть трудности, вы можете использовать вместо этого таблицу с накоплением.
Линия со стопкой 100% и линия со стопкой 100% с маркерами
Графики с накоплением 100% указывают отдельные значения данных. Графики 100% Stacked Line могут показывать тенденцию в процентах от каждого значения за –
- Время или
- Равномерно распределенные категории
График 100% Stacked Line может быть с маркерами или без них.
Вы можете использовать 100% -ную диаграмму с накоплением без маркеров, когда есть много категорий или если значения приблизительны. Вы можете использовать 100% Stacked Line диаграмму с маркерами, когда есть несколько категорий.
Чтение диаграмм с накоплением может быть затруднено. Вместо этого вы можете использовать 100-процентную диаграмму с накоплением.
3-D линия
Трехмерные линейные диаграммы показывают каждую строку или столбец данных в виде трехмерной ленты. Графики 3-D Line могут показывать тренды над –
- Время (дни, месяцы, кварталы или годы) или
- Категории.
Трехмерная линейная диаграмма имеет горизонтальные, вертикальные и глубинные оси, которые вы можете изменить. Третья ось может показывать некоторые линии перед другими.
Диаграммы Excel – круговая диаграмма
Круговые диаграммы показывают размер элементов в одном ряду данных, пропорциональный сумме элементов. Точки данных в круговой диаграмме отображаются в процентах от всего пирога.
Следуйте приведенным ниже инструкциям, чтобы вставить круговую диаграмму в свой рабочий лист.
Шаг 1 – Расположите данные в столбцах или строках на листе.
Шаг 2 – Выберите данные.
Шаг 3 – На вкладке ВСТАВИТЬ в группе Диаграммы щелкните значок Круговой диаграммы на ленте.
Вы увидите различные типы круговой диаграммы.
Круговая диаграмма имеет следующие подтипы –
-
2-D круговые диаграммы
-
пирог
-
Пирог с пирогом
-
Пирог
-
-
3-D круговые диаграммы
-
3-D Пирог
-
2-D круговые диаграммы
пирог
Пирог с пирогом
Пирог
3-D круговые диаграммы
3-D Пирог
Шаг 4 – Наведите указатель мыши на каждый из значков. Предварительный просмотр этого типа диаграммы будет отображен на листе.
Рассмотрите возможность использования круговой диаграммы, когда –
-
У вас есть только один ряд данных.
-
Ни одно из значений в ваших данных не является отрицательным.
-
Почти ни одно из значений в ваших данных не равно нулю.
-
У вас есть не более семи категорий, все из которых представляют собой части всего пирога.
У вас есть только один ряд данных.
Ни одно из значений в ваших данных не является отрицательным.
Почти ни одно из значений в ваших данных не равно нулю.
У вас есть не более семи категорий, все из которых представляют собой части всего пирога.
В этой главе вы поймете, когда каждый из типов круговой диаграммы полезен.
Пирог и 3-D пирог
Круговые диаграммы показывают вклад каждого значения в общее значение в 2-D или 3-D формате.
Вы можете вытащить фрагменты круговой диаграммы вручную, чтобы выделить фрагменты. Следуйте приведенным ниже инструкциям, чтобы создать эффект трехмерного изображения.
Шаг 1 – Нажмите на фрагмент, который вы хотите подчеркнуть.
Шаг 2 – Вытащите его из графика.
Используйте эти типы диаграмм, чтобы показать пропорцию всего пирога.
Используйте эти типы диаграмм, когда –
-
Число равно 100%.
-
Диаграмма содержит только несколько кусочков пирога.
Число равно 100%.
Диаграмма содержит только несколько кусочков пирога.
Пирог с пирогом и пирог
Диаграммы круговых диаграмм или столбчатых диаграмм показывают круговые диаграммы с меньшими значениями, извлеченные во вторичную круговую диаграмму или столбчатую диаграмму с накоплением, что облегчает их различение.
Используйте эти типы диаграмм для –
-
Показать пропорции от общей стоимости.
-
Возьмите некоторые значения из первого пирога и объедините их в
-
Второй пирог или
-
С накоплением бар
-
Показать пропорции от общей стоимости.
Возьмите некоторые значения из первого пирога и объедините их в
Второй пирог или
С накоплением бар
Чтобы сделать небольшие проценты более читабельными, выделите значения во втором круговом графике.
Чарты Excel – Диаграмма Пончика
Диаграммы с областями можно использовать для построения графиков изменений во времени (годы, месяцы и дни) или категорий и привлечения внимания к общей стоимости по тренду. Показывая сумму нанесенных значений, диаграмма площади также показывает отношение частей к целому.
Вы можете использовать Диаграммы площади, чтобы выделить величину изменений во времени.
Шаг 1 – Расположите данные в столбцах или строках на листе.
Шаг 2 – Выберите данные.
Шаг 3 – На вкладке « ВСТАВКА » в группе «Диаграммы» щелкните значок «Диаграмма площади» на ленте.
Вы увидите различные типы доступных диаграмм области.
Диаграмма области имеет следующие подтипы –
-
2-D Области Диаграммы
-
Площадь
-
Сложенная область
-
100% накопленная площадь
-
-
Трехмерные диаграммы области
-
3-D Площадь
-
Трехмерная область с накоплением
-
3-D 100% -ая Сложенная Область
-
2-D Области Диаграммы
Площадь
Сложенная область
100% накопленная площадь
Трехмерные диаграммы области
3-D Площадь
Трехмерная область с накоплением
3-D 100% -ая Сложенная Область
Шаг 4 – Наведите указатель мыши на каждый из значков. Предварительный просмотр этого типа диаграммы будет показан на листе.
Шаг 5 – Дважды щелкните тип диаграммы, который соответствует вашим данным. В этой главе вы поймете, когда каждый из типов диаграмм области полезен.
Площадь и 3-D Площадь
Эти типы диаграмм полезны для отображения тенденции изменения значений во времени или других данных категории.
Диаграмма площади показывает значения в 2-D формате. На трехмерной диаграмме площади показаны значения в трехмерном формате. Трехмерные диаграммы области используют три оси (горизонтальную, вертикальную и глубину), которые вы можете изменить.
Вы можете использовать диаграммы области –
-
Когда порядок категорий важен.
-
Чтобы выделить величину изменения во времени.
Когда порядок категорий важен.
Чтобы выделить величину изменения во времени.
Как видно на приведенном выше снимке экрана, на диаграмме не с накоплением площади данные из одной серии могут быть скрыты за данными из другой серии. В таком случае используйте линейную диаграмму или диаграмму с накоплением областей.
Сложенная Область и Трехмерная Сложенная Область
Диаграммы с накопленной областью полезны для отображения тенденции вклада каждого значения во времени или данных других категорий в 2-D формате. Трехмерные диаграммы с накоплением также полезны для тех же целей, но они показывают области в трехмерном формате без использования оси глубины.
Вы можете использовать диаграммы Stacked Area для –
-
Выделите величину изменений во времени.
-
Привлеките внимание к общему значению тренда.
Выделите величину изменений во времени.
Привлеките внимание к общему значению тренда.
100% Сложенная Область и 3-D 100% Сложенная Область
Диаграммы 100% Stacked Area полезны, чтобы показать тенденцию процента, которое каждое значение вносит во времени или других данных категории. 100% трехмерные диаграммы с накоплением также полезны для тех же целей, но они показывают области в трехмерном формате без использования оси глубины.
Вы можете использовать 100% Stacked Area диаграммы для –
-
Привлеките внимание к общему значению тренда.
-
Выделите величину изменения в процентах, которые каждое значение вносит с течением времени.
Привлеките внимание к общему значению тренда.
Выделите величину изменения в процентах, которые каждое значение вносит с течением времени.
Диаграммы Excel – гистограмма
Гистограммы иллюстрируют сравнения между отдельными элементами. Гистограмма обычно отображает категории по вертикальной оси (категории) и значения по горизонтальной оси (значения).
Следуйте инструкциям ниже, чтобы использовать гистограмму.
Шаг 1 – Расположите данные в столбцах или строках на листе.
Шаг 2 – Выберите данные.
Шаг 3 – На вкладке ВСТАВИТЬ в группе Диаграммы щелкните значок Гистограммы на ленте.
Вы увидите различные типы доступных гистограмм.
Гистограмма имеет следующие подтипы –
-
Двухмерные гистограммы
-
Кластерный Бар
-
С накоплением бар
-
100% с накоплением
-
-
Трехмерные гистограммы
-
3-D кластерный бар
-
3D-бар с накоплением
-
3-D 100% Stacked Bar
-
Двухмерные гистограммы
Кластерный Бар
С накоплением бар
100% с накоплением
Трехмерные гистограммы
3-D кластерный бар
3D-бар с накоплением
3-D 100% Stacked Bar
Шаг 4 – Наведите указатель мыши на каждый из значков. Предварительный просмотр этого типа диаграммы будет показан на листе.
Шаг 5 – Дважды щелкните тип диаграммы, который соответствует вашим данным.
В этой главе вы поймете, когда каждый из типов гистограммы полезен.
Кластерный слиток и 3-D Кластерный слиток
Эти типы диаграмм полезны для сравнения значений по нескольким категориям. На гистограмме кластеров показаны столбцы в 2-D формате. Трехмерная кластерная гистограмма показывает столбцы в трехмерной перспективе, но не использует третью ось значений (ось глубины).
Вы можете использовать Clustered Bar Chart, когда –
- График показывает продолжительность.
- Текст категории длинный.
Бар с накоплением и 3D-бар с накоплением
Эти диаграммы полезны для сравнения частей целого по различным категориям и показывают изменения в частях целого по времени.
Столбчатая диаграмма с накоплением отображает значения в двухмерных горизонтальных прямоугольниках. Трехмерная столбчатая диаграмма с накоплением отображает данные с использованием трехмерной перспективы, но не использует третью ось значений (ось глубины).
Вы можете использовать столбчатые диаграммы с накоплением, когда текст категории длинный.
100% Stacked Bar и 3-D 100% Stacked Bar
Эти диаграммы полезны для сравнения процента, которое каждое значение вносит в общую единицу, и показывают изменение в процентах, которое каждое значение вносит во времени.
Столбчатая диаграмма со 100% -м наложением отображает значения в двухмерных горизонтальных прямоугольниках. На трехмерной гистограмме с накоплением 100% данные отображаются в трехмерной перспективе, но не используется третья ось значений (ось глубины).
Вы можете использовать 100% Stacked гистограммы, когда текст категории длинный.
Диаграммы Excel – диаграмма области
Диаграммы с областями можно использовать для построения графиков изменений во времени (годы, месяцы и дни) или категорий и привлечения внимания к общей стоимости по тренду. Показывая сумму нанесенных значений, диаграмма площади также показывает отношение частей к целому.
Вы можете использовать Диаграммы площади, чтобы выделить величину изменений во времени.
Шаг 1 – Расположите данные в столбцах или строках на листе.
Шаг 2 – Выберите данные.
Шаг 3 – На вкладке « ВСТАВКА » в группе «Диаграммы» щелкните значок «Диаграмма площади» на ленте.
Вы увидите различные типы доступных диаграмм области.
Диаграмма области имеет следующие подтипы –
-
2-D Области Диаграммы
-
Площадь
-
Сложенная область
-
100% накопленная площадь
-
-
Трехмерные диаграммы области
-
3-D Площадь
-
Трехмерная область с накоплением
-
3-D 100% -ая Сложенная Область
-
2-D Области Диаграммы
Площадь
Сложенная область
100% накопленная площадь
Трехмерные диаграммы области
3-D Площадь
Трехмерная область с накоплением
3-D 100% -ая Сложенная Область
Шаг 4 – Наведите указатель мыши на каждый из значков. Предварительный просмотр этого типа диаграммы будет показан на листе.
Шаг 5 – Дважды щелкните тип диаграммы, который соответствует вашим данным. В этой главе вы поймете, когда каждый из типов диаграмм области полезен.
Площадь и 3-D Площадь
Эти типы диаграмм полезны для отображения тенденции изменения значений во времени или других данных категории.
Диаграмма площади показывает значения в 2-D формате. На трехмерной диаграмме площади показаны значения в трехмерном формате. Трехмерные диаграммы области используют три оси (горизонтальную, вертикальную и глубину), которые вы можете изменить.
Вы можете использовать диаграммы области –
-
Когда порядок категорий важен.
-
Чтобы выделить величину изменения во времени.
Когда порядок категорий важен.
Чтобы выделить величину изменения во времени.
Как видно на приведенном выше снимке экрана, на диаграмме не с накоплением площади данные из одной серии могут быть скрыты за данными из другой серии. В таком случае используйте линейную диаграмму или диаграмму с накоплением областей.
Сложенная Область и Трехмерная Сложенная Область
Диаграммы с накопленной областью полезны для отображения тенденции вклада каждого значения во времени или данных других категорий в 2-D формате. Трехмерные диаграммы с накоплением также полезны для тех же целей, но они показывают области в трехмерном формате без использования оси глубины.
Вы можете использовать диаграммы Stacked Area для –
-
Выделите величину изменений во времени.
-
Привлеките внимание к общему значению тренда.
Выделите величину изменений во времени.
Привлеките внимание к общему значению тренда.
100% Сложенная Область и 3-D 100% Сложенная Область
Диаграммы 100% Stacked Area полезны, чтобы показать тенденцию процента, которое каждое значение вносит во времени или других данных категории. 100% трехмерные диаграммы с накоплением также полезны для тех же целей, но они показывают области в трехмерном формате без использования оси глубины.
Вы можете использовать 100% Stacked Area диаграммы для –
-
Привлеките внимание к общему значению тренда.
-
Выделите величину изменения в процентах, которые каждое значение вносит с течением времени.
Привлеките внимание к общему значению тренда.
Выделите величину изменения в процентах, которые каждое значение вносит с течением времени.
Диаграммы Excel – точечная диаграмма (XY)
Точечные (XY) диаграммы обычно используются для отображения и сравнения числовых значений, таких как научные, статистические и технические данные.
Точечная диаграмма имеет две оси значений –
- Горизонтальная (х) ось значений
- Вертикальная (y) ось значений
Он объединяет значения x и y в отдельные точки данных и отображает их с нерегулярными интервалами или кластерами.
Рассмотрите возможность использования точечной диаграммы, когда –
-
Вы хотите изменить масштаб горизонтальной оси.
-
Вы хотите сделать эту ось логарифмической шкалой.
-
Значения для горизонтальной оси распределены неравномерно.
-
На горизонтальной оси много точек данных.
-
Вы хотите настроить шкалы независимых осей точечной диаграммы, чтобы получить больше информации о данных, которые включают пары или сгруппированные наборы значений.
-
Вы хотите показать сходство между большими наборами данных вместо различий между точками данных.
-
Вы хотите сравнить множество точек данных независимо от времени.
-
Чем больше данных вы включите в точечную диаграмму, тем лучше будет сравнение.
-
Вы хотите изменить масштаб горизонтальной оси.
Вы хотите сделать эту ось логарифмической шкалой.
Значения для горизонтальной оси распределены неравномерно.
На горизонтальной оси много точек данных.
Вы хотите настроить шкалы независимых осей точечной диаграммы, чтобы получить больше информации о данных, которые включают пары или сгруппированные наборы значений.
Вы хотите показать сходство между большими наборами данных вместо различий между точками данных.
Вы хотите сравнить множество точек данных независимо от времени.
Чем больше данных вы включите в точечную диаграмму, тем лучше будет сравнение.
Следуйте приведенным ниже инструкциям, чтобы вставить точечную диаграмму в свой рабочий лист.
Шаг 1 – Расположите данные в столбцах или строках на листе.
Шаг 2. Поместите значения x в одну строку или столбец, а затем введите соответствующие значения y в соседние строки или столбцы.
Шаг 3 – Выберите данные.
Шаг 4 – На вкладке ВСТАВИТЬ в группе Диаграммы щелкните значок точечной диаграммы на ленте.
Вы увидите различные типы доступных точечных диаграмм.
Точечная диаграмма имеет следующие подтипы –
-
рассеивать
-
Разброс с гладкими линиями и маркерами
-
Разброс с гладкими линиями
-
Разброс с прямыми линиями и маркерами
-
Скаттер с прямыми линиями
рассеивать
Разброс с гладкими линиями и маркерами
Разброс с гладкими линиями
Разброс с прямыми линиями и маркерами
Скаттер с прямыми линиями
Шаг 5 – Наведите указатель мыши на каждый из значков. Предварительный просмотр этого типа диаграммы будет показан на листе.
Шаг 6 – Дважды щелкните тип диаграммы, который соответствует вашим данным.
В этой главе вы поймете, когда каждая из диаграмм разброса полезна.
Точечная диаграмма
Точечные диаграммы полезны для сравнения как минимум двух наборов значений или пар данных. Точечные диаграммы показывают отношения между наборами значений.
Используйте точечные диаграммы, когда данные представляют отдельные измерения.
Типы точечных диаграмм
В следующем разделе объясняются различные параметры, доступные для отображения точечной диаграммы.
Разброс с плавными линиями и маркерами и разброс с плавными линиями.
Разброс с плавными линиями и маркерами и разброс с плавными линиями отображают плавную кривую, соединяющую точки данных. Разброс с гладкими линиями и маркерами и разброс с гладкими линиями полезны для сравнения как минимум двух наборов значений или пар данных.
Используйте Scatter с гладкими линиями и маркерами и Scatter with Smooth Lines, если данные представляют собой набор пар x, y на основе формулы.
-
Используйте Scatter with Smooth Lines и Markers, когда есть несколько точек данных.
-
Используйте Scatter with Smooth Lines, когда имеется много точек данных.
Используйте Scatter with Smooth Lines и Markers, когда есть несколько точек данных.
Используйте Scatter with Smooth Lines, когда имеется много точек данных.
Scatter с прямыми линиями и маркерами и Scatter с прямыми линиями
Разброс с прямыми линиями и маркерами и разброс с прямыми линиями соединяет точки данных с прямыми линиями. Разброс с прямыми линиями и маркерами и разброс с прямыми линиями полезны для сравнения как минимум двух наборов значений или пар данных.
Используйте Scatter с прямыми линиями и маркерами и Scatter с прямыми линиями, когда данные представляют отдельные измерения.
-
Используйте Scatter с прямыми линиями и маркерами, когда есть несколько точек данных.
-
Используйте Scatter with Straight Lines, когда имеется много точек данных.
Используйте Scatter с прямыми линиями и маркерами, когда есть несколько точек данных.
Используйте Scatter with Straight Lines, когда имеется много точек данных.
Диаграммы Excel – пузырьковая диаграмма
Пузырьковая диаграмма похожа на точечную диаграмму с дополнительным третьим столбцом, чтобы указать размер пузырьков, отображаемых для представления точек данных в ряду данных.
Шаг 1. Поместите X-значения в строку или столбец, а затем поместите соответствующие Y-значения в соседние строки или столбцы на рабочем листе.
Шаг 2 – Выберите данные.
Шаг 3. На вкладке « ВСТАВКА » в группе «Диаграммы» щелкните значок точечной (X, Y) или пузырьковой диаграммы на ленте.
Вы увидите различные типы доступных пузырьковых диаграмм.
Пузырьковая диаграмма имеет следующие подтипы –
- Пузырь
- 3D пузырь
Шаг 4 – Наведите указатель мыши на каждый из значков. Предварительный просмотр этого типа диаграммы будет показан на листе.
Шаг 5 – Дважды щелкните тип диаграммы, который соответствует вашим данным.
В этой главе вы поймете, когда пузырьковая диаграмма полезна.
Bubble и 3D Bubble
Пузырьковые и трехмерные пузырьковые диаграммы полезны для сравнения трех наборов значений и отображения взаимосвязей между наборами значений. Третье значение указывает размер пузыря.
Пузырьковая диаграмма показывает данные в 2-D формате. Трехмерная пузырьковая диаграмма показывает данные в трехмерном формате без использования оси глубины.
Графики Excel – биржевая диаграмма
Графики акций, как видно из названия, полезны для отображения колебаний цен на акции. Тем не менее, эти диаграммы полезны для отображения колебаний в других данных, таких как суточные осадки или годовые температуры.
Если вы используете график акций для отображения колебаний цен акций, вы также можете включить объем торгов.
Для графиков акций данные должны быть в определенном порядке. Например, чтобы создать простую диаграмму акций по максимуму и минимуму, расположите ваши данные по максимуму, минимуму и закрытию, введенным в качестве заголовков столбцов, в указанном порядке.
Следуйте приведенным ниже инструкциям, чтобы вставить биржевую диаграмму в свой рабочий лист.
Шаг 1 – Расположите данные в столбцах или строках на листе.
Шаг 2 – Выберите данные.
Шаг 3 – На вкладке « ВСТАВКА » в группе «Диаграммы» щелкните значок «Лента», «Поверхность» или «Радар» на ленте.
Вы увидите различные типы доступных биржевых диаграмм.
Биржевая диаграмма имеет следующие подтипы –
- High-Low-Close
- Open-High-Low-Close
- Объемно-High-Low-Close
- Объемно-Open-High-Low-Close
В этой главе вы поймете, когда каждый из типов биржевых диаграмм полезен.
High-Low-Close
График акций High-Low-Close часто используется для иллюстрации цен акций. Требуются три ряда значений в следующем порядке: High, Low и Close.
Чтобы создать эту диаграмму, расположите данные в порядке – высокий, низкий и закрытый.
Вы можете использовать график акций High-Low-Close, чтобы показать тренд акций за определенный период времени.
Open-High-Low-Close
График акций Open-High-Low-Close Stock также используется для иллюстрации цен акций. Требуются четыре серии значений в следующем порядке: Open, High, Low, а затем Close.
Чтобы создать эту диаграмму, расположите данные в следующем порядке: Open, High, Low и Close.
Вы можете использовать график акций Open-High-Low-Close Stock, чтобы показать тренд акций на протяжении определенного периода времени.
Объемно-High-Low-Close
График «Объем-максимум-минимум-закрытие» также используется для иллюстрации цен на акции. Требуются четыре серии значений в следующем порядке: громкость, высокая, низкая и затем закрытие.
Чтобы создать эту диаграмму, расположите данные в следующем порядке: объем, максимум, минимум и закрытие.
Вы можете использовать биржевую диаграмму объема-максимума-минимума закрытия, чтобы показать тренд акций за определенный период времени.
Объемно-Open-High-Low-Close
График «Объем-открытие-максимум-минимум-закрытие» также используется для иллюстрации цен на акции. Требуется пять серий значений в следующем порядке: громкость, открытый, высокий, низкий и затем закрытый.
Чтобы создать эту диаграмму, расположите данные в следующем порядке: объем, открытие, максимум, минимум и закрытие.
Вы можете использовать график акций Volume-Open-High-Low-Close Stock, чтобы показать тренд акций за определенный период времени.
Диаграммы Excel – Поверхностная диаграмма
Поверхностные диаграммы полезны, когда вы хотите найти оптимальные комбинации между двумя наборами данных. Как и на топографической карте, цвета и узоры указывают области, которые находятся в одном диапазоне значений.
Чтобы создать диаграмму поверхности, убедитесь, что категории и серии данных являются числовыми значениями.
Шаг 1 – Расположите данные в столбцах или строках на листе.
Шаг 2 – Выберите данные.
Шаг 3 – На вкладке ВСТАВИТЬ в группе Диаграммы щелкните значок Лента, Поверхность или Радар на ленте.
Вы увидите различные типы доступных карт поверхностей.
Диаграмма поверхности имеет следующие подтипы –
- 3-D поверхность
- Каркас 3-D Поверхность
- контур
- Контур каркаса
Шаг 4 – Наведите указатель мыши на каждый из значков. Предварительный просмотр этого типа диаграммы будет показан на листе.
Шаг 5 – Дважды щелкните тип диаграммы, который соответствует вашим данным.
В этой главе вы поймете, когда каждый из типов диаграмм Surface полезен.
3-D поверхность
Трехмерная диаграмма поверхности показывает трехмерное представление данных, которое можно представить в виде резинового листа, натянутого на трехмерную диаграмму столбца. Обычно он используется для отображения взаимосвязей между большими объемами данных, которые в противном случае может быть трудно увидеть.
Цветные полосы в диаграмме поверхности –
-
Не представляйте ряд данных
-
Укажите разницу между значениями
Не представляйте ряд данных
Укажите разницу между значениями
Вы можете использовать трехмерную диаграмму поверхности –
-
Когда категории и серии имеют числовые значения.
-
Показать тренды значений в двух измерениях в виде непрерывной кривой.
Когда категории и серии имеют числовые значения.
Показать тренды значений в двух измерениях в виде непрерывной кривой.
Каркас 3-D Поверхность
Каркасная трехмерная диаграмма поверхности – это трехмерная диаграмма поверхности, отображаемая без цвета на поверхности. Эта диаграмма показывает только линии. Каркасную трехмерную диаграмму поверхности нелегко прочитать, но она может отображать большие наборы данных намного быстрее, чем трехмерная диаграмма поверхности.
Вы можете использовать каркасную трехмерную диаграмму поверхности –
-
Показать тренды значений в двух измерениях в виде непрерывной кривой.
-
Когда категории и серии имеют числовые значения.
-
Когда данные кривые позади себя.
Показать тренды значений в двух измерениях в виде непрерывной кривой.
Когда категории и серии имеют числовые значения.
Когда данные кривые позади себя.
контур
Контурные карты – это поверхностные карты, видимые сверху, аналогичные 2-D топографическим картам.
На контурной диаграмме
-
Цветные полосы представляют определенные диапазоны значений.
-
Линии соединяют интерполированные точки одинакового значения.
Цветные полосы представляют определенные диапазоны значений.
Линии соединяют интерполированные точки одинакового значения.
Использовать контурную диаграмму –
-
Показать двумерный вид сверху трехмерной диаграммы поверхности.
-
Для представления диапазонов значений используется цвет.
-
Когда обе категории и серии являются числовыми.
Показать двумерный вид сверху трехмерной диаграммы поверхности.
Для представления диапазонов значений используется цвет.
Когда обе категории и серии являются числовыми.
Контур каркаса
Каркасные контурные диаграммы также являются поверхностными диаграммами, если смотреть сверху. Каркасная диаграмма показывает только линии без цветных полос на поверхности. Каркасные контурные диаграммы нелегко читать. Вместо этого вы можете использовать трехмерную диаграмму поверхности.
Использовать контурную диаграмму каркаса
-
Отображение двумерного вида сверху трехмерной диаграммы поверхности только с линиями.
-
Обе категории и серии являются числовыми.
Отображение двумерного вида сверху трехмерной диаграммы поверхности только с линиями.
Обе категории и серии являются числовыми.
Попробуйте вместо этого использовать контурную диаграмму, поскольку цвета добавляют детали к этому типу диаграммы.
Диаграммы Excel – Радар Диаграмма
Радарные диаграммы сравнивают совокупные значения нескольких рядов данных.
Чтобы вставить карту радара в свой рабочий лист, выполните следующие действия.
Шаг 1 – Расположите данные в столбцах или строках на листе.
Шаг 2 – Выберите данные.
Шаг 3 – На вкладке ВСТАВИТЬ в группе Диаграммы щелкните значок Лента, Поверхность или Радар на ленте.
Вы увидите различные типы доступных карт радара.
Радиолокационная карта имеет следующие подтипы –
- радиолокационный
- Радар с маркерами
- Заполненный радар
Шаг 4 – Наведите указатель мыши на каждый из значков. Предварительный просмотр этого типа диаграммы будет показан на листе.
Шаг 5 – Дважды щелкните тип диаграммы, который соответствует вашим данным.
В этой главе вы поймете, когда полезен каждый из типов карт радара.
Радар и радар с маркерами
Радар и радар с маркерами показывают значения относительно центральной точки. Радар с маркерами показывает с маркерами для отдельных точек и Радар показывает без маркеров для отдельных точек.
Вы можете использовать Радар и Радар с Маркерными диаграммами, когда категории не сопоставимы напрямую.
Заполненный радар
На диаграмме «Заполненный радар» область, охватываемая рядом данных, заполняется цветом. Как и в диаграмме радара, диаграмма заполненного радара показывает значения относительно центральной точки.
Вы можете использовать заполненные диаграммы радара, когда категории не сопоставимы напрямую.
Диаграммы Excel – комбинированная диаграмма
Комбинированные диаграммы объединяют два или более типов диаграмм, чтобы облегчить понимание данных. Эта диаграмма, показанная со вторичной осью, еще легче читать.
Вы можете использовать комбинированные графики, когда
-
Числа в ваших данных сильно различаются от ряда данных до ряда данных, или
-
У вас смешанный тип данных (например, цена и объем).
Числа в ваших данных сильно различаются от ряда данных до ряда данных, или
У вас смешанный тип данных (например, цена и объем).
Вы можете нанести один или несколько рядов данных на вторичную вертикальную ось (значение). Шкала вторичной вертикальной оси показывает значения для соответствующего ряда данных. Следуйте инструкциям, чтобы вставить комбинированную диаграмму в свой лист.
Шаг 1 – Расположите данные в столбцах и строках на листе.
Шаг 2 – Выберите данные.
Шаг 3 – На вкладке ВСТАВИТЬ в группе Диаграммы щелкните значок комбинированной диаграммы на ленте
Вы увидите различные типы доступных комбинированных графиков.
Комбо-диаграмма имеет следующие подтипы –
- Кластерный столбец – Линия
- Кластерный столбец – линия на вторичной оси
- Сложенная область – кластерная колонна
- Пользовательская комбинация
Шаг 4 – Наведите указатель мыши на каждый из значков. Предварительный просмотр этого типа диаграммы будет показан на листе.
Шаг 5 – Дважды щелкните тип диаграммы, который соответствует вашим данным.
В этой главе вы поймете, когда полезен каждый из типов комбинированных диаграмм.
Кластерный столбец – Линия
Кластерный столбец-линейный график используется для выделения различных типов информации. Кластерный столбец – Линейная диаграмма объединяет кластеризованный столбец и линейную диаграмму, показывая некоторые ряды данных в виде столбцов, а другие в виде линий на одной диаграмме.
Вы можете использовать Clustered Column – Line Chart, если у вас смешанный тип данных .
Кластерный столбец – линия на вторичной оси
Кластерный столбец – линии на диаграммах вторичной оси используются для выделения различных типов информации. Шкала вторичной вертикальной оси показывает значения для соответствующего ряда данных.
Кластерный столбец – линия на вторичной диаграмме оси объединяет кластеризованный столбец и линейную диаграмму, показывая некоторые ряды данных в виде столбцов, а другие в виде линий на одной и той же диаграмме.
Вторичная ось хорошо работает на диаграмме, которая показывает комбинацию столбчатых и линейных диаграмм.
Вы можете использовать Clustered Column – Line на диаграммах вторичной оси, когда –
- Диапазон значений на графике широко варьируется
- Вы смешали типы данных
Сложенная область – кластерная колонна
Сложенная область – кластеризованные столбчатые диаграммы используются для выделения различных типов информации. Шкала вторичной вертикальной оси показывает значения для соответствующего ряда данных.
Область с накоплением – диаграмма с кластеризованными столбцами объединяет область с накоплением и столбец с кластерами в одной диаграмме.
Вы можете использовать диаграммы с накоплением – кластеризованные столбцы, если у вас смешанные типы данных.
Пользовательская комбинированная диаграмма
Вы можете создать комбинированную диаграмму, настроенную вами.
Шаг 1 – Выберите данные на вашем листе.
Шаг 2. На вкладке ВСТАВКА в группе Диаграммы щелкните значок комбинированной диаграммы на ленте.
Шаг 3 – Нажмите Создать собственную комбинированную диаграмму. Появится окно «Вставка диаграммы». На левой панели выделен тип комбинированной диаграммы. Для пользовательской комбинации появляется диалоговое окно.
Шаг 4 – Выберите тип диаграммы для каждой серии.
Шаг 5 – Если вы хотите, вы можете переместить ось любого ряда на вторичную ось, установив флажок.
Шаг 6 – Когда вы будете удовлетворены пользовательской комбинацией, нажмите OK.
Ваша индивидуальная комбинированная диаграмма будет отображена.
Диаграммы Excel – элементы диаграммы
Элементы диаграммы дают больше описания вашим диаграммам, делая ваши данные более значимыми и визуально привлекательными. В этой главе вы узнаете об элементах диаграммы.
Следуйте приведенным ниже инструкциям, чтобы вставить элементы диаграммы в график.
Шаг 1 – Нажмите на график. В правом верхнем углу диаграммы появляются три кнопки. Они –
Шаг 2 – Нажмите 
Доступны следующие элементы диаграммы –
- Топоры
- Названия осей
- Названия диаграмм
- Метки данных
- Таблица данных
- Панель ошибок
- Сетки
- легенда
- Trendline
Вы можете добавить, удалить или изменить эти элементы диаграммы.
Шаг 3 – Наведите указатель мыши на каждый из этих элементов диаграммы, чтобы увидеть предварительный просмотр их отображения. Например, выберите «Оси заголовков». Заголовки осей горизонтальной и вертикальной осей появляются и подсвечиваются.

Шаг 4 – Нажмите 
Шаг 5 – Выберите / отмените выбор элементов диаграммы, которые вы хотите отображать на диаграмме, из списка.
В этой главе вы поймете различные элементы диаграммы и их использование.
Топоры
Диаграммы обычно имеют две оси, которые используются для измерения и классификации данных –
- Вертикальная ось (также известная как ось значений или ось y), и
- Горизонтальная ось (также известная как ось категории или ось x)
Трехмерные столбцовые диаграммы имеют третью ось, ось глубины (также известную как ось серии или ось z), так что данные могут быть нанесены на всю глубину диаграммы.
Радарные карты не имеют горизонтальных (категория) осей. Круговые и кольцевые диаграммы не имеют осей.
Не все типы диаграмм отображают оси одинаково.
-
Диаграммы xy (точечные) и пузырьковые диаграммы показывают числовые значения как по горизонтальной, так и по вертикальной осям.
-
Диаграммы столбцов, линий и площадей показывают числовые значения только по вертикальной оси (значения) и текстовые группировки (или категории) по горизонтальной оси. Ось глубины (серии) является еще одной формой оси категории.
Диаграммы xy (точечные) и пузырьковые диаграммы показывают числовые значения как по горизонтальной, так и по вертикальной осям.
Диаграммы столбцов, линий и площадей показывают числовые значения только по вертикальной оси (значения) и текстовые группировки (или категории) по горизонтальной оси. Ось глубины (серии) является еще одной формой оси категории.
Названия осей
Названия осей дают представление о том, что представляет собой диаграмма.
-
Вы можете добавить названия осей к любым горизонтальным, вертикальным осям или осям глубины на графике.
-
Вы не можете добавлять заголовки осей к диаграммам, у которых нет осей (круговые или кольцевые диаграммы).
Вы можете добавить названия осей к любым горизонтальным, вертикальным осям или осям глубины на графике.
Вы не можете добавлять заголовки осей к диаграммам, у которых нет осей (круговые или кольцевые диаграммы).
Чтобы добавить заголовки осей,
Шаг 1 – Нажмите на график.
Шаг 2 – Нажмите 
Шаг 3 – Из списка выберите Названия осей. Названия осей отображаются для горизонтальной, вертикальной и глубинных осей.
Шаг 4 – Щелкните Название оси на диаграмме и измените названия осей, чтобы дать осмысленные имена представляемым ими данным.
Вы можете связать названия осей с ячейками, содержащими текст на листе. При изменении текста на рабочем листе названия осей также меняются соответствующим образом.
Шаг 1 – На графике щелкните поле заголовка любой оси.
Шаг 2 – На листе в строке формул введите знак равенства (=). Выберите ячейку листа, которая содержит текст, который вы хотите использовать для заголовка оси. Нажмите Ввод.
Название оси изменяется на текст, содержащийся в связанной ячейке.
Заголовок диаграммы
Когда вы создаете диаграмму, над диаграммой появляется поле Заголовок диаграммы.
Чтобы добавить заголовок диаграммы –
Шаг 1 – Нажмите на график.
Шаг 2 – Нажмите 
Шаг 3 – Из списка выберите Заголовок диаграммы . Над графиком появится поле Заголовок диаграммы.
Шаг 4 – Выберите заголовок диаграммы и введите нужный заголовок .
Вы можете связать заголовок диаграммы с ячейками, содержащими текст на листе. Когда текст на листе изменяется, название диаграммы также изменяется соответствующим образом.
Чтобы связать заголовок диаграммы с ячейкой, выполните следующие действия.
Шаг 1 – На диаграмме щелкните поле заголовка диаграммы.
Шаг 2 – На листе в строке формул введите знак равенства (=). Выберите ячейку листа, которая содержит текст, который вы хотите использовать в качестве заголовка диаграммы. Нажмите Ввод.
Название диаграммы изменяется на текст, содержащийся в связанной ячейке.
Когда вы измените текст в связанной ячейке, название диаграммы изменится.
Метки данных
Метки данных облегчают понимание диаграммы, поскольку они показывают детали о серии данных или ее отдельных точках данных.
Рассмотрим круговую диаграмму, как показано на рисунке ниже.
Из графика мы понимаем, что и классика, и загадка вносят больший процент в общий объем продаж. Однако мы не можем разобрать процентный вклад каждого.
Теперь давайте добавим метки данных в круговую диаграмму.
Шаг 1 – Нажмите на диаграмму.
Шаг 2 – Нажмите 
Шаг 3 – Выберите метки данных из списка элементов диаграммы. Метки данных появляются в каждом из секторов.
Из меток данных на графике мы можем легко понять, что Mystery обеспечил 32%, а Classics – 27% от общего объема продаж.
Вы можете изменить расположение меток данных на диаграмме, чтобы сделать их более удобочитаемыми.
Шаг 4 – Нажмите 
Шаг 5 – Укажите на каждом из вариантов, чтобы увидеть, как метки данных будут расположены на вашем графике. Например, укажите на выноску данных.
Метки данных размещаются вне круговых фрагментов в выноске.
Таблица данных
Таблицы данных могут отображаться в виде линий, площадей, столбцов и гистограмм. Следуйте инструкциям, чтобы вставить таблицу данных в диаграмму.
Шаг 1 – Нажмите на график.
Шаг 2 – Нажмите 
Шаг 3 – Из списка выберите Таблица данных. Таблица данных появляется под диаграммой. Горизонтальная ось заменяется строкой заголовка таблицы данных.
В гистограммах таблица данных не заменяет ось диаграммы, а выравнивается по диаграмме.
Панель ошибок
Столбики ошибок графически отображают количество потенциальных ошибок относительно каждого маркера данных в ряду данных. Например, вы можете показать 5% положительных и отрицательных значений потенциальных ошибок в результатах научного эксперимента.
Вы можете добавить столбцы ошибок в ряд данных в двухмерной области, столбце, столбце, линии, xy (разброс) и пузырьковых диаграммах.
Чтобы добавить строки ошибок, выполните следующие действия:
Шаг 1 – Нажмите на диаграмму.
Шаг 2 – Нажмите 
Шаг 3 – Из списка выберите Бары ошибок. Нажмите на 
Шаг 4 – Нажмите Дополнительные параметры… в отображаемом списке. Откроется небольшое окно для добавления серии.
Шаг 5 – Выберите серию. Нажмите ОК.
Строки ошибок появятся для выбранной серии.
Если вы изменяете значения на рабочем листе, связанном с точками данных в серии, полосы ошибок корректируются с учетом ваших изменений.
Для диаграмм XY (точечная) и пузырьковых диаграмм можно отображать полосы ошибок для значений X, Y и обоих.
Сетки
На диаграмме, которая отображает оси, для облегчения чтения данных можно отображать горизонтальную и вертикальную линии сетки диаграммы.
-
Линии сетки проходят от любых горизонтальных и вертикальных осей через область графика.
-
Вы также можете отображать линии сетки глубины на трехмерных графиках.
Линии сетки проходят от любых горизонтальных и вертикальных осей через область графика.
Вы также можете отображать линии сетки глубины на трехмерных графиках.
Чтобы вставить линии сетки –
Шаг 1 – Нажмите на трехмерный столбец диаграммы.
Шаг 2 – Нажмите 
Шаг 3 – Из списка выберите Бары ошибок. Нажмите на 
Шаг 4 – Выберите Первичную мажорную горизонталь, Первичную мажорную вертикаль и Глубину мажор из отображаемого списка.
Выбранные линии сетки будут отображены на графике.
Вы не можете отображать линии сетки для типов диаграмм, которые не отображают оси, то есть круговые диаграммы и кольцевые диаграммы.
легенда
При создании диаграммы легенда появляется по умолчанию.
Вы можете скрыть легенду, отменив ее выбор из списка элементов диаграммы.
Trendline
Линии тренда используются для графического отображения трендов в данных и анализа проблем прогнозирования. Такой анализ также называется регрессионным анализом.
Используя регрессионный анализ, вы можете расширить линию тренда на графике за пределы фактических данных, чтобы предсказать будущие значения.
Диаграммы Excel – стили диаграмм
Вы можете использовать стили диаграммы, чтобы настроить внешний вид диаграммы. С помощью этого инструмента вы можете установить стиль и цветовую схему для вашей диаграммы.
Следуйте приведенным ниже инструкциям, чтобы добавить стиль и цвет к вашей диаграмме.
Шаг 1 – Нажмите на график. В правом верхнем углу диаграммы появляются три кнопки.
Шаг 2 – Нажмите 
Стиль
Вы можете использовать STYLE, чтобы точно настроить внешний вид и стиль вашего графика.
Шаг 1 – Нажмите СТИЛЬ. Будут отображены различные варианты стиля.
Шаг 2 – Прокрутите вниз параметры. Укажите любой из параметров, чтобы увидеть предварительный просмотр диаграммы с выбранным в данный момент стилем.
Шаг 3 – Выберите нужный стиль. Диаграмма будет отображаться с выбранным стилем.
цвет
Вы можете использовать параметры ЦВЕТА, чтобы выбрать цветовую схему для вашей диаграммы.
Шаг 1 – Нажмите ЦВЕТ. Будет отображаться другая цветовая схема.
Шаг 2 – Прокрутите вниз параметры. Укажите любой из параметров, чтобы увидеть предварительный просмотр диаграммы с выбранной в данный момент цветовой схемой.
Шаг 3 – Выберите нужный цвет. Диаграмма будет отображаться с выбранным цветом.
Вы также можете изменить цветовые схемы на вкладке «Макет страницы».
Шаг 1. На вкладке «Макет страницы» в группе «Темы» нажмите кнопку «Цвета» на ленте.
Шаг 2 – Выберите любую цветовую схему на ваш выбор из списка.
Вы также можете настроить цвета и иметь собственную цветовую схему.
Шаг 1 – Выберите опцию «Настроить цвета»
Появится новое окно Создать новые цвета темы. Давайте возьмем пример.
Шаг 2 – Нажмите стрелку раскрывающегося списка, чтобы увидеть больше вариантов.
Небольшое окно – появляются темы цвета.
Шаг 3 – Нажмите Orange Accent 2, как показано на следующем снимке экрана.
Шаг 4 – Дайте название вашей цветовой схеме. Нажмите Сохранить.
Ваша настроенная тема отображается в разделе «Пользовательский» в меню «Цвета» на вкладке «Макет страницы» на ленте.
Графики Excel – Фильтры диаграмм
Вы можете использовать Chart Filters для динамического редактирования точек данных (значений) и имен, отображаемых на отображаемой диаграмме.
Шаг 1 – Нажмите на график.
Шаг 2 – Нажмите 
Ценности
Значения – это серия и категории в данных.
Нажмите вкладку Значения. В ваших данных появятся доступные СЕРИЯ и КАТЕГОРИИ.
Значения – Серия
Шаг 1 – Укажите любую из доступных серий. Эта конкретная серия будет выделена на графике. Кроме того, данные, соответствующие этой серии, будут выделены в таблице Excel.
Шаг 2 – Выберите серию, которую вы хотите отобразить, и отмените выбор остальной серии. Нажмите Применить. Только выбранная серия будет отображаться на графике.
Ценности – Категории
Шаг 1 – Укажите на любую из доступных категорий. Эта конкретная категория будет выделена на графике. Кроме того, данные, соответствующие этой категории, будут выделены в таблице Excel.
Шаг 2 – Выберите категорию, которую вы хотите отобразить, отмените выбор остальных категорий. Нажмите Применить. Только выбранные категории будут отображаться на графике.
имена
Имена представляют названия серий в таблице. По умолчанию имена взяты из таблицы Excel.
Вы можете изменить названия рядов в диаграмме, используя вкладку имен в фильтрах диаграммы. Перейдите на вкладку NAMES в Chart Filters. Будут отображены названия серий и названия категорий на графике.
Вы можете изменить названия серий и категорий с помощью кнопки «Выбрать данные» в правом нижнем углу окна фильтров диаграммы.
Имена – Серия
Шаг 1 – Нажмите кнопку «Выбрать данные». Откроется диалоговое окно «Выбор источника данных». Названия серий находятся в левой части диалогового окна.
Чтобы изменить названия серии,
Шаг 2 – Нажмите кнопку «Изменить» над названиями серий.
Откроется диалоговое окно «Редактировать серию». Вы также можете увидеть ссылку на ячейку имени первой серии.
Шаг 3 – Измените ссылку на ячейку имени первой серии. Нажмите ОК.
Вы можете видеть, что название первой серии изменилось.
Шаг 4 – Повторите шаги 2 и 3 для имен остальных серий.
Обратите внимание, что имена изменились только на графике. Они не изменились в таблице Excel.
Имена – Категории
Чтобы изменить имена категорий, необходимо выполнить те же действия, что и для серий, нажав кнопку редактирования над именами категорий в диалоговом окне выбора источника данных.
Чарты Excel – Точная настройка
Для быстрой настройки графиков используйте три кнопки, которые появляются в верхнем правом углу графика.
Три кнопки, с помощью которых вы можете быстро настроить график:
Шаг 1 – Нажмите на график. В правом верхнем углу диаграммы появляются три кнопки.
Выбрать / отменить выбор элементов диаграммы
Шаг 1 – Нажмите на график.
Шаг 2 – Нажмите Элементы диаграммы. В списке элементов диаграммы укажите на каждый элемент диаграммы, чтобы увидеть, как они отображаются на диаграмме.
Шаг 3 – Выберите / отмените выбор элементов диаграммы. Только выбранные элементы диаграммы будут отображаться на графике.
Формат Стиль
Вы можете использовать стили диаграмм, чтобы установить стиль для вашей диаграммы.
Шаг 1 – Нажмите на диаграмму.
Шаг 2 – Нажмите 
Шаг 3 – Нажмите на СТИЛЬ . Будут отображены различные варианты стиля .
Шаг 4 – Прокрутите вниз параметры. Наведите указатель мыши на любой из параметров, чтобы увидеть предварительный просмотр диаграммы с выбранным в данный момент стилем.
Шаг 5 – Выберите нужный стиль. Диаграмма будет отображаться с выбранным стилем.
Формат Цвет
Вы можете использовать цвет в стилях диаграммы, чтобы выбрать цветовую схему для вашей диаграммы.
Шаг 1 – Нажмите на диаграмму.
Шаг 2 – Нажмите 
Шаг 3 – Нажмите вкладку ЦВЕТ. Различные варианты цветовой схемы отображаются.
Шаг 4 – Прокрутите вниз параметры. Укажите любой из вариантов, чтобы увидеть предварительный просмотр диаграммы с выбранной в данный момент цветовой схемой.
Шаг 5 – Выберите нужный цвет. Диаграмма будет отображаться с выбранным цветом.
Фильтры диаграммы
Вы можете использовать фильтры диаграммы для динамического редактирования точек данных (значений) и имен, которые отображаются на отображаемой диаграмме.
Шаг 1 – Нажмите на диаграмму.
Шаг 2 – Нажмите 
В новом окне появятся две вкладки – VALUES и NAMES .
Значения – это серия и категории в данных.
Шаг 3 – Нажмите значения. Появятся доступные серии и категории в ваших данных.
Шаг 4 – Выберите / отмените выбор серии и категории. Диаграмма изменяется динамически, отображая только выбранные серии и категории.
Шаг 5 – После окончательного выбора серий и категорий, нажмите Применить. Диаграмма будет отображаться с выбранными данными.
Диаграммы Excel – Инструменты дизайна
Инструменты Chart состоят из двух вкладок DESIGN и FORMAT.
Шаг 1. Когда вы нажимаете на диаграмму, на ленте появляются ИНСТРУМЕНТЫ ДИАГРАММЫ, состоящие из вкладок ДИЗАЙН и ФОРМАТ.
Шаг 2 – Перейдите на вкладку ДИЗАЙН на ленте. Лента меняется на команды ДИЗАЙН.
Лента содержит следующие команды дизайна –
-
Группа макетов диаграмм
-
Добавить элемент диаграммы
-
Быстрый макет
-
-
Группа стилей диаграммы
-
Изменить цвета
-
Стили диаграммы
-
-
Группа данных
-
Переключить строку / столбец
-
Выберите данные
-
-
Тип группы
-
Изменить тип диаграммы
-
-
Группа местоположений
-
Переместить диаграмму
-
Группа макетов диаграмм
Добавить элемент диаграммы
Быстрый макет
Группа стилей диаграммы
Изменить цвета
Стили диаграммы
Группа данных
Переключить строку / столбец
Выберите данные
Тип группы
Изменить тип диаграммы
Группа местоположений
Переместить диаграмму
В этой главе вы поймете команды дизайна на ленте.
Добавить элемент диаграммы
Добавить элемент диаграммы аналогичен элементам диаграммы.
Шаг 1 – Нажмите Добавить элемент диаграммы. Элементы диаграммы появятся в раскрывающемся списке. Это те же, что и в списке элементов диаграммы.
Обратитесь к главе – Элементы диаграммы в этом руководстве.
Быстрый макет
Вы можете использовать быструю компоновку, чтобы быстро изменить общую компоновку диаграммы, выбрав один из предопределенных вариантов компоновки.
Шаг 1 – На ленте нажмите «Быстрый макет». Будут отображены различные предопределенные параметры макета.
Шаг 2 – Переместите указатель через предопределенные параметры макета. Макет диаграммы динамически меняется на конкретную опцию.
Шаг 3 – Выберите макет, который вы хотите. Диаграмма будет отображаться с выбранным макетом.
Изменить цвета
Функции Изменить цвета такие же, как Стили диаграммы → ЦВЕТ.
Шаг 1 – На ленте нажмите «Изменить цвета». Цветовые схемы отображаются в раскрывающемся списке. Они такие же, как и в разделе «Изменение стилей» → «ЦВЕТ».
Обратитесь к главе – Стили диаграмм в этом руководстве.
Стили диаграммы
Команда «Стили диаграммы» аналогична команде «Стили диаграммы» → «СТИЛЬ».
Обратитесь к главе – Стили диаграмм в этом руководстве.
Переключить строку / столбец
Вы можете использовать Switch Row / Column для изменения данных, отображаемых на оси X, для отображения на оси Y и наоборот.
Нажмите Переключить строку / столбец. Данные будут поменяны местами между осями X и Y на графике.
Выберите данные
Вы можете использовать Выбор данных, чтобы изменить диапазон данных, включенных в диаграмму.
Шаг 1 – Нажмите «Выбрать данные». Откроется окно выбора источника данных.
Это окно такое же, как и в случае со стилями диаграммы → Выбрать данные .
Шаг 2 – Выберите диапазон данных диаграммы в окне выбора источника данных.
Шаг 3 – Выберите данные, которые вы хотите отобразить на диаграмме, из таблицы Excel.
Изменить тип диаграммы
Вы можете использовать кнопку «Изменить тип диаграммы», чтобы изменить диаграмму на другой тип диаграммы.
Шаг 1 – Нажмите Изменить тип диаграммы. Откроется окно «Изменить тип диаграммы».
Шаг 2 – Выберите нужный тип диаграммы.
Ваш график будет отображаться с типом графика, который вы хотите.
Переместить диаграмму
Вы можете использовать Переместить диаграмму, чтобы переместить диаграмму на другую рабочую таблицу в рабочей книге.
Шаг 1 – Нажмите командную кнопку Move Chart. Откроется окно Move Chart.
Шаг 2 – Выберите новый лист. Введите имя нового листа.
Диаграмма перемещается с существующего листа на новый.
Чарты Excel – Быстрое форматирование
Вы можете быстро отформатировать диаграммы, используя панель Формат. Это довольно удобно и предоставляет расширенные возможности форматирования.
Чтобы отформатировать любой элемент диаграммы,
Шаг 1 – Нажмите на график.
Шаг 2 – Щелкните правой кнопкой мыши элемент диаграммы.
Шаг 3 – Нажмите Формат <Элемент диаграммы> в раскрывающемся списке.
Появится панель «Формат» с параметрами, настроенными для выбранного элемента диаграммы.
Панель форматирования
Панель Формат по умолчанию отображается в правой части диаграммы.
Шаг 1 – Нажмите на график.
Шаг 2 – Щелкните правой кнопкой мыши по горизонтальной оси. Появляется раскрывающийся список.
Шаг 3 – Нажмите Формат оси. Откроется панель Формат для оси форматирования. Панель формата содержит параметры панели задач.
Шаг 4 – Нажмите 
Параметры панели задач – Переместить, Размер или Закрыть отображаются в раскрывающемся списке. Используя эти параметры, вы можете перемещать, изменять размер или закрывать панель форматирования.
Шаг 5 – Нажмите Переместить. Указатель мыши изменится на 
Шаг 6 – Выберите параметр «Размер» в параметрах панели задач, чтобы изменить размер окна формата. Указатель изменится на стрелку, которая появится в правом нижнем углу панели форматирования.
Шаг 7 – Нажмите «Закрыть» на панели задач.
Панель форматирования закрывается.
Ось формата
Чтобы быстро отформатировать ось, следуйте инструкциям ниже.
Шаг 1 – Щелкните правой кнопкой мыши по оси диаграммы и выберите «Форматировать ось».
Откроется панель «Ось формата».
На панели «Ось форматирования» вы увидите две вкладки:
- ВАРИАНТЫ ОСИ
- ВАРИАНТЫ ТЕКСТА
По умолчанию параметры оси выделены. Значки под этими параметрами на панели служат для форматирования внешнего вида осей.
Шаг 2 – Нажмите Параметры оси. Появятся различные доступные опции для форматирования оси.
Шаг 3 – Выберите необходимые параметры оси. Вы можете редактировать отображение осей с помощью этих опций.
Название формата диаграммы
Чтобы отформатировать заголовок диаграммы, выполните следующие действия.
Шаг 1 – Щелкните правой кнопкой мыши заголовок диаграммы и выберите «Формат заголовка диаграммы».
Шаг 2 – Выберите необходимые параметры заголовка.
Вы можете редактировать отображение заголовка диаграммы с помощью этих опций.
Область диаграммы формата
Чтобы отформатировать область диаграммы, выполните следующие действия.
Шаг 1 – Щелкните правой кнопкой мыши область диаграммы и выберите «Формат области диаграммы».
Шаг 2 – Выберите необходимые параметры диаграммы.
Вы можете редактировать отображение вашего графика с помощью этих опций.
Форматирование графического участка
Чтобы отформатировать область графика, выполните следующие действия.
Шаг 1 – Щелкните правой кнопкой мыши область графика и выберите «Формат области графика».
Шаг 2 – Выберите необходимые параметры области печати.
Вы можете редактировать отображение области графика, где ваша диаграмма строится с помощью этих параметров.
Формат данных серии
Чтобы отформатировать ряд данных –
Шаг 1 – Щелкните правой кнопкой мыши любой из рядов данных вашей диаграммы и выберите «Форматировать ряд данных».
Шаг 2 – Выберите необходимые параметры серии.
Вы можете редактировать отображение серии с помощью этих параметров.
Формат данных меток
Для быстрого форматирования меток данных выполните следующие действия:
Шаг 1 – Щелкните правой кнопкой мыши метку данных. Метки данных всей серии выбраны. Нажмите «Форматировать метки данных».
Шаг 2 – Выберите необходимые параметры метки.
Эти параметры позволяют редактировать отображение меток данных выбранной серии.
Точка форматирования данных
Чтобы отформатировать точку данных в вашем линейном графике –
Шаг 1 – Щелкните точку данных, которую вы хотите отформатировать. Точки данных всей серии выбраны.
Шаг 2 – Нажмите точку данных еще раз. Теперь выбрана только эта конкретная точка данных.
Шаг 3 – Щелкните правой кнопкой мыши эту конкретную выбранную точку данных и выберите «Форматировать точку данных».
Появится панель форматирования – точка форматирования данных.
Шаг 4 – Выберите необходимые параметры серии. Вы можете редактировать отображение точек данных с помощью этих опций.
Формат Легенда
Чтобы отформатировать Legend –
Шаг 1 – Щелкните правой кнопкой мыши легенду, а затем нажмите «Формат легенды».
Шаг 2 – Выберите необходимые параметры легенды. Вы можете редактировать отображение легенд через эти опции.
Формат основных линий
Отформатируйте основные линии сетки вашего графика, следуя инструкциям ниже:
Шаг 1 – Щелкните правой кнопкой мыши основные линии сетки и выберите «Формат линий сетки».
Диаграммы Excel – эстетические метки данных
Вы можете иметь эстетичные и значимые метки данных. Вы можете –
-
Включите в метки данных расширенный и обновляемый текст из точек данных или любой другой текст.
-
Дополните их форматированием и дополнительным произвольным текстом.
-
Покажите их в любой форме.
Включите в метки данных расширенный и обновляемый текст из точек данных или любой другой текст.
Дополните их форматированием и дополнительным произвольным текстом.
Покажите их в любой форме.
Метки данных остаются на месте, даже когда вы переключаетесь на диаграмму другого типа. Вы также можете подключить метки данных к их точкам данных с линией лидеров на всех графиках.
Здесь мы будем использовать пузырьковую диаграмму, чтобы увидеть форматирование меток данных.
Позиции меток данных
Чтобы разместить метки данных на графике, выполните следующие действия.
Шаг 1 – Нажмите на диаграмму, а затем нажмите на элементы диаграммы.
Шаг 2 – Выберите метки данных. Нажмите 
Шаг 3 – Нажмите Центр, чтобы разместить метки данных в центре пузырьков.
Форматировать одну метку данных
Чтобы отформатировать одну метку данных –
Шаг 1 – Дважды щелкните любую метку данных, которую вы хотите отформатировать.
Шаг 2 – Щелкните правой кнопкой мыши эту метку данных и выберите «Форматировать метку данных». Кроме того, можно также щелкнуть Дополнительные параметры в параметрах меток данных, чтобы отобразить их на панели задач «Форматировать метки данных».
Существует множество параметров форматирования для меток данных на панели задач форматирования меток данных.
Шаг 3 – Отформатируйте метку данных, выбрав нужные параметры. Убедитесь, что при форматировании выбрана только одна метка данных.
Клон Текущий лейбл
Чтобы клонировать созданную метку данных, выполните следующие действия:
Шаг 1. На панели «Форматировать метки данных» щелкните значок «Метки».
Шаг 2. В разделе «Метка данных» нажмите «Клонировать текущую метку». Это позволит вам быстро применить пользовательское форматирование меток данных к другим точкам данных в серии.
Метки данных с эффектами
Вы можете выбрать многие вещи, чтобы изменить внешний вид метки данных, например, изменить цвет заливки метки данных для выделения и т. Д. Чтобы отформатировать метки данных –
Шаг 1. Щелкните правой кнопкой мыши метку данных и выберите «Форматировать метку данных». Появится панель форматирования – метка формата данных.
Шаг 2 – Щелкните значок Fill & Line. Параметры Fill и Line отображаются под ним.
Шаг 3 – Под FILL, нажмите Solid Fill и выберите цвет. Вы также можете выбрать другие параметры, такие как градиентная заливка, заливка рисунком и текстурой и т. Д.
Шаг 4 – В ГРАНИЦЕ нажмите Сплошную линию и выберите цвет.
Шаг 5 – Перейдите на вкладку ВАРИАНТЫ ТЕКСТА.
Шаг 6 – Нажмите Solid Fill под опцией TEXT FILL.
Шаг 7 – Выберите цвет, который соответствует вашему цвету метки данных.
Вы можете придать своей метке данных трехмерный вид с помощью опции «Эффекты».
Шаг 8 – Нажмите «Эффекты» и выберите нужные эффекты.
В разделе «Параметры метки» нажмите «Клонировать текущую метку». Все метки данных в серии отформатированы с учетом внешнего вида первоначально выбранной метки данных.
Форма метки данных
Вы можете персонализировать свою диаграмму, изменив форму метки данных.
Шаг 1 – Щелкните правой кнопкой мыши Метку данных, которую вы хотите изменить.
Шаг 2 – Нажмите Изменить форму метки данных в раскрывающемся списке. Появятся различные формы меток данных.
Шаг 3 – Выберите желаемую форму. Метки данных появятся с выбранной формой.
Вы можете заметить, что метки данных не полностью видны. Чтобы сделать их видимыми, измените размеры меток данных.
Изменить размер метки данных
Чтобы изменить размер метки данных –
Шаг 1 – Нажмите на любую метку данных.
Шаг 2 – Перетащите границу до нужного размера. Также можно щелкнуть значок «Размер и свойства» на панели задач «Форматировать метки данных», а затем выбрать параметры размера.
Как видите, диаграмма с метками измененных размеров, метки данных в серии могут иметь различные размеры.
Добавить поле в метку данных
Вы можете добавить поле к метке данных. Соответствующее поле может содержать пояснительный текст или расчетное значение.
Шаг 1 – Поместите пояснительный текст в ячейку.
Шаг 2 – Нажмите на метку данных, к которой вы хотите добавить поле. Все метки данных в серии выбраны.
Шаг 3 – Нажмите еще раз метку данных, к которой вы хотите добавить поле. Теперь выбрана только эта конкретная метка данных.
Шаг 4 – Щелкните правой кнопкой мыши метку данных. В раскрывающемся списке нажмите «Вставить поле метки данных».
Различные параметры поля отображаются, как показано на рисунке ниже.
Шаг 5 – Нажмите «Выбрать ячейку». Откроется окно «Ссылка на метку данных».
Шаг 6 – Выберите ссылку на ячейку с пояснительным текстом и нажмите ОК.
Пояснительный текст появляется в метке данных.
Шаг 7 – измените размер метки данных, чтобы просмотреть весь текст.
Подключение меток данных к точкам данных
Линия Leader – это линия, которая связывает метку данных и связанную с ней точку данных. Это полезно, когда вы разместили метку данных вдали от точки данных.
Все типы диаграмм с метками данных имеют эту функциональность начиная с Excel 2013 года. В более ранних версиях Excel эта функция была только в круговых диаграммах.
Шаг 1 – Нажмите на метку данных.
Шаг 2 – Перетащите его после того, как увидите стрелку с четырьмя головами. Появляется строка Leader.
Шаг 3 – Повторите шаги 1 и 2 для всех меток данных в серии. Вы можете видеть, как появляются строки Leader для всех меток данных.
Шаг 4 – Переместите метку данных. Линия Лидер автоматически настраивается и следует за ней.
Формат Лидер Линии
Вы можете отформатировать линии Leader таким образом, чтобы они отображались на графике так, как вы хотите.
Шаг 1 – Щелкните правой кнопкой мыши по строке Leader, которую вы хотите отформатировать, а затем нажмите «Формат строки лидера».
Отобразится панель «Формат» – «Формат строки лидера».
Шаг 2 – Щелкните значок Fill & Line.
Шаг 3 – Под опцией «Линия» выберите параметры, чтобы отобразить линию лидера нужным вам способом. Лидерские линии будут отформатированы согласно вашему выбору.
Диаграммы Excel – инструменты форматирования
Меню CHART TOOLS содержит две вкладки DESIGN и FORMAT.
При нажатии на диаграмму на ленте появляется новая вкладка ИНСТРУМЕНТЫ ДИАГРАММЫ, состоящая из вкладок ДИЗАЙН и ФОРМАТ.
Нажмите вкладку FORMAT на ленте. Лента меняется на команды FORMAT.
Лента содержит следующие команды формата –
-
Текущая группа выбора
-
Поле выбора элемента диаграммы
-
Выбор формата
-
Сбросить до соответствия стилю
-
-
Вставить группу фигур
-
Различные формы для вставки
-
Изменить форму
-
-
Группа Shape Styles
-
Стили формы
-
Shape Fill
-
Контур формы
-
Эффекты формы
-
-
Стили WordArt
-
Стили WordArt
-
Текст Заполнить
-
Текстовая структура
-
Текстовые эффекты
-
-
Arrange Group
-
Продвигаться вперед
-
Отправить назад
-
Панель выбора
-
выравнивать
-
группа
-
Поворот
-
-
Размер группы
-
Высота формы
-
Ширина формы
-
Текущая группа выбора
Поле выбора элемента диаграммы
Выбор формата
Сбросить до соответствия стилю
Вставить группу фигур
Различные формы для вставки
Изменить форму
Группа Shape Styles
Стили формы
Shape Fill
Контур формы
Эффекты формы
Стили WordArt
Стили WordArt
Текст Заполнить
Текстовая структура
Текстовые эффекты
Arrange Group
Продвигаться вперед
Отправить назад
Панель выбора
выравнивать
группа
Поворот
Размер группы
Высота формы
Ширина формы
Текущая группа выбора
Вы можете отформатировать элементы диаграммы с помощью команд Current Selection Group.
Для форматирования ваших диаграмм через ленту выполните следующие шаги.
Шаг 1 – Выберите элемент диаграммы, который вы хотите отформатировать. Он отображается в поле, расположенном в верхней части группы.
Шаг 2 – Нажмите Выбор формата. Панель Формат появится для выбранного элемента диаграммы.
Шаг 3 – Отформатируйте выбранный элемент диаграммы с помощью параметров на панели форматирования.
См. Главу – Быстрое форматирование диаграмм в этом руководстве.
Вставить группу фигур
Вы можете вставить различные фигуры в свой график, выбирая фигуры. После того, как вы вставите фигуру, вы можете добавить к ней текст с помощью Редактировать текст.
Вы можете редактировать форму с –
- Изменить форму
- Изменить точки
Группа Shape Styles
Вы можете изменить стиль фигуры, выбрав данные стили –
- Вы можете выбрать цвет заливки формы.
- Вы можете отформатировать контур формы.
- Вы можете добавить визуальные эффекты в форму.
WordArt Styles Group
Вы можете использовать слово art, чтобы изменить способ отображения диаграммы. Доступные варианты –
-
Заполните текст цветом с помощью команды « Заполнить текст» .
-
Настройте текстовую схему .
-
Добавьте визуальные эффекты к тексту с помощью текстовых эффектов .
Заполните текст цветом с помощью команды « Заполнить текст» .
Настройте текстовую схему .
Добавьте визуальные эффекты к тексту с помощью текстовых эффектов .
Arrange Group
Команды Arrange Group используются для выбора объектов на графике, изменения порядка или видимости выбранных объектов.
Чтобы увидеть объекты, присутствующие на диаграмме, щелкните команду панели выбора. Появится панель выбора со списком объектов, доступных на вашем графике.
Выберите объекты, а затем вы можете сделать следующее с выбранными объектами –
- Продвигаться вперед
- Отправить назад
- Панель выбора
- выравнивать
- группа
- Поворот
Размер группы
Команды группы размеров используются для изменения ширины или высоты фигуры или рисунка на диаграмме. Вы можете использовать поле высоты фигуры и поле ширины фигуры, чтобы изменить высоту и вес соответственно фигуры или изображения.
Чарты Excel – Спарклайны
Спарклайны – это крошечные диаграммы, помещенные в отдельные ячейки, каждая из которых представляет собой строку данных в вашем выделении. Они обеспечивают быстрый способ увидеть тенденции.
Спарклайны имеют следующие типы –
- Линия Спарклайн
- Колонка Спарклайн
- Спарклайн побед / поражений
В этой главе вы поймете различные типы Sparklines и способы их добавления к вашим данным. Вы можете добавить Sparklines через инструмент Quick Analysis или через вкладку INSERT на ленте.
Sparklines с быстрым анализом
С помощью Quick Analysis Tool вы можете отобразить Спарклайны вместе со своими данными в таблице данных Excel.
Следуйте инструкциям ниже.
Шаг 1 – Выберите данные, для которых вы хотите добавить Sparklines. Держите пустой столбец справа от данных для Спарклайнов.
Значок быстрого анализа 
Шаг 2 – Нажмите Быстрый анализ 
- ФОРМАТИРОВАНИЕ
- СХЕМЫ
- TOTALS
- ТАБЛИЦЫ
- Sparklines
Шаг 3 – Нажмите кнопку SPARKLINES. Отображаемые параметры диаграммы основаны на данных и могут отличаться.
Sparkline – с панелью быстрого анализа
Шаг 4 – Нажмите кнопку «Линия». Линейный график для каждой строки отображается.
Sparkline столбца – с панелью быстрого анализа
Шаг 5 – Нажмите кнопку «Столбец». Столбчатая диаграмма для каждой строки отображается.
Спарклайн Win / Loss – с панелью быстрого анализа
Шаг 6 – Нажмите кнопку Win / Loss. Диаграмма выигрыша / проигрыша для каждой строки отображается.
Sparklines с вкладкой INSERT
Когда вы добавляете Sparklines с вкладкой INSERT на ленте, вы можете отобразить Sparklines вместе с вашими данными в таблице данных Excel, как вы видели с помощью инструмента Quick Analysis, или в любом месте, которое вы можете выбрать на рабочем листе.
Следуйте инструкциям по добавлению Sparklines на вкладке «Вставка».
Шаг 1 – Нажмите вкладку INSERT на ленте. Группа Sparklines появляется на ленте с тремя вкладками –
- Линия
- колонка
- Win / Loss
Линия Sparkline через вкладку INSERT на ленте
Шаг 2 – Выберите опцию Линия. Откроется окно «Создать спарклайны». Он будет иметь заполнители для диапазона данных и диапазона местоположения.
Шаг 3 – Выберите Диапазон данных или введите диапазон данных в поле.
Шаг 4 – Выберите диапазон местоположения, в котором вы хотите разместить Sparklines.
Шаг 5 – Нажмите ОК.
Линейный график для каждой строки выбранных данных отображается в выбранном месте.
Sparkline столбца – с вкладкой INSERT на ленте
Шаг 1 – Нажмите вкладку INSERT на ленте.
Шаг 2 – Нажмите кнопку «Столбец» в группе «Спарклайны» на ленте.
Появится окно «Создать спарклайны» с заполнителями для диапазона данных и диапазона расположения.
Шаг 3 – Выберите диапазон данных.
Шаг 4 – Выберите диапазон местоположений, где вы хотите разместить Sparklines.
Шаг 5 – Нажмите ОК.
Столбчатая диаграмма для каждой строки выбранных данных отображается в выбранном месте.
Спарклайн Win / Loss – с вкладкой INSERT на ленте
Шаг 1 – Нажмите вкладку INSERT на ленте.
Шаг 2 – Нажмите кнопку Win / Loss в группе Sparklines на ленте.
Появится окно «Создать спарклайны» с заполнителями для диапазона данных и диапазона расположения.
Шаг 3 – Выберите диапазон данных.
Шаг 4 – Выберите диапазон расположения, где вы хотите разместить Sparklines.
Шаг 5 – Нажмите ОК.
График выигрыша / проигрыша для каждой строки выбранных данных отображается в выбранном месте.
Чарты Excel – сводные диаграммы
Сводные диаграммы используются для графического суммирования данных и изучения сложных данных.
Сводная диаграмма показывает ряд данных, категории и оси диаграммы так же, как стандартная диаграмма. Кроме того, он также предоставляет вам интерактивные элементы управления фильтрацией прямо на графике, чтобы вы могли быстро проанализировать подмножество ваших данных.
Сводные диаграммы полезны, когда у вас есть данные в огромной сводной таблице или во множестве сложных данных рабочего листа, которые содержат текст и числа. Сводная диаграмма может помочь вам разобраться в этих данных.
Вы можете создать сводную диаграмму следующими способами –
-
Из сводной таблицы
-
Из таблицы данных как автономный без сводной таблицы
-
Из таблицы данных как автономной без сводной таблицы с рекомендованными диаграммами
Из сводной таблицы
Из таблицы данных как автономный без сводной таблицы
Из таблицы данных как автономной без сводной таблицы с рекомендованными диаграммами
Создание сводной диаграммы из сводной таблицы
Чтобы создать сводную диаграмму из сводной таблицы –
Шаг 1 – Нажмите на сводную таблицу. На ленте показаны инструменты сводной таблицы – АНАЛИЗ и ДИЗАЙН на ленте.
Шаг 2 – Перейдите на вкладку ANALYZE. Лента преобразуется в параметры, доступные на вкладке АНАЛИЗ.
Шаг 3 – Нажмите Сводная диаграмма. Откроется окно Вставить диаграмму.
Шаг 4 – Нажмите Столбец, а затем Кластерный столбец. Нажмите ОК. Вы можете увидеть сводную диаграмму.
Чтобы суммировать данные по своему усмотрению, вы можете щелкнуть любой интерактивный элемент управления, а затем выбрать нужные параметры сортировки или фильтрации.
Шаг 5 – Нажмите Регион управления фильтром. Появится окно поиска со списком всех регионов.
Шаг 6 – Нажмите «Выбрать несколько элементов». Флажки появляются для списка всех регионов.
Шаг 7 – Установите флажки Восток и Юг. Нажмите ОК.
Шаг 8 – Нажмите 
Шаг 9 – Нажмите Bottom из опций под опцией Legend.
Шаг 10 – Теперь нажмите элемент управления «Фильтр месяца» и выберите январь. Нажмите ОК.
Сводная диаграмма отображается с отфильтрованными данными.
Как и в случае обычных диаграмм, вы можете использовать элементы диаграммы и фильтры диаграмм, которые появляются в правом верхнем углу сводной диаграммы, чтобы отформатировать сводную диаграмму, чтобы сделать ее более презентабельной.
Вы уже видели, как мы изменили положение легенды в приведенных выше шагах. Теперь мы будем использовать стили диаграмм, чтобы сделать сводную диаграмму более презентабельной.
Шаг 1 – Щелкните значок «Стили диаграммы».
Шаг 2 – Под опцией СТИЛЬ выберите Стиль 2.
Стиль 2 имеет метки данных над столбцами, что делает сводную диаграмму более удобочитаемой.
Создание сводной диаграммы из таблицы данных в виде отдельной сводной диаграммы
Вы можете создать сводную диаграмму без предварительного создания сводной таблицы.
Шаг 1 – Выберите таблицу данных.
Шаг 2. На вкладке «Вставка» в группе «Диаграммы» щелкните «Сводная диаграмма» на ленте.
Откроется окно Создать сводную диаграмму.
Шаг 3 – Выберите таблицу / диапазон
Шаг 4 – Выберите место, где вы хотите разместить сводную диаграмму. Вы можете выбрать ячейку на самом существующем листе или на новом листе. Нажмите ОК.
Пустая сводная диаграмма и пустая сводная таблица появляются вместе со списком полей сводной диаграммы для построения сводной диаграммы.
Шаг 5 – Выберите поля для добавления в сводную диаграмму.
Шаг 6 – Расположите поля, перетащив их в ФИЛЬТРЫ, ЛЕГЕНДЫ (СЕРИЯ), ОСЬ (КАТЕГОРИИ) и ЗНАЧЕНИЯ.
Шаг 7 – Используйте элементы управления фильтра на сводной диаграмме, чтобы выбрать данные для размещения на сводной диаграмме. Excel автоматически создаст связанную сводную таблицу.
Рекомендуемые сводные диаграммы
Вы можете создать сводную диаграмму, которая рекомендуется для ваших данных, без предварительного создания сводной таблицы. Как и в случае обычных диаграмм, Excel предоставляет рекомендуемые сводные диаграммы, чтобы быстро выбрать тип сводной диаграммы, которая подходит для ваших данных.
Шаг 1 – Выберите таблицу данных.
Шаг 2. На вкладке «Вставка» в группе «Диаграммы» щелкните «Рекомендованные диаграммы».
Появится окно «Вставка диаграммы» с двумя вкладками «Рекомендуемые диаграммы» и «Все диаграммы».
Шаг 3 – Перейдите на вкладку «Рекомендованные графики».
Графики со значком сводной диаграммы в правом верхнем углу находятся сводные диаграммы.
Шаг 4 – Нажмите на сводную диаграмму. Предварительный просмотр появляется на правой стороне.
Шаг 5 – Нажмите OK, когда найдете нужную сводную диаграмму.
Отображается ваша отдельная сводная диаграмма для ваших данных. Excel автоматически создаст связанную сводную таблицу.
Lesson 23: Charts
/en/excel/tables/content/
Introduction
It can be difficult to interpret Excel workbooks that contain a lot of data. Charts allow you to illustrate your workbook data graphically, which makes it easy to visualize comparisons and trends.
Optional: Download our practice workbook.
Watch the video below to learn more about charts.
Understanding charts
Excel has several types of charts, allowing you to choose the one that best fits your data. To use charts effectively, you’ll need to understand how different charts are used.
Click the arrows in the slideshow below to learn more about the types of charts in Excel.
Excel has a variety of chart types, each with its own advantages. Click the arrows to see some of the different types of charts available in Excel.
Column charts use vertical bars to represent data. They can work with many different types of data, but they’re most frequently used for comparing information.
Line charts are ideal for showing trends. The data points are connected with lines, making it easy to see whether values are increasing or decreasing over time.
Pie charts make it easy to compare proportions. Each value is shown as a slice of the pie, so it’s easy to see which values make up the percentage of a whole.
Bar charts work just like column charts, but they use horizontal rather than vertical bars.
Area charts are similar to line charts, except the areas under the lines are filled in.
Surface charts allow you to display data across a 3D landscape. They work best with large data sets, allowing you to see a variety of information at the same time.
In addition to chart types, you’ll need to understand how to read a chart. Charts contain several elements, or parts, that can help you interpret data.
Click the buttons in the interactive below to learn about the different parts of a chart.
To insert a chart:
- Select the cells you want to chart, including the column titles and row labels. These cells will be the source data for the chart. In our example, we’ll select cells A1:F6.
- From the Insert tab, click the desired Chart command. In our example, we’ll select Column.
- Choose the desired chart type from the drop-down menu.
- The Selected chart will be inserted into the worksheet.
If you’re not sure which type of chart to use, the Recommended Charts command will suggest several charts based on the source data.
Chart and layout style
After inserting a chart, there are several things you may want to change about the way your data is displayed. It’s easy to edit a chart’s layout and style from the Design tab.
- Excel allows you to add chart elements—including chart titles, legends, and data labels—to make your chart easier to read. To add a chart element, click the Add Chart Element command on the Design tab, then choose the desired element from the drop-down menu.
- To edit a chart element, like a chart title, simply double-click the placeholder and begin typing.
- If you don’t want to add chart elements individually, you can use one of Excel’s predefined layouts. Simply click the Quick Layout command, then choose the desired layout from the drop-down menu.
- Excel also includes several chart styles, which allow you to quickly modify the look and feel of your chart. To change the chart style, select the desired style from the Chart styles group. You can also click the drop-down arrow on the right to see more styles.
You can also use the chart formatting shortcut buttons to quickly add chart elements, change the chart style, and filter chart data.
edit hotspots
Other chart options
There are many other ways to customize and organize your charts. For example, Excel allows you to rearrange a chart’s data, change the chart type, and even move the chart to a different location in a workbook.
To switch row and column data:
Sometimes you may want to change the way charts group your data. For example, in the chart below Book Sales data is grouped by genre, with columns for each month. However, we could switch the rows and columns so the chart will group the data by month, with columns for each genre. In both cases, the chart contains the same data—it’s just organized differently.
- Select the chart you want to modify.
- From the Design tab, select the Switch Row/Column command.
- The rows and columns will be switched. In our example, the data is now grouped by month, with columns for each genre.
To change the chart type:
If you find that your data isn’t working well in a certain chart, it’s easy to switch to a new chart type. In our example, we’ll change our chart from a column chart to a line chart.
- From the Design tab, click the Change Chart Type command.
- The Change Chart Type dialog box will appear. Select a new chart type and layout, then click OK. In our example, we’ll choose a Line chart.
- The selected chart type will appear. In our example, the line chart makes it easier to see trends in sales data over time.
To move a chart:
Whenever you insert a new chart, it will appear as an object on the same worksheet that contains its source data. You can easily move the chart to a new worksheet to help keep your data organized.
- Select the chart you want to move.
- Click the Design tab, then select the Move Chart command.
- The Move Chart dialog box will appear. Select the desired location for the chart. In our example, we’ll choose to move it to a New sheet, which will create a new worksheet.
- Click OK.
- The chart will appear in the selected location. In our example, the chart now appears on a new worksheet.
Keeping charts up to date
By default, when you add more data to your spreadsheet, the chart may not include the new data. To fix this, you can adjust the data range. Simply click the chart, and it will highlight the data range in your spreadsheet. You can then click and drag the handle in the lower-right corner to change the data range.
If you frequently add more data to your spreadsheet, it may become tedious to update the data range. Luckily, there is an easier way. Simply format your source data as a table, then create a chart based on that table. When you add more data below the table, it will automatically be included in both the table and the chart, keeping everything consistent and up to date.
Watch the video below to learn how to use tables to keep charts up to date.
Challenge!
- Open our practice workbook.
- Click the Challenge tab in the bottom-left of the workbook.
- Select cells A1:E6 and insert a 2D Clustered Column chart.
- Change the chart title to September to December Sales.
- Use the Switch Row/Column command. The columns should now be grouped by month, with a different color for each salesperson.
- Move the chart to a new sheet.
- Change the chart type to line with markers.
- Use the Quick Layout command to change the layout of the chart.
- When you’re finished, your workbook should look something like this:
/en/excel/conditional-formatting/content/
Principles of constructing presentable charts and diagrams in Excel in forming analytical or statistics reports.
Building of diagrams and charts
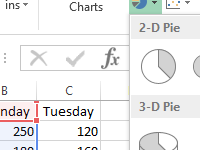
The methods for rapid construction of graphs and diagrams for ready-made templates. Why do you need to create graphs and charts for data tables? The advantages of graphs in data representation.
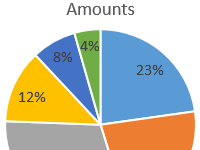
How to construct a percentage chart: circular and columnar (histogram). A step-by-step guide with pictures. Percentage ratio on different types of diagrams.
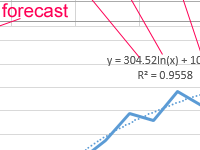
Examples of adding, managing and constructing a trend line on different types of graphs. And also the mapping of its equations and functions. Equations on graphs with a trend line.
Объект
Excel.Chart, программная работа с диаграммами
средствами VBA, выбор типа диаграммы,
добавление рядов (лекция
из Интернета)
Одно
из основных применений Excel — это
анализ данных. А для анализа данных
часто удобно использовать диаграммы с
их специальными возможностями, такими,
как тренды. На практике задачи по
автоматизации создания множества
похожих друг на друга диаграмм (обычно
на основе информации, полученной из
базы данных) возникают очень часто.
С
диаграммами в Excel существует некоторая
терминологическая путаница. То, что на
графическом интерфейсе русского Excel
называется диаграммой (меню Вставка
-> Диаграмма),
по английски называется графиком (Chart)
и ему соответствует объект Chart. В объектной
модели Excel предусмотрен также и объект
Diagram, но он представляет скорее схему
отношений (то, что при помощи графического
интерфейса русского Excel можно добавить
при помощи меню Вставка
-> Схематическая
диаграмма).
Под диаграммой в этом разделе будет
пониматься то же, что и у создателей
русского Excel — график.
Диаграммы
в Excel создаются при помощи объекта Chart.
Лучше
всего вначале этот объект объявить:
Dim
oChart As Chart
Дальше
можно создавать диаграмму. Производится
создание диаграммы при помощи много
раз использованного нами приема —
вызова метода Add() коллекции Charts:
Set
oChart = ActiveWorkbook.Charts.Add(, ActiveSheet)
В
принципе, диаграмма уже создана, но,
поскольку никакие ее свойства не
определены, она выглядит просто как
пустой лист. Чтобы она обрела содержание,
необходимо выполнить еще несколько
действий:
Первое
(и единственное обязательное действие) —
определить источник данных для диаграммы,
для чего предназначен метод SetSourceData().
В качестве источника может выступать
только объект Range (он передается в
качестве первого и единственного
обязательного параметра этого метода).
Второй параметр (необязательный)
определяет, в каком порядке считывать
данные — сначала по столбцам или
сначала по строкам. Например, в нашем
случае это может выглядеть так:
oChart.SetSourceData(Sheets(«Лист1»).Range(«A1:A10»))
Другой
вариант (oChart.SetSourceData
(Sheets(«Лист1»).Range(«A1:A10″)),
PlotBy:=xlColumns),
где PlotBy
задает откуда считываются данные (строки
или столбцы) (xlColumns
или xlRows)
В
принципе, если запустить созданный код
на выполнение, то диаграмма уже будет
создана. Для всех остальных параметров
будут приняты значения по умолчанию.
Однако на практике нужно определить
еще хотя бы тип диаграммы (по умолчанию
она будет выглядеть как «обычная
гистограмма», то есть ряд из столбиков
разной длины). Для этой цели используется
свойство ChartType, для которой разработчиками
предусмотрено целых 73 значения. Например,
чтобы преобразовать диаграмму в обычный
график, можно использовать код вида:
oChart.ChartType
= xlLineMarkers
Еще
одна очень распространенная задача –
добавить дополнительные ряды на
диаграмму. Для этой цели необходимо
создать и получить ссылку на объект
Series – ряд, а потом для ряда определить
свойство Values (ему передается в качестве
значения объект Range):
Dim
oSeries As Series
Set
oSeries = oChart.SeriesCollection.NewSeries
oSeries.Values
= Worksheets(1).Range(«B1:B10»)
Пользователи
часто говорят, что им необходимо создавать
диаграммы не на отдельном листе, а на
том же листе, на котором расположены
данные. По умолчанию диаграмма создается
в оперативной памяти и помещается на
отдельный лист. Если нам необходимо
поместить ее на уже существующий лист,
то в этом случае ее вначале надо создать
на отдельном листе, а затем переместить
при помощи метода Location. Отдельный лист,
созданный для диаграммы, при этом
автоматически исчезнет:
oChart.Location
xlLocationAsObject, «Лист1»
Обратите
внимание, что метод Location принимает в
качестве первого параметра одну из
констант (xlLocationAsNewSheet – переместить на
специально создаваемый новый лист,
xlLocationAsObject – переместить на объект, то
есть лист), а в качестве второго – не
объект листа, как можно было бы подумать,
а обязательно его имя. Если код
предполагается использовать и в русской,
и в английской версии Excel, то предпочтительнее
получить имя листа программным образом.
Большая
неприятность, связанная с методом
Location, заключается в том, что после
перемещения диаграммы внутрь листа
объектная ссылка на эту диаграмму
теряется, и надо находить объект этой
диаграммы заново. При попытке повторного
обращения к объекту Chart выдается сообщение
«Automation Error». Лучше всего поэтому
вызов метода Location помещать в самый конец
кода, посвященного диаграмме. В противном
случае нам придется разыскивать созданную
нами диаграмму и заново получать на нее
объектную ссылку, например так:
Dim
oSeries As Series
Set
oSeries =
Worksheets(1).ChartObjects(1).Chart.SeriesCollection.NewSeries
oSeries.Values
= Worksheets(1).Range(«B1:B10»)
Так
работать, конечно, намного менее удобно.
Остальные
многочисленные параметры диаграммы
настраиваются при помощи свойств и
методов объектов Chart:
-
свойство
ChartArea —
это свойство возвращает одноименный
объект ChartArea, который представляет
собой область, занимаемую диаграммой
и используется для настройки внешнего
вида диаграммы (свойства Font, Interior и
т.п.). Если необходимо настроить внешний
вид не всей диаграммы, а той ее части,
которая используется непосредственно
для вывода графика, используется схожее
свойство PlotArea.
По умолчанию диаграмма размещается
прямо по центру листа. Если необходимо
ее переместить в точно определенное
место листа, используются знакомые на
свойства Top, Height, Left и Width для объекта
ChartArea.
Пример
(oChart.ChartArea.Interior.Color
= RGB(100,
130, 70)) – задавать перед перемещением
диаграммы с помощью Location,
иначе
не будет работать!
-
свойство
ChartTitle
возвращает одноименный объект, при
помощи которого можно настроить
заголовок диаграммы (с такими свойствами,
как Text, Font, Border и т.п.); -
ChartType —
важнейшее свойство, про которое мы уже
говорили. Определяет тип диаграммы; -
HasDataTable —
если установить это свойство в True, то
в нижней части диаграммы (по умолчанию)
появится таблица с числами, на основе
которых была создана диаграмма.
Одновременно будет создан программный
объект DataTable, при помощи которого можно
настроить представление этой таблицы.
Схожим образом действуют свойства
HasLegend, HasPivotFields и HasTitle. -
Name —
это свойство позволяет настроить имя
диаграммы (как название вкладки в
Excel). По умолчанию диаграммы называются
последовательно «Диаграмма1»,
«Диаграмма2» и т.п. -
SizeWithWindow —
если поставить значение этого свойства
в True (по умолчанию False), то размер диаграммы
будет подогнан таким образом, чтобы
точно соответствовать размеру листа. -
Tab —
свойство, о котором мало кто подозревает.
Оно позволяет настроить при помощи
одноименного объекта внешний вид
вкладки в книге Excel для диаграммы (или
просто листа). Например, чтобы пометить
вкладку зеленым, можно воспользоваться
кодом
oChart.Tab.Color
= RGB(0, 255, 0)
-
Visible —
возможность спрятать диаграмму без ее
удаления.
Остальные
свойства в основном относятся к настройке
отображения трехмерных диаграмм и к
защите диаграммы от изменения
пользователем.
Теперь —
о самых главных методах объекта Chart:
-
метод
Activate()
используется очень часто. Он позволяет
сделать диаграмму активной (то есть
просто перейти на нее); -
метод
ApplyCustomType()
позволяет поместить создать диаграмму
своего собственно пользовательского
типа (для этого необходимо вначале
создать шаблон для этого типа и поместить
его в галерею); -
метод
ApplyDataLabels()
позволяет поместить на диаграмму метки
для размещенных на ней данных. Этот
метод принимает множество параметров,
которые позволяют настроить отображение
данных меток (показывать или не показывать
значения и т.п.); -
метод
Axes()
возвращает объект, представляющий оси
диаграммы. Затем этот объект можно
использовать для настройки данных
осей; -
ChartWizard() —
этот метод позволяет быстро
переформатировать диаграмму, как будто
бы прошли на графическом экране при
помощи мастера построения диаграмм и
передали ему значения. Позволяет при
помощи одной строки кода добиться того,
что другими способами потребовало бы
минимум несколько строк; -
Copy() —
позволяет скопировать диаграмму в
другое место книги (например, чтобы
создать новую диаграмму, использовав
в качестве основы существующую). Для
переноса существующей диаграммы в
другое место можно воспользоваться
методами Location()
или Move(). -
CopyPicture() —
замечательный метод, который позволяет
поместить диаграмму в буфер обмена как
изображение. Затем это изображение
можно вставить, например, в документ
Word или в любое другое место. Другой
вариант — воспользоваться методом
Export(),
который позволяет создать рисунок,
представляющий диаграмму, в виде файла
на диске. -
Delete() —
просто удаляет диаграмму; -
Evaluate() —
как обычно, этот метод позволяет найти
нужную диаграмму в книге по ее имени; -
PrintOut() —
возможность отправить диаграмму на
печать. Этот метод принимает множество
параметров, которые позволяют настроить
такой вывод; -
Refresh() —
возможность обновить диаграмму, если
изменились данные, на основе которых
она строилась; -
Select() —
возможность выделить диаграмму
(равносильно щелчку по ней мышью).
Deselect() —
снятие выделения (равносильно нажатию
на <Esc>); -
SetBackgroundPicture() —
возможность «подложить» под
диаграмму фоновый рисунок. Конечно, он
должен быть не очень ярким; -
SetSourceData() —
важнейший метод, который позволяет
определить данные, на основе которых
строится диаграмма. Про него мы уже
говорили.
Для
объекта Chart предусмотрено также события
«на все случаи жизни» — реакция
на щелчки мышью, на выделение/снятие
выделения, активизацию, пересчет данных,
изменение размера и т.п., однако
используются такие события на практике
нечасто.
Значения свойства
ChartType
|
xlLine. |
xlConeColStacked. |
|
xlLineMarkersStacked. |
xlConeColStacked100. |
|
xlLineStacked. |
xlCylinderBarClustered. |
|
xlPie. |
xlCylinderBarStacked. |
|
xlPieOfPie. |
xlCylinderBarStacked100. |
|
xlPyramidBarStacked. |
xlCylinderCol. |
|
xlPyramidCol. |
xlCylinderColClustered. |
|
xlPyramidColClustered. |
xlCylinderColStacked. |
|
xlPyramidColStacked. |
xlCylinderColStacked100. |
|
xlPyramidColStacked100. |
xlDoughnut. |
|
xlRadar. |
xlDoughnutExploded. |
|
xlRadarFilled. |
xlLineMarkers. |
|
xlRadarMarkers. |
xlLineMarkersStacked100. |
|
xlStockHLC. |
xlLineStacked100. |
|
xlStockOHLC. |
xlPieExploded. |
|
xlStockVHLC. |
xlPyramidBarClustered. |
|
xlStockVOHLC. |
xlPyramidBarStacked100. |
|
xlSurface. |
xl3DLine. |
|
xlSurfaceTopView. |
xl3DPie. |
|
xlSurfaceTopViewWireframe. |
xl3DPieExploded. |
|
xlSurfaceWireframe. |
xlArea. |
|
xlXYScatter. |
xlAreaStacked. |
|
xlXYScatterLines. |
xlAreaStacked100. |
|
xlXYScatterLinesNoMarkers. |
xlBarClustered. |
|
xlXYScatterSmooth. |
xlBarOfPie. |
|
xlXYScatterSmoothNoMarkers. |
xlBarStacked. |
|
xl3DArea. |
xlBarStacked100. |
|
xl3DAreaStacked. |
xlBubble. |
|
xl3DAreaStacked100. |
xlBubble3DEffect. |
|
xl3DBarClustered. |
xlColumnClustered. |
|
xl3DBarStacked. |
xlColumnStacked. |
|
xl3DBarStacked100. |
xlColumnStacked100. |
|
xl3DColumn. |
xlConeBarClustered. |
|
xl3DColumnClustered. |
xlConeBarStacked. |
|
xl3DColumnStacked. |
xlConeBarStacked100. |
|
xl3DColumnStacked100. |
xlConeCol. |
|
xlConeColClustered. |
50
Соседние файлы в папке Лекции
- #
- #
#Руководства
- 8 июл 2022
-
0
Продолжаем изучать Excel. Как визуализировать информацию так, чтобы она воспринималась проще? Разбираемся на примере таблиц с квартальными продажами.
Иллюстрация: Meery Mary для Skillbox Media
Рассказывает просто о сложных вещах из мира бизнеса и управления. До редактуры — пять лет в банке и три — в оценке имущества. Разбирается в Excel, финансах и корпоративной жизни.
Диаграммы — способ графического отображения информации. В Excel их используют, чтобы визуализировать данные таблицы и показать зависимости между этими данными. При этом пользователь может выбрать, на какой информации сделать акцент, а какую оставить для детализации.
В статье разберёмся:
- для чего подойдёт круговая диаграмма и как её построить;
- как показать данные круговой диаграммы в процентах;
- для чего подойдут линейчатая диаграмма и гистограмма, как их построить и как поменять акценты;
- как форматировать готовую диаграмму — добавить оси, название, дополнительные элементы;
- что делать, если нужно изменить данные диаграммы.
Для примера возьмём отчётность небольшого автосалона, в котором работают три клиентских менеджера. В течение квартала данные их продаж собирали в обычную Excel-таблицу — одну для всех менеджеров.
Скриншот: Excel / Skillbox Media
Нужно проанализировать, какими были продажи автосалона в течение квартала: в каком месяце вышло больше, в каком меньше, кто из менеджеров принёс больше прибыли. Чтобы представить эту информацию наглядно, построим диаграммы.
Для начала сгруппируем данные о продажах менеджеров помесячно и за весь квартал. Чтобы быстрее суммировать стоимость автомобилей, применим функцию СУММЕСЛИ — с ней будет удобнее собрать информацию по каждому менеджеру из общей таблицы.
Скриншот: Excel / Skillbox Media
Построим диаграмму, по которой будет видно, кто из менеджеров принёс больше прибыли автосалону за весь квартал. Для этого выделим столбец с фамилиями менеджеров и последний столбец с итоговыми суммами продаж.
Скриншот: Excel / Skillbox Media
Нажмём вкладку «Вставка» в верхнем меню и выберем пункт «Диаграмма» — появится меню с выбором вида диаграммы.
В нашем случае подойдёт круговая. На ней удобнее показать, какую долю занимает один показатель в общей сумме.
Скриншот: Excel / Skillbox Media
Excel выдаёт диаграмму в виде по умолчанию. На ней продажи менеджеров выделены разными цветами — видно, что в первом квартале больше всех прибыли принёс Шолохов Г., меньше всех — Соколов П.
Скриншот: Excel / Skillbox Media
Одновременно с появлением диаграммы на верхней панели открывается меню «Конструктор». В нём можно преобразовать вид диаграммы, добавить дополнительные элементы (например, подписи и названия), заменить данные, изменить тип диаграммы. Как это сделать — разберёмся в следующих разделах.
Построить круговую диаграмму можно и более коротким путём. Для этого снова выделим столбцы с данными и перейдём на вкладку «Вставка» в меню Excel. Там в области с диаграммами нажмём на кнопку круговой диаграммы и выберем нужный вид.
Скриншот: Excel / Skillbox Media
Получим тот же вид диаграммы, что и в первом варианте.
Покажем на диаграмме, какая доля продаж автосалона пришлась на каждого менеджера. Это можно сделать двумя способами.
Первый способ. Выделяем диаграмму, переходим во вкладку «Конструктор» и нажимаем кнопку «Добавить элемент диаграммы».
В появившемся меню нажимаем «Подписи данных» → «Дополнительные параметры подписи данных».
Справа на экране появляется новое окно «Формат подписей данных». В области «Параметры подписи» выбираем, в каком виде хотим увидеть на диаграмме данные о количестве продаж менеджеров. Для этого отмечаем «доли» и убираем галочку с формата «значение».
Готово — на диаграмме появились процентные значения квартальных продаж менеджеров.
Скриншот: Excel / Skillbox Media
Второй способ. Выделяем диаграмму, переходим во вкладку «Конструктор» и в готовых шаблонах выбираем диаграмму с процентами.
Скриншот: Excel / Skillbox Media
Теперь построим диаграммы, на которых будут видны тенденции квартальных продаж салона — в каком месяце их было больше, а в каком меньше — с разбивкой по менеджерам. Для этого подойдут линейчатая диаграмма и гистограмма.
Для начала построим линейчатую диаграмму. Выделим столбец с фамилиями менеджеров и три столбца с ежемесячными продажами, включая строку «Итого, руб.».
Скриншот: Excel / Skillbox Media
Перейдём во вкладку «Вставка» в верхнем меню, выберем пункты «Диаграмма» → «Линейчатая».
Скриншот: Excel / Skillbox Media
Excel выдаёт диаграмму в виде по умолчанию. На ней все продажи автосалона разбиты по менеджерам. Отдельно можно увидеть итоговое количество продаж всего автосалона. Цветами отмечены месяцы.
Скриншот: Excel / Skillbox Media
Как и на круговой диаграмме, акцент сделан на количестве продаж каждого менеджера — показатели продаж привязаны к главным линиям диаграммы.
Чтобы сделать акцент на месяцах, нужно поменять значения осей. Для этого на вкладке «Конструктор» нажмём кнопку «Строка/столбец».
Скриншот: Excel / Skillbox Media
В таком виде диаграмма работает лучше. На ней видно, что больше всего продаж в автосалоне было в марте, а меньше всего — в феврале. При этом продажи каждого менеджера и итог продаж за месяц можно отследить по цветам.
Скриншот: Excel / Skillbox Media
Построим гистограмму. Снова выделим столбец с фамилиями менеджеров и три столбца с ежемесячными продажами, включая строку «Итого, руб.». На вкладке «Вставка» выберем пункты «Диаграмма» → «Гистограмма».
Скриншот: Excel / Skillbox Media
Либо сделаем это через кнопку «Гистограмма» на панели.
Скриншот: Excel / Skillbox Media
Получаем гистограмму, где акцент сделан на количестве продаж каждого менеджера, а месяцы выделены цветами.
Скриншот: Excel / Skillbox Media
Чтобы сделать акцент на месяцы продаж, снова воспользуемся кнопкой «Строка/столбец» на панели.
Теперь цветами выделены менеджеры, а столбцы гистограммы показывают количество продаж с разбивкой по месяцам.
Скриншот: Excel / Skillbox Media
В следующих разделах рассмотрим, как преобразить общий вид диаграммы и поменять её внутренние данные.
Как мы говорили выше, после построения диаграммы на панели Excel появляется вкладка «Конструктор». Её используют, чтобы привести диаграмму к наиболее удобному для пользователя виду или изменить данные, по которым она строилась.
В целом все кнопки этой вкладки интуитивно понятны. Мы уже применяли их для того, чтобы добавить процентные значения на круговую диаграмму и поменять значения осей линейчатой диаграммы и гистограммы.
Другими кнопками можно изменить стиль или тип диаграммы, заменить данные, добавить дополнительные элементы — названия осей, подписи данных, сетку, линию тренда. Для примера добавим названия диаграммы и её осей и изменим положение легенды.
Чтобы добавить название диаграммы, нажмём на диаграмму и во вкладке «Конструктор» и выберем «Добавить элемент диаграммы». В появившемся окне нажмём «Название диаграммы» и выберем расположение названия.
Скриншот: Excel / Skillbox Media
Затем выделим поле «Название диаграммы» и вместо него введём своё.
Скриншот: Excel / Skillbox Media
Готово — у диаграммы появился заголовок.
Скриншот: Excel / Skillbox Media
В базовом варианте диаграммы фамилии менеджеров — легенда диаграммы — расположены под горизонтальной осью. Перенесём их правее диаграммы — так будет нагляднее. Для этого во вкладке «Конструктор» нажмём «Добавить элемент диаграммы» и выберем пункт «Легенда». В появившемся поле вместо «Снизу» выберем «Справа».
Скриншот: Excel / Skillbox Media
Добавим названия осей. Для этого также во вкладке «Конструктор» нажмём «Добавить элемент диаграммы», затем «Названия осей» — и поочерёдно выберем «Основная горизонтальная» и «Основная вертикальная». Базовые названия осей отобразятся в соответствующих областях.
Скриншот: Excel / Skillbox Media
Теперь выделяем базовые названия осей и переименовываем их. Также можно переместить их так, чтобы они выглядели визуально приятнее, — например, расположить в отдалении от числовых значений и центрировать.
Скриншот: Excel / Skillbox Media
В итоговом виде диаграмма стала более наглядной — без дополнительных объяснений понятно, что на ней изображено.
Чтобы использовать внесённые настройки конструктора в дальнейшем и для других диаграмм, можно сохранить их как шаблон.
Для этого нужно нажать на диаграмму правой кнопкой мыши и выбрать «Сохранить как шаблон». В появившемся окне ввести название шаблона и нажать «Сохранить».
Скриншот: Excel / Skillbox Media
Предположим, что нужно исключить из диаграммы показатели одного из менеджеров. Для этого можно построить другую диаграмму с новыми данными, а можно заменить данные в уже существующей диаграмме.
Выделим построенную диаграмму и перейдём во вкладку «Конструктор». В ней нажмём кнопку «Выбрать данные».
Скриншот: Excel / Skillbox Media
В появившемся окне в поле «Элементы легенды» удалим одного из менеджеров — выделим его фамилию и нажмём значок –. После этого нажмём «ОК».
В этом же окне можно полностью изменить диапазон диаграммы или поменять данные осей выборочно.
Скриншот: Excel / Skillbox Media
Готово — из диаграммы пропали данные по продажам менеджера Тригубова М.
Скриншот: Excel / Skillbox Media
Другие материалы Skillbox Media по Excel
- Инструкция: как в Excel объединить ячейки и данные в них
- Руководство: как сделать ВПР в Excel и перенести данные из одной таблицы в другую
- Инструкция: как закреплять строки и столбцы в Excel
- Руководство по созданию выпадающих списков в Excel — как упростить заполнение таблицы повторяющимися данными
- Четыре способа округлить числа в Excel: детальные инструкции со скриншотами

Научитесь: Excel + Google Таблицы с нуля до PRO
Узнать больше
Хитрости »
8 Январь 2015 42240 просмотров
Общие сведения о диаграммах и графиках
Диаграмма — специальный графический объект, позволяющий на основе исходных числовых данных получить их визуальное представление. Применяется для анализа данных, отображения динамики и пр.
В этой статье:
- Типы диаграмм
- Подготовка исходных данных
- Создание диаграммы в Excel 2003
- Создание диаграммы в Excel 2007 и выше
- Удаление диаграмм
Типы диаграмм
В Excel встроено довольно большое количество различных типов диаграмм под наиболее часто встречающиеся ситуации:
| Тип диаграммы | Область применения |
|---|---|
| Гистограмма | Удобна для сравнения данных по временным отрезкам. Вертикальное расположение столбцов идеально подходит для сравнения величин между собой. Высота столбца зависит от значения в таблице, которому соответствует данный столбец. Самое большое значение будет принадлежать самому высокому столбцу и именно оно будет максимальной точкой. Может быть представлена в объемном и плоском виде. |
| Линейчатая | По сути является обычной гистограммой, только повернутой на 90 градусов. И подобное расположение столбцов позволяет обратить большее внимание именно на динамику данных, а не на временные отрезки. Хорошо подходит для сравнения различных данных относительно друг друга в один отрезок времени. Может быть представлена в объемном и плоском виде. |
| График | Отлично подходит для отображения динамики между различными показателями. Часто применяется для отражения динамики продаж или математических функций. Может быть представлена в объемном и плоском виде. |
| Круговая диаграмма | Применяется для отражения соотношения между различными величинами, входящими в какую-то одну группу. Например, для отображения доли продаж каждого товара одного магазина. По виду напоминает разделенный на куски круглый торт. Может быть представлена в объемном и плоском виде. |
| Точечная диаграмма | Ряды отображаются как наборы точек, расположенных на плоскости диаграммы. Обычно используются для сравнения агрегированных значений разных категорий и для научных данных. |
| Диаграмма с областями | Показывает изменения, происходящие с течением времени или по категориям. В отличии от графиков позволяет показать изменение суммы значений всех рядов данных и вклад каждого ряда. |
| Кольцевая диаграмма | Позволяет показать отношение частей к целому. Может включать несколько рядов данных. Каждое кольцо кольцевой диаграмме соответствует одному ряду данных. |
| Лепестковая диаграмма | Особенность такой диаграммы в том, что горизонтальная ось значений расположена по кругу. Позволяет сравнивать совокупные значения нескольких рядов данных. Очень хорошо подходит для выделения наиболее слабых и наиболее сильных областей. Можно применять как для анализа рынка, так и для анализа навыков сотрудников(чтобы определить навыки, в которых сотрудник отстает). |
| Поверхность | Представляет собой натянутую на точки поверхность, что напоминает трехмерный вид ландшафта. Весь диапазон значений разделен на также на диапазоны, каждый из которых имеет свой цвет или оттенок. В основном позволяет сравнит между собой данные в определенном состоянии или выделить из множества данных наиболее выделяющиеся. |
| Пузырьковая диаграмма | Отображает на плоскости наборы из трех значений. Является разновидностью точечной диаграммы. Размер маркера данных показывает значение третьей переменной. Значения, которые откладываются по оси X, должны располагаться в одной строке или в одном столбце. Соответствующие значения оси Y и значения, которые определяют размеры маркеров данных, располагаются в соседних строках или столбцах. |
| Биржевая диаграмма | Само название уже говорит о круге применения — как правило именно данный тип диаграмм применяется для отражения динамики цен на акции, торгов на биржах и пр. Для построения такое диаграммы очень важно располагать данные в правильном порядке. |
| Цилиндрическая, коническая и пирамидальная диаграммы | Это та же гистограмма, но стобцы имеют цилиндрическую, коническую или пирамидальную форму. В зависимости от ваших предпочтений или характера отчета с их помощью можно значительно улучшить визуальное отображение данных. |
Типы диаграмм можно совмещать в одной диаграмме.
Перед тем как создать диаграмму необходимо подготовить данные для диаграммы, что в общем-то не требует особых усилий. Данные должны располагаться в правильно построенной отдельной таблице с заголовками строк и столбцов. Лучше расположить данные сразу в правильном порядке(если речь о периодах, то хронология должна быть сохранена: январь, февраль, март и т.д. Даты не должны идти вразброс). Как правило Периоды располагаются в столбцах, а сами данные в строках. Однако, как уже я описывал выше, различные типы диаграмм служат для различных целей и расположение данных для некоторых типов может быть иным.
Для построения диаграммы необходимо выделить диапазон ячеек, для которых будет построена диаграмма. Чтобы отобразить на диаграмме названия столбцов и строк, необходимо их тоже включить в выделенный диапазон ячеек:
Создание диаграммы в Excel 2003
Для счастливых обладателей Excel 2003 вставка диаграммы осуществляется в несколько шагов:
Вставка(Insert)—Диаграмма(Chart)
- На первом шаге предлагается выбрать тип диаграммы.
После чего можно либо сразу на первом шаге нажать Готово и диаграмма будет создана из данных предварительно выделенного диапазона, либо последовательно пройти все 4 шага построения. - На втором шаге будет предложено выбрать данные для диаграммы.
По умолчанию там уже используются диапазон, выделенный перед созданием диаграммы. Так же в этом диалоговом окне можно выбрать расположение рядов (в строках или столбцах) и данные для каждого ряда данных. Как правило это излишне, если вы правильно подготовили данные для диаграммы. - Третий шаг предназначен для настройки заголовков, легенды, осей и подписей данных.
Т.к. в каждом из диалоговых окон присутствует предпросмотр результата — выбрать наиболее удачное и красивое отображение этих параметров на диаграмме дело не сложное и больше творческое. - Ну и завершающий шаг требует отдельного внимания. На нем предлагается выбрать место размещения диаграммы.
По умолчанию предлагается поместить диаграмму на один из имеющихся в книге листов (по умолчанию выделяется активный лист). Однако можно выбрать и размещение на отдельном специальном листе диаграмм — такие листы не могут содержать каких-либо табличных данных, а содержат исключительно объект диаграммы. Данный тип хорошо подходит в случаях, когда далее диаграмму необходимо распечатать на целом листе без лишних данных. К тому же данный тип диаграмм считается устаревшим и более новыми версиями поддерживается по большей части из соображений совместимости. Если же целью диаграммы является отражение динамики и анализ этих данных — лучше размещать на том же листе, где расположены данные. В данном случае не придется щелкать по листам для просмотра изменений.
В последствии размещение диаграммы можно изменить. Для этого необходимо щелкнуть правой кнопкой мыши по области диаграммы и выбрать пункт Размещение
После вставки диаграммы на листе рядом появляется плавающая вкладка для работы с диаграммами, на которой можно изменить некоторые параметры созданной диаграммы, включая её тип:
Начиная с версии 2007 вставка диаграмм доступна с вкладки Вставка(Insert)-группа Диаграммы(Charts). Диаграммы сразу на панели разбиты на категории:
остается лишь выбрать необходимый тип. Это хоть и несколько упрощает выбор типа диаграммы, но пользователям, привыкшим работать в 2003 версии доставляет массу неудобств — мастер создания диаграмм попросту исчез и ему на замену пришел более современный инструмент. Теперь все настройки можно найти на динамически появляющейся группе вкладок Работа с диаграммами(Chart Tools), которая автоматически появляется при выделении любой диаграммы на листе:
Так же некоторые элементы (в основном касающиеся изменения форматов) вкладок этой группы взаимодействуют именно с выделенным элементом диаграммы (область построения, область диаграммы, ряд, легенда, ось). Если чуть-чуть пообвыкнуться и потренироваться с элементами на этой группе вкладок — то работать с диаграмма становится еще проще, чем в 2003 версии, т.к. все можно изменить на ходу и в любой момент.
Плюс в 2007 версии была добавлена отличная возможность сохранения созданной диаграммы в качестве шаблона. Иными словами: вы мучались 40 минут, создавая диаграмму на основе еженедельного отчета и наконец добились нужного результата, который «прям радует». Что обычно делалось раньше, чтобы применить к другим данным? Книга копировалась и новые данные просто заменяли старые данные. Теперь же можно просто выделить нужную диаграмму, перейти на группу вкладок Работа с диаграммами(Chart Tools)—Конструктор(Design)—Сохранить как шаблон(Save As Template) и выбрать имя шаблона. Чтобы применить этот шаблон необходимо при выборе типа диаграммы в меню выбрать Все типы диаграмм(All chart types)
перейти в папку Шаблоны(Templates) и выбрать нужный шаблон. Либо создать диаграмму любого типа, перейти на группу вкладок Работа с диаграммами(Chart Tools)—Конструктор(Design)—Изменить тип диаграммы(Change Chart Type). Так же пункт Изменить тип диаграммы(Change Chart Type) доступен, если щелкнуть правой кнопкой мыши в любом месте диаграммы:
Для тех, кого мучает ностальгия или по каким-то иным соображениям привыкли работать именно с листами диаграмм, то в Excel 2007 и выше это делается так:
- выделяем таблицу с исходными данными
- щелкаем правой кнопкой мыши по ярлычку листа
- выбираем пункт Вставить(Insert)
- на вкладке Общие выбираем Диаграмма(Chart)
Будет создан лист диаграммы. Тип диаграммы используется тот, что установлен по умолчанию.Кстати, это умолчание можно изменить: при создании диаграммы с вкладки Вставка(Insert)-группа Диаграммы(Charts)-в меню выбрать Все типы диаграмм(All chart types), выбрать необходимый тип и нажать Сделать стандартной(Set as Default Chart). Теперь именно такой тип диаграммы будет диаграммой по умолчанию.
Размещение диаграммы (переместить в другой лист или сделать отдельным листом диаграммы) можно изменить в любой момент. Для этого необходимо щелкнуть правой кнопкой мыши по области диаграммы, выбрать пункт Переместить диаграмму (Move Chart) и указать новое место размещения.
Для удаления диаграммы достаточно выделить области диаграммы щелчком левой кнопки мыши и нажать на клавиатуре Del.
Статья помогла? Поделись ссылкой с друзьями!
Видеоуроки
Поиск по меткам
Access
apple watch
Multex
Power Query и Power BI
VBA управление кодами
Бесплатные надстройки
Дата и время
Записки
ИП
Надстройки
Печать
Политика Конфиденциальности
Почта
Программы
Работа с приложениями
Разработка приложений
Росстат
Тренинги и вебинары
Финансовые
Форматирование
Функции Excel
акции MulTEx
ссылки
статистика