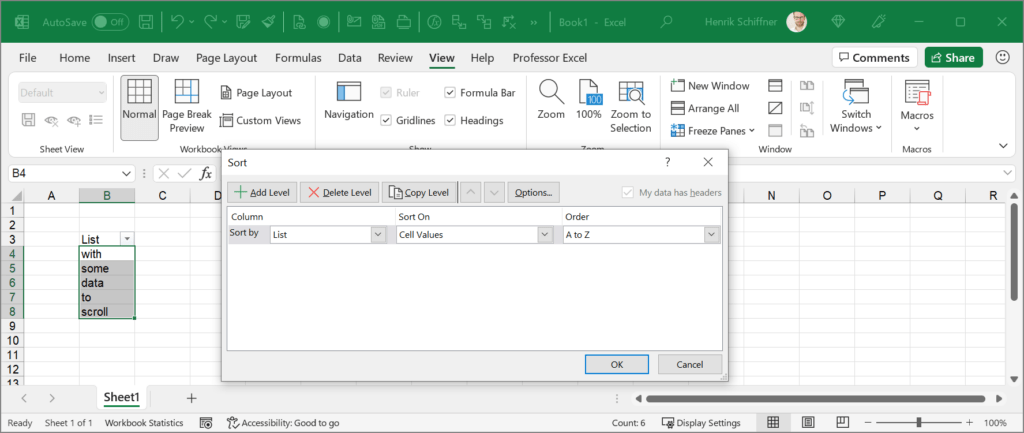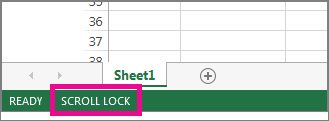You cannot scroll any longer in your Excel worksheet? Mainly scrolling up- and down, but also sideward does not work? There are actually a number of possible reasons for that. Let’s explore them below and make you scroll again!
Reason 1: Frozen panes might prevent you to scroll
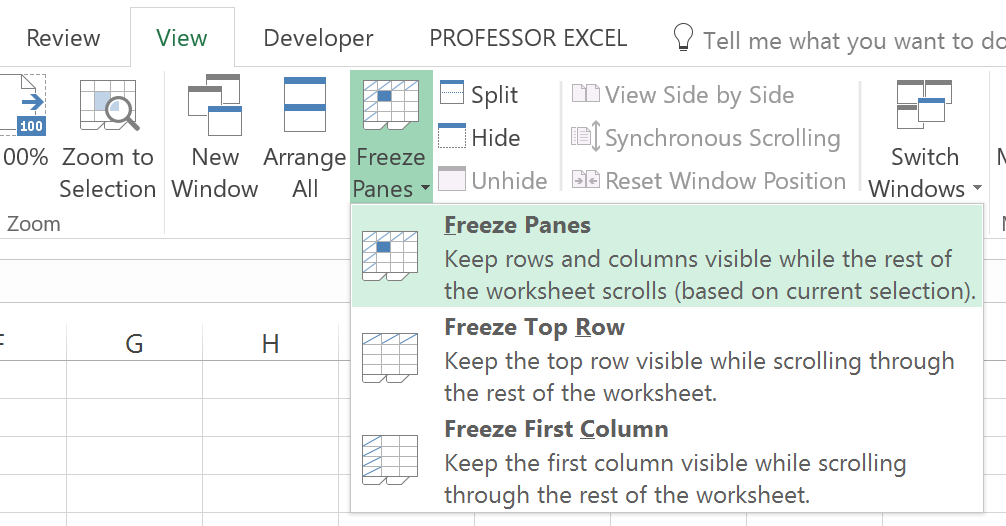
Are there frozen panes? E.g. the first row or column? If yes, try to unfreeze them. Therefore, go to View and click on Freeze Panes and then on Unfreeze Panes (if the button says “Freeze Panes” like in the screenshot above it means that this is not the reason and you should proceed to potential reason number 2 below). Can you scroll now?
The reason: Maybe the frozen section is larger than the screen. Please refer to this article for more information about freezing panes.
Reason 2: A dialogue box / window is open
Are there any (hidden) other windows or dialogue boxes open? For example a sort window, but shown somewhere else (e.g. on another screen)? In such case, the scrolling might be disabled as well.
Solution: Close the other window.
Reason 3: Holding down the Shift key disables scrolling
Are you pressing the Shift key? Maybe something is pressing down on the key and you haven’t noticed it? In such case, scrolling might not work. So, the solution here would be to just release the Shift key on the keyboard.
Do you want to boost your productivity in Excel?
Get the Professor Excel ribbon!
Add more than 120 great features to Excel!
Reason 4: Zooming instead of scrolling
If your workbook zooms in or out, you are probably pressing the Ctrl key at the same time. So, just release the Ctrl key and you should be able to scroll again.
Reason 5: Your scroll wheel on the mouse is broken…
Just kidding – hopefully you have solved it with reasons 1 to 4 above!
Reason 6 (new): AutoFit Row Height might help
Thanks to Ulli for the comment below this article! It seems to have helped many visitors to this page. Because I couldn’t validate it myself (have never had this problem before and could not recreate it), I just copy his/her comment from below.
Hi,
I had the issue with one tab not scrolling vertically in a workbook. The solution was to go Control A to mark all cells on the sheet and format ‘AutoFit row height’.
It was driving me nuts. And glad to share this so others are saved
Anything else?
What was the reason for you? On of the things above? Or anything else? Please leave a note – if there is another reason that I might have missed I will add it here. Thanks!
Image by Here and now, unfortunately, ends my journey on Pixabay from Pixabay
Henrik Schiffner is a freelance business consultant and software developer. He lives and works in Hamburg, Germany. Besides being an Excel enthusiast he loves photography and sports.
The Scroll Lock feature in Excel allows you to quickly alter how you can navigate your Excel workbooks. But did you know that you can lock and unlock the scroll feature in Excel?
You can disable scroll lock by pressing the Scroll Lock key (often labeled as ScrLk) on your keyboard. If your computer does not have a Scroll Lock key, this post will show you how.
What is Scroll Lock in Excel?
The Scroll Lock feature in Excel controls the behavior of the arrow keys in Excel. Similar to Caps Lock and Num Lock, this feature needs to be turned on and off using a key on your keyboard.
By default, the arrow keys on your keyboard will help you navigate Excel cells one at a time, in any direction you wish to move in. This can be changed in an instant by enabling Scroll Lock. When it’s enabled in Excel, the cells will be selected by moving your scroll wheel instead of using the arrow keys.
Usually, when the Scroll Lock is disabled, arrow keys move you between individual cells in any direction: up, down, left or right.
However, when the Scroll Lock is enabled in Excel, arrow keys scroll the worksheet area: one row up and down or one column to the left or right. When the worksheet is scrolled, the current selection (a cell or range) does not change.
How to Enable and disable Scroll Lock in Microsoft Excel
The guides below were written using the latest Microsoft Excel 2019 for Windows 10. Some steps may vary if you’re using a different version or platform. Contact our experts if you need any further assistance.
First, Troubleshooting Excel Scroll Lock
You can tell if Scroll Lock is turned on because Scroll Lock appears in the Excel status bar. If you suspect that Scroll Lock is turned on, but Excel Scroll Lock does not appear in the Excel status bar, it may be because the status bar is customized to hide the Scroll Lock status.
To determine if this is the case:
- Right-click the Excel status bar.
- Look for the check box to the left of the Scroll Lock.
- If a check is not visible, Scroll Lock does not appear in the Excel status bar. Simply check the box to have the status appear on the status bar.
How to Enable Excel Scroll Lock Windows 10:
To enable scroll lock Windows 10:
- If your keyboard does not have a Scroll Lock key, on your computer, click Start > Settings > Ease of Access > Keyboard.
- Click the On Screen Keyboard button to turn it on.
- When the on-screen keyboard appears on your screen, click the ScrLk button.
Tip: To quickly open the On-screen Keyboard in Windows 10:
- Click the Windows button.
- Begin typing On-Screen Keyboard
- It will appear in the search entry box.
- Click the On-Screen Keyboard search result/app.
- When the on-screen keyboard appears, click the ScrLk button
How to toggle Scroll Lock in Excel
You can easily toggle this Excel feature by using your computer’s keyboard. Most keyboards will have a button dedicated to Scroll Lock, often abbreviated to “ScrLk”. When the Excel application window is active, press this button on the keyboard to enable or disable Scroll Lock.
Additionally, you may use the on-screen keyboard to toggle Scroll Lock on and off in Excel.
- Click on the Start menu in your taskbar (Windows icon) and choose Settings. Alternatively, you can use the Windows + I keyboard shortcut.
- Click on the Ease of Access tile. Here is where you can see all of Windows 10’s accessibility features.
- Scroll down in the left-side panel, then click on the Keyboard listed under the Interaction section. Click on the toggle under Use the On-Screen Keyboard to turn on the virtual keyboard in Windows 10.
- Now, you’ll be able to use the ScrLk key to toggle Excel’s Scroll Lock feature on and off at any time, even if your computer is missing the physical key.
How to enable and disable Scroll Lock in Excel
Another way is to quickly enable or disable the Scroll lock feature when working in Excel.
- Open Microsoft Excel and load any workbook. You may also create a new workbook to enable or disable Scroll Lock.
- Look in the bottom left corner of the Excel window and confirm that Scroll Lock is either turned on or turned off.
- Right-click anywhere in the bottom menu bar, and then select Scroll Lock from the context menu. By clicking on it, the feature will become either enabled or disabled without having to use the keyboard shortcut.
- Voila! You’re one! Now, you can quickly switch between two ways of navigating your Excel files.
Excel Scroll Lock in Excel for Mac
Unlike Excel for PC, Excel for Mac does not show Scroll Lock in the status bar. So, how can you know that Scroll Lock is on?
- Answer: Press any arrow key and watch the address in the name box.
If the address does not change and the arrow key scrolls the whole worksheet, it’s safe to assume that Scroll Lock is enabled.
How to remove Excel Scroll Lock in Excel for Mac
If you want to remove the Excel scroll lock feature on Mac, do the following:
- On the Apple Extended Keyboard, press the F14 key (This is an analog of the Scroll Lock key on a PC keyboard).
- If F14 exists on your keyboard, but there is no Fn key, use the Shift + F14 shortcut to toggle the Scroll Lock on or off.
- Depending on your settings, you may need to press the CONTROL or OPTION or COMMAND (⌘) key instead of the SHIFT key.
If you are working on a smaller keyboard that does not have the F14 key, you can try to remove Scroll Lock by running this AppleScript that emulates the Shift + F14 keystroke.
That’s how you turn off Scroll Lock in Excel.
Final thoughts
We hope this article helped you learn how to enable and disable the Scroll Lock feature in Microsoft Excel. Start navigating your workbooks like a pro and save precious seconds when editing your worksheets.
Before you go
If you need any further help with Excel, don’t hesitate to reach out to our customer service team, available 24/7 to assist you. Return to us for more informative articles all related to productivity and modern-day technology!
Would you like to receive promotions, deals, and discounts to get our products for the best price? Don’t forget to subscribe to our newsletter by entering your email address below! Receive the latest technology news in your inbox and be the first to read our tips to become more productive.
You may also like
» How To Group Worksheets in Excel
» 13 Excel Tips and Tricks to Make You Into a Pro
» How Do You Insert Line Break in Excel?
» Free Expense Tracking Worksheet Templates (Excel)
» How To Use “If Cell Contains” Formulas in Excel
What do I do when I have more text in an Excel cell than I want to show in the allocated space?
Something making it «scrollable» would be preferred.
Excellll
12.5k11 gold badges50 silver badges78 bronze badges
asked May 25, 2012 at 0:06
You should create an Active-X text box in the cell and edit some of it’s settings to enable the scrolling/wrapping/multi-line features. I got this answer from this MrExcel.com forum post:
My first thought would be to place a texbox in the cell, set MultiLine=True, WordWrap=True, EnterKeyBehavior=True, ScrollBars=fmScrollBarsVertical. Size the textbox to the same dimensions as the cell.
- Turn on Developer Options: Click the Microsoft Office Button at the top left, and click «Excel Options» (next to Exit Excel). Enable «Show Developer Tab in the Ribbon» and click okay.
- Click the Developer Tab. Under the Controls section, click Insert, and under the Active-X section, choose the Text Box (it looks like
ab|).
-
On the main worksheet, click-drag the area where you want to place the text box.
-
Ensure Design Mode is enabled and click Properties.
- Set EnterKeyBehavior, MultiLine, and WordWrap to True. Set ScrollBars to 2 — fmScrollBarsVertical.
- Disable Design Mode, and enter your text.
Hope this helps!
answered May 27, 2012 at 13:53
rishimaharajrishimaharaj
1,2904 gold badges15 silver badges33 bronze badges
4
Without adding anything to your sheet, the contents of the cell are already scrollable in the formula bar. Just select the cell, and scroll the text in the formula bar.
answered Aug 15, 2013 at 15:11
ExcellllExcellll
12.5k11 gold badges50 silver badges78 bronze badges
An Excel cell doesn’t have scroll attributes itself (Without adding an external object container via OLE, ActiveX, etc).
If its a relatively small amount of text, you can use the auto-resize option to get either the row or column to expand to display the full contents of the largest value in that row or column. To use it, slowly mouse over either the row or column headers (the A B C… or 1 2 3…).
When the cursor is within a few pixels of the caption border, it changes from an arrow pointer to a «resize» line.
While the cursor is in the state, double-click once to autosize that row (or column).
Excellll
12.5k11 gold badges50 silver badges78 bronze badges
answered May 25, 2012 at 1:49
jdhjdh
7,01517 silver badges22 bronze badges
1
adding to jdh’s answer:
OR you can use wrap text the cell/column if you want to preserve cell width.
answered May 25, 2012 at 4:21
tumchaadityatumchaaditya
3,7425 gold badges38 silver badges57 bronze badges
- Remove From My Forums
-
Question
-
Hi
MS Office 2010 EXCEL issue found — cannot scroll down on the worksheet any ideas, only this excel file i found this problem , other excel files are ok , any ideas how to fix it ?
keith
Answers
-
Perhaps the scroll area has been limited. Try the following:
Press Alt+F11 to activate the Visual Basic Editor.
Press Ctrl+G to activate the Immediate window.
Type the following line, then press Enter
ActiveSheet.ScrollArea = ""
Press Alt+F4 to close the Visual Basic Editor.
Regards, Hans Vogelaar
-
Marked as answer by
Friday, June 22, 2012 8:06 AM
-
Marked as answer by