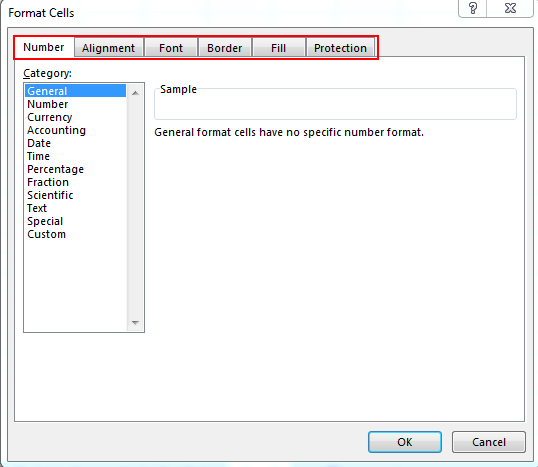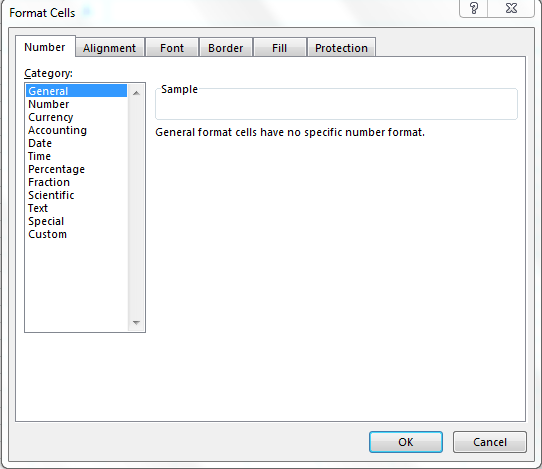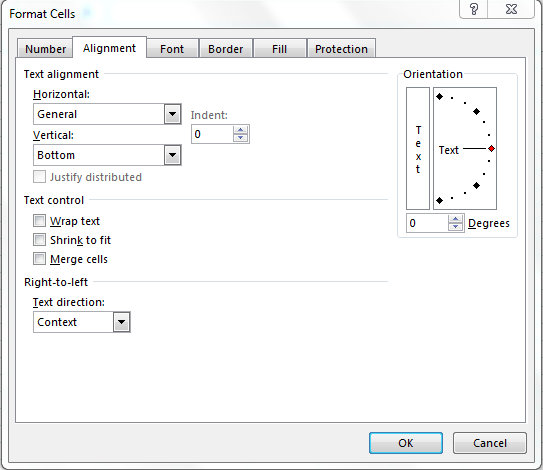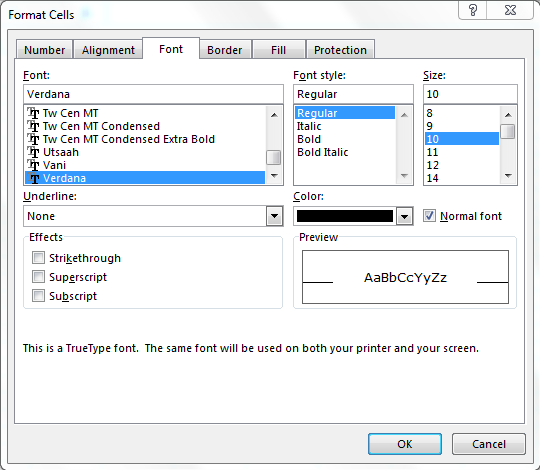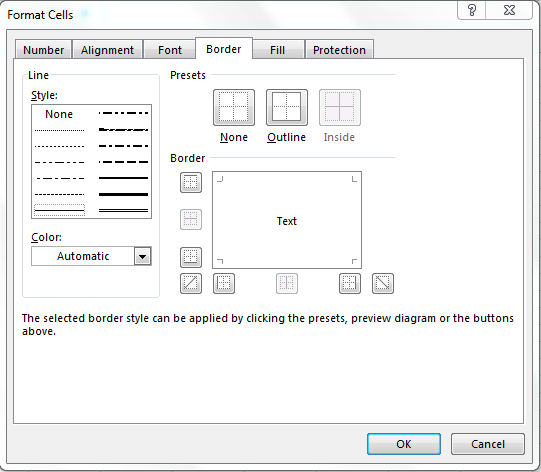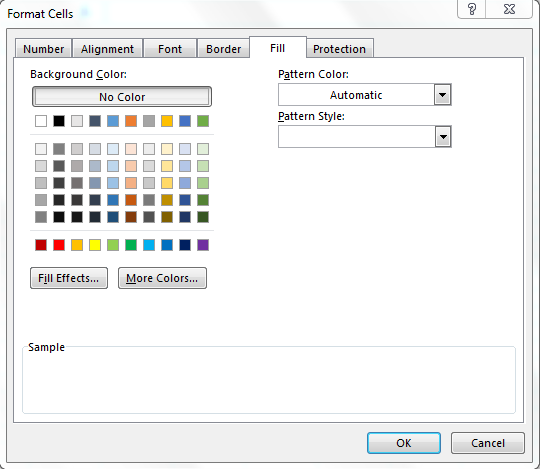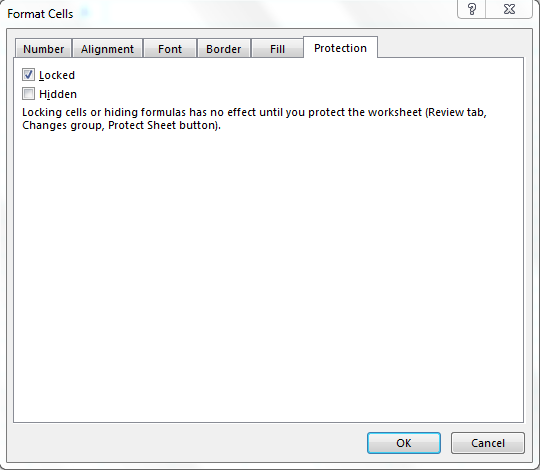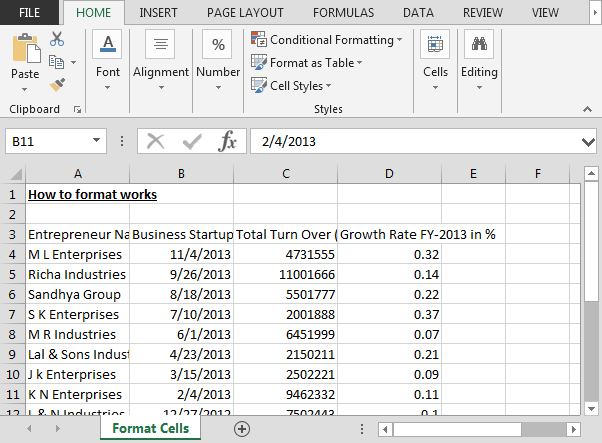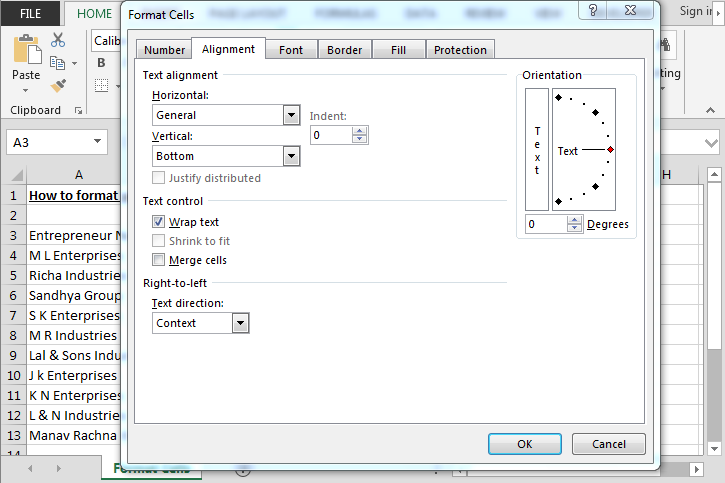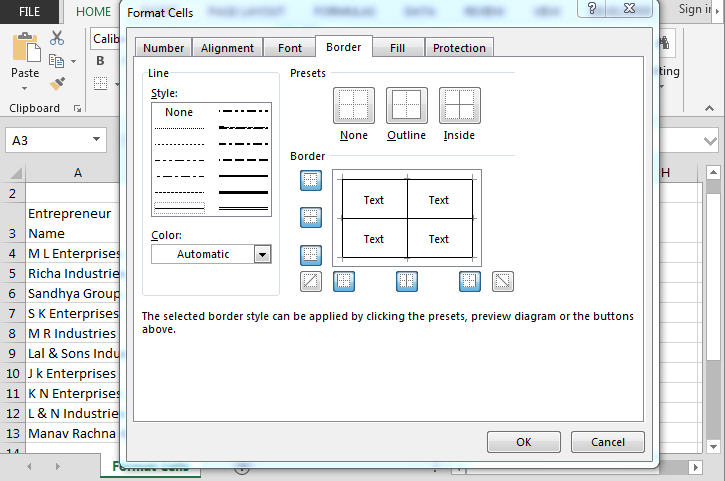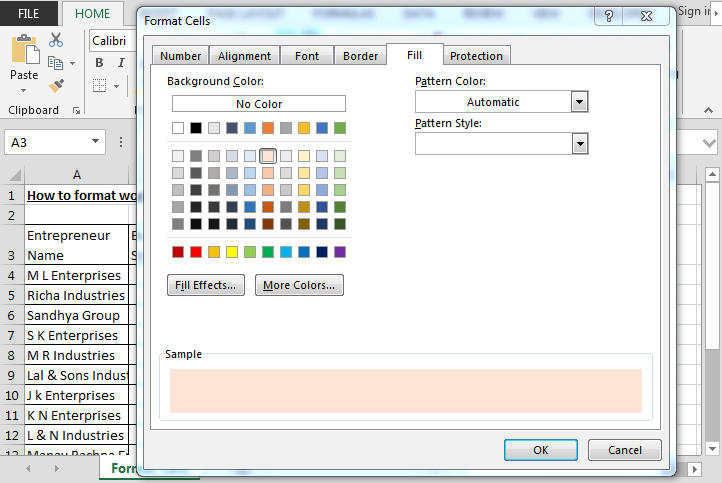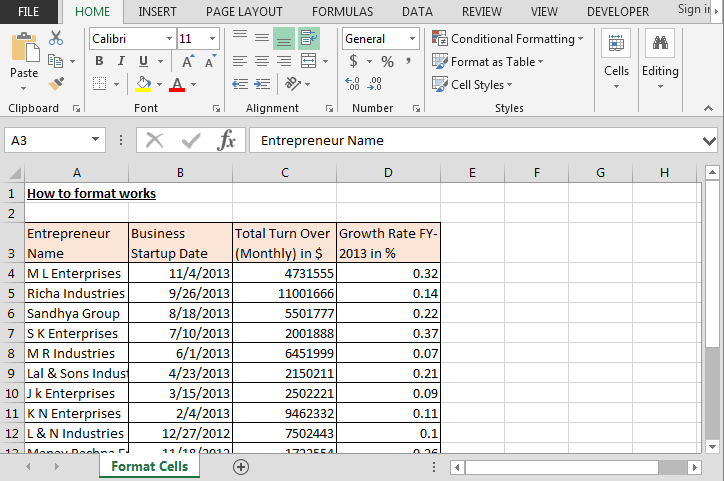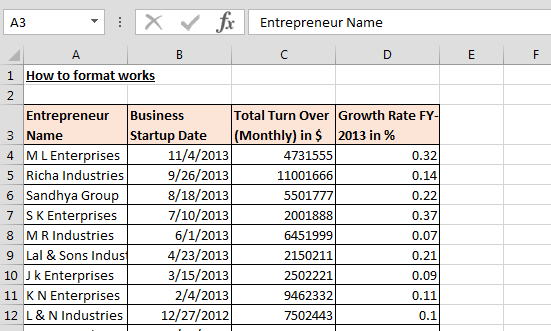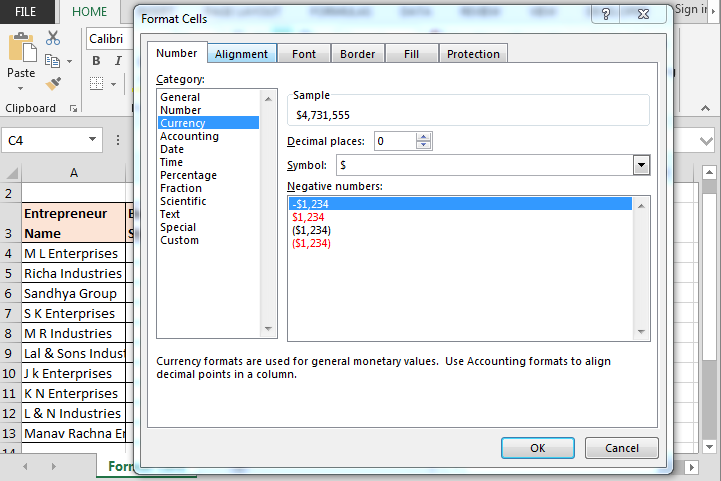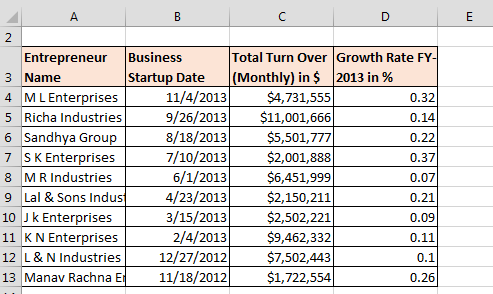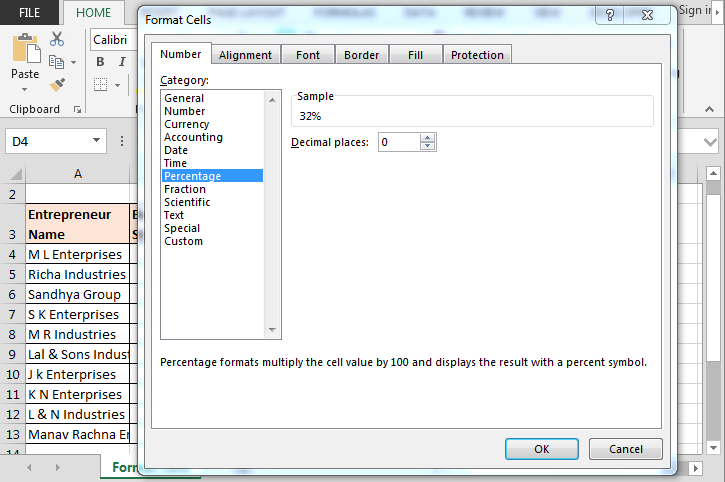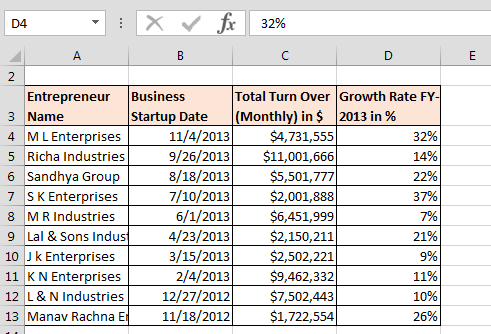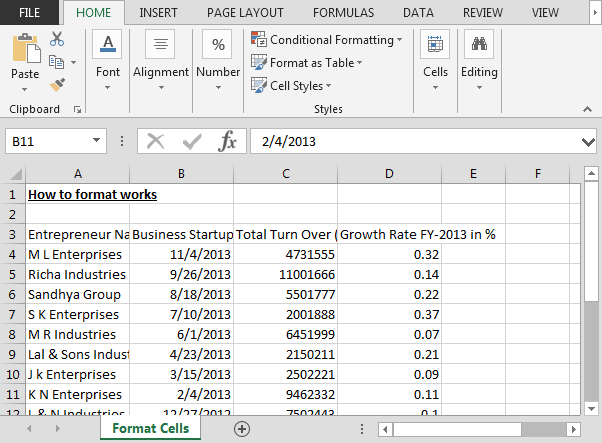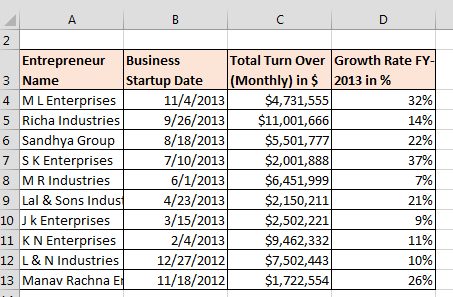Содержание
- Описание параметров в диалоговом окне «Формат ячеек» и управление ими в Excel
- Аннотация
- Дополнительная информация
- Вкладка «Число»
- Автоматическое форматирование чисел
- Встроенные числовые форматы
- Пользовательские числовые форматы
- How to control and understand settings in the Format Cells dialog box in Excel
- Summary
- More Information
- Number Tab
- Auto Number Formatting
- Built-in Number Formats
- Custom Number Formats
- VBA Excel. Свойства ячейки (объекта Range)
- Ячейка и объект Range
- Свойства ячейки (объекта Range)
- Простые примеры для начинающих
- Форматирование ячеек
Описание параметров в диалоговом окне «Формат ячеек» и управление ими в Excel
Аннотация
Microsoft Excel позволяет изменить способы отображения данных в ячейке. Например, можно указать число цифр справа от десятичной запятой или добавить заливку и границу в ячейку. Большинство этих параметров можно просмотреть и изменить в диалоговом окне «Формат ячеек» (в меню «Формат» выберите пункт «Ячейки»).
В разделе «Дополнительные сведения» этой статьи содержатся сведения о каждом из параметров, доступных в диалоговом окне «Формат ячеек», и о том, как каждый из них может влиять на способ представления данных.
Дополнительная информация
В диалоговом окне «Формат ячеек» есть шесть вкладок: «Число», «Выравнивание», «Шрифт», «Граница», «Заливка» и «Защита». В следующих разделах описаны параметры, доступные в каждой из вкладок.
Вкладка «Число»
Автоматическое форматирование чисел
По умолчанию все ячейки листа имеют формат «Общий». В формате «Общий» все, что вы вводите в ячейку, обычно остается без изменений. Например, если ввести 36526 в ячейку и нажать клавишу ВВОД, содержимое ячейки будет отображаться как 36526. Это связано с тем, что ячейка сохраняет числовой формат «Общий». Однако если сначала отформатировать ячейку как дату (например, d/d/yyyy), а затем ввести число 36526, в ячейке отобразится значение 1/1/2000.
Существуют и другие ситуации, когда Excel сохраняет числовой формат «Общий», но при этом содержимое ячейки отображается не так, как было введено. Например, если у вас узкий столбец и вы вводите длинную строку цифр, например 123456789, ячейка может отображать что-то вроде 1.2E+08. Если вы проверите числовой формат в этой ситуации, он останется как «Общий».
Наконец, существуют ситуации, когда Excel может автоматически изменять числовой формат с общего на другой на основе вводимых в ячейку символов. Эта функция позволяет избежать необходимости вручную вносить изменения в легко распознаваемый числовой формат. В следующей таблице приведено несколько примеров ситуаций, в которых это может произойти:
| Если ввести | Excel автоматически назначает этот числовой формат |
|---|---|
| 1.0 | Общие |
| 1,123 | Общие |
| 1.1% | 0.00% |
| 1.1E+2 | 0.00E+00 |
| 1 1/2 | # ?/? |
| $1.11 | Валюта, 2 десятичных разряда |
| 01.01.2001 | Дата |
| 1:10 | Time |
Как правило, Excel применяет автоматическое форматирование чисел при вводе в ячейку следующих типов данных:
Встроенные числовые форматы
Excel содержит большой массив встроенных числовых форматов, из которых можно выбрать наиболее подходящий. Чтобы использовать один из этих форматов, щелкните любую из категорий в разделе «Общий», а затем выберите нужный вариант для этого формата. При выборе формата из списка Excel автоматически отображает пример выходных данных в поле «Образец» на вкладке «Число». Например, если ввести 1.23 в ячейку и выбрать «Числовой» в списке категорий с тремя десятичными знаками, в ячейке будет отображаться число 1.230.
Эти встроенные числовые форматы фактически используют предопределенное сочетание символов, перечисленных ниже в разделе «Пользовательские числовые форматы». Однако базовый пользовательский числовой формат является прозрачным для пользователей.
В следующей таблице перечислены все доступные встроенные числовые форматы:
| Числовой формат | Примечания |
|---|---|
| Номер | Параметры включают: количество десятичных разрядов независимо от того, используется ли разделитель разрядов тысяч, и формат, используемый для отрицательных чисел. |
| Валюта | Параметры включают: число десятичных разрядов, символ, используемый для валюты, и формат, используемый для отрицательных чисел. Этот формат используется для отображения денежных величин. |
| Учет | Параметры включают: количество десятичных разрядов и символ, используемый для валюты. Этот формат структурирует символы валюты и десятичные точки в столбце данных. |
| Дата | Выберите формат даты в списке «Тип». |
| Time | Выберите формат времени в списке «Тип». |
| Процентный | Умножает существующее значение ячейки на 100 и отображает результат с символом процента. Если сначала отформатировать ячейку, а затем ввести число, на 100 умножаются только числа от 0 до 1. Единственным вариантом является число десятичных разрядов. |
| Дробь | Выберите формат дроби в списке «Тип». Если ячейка не отформатирована в виде дроби, перед вводом значения может потребоваться ввести нуль или пробел перед дробной частью. Например, если в ячейку с форматом «Общий» вы введете дробь 1/4, Excel обработает ее как дату. Чтобы ввести его в виде дроби, введите 0 1/4 в ячейку. |
| Scientific | Единственным вариантом является число десятичных разрядов. |
| Текст | Ячейки, отформатированные как текст, будут рассматривать все, что вы в них введете, как текст, включая числа. |
| Специалистами | В поле «Тип» выберите один из следующих вариантов: почтовый индекс, почтовый индекс + 4, номер телефона и номер социального страхования. |
Пользовательские числовые форматы
Если в одном из встроенных числовых форматов данные не отображаются в требуемом формате, можно создать собственный пользовательский числовой формат. Эти пользовательские числовые форматы можно создать, изменив встроенные форматы или объединив знаки форматирования в собственное сочетание.
Перед созданием собственного пользовательского числового формата необходимо ознакомиться с несколькими простыми правилами синтаксиса для числовых форматов:
Каждый созданный формат может содержать до трех разделов для чисел и четвертый раздел для текста.
Первый раздел — это формат для положительных чисел, второй для отрицательных чисел и третий для нулевых значений.
Эти разделы разделяются точкой с запятой.
Если у вас только один раздел, все числа (положительные, отрицательные и нуль) форматируются в этом формате.
Вы можете предотвратить отображение любых типов чисел (положительное, отрицательное, нуль), не вводя символы в соответствующий раздел. Например, следующий числовой формат не позволяет отобразить любые отрицательные или нулевые значения:
Чтобы задать цвет для любого раздела в пользовательском формате, введите имя цвета в квадратных скобках в этом разделе. Например, следующий числовой формат форматирует положительные числа синим цветом, а отрицательные числа красным цветом:
Вместо положительных, отрицательных и нулевых разделов по умолчанию в формате можно указать пользовательские критерии, которые должны выполняться для каждого раздела. Указанные условные операторы должны быть заключены в квадратные скобки. Например, в следующем числовом формате все числа больше 100 выделены зеленым цветом, все числа не больше -100 — желтым, а все остальные числа — голубым:
Источник
How to control and understand settings in the Format Cells dialog box in Excel
Summary
Microsoft Excel lets you change many of the ways it displays data in a cell. For example, you can specify the number of digits to the right of a decimal point, or you can add a pattern and border to the cell. You can access and modify the majority of these settings in the Format Cells dialog box (on the Format menu, click Cells).
The «More Information» section of this article provides information about each of the settings available in the Format Cells dialog box and how each of these settings can affect the way your data is presented.
More Information
There are six tabs in the Format Cells dialog box: Number, Alignment, Font, Border, Patterns, and Protection. The following sections describe the settings available in each tab.
Number Tab
Auto Number Formatting
By default, all worksheet cells are formatted with the General number format. With the General format, anything you type into the cell is usually left as-is. For example, if you type 36526 into a cell and then press ENTER, the cell contents are displayed as 36526. This is because the cell remains in the General number format. However, if you first format the cell as a date (for example, d/d/yyyy) and then type the number 36526, the cell displays 1/1/2000.
There are also other situations where Excel leaves the number format as General, but the cell contents are not displayed exactly as they were typed. For example, if you have a narrow column and you type a long string of digits like 123456789, the cell might instead display something like 1.2E+08. If you check the number format in this situation, it remains as General.
Finally, there are scenarios where Excel may automatically change the number format from General to something else, based on the characters that you typed into the cell. This feature saves you from having to manually make the easily recognized number format changes. The following table outlines a few examples where this can occur:
| If you type | Excel automatically assigns this number format |
|---|---|
| 1.0 | General |
| 1.123 | General |
| 1.1% | 0.00% |
| 1.1E+2 | 0.00E+00 |
| 1 1/2 | # ?/? |
| $1.11 | Currency, 2 decimal places |
| 1/1/01 | Date |
| 1:10 | Time |
Generally speaking, Excel applies automatic number formatting whenever you type the following types of data into a cell:
Built-in Number Formats
Excel has a large array of built-in number formats from which you can choose. To use one of these formats, click any one of the categories below General and then select the option that you want for that format. When you select a format from the list, Excel automatically displays an example of the output in the Sample box on the Number tab. For example, if you type 1.23 in the cell and you select Number in the category list, with three decimal places, the number 1.230 is displayed in the cell.
These built-in number formats actually use a predefined combination of the symbols listed below in the «Custom Number Formats» section. However, the underlying custom number format is transparent to you.
The following table lists all of the available built-in number formats:
| Number format | Notes |
|---|---|
| Number | Options include: the number of decimal places, whether or not the thousands separator is used, and the format to be used for negative numbers. |
| Currency | Options include: the number of decimal places, the symbol used for the currency, and the format to be used for negative numbers. This format is used for general monetary values. |
| Accounting | Options include: the number of decimal places, and the symbol used for the currency. This format lines up the currency symbols and decimal points in a column of data. |
| Date | Select the style of the date from the Type list box. |
| Time | Select the style of the time from the Type list box. |
| Percentage | Multiplies the existing cell value by 100 and displays the result with a percent symbol. If you format the cell first and then type the number, only numbers between 0 and 1 are multiplied by 100. The only option is the number of decimal places. |
| Fraction | Select the style of the fraction from the Type list box. If you do not format the cell as a fraction before typing the value, you may have to type a zero or space before the fractional part. For example, if the cell is formatted as General and you type 1/4 in the cell, Excel treats this as a date. To type it as a fraction, type 0 1/4 in the cell. |
| Scientific | The only option is the number of decimal places. |
| Text | Cells formatted as text will treat anything typed into the cell as text, including numbers. |
| Special | Select one of the following from the Type box: Zip Code, Zip Code + 4, Phone Number, and Social Security Number. |
Custom Number Formats
If one of the built-in number formats does not display the data in the format that you require, you can create your own custom number format. You can create these custom number formats by modifying the built-in formats or by combining the formatting symbols into your own combination.
Before you create your own custom number format, you need to be aware of a few simple rules governing the syntax for number formats:
Each format that you create can have up to three sections for numbers and a fourth section for text.
The first section is the format for positive numbers, the second for negative numbers, and the third for zero values.
These sections are separated by semicolons.
If you have only one section, all numbers (positive, negative, and zero) are formatted with that format.
You can prevent any of the number types (positive, negative, zero) from being displayed by not typing symbols in the corresponding section. For example, the following number format prevents any negative or zero values from being displayed:
To set the color for any section in the custom format, type the name of the color in brackets in the section. For example, the following number format formats positive numbers blue and negative numbers red:
Instead of the default positive, negative and zero sections in the format, you can specify custom criteria that must be met for each section. The conditional statements that you specify must be contained within brackets. For example, the following number format formats all numbers greater than 100 as green, all numbers less than or equal to -100 as yellow, and all other numbers as cyan:
Источник
VBA Excel. Свойства ячейки (объекта Range)
Свойства ячейки, часто используемые в коде VBA Excel. Демонстрация свойств ячейки, как структурной единицы объекта Range, на простых примерах.
Ячейка и объект Range
Объект Range в VBA Excel представляет диапазон ячеек. Он (объект Range) может описывать любой диапазон, начиная от одной ячейки и заканчивая сразу всеми ячейками рабочего листа.
- Одна ячейка – Range(«A1») .
- Девять ячеек – Range(«A1:С3») .
- Весь рабочий лист в Excel 2016 – Range(«1:1048576») .
В VBA Excel есть свойство Cells объекта Range, которое позволяет обратиться к одной ячейке в указанном диапазоне (возвращает объект Range в виде одной ячейки). Если в коде используется свойство Cells без указания диапазона, значит оно относится ко всему диапазону активного рабочего листа.
Примеры обращения к одной ячейке:
- Cells(1000) , где 1000 – порядковый номер ячейки на рабочем листе, возвращает ячейку «ALL1».
- Cells(50, 20) , где 50 – номер строки рабочего листа, а 20 – номер столбца, возвращает ячейку «T50».
- Range(«A1:C3»).Cells(6) , где «A1:C3» – заданный диапазон, а 6 – порядковый номер ячейки в этом диапазоне, возвращает ячейку «C2».
Подробнее о том, как обратиться к ячейке, смотрите в статье: Ячейки (обращение, запись, чтение, очистка).
В этой статье мы рассмотрим свойства объекта Range, применимые, в том числе, к диапазону, состоящему из одной ячейки.
Еще надо добавить, что свойства и методы объектов отделяются от объектов точкой, как в третьем примере обращения к одной ячейке: Range(«A1:C3»).Cells(6) .
Свойства ячейки (объекта Range)
| Свойство | Описание |
|---|---|
| Address | Возвращает адрес ячейки (диапазона). |
| Borders | Возвращает коллекцию Borders, представляющую границы ячейки (диапазона). Подробнее… |
| Cells | Возвращает объект Range, представляющий коллекцию всех ячеек заданного диапазона. Указав номер строки и номер столбца или порядковый номер ячейки в диапазоне, мы получаем конкретную ячейку. Подробнее… |
| Characters | Возвращает подстроку в размере указанного количества символов из текста, содержащегося в ячейке. Подробнее… |
| Column | Возвращает номер столбца ячейки (первого столбца диапазона). Подробнее… |
| ColumnWidth | Возвращает или задает ширину ячейки в пунктах (ширину всех столбцов в указанном диапазоне). |
| Comment | Возвращает комментарий, связанный с ячейкой (с левой верхней ячейкой диапазона). |
| CurrentRegion | Возвращает прямоугольный диапазон, ограниченный пустыми строками и столбцами. Очень полезное свойство для возвращения рабочей таблицы, а также определения номера последней заполненной строки. |
| EntireColumn | Возвращает весь столбец (столбцы), в котором содержится ячейка (диапазон). Диапазон может содержаться и в одном столбце, например, Range(«A1:A20») . |
| EntireRow | Возвращает всю строку (строки), в которой содержится ячейка (диапазон). Диапазон может содержаться и в одной строке, например, Range(«A2:H2») . |
| Font | Возвращает объект Font, представляющий шрифт указанного объекта. Подробнее о цвете шрифта… |
| HorizontalAlignment | Возвращает или задает значение горизонтального выравнивания содержимого ячейки (диапазона). Подробнее… |
| Interior | Возвращает объект Interior, представляющий внутреннюю область ячейки (диапазона). Применяется, главным образом, для возвращения или назначения цвета заливки (фона) ячейки (диапазона). Подробнее… |
| Name | Возвращает или задает имя ячейки (диапазона). |
| NumberFormat | Возвращает или задает код числового формата для ячейки (диапазона). Примеры кодов числовых форматов можно посмотреть, открыв для любой ячейки на рабочем листе Excel диалоговое окно «Формат ячеек», на вкладке «(все форматы)». Свойство NumberFormat диапазона возвращает значение NULL, за исключением тех случаев, когда все ячейки в диапазоне имеют одинаковый числовой формат. Если нужно присвоить ячейке текстовый формат, записывается так: Range(«A1»).NumberFormat = «@» . Общий формат: Range(«A1»).NumberFormat = «General» . |
| Offset | Возвращает объект Range, смещенный относительно первоначального диапазона на указанное количество строк и столбцов. Подробнее… |
| Resize | Изменяет размер первоначального диапазона до указанного количества строк и столбцов. Строки добавляются или удаляются снизу, столбцы – справа. Подробнее… |
| Row | Возвращает номер строки ячейки (первой строки диапазона). Подробнее… |
| RowHeight | Возвращает или задает высоту ячейки в пунктах (высоту всех строк в указанном диапазоне). |
| Text | Возвращает форматированный текст, содержащийся в ячейке. Свойство Text диапазона возвращает значение NULL, за исключением тех случаев, когда все ячейки в диапазоне имеют одинаковое содержимое и один формат. Предназначено только для чтения. Подробнее… |
| Value | Возвращает или задает значение ячейки, в том числе с отображением значений в формате Currency и Date. Тип данных Variant. Value является свойством ячейки по умолчанию, поэтому в коде его можно не указывать. |
| Value2 | Возвращает или задает значение ячейки. Тип данных Variant. Значения в формате Currency и Date будут отображены в виде чисел с типом данных Double. |
| VerticalAlignment | Возвращает или задает значение вертикального выравнивания содержимого ячейки (диапазона). Подробнее… |
В таблице представлены не все свойства объекта Range. С полным списком вы можете ознакомиться не сайте разработчика.
Простые примеры для начинающих
Вы можете скопировать примеры кода VBA Excel в стандартный модуль и запустить их на выполнение. Как создать стандартный модуль и запустить процедуру на выполнение, смотрите в статье VBA Excel. Начинаем программировать с нуля.
Учтите, что в одном программном модуле у всех процедур должны быть разные имена. Если вы уже копировали в модуль подпрограммы с именами Primer1, Primer2 и т.д., удалите их или создайте еще один стандартный модуль.
Форматирование ячеек
Заливка ячейки фоном, изменение высоты строки, запись в ячейки текста, автоподбор ширины столбца, выравнивание текста в ячейке и выделение его цветом, добавление границ к ячейкам, очистка содержимого и форматирования ячеек.
Если вы запустите эту процедуру, информационное окно MsgBox будет прерывать выполнение программы и сообщать о том, что произойдет дальше, после его закрытия.
Источник
При необходимости Вы можете легко добавить к стандартным числовым форматам Excel свои собственные. Для этого выделите ячейки, к которым надо применить пользовательский формат, щелкните по ним правой кнопкой мыши и выберите в контекстном меню команду Формат ячеек (Format Cells) — вкладка Число (Number), далее — Все форматы (Custom):
В появившееся справа поле Тип: введите маску нужного вам формата из последнего столбца этой таблицы:
Как это работает…
На самом деле все очень просто. Как Вы уже, наверное, заметили, Excel использует несколько спецсимволов в масках форматов:
- 0 (ноль) — одно обязательное знакоместо (разряд), т.е. это место в маске формата будет заполнено цифрой из числа, которое пользователь введет в ячейку. Если для этого знакоместа нет числа, то будет выведен ноль. Например, если к числу 12 применить маску 0000, то получится 0012, а если к числу 1,3456 применить маску 0,00 — получится 1,35.
- # (решетка) — одно необязательное знакоместо — примерно то же самое, что и ноль, но если для знакоместа нет числа, то ничего не выводится
- (пробел) — используется как разделитель групп разрядов по три между тысячами, миллионами, миллиардами и т.д.
- [ ] — в квадратных скобках перед маской формата можно указать цвет шрифта. Разрешено использовать следующие цвета: черный, белый, красный, синий, зеленый, жёлтый, голубой.
Плюс пара простых правил:
- Любой пользовательский текст (кг, чел, шт и тому подобные) или символы (в том числе и пробелы) — надо обязательно заключать в кавычки.
- Можно указать несколько (до 4-х) разных масок форматов через точку с запятой. Тогда первая из масок будет применяться к ячейке, если число в ней положительное, вторая — если отрицательное, третья — если содержимое ячейки равно нулю и четвертая — если в ячейке не число, а текст (см. выше пример с температурой).
Ссылки по теме
- Как скрыть содержимое ячейки с помощью пользовательского формата
We use Format Cells to change the formatting of cell number without changing the number itself. We can use Format cells to change the number, alignment, font style, Border style, Fill options and Protection.
We can find this option with right click of the mouse. After right-clicking, pop-up will appear, and then we need to click on Format Cells or we can use shortcut key Ctrl+1 on our keyboard.
Format Cells: — Excel cell format option is used for changing the appearance of number without any changes in number. We can change font, protect the file, etc.
To formatting the cells there are five tabs in Format Cells. By using this, we can change the date style, time style, Alignments, insert the border with different style, protect the cells, etc.
Number Tab:-Excel number format used for changing the formatting of number cells in decimals, providing the desired format, in terms of number, dates, converting into percentage, fractions, etc.
Alignment Tab:-By using this tab, we can align the cell’s text, merge the two cell’s text with each other. If the text is hidden, then by using the wrap text, we can show it properly, and also we can align the text as per the desired direction.
Font Tab: —By using this tab, we can change the font, font color, font style, font size, etc. We can underline the text, can change the font effects, and we can preview also how it would look like.
Border Tab: —By using this tab, we can create colorful border line to different type of styles; if we don’t want to provide the border outline, we can leave it blank.
Fill Tab: —By using this tab, we can fill the cell or range with colors in different types of styles, we can combine two colors, and also we can insert picture in a cell by using Fill option.
Protection Tab: —By using this tab, we can protect cell, range, formula containing cells, sheet, etc.
Let’s take a brief example to understand how we can use Format Cells:-
We have growth rate data with the turnover of various companies. In this data, we can see that headers are not visible properly, dates are not in proper format, turn over amount is in dollar but it’s not showing. Also, growth rate is not showing in %age format.
By using the format cell option, we will format the data in presentable manner.
How to make the viewable header of the report?
- Select the range A3:D3.
- Press the key Ctrl+1.
- Format cell dialog box will open.
- Go to Alignment tab.
- Select the Wrap text option (this option is used to adjust the text within a cell).
- Click on OK.
How to make the border?
- Select the data.
- Press the key Ctrl+1.
- Format cell dialog box will open.
- Go to border option.
- Click on the border line.
- Click on OK.
How to fill the color in header?
- Select the header.
- Press the key Ctrl+1.
- Format cell dialog box will open.
- Go to fill tab and select the color accordingly.
- Click on OK.
- Press the key Ctrl+B to make the header bold.
How to change numbers into currency format?
- Select the turnover column.
- Press the key Ctrl+1.
- Format cell dialog box will open.
- Go to Number tab > Currency > Decimal places 0 and select the $ symbol.
- Click on OK.
How to change numbers formatting into %age format?
- Select the Growth rate column.
- Press the key Ctrl+1.
- Format cell dialog box will open.
- Go to Number tab > Percentage > Decimal places 0.
- Click on OK.
Data before formatting:-
Data after formatting:-
This is the way to use of Format cells in Microsoft Excel.