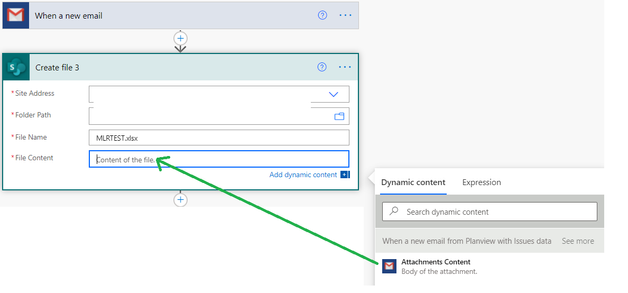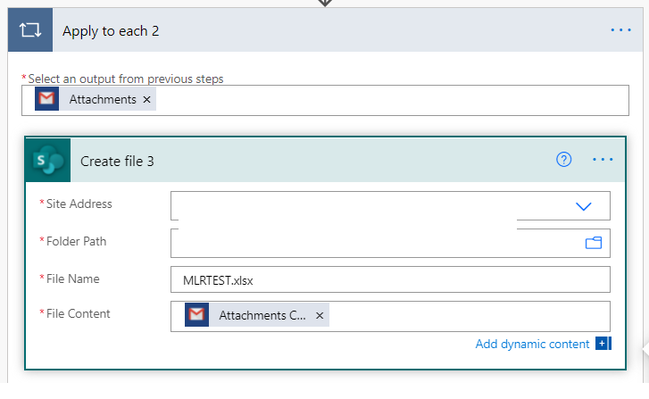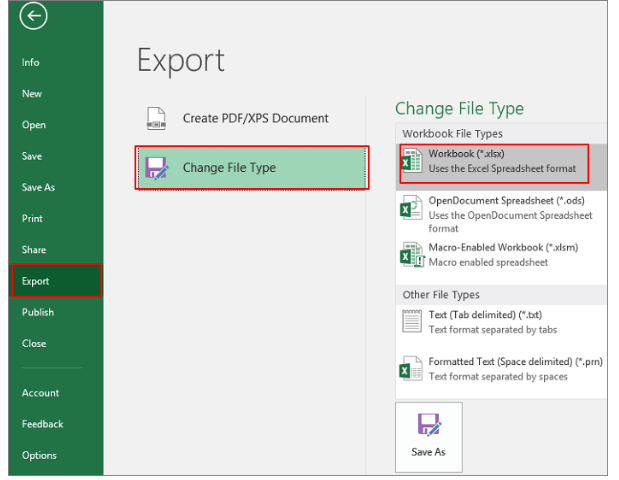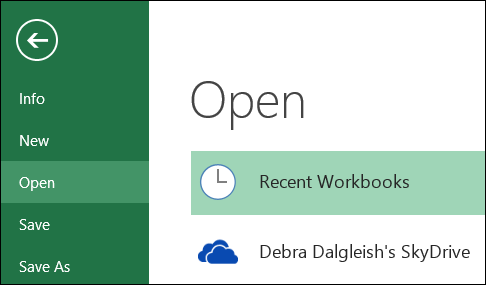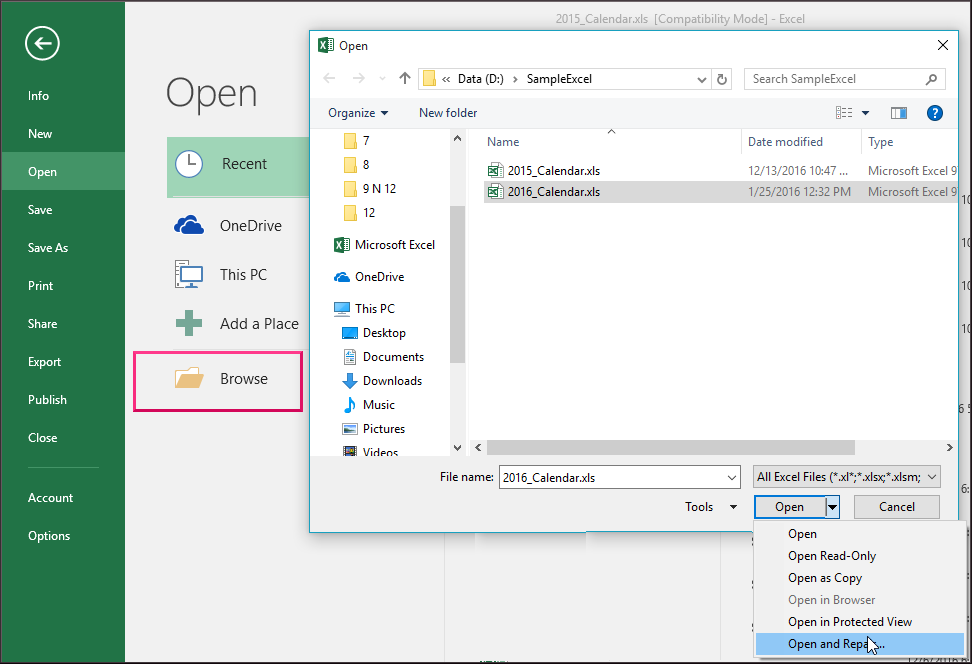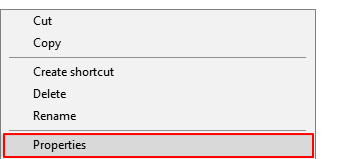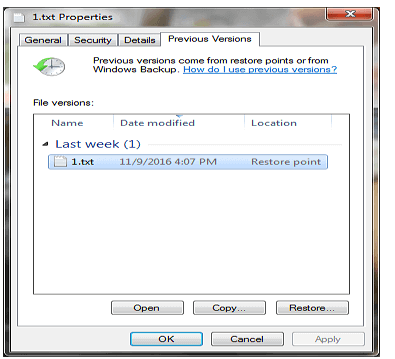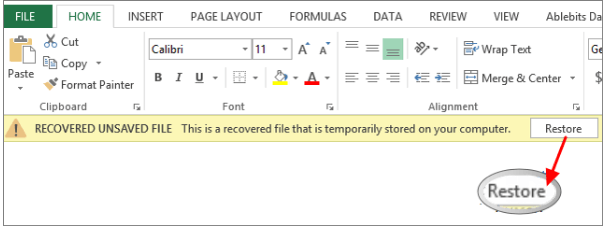Jul 04 2020
07:39 AM
Hello,
Can you attach the file for me to figure how to solve this for you?
Sep 11 2020
04:45 AM
This error message is encountered in the following scenarios:
- The file is not compatible with the Excel-version
- The file has become corrupt or damaged
I copied and pasted the file to my desktop, right-click and changed ‘.xlsx’ to ‘.xls’. Boom!! I got my file back.
Try to open your corrupt file in safe mode. Press Windows+R and write excel.exe /safe and click OK. Good Luck
Oct 15 2020
07:06 PM
@Muthu69 Hi. If you have tried all possible methods to repair your Excel file but none of them work, then maybe your Excel file is not corrupted, but you just don’t have permission to open it on your system. If you don’t have permission to open the Excel file, it will display the error «Excel cannot open the file because the file format or file extension is not valid.» I have tested this on my Windows 10. You can use the following steps to grant everyone on this computer permission to open the Excel file.
- Right-click the Excel file that cannot be opened and select Properties.
- After the file’s Properties dialog opens, select the Security tab, and then click the Edit button.
- After the file’s Permissions dialog opens, click the Add button.
- When the Select Users or Groups dialog opens, click the Advanced button. When the next dialog opens, click Find Now so all users and groups will show up in the search results list at the bottom of the dialog. Select the Everyone group from the list, and then click OK. Click OK again.
- When you return to the Permissions dialog, you will see the Everyone group has been added to the group or user list. Select the Everyone group, check all checkboxes under Allow, and then click Apply.
That’s it. Now check if you can open the Excel file without any problems. If you want an illustrated guide, refer to this page: https://www.isumsoft.com/office/excel-cannot-open-the-file-because-extension-is-not-valid.html#way2
Please tell me if this helps. Good luck!
Nov 18 2020
07:47 AM
«I copied and pasted the file to my desktop, right-click and changed ‘.xlsx’ to ‘.xls’. Boom!»
What did you click on when you right clicked in order to change the file type from xlsx to xls? Because I just tried this and cant figure it out.
Nov 18 2020
07:53 AM
I just tried this and it didnt work. Its still telling me the file doesnt match. So basically my excel file wont open as an xlsx or an xls? Why not?!!! This is really annoying!!! I just got a new laptop and im trying to open my bills spreadsheet, but for the life of me cant get the file to open. This is ridiculous!! I just want to open the dang file. Why does everything have to be so fricken complicated!??!?!
Nov 18 2020
09:52 AM
@Muthu69
With your permission and everyone involved, if I can recommend.
It can help us all if you upload an Excel file, no picture.
You could get a precise solution much faster with a file.
This would also be a blessing for all of us,
as we can understand the problem much better,
a win-win situation for everyone.
*Knowledge of Excel version and the operating system is a must have if you want to proposing a reasonable solution (Example: office version e.g. 2016 or 2019 or 365 web or 365 pro, etc) and your operating system (e.g. Win10 (2004), Win 10 (1903), Mac, etc.).
Thank you for your understanding and patience
Nikolino
I know I don’t know anything (Socrates)
Feb 08 2021
06:31 AM
how do you right click andchange to XLS? this doesn’t work for me — there is nowhere to change the xlsx toxls?!?!?@victoriyaluna
Feb 08 2021
07:06 AM
@Muthu69
Repair a damaged workbook
Click on File> Open.
Click the location and folder that contains the damaged workbook.
In the Open dialog box, select the damaged workbook.
Click the arrow next to the Open button, and then click Open and Repair
Repair a corrupted workbook
https://support.microsoft.com/en-us/office/repair-a-corrupted-workbook-153a45f4-6cab-44b1-93ca-801dd…
I would be happy to know if I could help.
Nikolino
I know I don’t know anything (Socrates)
* Kindly Mark and Vote this reply if it helps please, as it will be beneficial to more Community members reading here.
Feb 09 2021
09:35 AM
@victoriyaluna
I would like to try your solution for fixing the corrupt file by changing the extension, but I cannot find where to click to access it. How do I change it? Once I save the file to the desktop, right click, what do I do next?
Feb 09 2021
09:55 AM
@lollo585 @victoriyaluna
In File Explorer, I clicked on view tab at the top and selected the option to show extensions. Then I renamed the extension to xls. Unfortuatenly, when the document opened, it was blank — thankfully it was a copy. Now I just need a different solution. I do appreciate your trying to help!
Mar 21 2021
06:57 PM
@NikolinoDE please help to open my file
thank you and God Bless
Mar 22 2021
01:42 AM
— edited
Mar 22 2021
02:22 AM
@dhexter29
It was probably not saved as an Excel file.
Before repairing, please change all Excel files to All files (*. *) .
If this is not the case either, it is very likely that it will no longer be possible to restore the file.
Additional Info:
Repairing a corrupted workbook
Thank you for your understanding and patience
Nikolino
I know I don’t know anything (Socrates)
Apr 09 2021
10:07 AM
@NikolinoDE
In my case, the same problem occured after I moved my One Drive folder to another disk, because the original location had no more space.
After moving, the files in the new place became outdated, probably because local files were not synchronized with the cloud.
I deleted the original One Drive folder, and the system asked for a complete deletion, because the folder was too big.
After knowing that some of my spreadsheets were outdate, I recovered them using third party software, but Excel doesn’t open them, the message is the same in this post.
I’ve tried all solutions posted here, and also all solutions proposed by Microsoft, but I had no success. It’s frustrating because I can see that the size of the recovered file is a little bigger than the outdated file, what is coherent. Also, the same problem occurs with all spreadsheets restored. I still think that this thing is related to One Drive.
Finally, I tried to attach one of the files and received the error message:
- The attachment’s caixa 2021.xlsx content type (application/vnd.openxmlformats-officedocument.spreadsheetml.sheet) does not match its file extension and has been removed.
Apr 09 2021
11:39 AM
@glaydson
With your permission, please open a new post when you like to make a new ask.
In this way, the different problems and solution approaches can be more easily understood for all members in the forum.
For those who have received a proposed solution in this post and thus solved their problem, I would like to ask you to mark the proposed solution as a correct answer and / or as a like (thumbs up), so that other members can also be better helped in the future.
That is the least that a person seeking help can do to pass on help.
At the same time, if I may recommend, always include a file (without sensitive data) in your request as far as possible. Describe your request as detailed as possible based on this file.
This is how you can help yourself and everyone who wants to help.
Thank you for your patience and understanding,
Nikolino
I know I don’t know anything (Socrates)
Apr 12 2021
11:11 PM
I believe as the error statement correctly suggests the error is being caused due to invalid extension. Don’t worry there are several workarounds to this, I am sharing them below:
What Causes ‘Excel File Extension not Valid’ Error?
The error may occur due to any of these reasons:
1) The file is not compatible with the MS Excel version.
2) The Excel file is corrupt or damaged
FIX:
Method 1 – Change the Default File Format to Save Excel Workbooks
• In Excel 2007, click the ‘Microsoft Office’ button and then ‘Excel Options’. In Excel 2010 and higher versions, click File > Options.
• Select Export option.
• Select Change File Type option.
• Change the file extension, and then click Save As.
Method 2 – Recover Unsaved Workbook
• Go to File and select Info option.
• Under Manage Versions, select ‘Recover Unsaved Workbooks’ op
• If MS Excel has unsaved files then, it will list them. You can open and save it.
Method 3 – Use ‘Open and Repair’ Feature of MS Excel
• Open MS Excel application.
• Go to File and Select Open option.
• Select the corrupt file and choose Open and Repair option.
You can also check this forum: https://social.technet.microsoft.com/Forums/office/en-US/63020ccc-51d7-46d9-b956-121c0e6efcc8/excel-…
Jun 28 2021
07:58 PM
@Abiola1 can you still help me with this problem.
Aug 13 2021
08:20 AM
@Muthu69
I encountered the same problem on a flow that HAD been working. Does this solve your problem?
Short version:
On Create File command, I was using “Current Item” in File Content field.
I changed that to use “Attachments Content” instead and now it works just fine.
Step 1: Initiate the workflow with “When a new email arrives….” Add whatever filtering conditions.
Step 2: Choose New Action, SharePoint, Create File.
Provide Site address, folder path, filename (with extension)
Step 3: for File Contents, choose “Attachment Content” from the Dynamic Content menu.
Do NOT choose “Current Item”.
When you choose “Attachments Content”, it will automatically transform Create File to be inside a loop and will look like this:
Once I made that change (use “Attachments Content” in File Content field) the Excel files I created opened correctly without error.
Credit to That Office Guy: How to Save email attachments with Power Automate
He was saving to OneDrive seeing him use “Attachment Content” for File Content solved my problem.
Summary:
This post cover easy troubleshooting tricks to fix xls file format is not valid error.
In short and precise way I can tell you that “file format is not valid” error can easily be fixed by trying easy fixes like: changing Excel file extension, or using Excel inbuilt repair tool (open and repair) etc..
But if you are getting invalid file format error because of the corruption issue then you must try the professional’s recommended Excel repair software.
Read the complete post to catch detailed information about all these fixes…!
Best Software To Fix Excel File Format Is Not Valid Error:
The most probable reason behind the occurrence of this invalid file format error is that your Excel file is somehow got corrupted.
So to troubleshoot this corruption issue you must try the professional’s recommended MS Excel Repair Tool. This is a special tool specifically designed to repair any sort of issues, corrupted, damaged, and errors in the excel files so that one can easily continue to work in that file.
It can easily restore all corrupt Excel files and also recover everything which includes cell comments, charts, worksheet properties, and other related data.
* Free version of the product only previews recoverable data.
The corrupted Excel file can be restored to a new blank Excel file. It has the ability to recover the complete data from the file and restore them even without modifying original formatting.
Steps to Utilize MS Excel Repair Tool:
To figure out XLS file format is not valid error here are some best manual fixes given. Using this not only you can rectify Excel file format error messages but also regain access to your workbook.
1# Best Software To Fix Excel File Format Is Not Valid Error
2# Change Excel File Extension
3# Use Open And Repair Inbuilt Utility
4# Revert Back To Previous Versions Of Excel File
5# Restore Unsaved Excel File Using AutoRecover
Method 1# Change Excel File Extension
Firstly you need to change the file extension of your Excel sheet. Sometimes, the problem occurs due to the unsupported file extension of your Excel file.
Solution 1#
- Open your Excel application and then tap the “File” tab.
- Hit the “Export” option from the list of menus and select the “Change File Type” option.
- Change files extension to some other file format that is well supported by Excel.
- After that click on the “Save As” option to check whether your Excel file is opening or not.
Solution 2#
- Go to My Computer > browse Tools > Folder Options > File Types.
- Make sure that the ‘XLSX’ extension is included there or not.
- If not then rename this file and change ‘.xlsx’ to ‘.xls’.
Method 2# Use Open And Repair Inbuilt Utility
If the above-given workaround won’t help you to fix invalid xls file format error, then make use of the inbuilt Open and Repair utility.
- Open the Excel workbook > go to File > Open option.
- Choose the file which you want to open but don’t make double-click on it.
- After that go to the ‘Open’ dialog box > select ‘Open and Repair‘ option from there. This process will fix minor corruption issues that occurred in the Excel file due to which you are getting .xls file format is not valid error.
- Now check the error is fixed or not.
Well in some cases it is found this inbuilt utility fails to repair the severely damaged file or errors so it might happen that still the error is not fixed. Then, in this case, you need to make use of Excel repair tool to fix the error automatically and recover data.
Method 3# Revert Back To Previous Versions Of Excel File
Using this method you can take your excel file to that version when you are not receiving any invalid xls file format error. Here are the steps that you need to follow:
Step 1. Make a right-click over the Excel file in which you are getting this file format is not valid error. After that from the pop-up menu choose the “Properties” option.
Step 2.
Open your “Previous Version” tab for listing out the entire previously saved Excel file version.
Step 3.
Select the recent version and then tap the “Restore” button for the spreadsheets recovery.
Method 4# Restore Unsaved Excel File Using AutoRecover
If due to this .xls file format is not valid error you have losted up your Excel file data then don’t get tensed. As there are few easy fixes available through which you can recover lost data in Excel.
This method is applicable only when the Excel autosave feature is turned on. It is a very helpful feature to recover unsaved Excel files.
- Open your Excel application and tap to File > Info tab.
- Just next to the Manage Versions, you will see the complete list of Excel file autosaved versions.
- Open the Excel file and at the top of the screen you will see a warning message regarding “recovered unsaved Excel file”. On which you have to tap “Restore”.
- Save your Excel file with some new names and keep the extension .xlsx.
FAQ (Frequently Asked Question)
What Does .Xls File Format Invalid Error Mean?
The file format is invalid error keeps haunting the Excel users. The appearance of this error can easily be recognized when the concerned XLS file doesn’t open. Each time when the user tries to open XLS file format, they will get a dialog box pop-up branding “.XLS file format is invalid” error.
This clearly indicates that the concerned Excel XLS file extension is not recognized by the software and therefore it is declared invalid. It is very irritating and the recovery of the original file format is almost impossible.
Well, this error is not limited to earlier Excel versions the Excel 2016 users are also encountering “XLS file format is not valid Excel 2016 error”.
What Are The Causes Of Excel File Format Is Not Valid Error?
Well the invalid xls file format error is faced by the users when:
- The file is not compatible with the version of Excel you are using.
- Or in the case when the file got corrupted.
Conclusion:
Hope in this article you get the complete answer to your query related to the “.XLS file format is invalid” error. Here we have tried our best to provide a reliable solution to fix the error. If the manual solution won’t work to fix xls file format is not valid error then go with the software solution.
Good Luck!!!
Priyanka is an entrepreneur & content marketing expert. She writes tech blogs and has expertise in MS Office, Excel, and other tech subjects. Her distinctive art of presenting tech information in the easy-to-understand language is very impressive. When not writing, she loves unplanned travels.
The default file format of an Excel worksheet is XLSX and whenever the user opens any file, then it is opened with the same extension. Sometimes, when the user ties to open the sheet, then an unwanted error stops the file from opening. The error does not recognize the extension of file. It says, ‘Excel cannot open the file ‘(filename)’.xlsx because the file format for the file extension is not valid.’
There is always a number associated with such errors, to find that number press “Ctrl+Shift+I” and you’ll find “101590” at the lower-right corner of this message. There could be the following reasons behind this error;
- The Excel file is corrupt or
- The Excel file is not compatible with the version of MS Excel you’re using.
There are various Excel errors and ways to fix them, and this error can also be fixed easily. In this article, we have mentioned some of the useful methods to solve this error.
- Change the Extension of The Worksheet
Many times, this error occurs due to the unsupported file extension of your file. So, make sure that MS Excel in your system supports the .xlsx extension. To check the support of .xlsx extension;- open MS Excel and go to “File.”
- Now, select “Export” and choose “Change File Type.”
- Check whether it is showing the option of .xlsx or not. If not, then change the extension of the file. To change the extension, go to my computer and browse “Tools.” Now, choose the “View” tab and enable “File Name Extension.”
- After enabling the “File Name Extension,” you can change the extension of any file.
- Using “Open and Repair” Feature of MS Excel
The “Open and Repair” feature of Excel allows you to repair the corrupted excel files. To repair a .xlsx file with this feature;- Open MS Excel and Go to “File” Menu.
- Now, select the “Open” tab and click on “Browse.”
- Choose the file which you want to open, but instead of opening the file directly, choose “Open and Repair” option from the below right side of the opened window:
From this feature, you can easily repair and open the corrupted .xlsx files.
- Excel Repair Software
If none of the above methods helps in solving the problem, then try using Excel Repair software. This tool can help you repair corrupt excel files and make your worksheet accessible immediately. This utility offers some great features to solve your query, such as;- Repairing of both .xls and .xlsx file formats.
- No file size limitation.
- Compatibility with all versions of Excel – including MS Excel 2016.
- Preview of recovered files before saving.
- Quick and easy to use.
For better understanding, let’s have a look at the working process of this tool.
Using Excel Repair is very simple. The user-interface of this tool is specially designed keeping the usability of users in mind. Follow these steps to use the tool:
- Download Excel recovery and launch it on your system
- A window will appear on the screen, now “Browse” the Excel file which you want to repair with this tool and click “Repair” like this:
- The repairing process will take a few seconds (depending on the file size). Once the file is repaired, you’ll be able to see all its content, like this:
- You can save the file at the desired location on the computer. Just click the “Save” button and select the location where you want to save it.
This way you can easily access the data of your corrupted .xlsx file.
Final Words
“Excel cannot open the file ‘(filename)’.xlsx because the file format for file extension is not valid” is a common error that any user can face while opening a .xlsx file. With the help of the above methods, this error can easily be resolved without affecting the integrity of the file.
Watch the Complete Video to Repair Corrupt Excel Files
Related Topic
- How to Fix #Value! Error in Excel?
- 5 Simple Tips to Recover Corrupt Excel Files
- What to do when ‘Excel file is not in a recognizable format’?
- Excel Formulas Stopped Working? Here’re Some Quick Solutions!
Contents
- Excel Cannot Open the File Because the File Format or File Extension Is not Valid
- How to Fix the “Excel Cannot Open the File Because the File Format or File Extension Is not Valid” Issue on Windows 10
- Solution 1. Check the File Extension
- There are two scenarios here:
- Solution 2. Repair the File
- Solution 3. Change Group Permissions
- Here are the steps to try:

Despite the increasing challenges from competitors like Google Sheets, Microsoft Excel remains the most used spreadsheet app. It’s the app of choice in most workplace settings. What’s more, it includes numerous tools that help streamline and ease workflows.
Excel, like every other Microsoft app, occasionally runs into issues. Most of these are mere annoyances and can be solved with one or two program or system reboots. However, the “Excel cannot open the file because the file format or extension is not valid” issue has proved to be more bothersome for several users.
If you encounter this message when you try to open a file in Excel (or an Excel file), this guide will be helpful. We explain the possible reasons why the error can occur and three solutions that could work for you.
Excel Cannot Open the File Because the File Format or File Extension Is not Valid
When any user encounters this error in Excel, it’s usually due to one of two reasons:
- The file is corrupted.
- The file extension isn’t supported.
A corrupted file is unlikely to be opened by the parent program. Even if it successfully opens, it’s likely to have multiple errors such as missing data or unreadable portions. Excel and several other programs go the extra mile and simply don’t open corrupted files. It’s up to the user to try and fix the file corruption first or use another document with uncorrupted data.
Sometimes, the corruption is caused by malware that infiltrated the system. This can happen if your system isn’t fully protected when working with Spreadsheets on the web. Unrelated internet activity can cause this as well. After all, some malware types are known to be distributed as macros that can attach to Office documents.
It is better to be prepared for anything. Auslogics Anti-Malware will protect you against online and offline threats, as your main or supplementary antivirus. It’s unobtrusive, lightweight, fast, and frequently updated.
Sometimes, this error could be due to incompatible or unsupported file formats. Versions of Excel since 2007 use Office Open XML as the primary file format but are backward-compatible with the earlier versions of Excel files. A glance at the file extension will tell you straight away whether the program can open that file.
If the file you’re attempting to open is in one of these formats, it won’t open because it’s been corrupted. That’s because the file extension is compatible with Excel:
Excel Workbook. xlsx
Excel Macro-enabled Workbook. xlsm
Excel Binary Workbook. xlsb
Excel Macro-enabled Template. xltm
Excel Add-in. xlam
Spreadsheet. xls
Excel Template. xlt
Excel Macro. xlm
In addition, documents in these non-Excel file extensions can be opened by the program, though functionality might be reduced in some fashion:
XML. Spreadsheet 2003 or XML formatted files. xml
Lotus Spreadsheets. prn
Tab delimited/Unicode text files. txt
Comma-separated values files. csv
Data Interchange Format files. dif
Symbolic Link Format text files. slk
dBase Data Files. dbf
OpenOffice Files. ods
XML Paper Specification Files. xps
Portable Document Format files. pdf
Note that this isn’t an exhaustive list. Excel can open files with other extensions, including html.
How to Fix the “Excel Cannot Open the File Because the File Format or File Extension Is not Valid” Issue on Windows 10
Sometimes, when opening a file in Excel, the program displays this error message instead:
Microsoft Excel
Excel cannot open the file [File Name] because the file format or file extension is not valid. Verify that the file has not been corrupted and that the file extension matches the format of the file.
If you encounter this error in any version of Excel since Excel 2007, three options are open to you:
- Check the file extension and change it if needed.
- Repair the file with Excel’s inbuilt repair tool.
- Change group permissions for the file.
Let’s explain each option in more detail.
Solution 1. Check the File Extension
If you’re unable to open the file, it could be due to an unsupported file extension. To be frank, this is very rare nowadays since most spreadsheets use a format Excel can open. However, if you’re trying to open the document on a pre-2007 Excel program, you can have issues with certain files.
There are two scenarios here:
- The Excel file is not opening in a legacy version of the program.
- The file is not opening in Excel because of an unsupported format.
In both instances, the solution is the same. Open any Excel file (or just launch the program and open a blank spreadsheet) and click the File tab. Next, click Open > Browse and locate the file you’re trying to open.
Now, look under the file name field and change the file extension. If you’re trying to open an xlsx document in a legacy Excel version, change the extension to xls. If you’re trying to open a document in an unsupported or less common file format, change the extension to xlsx or xls.
Save the change and then try opening the file again. If everything is done right, the file should open now.
Solution 2. Repair the File
When you get the “Excel cannot open the file because the file format or file extension is not valid” error, it’s likely because the spreadsheet is corrupt. If you manage to open the file anyway, there might be multiple errors and we’re sure you don’t want that. It is better to try repairing the file first and that is exactly what we’re going to do.
- Open a blank spreadsheet in Excel.
- Select the File tab and click Open.
- Hit the Browse button and choose the problematic file.
- In the file selection window, click the Open drop-down menu and select Open and Repair.
Excel will attempt to repair the file and then open it.
Solution 3. Change Group Permissions
In rare instances, the “Excel cannot open the file because the file format or file extension is not valid” error happened because the file has special permissions. Removing this permission will allow your Excel program to open it without issues.
Here are the steps to try:
- Navigate to the location of the problematic file.
- Right-click the file and select Properties.
- When the Properties dialog box opens, switch to the Security tab.
- In the Security tab, click the Edit button to change permissions got for the file.
- A new Permissions dialog box will open. Locate and click the Add button.
- Another dialog box will open labeled “Select Users or Groups”. In this box, click the Advanced button.
- Click the Find Now button.
- Select Everyone under the search results and then click OK.
- Click the OK button again to return to the Permissions dialog box. You’ll notice that the Everyone group has been added to the list under “Groups or user names”.
- Select Everyone in the “Groups or user names” section.
- Under Permissions for Everyone, tick Allow for all the options.
- Click Apply and then OK to confirm and save your changes.
After this, the file will no longer be restricted and you should be able to open it in Excel.