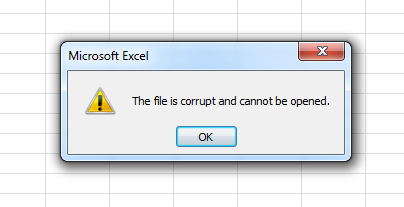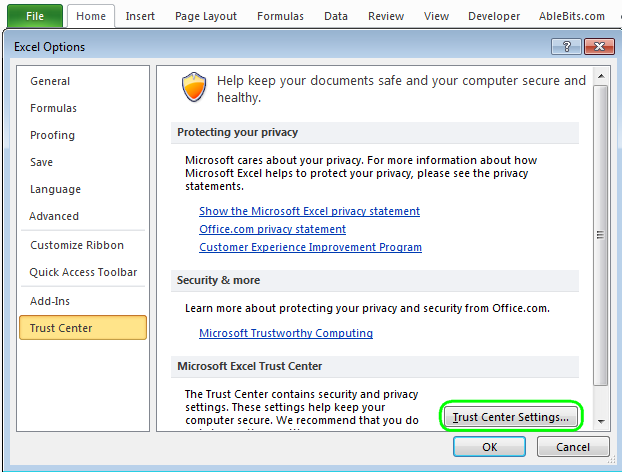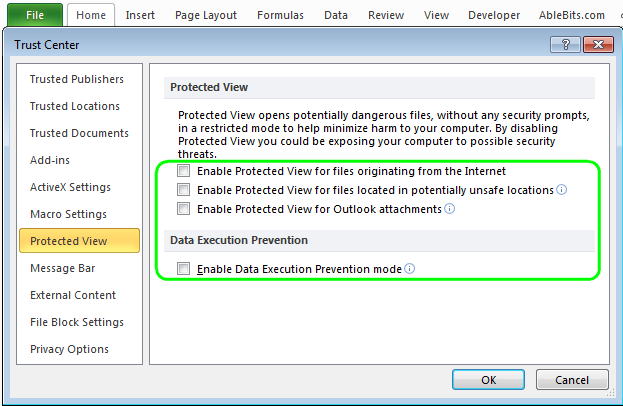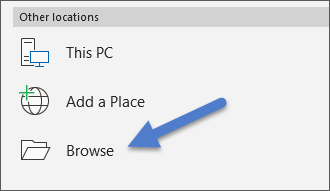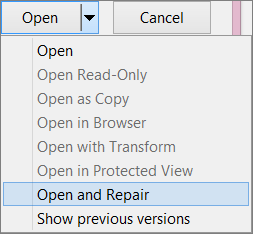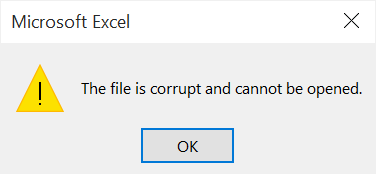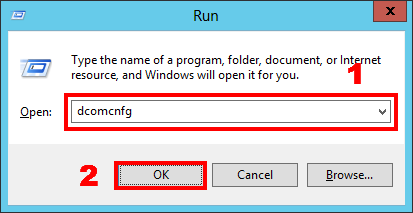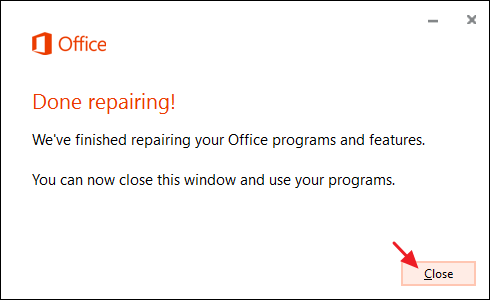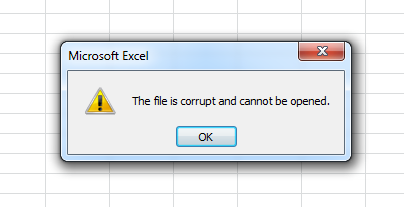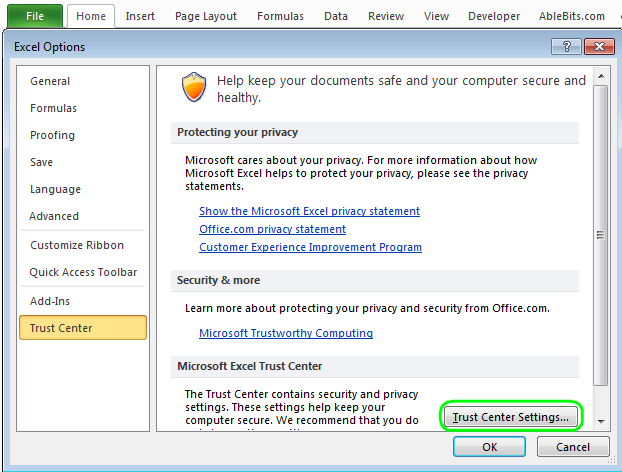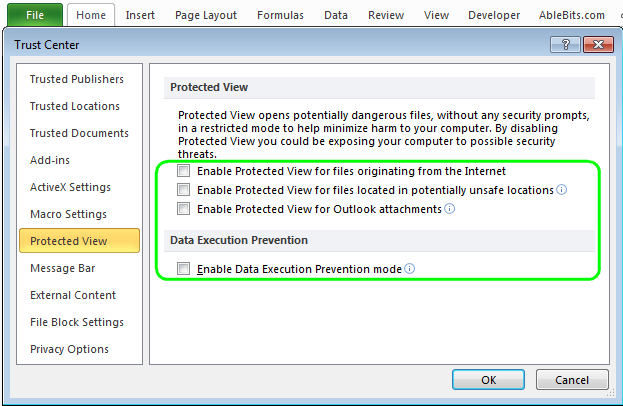Перейти к содержанию
На чтение 2 мин Опубликовано 06.05.2015
В этой статье Вы узнаете, как получить доступ к повреждённому файлу .xls в Excel 2010.
Обычно, делая апгрейд файла, Вы ожидаете сплошные улучшения. Это может стать серьёзным разочарованием, когда, перейдя на Excel 2010, Вы больше не сможете получить доступ к файлам формата .xls, созданным в приложении Excel 2003 года или более ранней версии. Вы понимаете, о чем я говорю, если хоть раз сталкивались в Excel 2010 со следующим сообщением об ошибке: The file is corrupt and cannot be opened (Файл повреждён и не может быть открыт). Вы ещё верите, что сможете открыть этот файл? Конечно, сможете!
Попробуйте следующие действия, чтобы снова увидеть свои драгоценные данные в формате .xls открытыми в MS Excel:
- Запустите приложение.
- Перейдите: File > Options (Файл > Параметры).
- Откройте раздел Trust Center (Центр управления безопасностью) и нажмите кнопку Trust center settings (Параметры центра управления безопасностью).
- Выберите Protected view (Защищённый просмотр).
- Уберите все галочки в разделе Protected View (Защищенный просмотр) и для подтверждения нажмите ОК.
- Перезапустите Excel и попробуйте теперь открыть повреждённые документы Excel.
Из соображений безопасности, Вам следует сохранить Ваши документы в новом формате MS Excel, например, .xlsx. Далее проделайте шаги: File > Options > Trust Center > Trust Center settings > Protected View (Файл > Параметры > Центр управления безопасностью > Параметры центра управления безопасностью > Защищённый просмотр). Поставьте галочки для всех предлагаемых параметров, нажмите ОК и перезапустите Excel.
Так Вы вернете все настройки безопасности в прежнее состояние. Уверен, Вы не хотите открыть какой-либо файл без уверенности в своей безопасности!
Вот и всё. Надеюсь, этот прием окажется полезным для Вас и Ваших документов!
Оцените качество статьи. Нам важно ваше мнение:
Обратился как-то к нам пользователь с такой проблемой: «Не открывается документ в Excel. Выдает ошибку». Подключился я к компьютеру, и увидел ошибку — Файл поврежден поэтому его нельзя открыть . Обычный документ, скачанный с флешки на компьютер, вполне штатная ситуация, но проблема на лицо.
Решил пойти от обратного, беру флешку иду за свой компьютер и….у меня файл открылся без каких-либо проблем. Непонятно…
Решение было очевидным, у себя этот файл я пересохранил, скопировал на компьютер пользователя и все открылось. Списал на глюк программы, которые случаются часто по неизвестным причинам и благополучно забыл данный казус.
Проходит несколько дней и снова обращается тот же пользователь, с этой же проблемой, но документ теперь другой. Провожу те же манипуляции что и в предыдущий раз и снова все работает, хорошо, но не могу же я каждый документ обрабатывать под конкретного пользователя, нужно кардинальное решение, начинаем ковырять настройки, изучать форумы и искать возможные варианты.
По информации с сайта microsoft удалось понять, что такая проблема имеет место быть у программ: word, excel, power point.
Проявляется в следующем виде:
Microsoft Excel
- Файл поврежден, поэтому его нельзя открыть.
Microsoft Word
- Ошибка Word при попытке открытия файла.
Microsoft PowerPoint
- Приложение PowerPoint обнаружило проблему с содержимым в имя файла. Приложение PowerPoint может попытаться восстановить эту презентацию.
Решение было найдено там же. Как оказалось, проблема кроется непосредственно в самой windows. А именно в компонентах безопасности, которые и требуется до настроить. Сейчас покажу как.
Файл поврежден поэтому его нельзя открыть — Исправляем ошибку
Используем сочетание клавиш «win+r» — откроется окно выполнить и в нем вводим команду dcomcnfg

В открывшемся окне, следует поочередно раскрыть следующие пункты — Службы компонентов — Компьютеры.

Теперь по пункту «Мой компьютер» нажимаем правой кнопкой мыши и выбираем — свойства.

Переходим на вкладку «Свойства по умолчанию» и настраиваем следующие пункты:
- Разрешить использование DCOM на этом компьютере: установить галочку.
- Уровень проверки подлинности по умолчанию: Подключиться
- Уровень олицетворения по умолчанию: Определить

Нажимаем кнопку «ОК» закрываем предыдущие окна, идем к проблемному документу, открываем и не испытываем больше никаких трудностей. Проблема решена.
Видео инструкция по вышеописанному:
На этом все. Надеюсь кому-то эта статья окажется полезной.
Спасибо за внимание.
Пишите комментарии, подписывайтесь на блог, буду регулярно размещать интересные задачи, которые возникают в процессе работы.
Всем добра!
Excel for Microsoft 365 Word for Microsoft 365 PowerPoint for Microsoft 365 Word 2021 Word 2019 Excel 2016 Word 2016 PowerPoint 2016 Excel 2013 Word 2013 PowerPoint 2013 Excel 2010 Word 2010 PowerPoint 2010 Excel 2007 Word 2007 PowerPoint 2007 Word Starter 2010 More…Less
Sometimes a file can be damaged in such a way that Word, Excel, or PowerPoint can’t open it normally. But all is not lost. The Open and Repair command might be able to recover your file.
-
Click File > Open > Browse and then go to the location or folder where the document (Word), workbook (Excel), or presentation (PowerPoint) is stored. Don’t try to open the file from the Recent section as this won’t go into the Open dialog box.
Notes:
-
If you’re using Office 2013 select the location, such as OneDrive or the local Computer, then select Browse.
-
If you’re using Office 2010 you don’t need to click Browse.
-
-
Click the file you want, and then click the arrow next to Open, and click Open and Repair.
Preventing file corruption in the future
Problems with file corruption typically happen when the file is stored on a USB device that is disconnected while the device is open in Windows. You can prevent damaging files by using the Safely Remove Hardware icon in the Windows taskbar. If you don’t see the icon, click the up-arrow in the notification area to show hidden icons.
In the event of a crash or loss of power, you can recover a previous version of your file if you turned on the Autorecover feature in Office.
If you’re running Microsoft 365 storing your files on OneDrive and using AutoSave can help to protect your changes.
Application specific troubleshooting steps
For more information about repairing damaged Office files in Excel, Word, or PowerPoint, go to the following articles:
-
For Excel: Repairing a corrupted Excel workbook
-
For Word: How to troubleshoot damaged Word documents
-
For PowerPoint: How to troubleshoot damaged PowerPoint presentations
Need more help?
Want more options?
Explore subscription benefits, browse training courses, learn how to secure your device, and more.
Communities help you ask and answer questions, give feedback, and hear from experts with rich knowledge.
Find solutions to common problems or get help from a support agent.
Every time while trying to open Excel file, you are encountering the same error “the file is corrupted and cannot be opened” ?
Well dear, it’s a clear sign that your Excel file is somehow got corrupted.
Many users like you found complaining about this random error the file is corrupted and cannot be opened Excel 2016 and 2010 while accessing their Excel workbook.
This error is not limited to the Excel 2010 and 2016 users even the other Excel version users are also facing this specific error.
So to fix this annoying Excel error here in this article, we are going to provide some best fixes to resolve Excel the file is corrupt and cannot be opened error.
if you don’t know how to deal with this Excel the file is corrupted and cannot be opened error then go through the listed solution.
Best Software To Repair Corrupt Excel File
After reading the error declaration “this file is corrupted and cannot be opened Excel” you must have got enough idea that your Excel file has got corrupted.
To repair corrupt excel file, the very first solution which i wants to recommend you all is MS Excel Repair Tool. This is a professional recommended solution to easily repair both .xls and .xlsx file. This easily resolves the Excel file issues and restores the Excel data without any modification done to it.
* Free version of the product only previews recoverable data.
It is a unique tool that can repair multiple corrupted Excel file at one time and also recover everything included charts, cell comments, worksheet properties and other data. This can recover the corrupt Excel file to a new blank file. It is extremely easy to use even a novice user can use it and supports both Windows as well as Mac operating system.
Steps to Utilize MS Excel Repair Tool:
Here are some manual methods which will help you to fix “this file is corrupted and cannot be opened Excel” error.
All the listed solution are well applicable to fix the file is corrupted and cannot be opened Excel 2007/2020/2013/2016/2019 error.
Method 1: Change the Protected View Settings
It is found that while upgrading from Microsoft Excel 2010, the protected view settings gets changed by default. And due to this in many case Excel start showing the file is corrupt and cannot be opened error.
So here follow the steps to change the protected view settings:
- You have to open Excel 2010.
- Then select the Files and then click on options.
- Choose Trust Center and then select Trust center settings.
- Choose the Protected view.
- In the Protected View, un-check all the options and then select OK.
- Now restart Excel and open any Excel documents.
In this way, you would be able to open the Excel file. After opening the file you have to perform the following given steps:
- After opening the document save it in Office new format that is in .xlsx format.
- Then select the File then Options.
- After that choose Trust Center, tab on Trust Center settings and then select the Protected View.
- Under the Protected View, you have to check all the options again and then select on OK.
- Now restart your Excel 2010.
In this way, you are activating the security option on your excel file, and this will help you solve “the file is corrupted and cannot be opened” Excel 2010 error, now you can open the file with security.
Method 2: Change Excel File Extension
If the above solution won’t help you then try changing the Excel file extension as this help many users to fix “the file is corrupted and cannot be opened Excel”.
Follow the steps to do so:
- Open the command prompt on your PC.
- Now in the opened cmd screen just type the destination drive letter in which your corrupted Excel file contained. Suppose if it is in D drive then type D: and press the Enter button.
- After entering into the destination drive in command prompt just type the below command:
ren <old _filename.extension> <new_filename.extension>
eg: ren employee.xlsx teachers.xls
In the above code <old _filename.extension> must be replaced with your current Excel filename and it’s extension. whereas, <new_filename.extension> must be replaced with the Excel filename and it’s extension that you want to assign for your old Excel file.

Hope after doing this the following error “the file is corrupted and cannot be opened” is fixed.
Method 3: Change Component Services Settings
Well if the above-given solution won’t help you then try changing Component Security Settings to fix the error.
Follow the steps to do so:
- In the Start menu,> go to the Search tab> type ‘dcomcnfg’
- Now a new Component Services window with a three-pane view
- Then, in the left pane > expand the Computers folder
- Right click on My Computer> select Properties
- Select the Default Properties tab on a new window.
- Now tick mark the option ‘Enable Distributed COM on this computer’, and set the value of ‘Default Authentication Level’ as ‘Connect’ and ‘Default Impersonation Level’ as ‘Identify’
- After that click OK> restart Microsoft Excel
Method 4: Repair MS Office Application
Here you need to repair your Office Program, to troubleshoot “the file is corrupted and cannot be opened Excel” error.
Follow the steps to do so:
- Click on Start, select Control Panel and then choose Programs and Features.
- Now, click on the Office program that you want to repair, and then select on Change.
- Click on Repair and then Continue.
- After the repairing process is complete, restart your system.
Hope the above-given manual solutions works for you to get rid of “this file is corrupted and cannot be opened Excel 2007/2010/2013/2016/2019 error. But if none of the methods was beneficial then the last option left is to make use of the automatic solution to fix the error and start using your Excel file without any hassle.
Conclusion:
So, this is all about Excel File is corrupted and cannot be opened error.
Follow the given solutions one by one and check which one works for you.
Try the given manual solutions but if none of the manual solutions works for you then make use of the automatic solution to fix Excel file is corrupted and cannot be opened error.
Apart from that, it is always recommended to create a valid backup of the Excel file to avoid further issues.
Good Luck!!!
Also Read:
- How To Recover Excel From The “Cannot Copy .Xls.” Error Message
- REPAIR EXCEL ERROR “FILE NAME XLS CANNOT BE ACCESSED” ON WINDOWS/MAC
- How To Resolve ‘Excel Cannot Open The File ‘(Filename)’.Xlsx’ Error
- Fix Excel Error “Invalid XLS File Format” On Windows OS
Priyanka is an entrepreneur & content marketing expert. She writes tech blogs and has expertise in MS Office, Excel, and other tech subjects. Her distinctive art of presenting tech information in the easy-to-understand language is very impressive. When not writing, she loves unplanned travels.
Содержание
- Open a document after a file corruption error
- Preventing file corruption in the future
- Application specific troubleshooting steps
- Repairing a corrupted workbook
- Repair a corrupted workbook manually
- Recover data from a corrupted workbook
- Automatically save a backup copy of a workbook
- Automatically create a recovery file at specific intervals
- Need more help?
- Get rid of «The file is corrupt and cannot be opened» in Excel
- How to open a corrupt xls. file in Excel 2010 — 365
- Что делать, если «Файл поврежден и не может быть открыт» в Excel 2010
Open a document after a file corruption error
Sometimes a file can be damaged in such a way that Word, Excel, or PowerPoint can’t open it normally. But all is not lost. The Open and Repair command might be able to recover your file.
Click File > Open > Browse and then go to the location or folder where the document (Word), workbook (Excel), or presentation (PowerPoint) is stored. Don’t try to open the file from the Recent section as this won’t go into the Open dialog box.
If you’re using Office 2013 select the location, such as OneDrive or the local Computer, then select Browse.
If you’re using Office 2010 you don’t need to click Browse.
Click the file you want, and then click the arrow next to Open, and click Open and Repair.
Preventing file corruption in the future
Problems with file corruption typically happen when the file is stored on a USB device that is disconnected while the device is open in Windows. You can prevent damaging files by using the Safely Remove Hardware icon in the Windows taskbar. If you don’t see the icon, click the up-arrow in the notification area to show hidden icons.
In the event of a crash or loss of power, you can recover a previous version of your file if you turned on the Autorecover feature in Office.
If you’re running Microsoft 365 storing your files on OneDrive and using AutoSave can help to protect your changes.
Application specific troubleshooting steps
For more information about repairing damaged Office files in Excel, Word, or PowerPoint, go to the following articles:
Источник
Repairing a corrupted workbook
When you open a workbook that has been corrupted, Excel automatically starts File Recovery mode and attempts to reopen and simultaneously repair the workbook.
Excel cannot always start File Recovery mode automatically. If you cannot open a workbook because it has been corrupted, you can try to repair the workbook manually.
You can also try other methods to recover workbook data when repairing a workbook is not successful. As a preventive measure, you may want to save your workbook often and create a backup copy every time that you save it. Or you can specify that Excel automatically creates a recovery file at specific intervals. This way, you will have access to a good copy of the workbook, if the original is deleted accidentally or if it becomes corrupted.
Repair a corrupted workbook manually
On the File tab, click Open.
In Excel 2013 or Excel 2016, click on the location where the spreadsheet is located, and click Browse.
In the Open dialog box, select the corrupted workbook that you want to open.
Click the arrow next to the Open button, and then click Open and Repair.
Do one of the following:
To recover as much of the workbook data as possible, click Repair.
To extract values and formulas from the workbook when an attempt to repair the workbook is not successful, click Extract Data.
Recover data from a corrupted workbook
The following methods may help you to salvage data that might otherwise be lost. If one method is not successful, you can try another. You can also try third-party software solutions to try to recover workbook data if you cannot recover your data by using these methods.
Important: If a disk error or network error makes it impossible to open a workbook, move the workbook to a different hard disk drive or from the network to a local disk before you spend time trying any of the following recovery options.
To recover data when the workbook is open in Excel, do one of the following:
Revert the workbook to the last saved version If you are editing a worksheet and the workbook becomes corrupted before you save your changes, you can recover the original worksheet by reverting it to the last saved version.
To revert the workbook to the last saved version, do the following:
On the File tab, click Open.
Double-click the name of the workbook that you have open in Excel.
Click Yes to reopen the workbook.
Note: The workbook reverts to the last saved version of the workbook. Any changes that may have caused the workbook to become corrupted have been discarded. For more information on recovering earlier versions of a workbook, see Automatically save and recover Office files.
Save the workbook in SYLK (Symbolic Link) format By saving the workbook in SYLK format, you may be able to filter out the corrupted elements. SYLK format is typically used to remove printer corruption.
To save the workbook in SYLK format, do the following:
Click the File tab, and then click Save As.
In the Save as type list, click SYLK (Symbolic Link), and then click Save.
Note: Only the active sheet in the workbook is saved when you use the SYLK file format.
If a message prompts you that the selected file type does not support workbooks that contain multiple sheets, click OK to save only the active sheet.
If a message prompts you that the workbook may contain features that are not compatible with the SYLK format, click Yes.
On the File tab, click Open.
Select the .slk file that you saved, and then click Open.
Note: To see the .slk file, you may need to click All Files or SYLK Files in the Files of type list.
On the File tab, click Save As.
In the Save as type box, click Excel Workbook.
In the File name box, type a new name for the workbook to create a copy without replacing the original workbook, and then click Save.
Note: Because this format saves only the active worksheet in the workbook, you must open the corrupted workbook repeatedly and save each worksheet separately.
To recover the data when you cannot open the workbook in Excel, do one of the following:
Set the calculation option in Excel to manual To open a workbook, try changing the calculation setting from automatic to manual. Because the workbook won’t be recalculated, it may open.
To set the calculation option in Excel to manual, do the following:
Make sure that a new, blank workbook is open in Excel. If a new, blank workbook is not open, do the following:
On the File tab, click New.
Under Available Templates, click Blank workbook.
On the File tab, click Options.
In the Formulas category, under Calculation options, click Manual.
On the File tab, click Open.
Select the corrupted workbook, and then click Open.
Use external references to link to the corrupted workbook If you want to retrieve only data and not formulas or calculated values from the workbook, you can use external references to link to the corrupted workbook.
To use external references to link to the corrupted workbook, do the following:
On the File tab, click Open.
Select the folder that contains the corrupted workbook, copy the file name of the corrupted workbook, and then click Cancel.
Click the File tab, and then click New.
Under Available Templates, click Blank workbook.
In cell A1 of the new workbook, type =File Name!A1, where File Name is the name of the corrupted workbook that you copied in step 2, and then press ENTER.
Tip: You have to enter only the name of the workbook — you do not have to type the file name extension.
If the Update Values dialog box appears, select the corrupted workbook, and click OK.
If the Select Sheet dialog box appears, select the appropriate sheet, and then click OK.
On the Home tab, in the Clipboard group, click Copy.
Select an area, starting in cell A1, that is approximately the same size as the range of cells that contain data in the corrupted workbook.
On the Home tab, in the Clipboard group, click Paste.
With the range of cells still selected, on the Home tab, in the Clipboard group, click Copy again.
On the Home tab, in the Clipboard group, click the arrow below Paste, and then under Paste Values, click Values.
Note: Pasting values removes the links to the corrupted workbook and leaves only the data.
Use a macro to extract data from a corrupted workbook If a chart is linked to the corrupted workbook, you can use a macro to extract the source data of the chart.
To use a macro, do the following:
Enter the following macro code in a module sheet:
Insert a new worksheet into your workbook and rename it ChartData.
Select the chart from which you want to extract the underlying data values.
Note: The chart can be embedded on a worksheet or on a separate chart sheet.
Run the GetChartValues macro.
The data from the chart will be placed on the ChartData worksheet.
Automatically save a backup copy of a workbook
Automatically saving a backup copy of your workbook helps to ensure that you will have access to a good copy of the workbook, if the original is deleted accidentally or if it becomes corrupted.
On the File tab, click Save As.
In Excel 2013 or Excel 2016, click on the location where the spreadsheet is located, and click Browse.
Click the dropdown arrow next to Tools, located next to the Save button, and then click General Options.
Select the Always create backup check box.
For more information on saving and recovering earlier versions of a workbook, as well as information on recovering new workbooks (that you had not previously saved), see Recover Office files.
Automatically create a recovery file at specific intervals
Configuring Excel to periodically create a recovery file of your workbook helps to ensure that you will have access to a good copy of the workbook, if the original is deleted accidentally or if it becomes corrupted.
On the File tab, click Options.
In the Save category, under Save workbooks, select the Save AutoRecover information every check box, and then enter a number of minutes.
In the AutoRecover file location box, enter the location where you want to save the recovery file.
Make sure that the Disable AutoRecover for this workbook only check box is not selected.
For more information on saving and recovering earlier versions of a workbook, as well as information on recovering new workbooks (that you had not previously saved), see Recover Office files.
Need more help?
You can always ask an expert in the Excel Tech Community or get support in the Answers community.
Источник
Get rid of «The file is corrupt and cannot be opened» in Excel

Quick tip: learn how to access a corrupt xls. file in Excel
Usually when upgrading you expect nothing but improvements. So it can be really disappointing when after moving to Excel 2010 you have no chance to access your .xls file created in the application version 2003 and earlier. You understand what I’m talking about if you ever encountered «The file is corrupt and cannot be opened» error in Excel 2010 and later. Still think you can’t open it? Actually you can!
How to open a corrupt xls. file in Excel 2010 — 365
Try the following steps to see how your precious .xls data appear in Excel 2010 and later:
- Open Excel.
- Click on File ->Options.
- Select Trust Center and press the Trust center settings button.
- Pick Protected view.
- Uncheck all the options under Protected View and confirm by pressing OK.
- Restart Excel and try to open the broken Excel documents.
Note. For safety reasons, you should save your document with new Office format like .xlsx. You can do it this way: File > Options -> Trust Center -> Trust Center settings -> Protected View.
Check all the options again under Protected View, click OK and restart Excel.
This will set the security options back. Sure, you don’t want to open any file unsafely.
That’s it. Hope it will work for you and your documents :).
Источник
Что делать, если «Файл поврежден и не может быть открыт» в Excel 2010
В этой статье Вы узнаете, как получить доступ к повреждённому файлу .xls в Excel 2010.
Обычно, делая апгрейд файла, Вы ожидаете сплошные улучшения. Это может стать серьёзным разочарованием, когда, перейдя на Excel 2010, Вы больше не сможете получить доступ к файлам формата .xls, созданным в приложении Excel 2003 года или более ранней версии. Вы понимаете, о чем я говорю, если хоть раз сталкивались в Excel 2010 со следующим сообщением об ошибке: The file is corrupt and cannot be opened (Файл повреждён и не может быть открыт). Вы ещё верите, что сможете открыть этот файл? Конечно, сможете!
Попробуйте следующие действия, чтобы снова увидеть свои драгоценные данные в формате .xls открытыми в MS Excel:
- Запустите приложение.
- Перейдите: File >Options (Файл > Параметры).
- Откройте раздел Trust Center (Центр управления безопасностью) и нажмите кнопку Trust center settings (Параметры центра управления безопасностью).
- Выберите Protected view (Защищённый просмотр).
- Уберите все галочки в разделе Protected View (Защищенный просмотр) и для подтверждения нажмите ОК.
- Перезапустите Excel и попробуйте теперь открыть повреждённые документы Excel.
Из соображений безопасности, Вам следует сохранить Ваши документы в новом формате MS Excel, например, .xlsx. Далее проделайте шаги: File > Options > Trust Center > Trust Center settings > Protected View (Файл > Параметры > Центр управления безопасностью > Параметры центра управления безопасностью > Защищённый просмотр). Поставьте галочки для всех предлагаемых параметров, нажмите ОК и перезапустите Excel.
Так Вы вернете все настройки безопасности в прежнее состояние. Уверен, Вы не хотите открыть какой-либо файл без уверенности в своей безопасности!
Вот и всё. Надеюсь, этот прием окажется полезным для Вас и Ваших документов!
Источник