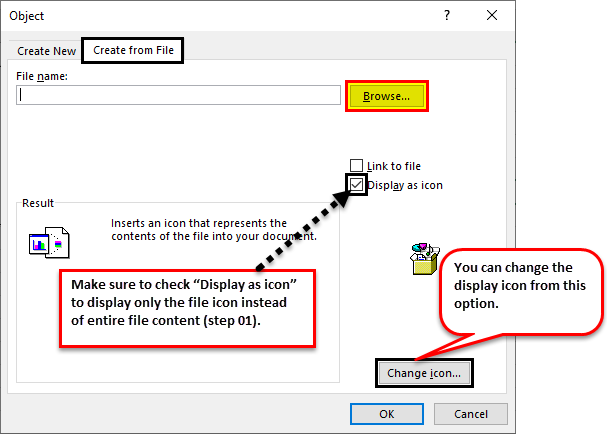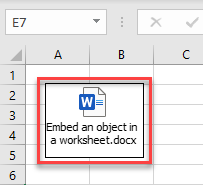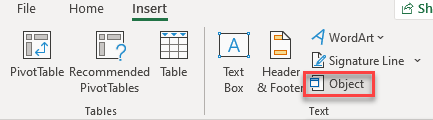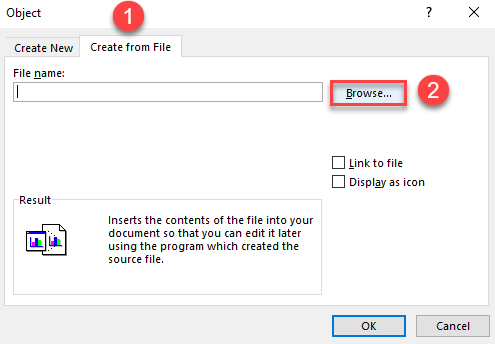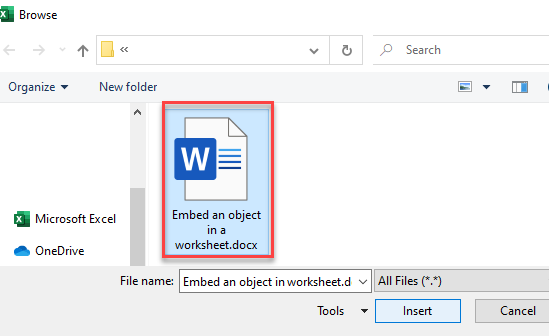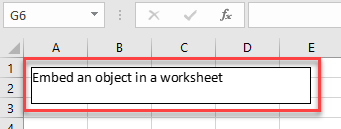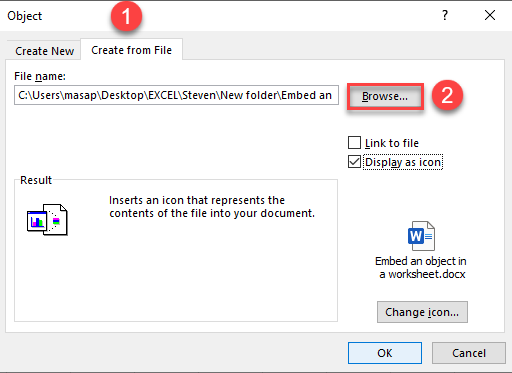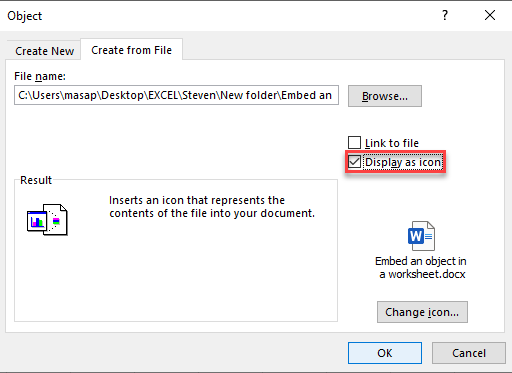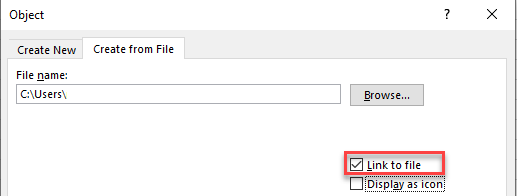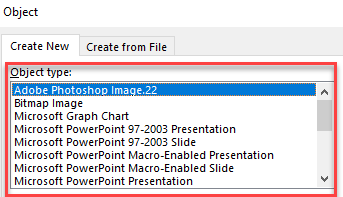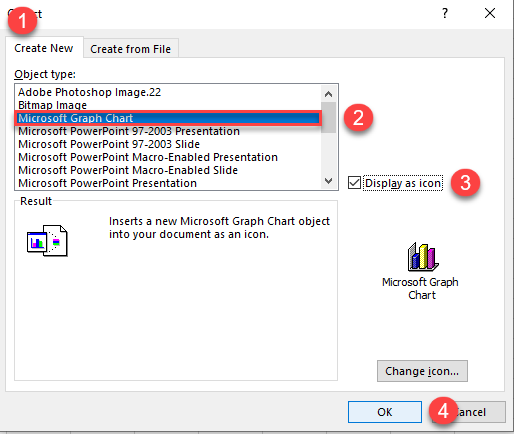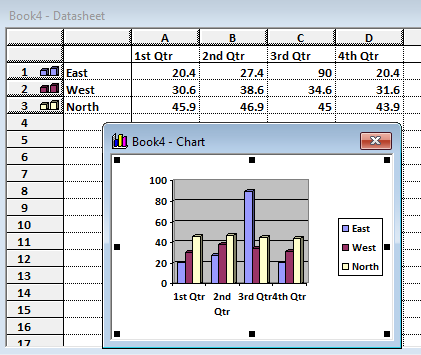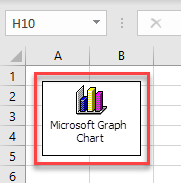Good day everyone,
We have Excel 2013 installed on 2008 R2 Servers to perform data massaging on the Server from remote desktops using a Service account. Everything was working fine for about 2 months and then bang, they got the «Cannot use object linking and embedding»
error.
I’ve configured DCOMCNFG with following settings under Security Tab:
* Launch and Activation Permissions, Customize, added Service account and checked «Allow» permissions on all four (4) checkboxes.
* Access Permissions, Customize — added Service account and check both «Allow» checkbox permissions.
* Under Identity tab, I selected «This user» radio button and entered Service account and password.
User was added to local Administrators group, Logon Locally policy rights and Logon as a Service rights. (This is required so when they connect the Service account has the DCOM permissions it needs to pass / receive data from remote connection).
Now keep in mind, these Servers are locked down and cannot connect to the Internet. Not sure if that would have anything to do with this error creeping in all of a sudden. But, I turned off the option to allow it to connect to the Internet so we could see
the Excel Templates right away (just a side note).
Microsoft Patches are up to date too.
I’m hoping someone might know of a trick, i.e. Registry change, Excel Option (I’ve verified them all, including to ensure that the «Ignore the other applications that use Dynamic Data Exchanged (DDE)» checkbox was unchecked).
I’ve also performed Microsoft Office repairs, uninstall, reinstall, with multiple reboots, etc. to no avail. I only have Outlook, Word and Excel installed too.
I’ve verified no Add-In’s are being used. This is a clean Office install by the way. Check «Trust Center» settings. No issues there either.
Your help is most definitely appreciated. I’ve been at this for about 8 hours and I’ve completely exhausted all options at this point.
Thank you,
Wallace
Wallace Davis
-
Изменено
23 ноября 2017 г. 14:54
Summary:
Today through this post I will share some best fixes to resolve Excel Cannot use object linking and embedding error.
Not only this, you will also get detailed information on this Excel object linking and embedding feature.
This specific Excel cannot use object linking and embedding error is quiet popular among Excel user.
You can check one such user complain about this cannot use object linking and embedding error.
Users Query:
Hi
We are using Excel export as pdf functionality and have the following DCOM configuration
1.start->run and type ‘DCOMCNFG’
2: Open ‘DCOM Config’ and locate ‘Microsoft Excel Application’
3: Set its identity to ‘This User’ and give specific service user
On opening Excel we are getting “cannot use object linking and embedding error” and the Microsoft suggestions tells to change to launching user which is not an option for us,Is there any other suggestion to fix this issue by keeping Dcom configuration with’This User’
Thanks in advance
source:
https://social.technet.microsoft.com/Forums/lync/en-US/e36a4dd5-b82a-4de9-9c02-d7154b16ebae/Excel-2013-quotcannot-use-object-linking-and-embedding-errorquot?forum=Excel
Method 1 : Embed Object Within The Worksheet
1. On your Excel worksheet, make a tap to the cell in which you want to insert your object.
2. From the Excel Insert tab, get into the Text group and click the Object.
3. Within this opened dialog box of Object, you have to click on the Create from File
4. Hit the Browse option and after that choose the file which you need to insert.
5. Instead of showing the complete content of the file, you can place the icon in your spreadsheet. For this, you have to choose the checkbox of Display as icon.
6. If this checkbox left unselected then Excel will show the 1st page of your embedded file.
7. Whether you choose icon form or the text form for your embedded file display; in both conditions you have to make double click to open the file.
8. At last click on to OK option to insert the embedded object successfully.
Note: After adding the icon or file, as per your need you can easily drag-drop your embedded object anywhere on your Excel worksheet. You can also resize your icon or file size.
To recover damaged Excel objects, we recommend this tool:
This software will prevent Excel workbook data such as BI data, financial reports & other analytical information from corruption and data loss. With this software you can rebuild corrupt Excel files and restore every single visual representation & dataset to its original, intact state in 3 easy steps:
- Download Excel File Repair Tool rated Excellent by Softpedia, Softonic & CNET.
- Select the corrupt Excel file (XLS, XLSX) & click Repair to initiate the repair process.
- Preview the repaired files and click Save File to save the files at desired location.
Method 2: Insert A link To A file
If in case you just want to insert a link to your object instead of completely embedding it.
You can easily do this if your Excel spreadsheet and object which you want to add both saved on the shared network drive or SharePoint site or onto some similar location.
Note: if in case you shift your linked file to some other location then your link won’t work.
- On your Excel worksheet, make a tap to the cell in which you want to insert your object.
- From the Excel Insert tab, get into the Text group and click the Object.
- Within this opened dialog box of Object, you have to click on the Create from File.
- Hit the Browse option and after that choose the file which you need to insert.
- Now make a tap on the Link to file check-box.
- After that click the OK button.
Method 3: Fix Can’t Use Object Linking And Embedding In Excel For Mac
To work around this Cannot Use Object Linking and Embedding error in Excel for Mac, just follow the below steps:
- At first, exit from all the opened MS Office applications.
- Now in Mac system “Finder”, search for the below mentioned location:
Users/<username>/Library/Group Containers/UBF8T346G9.Office
- Choose any one of the following folders, which you have:
ComRPC
ComRPC32
- Now from the File menu, tap option the Move to Trash option.
- After completing all this close the Finder window.
FAQ Related To Excel Object Linking And Embedding :
What Do You Mean By Object Linking And Embedding In Excel
OLE (Object Linking and Embedding) is the method mainly used for inserting data from one application program into other.
Let’s know about this process more clearly with some example:
Suppose you have created an Excel spreadsheet and put it in the word document. If you apply OLE, so whenever the data of Excel worksheet gets updated, you will notice that your word version also gets updated by itself.
In this case, if want that your data won’t get updated then the process is known as embedding.
But if you want that your data will automatically get updated then the process is called linking.
Both these embedding and linking methods are almost alike in their function. You are free to add different objects like files, audio files, images, by linking or embedding in an Excel spreadsheet, Word document, HTML document, etc.
What’s The Difference Between Linked And Embedded Object
The main difference between embed object and linked object is that data is in the location where it’s data stored and how to update data after placing it on other applications.
Either you put a link to an object or just copy an object in your document. In this way, you can easily insert any object from an application program that supports OLE.
Suppose, you have created a monthly report which contains information distinctly maintained in the Excel worksheet.
If the link is created between the report and the worksheet, then you will see that report data will get updated every time the source file gets updated.
If in the report you have embedded the worksheet then your report will contain one static copy of your data.
- Embedded object
- Linked object
- Source file
Linked objects
When you link an object, its information can easily get updated if any modification done in the source file.
Linked data get saved in the source file whereas the destination file only keeps the source file location. The destination file also shows the representation of your linked data. If you are concerned more about your increasing file size then a liked object is the best to minimize it.
Linking is very essential also when any user wants to comprise information that is maintained individually. Like data collected from different departments but you want to keep it updated in the document.
Embedded objects
When an Excel object is embedded, information present in the other application like MS word won’t be changed even if you make modifications in the main source Excel file.
At that time embedded object becomes part of your word file. Once the object is inserted into the destination application, it doesn’t have any connection with the source file. This is because the information is completely stored in your destination application.
The embedding method is too good to use when any user doesn’t want to show the data changes in their source file.
Sum Up:
Now that you know how to fix cannot use object linking and embedding error in Excel, you don’t need to deal with this.
Whether this issue is encountered in your Excel Windows or Excel Mac PC you can easily fix it off.
Besides this, if you are stuck into some other Excel errors or issues then ask your queries in your comment section.
So good luck with the post…………..!
Priyanka is an entrepreneur & content marketing expert. She writes tech blogs and has expertise in MS Office, Excel, and other tech subjects. Her distinctive art of presenting tech information in the easy-to-understand language is very impressive. When not writing, she loves unplanned travels.
- Remove From My Forums
-
Question
-
With Excel 2016 if I start a number of background copies of Excel using COM Automation, at around 10 instances I will start receiving the error ‘Cannot use object linking and embedding’, and a corresponding ‘ActiveX component can’t create object’ error in
the calling script. This did not happen in Excel 2010 or earlier.This does not appear to be the common
DCOM configuration error seen on the web for that message because if I limit my parallel use of Excel instances to 8 or under, the problem does not present.It does not appear to always stop at the same number of copies, though I have not yet found a reason for the difference. It seems to happen anywhere from 9-12 copies.
A simple VB script to reproduce is:
set xl1 = CreateObject("Excel.Application") set xl2 = CreateObject("Excel.Application") set xl3 = CreateObject("Excel.Application") set xl4 = CreateObject("Excel.Application") set xl5 = CreateObject("Excel.Application") set xl6 = CreateObject("Excel.Application") set xl7 = CreateObject("Excel.Application") set xl8 = CreateObject("Excel.Application") set xl9 = CreateObject("Excel.Application") set xl10 = CreateObject("Excel.Application") set xl11 = CreateObject("Excel.Application") set xl12 = CreateObject("Excel.Application") set xl13 = CreateObject("Excel.Application") set xl14 = CreateObject("Excel.Application") set xl15 = CreateObject("Excel.Application")Thanks in advance!
Answers
-
Hi Nathan,
>>Using excel /s /x, I do seem to get a little farther. The error happened on the 15th copy of excel.
For comparison, I wrote the following script to test a larger number of Excel’s and tried it against Excel 2013. It ran successfully to 50 copies of Excel:<<
Did the error happened always when creating the 15th copy of Excel?
Since the issue is complex, I suggest you contacting Microsoft support to raise an incident so that our engineer could work closely with him to identify the root cause and resolve this issue as soon as possible.
If the support engineer determines that the issue is the result of a bug the service request will be a no-charge case and you won’t be charged.
Please visit the below link to see the various paid support options that are available to better meet your needs.
https://msdn.microsoft.com/subscriptions/bb266240.aspxRegards & Fei
We are trying to better understand customer views on social support experience, so your participation in this interview project would be greatly appreciated if you have time. Thanks for helping make community forums a great place.
Click
HERE to participate the survey.-
Marked as answer by
Tuesday, March 8, 2016 2:22 PM
-
Marked as answer by
-
We have verified that the bug is fixed in Excel 16.0.6568.2036, which is now available through Office 365. I do not know when it will be available as standalone Office 2016.
-
Marked as answer by
Phoenix Integration
Tuesday, March 8, 2016 2:21 PM
-
Marked as answer by
Обновлено 20.03.2021
Добрый день! Уважаемые читатели и гости одного из крупнейших IT блогов рунета Pyatilistnik.org. В прошлый раз мы с вами разобрали «Почему не работает предварительный просмотр файлов Excel». Двигаемся дальше и в сегодняшней публикации мы разберем такую проблему, при попытке скопировать ячейку Ecxel и вставить ее в другое место у вас выскакивает окно в ошибкой «Приложению Microsoft Excel не удалось вставить данные«. Давайте это устранять.
Постановка задачи
И так у меня есть виртуальная машина ESXI с гостевой операционной системой Windows Server 2019. Один из сотрудников обратился с проблемой, что у него перестало в Ecxel копироваться содержимое ячеек в другие ячейки. Выглядело это вот так. Сначала при открытии Ecxel 2016 появлялась ошибка:
Невозможно использовать связывание и внедрение объектов (cannot use object linking and embedding)
Далее если попытаться скопировать одну ячейку в другую:
Приложению Microsoft Excel не удалось вставить данные (Microsoft Excel was unable to insert data)
Хочу отметить, что такое поведение было и в совершенно новых документах, которые были созданы для тестирования, так же под эту ошибку попадали ячейки в которых вообще не было данных (пусты).
Что сделать если не удается копировать и вставлять данные на листе
Первое, что вы должны сделать, это обязательно установить все имеющиеся обновления для Microsoft Office, напоминаю делается это через параметры Windows, раздел «Обновление и Безопасность«.
Далее перейдите в дополнительные параметры.
Убедитесь, что установлена галка «При обновлении Windows предоставить обновления для других продуктов Microsoft«
Если Windows что-то обнаружит в списке доступных обновления, то будет произведена установка. Не забываем на всякий случай перезагрузить компьютер или сервер.
Отключение надстроек в безопасном режиме
У Microsoft Excel есть как и у Windows безопасный режим, который позволяет проверить работу приложения с минимальными настройками. Для того, чтобы вам запустить Excel в безопасном режиме, нужно зажать клавишу CTRL и запустить само приложение.
Далее вам нужно перейти в меню «Файл«.
Далее переходим в параметры.
Переходим в пункт «Надстройки«. Посмотрите какие из них у вас находятся в активном состоянии и по очереди отключайте. Проверьте помогло ли это решить ошибку «Невозможно использовать связывание и внедрение объектов (cannot use object linking and embedding)».
Восстановление Microsoft Office
Следующий метод, который может помочь в устранении ошибки «Приложению Microsoft Excel не удалось вставить данные (Microsoft Excel was unable to insert data)», это попробовать произвести восстановление офисного пакета. Чтобы это осуществить, вам необходим вызвать окно выполнить и вписать в нем:
В открывшемся окне «Программы и компоненты» вам необходимо выбрать в списке ваш офисный пакет, у меня это «Microsoft Office профессиональный плюс 2016» и в самом верху нажать кнопку «Изменить«.
В списке доступных операций, выберите «Восстановить«.
Начинается процесс восстановления Microsoft Office и в том числе его пакета Excel. Данная операция может быть не такой быстрой, поэтому придется подождать минут 5-10.
Проверка учетной записи в DCOM
Ранее я вам рассказывал, как производится настройка DCOM для Exel, кото не читал посмотрите. DCOM — это программная конструкция, которая позволяет компьютеру запускать программы по сети на другом компьютере, как если бы программа выполнялась локально. DCOM — это аббревиатура от Distributed Component Object Model. Если вы получаете ошибку «Невозможно использовать связывание и внедрение объектов (cannot use object linking and embedding)», то с большой долей вероятности у вас используется для запуска не тот режим. Чтобы это проверить, вновь вызовите окно выполнить и введите:
Откройте «Службы компонентов — Компьютеры — Приложения COM+ — Настройка DCOM — Microsoft Excel Application (Component Services — Computers — My computer — DCOM Config — Microsoft Excel Application)». Щелкните правым кликом по «Microsoft Excel Application» и перейдите в его свойства.
Перейдите на вкладку «Удостоверение (Identity)» и удостоверьтесь, что у вас выставлен пункт «Запускающий пользователь (The launching user)«.
У меня же было как раз в другом режиме, и запуск был от конкретного пользователя.
Как только я выставил правильные настройки у меня заработала вставка содержимого ячеек Exel и ошибка «Приложению Microsoft Excel не удалось вставить данные (Microsoft Excel was unable to insert data)» исчезла.
Очистка временных файлов
Еще одним способом устранения проблем с копированием ячеек в Excel является очистка временных данных из профиля пользователя, для этого вам необходимо включить скрытые папки Windows. Далее перейти по пути:
C:Usersимя пользователяAppDataRoamingMicrosoftExcel
Не забудьте только выбрать своего пользователя. В результате у вас появится папка XLSTART или еще какие-то, попробуйте их вырезать или удалить. После чего запустите Microsoft Excel и проверьте, дало ли это эффект.
P.S.
Есть еще совсем иезуитский метод, о котором я читал и якобы у людей он работал, его суть заключалась в том, что вы должны были просто открыть Excel, затем перейти в меню файл и из него уже выбрать открыть документ из указанного места, и якобы в такой момент у вас пропадала ошибка, как по мне это очень не удобно и занудно.
На этом у меня все, мы с вами научились чинить вставку и копирование данных из ячеек Excel. С вами был Иван Семин, автор и создатель IT портала Pyatilistnik.org,
Содержание
- Insert an object in your Excel spreadsheet
- Embed a File (Object, Email, etc.) in Excel & Google Sheets
- Embed an Object in a Worksheet
- Display Embedded Object as an Icon
- Link to File
- Embed Other Objects
- Create a New Embedded Object From Inside Excel
- See also
- Embed a File in Google Sheets
- Insert an object in your Excel spreadsheet
- How To Embed Files In Excel?
- Can you embed a file in an Excel cell?
- How do I embed a PDF file in an Excel spreadsheet?
- Can you embed a folder in Excel?
- Can you embed a PDF in an Excel cell?
- How do I lock an embedded object in Excel?
- Why can’t I embed a PDF in Excel?
- Why I Cannot insert object in Excel?
- What is the OLE action in Excel?
- How do I create a link to a file in Excel?
- How do you embed a PDF?
- How do I protect a range of cells in Excel?
- How do I protect only certain cells in Excel?
- How do you protect a workbook in Excel but allow read only?
- How do you fix Excel Cannot paste data?
- Why Microsoft Excel Cannot paste the data?
- How do I insert an object in Excel for Mac?
- How do I complete an OLE action?
- What is Microsoft OLE?
- How do I add inquire tab in Excel?
Insert an object in your Excel spreadsheet
You can use Object Linking and Embedding (OLE) to include content from other programs, such as Word or Excel.
OLE is supported by many different programs, and OLE is used to make content that is created in one program available in another program. For example, you can insert an Office Word document in an Office Excel workbook. To see what types of content that you can insert, click Object in the Text group on the Insert tab. Only programs that are installed on your computer and that support OLE objects appear in the Object type box.
If you copy information between Excel or any program that supports OLE, such as Word, you can copy the information as either a linked object or an embedded object. The main differences between linked objects and embedded objects are where the data is stored and how the object is updated after you place it in the destination file. Embedded objects are stored in the workbook that they are inserted in, and they are not updated. Linked objects remain as separate files, and they can be updated.
Linked and embedded objects in a document
1. An embedded object has no connection to the source file.
2. A linked object is linked to the source file.
3. The source file updates the linked object.
When to use linked objects
If you want the information in your destination file to be updated when the data in the source file changes, use linked objects.
With a linked object, the original information remains stored in the source file. The destination file displays a representation of the linked information but stores only the location of the original data (and the size if the object is an Excel chart object). The source file must remain available on your computer or network to maintain the link to the original data.
The linked information can be updated automatically if you change the original data in the source file. For example, if you select a paragraph in a Word document and then paste the paragraph as a linked object in an Excel workbook, the information can be updated in Excel if you change the information in your Word document.
When to use embedded objects
If you don’t want to update the copied data when it changes in the source file, use an embedded object. The version of the source is embedded entirely in the workbook. If you copy information as an embedded object, the destination file requires more disk space than if you link the information.
When a user opens the file on another computer, he can view the embedded object without having access to the original data. Because an embedded object has no links to the source file, the object is not updated if you change the original data. To change an embedded object, double-click the object to open and edit it in the source program. The source program (or another program capable of editing the object) must be installed on your computer.
Changing the way that an OLE object is displayed
You can display a linked object or embedded object in a workbook exactly as it appears in the source program or as an icon. If the workbook will be viewed online, and you don’t intend to print the workbook, you can display the object as an icon. This minimizes the amount of display space that the object occupies. Viewers who want to display the information can double-click the icon.
Источник
Embed a File (Object, Email, etc.) in Excel & Google Sheets
This tutorial demonstrates how to embed a file (such as an object, email, or document) in Excel and Google Sheets.
Embed an Object in a Worksheet
To make content that is created in another program available in Excel, you can use Object Linking and Embedding.
- In the Ribbon go to Insert > Object (from the Text group).
- This opens an Object dialog box. Click on the Create from File tab, and then Browse.
- After you click on Browse, a new window opens. Select the file you want to attach. When you are done, click on the Insert button.
After that, the chosen file is displayed in your worksheet. After you add a file or icon you can drag and drop it anywhere on the worksheet or resize it by using the resizing handles.
Display Embedded Object as an Icon
- To display the embedded object as an icon in the Ribbon go to Insert > Object (from the Text group).
- After the Object dialog box is opened, click on the Create from File tab, then Browse.
- After the Browse Window opens, choose the file you want to attach and click the Insert button.
- The Object window appears again. Check Display as icon and click OK button.
As a result of this, the embedded file is displayed in the worksheet as an icon.
Link to File
If you click on the Link to file option, you embed the link that leads to the file that exists on your device. If someone else tries to open that link from another device, it won’t be possible.
Embed Other Objects
In this example, a Word document was inserted; using the same steps, you can attach an email, MS Graph Chart, MS PowerPoint presentation or slides, and much more. To see everything you can attach, when you open an Object dialog box, click on Create New, and below Object type, you have a drop-down list with all objects you can attach.
Create a New Embedded Object From Inside Excel
If you don’t want to leave your worksheet and you have to create a new object based on another program, you can do that.
- In the Ribbon go to Insert > Object (from Text group).
- When Object Window opens, (1) click on Create New, from the drop-down menu (2) choose the file you want to embed. If you want to display this object as an icon (3) choose Display as icon option and when you are done (4) click OK.
- A graph chart opens and in the datasheet, you can change data. All changes update accordingly.
When you are done with data entry, as a result, you have the file icon in your worksheet.
See also
Embed a File in Google Sheets
Unfortunately, Google Sheets does not have this feature, but you can always paste a link in the sheet to that file and when you click on the link, the file opens in another browser tab.
Источник
Insert an object in your Excel spreadsheet
You can use Object Linking and Embedding (OLE) to include content from other programs, such as Word or Excel.
OLE is supported by many different programs, and OLE is used to make content that is created in one program available in another program. For example, you can insert an Office Word document in an Office Excel workbook. To see what types of content that you can insert, click Object in the Text group on the Insert tab. Only programs that are installed on your computer and that support OLE objects appear in the Object type box.
If you copy information between Excel or any program that supports OLE, such as Word, you can copy the information as either a linked object or an embedded object. The main differences between linked objects and embedded objects are where the data is stored and how the object is updated after you place it in the destination file. Embedded objects are stored in the workbook that they are inserted in, and they are not updated. Linked objects remain as separate files, and they can be updated.
Linked and embedded objects in a document
1. An embedded object has no connection to the source file.
2. A linked object is linked to the source file.
3. The source file updates the linked object.
When to use linked objects
If you want the information in your destination file to be updated when the data in the source file changes, use linked objects.
With a linked object, the original information remains stored in the source file. The destination file displays a representation of the linked information but stores only the location of the original data (and the size if the object is an Excel chart object). The source file must remain available on your computer or network to maintain the link to the original data.
The linked information can be updated automatically if you change the original data in the source file. For example, if you select a paragraph in a Word document and then paste the paragraph as a linked object in an Excel workbook, the information can be updated in Excel if you change the information in your Word document.
When to use embedded objects
If you don’t want to update the copied data when it changes in the source file, use an embedded object. The version of the source is embedded entirely in the workbook. If you copy information as an embedded object, the destination file requires more disk space than if you link the information.
When a user opens the file on another computer, he can view the embedded object without having access to the original data. Because an embedded object has no links to the source file, the object is not updated if you change the original data. To change an embedded object, double-click the object to open and edit it in the source program. The source program (or another program capable of editing the object) must be installed on your computer.
Changing the way that an OLE object is displayed
You can display a linked object or embedded object in a workbook exactly as it appears in the source program or as an icon. If the workbook will be viewed online, and you don’t intend to print the workbook, you can display the object as an icon. This minimizes the amount of display space that the object occupies. Viewers who want to display the information can double-click the icon.
Источник
How To Embed Files In Excel?
Insert Files into Excel Sheet
- Select the cell into which you want to insert your file.
- Click on the “Insert” tab.
- Click on “Object” under the “Text” group.
- Select “Create from File”
- Browse your file.
- Select the “Display as icon” check box to if you want to insert an icon linking to the files.
- Click on “OK”
Can you embed a file in an Excel cell?
Embed an object in a worksheet
Click inside the cell of the spreadsheet where you want to insert the object. On the Insert tab, in the Text group, click Object. Click the Create from File tab. Click Browse, and select the file you want to insert.
How do I embed a PDF file in an Excel spreadsheet?
Open the Excel file you want to insert a PDF into. Click on the “Insert” tab, “Pictures” and then “Picture from file.” Locate and double-click on the PDF you wish to insert into Excel.
Can you embed a folder in Excel?
To do it, you need to click on the Insert tab in the ribbon, and then click Object. This will open a dialog window allowing you to set the object to insert. Click on the Create from file tab to insert your specific file. Click Browse button and select the file you are looking to insert.
Can you embed a PDF in an Excel cell?
Microsoft Excel lets you embed content from other applications, including PDF files. You can embed a PDF file into a cell of an Excel worksheet and then use Excel’s security features to lock the object.
How do I lock an embedded object in Excel?
The only way to lock an embedded file in excel is to first attach the file as an object in the spreadsheet. Use “insert object” and you can either insert a file or view as an icon. THen move the object wherever you want it. Then right click on the on the object and select format object.
Why can’t I embed a PDF in Excel?
If Excel displays an error message when you attempt to incorporate a PDF into your worksheet, you may have fallen afoul of an Adobe Reader Feature called Protected Mode. Designed to prevent malicious code from executing from a PDF file, this protective mode limits what PDFs can do.
Why I Cannot insert object in Excel?
3 Answers. Finially I figured out a way to solve this PDF attachment problem on excel: Select a Package instead! Go to Insert Tab -> Object -> double click Package in the list of options -> then the “Create Package” dialog will appear where it will guide you through the attachment process!
What is the OLE action in Excel?
An Object Linking & Embedding (OLE) action is essentially a mechanism designed to help various Office applications (Word, Excel, Powerpoint, Sharepoint) to communicate with other applications in order to complete an operation successfully.
How do I create a link to a file in Excel?
Click the Insert Hyperlink tool on the toolbar, or choose Hyperlink from the Insert menu. Word displays the Insert Hyperlink dialog box. Make sure Existing File or Web Page is selected.
How do you embed a PDF?
Instructions
- Find the PDF file in Google Drive.
- Preview the PDF file in Google Drive.
- Pop-out the Google Drive preview.
- Use the More actions menu and choose Embed item.
- Copy code provided.
- Edit Google Sites page where you want to embed.
- Open the HTML Editor.
- Paste the HTML embed code provided by the Google Drive preview.
How do I protect a range of cells in Excel?
Lock cells to protect them
- Select the cells you want to lock.
- On the Home tab, in the Alignment group, click the small arrow to open the Format Cells popup window.
- On the Protection tab, select the Locked check box, and then click OK to close the popup.
How do I protect only certain cells in Excel?
Press the Keyboard Shortcut Ctrl + A to select all the cells of the sheet. Right click and choose Format cells. Go to the Protection tab and uncheck Locked option and click Ok. Now select only the cells or columns, rows that you want to protect.
How do you protect a workbook in Excel but allow read only?
You can have Excel make a spreadsheet in read only format for others, so that people can read its contents but not edit them, or you can enforce other content restrictions. To do so, click the “File” tab in the ribbon menu, then click “Info.” Then, click “Protect Document” and choose one of the options presented.
How do you fix Excel Cannot paste data?
Follow each of the solutions below to resolve and fix the “Cannot Paste the Data” error on your Excel sheets.
Try to unmerge the cells first before pasting the data.
- Highlight the cells where you want to paste the information.
- Go to the Home tab.
- Click Merge and Center.
- Select Unmerge Cells.
Why Microsoft Excel Cannot paste the data?
Step 1: In your Excel Window, click “Files” and tap on “Options”. Step 2: In the prompted dialog box, select the “Advanced” option and clear the checkbox next to “Ignore other applications that use Dynamic Data Exchange (DDE)”. Step 3: Click “Ok” to save your changes and try copying data again.
How do I insert an object in Excel for Mac?
How to Insert a One-page or Multiple-page PDF into Excel
- Open an Excel file using Microsoft Excel 2010, 2013 or 2016. On the Insert menu, click “Object”.
- In the Object dialog box, click the “Create from File” tab. Click “Browse”.
- Click “OK”. The first page of the PDF will appear in your worksheet.
How do I complete an OLE action?
Microsoft Excel is waiting for another application to complete an…
- Open the Excel sheet and go the File menu. In the File menu, click on Options.
- An Excel Options dialog box will appear. Go to the Advanced tab and scroll down to the General area.
- Restart Excel.
What is Microsoft OLE?
OLE is a mechanism that allows users to create and edit documents containing items or “objects” created by multiple applications. OLE was originally an acronym for Object Linking and Embedding.Sound clips, spreadsheets, and bitmaps are typical examples of components found in OLE documents.
How do I add inquire tab in Excel?
Click File > Options > Add-Ins. Make sure COM Add-ins is selected in the Manage box, and click Go. In the COM Add-Ins dialog box, make sure the box next to Inquire Add-in is selected. After the add-in is turned on, the Inquire tab will appear in Excel.
Источник