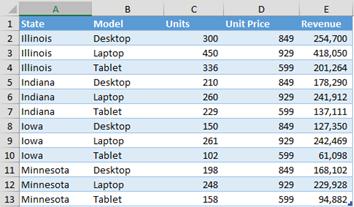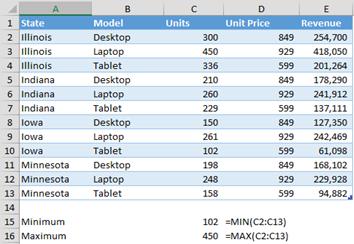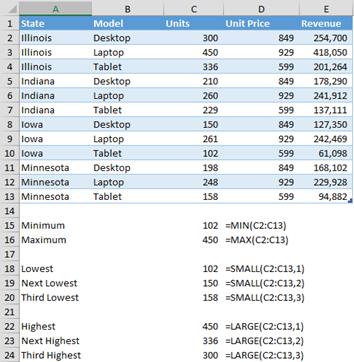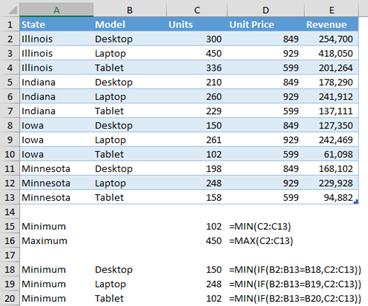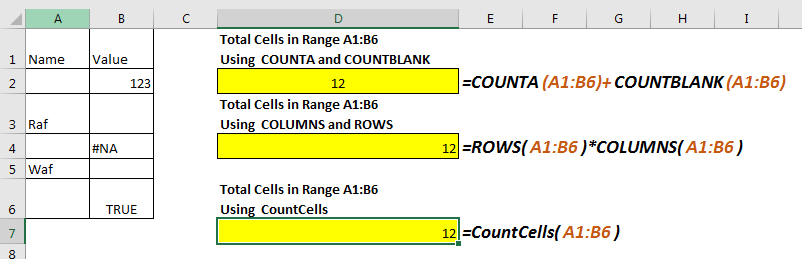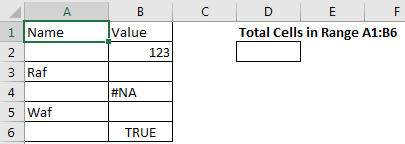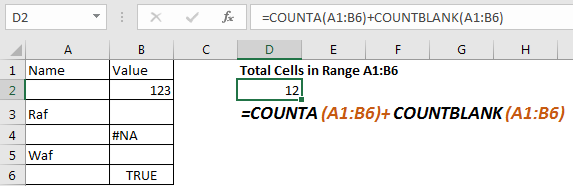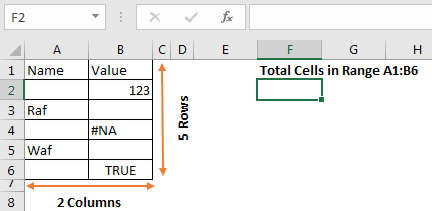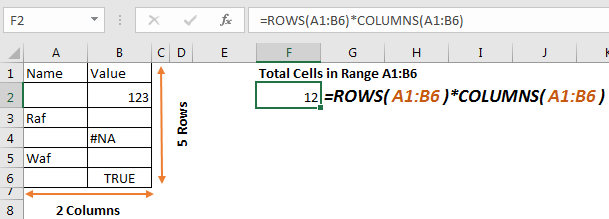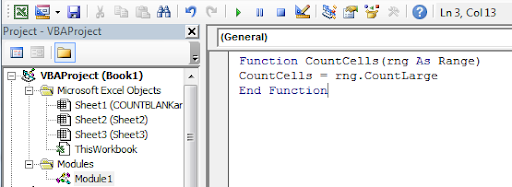-
Select the cell where you want the result to appear.
-
On the Formulas tab, click More Functions, point to Statistical, and then click one of the following functions:
-
COUNTA: To count cells that are not empty
-
COUNT: To count cells that contain numbers.
-
COUNTBLANK: To count cells that are blank.
-
COUNTIF: To count cells that meets a specified criteria.
Tip: To enter more than one criterion, use the COUNTIFS function instead.
-
-
Select the range of cells that you want, and then press RETURN.
-
Select the cell where you want the result to appear.
-
On the Formulas tab, click Insert, point to Statistical, and then click one of the following functions:
-
COUNTA: To count cells that are not empty
-
COUNT: To count cells that contain numbers.
-
COUNTBLANK: To count cells that are blank.
-
COUNTIF: To count cells that meets a specified criteria.
Tip: To enter more than one criterion, use the COUNTIFS function instead.
-
-
Select the range of cells that you want, and then press RETURN.
Home / VBA / VBA Calculate (Cell, Range, Row, & Workbook)
By default, in Excel, whenever you change a cell value Excel recalculates all the cells that have a calculation dependency on that cell. But when you are using VBA, you have an option to change it to the manual, just like we do in Excel.

Using VBA Calculate Method
You can change the calculation to the manual before you start a code, just like the following.
Application.Calculation = xlManualWhen you run this code, it changes the calculation to manual.

And at the end of the code, you can use the following line of code to switch to the automatic.
Application.Calculation = xlAutomatic
You can use calculation in the following way.

Sub myMacro()
Application.Calculation = xlManual
'your code goes here
Application.Calculation = xlAutomatic
End SubCalculate Now (All the Open Workbooks)
If you simply want to re-calculate all the open workbooks, you can use the “Calculate” method just like below.
CalculateUse Calculate Method for a Sheet
Using the following way, you can re-calculate all the calculations for all the
ActiveSheet.Calculate
Sheets("Sheet1").CalculateThe first line of code re-calculates for the active sheet and the second line does it for the “Sheet1” but you can change the sheet if you want.
Calculate for a Range or a Single Cell
In the same way, you can re-calculate all the calculations for a particular range or a single cell, just like the following.
Sheets("Sheet1").Range("A1:A10").Calculate
Sheets("Sheet1").Range("A1").Calculate
Maintenance Alert: Saturday, April 15th, 7:00pm-9:00pm CT. During this time, the shopping cart and information requests will be unavailable.
Categories: Advanced Excel
Tags: Excel Range Formula
An essential skill any Excel user should know is how to determine the range of values in Excel. Most businesses don’t have time to waste sorting through rows and rows in Excel in order to find the highest and lowest values of revenue, sales, or other information. The difference between the highest and lowest figures in a group of data – the range – can be valuable in accurate decision making, budgeting, and forecasting.
Let’s pretend you are the purchasing manager for Revelation, Inc., a small business that distributes computers. You can bid bulk pricing for raw materials that will significantly improve Revelation’s profits. The sooner you can purchase materials, the better, because the price increases the closer they are to the ship date. You can use sales data from the prior fiscal year to budget for raw materials, and the range can help you forecast next year’s sales based on this year’s results. You can use the average sales per month for insight into what raw materials you should need when. Identifying that specific gap is also great for setting performance standards, because you can figure out how you perform against other months.
Because Excel offers multiple ways to write range formulas to suit your individual needs, here are three range formula options to get you started!
1. Minimum and Maximum Formulas
Revelation keeps a spreadsheet with information including the state, model, number of units, unit price, and total revenue for each product per state. The past year’s product sales are arranged as follows:
You need to find which products have the smallest and largest demand. This is a small list, but if you sell or resell a lot of product, the following formula can be invaluable. You can find minimum and maximum units easily with the MIN() and MAX() functions.
- In cell B15, type “=MIN(C2:C13)”.
- In cell B16, type “=MAX(C2:C13)”.
You now have a quick report of the fewest number of units sold in a state (102 tablets in Iowa) and the most sold (450 laptops in Illinois).
2. Top k and Bottom k Formulas
Suppose you’re interested in more data – not just the lowest selling item but the three lowest. You can find these with the SMALL() function. To use SMALL(), you’ll need two parameters:
- The same range or list of values as you used for MIN().
Note: If you are using multiple values instead of a single continuous range, you’ll need to place each set in parentheses.
- The value k, which is the desired position from the bottom of the list. If you’re looking for the smallest value, then k = 1. To find the second smallest value, k = 2, etc.
To find the largest three values, use the LARGE() function with the same parameters as SMALL().
Note that SMALL() with k = 1 produces exactly the same result as MIN(). Similarly, LARGE() with k = 1 yields the same as MAX().
3. Conditional Minimum and Maximum Formulas
In some situations, you might need a minimum value that meets specific criteria. For example, you might want to know the fewest units sold for the spring quarter duration or for a specific product type.
Excel provides SUMIF(), COUNTIF(), and other helpful conditional formulas. Unfortunately, there is no MINIF() or MAXIF(), but you can create the same effect with a slightly more complicated method called an array formula. An array formula evaluates a range of cells instead of a single cell.
Typically an IF() formula tests the truth value of a single cell, but as an array formula, we can force it to evaluate each cell in a range. With an array formula you will get an error if you just press enter – #VALUE!. Remember to press CTRL, SHIFT, and ENTER after you finish your array formula.
Let’s find the minimum value for desktops. First, type the matching value (desktop) into the cell you compare your function to. If you are looking for desktop values, then type “desktop” in B18. The formula below will compare that cell reference to the range you are testing. Nest the MIN() and IF() statements as follows: “=MIN(IF(B2:B13=B18,C2:C13))” and press <CTRL>-<SHIFT>-<ENTER>.
The three formulas in rows 18, 19, and 20 calculate the minimum numbers of desktops, laptops, and tablets sold. You can write identical formulas with MAX() to find the greatest number of each product sold.
Next Steps
Now you can use three different methods (Minimum and Maximum Formulas, Top k and Bottom k Formulas, Conditional Minimum and Maximum Formulas) to find the range of values in any data set.
PRYOR+ 7-DAYS OF FREE TRAINING
Courses in Customer Service, Excel, HR, Leadership,
OSHA and more. No credit card. No commitment. Individuals and teams.
Earlier, we learned about how to count cells with numbers, count cells with text, count blank cells and count cells with specific criterias. In this article, we will learn about how to count all cells in a range in excel.
There is no individual function in excel that returns total count of cells in a given range. But this doesn’t mean we can’t count all cell in excel range. Let’s explore some formulas for counting cells in a given range.
Using COUNTA and COUNTBLANK to Count Cells in a Range
*this method has problem.
As we know that t COUNTA function in excel counts any cell which is not blank. On the other hand COUNTBLANK function counts blank cell in a range. Yes, you guessed it write, we can add them to get total number of cells.
Generic Formula to Count Cells
=COUNTA(range)+COUNTBLANK(range)
Example
Suppose, I want to to count total number of cells in range A1:B6. We can see that it has 12 cells. Now let’s use the above formula for counting the cell in given range.
=COUNTA(A1:B6)+COUNTBLANK(A1:B6)
This formula to get cell count in range returns the correct answer.
The problem: If you read about COUNTA function, you’ll find that it counts any cell containing anything, even a formula that returns blank. COUNTBLANK function also counts any cell which is blank, even if it is returned by a formula. Now since both functions will count same cells, the returned value will be incorrect. So, use this formula to count cells, when you are sure that no formula returns blank value.
Count cells in a range using ROWS and COLUMN Function
Now, we all know that a range is made of rows and columns. Any range has at least one column and one row. So, if we multiply rows with columns, we will get our number of cell in excel range. This is same as we used to calculate the area of a rectangle.
Generic Formula to Count Cells
=ROWS(range)*COLUMNS(range)
Let’s implement this formula in above range to count cells.
=ROWS(A1:B6)*COLUMNS(A1:B6)
This returns the accurate number of cells in range a1:B6. It doesn’t matter what values these cells hold.
How it works
It is simple. The ROWS function, returns count of rows in range, which is 6 in this case. Similarly, COLUMN function returns the number of columns in the range, which is 2 in this example. The formula multiplies and returns the final result as 12.
CountCells VBA Function to Count All Cells in a Range
In both of the above methods, we had to use two function of excel, and provide the same range twice. This can lead to be human error. So we can define a user defined function to count cells in a range. This is easy.
Press ALT+F11 to open VBA editor. Go to insert and click on module. Now copy below VBA code in that module.
Function CountCells(rng As Range) CountCells = rng.CountLarge End Function
Return to your excel file. Write CountCells function to count cells in a range. Provide range in parameter. The function will return the number of cell in the given range.
Let’s take the same example.
Write below formula to count cells in range A1:B6
=CountCells(A1:B6)
How it works
Actually, CountLarge is method of range object that counts the cell in a given range. CountCells function takes the range from user as argument and returns the cell count in range using Range.CountLarge.
This method is faster and easy to use. Once you define this function for counting cells in a range in excel, you can use it as many times as you want.
So yeah, these are the formulas to count cells in a range in excel. If you know any other ways, let us know in the comments section below.
Related Articles:
How to Count Cells that contain specific text in Excel
How to Count Unique Values In Excel
How to use the COUNT Function in Excel
How to Count Cells With Text in Excel
How to use the COUNTIFS Function in Excel
How to use the COUNTIF function in Excel
Get the Count of table rows & columns in Excel
Popular Articles :
50 Excel Shortcut to Increase Your Productivity : Get faster at your task. These 50 shortcuts will make you work even faster on Excel.
How to use the VLOOKUP Function in Excel : This is one of the most used and popular functions of excel that is used to lookup value from different ranges and sheets.
How to use the COUNTIF function in Excel : Count values with conditions using this amazing function. You don’t need to filter your data to count specific values. Countif function is essential to prepare your dashboard.
How to use the SUMIF Function in Excel : This is another dashboard essential function. This helps you sum up values on specific conditions.
Is it possible in Excel to calculate only a certain range of cells,
Even if it is just the range selected for example.
I have a workbook that has all sorts going on.
To make it more efficient I have calculations set to manual.
Then hit F9 whenever I need to refresh, however, this can still take some time to calculate, (well over 10 mins)
Is it possible for me to select Cells A1:B10, and some how just refresh the formulas in this range ?
asked Jul 17, 2019 at 13:19
PeterHPeterH
7,33719 gold badges53 silver badges80 bronze badges
0
I just wanted to illustrate a non-VBA alternative:
- All cell in
A1:C6have formula=RANDBETWEEN(1,10) - Calculation set to manual
Select a range, say A1:B4 and press Ctrl+H, find and replace all = with =, confirm.
If you go VBA-route then @Akina has the correct answer for you. I just want to add to that, it may be usefull to create a custom tab on the ribbon to assign the macro to. For example:
answered Jul 17, 2019 at 13:46
JvdVJvdV
2,1625 silver badges13 bronze badges
2
Worksheets("SheetName").Range("A1:B10").Calculate
Create a macro with this code line and set it to a knob and/or a hotkey.
Is it possible to change Range(«A1:B10») to Range.Selection ?
Range have no Selection property, but it is of Range type itself. Use simple
Selection.Calculate
If you mean «selection in some range» then use Intersect() function to obtain the range within both specified range and selection.
answered Jul 17, 2019 at 13:31
AkinaAkina
3,2051 gold badge7 silver badges9 bronze badges
0