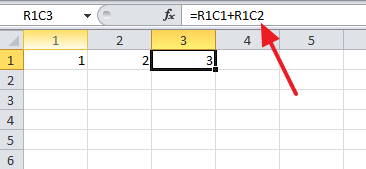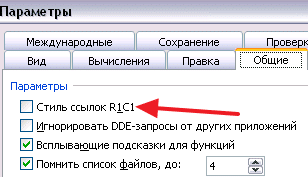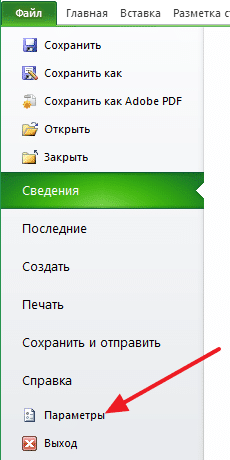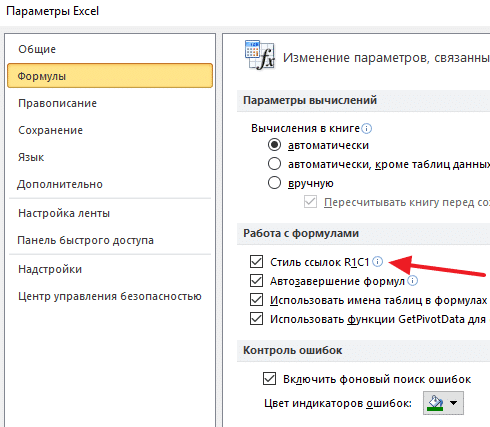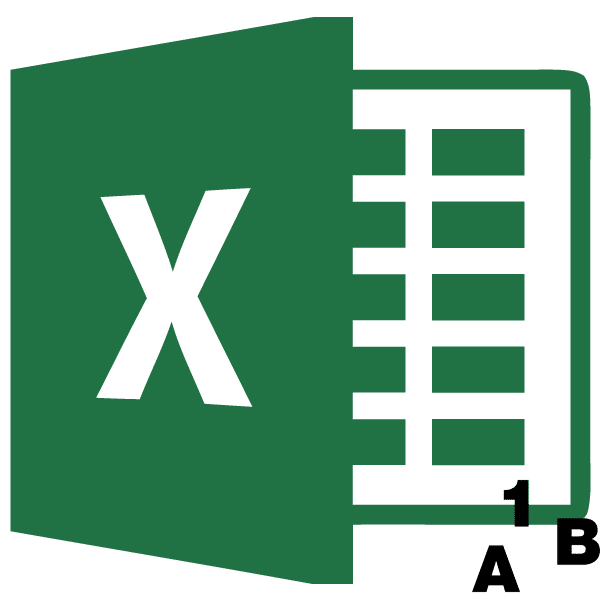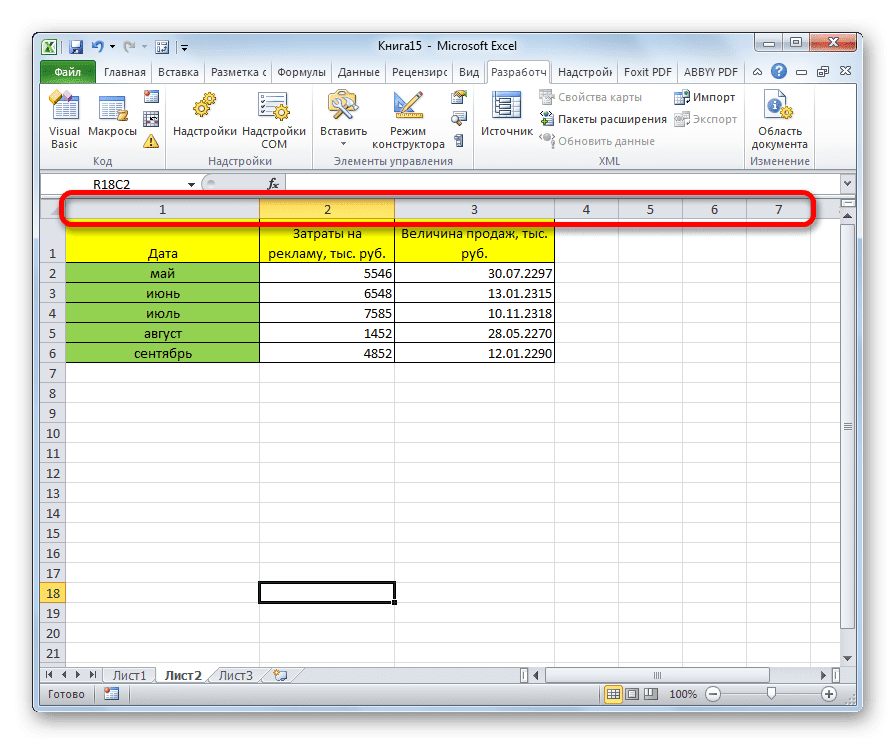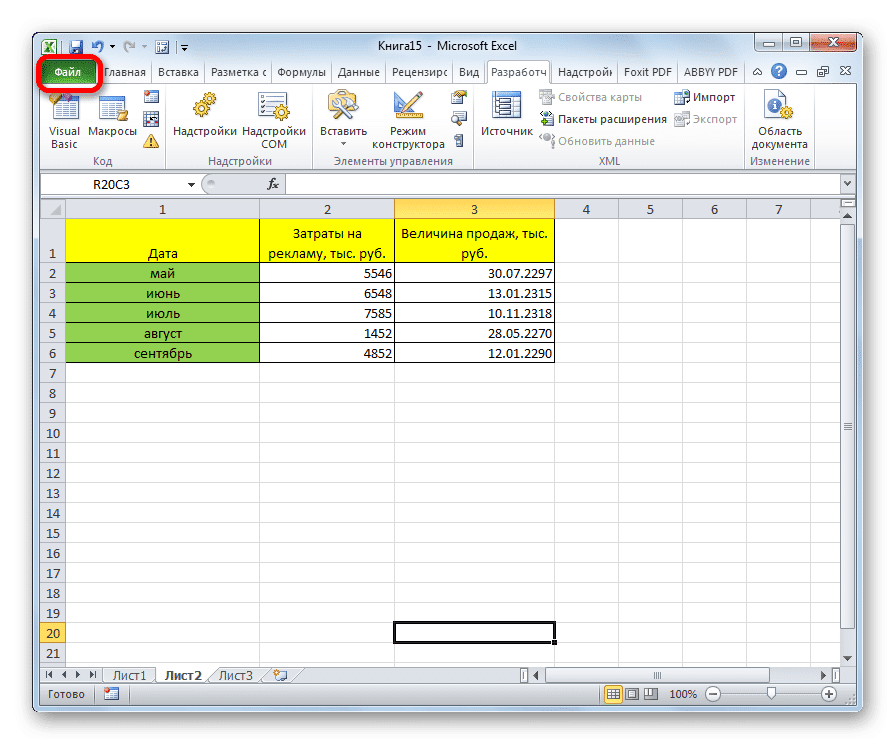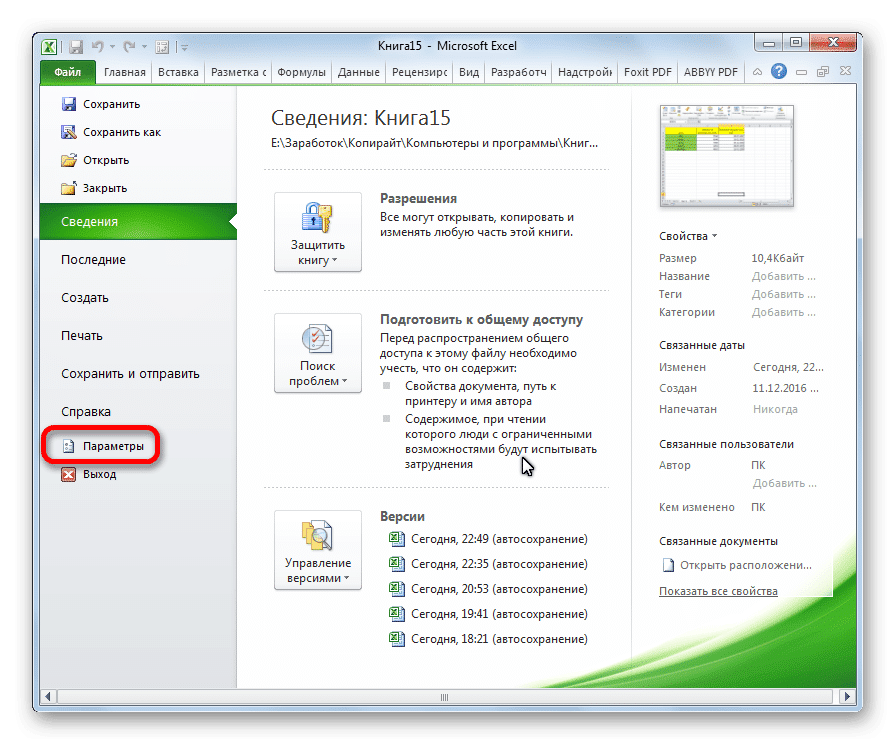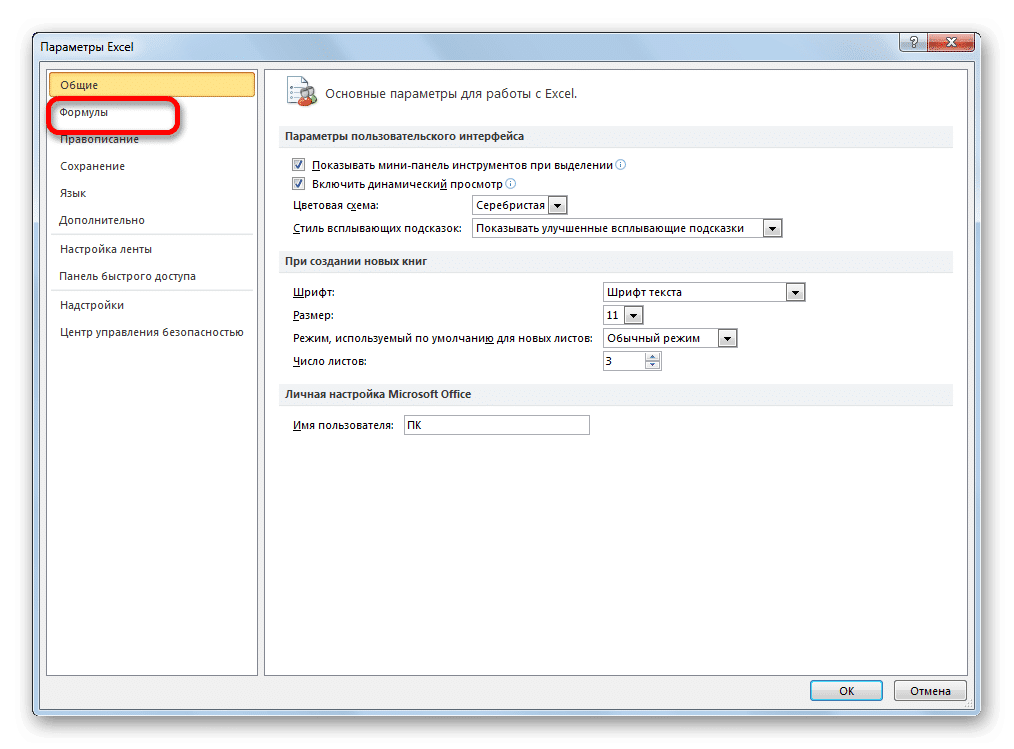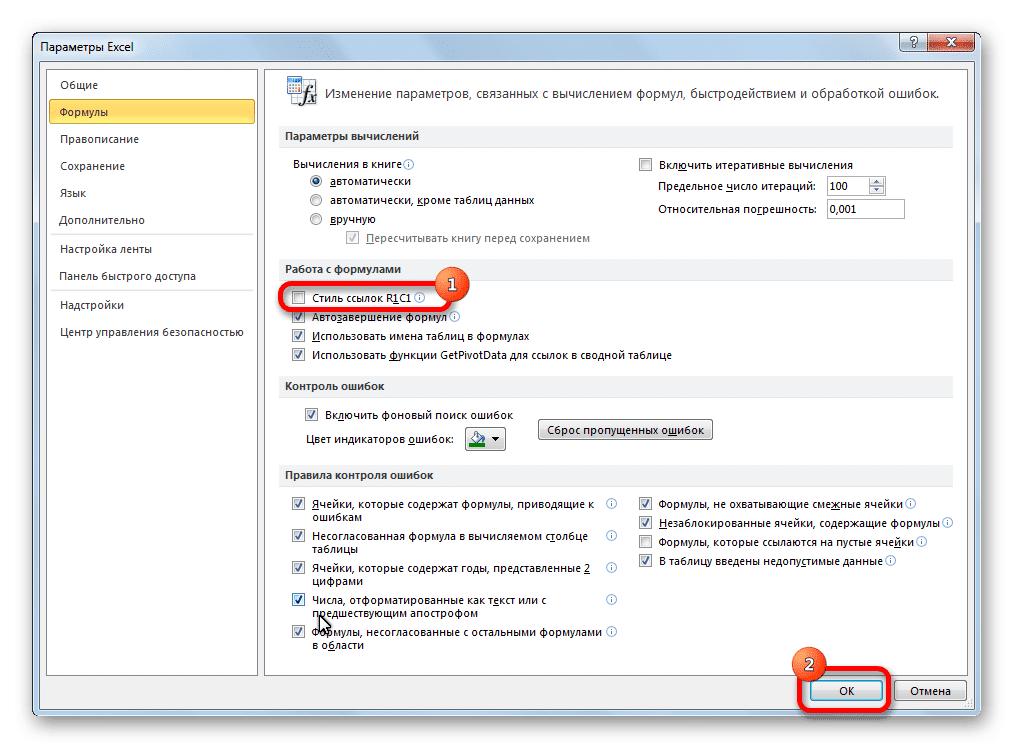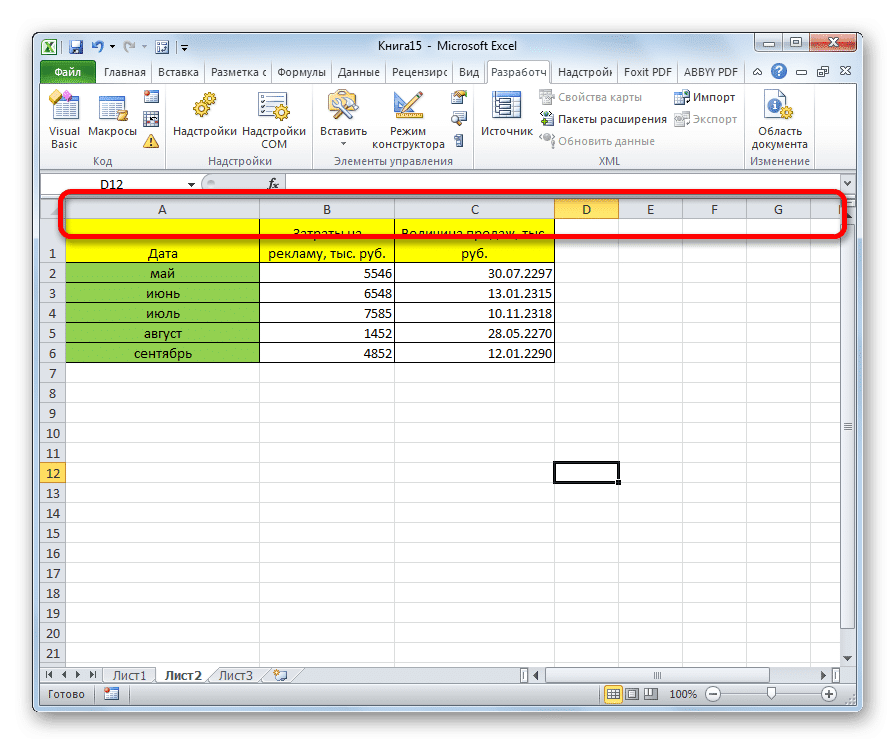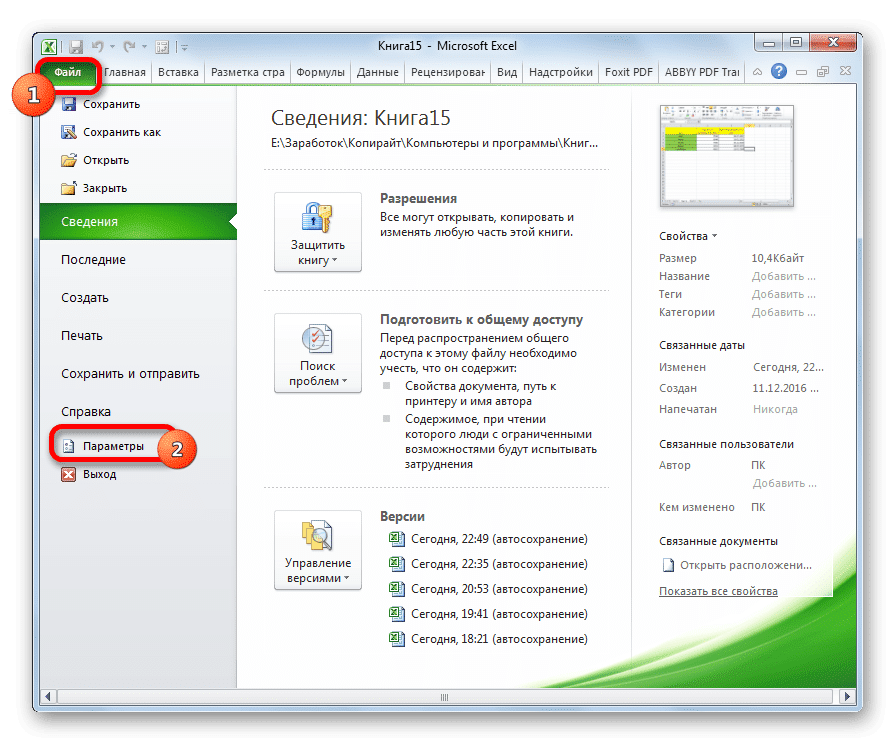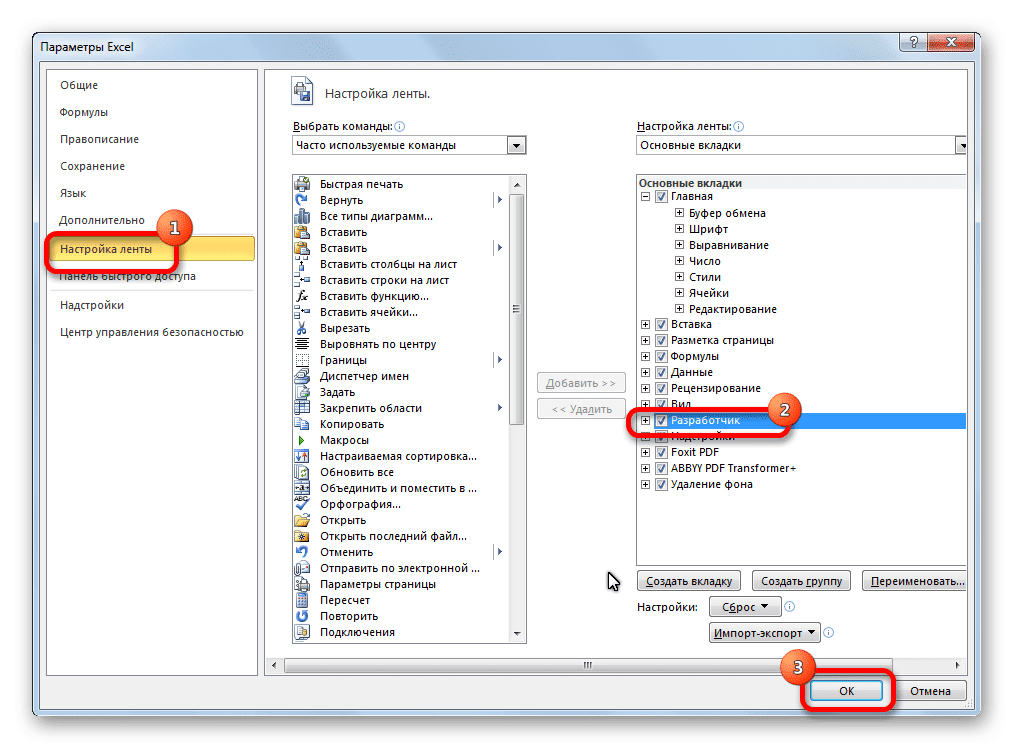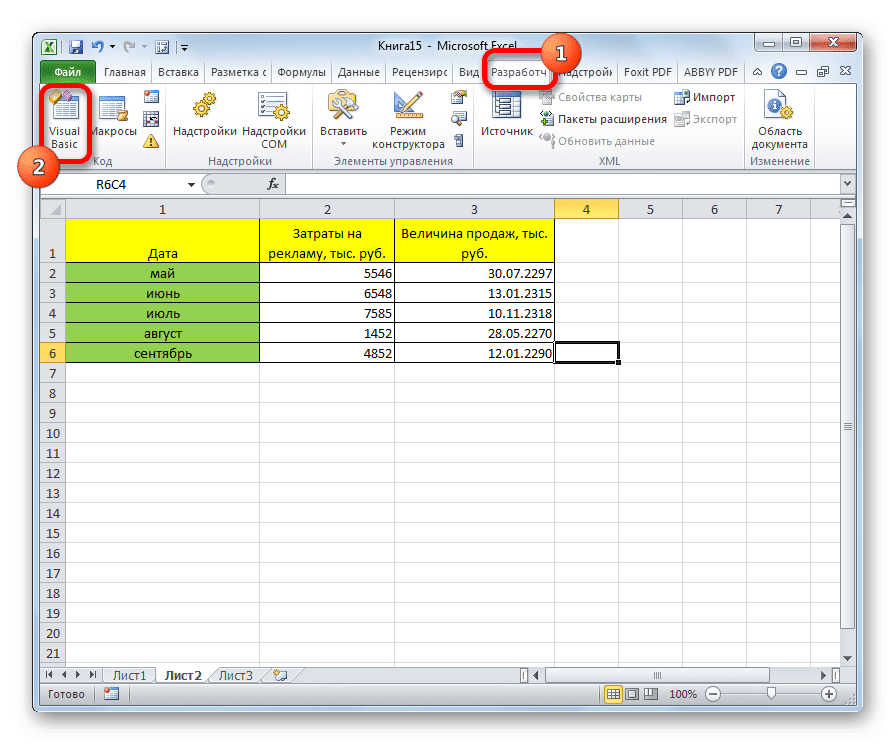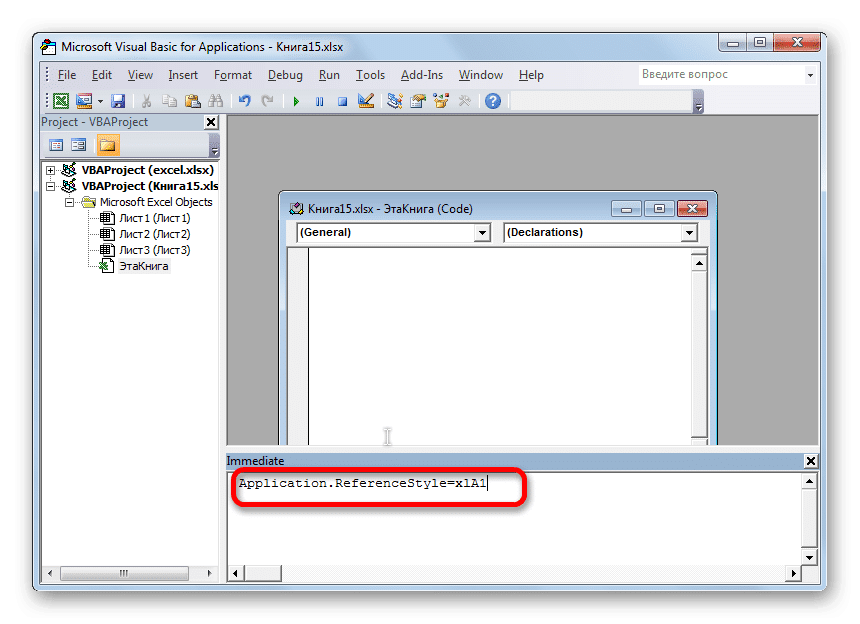- Обычной функцией
- Как протянуть алфавит формулой
- Создать алфавит в Excel формулами массива
- Способ №1
- Способ №2
- Применение функций создания алфавита в других задачах в Excel
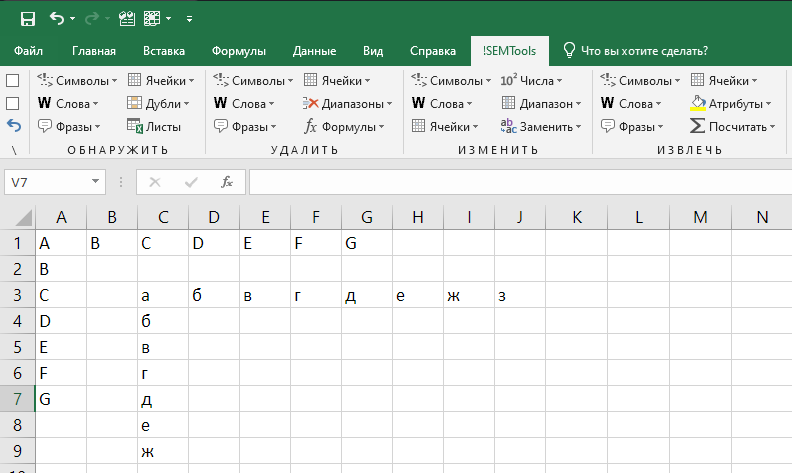
Часто возникает задача быстро вывести все буквы алфавита и разместить их на разных строках или в разных столбцах по порядку. A, B, C… или А, Б, В… в зависимости от нужного алфавита.
Получить список чисел какой угодно длины очень просто. И всем известно, что есть даже несколько способов:
- Заполнением двух ячеек вручную и протягиванием курсором
- Опцией “Автозаполнение”
- Формулой, ссылающейся на предыдущую ячейку с нужным шагом (например, A1+1)
В случае с буквами алфавита автозаполнение не работает. Протянуть алфавит без формулы тоже не получится.
Но можно создать алфавит функциями, и есть даже несколько вариантов.
Обычной функцией
Наиболее простой вариант решить задачу – функция СИМВОЛ.
Она возвращает по коду ANSI знак, который ему соответствует.
Для английских заглавных букв это диапазон с 65 по 90. Остается только создать столбец таких чисел и обратиться к нему этой функцией. Сделаем диапазон чисел протягиванием, введем функцию с относительной адресацией один раз и тоже протянем ее вдоль чисел:

Буквы кириллицы можно создать аналогичным способом, разница только в диапазоне чисел. Для русского алфавита зарезервированы числа от 192 до 255. Подробнее можно почитать в статье про функцию СИМВОЛ в Excel.
Как протянуть алфавит формулой
Можно ли без создания столбца прибавить к букве число и получить следующую? Да, такая формула тоже возможна.
Чтобы получить одну букву из другой математически (вычитанием для предыдущей и сложением для следующей), поможет комбинация функций СИМВОЛ и КОДСИМВ. КОДСИМВ производит обратную операцию — возвращает код символа из самого символа.
А вот текстовое представление формулы:
=СИМВОЛ(КОДСИМВ(A1)+1) =СИМВОЛ(КОДСИМВ(A1)-1)
Как видно из примера выше, для создания алфавита потребовался отдельный столбец чисел.
А можно ли обойтись без необходимости создания такого диапазона на листе? Да, можно, именно в этом кроется прелесть формул массива. Они могут создать промежуточные массивы значений для вычислений.
Еще одно их преимущество – достаточно ввести формулу 1 раз, предварительно выделив область, в которую будет выведен массив, и он будет заполнен разом и полностью.
Важно: фигурные скобки в формулах массива не нужно вводить с клавиатуры, они появляются автоматически при вводе функций сочетанием клавиш Ctrl+Shift+Enter.
Способ №1
Чтобы создать массив чисел, воспользуемся функцией СТРОКА, которая будет обращаться к диапазону строк с нужными нам адресами и возвращать массив чисел, который будет брать на вход уже функция СИМВОЛ.
Такая формула массива потребуется, чтобы создать диапазон из 26 английских букв:
{=СИМВОЛ(СТРОКА(A65:A90))}
Если диапазон создается надолго и есть вероятность, что реальный диапазон A65:A90 может быть иначе сортирован или в него будут вставлены строки, такой способ не надежен.
Более надежно будет создать его функцией ДВССЫЛ:
{=СИМВОЛ(СТРОКА(ДВССЫЛ("65:90")))}
Аналогичные формулы для создания русского алфавита:
{=СИМВОЛ(СТРОКА(A192:A223))}
{=СИМВОЛ(СТРОКА(ДВССЫЛ("192:223")))}
Обратите внимание, буква Ё не входит в сплошной диапазон символов таблицы ANSI. Её придется ввести позже самостоятельно.
Способ №2
Еще один способ получить символы английского алфавита – получить их из адресов ячеек первых 26 столбцов.
Помогут в этом функция АДРЕС, которая выведет адреса ячеек текстом по их координатам, и функция ЛЕВСИМВ, которая извлечет из них первую букву.
Если нужно получить буквы в горизонтальном порядке, формула будет такой:
{=ЛЕВСИМВ(АДРЕС(1;СТОЛБЕЦ(A1:Z1);4;1);1)}
А так будет выглядеть процесс, если скопировать формулу выше в буфер без фигурных скобок и применить как формулу массива сочетанием клавиш:

А если нужно в вертикальном, формула выше обрабатывается дополнительно функцией ТРАНСП:
{=ТРАНСП(ЛЕВСИМВ(АДРЕС(1;СТОЛБЕЦ(A1:Z1);4;1);1))}
Процесс создания аналогичен изображенному выше. Отличие в том, что перед вводом функции массива нужно выделить вертикальный, а не горизонтальный, диапазон из 26 ячеек.
Применение функций создания алфавита в других задачах в Excel
Функции массива могут пригодиться не только для банального создания списка букв алфавита. Сами эти буквы могут быть нужны в других задачах. Примеры таких – по ссылкам ниже:
Найти английские буквы в русском тексте
Найти первую букву в ячейке
Следующая статья по формулам массива:
Учимся формулам массива – 2/4
Подсчет количества символов в диапазоне Excel
Часто сталкиваетесь с этой или похожими задачами при работе в Excel?
!SEMTools поможет решить их быстро и легко!
Многие пользователи программы Эксель привыкли к тому, что в качестве названий столбцов таблицы служат латинские буквы. Однако иногда может случиться такое, что вместо букв отображаются цифры подобно нумерации строк.
Такое возможно по ряду причин:
- программные сбои;
- пользователь сам изменил соответствующую настройку, но не заметил, как это сделал или забыл.
- возможно, другой пользователь, работающий с таблицей внес изменения в настройки.
На самом деле, независимо от того, какая именно причина привела к смене обозначений, многие пользователи спешат вернуть все на место, т.е. чтобы столбцы вновь обозначались буквами латинского алфавита. Давайте посмотрим, как это сделать в Excel.
Содержание
- Смена обозначений столбцов
- Метод 1: настройка параметров программы
- Метод 2: настройки в Режиме разработчика
- Заключение
Смена обозначений столбцов
В Эксель предусмотрено два метода, пользуясь которыми, можно вернуть горизонтальную координатную панель к тому виду, к которому привыкло большинство пользователей программы. Давайте рассмотрим оба.
Метод 1: настройка параметров программы
Данный метод предполагает внесение изменений в параметры программы. Вот, что нужно сделать:
- Кликаем по меню “Файл”.
- В открывшемся окне в перечне слева в самом низу щелкаем по пункту “Параметры”.
- На экране отобразится окно с параметрами программы:
- переключаемся в раздел “Формулы”;
- в правой стороне окна находим блок настроек “Работа с формулами” и убираем флажок напротив опции “Стиль ссылок R1C1”.
- нажимаем кнопку OK, чтобы подтвердить изменения.
- Все готово. Благодаря этим достаточно простым и быстрореализуемым действиям мы вернули привычные обозначения в таблицу.
Примечание: стиль ссылок R1C1 – это и есть параметр, включение которого меняет латинские буквы на цифры на горизонтальной координатной панели.
Метод 2: настройки в Режиме разработчика
Прежде, чем приступить к выполнению действий, описанных в данном методе, необходимо активировать режим Разработчика, так как по умолчанию он выключен.
- заходим в параметры программы (порядок действий описан выше);
- переходим в раздел “Настроить ленту”, в правой части окна находим пункт “Разработчик”, ставим напротив него галочку и щелкаем OK.
Теперь можно перейти к основному алгоритму действий:
- Переходим во вкладку “Разработчик”, в левой части которой щелкаем по кнопке “Visual Basic”. Также, вместо этого можно воспользоваться комбинацией клавиш Alt+F11.
- В открывшемся редакторе нажимаем комбинацию Ctrl+G, что позволит переместить курсор в область “Immediate”. Пишем в ней команду
Application.ReferenceStyle=xlA1и нажимаем Enter.Примечание: в процессе набора команды программа будет нам помогать с вариантами, как при ручном наборе формул в ячейке.
- Можно закрывать окно редактора Visual Basic. В таблицу должны были вернуться буквенные обозначения столбцов.
Заключение
Многих пользователей, которые никогда с этим не сталкивались, может смутить ситуация, когда вместо привычных названий столбцов в виде латинских букв отображаются цифры. Но не стоит из-за этого переживать, ведь вернуть панель координат к привычному виду можно достаточно быстро, воспользовавшись одним из способов, описанных выше.
You can populate numbers, names of months or weekdays easily by dragging your mouse. However, you can’t populate letters in the same fashion. In this guide, we’re going to show you how to populate Alphabet letters in Excel using three different methods.
Introduction
Let us first take a look at how character sets work in Excel. There are two built-in functions which are related to converting numbers into characters:
- CHAR Function
- CODE Function
We can use these functions to convert numbers and letters from one another to populate letters in Excel.
Simpler Method
Uppercase and lowercase letters in ASCII character set reside between the numbers 65-90 and 97-122, respectively. 65 = A, 66 = B, 90 = Z, 106 = j, etc. Using character conversion formulas like CHAR, we can convert this numbers to corresponding letters.
Syntax
Example
The challenge for this approach is generating numbers for the CHAR function. As explained in the previous section, you need numbers between 65 and 90 or 97 and 122 for letters. For this, you can use the SEQUENCE function at this step. The SEQUENCE function can generate an array of sequential numbers automatically.
All you need to do is to supply how many numbers you need, and which number to start with.
Syntax
SEQUENCE(rows,[columns],[start],[step])
Example
=SEQUENCE(26,1,65) returns an array of numbers between 65 and 90
The function above returns numbers into 26 rows and single column. If you want to generate numbers or letters like in our example, you can use a formula like =SEQUENCE(1,26,65).
Let’s combine both functions to create formula for populating letters of the alphabet.
Syntax
=CHAR(SEQUENCE(26,1,<number where letters start>))
Example
Uppercase letters: =CHAR(SEQUENCE(26,1,65))Lowercase letters: =CHAR(SEQUENCE(26,1,97))
Using the CODE function for populating letters of the alphabet
Excel’s has the CODE function works in opposite way of the CHAR. The CODE function simply returns the corresponding number of the given character in a character set.
Syntax
Example
As a result, the CODE function with the character can be replaced with the number itself. The following is an example for using this formula.
Syntax
=CHAR(SEQUENCE(CODE(<last character>)-CODE(<first character> )+1,1,CODE(<first character>)))
Example
=CHAR(SEQUENCE(CODE(«Z»)-CODE(«A»)+1,1,CODE(«A»)))
Dynamic character interval
Using the CODE function, we can improve the model by following a more dynamic approach. We can replace the hard coded letters like “A” or “Z” with cell references containing these characters. This approach allows us to change the start and end characters of alphabet letters without updating the formula.
Syntax
=CHAR(SEQUENCE(CODE(<the cell contains the last character>)-CODE(<the cell contains the first character> )+1,1,CODE(<the cell contains the first character>)))
Example
=CHAR(SEQUENCE(CODE(I7)-CODE(I6)+1,1,CODE(I6)))
Using LET function to populate Alphabet letters
This is an optional step for populating alphabet letters in Excel. The relatively new LET function allows you to create named ranges inside the context of its own formula.
The syntax of the LET function contains the actual formula which using determined name-value pairs.
Syntax of the LET function
LET(name1, name_value1, [name2], [name_value2], …, calculation)
Syntax of our model with the LET function
=LET(Start,CODE(<the cell contains the first character>),Finish,CODE(<the cell contains the last character>),CHAR(SEQUENCE(Start-Finish+1,1,Finish)))
Example
=LET(Start,CODE(M7),Finish,CODE(M6),CHAR(SEQUENCE(Start-Finish+1,1,Finish)))
We defined named ranges for Start and Finish as CODE(M7) and CODE(M6) respectively. Each name is replaced with the corresponding CODE function block.
На чтение 6 мин Просмотров 1.2к. Опубликовано 21.03.2022
Именованные диапазоны помогут вам быстрее обрабатывать отдельные элементы таблицы, например я, часто ими пользуюсь.
Итак, начнём!
Содержание
- Что такое именованные диапазоны в Excel?
- Плюсы использования именованных диапазонов
- Используем имена в функциях
- Прописать имя гораздо быстрее чем диапазон ячеек
- Функции становятся динамическими
- Как создать именованный диапазон
- С помощью поля «Имя»
- Функция «Создать из выделенного»
- Важная информация
- Поиск нужного именованного диапазона
- Просмотр списка созданных именованных диапазонов.
- Автоподстановка имени диапазона
- Редактируем уже созданный именованный диапазон
- Горячие клавиши
- Динамический именованный диапазон
- Как это работает?
Что такое именованные диапазоны в Excel?
Итак, если вам необходимо часто обрабатывать какие-либо конкретные элементы таблицы — вы можете просто «назвать» их и выделять уже по названию (имени).
Грубо говоря, мы можем выделить какую-либо ячейку или диапазон ячеек и дать ему имя. В таком случае, выбрав имя, мы сможем быстро указать какие элементы необходимо задействовать.
Допустим, у нас есть такая табличка:
Например, здесь мы можем создать диапазон Дат, имен продавцов и продаж.
Вам может показаться, что это совершенно бесполезно, но я уверяю вас — вы ошибаетесь. Когда речь идет о больших объемах данных — именованные диапазоны одна из лучших функций!
Как я уже сказал, мы можем создать диапазон ячеек из каждого столбика:
А также присвоить ей конкретное имя.
Плюсы использования именованных диапазонов
Давайте рассмотрим плюсы использования этой функции.
Используем имена в функциях
Итак, допустим вы создали именованный диапазон. Теперь вы можете использовать его даже в функциях!
К примеру, так можно посчитать сумму всех значений диапазона:
=СУММ(SALES)Для нашей таблички, мы можем использовать следующие функции, если создадим диапазон каждого столбика:
- Сумма продаж тех продавцов, которые продали более 500 позиций: =СЧЁТЕСЛИ(Sales,»>500″);
- Сумма продаж продавца Tom: =СУММЕСЛИ(SalesRep, «Tom»,Sales);
- Чистая прибыль продавца Joe:
=СУММЕСЛИ(SalesRep, "Joe",Sales)*КомиссияВ общем, ничего сложного нет, мы просто заменяем ссылки на ячейки в формулах именем диапазона.
Прописать имя гораздо быстрее чем диапазон ячеек
Но, главный плюс, я считаю — увеличение скорости работы с формулами. В случае если вы не используете именованный диапазон, вам в каждой новой формуле нужно указывать диапазон ячеек. С именованным диапазоном все проще!
Вы начинаете вводить его имя и Excel сам понимает что вы хотите написать, таким образом ошибки исключены:
Функции становятся динамическими
Если вы использовали определенные значения при расчетах, а после поменяете эти значения — результат не изменится.
А если же вы используете именованный диапазон — все будет пересчитываться каждый раз!
Как создать именованный диапазон
Есть 3 метода, давайте рассмотрим каждый.
Функция «Присвоить имя»
Пошаговая инструкция:
- Выделите ячейку (или диапазон);
- Щелкните на «Формулы» -> «Присвоить имя»;
- Итак, укажите имя и проверьте диапазон;
- Подтвердите.
Готово!
С помощью поля «Имя»
- Выделите ячейку (или диапазон);
- А теперь просто впишите имя в поле «Имя»;
- Диапазон будет создан для всего файла Excel (а не для отдельного листа). Если вам нужно создать диапазон только одного листа, вам нужен рассмотренный ранее вариант.
Функция «Создать из выделенного»
Этим вариантом выгодно пользоваться, когда вам нужно создать сразу несколько именованных диапазонов. Например, как в нашем случае, мы хотим создать 3 диапазона из каждого столбика нашей таблички.
Пошаговая инструкция:
- Выделите ячейку (или диапазон);
- Щелкните на «Формулы» -> «Создать из выделенного»;
- В открывшемся окне, выберите ту опцию, которая соответствует положению заголовков в вашей табличке. Грубо говоря, укажите где Excel должен искать заголовки таблички (в нашем случае — «в строке выше»);
Таким образом, он создал три диапазона с названиями наших столбиков, меняя пробел на «_»;
Важная информация
Есть несколько моментов, которые вам нужно знать о именованных диапазонах:
- Первым символом имени может быть только буква, «_» или «». Во всех остальных случаях будет ошибка;
- Именем не может быть диапазон ячеек;
- А также в именах не может быть пробелов, вы можете использовать «_»;
- Регистр не имеет значения;
- Максимальная длина имени — 255 символов.
Поиск нужного именованного диапазона
Бывает такое, что при работе с табличкой вы создаете очень много диапазонов. А потом забываете как называется тот, который нужен.
Что же делать?
Давайте я покажу.
Просмотр списка созданных именованных диапазонов.
Пошаговая инструкция:
- Щелкните на «Формулы» -> «Использовать в формуле»;
- Далее — «Вставить имена…»;
Итак, открылся список всех диапазонов.
Автоподстановка имени диапазона
Если вы хотя бы помните как начиналось имя нужного диапазона — вы можете использовать этот вариант.
Редактируем уже созданный именованный диапазон
Пошаговая инструкция:
- Щелкните на «Формулы» -> «Диспетчер имен»;
- В открывшемся окне будут все созданные диапазоны и их описания’
- Щелкните на «Изменить…»;
- Поменяйте то что нужно;
- Подтвердите.
Горячие клавиши
Какие есть горячие клавиши:
- Список всех диапазонов — F3;
- Открыть «Диспетчер имен» — CTRL + F3;
- Создать диапазон из выделенного — CTRL + SHIFT + F3.
Динамический именованный диапазон
До сих пор мы рассмотрели только те именованные диапазоны, которые не будут менять свою область.
Если мы создали B1:B20 диапазон, то он всегда будет ссылаться на эту область.
Грубо говоря, если у вас появятся новые ячейки в столбике, наш именованный диапазон не будет учитывать и включать в себя их. Это не очень удобно, что же делать?
В Excel можно создать и автоматически изменяемый именованный диапазон. Если я добавлю несколько новых ячеек в столбик, он будет включать в себя и их.
Для этого мы будем вызывать функцию ИНДЕКС.
Допустим у вас есть такая табличка:
Пошаговая инструкция:
- Щелкните на «Формулы» -> «Присвоить имя»;
- В открывшемся окне укажите данные на ваш выбор, а в поле «Диапазон» введите — =$A$2:ИНДЕКС($A$2:$A$100,СЧЁТЕСЛИ($A$2:$A$100,»<>»&»»)
- Подтвердите.
Готово!
Как это работает?
Чтобы понять как эта «фишка» работает, нужно знать как работает функция ИНДЕКС.
Чаще всего ИНДЕКС используют для получения значения из какой-либо ячейки.
Формула которую мы использовали при создании диапазона:
=$A$2:ИНДЕКС($A$2:$A$100,СЧЁТЕСЛИ($A$2:$A$100,"<>"&""))ИНДЕКС($A$2:$A$100,СЧЁТЕСЛИ($A$2:$A$100,»<>»&»») -> выдаст нам значение последнего элемента столбика.
Но если функция будет выглядеть так: (=$A$2:INDEX($A$2:$A$100,COUNTIF($A$2:$A$100,»<>»&»»))) то она вернет порядковый номер последней ячейки, а не значение.
В нашем случае, это — $A$2:$A$11.
И соответственно если мы создадим новые ячейки — все будет пересчитано.
Обратите внимание:
Эта конструкция сработает только в том случае, если в ячейках идущих друг за другом не будет пустых. Если вам необходимо больший диапазон в функции ИНДЕКС — укажите его.
Также можно использовать функцию СМЕЩ, но она будет рассчитываться каждый раз, когда данные изменяются и может замедлять работу с программой.
Иногда после запуска Excel пользователи обнаруживают, что заголовки столбцов состоят не из букв, а из чисел. Как правило, это происходит после того, как пользователь открыл файл Excel с соответствующими настройками или кто-то изменил настройки и не сообщил об этом.
Прежде чем приступить непосредственно к решению проблемы, приведем немного теории. Если заголовки столбцов представляют собой не буквы, а числа (как на скриншоте ниже), это означает, что вы включили стиль ссылки R1C1.
Стиль R1C1 — альтернативный способ записи адреса ячейки. В этом методе вместо чисел для строк и букв для столбцов используются только числа. В этом случае адрес ячейки записывается в формате R3C2, где R3 — третья строка (R — строка или строка), а C2 — второй столбец (C — столбец или столбец). Чтобы было понятнее, покажем, как будет выглядеть формула, вычисляющая сумму двух ячеек, если включен стиль R1C1.
Теперь перейдем непосредственно к отключению этой функции и возвращению к обычному стилю адресации ячеек. Если вы используете Excel 2003, чтобы преобразовать числа в буквы, вам нужно открыть меню «Сервис — Параметры» и в открывшемся окне перейти на вкладку «Общие». Здесь будет доступна функция R1C1 Link Style, выключите ее, и вы вернетесь к обычному стилю.
Если вы используете Excel 2007, 2010, 2013 или 2016, вам нужно открыть меню «Файл» и перейти в «Параметры».
Откроется окно параметров Excel. Здесь вам нужно перейти в раздел «Формулы» и отключить функцию «Справочный стиль R1C1».
После сохранения настроек кнопкой «ОК» адрес столбца изменится с букв на цифры, и вы сможете использовать стандартный стиль Excel.
известно, что в обычном состоянии заголовки столбцов в Excel обозначаются буквами латинского алфавита. Но в какой-то момент пользователь может обнаружить, что столбцы теперь обозначены числами. Это может произойти по нескольким причинам: разного рода неисправности, собственные непроизвольные действия, умышленное переключение дисплея другим пользователем и т.д. Актуальными становятся имена в стандартном состоянии. Давайте узнаем, как в Excel заменить числа на буквы.
Варианты смены отображения
Есть два варианта приведения панели координат к нормальной форме. Один из них выполняется через интерфейс Excel, а второй предполагает ввод команды вручную с использованием кода. Давайте подробнее рассмотрим оба метода.
Способ 1: использования интерфейса программы
Самый простой способ изменить отображение имен столбцов с цифр на буквы — использовать прямой инструментарий программы.
- Сделаем переход во вкладку «Файл».
- Переходим к разделу «Параметры».
- Переместившись в середину окна, ищите блок настроек «Работа с формулами». Снимите флажок рядом с параметром Link Style R1C1. Нажмите кнопку «ОК» внизу окна.
Теперь название столбцов на панели координат примет привычный нам вид, то есть будет обозначаться буквами.
Способ 2: использование макроса
Второй вариант, как решение проблемы, предполагает использование макроса.
- Активируем режим разработчика на ленте, если он отключен. Для этого перейдем во вкладку «Файл». Затем нажмите на слово «Параметры».
- В открывшемся окне выберите пункт «Настроить ленту». В правой части окна установите флажок «Разработчик». Нажмите кнопку «ОК». Поэтому активирован режим разработчика.
- Переходим во вкладку «Разработчик». Нажмите кнопку «Visual Basic», расположенную на крайнем левом краю ленты в блоке настроек «Код». Вы можете пропустить эти действия на ленте, просто набрав сочетание клавиш Alt + F11.
- Откроется редактор VBA. Нажмите комбинацию клавиш Ctrl + G на клавиатуре. В открывшемся окне введите код:
- Жмем кнопку Enter.
После этих действий отображение названий столбцов листа вернется к буквенному, изменив числовой вариант.
Как видите, неожиданное изменение имени координаты столбца с буквенного на числовое не должно сбивать с толку пользователя. Все можно легко вернуть в прежнее состояние, изменив параметры Excel. Опцию использования макроса имеет смысл использовать только в том случае, если по какой-либо причине нельзя использовать стандартный метод. Например, из-за какого-то банкротства. Конечно, вы можете применить эту опцию в экспериментальных целях, просто чтобы увидеть, как этот тип переключения работает на практике.









 Примечание: в процессе набора команды программа будет нам помогать с вариантами, как при ручном наборе формул в ячейке.
Примечание: в процессе набора команды программа будет нам помогать с вариантами, как при ручном наборе формул в ячейке.