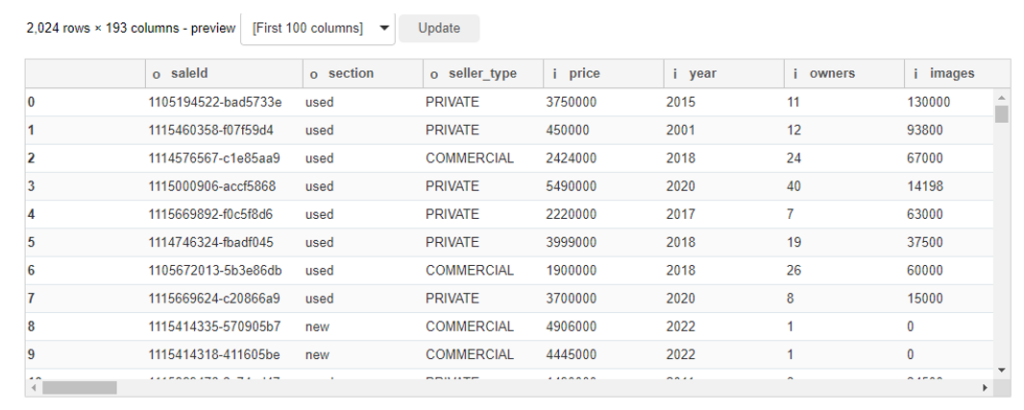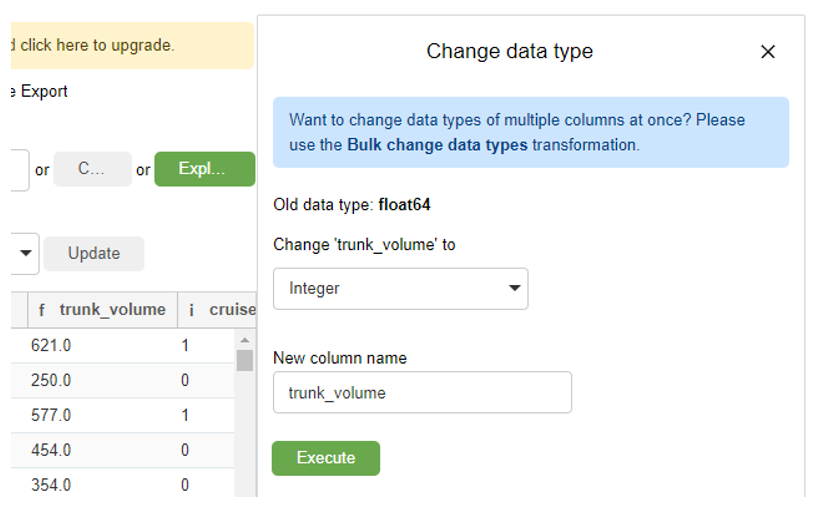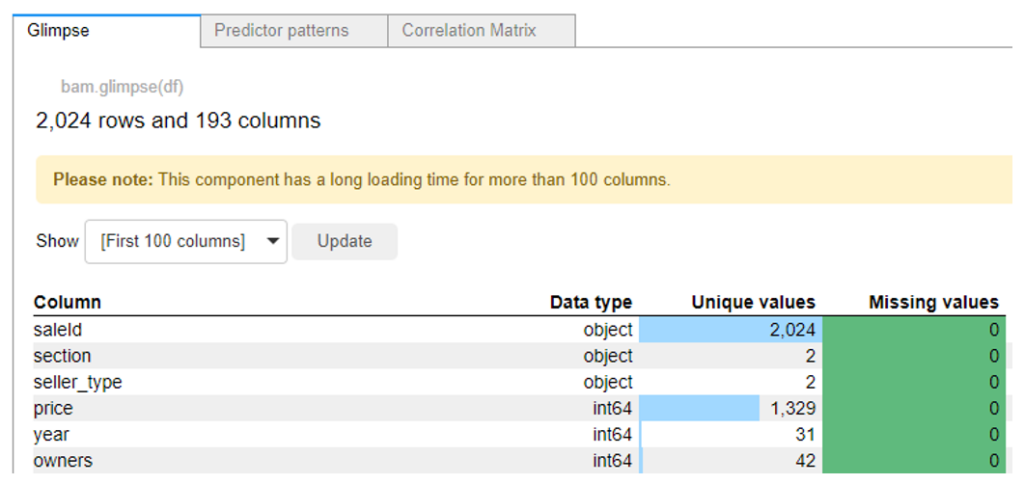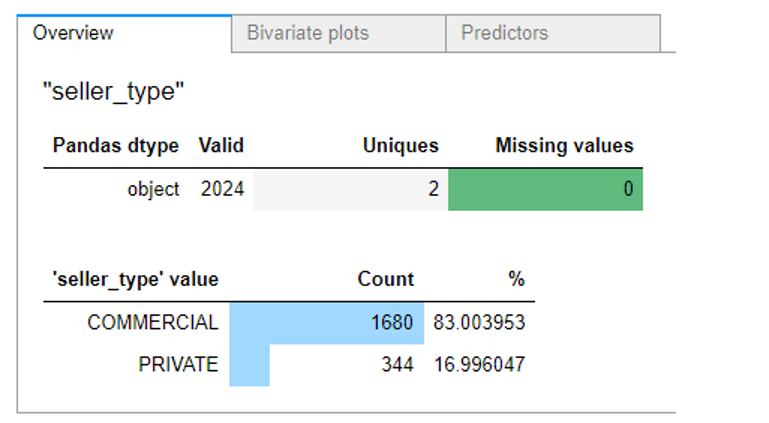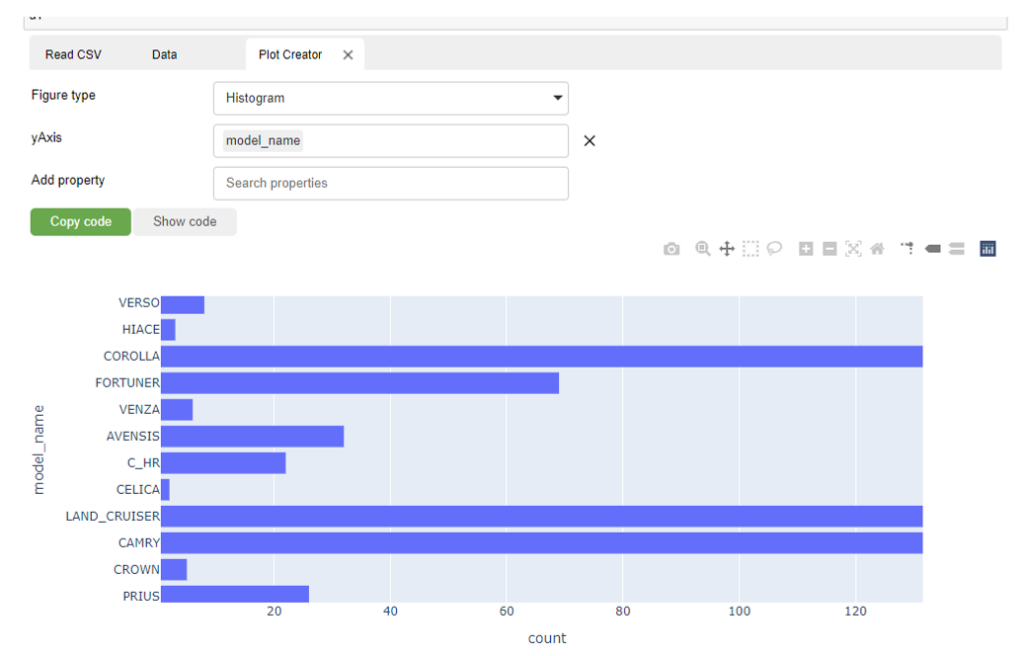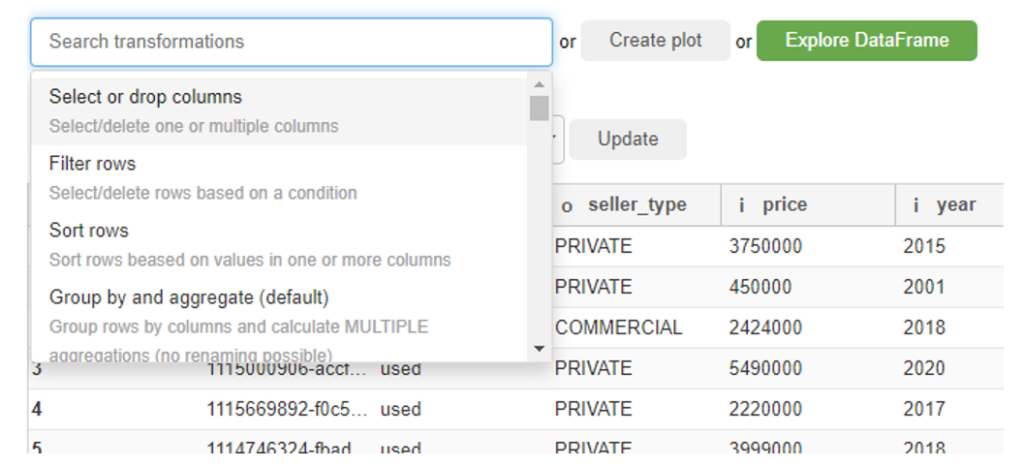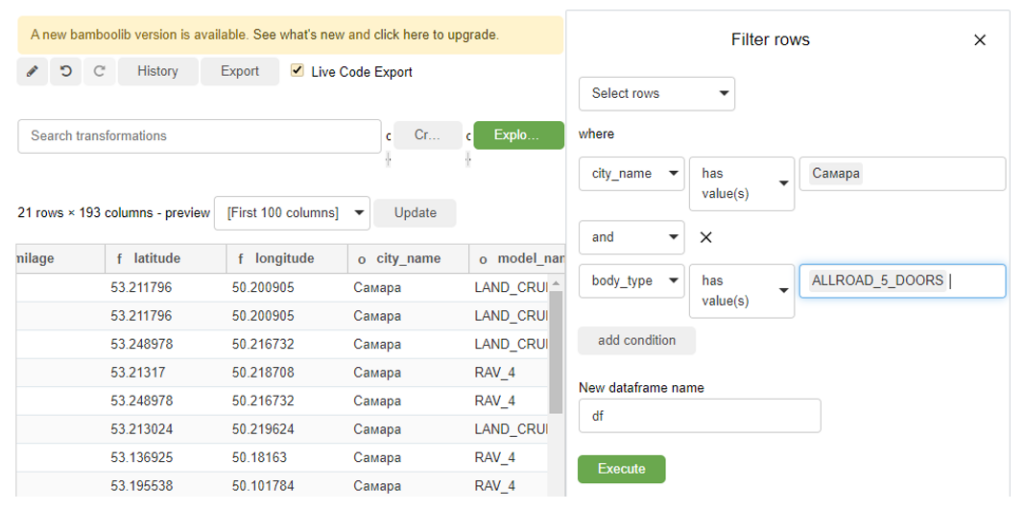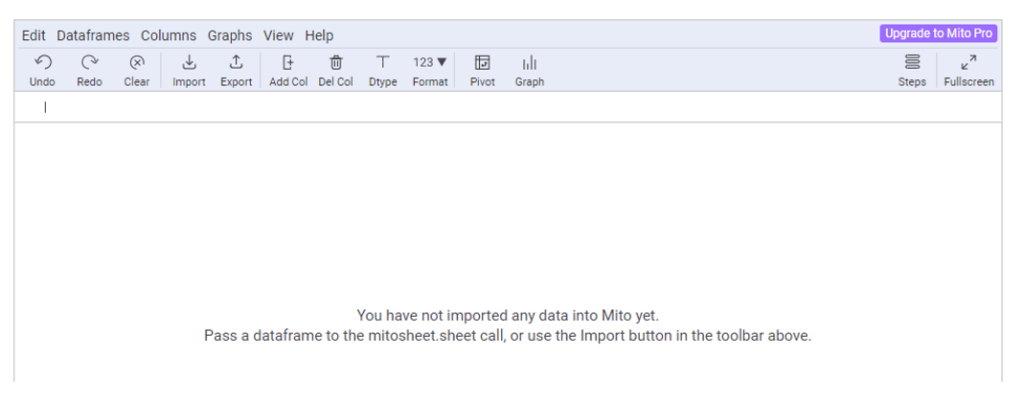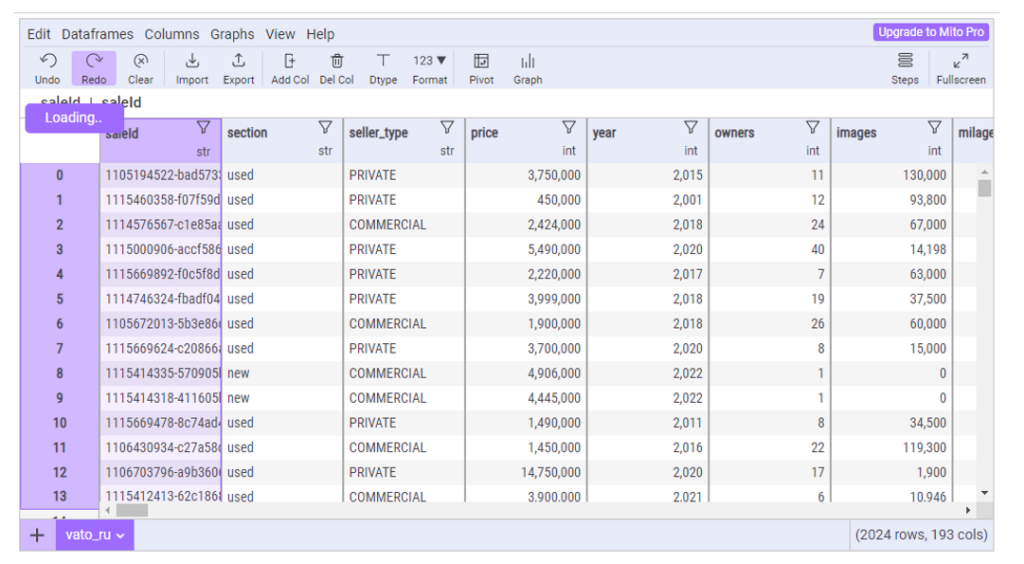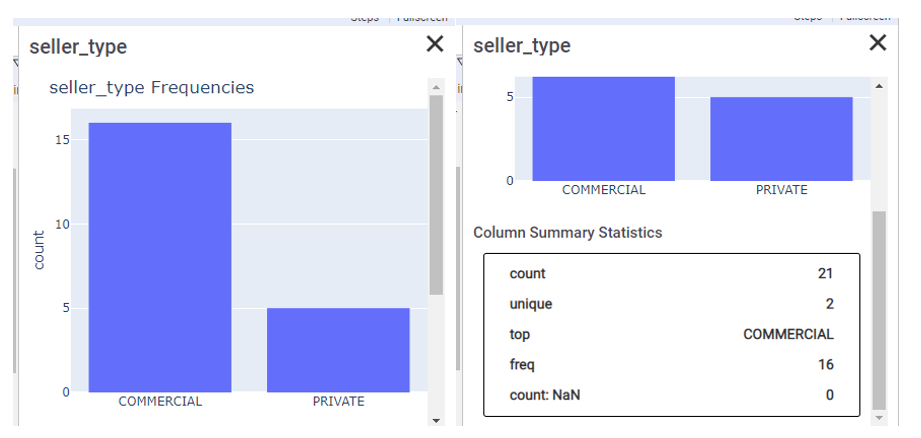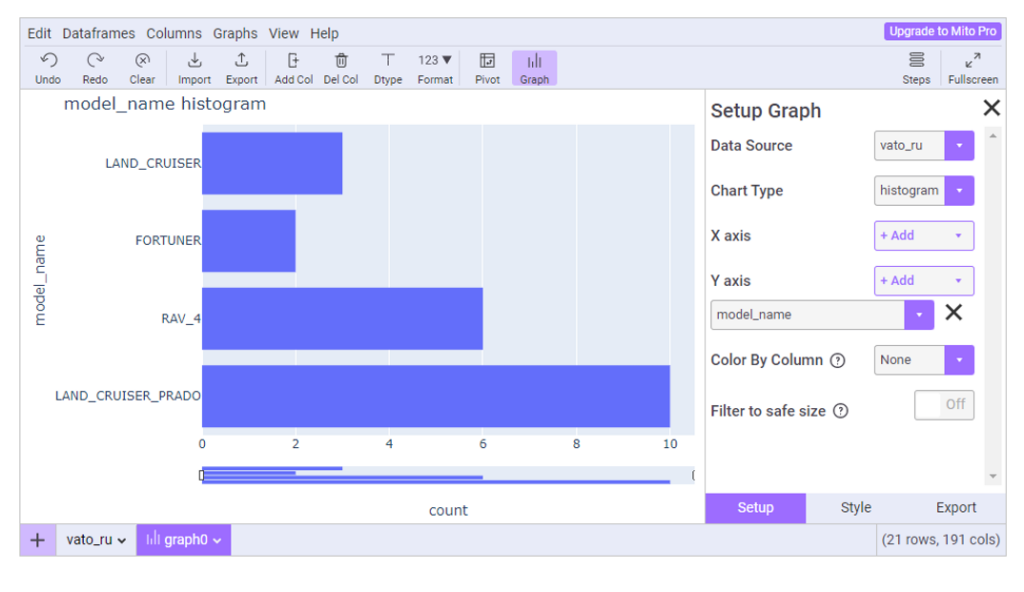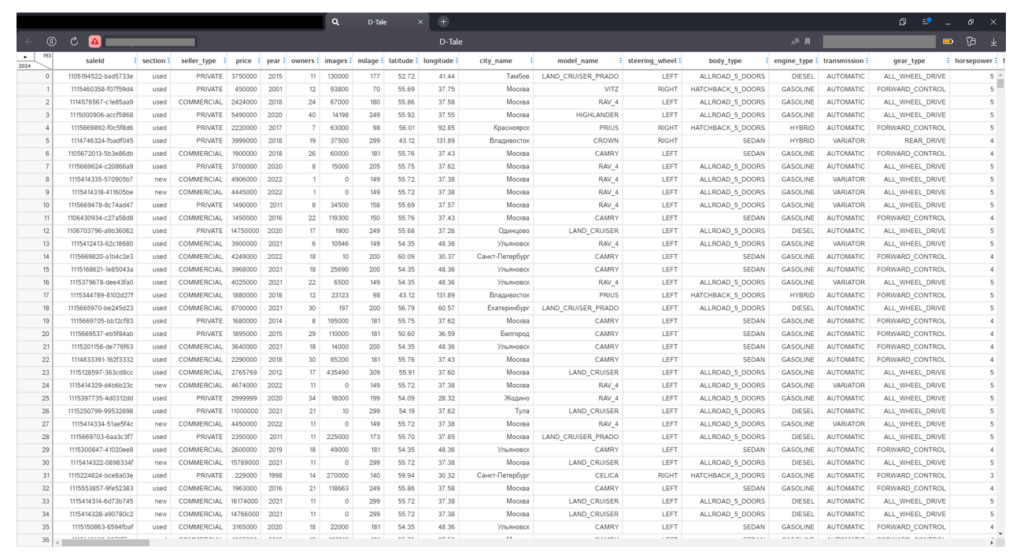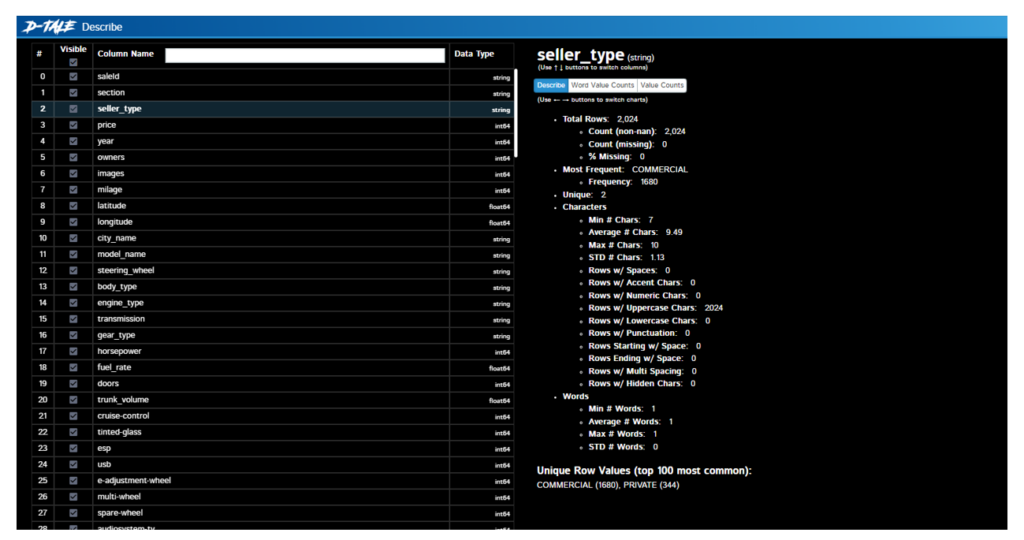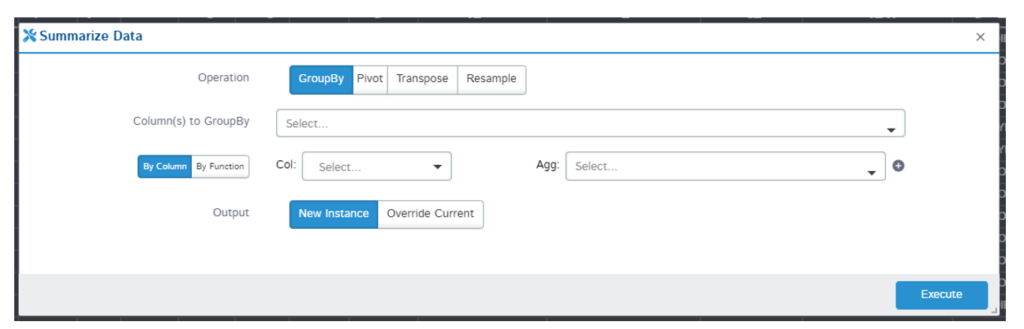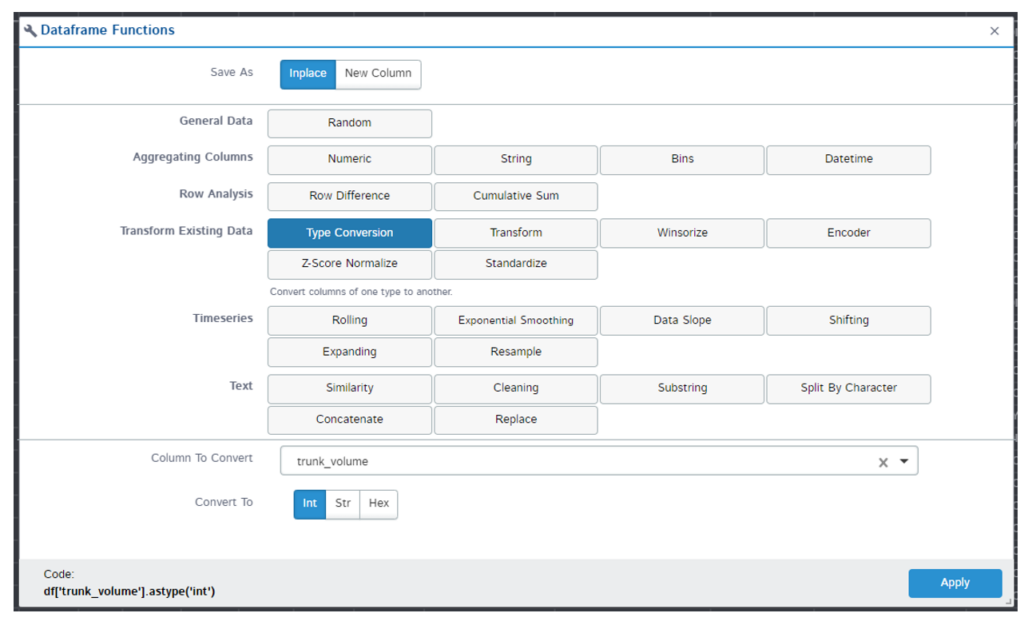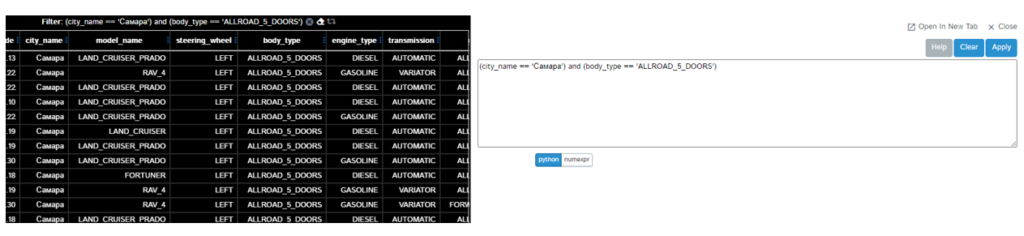Содержание
MS Excel
27 сентября, 2017
Евгений Довженко о том, как можно эффективно работать даже с огромными массивами данных.

Любой сотрудник компании, работающий в отделе продаж, финансов, маркетинга, логистики, сталкивается с необходимостью работать с данными, анализировать их.
Excel — незаменимый помощник для достижения этих целей. Мы импортируем информацию, «подтягиваем» ее, систематизируем. На ее основе строим диаграммы, сводные таблицы, планируем, прогнозируем.
Однако в Excel до недавнего времени было 2 важных ограничения:
Мы не могли разместить на рабочем листе Excel более миллиона строк (а наши данные о продажах за 2 года занимают, например, 10 млн строк).
Мы знали, как создать и настроить интерактивные и обновляемые отчеты, но это отнимало много времени.
Единственный инструмент в Excel — сводные таблицы — позволял быстро обрабатывать наши данные.
С другой стороны, есть категория пользователей, которые работают со сложными BI-системами. Это системы бизнес-аналитики (business intelligence), которые дают возможность быстро визуализировать, «крутить» данные и извлекать из них ценную информацию (data mining). Однако внедрение и поддержка таких систем требует значительного участия IT-специалистов и больших финансовых вложений.
До Excel 2010 было четкое разделение на анализ малого и большого объема данных: Excel с одной стороны и сложные BI-системы — с другой.
Начиная с версии 2010, в Excel добавили инструменты, в названиях которых присутствует слово power: Power Query, Power Pivot и Power View. Они позволили сгладить грань между пользователями Excel и комплексных BI-систем.
Power Query
Чтобы работать с данными, к ним нужно подключиться, отобрать, преобразовать или, другими словами, привести их к нужному виду.
Для этого и необходим Power Query. До версии Excel 2013 включительно этот инструмент был в виде надстройки, которую можно было установить бесплатно с сайта Microsoft.
В версии 2016 это уже встроенный в программу инструментарий, находящийся на вкладке «Данные» (Data) в разделе «Скачать и преобразовать» (Get and Transform).
Перечень источников информации, к которым можно подключаться — огромный: от баз данных (их в последней версии 10) до Facebook и Google таблиц (рис. 1).
Рис 1. Выбор источника данных в Power Query
Вот некоторые возможности Power Query по подготовке и преобразованию данных:
отбор строк и столбцов, создание пользовательских (вычисляемых) столбцов
преобразование данных с помощью числовых, текстовых функций, функций даты и времени
транспонирование таблицы, разворачивание по столбцам (Pivot) и наоборот — сворачивание данных, организованных по столбцам, в построчный вид (Unpivot)
объединение нескольких таблиц: как вниз — одну под другую, так и связывание по общей колонке (единому ключу)
Рис 2. Окно редактора Power Query
Ну и конечно, после выгрузки подготовленных данных в Excel они будут автоматически обновляться, если в источнике данных появятся новые строки.
Пример
Компания в своей аналитике использует текущие курсы трех валют, которые ежедневно обновляются на сайте Национального банка.
Таблица на сайте непригодна для прямого использования (рисунок 2-1):
все валюты не нужны
в колонке «Курс» в качестве разделителя целой и дробной частей используется точка (в наших региональных настройках — запятая)
в колонке «Курс» отображается показатель за разное количество единиц валюты: за 100, за 1000 и т. д. (указано в отдельной колонке «Количество единиц»)
Рис. 2-1. Так выглядит таблица с курсами валют на сайте Нацбанка.
С помощью Power Query мы подключаемся к таблице текущих курсов валют на сайте НБУ и в этом редакторе готовим запрос на извлечение данных:
В колонке «Курс» меняем точку на запятую (инструмент «Замена значений»).
Создаем вычисляемый столбец, в котором курсы валют в колонке «Курс» делятся на количество единиц валюты из колонки «Количество единиц».
Удаляем лишние столбцы и оставляем только строки валют, с которыми работаем.
Выгружаем полученную таблицу на рабочий лист Excel.
Результат показан на рисунке 2-2.
Рис. 2-2. Так выглядит результирующая таблица в нашем Excel файле.
Курсы валют на сайте Нацбанка меняются каждый день. Но при обновлении данных в документе Excel наш, один раз подготовленный, запрос пройдет через все шаги, и результирующая таблица всегда будет в нужном виде, но уже с актуальными курсами.
Power Pivot
У вас данные находятся в разрозненных источниках? Некоторые таблицы содержат больше 1 млн строк? Вам нужно все это объединить в одну модель данных и анализировать с помощью, например, сводной таблицы Excel? Здесь понадобится Power Pivot — надстройка Excel, которая по умолчанию включена в версии Pro Plus и выше (начиная с версии 2010).
В Power Pivot вы можете добавлять данные из разных источников, связывать таблицы между собой (рисунок 3). Таблицы при этом не обязательно должны находиться на рабочих листах Excel. Вместо этого они по-прежнему будут храниться в файле Excel, но просматривать их можно в окне Power Pivot (рис. 4). Поэтому нет ограничения на количество строк — в вашем файле Excel могут находиться таблицы и в сотни миллионов строк.
Рис. 3. Окно Power Pivot в представлении диаграммы
Рис. 4. Окно Power Pivot в представлении данных
Вот некоторые возможности Power Pivot, помимо описанных выше:
добавлять вычисляемые столбцы и поля (меры), в том числе основанные на расчетах из нескольких таблиц
создавать и мониторить в сводной таблице ключевые показатели эффективности (KPI)
создавать иерархические структуры (например, по географическому признаку — регион, область, город, район)
И обрабатывать все это с помощью сводной таблицы Excel, построенной на модели данных.
Пример. У предприятия в базе данных (или отдельных файлах Excel) в 5 таблицах хранится информация о продажах, клиентах, товаре и его классификации, менеджерах по продажам и закупочных ценах продукции. Необходимо провести анализ по объемам продаж и маржинальности по менеджерам.
С помощью Power Pivot:
добавляем все 5 таблиц в модель данных
связываем таблицы по общим ключам (столбцам)
в таблице «Продажи» создаем вычисляемый столбец «Продажи в закупочных ценах», умножив количество штук из таблицы «Продажи» на закупочную цену из таблицы «Цена закупки»
создаем вычисляемое поле (меру) «Маржа»
с помощью инструмента «Ключевые показатели эффективности» устанавливаем цель по маржинальности и настраиваем визуализацию — как выполнение цели будет визуализироваться в сводной таблице
Теперь можно «крутить» эти данные в сводной таблице или в отчете Power View (следующий инструмент) и анализировать маржинальность по товарам, менеджерам, регионам, клиентам.
Power View
Иногда сводная таблица — не лучший вариант визуализации данных. В таком случае можно создавать отчеты Power View. Как и Power Pivot, Power View — это надстройка Excel, которая по умолчанию включена в версии Pro Plus и выше (начиная с версии 2010).
В отличие от сводной таблицы, в отчет Power View можно добавлять диаграммы и другие визуальные объекты. Здесь нет такого количества настроек, как в диаграммах Excel. Но в том то и сила инструмента — мы не тратим время на настройку, а быстро создаем отчет, визуализирующий данные в определенном разрезе.
Вот некоторые возможности Power View:
— быстро добавлять в отчет таблицы, диаграммы (без необходимости настройки)
организовывать срезы и фильтры
уходить на разные уровни детализации данных
добавлять карты и располагать на них данные
создавать анимированные диаграммы
Пример отчета Power View — на рисунке 5.
Рис. 5. Пример отчета Power View
Даже самые внушительные массивы данных можно систематизировать и визуализировать — главное не ограничиваться поверхностными возможностями Excel, а брать из его функций все возможное.


Хотите получать дайджест статей?
Одно письмо с лучшими материалами за неделю. Подписывайтесь, чтобы ничего не упустить.
Спасибо за подписку!
Курс по теме:
«Advanced Excel»
Программы
Ведет
Никита
Свидло

16 мая
13 июня
На сайте с 05.01.2020
Offline
240
Дык. Задачи определяют. Где СУБД, где Python, а какой шарлатан и BI какому радый.
На сайте с 15.12.2019
Offline
51
Виктор Петров #:
Дык. Задачи определяют. Где СУБД, где Python, а какой шарлатан и BI какому радый.
Я в этом деле мало что понимаю)))
Цель: запихнуть 6 миллионов строк в эксель, обычный файловый, не облачная версия. (ну если это возможно)
На сайте с 08.12.2010
Offline
170
NikSolovov #:
запихнуть 6 миллионов строк в эксель
Как обрабатывать потом? У вас не просто домашний комп, а сервер должен быть, чтобы потом в excel переваривать такое количество строк.
А уж про выполнение на нем функций сортировок или еще каких-то действий — вообще под вопросом.
Проще, как выше написали, работать с такими объемами в БД и дополнительным ПО, если потребуется, на мой взгляд excel для таких объемов малопригоден.
D
На сайте с 06.01.2022
Offline
9
Powerquery
На сайте с 15.12.2019
Offline
51
Алеандр #:
Как обрабатывать потом? У вас не просто домашний комп, а сервер должен быть, чтобы потом в excel переваривать такое количество строк.
А уж про выполнение на нем функций сортировок или еще каких-то действий — вообще под вопросом.
Проще, как выше написали, работать с такими объемами в БД и дополнительным ПО, если потребуется, на мой взгляд excel для таких объемов малопригоден.
У меня комп хороший ryzen 5900 проц оперативки 64. База в миллион летает вроде.
Цель простая: есть 2 столбика на 6 миллионов строк.
Через фильтр вбиваю запрос и получаю все данные по этому запросу.
Сейчас приходится открывать за раз 6 Эксель файлов и делать 6 раз одно и тоже действие.
А хочется все объеденить и за раз вытаскивать данные.
AD
На сайте с 05.05.2007
Offline
230
В Notepad 10+ мильонов строк добавлял, но нужен мощный аппарат.
W1
На сайте с 22.01.2021
Offline
197
Делайте нормальную базу данных и работайте с ней. Excel предназначен для других целей.
На сайте с 13.06.2020
Offline
72
NikSolovov :
Всем привет я так понял в Excel есть ограничения (не могу добавить в 1 файл больше 1 миллиона строк (ну там миллион с копейками получается).
Сейчас разбил на 6 файлов по 1 миллиону, но это жутко неудобно.
Есть какие-то решения или альтернативы? Спасибо.
Попробуйте OpenOffice он полегче MS Excel и сохраняйте файл в формате CSV. Должно получиться с очень большой вероятностью.
P.S. CSV это по сути текстовый файл без лишнего мусора и OpenOffice его кушает на раз два. А работать можно со всеми удобствами таблиц Excel.
На сайте с 18.11.2010
Offline
617
А если так? На php?
Создание и продвижение сайтов — https://alaev.net , аудиты сайтов, контекстная реклама
На сайте с 25.11.2006
Offline
1686
Моя старая инструкция: https://searchengines.guru/ru/forum/877149/page66#comment_15209991
Возможно вам поможет.

Существует ограничение в 1 048 576 строк, которое можно просматривать / просматривать в Excel 2007/2010.
В этом случае файл содержит 1,2 миллиона строк и, таким образом, хотя строки существуют в файле, их нельзя просмотреть / открыть в Excel.
Лицо, предоставляющее данные, предлагает не использовать Excel для открытия файлов.
Один из возможных подходов к просмотру необработанных данных — при условии, что это «распакованный файл.xslx»1) — использовать Блокнот для открытия файла (если Блокнот не работает, запись может). Вот несколько подходов сделать это:
- Щелкните правой кнопкой мыши по файлу и перейдите к «Открыть с помощью -> Выбрать программу по умолчанию..», затем выберите «Блокнот» (обязательно снимите флажок «Всегда использовать..»);
- Переименуйте расширение файла в «.txt», чтобы оно было связано с обычным редактором (возможно, «Блокнотом») по умолчанию;
- Запустите Блокнот, а затем «Открыть» указанный файл.
Если данные были предоставлены в CSV, все строки не могли быть просмотрены в Excel (например, после импорта) из-за указанного ограничения. Если этот файл является «распакованным.xsls», тогда данные уже являются обычным текстом, и файл с расширением.xsls (vs .txt) в значительной степени не имеет значения — расширение существует для ассоциации программы / файла.
Другой вариант — посмотреть, может ли другая программа для работы с электронными таблицами (например, Open Office Calc, Kingsoft Office Suite) отображать такое количество строк. YMMV.
1 Не все файлы «.xslx» одинаковы, и Excel довольно снисходительно относится к формату данных, содержащемуся в файлах с таким расширением, которые можно открыть. В этом случае другой человек кажется уверенным, что разумно рассматривать этот файл как необработанный текст — даже если работа с данными, вероятно, будет громоздкой.
It is known that Excel sheets can display a maximum of 1 million rows. Is there any row limit for csv data, i.e. does Excel allow more than 1 million rows in csv format?
One more question: About this 1 million limitation; Can Excel hold more than 1 million data rows, even though it only displays a maximum of 1 million data rows?
Andreass
3,1781 gold badge21 silver badges25 bronze badges
asked May 20, 2014 at 11:01
user1254579user1254579
3,87120 gold badges64 silver badges103 bronze badges
CSV files have no limit of rows you can add to them. Excel won’t hold more that the 1 million lines of data if you import a CSV file having more lines.
Excel will actually ask you whether you want to proceed when importing more than 1 million data rows. It suggests to import the remaining data by using the text import wizard again — you will need to set the appropriate line offset.
answered May 20, 2014 at 11:43
0
In my memory, excel (versions >= 2007) limits the power 2 of 20: 1.048.576 lines.
Csv is over to this boundary, like ordinary text file. So you will be care of the transfer between two formats.
Dherik
17.2k11 gold badges118 silver badges161 bronze badges
answered Jun 17, 2015 at 6:43
staticorstaticor
6109 silver badges18 bronze badges
Using the Excel Text import wizard to import it if it is a text file, like a CSV file, is another option and can be done based on which row number to which row numbers you specify. See: This link
Hasan Fathi
5,4604 gold badges42 silver badges56 bronze badges
answered Oct 18, 2017 at 11:54
ChrisChris
311 bronze badge
Как часто вы сталкиваетесь с необходимостью выгрузить в MS Excel более миллиона строк? Все фильтры на выгрузку уже были наложены ранее, но, увы, она до сих пор «не проходит по габаритам». Перед нами встает дилемма – делить, или … воспользоваться готовыми решениями для python, не изучая python!
Речь сегодня пойдет о трех библиотеках, которые позволяют писать код и при этом не писать его, а также оперировать внушительными объемами данных с минимальными знаниями английского языка или синтаксиса пресловутых «панд» (здесь и далее «панды»: pandas – open-source библиотека для python для работы с табличными данными – прим. автора). Для примера будем использовать объявления о продаже автомобилей Toyota с известного сайта.
Первая библиотека, с которой хотелось бы Вас познакомить – Bamboolib. Не секрет, что панды питаются бамбуком, и, как за всякое пропитание, за него нужно платить. Да, у Bamboolib есть платная версия, в которой реализована поддержка Apache Spark, а также есть возможность использовать свои внутренние библиотеки и нет ограничения по плагинам, в остальном же достаточно бесплатной версии.
Устанавливаем:
pip install — upgrade bamboolib — userИмпортируем:
import bamboolib as bamРаботаем:
bamПосле этого появляется графический интерфейс и возможность открыть .csv файл…
… и работать с ним через GUI, как с обычным Excel. Считанная таблица:
Обратите внимание:
- таблица имеет категориальные признаки оснащения автомобиля – «допы» вынесены в колонки, из-за чего фрейм «раздут» до 193 (!) столбцов. В обычном случае таблица не поместилась бы в стандартный вывод тетради и нам бы пришлось использовать параметр display.max_columns, чтобы посмотреть на все поля, но здесь полоса прокрутки уже есть.
- Названия столбцов содержат префикс, на скриншоте видны «o» и «I» — так нам сообщают, что типы данных в столбцах это object и int соответственно. Долгота, широта, расход топлива и объем топливного бака «f» – float. Объем бака при этом не имеет отличных от 0 значений после точки и его можно конвертировать в int просто кликнув по столбцу, выбрав из выпадающего списка целочисленный тип и нажав Execute.
Большая зеленая кнопка «Explore DataFrame» позволит нам увидеть как типы данных всех остальных столбцов, так и количество пропусков и уникальных значений, а в соседних вкладках обнаруживаются тепловая карта и матрица корреляций.
Если необходимо детально познакомиться со статистиками содержимого в столбце Seller_type, проваливаемся в него одним кликом и видим распределение, а в соседних вкладках взаимозависимости.
Слева от большой зеленой кнопки «Explore DataFrame» есть функция построения графиков. Я захотел узнать объявлений о продаже каких моделей больше всего:
Визуализация с помощью plotly и ее контекстное меню справа в углу графика позволяют работать с графиком.
Разумеется, помимо EDA и визуализации в библиотеке есть и методы для работы с датафреймом. Если Вы знакомы с «пандами», то вас встретит привычный набор методов и функций, если же нет – достаточно будет начальных знаний английского языка – все доступные операции перечислены в выпадающем списке:
Удаление, переименование, сортировка, etc. При этом интерфейс фильтрации напоминает тот самый сайт-источник. Например, мы хотим просмотреть все объявления о продаже 5-дверных полноприводных Toyota в Самаре? Пожалуйста. Отсортировать по цене? Ничего проще 🙂 Удалить столбцы? Сию минуту 🙂
Также бывает полезна группировка, это делается достаточно просто, а в дополнение мы получаем код, который библиотека написала за нас (включая импорт «панд») – его можно сохранить и использовать в том числе и без установленной bamboolib!
import pandas as pd
df = pd.read_csv(r'C:UsersolegsDesktopvato_ru.csv', sep=',', decimal='.')
df = df.loc[(df['city_name'].isin(['Самара'])) & (df['body_type'].isin(['ALLROAD_5_DOORS']))]
df = df.sort_values(by=['price'], ascending=[True])
df = df.drop(columns=['latitude', 'longitude'])
dfКак видим, «из коробки» нам предоставляется необходимый базовый набор операций с данными, включая такие вещи, как статистики и графики.
Аналогичным образом работает и библиотека Mito. Устанавливаем:
python -m pip install mitoinstaller
python -m mitoinstaller installИмпортируем:
import mitosheetРаботаем:
mitosheet.sheet()Как и у Bamboolib, у Mito есть корпоративная версия, PRO с дополнительным функционалом и бесплатная Open Source. Будем использовать последнюю, в которой помимо инструментов для исследования и трансформирования данных заявлена даже поддержка пользователей (ее не было в бесплатной версии Bamboolib).
После открытия GUI сразу же бросается в глаза различие в интерфейсе – команды выведены в «шапку», а также присутствует pivot table – сводные таблицы – и команды Undo и Redo (откатить/вернуть действие) и даже STEP HISTORY, которых не было в предыдущей библиотеке. Возможности группировки нет.
Наш датафрейм:
Полосы прокрутки на месте, в отличие от размерности. Изменить тип данных столбца (наименования которых здесь, кстати, отличаются) так же интуитивно просто – повторим те же манипуляции с фильтрацией, удалением колонок и т.д. и сравним код:
# Imported vato_ru.csv
import pandas as pd
vato_ru = pd.read_csv(r'C:UsersolegsDesktopvato_ru.csv')
# Changed trunk_volume to dtype int
vato_ru['trunk_volume'] = vato_ru['trunk_volume'].fillna(0).astype('int')
# Filtered city_name
vato_ru = vato_ru[vato_ru['city_name'] == 'Самара']
# Sorted price in ascending order
vato_ru = vato_ru.sort_values(by='price', ascending=True, na_position='first')
# Filtered body_type
vato_ru = vato_ru[vato_ru['body_type'] == 'ALLROAD_5_DOORS']
# Deleted columns latitude
vato_ru.drop(['latitude'], axis=1, inplace=True)
# Deleted columns longitude
vato_ru.drop(['longitude'], axis=1, inplace=True) С каждой манипуляцией фрейм так же перезаписывался (кроме удаления столбцов, но использован параметр inplace = True), а в случае необходимости отката нас спасает STEP HISTORY. Также среди незначительных отличий использование точного соответствия вместо .isin() при фильтрации (выпадающего списка, как в bamboolib, здесь нет) и ряд других, вдобавок каждое действие закомментировано.
Статистика менее подробная, но must have атрибуты присутствуют:
Корреляция/ковариация отсутствует. Функционал блока визуализации (также на plotly) достаточный.
К плюсам можно также отнести то, что можно подгрузить несколько датафреймов, и они будут отображаться вкладками, как листы Excel.
Третья библиотека, которая предоставляет возможность интерактивного взаимодействия с данными на языке Python без знания языка Python — D-Tale. Она бесплатная.
Устанавливаем:
pip install dtaleИмпортируем:
import dtale
import pandas as pdРаботаем:
df = pd.read_csv(‘data.csv’)
d = dtale.show(df)
d.open_browser()Да, нам действительно пришлось самим импортировать «панд», считать файл и даже вызвать пару функций из dtale, что, по сравнению с функционалом предыдущих библиотек, может показаться непростительно трудозатратным, но:
…фрейм сразу открывается в отдельном окне! Также сразу видим его размерность слева сверху и полосы прокрутки, но ни одной кнопки или тулбара. Все спрятано на кнопке в левом верхнем углу, при нажатии на которую открывается богатое меню функций – тепловая карта, корреляции, анализ пропусков, подсвечивание выбросов, графики, можно даже поставить темную тему. Сравните, как выглядят статистики (меню Describe) по столбцу «Тип продавца»:
Соседняя вкладка с распределением значений:
Функционал действительно впечатляет, из ранее упомянутых функций присутствуют не только pivot table и group by, но и transpose и resample:
Множество поддерживаемых функций влечет за собой очевидное неудобство – для простейшей конвертации типа данных столбца необходимо сначала ее найти:
…а для фильтрации знать немного синтаксиса:
Я не буду подробно демонстрировать работу всех имеющихся функций, но проведу «традиционную» манипуляцию с датафреймом и выгружу получившийся код для сравнения:
df.loc[:, 'trunk_volume'] = pd.Series(s.astype('int'), name='trunk_volume', index=df['trunk_volume'].index)
df = df[[c for c in df.columns if c not in ['latitude']]]
df = df[[c for c in df.columns if c not in ['longitude']]]
df = df.query("""(city_name == 'Самара') and (body_type == 'ALLROAD_5_DOORS')""")
df = df.sort_values(['price'], ascending=[True])Обратите внимание, что удаление столбцов происходит с использованием спискового включения, конвертация через Series, а для фильтрации используется функция .query(), что разительно отличает такой подход от ранее увиденных.
Как итог, с уверенностью можно утверждать, что на поле пользовательских интерфейсов для взаимодействия с данными есть инструменты, не требующие изучения языка программирования, но предоставляющие базовый, а иногда даже и расширенный арсенал для работы с таблицами. И арсенал этот достаточно велик для того, чтобы каждый нашел для себя библиотеку по потребностям – с user-friendly интерфейсом или упором на функциональность.
https://t.me/english_forprogrammers
источник
Просмотры: 599