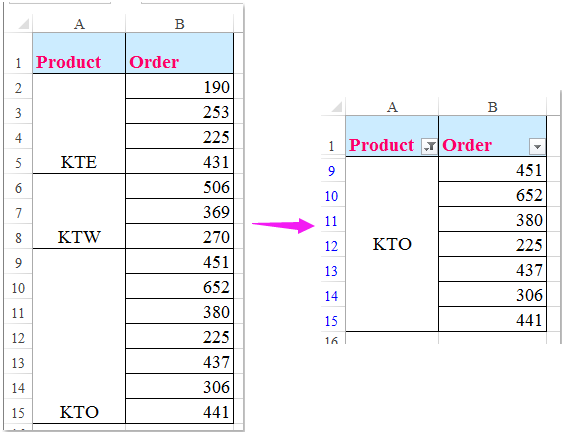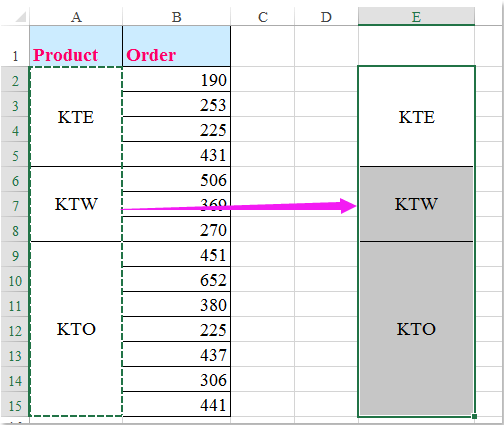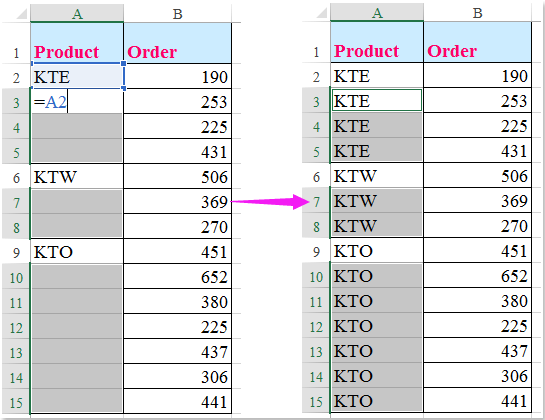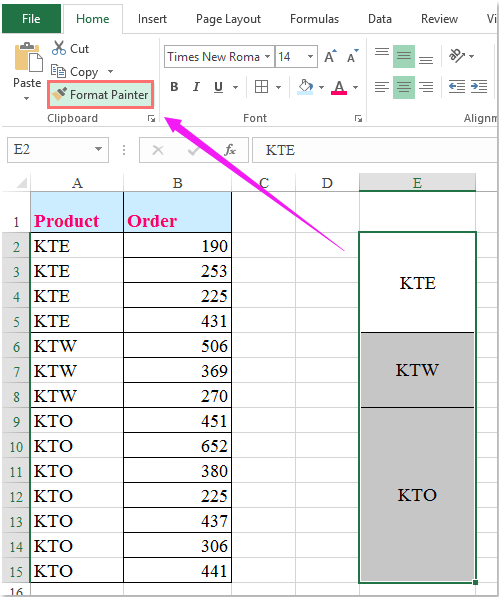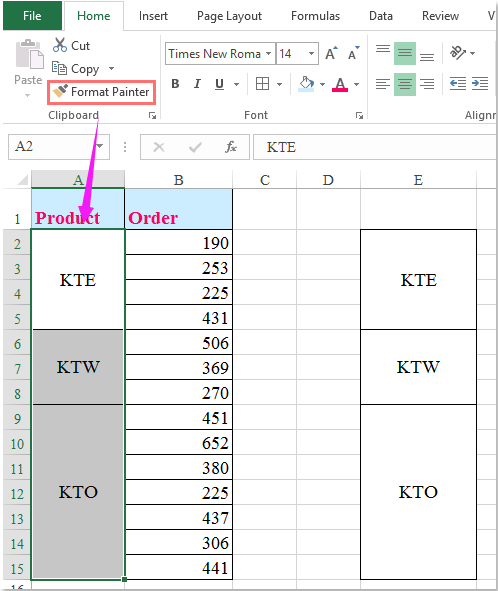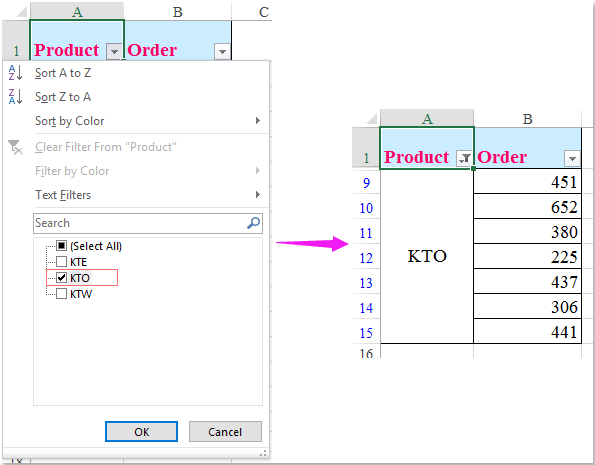Работа с блоком ячеек
Блок — это диапазон ячеекExcel,
окруженный со всех сторон пустыми
ячейками или заголовками столбцов и
строк.
Активная область— это прямоугольник,
который заключает в себя все столбцы и
строки листа, содержащиенепустыеячейки.
На рисунке представлены три блока ячеек:
A3:E8,A10:E10,G3:G8. Активная
область -A3:G10.
Если установить указатель мыши на нижней
границе активной ячейки и дважды щелкнуть
левой кнопкой мыши, то будет выделена
нижняя ячейка блока. Если активной
является самая нижняя ячейка блока, то
двойной щелчок на нижней границе ячейки
приведет к выделению ячейки, расположенной
ниже блока. Аналогичным образом выделяются
ячейки при щелчке на правой, левой или
верхней границе активной ячейки. Если
дважды щелкнуть на границе ячейки при
нажатой клавишеShift, то
будут выделены все ячейки, начиная с
текущей до края блока.
Перемещаться по соседним ячейкам можно
при помощи клавиш управления курсором.
Для перемещения к краю блока ячеек
используются клавиши со стрелками при
нажатой клавише Ctrl.
Для перемещения по листу Excelи выделения ячеек удобно пользоваться
клавишамиHome,End
HomeПеремещение к
первой ячейке текущей строки
Ctrl+HomeПремещение к ячейкеA1
Ctrl+EndПеремещение к последней ячейке последнего
столбца активной области
EndВключение/Выключение
режимаEnd
ScrollLock+HomeПеремещение к первой ячейке текущего
окна
ScrollLock+EndПеремещение к последней ячейке текущего
окна
Для быстрого перемещения и выделения
ячейки или диапазона можно пользоваться
командой «Правка»-«Перейти»
(F5)
«Книга Excel, листExcel|| Эксель || Ввод данных в ячейкиExel»
top
Ввод данных в ячейки Excel
— Числовые значения
— Текстовые значения
— Изменение значений в ячейке
— Защита данных в ячейках
— Скрытие ячеек и листов
Существует два типа данных, которые
можно вводить в ячейки листа Excel-константыиформулы.
Константы в свою очередь подразделяются
на: числовые значения, текстовые значения,
значения даты и времени, логические
значения и ошибочные значения.
Числовые значения
Числовые значения могут содержать цифры
от 0 до 9, а также спецсимволы: + — Е е ( ) .
, $ % /
Для ввода числового значения в ячейку
необходимо выделить нужную ячейку и
ввести с клавиатуры необходимую
комбинацию цифр. Вводимые цифры
отображаются как в ячейке, так и в строке
формул. По завершению ввода необходимо
нажать клавишу Enter. После
этого число будет записано в ячейку. По
умолчанию после нажатияEnterактивной становится ячейка, расположенная
на строку ниже, но командой
«Сервис»-«Параметры» можно на
вкладке «Правка» установить
необходимое направление перехода к
следующей ячейке после ввода, либо
вообще исключить переход. Если после
ввода числа нажать какую-либо из клавиш
перемещения по ячейкам (Tab,Shift+Tab…), то
число будет зафиксировано в ячейке, а
фокус ввода перейдет на соседнюю ячейку.
Рассмотрим особенности ввода числовых
значений, использующих спецсимволы.
— Если надо ввести отрицательное число,
то перед числом необходимо поставить
знак «-» (минус).
— Символ Е или е используется для
представления числа в экспоненциальном
виде. Например, 5е3 означает 5*1000, т.е.
5000.
— Числа, заключенные в скобки интерпретируются
как отрицательные, даже если перед
числом нет знака минуса. Т.е. (40) — для
Excelозначает -40.
— При вводе больших чисел для удобства
представления между группами разрядов
можно вводить пробел (23 456,00). В этом
случае в строке формул пробел отображаться
не будет, а в самой ячейке число будет
с пробелом.
— Для ввода денежного формата используется
знак доллара ($).
— Для ввода процентного формата
используется знак процента (%).
— Для ввода даты и дробных значений
используется знак косой черты (/). Если
Excelможет интерпретировать
значение как дату, например 1/01, то в
ячейке будет представлена дата — 1 января.
Если надо представить подобное число
как дробь, то надо перед дробью ввести
ноль — 0 1/01. Дробью также будет представлено
число, которое не может быть интерпретировано
как дата, например 88/32.
Иногда возникает необходимость ввода
длинных чисел. При этом для его отображения
в строке формул используется
экспоненциальное представление не
более чем с 15 значащими цифрами. Точность
значения выбирается такой, чтобы число
можно было отобразить в ячейке.
В этом случае значение в ячейке называется
вводимым или отображаемым значением.
Значение в строке формул называется
хранимым значением.
Количество вводимых цифр зависит от
ширины столбца. Если ширина недостаточна,
то Excelлибо округляет
значение, либо выводит символы ###. В этом
случае можно попробовать увеличить
размер ячейки.
Текстовые значения
Ввод текста полностью аналогичен вводу
числовых значений. Вводить можно
практически любые символы. Если длина
текста превышает ширину ячейки, то текст
накладывается на соседнюю ячейку, хотя
фактически он находится в одной ячейке.
Если в соседней ячейке тоже присутствует
текст, то он перекрывает текст в соседней
ячейке.
Для настройки ширины ячейки по самому
длинному тексту, надо щелкнуть на границе
столбца в его заголовке. Так если щелкнуть
на линии между заголовками столбцов А
и В, то ширина ячейки будет автоматически
настроена по самому длинному значению
в этом столбце.
Если возникает необходимость ввода
числа как текстового значения, то перед
числом надо поставить знак апострофа,
либо заключить число в кавычки — ‘123
«123».
Различить какое значение (числовое или
текстовое) введено в ячейку можно по
признаку выравнивания. По умолчанию
текст выравнивается по левому краю, в
то время как числа — по правому.
При вводе значений в диапазон ячеек
ввод будет происходить слева-направо
и сверху-вниз. Т.е. вводя значения и
завершая ввод нажатием Enter,
курсор будет переходить к соседней
ячейке, находящейся справа, а по достижении
конца блока ячеек в строке, перейдет на
строку ниже в крайнюю левую ячейку.
Изменение значений в ячейке
Для изменения значений в ячейке до
фиксации ввода надо пользоваться, как
и в любом текстовом редакторе, клавишами
DelиBackspace.
Если надо изменить уже зафиксированную
ячейку, то надо дважды щелкнуть на нужной
ячейке, при этом в ячейке появится
курсор. После этого можно производить
редактирование данных в ячейке. Можно
просто выделить нужную ячейку, а затем
установить курсор в строке формул, где
отображается содержимое ячейки и затем
отредактировать данные. После окончания
редакции надо нажатьEnterдля фиксации изменений. В случае
ошибочного редактирования ситуацию
можно «отмотать» назад при помощи
кнопки «Отменить» (Ctrl+Z).
Защита данных в ячейках
Для защиты отдельных ячеек надо
воспользоваться командой
«Сервис»-«Защита»-«Защитить
лист». После включения защиты изменить
заблокированную ячейку невозможно.
Однако, не всегда необходимо блокировать
все ячейки листа. Прежде чем защищать
лист, выделите ячейки, которые надо
оставить незаблокированными, а затем
в меню «Формат» выберите команду
«Ячейки». В открывшемся окне диалога
«Формат ячеек» на вкладке «Защита»
снимите флажок «Защищаемая ячейка».
Следует иметь ввиду, что Excelне обеспечивает индикации режима защиты
для отдельных ячеек. Если необходимо
отличать заблокированные ячейки, можно
выделить их цветом. В защищенном листе
можно свободно перемещаться по
незаблокированным ячейкам при помощи
клавишиTab.
Скрытие ячеек и листов
Чтобы включить режим скрытия формул,
надо:
— выделить нужные ячейки;
— выбрать «Формат»-«Ячейки»
(Ctrl+1);
— на вкладке «Защита» установить
флажок «Скрыть формулы»;
— выбрать «Сервис»-«Защита»-«Защитить
лист»;
— в окне диалога «Защитить лист»
установить флажок «Содержимого».
После этого при активизации ячеек,
содержащих скрытые формулы, эти самые
формулы не выводятся в строке формул,
хотя результаты вычислений видны.
При желании можно скрыть весь лист. При
этом все данные листа сохраняются, но
они не доступны для просмотра.
Чтобы скрыть лист книги надо щелкнуть
на ярлычке листа и выбрать команду
«Формат»-«Лист»-«Скрыть».
После скрытия листа в подменю «Лист»
появится команда «Отобразить», с
помощью которой можно сделать лист
опять видимым.
Для удаления защиты листа или книги
надо выбрать команду «Сервис»-«Защитить»-«Снять
защиту листа/книги».
«Лист Excel: перемещение,
выделение || Эксель || создание формулExcel»
top
Соседние файлы в папке Литература
- #
- #
- #
- #
По умолчанию при защите всех ячеек все ячейки заблокированы, поэтому ни одна из них не может быть редактируемой. Чтобы включить редактирование некоторых ячеек, при этом другие ячейки можно разблокировать. Перед защитой листа можно заблокировать только определенные ячейки и диапазоны и при желании позволить определенным пользователям изменять только определенные диапазоны защищенного листа.
Блокировка только определенных ячеек и диапазонов ячеек на защищенном листе
Сделайте следующее:
-
Если лист защищен, сделайте следующее:
-
На вкладке Рецензировка нажмите кнопку Отостановка листа (в группе Изменения).
Нажмите кнопку Защитить лист, чтобы отопрестить защиту листа, если лист защищен.
-
Если будет предложено, введите пароль, чтобы отоблести защиты.
-
-
Выделите лист целиком, нажав кнопку Выделить все.
-
На вкладке Главная щелкните всплывающее кнопку запуска Формат шрифта ячейки. Вы также можете нажать клавиши CTRL+SHIFT+F или CTRL+1.
-
Во всплываемом окне Формат ячеек на вкладке Защита отоберем поле Блокировка и нажмите кнопку ОК.
При защите листа все ячейки будут разблокированы. Теперь вы можете выбрать конкретные ячейки, которые нужно защитить.
-
Выделите на листе только те ячейки, которые необходимо заблокировать.
-
Снова отключим всплывающее окно Формат ячеек (CTRL+SHIFT+F).
-
В этот раз на вкладке Защита выберите поле Заблокировано и нажмите кнопку ОК.
-
На вкладке Рецензирование нажмите кнопку Защитить лист.
-
В списке Разрешить всем пользователям этого таблицы выберите элементы, которые пользователи должны иметь возможность изменять.
Дополнительные сведения об элементах листа
Снятый флажок
Запрещаемые действия
выделение заблокированных ячеек
Перемещение указателя на ячейки, для которых установлен флажок Защищаемая ячейка на вкладке Защита в диалоговом окне Формат ячеек. По умолчанию пользователям разрешено выделять защищенные ячейки.
выделение незаблокированных ячеек
Перемещение указателя на ячейки, для которых снят флажок Защищаемая ячейка на вкладке Защита в диалоговом окне Формат ячеек. По умолчанию пользователям разрешено выделять незаблокированные ячейки, а также перемещаться между незаблокированными ячейками на защищенном листе с помощью клавиши TAB.
формат ячеек
Изменение параметров в диалоговых окнах Формат ячеек или Условное форматирование. Если условное форматирование было применено до установки защиты листа, форматирование будет изменяться при вводе значения, удовлетворяющего определенному условию.
форматирование столбцов
Использование любых команд форматирования столбцов, включая изменение ширины столбца или скрытие столбцов (вкладка Главная, группа Ячейки, кнопка Формат).
форматирование строк
Использование любых команд форматирования строк, включая изменение высоты строки или скрытие строк (вкладка Главная, группа Ячейки, кнопка Формат).
вставку столбцов
Вставка столбцов.
вставку строк
Вставка строк.
вставку гиперссылок
Вставка новых гиперссылок (даже в незаблокированных ячейках).
удаление столбцов
Удаление столбцов.
Если команда удаление столбцов защищена, а команда вставку столбцов не защищена, пользователь не сможет удалять столбцы, которые он вставит.
удаление строк
Удаление строк.
Если команда удаление строк защищена, а команда вставку строк не защищена, пользователь не сможет удалять строки, которые он вставит.
сортировка
Использование команд для сортировки данных (вкладка Данные, группа Сортировка и фильтр).
Пользователи не смогут сортировать диапазоны, содержащие заблокированные ячейки на защищенном листе, независимо от настройки этого параметра.
использование автофильтра
Использование стрелок раскрывающегося списка для изменения фильтра в диапазонах, если применяются автофильтры.
Пользователи не смогут применить или удалить автофильтры на защищенном листе независимо от настройки этого параметра.
использование отчетов сводной таблицы
Форматирование, изменение макета, обновление или изменение отчетов сводной таблицы каким-либо иным образом, а также создание новых отчетов.
изменение объектов
Выполнять следующие действия:
-
Внесение изменений в графические объекты, в том числе карты, встроенные диаграммы, фигуры, текстовые поля и элементы управления, которые не были разблокированы перед установкой защиты листа. Например, если на листе есть кнопка, запускающая макрос, ее можно нажать, чтобы запустить макрос, но нельзя удалить.
-
Внесение каких-либо изменений (например, форматирование) во встроенную диаграмму. Диаграмма по-прежнему будет обновляться при изменениях ее исходных данных.
-
Добавление или изменение примечаний.
изменение сценариев
Просмотр скрытых сценариев, изменение сценариев с установленным запретом на изменения и удаление этих сценариев. Пользователи могут изменять значения в изменяемых ячейках, если ячейки не защищены, и добавлять новые сценарии.
Элементы листа диаграммы
Флажок
Запрещаемые действия
Содержание
Изменение элементов, являющихся частью диаграммы, таких как ряды данных, оси и легенды. При этом в диаграммах будут отображаться изменения, вносимые в исходные данные.
Объекты
Изменение графических объектов, включая фигуры, текстовые поля и элементы управления (если объекты не были разблокированы до включения защиты листа диаграммы).
-
-
В поле Пароль для отключения защиты листа введите пароль для листа, нажмите кнопку ОК, а затем повторно введите пароль для подтверждения.
-
Пароль необязателен. Если не задать пароль, любой пользователь сможет снять защиту с листа и изменить защищенные элементы.
-
Выберите легко запоминающийся пароль, потому что в случае утраты пароля вы больше не сможете получить доступ к защищенным элементам листа.
-
Разблокировка диапазонов ячеек на защищенном листе для их изменения пользователями
Чтобы предоставить определенным пользователям разрешение изменять диапазоны на защищенном листе, на компьютере должна быть установлена операционная система Microsoft Windows XP или более поздней версии, а сам компьютер должен находиться в домене. Вместо использования разрешений, для которых требуется домен, можно также задать пароль для диапазона.
-
Выберите листы, которые нужно защитить.
-
На вкладке Рецензирование в группе Изменения нажмите кнопку Разрешить изменение диапазонов.
Эта команда доступна, только если лист не защищен.
-
Выполните одно из следующих действий:
-
Чтобы добавить новый редактируемый диапазон, нажмите кнопку Создать.
-
Чтобы изменить существующий редактируемый диапазон, выберите поле Диапазоны защищенного листа, разблокируемые паролем, затем нажмите кнопку Изменить.
-
Чтобы удалить редактируемый диапазон, выберите поле Диапазоны защищенного листа, разблокируемые паролем, затем нажмите кнопку Удалить.
-
-
В поле Название введите имя диапазона, который необходимо разблокировать.
-
В поле Содержит ячейки введите знак равенства (=), а затем ссылку на диапазон, который необходимо разблокировать.
Также можно нажать кнопку Свернуть диалоговое окно, выбрать на листе диапазон, а затем снова нажать кнопку Свернуть диалоговое окно, чтобы вернуться к диалоговому окну.
-
Для управления доступом с помощью пароля в поле Пароль диапазона введите пароль для доступа к диапазону.
При использовании разрешений на доступ задавать пароль необязательно. Использование пароля позволяет просматривать учетные данные всех полномочных пользователей, изменяющих диапазон.
-
Для установки разрешений на доступ выберите пункт Разрешения и нажмите кнопку Добавить.
-
В поле Введите имена объектов для выбора (примеры) введите имена пользователей, которым нужно разрешить изменять диапазоны.
Чтобы посмотреть, как должны вводиться имена пользователей, щелкните примеры. Чтобы проверить правильность имен, нажмите кнопку Проверить имена.
-
Нажмите кнопку ОК.
-
Чтобы указать тип разрешений для выбранного пользователя, в поле Разрешения установите или снимите флажок Разрешить или Запретить, а затем нажмите кнопку Применить.
-
Нажмите кнопку ОК два раза.
При необходимости введите заданный пароль.
-
В диалоговом окне Разрешить изменение диапазонов нажмите кнопку Защитить лист.
-
В списке Разрешить всем пользователям этого листа выберите элементы, которые должны изменять пользователи.
Дополнительные сведения об элементах листа
Снятый флажок
Запрещаемые действия
выделение заблокированных ячеек
Перемещение указателя на ячейки, для которых установлен флажок Защищаемая ячейка на вкладке Защита в диалоговом окне Формат ячеек. По умолчанию пользователям разрешено выделять защищенные ячейки.
выделение незаблокированных ячеек
Перемещение указателя на ячейки, для которых снят флажок Защищаемая ячейка на вкладке Защита в диалоговом окне Формат ячеек. По умолчанию пользователям разрешено выделять незаблокированные ячейки, а также перемещаться между незаблокированными ячейками на защищенном листе с помощью клавиши TAB.
формат ячеек
Изменение параметров в диалоговых окнах Формат ячеек или Условное форматирование. Если условное форматирование было применено до установки защиты листа, форматирование будет изменяться при вводе значения, удовлетворяющего определенному условию.
форматирование столбцов
Использование любых команд форматирования столбцов, включая изменение ширины столбца или скрытие столбцов (вкладка Главная, группа Ячейки, кнопка Формат).
форматирование строк
Использование любых команд форматирования строк, включая изменение высоты строки или скрытие строк (вкладка Главная, группа Ячейки, кнопка Формат).
вставку столбцов
Вставка столбцов.
вставку строк
Вставка строк.
вставку гиперссылок
Вставка новых гиперссылок (даже в незаблокированных ячейках).
удаление столбцов
Удаление столбцов.
Если команда удаление столбцов защищена, а команда вставку столбцов не защищена, пользователь не сможет удалять столбцы, которые он вставит.
удаление строк
Удаление строк.
Если команда удаление строк защищена, а команда вставку строк не защищена, пользователь не сможет удалять строки, которые он вставит.
сортировка
Использование команд для сортировки данных (вкладка Данные, группа Сортировка и фильтр).
Пользователи не смогут сортировать диапазоны, содержащие заблокированные ячейки на защищенном листе, независимо от настройки этого параметра.
использование автофильтра
Использование стрелок раскрывающегося списка для изменения фильтра в диапазонах, если применяются автофильтры.
Пользователи не смогут применить или удалить автофильтры на защищенном листе независимо от настройки этого параметра.
использование отчетов сводной таблицы
Форматирование, изменение макета, обновление или изменение отчетов сводной таблицы каким-либо иным образом, а также создание новых отчетов.
изменение объектов
Выполнять следующие действия:
-
Внесение изменений в графические объекты, в том числе карты, встроенные диаграммы, фигуры, текстовые поля и элементы управления, которые не были разблокированы перед установкой защиты листа. Например, если на листе есть кнопка, запускающая макрос, ее можно нажать, чтобы запустить макрос, но нельзя удалить.
-
Внесение каких-либо изменений (например, форматирование) во встроенную диаграмму. Диаграмма по-прежнему будет обновляться при изменениях ее исходных данных.
-
Добавление или изменение примечаний.
изменение сценариев
Просмотр скрытых сценариев, изменение сценариев с установленным запретом на изменения и удаление этих сценариев. Пользователи могут изменять значения в изменяемых ячейках, если ячейки не защищены, и добавлять новые сценарии.
Элементы листа диаграммы
Флажок
Запрещаемые действия
Содержание
Изменение элементов, являющихся частью диаграммы, таких как ряды данных, оси и легенды. При этом в диаграммах будут отображаться изменения, вносимые в исходные данные.
Объекты
Изменение графических объектов, включая фигуры, текстовые поля и элементы управления (если объекты не были разблокированы до включения защиты листа диаграммы).
-
-
В поле Пароль для отключения защиты листа введите пароль, нажмите кнопку ОК, а затем повторно введите пароль для подтверждения.
-
Пароль необязателен. Если его не задать, любой пользователь сможет снять защиту с листа и изменить защищенные элементы.
-
Убедитесь, что вы выбрали пароль, который можете запомнить. Если вы потеряете пароль, вы не сможете получить доступ к защищенным элементам на этом сайте.
-
Если ячейка принадлежит к нескольким диапазонам, ее смогут редактировать пользователи, имеющие права на редактирование любого из этих диапазонов.
-
Если пользователь пытается редактировать несколько ячеек одновременно и имеет разрешение на изменение только некоторых из них, пользователю будет предложено изменить ячейки по одному.
Дополнительные сведения
Вы всегда можете задать вопрос специалисту Excel Tech Community или попросить помощи в сообществе Answers community.
Обычно диапазоном ячеек называется прямоугольный блок соседних ячеек. Это, так называемый, смежный диапазон. Есть еще несмежные диапазоны, состоящие из нескольких смежных. На мой взгляд, термины не совсем удачные. Лучше подошли бы названия «простой» и «составной».
Смежные (простые) диапазоны Excel
Для простоты будем называть их просто диапазонами. Они могут состоять из
- Одной или нескольких ячеек Excel
- Одной или нескольких строк
- Одного или нескольких столбцов
- Всех ячеек листа Excel
Как задаются диапазоны
Диапазоны из одной или нескольких ячеек задаются адресами своих угловых ячеек — левой верхней и правой нижней ячеек, разделенных двоеточием.

Адрес диапазона, показанного на рисунке
B3:F8
На листе Excel диапазон можно выделить с помощью мыши. Надо щелкнуть левую верхнюю ячейку и, удерживая клавишу Shift, щелкнуть правую нижнюю ячейку диапазона.
Можно ввести адрес в Поле адреса и нажать Enter, будет выделен указанный диапазон.

После нажатия клавиши Enter

Задание в формуле:

Диапазоны, состоящие из одной или нескольких строк задаются номерами первой и последней строк, разделенных двоеточием. Например:
2:3 — Строки 2 и 3
На листе Excel их можно выделить с помощью мыши. Щелкнуть в левой части окна Excel номер первой строки диапазона и, удерживая клавишу Shift, щелкнуть номер последней строки.
Можно ввести адрес (номера первой и последней строк, разделенные двоеточием) в Поле адреса и нажать Enter.
Диапазоны, состоящие из одного или нескольких столбцов задаются буквами первого и последнего столбцов, разделенных двоеточием. Например:
C:D — Столбцы C и D
На листе Excel их можно выделить с помощью мыши. Щелкнуть в верхней части окна Excel букву первого столбца диапазона и, удерживая клавишу Shift, щелкнуть букву последнего столбца.
Можно ввести адрес в Поле адреса и нажать Enter, будет выделен указанный диапазон.
Диапазон, состоящий из всех ячеек листа Excel можно выделить, нажав Ctrl+A. Иногда выделяются не все ячейки, а некоторый блок, в этом случае надо еще раз нажать Ctrl+A. Другой способ — кликнуть мышью левый верхний угол таблицы выше первой строки и левее столбца A.
Несмежные (составные) диапазоны Excel
Состоят из нескольких смежных, они задаются перечислением составляющих их смежных диапазонов, разделенных точкой с запятой. Например:
A1:D3; C5:F8 — Два прямоугольных блока ячеек
2:3; C5:F8 — Строки 2,3 и прямоугольный блок ячеек
Допускается наложение составных частей
2:6; C5:F8 — Строки 2-6 и прямоугольный блок ячеек

На приведенном рисунке видно, что прямоугольный блок накладывается на строки.
С помощью мыши несмежный диапазон можно задать последовательно выделяя смежные диапазоны при нажатой клавише Ctrl.
Второй способ. Нажать Shift+F8. После этого можно последовательно выделять смежные диапазоны. Чтобы выйти из этого режима надо нажать Esc.
Сходство и различие диапазонов
Использование в формулах Excel
Смежные и несмежные диапазоны можно использовать в формулах.
Объединение ячеек
К смежному диапазону всегда можно применить операцию объединить ячейки. Даже в том случае, когда он состоит из нескольких строк или столбцов. Объединенная ячейка получает адрес и содержимое первой ячейки исходного диапазона.
К несмежному диапазону можно применить операцию объединить ячейки, только в том случае если он не содержит накладывающихся диапазонов. При этом на месте каждого смежного диапазона создается отдельная объединенная ячейка.
Копирование и перетаскивание
Смежный диапазон можно копировать и перетаскивать мышью.
Несмежный диапазон нельзя копировать, если он состоит из нескольких фрагментов. То есть, если он не представляет из себя прямоугольный блок соседних ячеек.
Несмежный диапазон нельзя перетаскивать мышью.
Операция пересечения в Excel
В Excel есть интересная операция, которая обозначается символом пробела. Это операция пересечения диапазонов. Можно делать пересечение двух и более диапазонов, но все они должны иметь общую область — прямоугольный блок ячеек, который и будет результатом пересечения.
При этом получается смежный (простой) диапазон, его можно копировать и перетаскивать мышью.
Пример 1: Пересечение строк 3 и 4 со столбцами C и D
3:4 C:D
=СУММ(3:4 C:D)


Видим, что результат суммирования равен 4. Просуммировались только ячейки стоящие на пересечении строк 3, 4 и столбцов C, D.
Пример 2: Пересечение диапазона B3:D8 с диапазоном C6:F10.
B3:D8 C6:F10
=СУММ(B3:D8 C6:F10)


Видим, что результат суммирования равен 6. Просуммировались только ячейки стоящие на пересечении блоков.
По теме страницы
Карта сайта — Подробное оглавление сайта.
Выберите диапазон ячеек, нажав и перетащив
Один из самых простых способов выбора диапазона ячеек — перетаскивание по книге.
Нажмите первую ячейку, которую хотите выбрать, и продолжайте удерживать кнопку мыши нажатой.
Наведите указатель мыши на все нужные ячейки в выделении и отпустите кнопку мыши.
Теперь у вас должна быть выделена группа ячеек.
Выберите большой диапазон ячеек с помощью клавиши Shift
Иногда щелкать и перетаскивать не удобно, поскольку диапазон ячеек, которые вы хотите выбрать, расширяется за пределы экрана. Вы можете выбрать диапазон ячеек, используя вашу клавишу Shift, почти так же, как вы бы выбрали группу файлов в папке с файлами.
Нажмите на первую ячейку в диапазоне, который вы хотите выбрать.
Прокрутите свой лист, пока не найдете последнюю ячейку в диапазоне, который вы хотите выбрать. Удерживая клавишу Shift, нажмите на эту ячейку.
Все ячейки в диапазоне теперь выделены.
Выберите (или отмените выбор) независимые ячейки вне диапазона с помощью клавиши Ctrl
Вы также можете выбрать несколько ячеек, которые не связаны друг с другом, с помощью клавиши Ctrl.
Нажмите на первую ячейку, которую вы хотите выбрать.
Теперь, удерживая клавишу Ctrl, щелкните, чтобы выбрать дополнительные ячейки. На изображении ниже мы выбрали пять разных ячеек.
Вы также можете использовать клавишу Ctrl, чтобы отменить выбор уже выбранной ячейки, даже из диапазона выбора. На изображении ниже мы отменили выбор нескольких ячеек из диапазона ячеек, который мы уже выбрали, просто удерживая нажатой клавишу Ctrl при щелчке по ячейкам.
Выберите диапазон ячеек, используя поле имени
Если вы знаете точный диапазон ячеек, которые вы хотите выбрать, использование поля имени является полезным способом сделать выбор без каких-либо щелчков или перетаскивания.
Щелкните поле с именем в левом верхнем углу рабочей книги.
Введите диапазон ячеек, которые вы хотите выбрать, используя следующий формат:
Первая ячейка: LastCell
Здесь мы выбираем все ячейки от ячейки B2 (наша верхняя левая ячейка) до F50 (наша нижняя правая ячейка).
Нажмите Enter (или Return on Mac), и выбранные вами ячейки будут выделены.
Выберите целый ряд ячеек
Возможно, вам придется выбрать целую строку ячеек за один раз — возможно, применить форматирование строки заголовка. Это легко сделать.
Просто нажмите номер строки в левой части строки.
Весь ряд теперь выбран.
Выберите «Несколько целых рядов клеток».
Иногда вы можете выбрать несколько ячеек целых строк. Как и при выборе отдельных ячеек, вы будете использовать клавишу Shift, если строки смежны (или вы можете щелкнуть и перетащить), и клавишу Ctrl, если строки не являются смежными.
Чтобы выбрать непрерывный набор строк, щелкните номер строки первой строки.
Продолжая удерживать кнопку мыши, перетащите курсор по всем строкам, которые вы хотите выбрать. Или, если хотите, вы можете удерживать клавишу Shift и щелкнуть по самой нижней строке, которую хотите выбрать. В любом случае, вы будете выбирать диапазон строк.
Чтобы выбрать несмежные строки, щелкните номер строки, которую вы хотите выбрать.
Затем удерживайте нажатой клавишу Ctrl, щелкая номера строк дополнительных строк, которые вы хотите добавить к выделению. На изображении ниже мы выбрали несколько несмежных строк.
И, как и в случае с отдельными ячейками, вы также можете использовать клавишу Ctrl для отмены выбора строк из выбранного диапазона. На изображении ниже мы отменили выделение двух строк в выбранном диапазоне, удерживая клавишу Ctrl и щелкая номера строк, которые нам не нужны в выделении.
Выберите один или несколько целых столбцов клеток
Иногда вы можете выбрать целый столбец ячеек. Это тоже легко сделать. На самом деле, это работает точно так же, как выбор строк.
Нажмите букву столбца, чтобы выбрать столбец.
Вы также можете выбрать несколько столбцов, нажимая и перетаскивая их или используя клавишу Shift, как со строками. Клавиша Ctrl также работает для выбора несмежных столбцов или для отмены выбора столбцов из выбранного диапазона.
Сначала расскажем что такое объединенные ячейки в Excel и как их сделать. Тут нет ничего сложно, достаточно выделить две или более ячеек и выбрать команду на ленте Главная -> Выравнивание -> Объединить и поместить в центре.
Важно отметить, что Excel при объединении ячеек, которые содержат значения, оставит значение только той ячейки, которая находится в верхнем левом углу выбранного диапазона. Остальные же значения будут удалены. Однако, с помощью нашей надстройки, данное недоразумение можно избежать с помощью специальной команды.
Вы можете объединять ячейки как по горизонтали, так и по вертикали. Также можно объединить области, содержащие боле одной строки и столбца.
Способы объединения ячеек
Если внимательней посмотреть на команду объединения ячеек, то можно увидеть выпадающее меню, которое в свою очередь содержит следующие дополнительные действия:
- Объединить по строкам — позволяет выбрать диапазон ячеек, который содержит несколько строк. В этом случае Excel будет создавать объединенные ячейки по одной на каждой строке
- Объединить ячейки — объединяет выделенные ячейки в одну, но при этом не выравнивает текст в ячейке.
- Отменить объединение ячеек — позволяет разбить объединенную ячейку на несколько.
Какие проблемы возникают при использовании объединенных ячеек
Как уже говорили, пользоваться объединенными ячейками стоит аккуратно, так как они ограничивают функционал Excel и могут в дальнейшем принести неприятности. Если все-таки решили пользоваться объединенными ячейками, всегда помните о следующих моментах:
- Если диапазон содержит объединенные ячейки, то пользоваться сортировкой и фильтрацией в этом диапазоне будет невозможно.
- Также невозможно будет преобразовать такой диапазон в таблицу (форматировать как таблицу).
- Также можно забыть об автоматическом выравнивании ширины или высоты ячейки. Например если имеется объединенная ячейка A1:B1, то выравнять ширину столбца A уже не получится.
- Если Вы пользуетесь горячими клавишами для навигации, например переходите в начало и конец таблицы путем сочетания клавиш Ctrl + стрелка вверх и вниз, то переход не удастся, и курсор будет «упираться» в объединенные ячейки.
- Если вы выделяете столбцы (или строки) с помощью горячих клавиш Ctrl (Shift) +Пробел, то при наличии объединенных ячеек, вы не сможете выделить 1 столбец (или строку).
Как найти все объединенные ячейки и разъединить их
Чтобы разъединить все ячейки и удалить объединенные, достаточно выполнить следующие действия:
- Выделить все ячейки на листе. Это можно сделать путем нажатия сочетания клавиш Ctrl + A или кликнуть на черный треугольник между заголовками строк и столбцов на листе.
- Нажать на команду Главная -> Выравнивание -> Объединить и поместить в центре если она выделена. Если же она не выделена, значит выбранный лист не содержит объединенных ячеек.
Если же необходимо найти все объединенные ячейки в книге, то это можно сделать через панель поиска. Для этого выполните следующие шаги:
- Откройте окно Найти и заменить. Сделать это можно сочетанием клавиш Ctrl + F.
- Поле Найти оставьте пустым и нажмите на кнопку Параметры.
- Должна отобразиться кнопка Формат. Нажмите левой кнопкой мыши по ней.
- В диалоговом окне Найти формат на вкладке Выравнивание выберите опцию Объединение ячеек. Далее нажмите Ok.
- В диалоговом окне Найти и заменить нажмите Найти далее или Найти все в зависимости от вашей дальнейшей задачи.
Альтернативы использования объединенных ячеек
Как правило объединенные ячейки применяют для целей выравнивания текста. Однако мало кто знает, что текст можно выровнять и без объединения ячеек и потери функционала. Для этого можно использовать обычное форматирование ячеек:
- Выделите диапазон ячеек, который хотите отцентрировать. При этом сам текст должен содержаться в левой верхней ячейке.
- Выберите команду формат ячеек или нажмите сочетание клавиш Ctrl + 1.
- В диалоговом окне Формат ячеек перейдите на вкладку Выравнивание.
- В выпадающем списке выравнивания по горизонтали выберите значение по центру выделения и нажмите OK.
Еще один способ избежать объединения ячеек — это использовать надписи. В них также можно вставлять текст и выбирать направление текста по вертикали. Способ конечно также накладывает много ограничений, но в каких-то случаях имеет место быть.
Объединенные ячейки и фильтр в Excel
В «белых чернилах» нужно утопить тех дибилов, которые привили у нашего народа принцип «Дублирование информации в каждую ячейку захламляет документ» !
Excel рассчитан на работу с «плоскими» таблицами, все его инструменты под них заточены. Дублирования при этом не избежать, в нём весь смысл таких таблиц.
А нашим придуркам Excel преподносят не как программу, для анализа данных, а как программку-замену бумажным отчётам. Конечно, тут дублирование ой как мешает. Но не работает оно так, как вам хочется, блин. И не будет работать.
Как фильтровать объединенные ячейки в excel
Предположим, что в вашем диапазоне данных есть столбец объединенных ячеек, и теперь вам нужно отфильтровать этот столбец с объединенными ячейками, чтобы отобразить все строки, которые связаны с каждой объединенной ячейкой, как показано на следующих снимках экрана. В Excel функция «Фильтр» позволяет фильтровать только первый элемент, связанный с объединенными ячейками, в этой статье я расскажу о том, как фильтровать все связанные данные из объединенных ячеек в Excel?
Отфильтровать все связанные данные из объединенных ячеек в Excel
Чтобы решить эту задачу, вам необходимо шаг за шагом проделать следующие операции.
1. Скопируйте данные объединенных ячеек в другой пустой столбец, чтобы сохранить исходное форматирование объединенных ячеек.
2. Выберите исходную объединенную ячейку (A2: A15), а затем щелкните Главная > Объединенный и центр чтобы отменить объединенные ячейки, см. скриншоты:
3. Сохраните статус выбора A2: A15, затем перейдите на вкладку «Главная» и нажмите Найти и выбрать > Перейти к специальному, В Перейти к специальному диалоговое окно, выберите Пробелы вариант под Выберите раздел, см. снимок экрана:
4. Все пустые ячейки выбраны, затем введите = и нажмите Up клавишу со стрелкой на клавиатуре, а затем нажмите Ctrl + Enter клавиши, чтобы заполнить все выбранные пустые ячейки значением выше, см. снимок экрана:
5. Затем вам нужно применить форматирование ваших вставленных объединенных ячеек на шаге 1, выбрать объединенные ячейки E2: E15 и нажать Главная > Формат Painter, см. снимок экрана:
6. А затем перетащите Формат Painter для заполнения от A2 до A15, чтобы применить исходное объединенное форматирование к этому диапазону.
7. Наконец, вы можете применить Фильтр функция, чтобы отфильтровать нужный элемент, нажмите Данные > Фильтр, и выберите необходимые критерии фильтрации, нажмите OK чтобы отфильтровать объединенные ячейки со всеми связанными с ними данными, см. снимок экрана:
Отфильтруйте все связанные данные из объединенных ячеек в Excel с помощью Kutools for Excel
Вышеупомянутый метод может быть несколько трудным для вас здесь, с Kutools for Excel‘s Фильтр слияния ячеек вы можете быстро отфильтровать все относительные ячейки определенной объединенной ячейки. Нажмите, чтобы загрузить Kutools for Excel! Пожалуйста, посмотрите следующую демонстрацию:
После установки Kutools for Excel, пожалуйста, сделайте так:
1. Выберите столбец, который вы хотите отфильтровать для конкретной объединенной ячейки, а затем щелкните Кутулс Плюс > Специальный фильтр > Специальный фильтр, см. снимок экрана:
2. В Специальный фильтр диалоговое окно, выберите Формат , затем выберите Объединить ячейки из раскрывающегося списка, а затем введите текстовое значение, которое вы хотите отфильтровать, или щелкните для выбора нужного значения ячейки, см. снимок экрана:
3. Затем нажмите Ok и появится окно подсказки, чтобы напомнить вам, сколько ячеек соответствует критериям, см. снимок экрана:
4, Затем нажмите OK Кнопка, все относительные ячейки определенной объединенной ячейки были отфильтрованы, как показано на следующем снимке экрана: