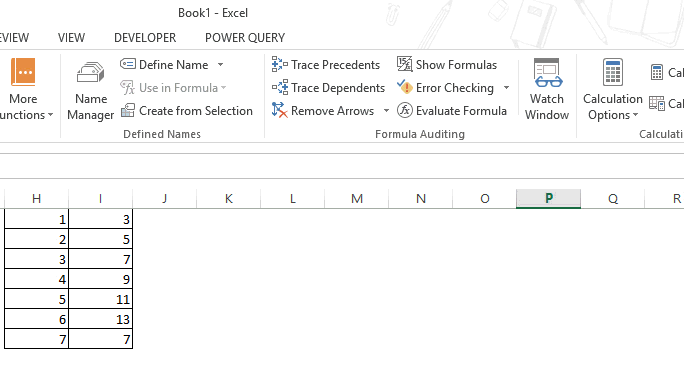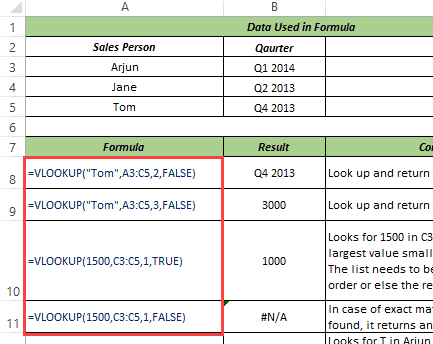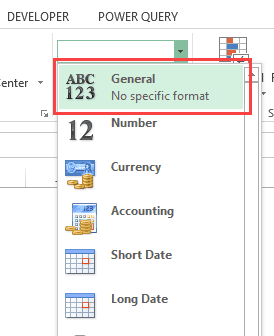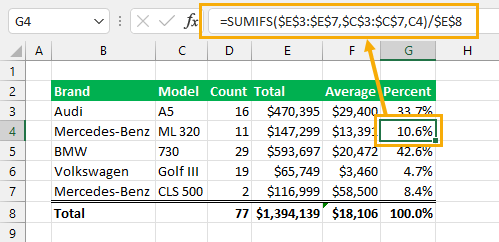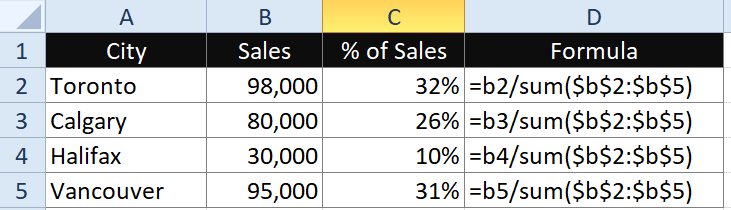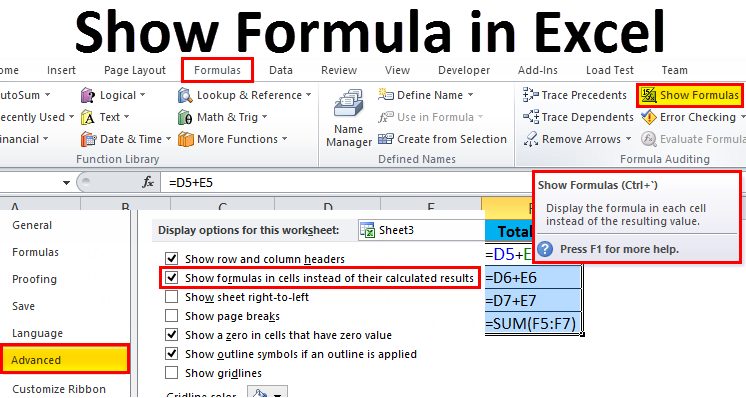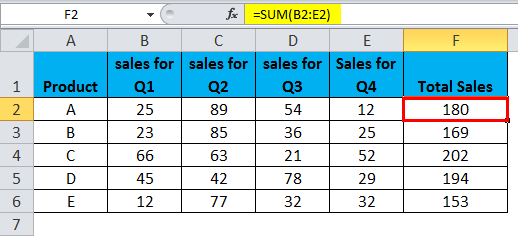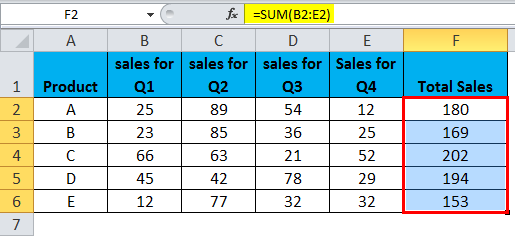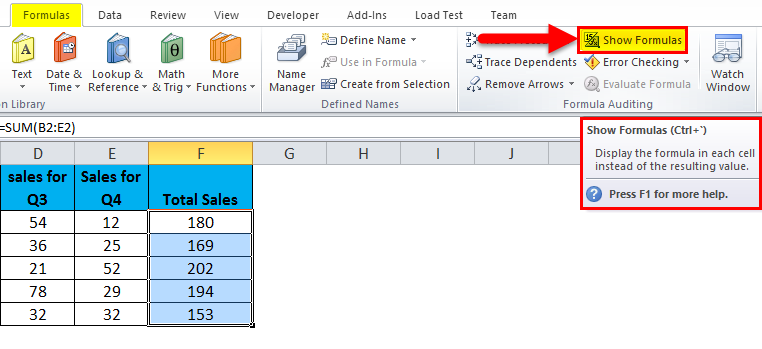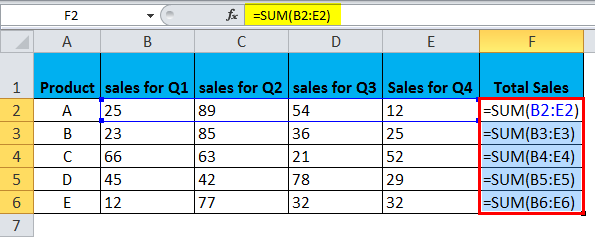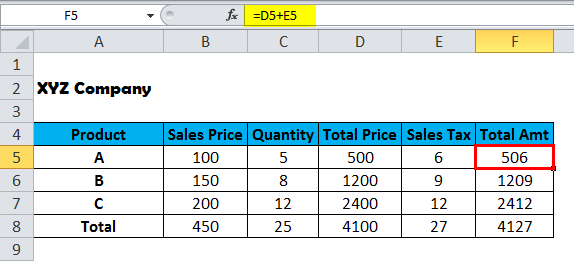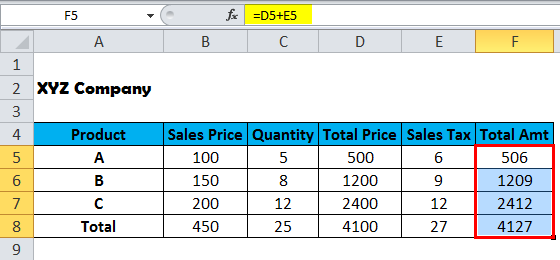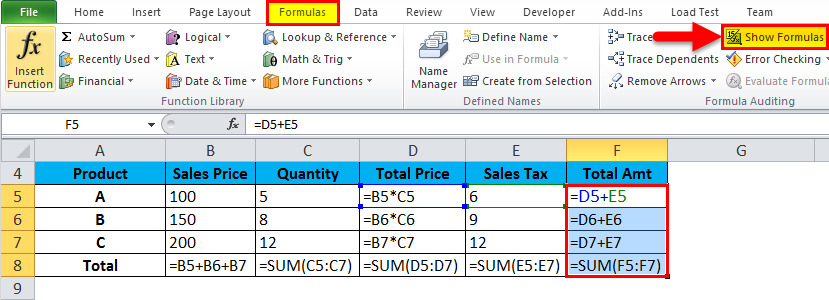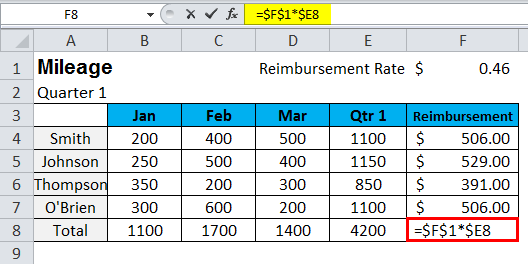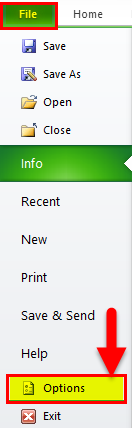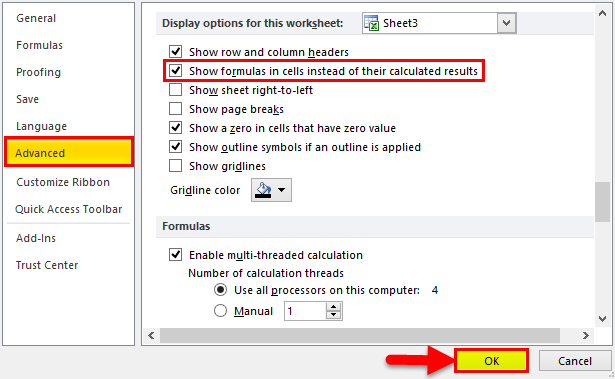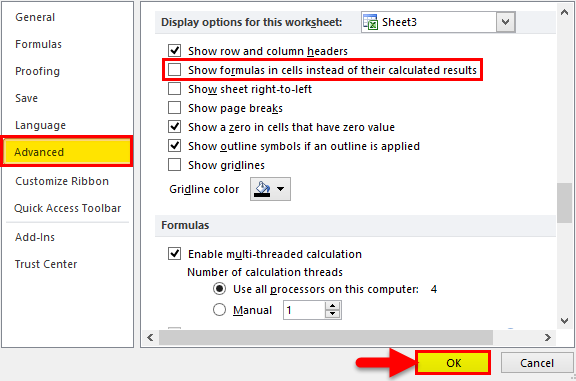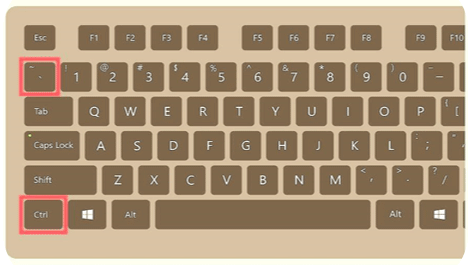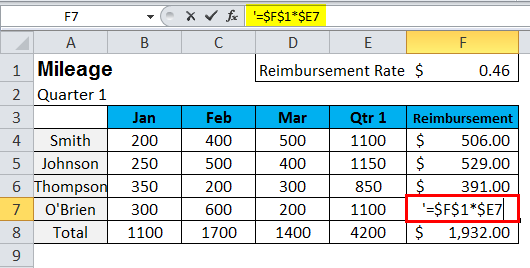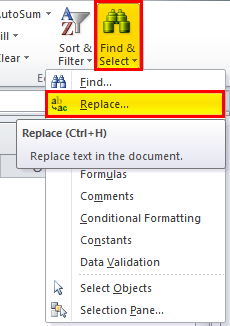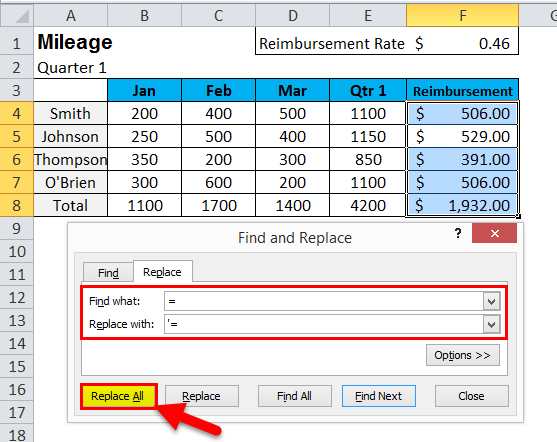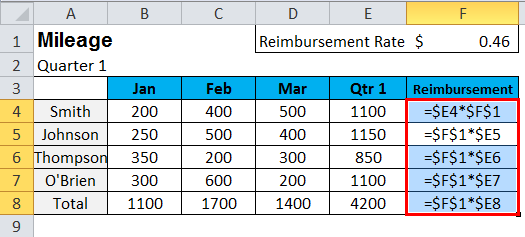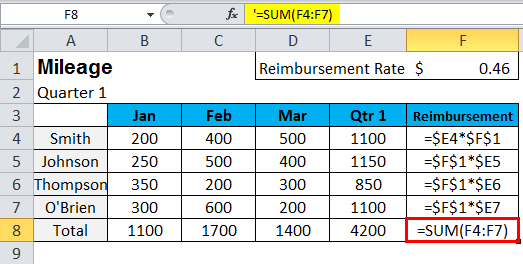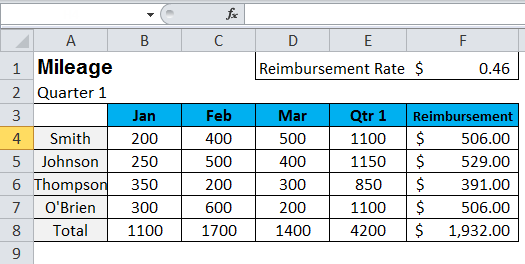You can control the display of formulas in the following ways:
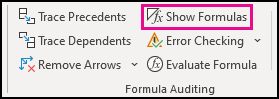
Click on Formulas and then click on Show Formulas to switch between displaying formulas and results.
Press CTRL + ` (grave accent).
Note: This procedure also prevents the cells that contain the formula from being edited.
-
Select the range of cells whose formulas you want to hide. You can also select nonadjacent ranges or the entire sheet.
-
Click Home > Format > Format Cells.
-
On the Protection tab, select the Hidden check box.
-
Click OK.
-
Click Review > Protect Sheet.
-
Make sure the Protect worksheet and contents of locked cells check box is selected, and then click OK.
Click the Review tab, and then click Unprotect Sheet. If the Unprotect Sheet button is unavailable, turn off the Shared Workbook feature first.
If you don’t want the formulas hidden when the sheet is protected in the future, right-click the cells, and click Format Cells. On the Protection tab, clear the Hidden check box.
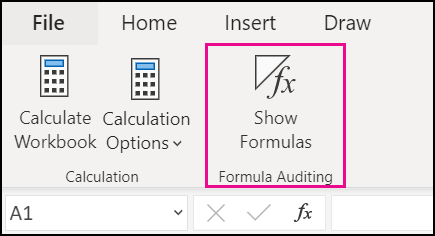
Click on Formulas and then click on Show Formulas to switch between displaying formulas and results.
In Excel, we have an option to show those formulas to study the relationship of the formula. There is also a keyboard shortcut to show formulas in Excel, which we will explore further. Follow the steps to find that option in Excel.
You can download this Show Formulas Excel Template here – Show Formulas Excel Template
Click on the “Formulas” tab, then “Formula Auditing” and “Show Formulas.”
Once we click on those options, all the formulas in the Excel sheet will be visible instead of the values of the formula.
If you again click on that option, Excel will start to show the values instead of the formula itself.
Below is an example of that showing formulas.
Below are the steps of showing formulas:
- First, select the formula cell range.
- Now, go to the “Formulas” tab and click on the “Show Formulas” option.
- Once you click on that option, Excel shows the formula instead of the formula results.
Table of contents
- How to Show Formula in Excel?
- Shortcut to Show Formula in Excel
- How to Enable Show Formula in Workbook Option?
- Print Formulas using Show Formula Option
- Hide Formulas in Excel
- Things to Remember
- Recommended Articles
Shortcut to Show Formula in Excel
The shortcut to show the formula in Excel is “Ctrl + `.” The key (‘) is on the keyboard below the “Esc” button.
How to Enable Show Formula in Workbook Option?
Showing formulas is not a workbook-level option. But, we can offer all the formulas at once by changing our default settings of Excel.
Follow the below steps to enable this option.
- Step 1: Go to the “File” option in Excel.
- Step 2: Now, click on “Options.”
- Step 3: Go to the “Advanced” option.
- Step 4: Scroll down and find “Show formulas in cells instead of their calculated results.”
It seems a long process but is very useful if you want to show multiple sheets’ formulas. However, making one sheet at a time is a very time-consuming process. So, we can rely on these settings options.
Print Formulas using Show Formula Option
We can print these formulas instead of the values using this formula option.
- Step 1: Select the formula cells (if you need particular cells to be displayed, then select those cells only) and click on this formula option. (We can use the shortcut Ctrl + ` ).
It would show up all the selected cell formulas.
- Step 2: Select the printable region data and press the “ALT + P + R + S” shortcut keys. It would set up the print area.
- Step 3: Now, press the “Ctrl + P” keys. It will print all the formulas. Now, you can return and press “Ctrl + `” to remove the visible formulas option and make the values visible.
Hide Formulas in Excel
We cannot only show the formula but also hide those formulas to be visible to other users by protecting the sheet.
- Step 1: Select the formula cells.
Step 2: Right-click and select “Format CellsFormatting cells is an important technique to master because it makes any data presentable, crisp, and in the user’s preferred format. The formatting of the cell depends upon the nature of the data present.read more.”
- Step 3: Select the “Protection” tab and check the “Hidden” box.
- Step 4: Now, click on the “Review” tab and select “Protect Sheet.”
- Step 5: Type the password and protect the sheet.
Things to Remember
- Since “Ctrl + `” is a toggle option, we can show formulas and values after every alternative click.
- We must always study the formula and return to formula values but never lose formulas.
- We often type “Ctrl + `” when using shortcuts. So, do not panic; try typing “Ctrl +`.” It will give back your values.
- If the format of the cell is “TEXT,” then it may show the formula in Excel rather than the values of the formula. Apply “General” formatting to show the values of the formula.
Recommended Articles
This article has been a guide to Show Formula in Excel. Here, we discuss how to show the formula in Excel and its shortcut, along with practical examples. You may learn more about Excel from the following articles: –
- Write Formula in ExcelWrite Formula in excel refers to different formulas written in MS excel to imply a function or calculation to the selected cell or range of cells, rows and columns. There are hundreds of inbuilt formula like AVERAGE, SUM and a proper way of writing it to apply it.read more
- TEXT Formula in ExcelTEXT function in excel is a string function used to change a given input to the text provided in a specified number format. It is used when we large data sets from multiple users and the formats are different.read more
- Excel Print AreaIn Excel, the print area is the portion of the workbook or worksheet that we wish to be printed rather than the entire workbook or worksheet. From the page out tab, we can set up a print area. In addition, a single worksheet can contain numerous print areas.read more
- Create a Formula in ExcelExcel formulas are nothing but simple equations to perform calculations and get desired and accurate outputs. In Excel, you can create your formulas as per your choice and need.read more
- False in ExcelFalse is a logical function in Excel that returns false as an output when used in a blank cell. It can also be used with other conditional functions to return a false, such as the IF function.read more
As soon as you type a formula in Excel and hit enter, it would return the calculated result, and the formula would disappear.
That’s how it’s supposed to work.
But what if you want to show formulas in the cells and not the calculated values.
In this Excel tutorial, I will cover the following topics:
- How to Show Formulas in Excel instead of the values.
- How to Print the formulas in Excel.
- How to Show Formulas in Excel in Selected Cells Only.
- What to Do when Excel Shows Formulas Instead of the Calculated Values.
Show Formulas in Excel Instead of the Values
Here are the steps to show formulas in Excel instead of the value:
As soon as you click on Show Formulas, it will make the formulas in the worksheet visible. It’s a toggle button, so you can click on it again to make the formulas be replaced by its calculated result.
It’s a toggle button, so you can click on it again to make the formulas be replaced by its calculated result.
As shown below, column I has the formulas. As soon as ‘Show Formulas’ button is clicked, the cells show the formulas instead of the value.
You can also use the Excel keyboard shortcut – Control + ` (you will find this key in the top-left part of the keyboard, under the Escape key).
Note: This is a sheet level technique. This means that when you use the Show Formulas option or the shortcut, it will only show the formulas in the active sheet. All the other worksheets will be unaffected. To show formulas in other worksheets, you will have to go to that sheet and use this shortcut (or ribbon button).
In some cases, you may have a lot of worksheets and you want to show the formulas in all the worksheets in the workbook.
Here are the steps that will show the formulas in all the worksheets in Excel:
As mentioned, while this may seem to have more steps as compared to a shortcut or the ‘Show Formulas’ button in the ribbon, it’s useful when you have multiple worksheets and you want to show the formulas in all these worksheets.
How to Print Formulas in Excel
Here are the steps to print formulas in Excel:
- Go to Formula tab.
- Click on the Show Formula option.
- Go to File –> Print.
The above steps would ensure that it prints the formulas and not the values.
Show Formulas in Excel Instead of the Value in Selected Cells Only
The above methods covered so far would show all the formulas in a worksheet.
However, you may want to show the formulas in some selected cells only.
For example, as an Excel trainer, I often create templates where I show the formula in one cell and its result in another cell (as shown below).
Here are the steps to show formulas in Excel in selected cells only:
This will show formulas in all the selected cell while the remaining cells would remain unchanged.
Note: Entering a space before the formula makes it a text string and the space character is visible before the equal to sign. On the other hand, using an apostrophe before the equal to sign make the formula a text string, however, the apostrophe isn’t visible in the cell (it shows up only in the formula bar and in the edit mode).
How to Handle Excel Showing Formulas Instead of Calculated Values
Sometimes, you may find that the cells in Excel are showing the formula instead of the value.
There are a couple of reasons why this may happen:
- The ‘Show Formulas’ mode is enabled or you may have accidently hit the Control + ` shortcut. To disable it, simply use the shortcut again or click on the ‘Show Formula’ option in the Formulas tab.
- It could be due to the presence of a space character or apostrophe before the equal to sign in the formula. The presence of these before the equal to sign makes the cell format as text and the formula shows up instead of the value. To handle this, simply remove these. You can use find and replace to do this.
- If a cell has ‘Text’ formatting applied to it and you enter the formula and hit enter, it will continue to show the formula instead of the calculated value. To fix this issue, go to the Home tab and with the Number group, change the formatting to General.
You May Also Like the Following Excel Tutorials:
- How to Convert Formulas to Values in Excel.
- How to Multiply in Excel Using Paste Special.
- How to Lock Formulas in Excel.
- Absolute, Relative, and Mixed Cell References in Excel.
- Hide Zero Values in Excel (Make Cells Blank If the Value is 0)
How to Show Formulas in Excel: 4 easy methods (2023)
Have you ever worked on a spreadsheet densely packed with formulas?
In such a case, to make sense of how each of the formulas works and how the results are derived, you might want to see the formulas in the cells.
This guide will teach you how to display formulas in Excel. 😀
Download our sample workbook here to follow the guide as we dive into the details of this topic.
How to show formulas in Excel from ribbon
Type any formula into Excel, say = 2+ 2, and hit ‘Enter’.

It’ll take Excel less than a nano-second to run the formula above and display results.
But what if you want the formula ‘= 2 + 2’ to be on the display only? Here’s how you can do it.
1. Select any cell of your worksheet.
2. Go to the Ribbon > Formulas Tab > Formula Auditing group.

3. Click on the button ‘Show Formulas’.
4. Excel will now display the formulas for all cells in the worksheet and not the result.

Nice! How can we now get back the results?
5. Go back to the Ribbon > Formulas Tab > Formula Auditing group.
6. Again Click on the button ‘Show Formulas’, and there you go.

Excel again displays the result and not the formula.
Show formulas using the shortcut command
You can also display formulas in Excel by using a shortcut key. It is swift and easy.
1. Click any cell of an Excel worksheet.
2. Press the Ctrl key + Grave Accent Key ( ` ).
Can’t find the grave accent key on your keyboard? Look to the left of 1 from the number keys.

This puts all cells of that worksheet to display formulas instead of the results.

Note that this shortcut only displays formulas for all cells of the active worksheet. Not the entire workbook.
4. Want to go back already? Press the Ctrl key + Grave Accent Key ( ` ) again.
Excel takes the display back to the results. No more formulas.

That’s for Windows users. Does the method change for Mac users?
Certainly not. Even if you’re a Mac user, the process remains the same. Press the Control key + grave accent key (`) to display formulas.
Whenever you’re done and want to go back to the default display, again press the same keys together.
How to display formulas in specific cells only
We’ve come across two methods to display formulas in Excel already. However, did you notice something?
Both the above methods would display formulas for all the cells of the active worksheet.
But what if you only want to display the formula of a selected cell? There are two ways you can achieve this.
i. Add a space before the formula
Take the following image as an example, where cells A1, A2, and A3 have a formula.

You want to display the formula for cells A1 and A2 only and not for cell A3.
1. Select Cell A1 and A2.
2. Go to Home Tab > Editing group > Find & Select > Replace.

This launches the Find and Replace dialog box as below.

You may use the keyboard shortcut Control + H to launch the Find & Replace feature.
3. Against the Find tab, punch in an equal sign ‘=’.
4. Against the Replace tab, punch in an equal sign but after a space character ‘ =’.

This way the formulas in the selected cells will not start with an equal sign but a space character. And Excel only recognizes a formula when it starts with an equal sign.
5. The results only in the selected cells will be replaced by formulas as follows.

The selected range (Cell A1 and A2) shows formulas. Cell A3 continues to show the results.
ii. Add an apostrophe before the formula
If you do not want a space character visible in the cell, you may use this method instead.
1. Select Cell A1 and A2.
2. Go to Home Tab > Editing group > Find & Select > Replace.
3. In the Find and Replace dialog box, punch in an equal sign (=) against Find.
4. Against the Replace tab, punch in an equal sign but after an apostrophe (‘=).

This way the formulas in the selected cells will not start with an equal sign but an apostrophe. Whenever something starts with an apostrophe in a cell, Excel takes it as a text string.
5. The results only in the selected cells will be replaced by formulas as follows.

However, unlike the space character, the apostrophe is not visible in the cell. It is only visible in the formula bar or in the edit mode.
Pro Tip!
If you are in a hurry and only want to have a glimpse of the formula in a cell, the above methods might not suit you.
To check the formula to a cell, you may press ‘F2’. This will instantly show the formula running behind a cell.
However, as soon as you click away or press enter, the formula would be replaced by the result.
How to show formulas with the FORMULATEXT function
It’s time we introduce you to a modern-day Excel function. We bet you’ve not heard of it before.
The image below has a cell that contains a formula.

Do you want this formula to appear as it appears in the formula bar but in a different cell?
1. Activate a cell and write the FORMULATEXT function as follows.
= FORMULATEXT (A1)
Write that as the 2nd argument in the MATCH function, replacing what’s currently there.

The FORMULATEXT function of Excel has a single argument – the reference argument.
In the reference argument, you create a reference to the cell whose formula you want to be displayed. We have created the reference to cell A1.
2. Hit enter to see the results as follows.

Note how Excel displays the formula of the referenced cell.
You can display the formula of any cell doing so. 😉
Pro Tip!
What if cell A1 above contained a formula with reference to another workbook?
The FORMULATEXT function would give back a #N/A error if that workbook is not open in the background.
How to select all formulas in the selection
If you’ve only received an Excel file prepared by someone else, how can you quickly identify the cells that have a formula running behind them?
The image below has a list of numbers (some of which are the result of a formula). Whereas, some others are simply punched in numeric values.

To select the formulas for the first six cells of this list (A1 to A6), follow these steps.
1. Select the cells (Cell A1 to A6).
2. Go to the Home Tab > Editing > Find & Select > Go to Special.

Or press down the Control key + G.
3. From the ‘Go To’ dialog box, click special.

4. Check ‘Formulas’ and press okay.

5. Excel selects all the cells that have a formula from Cell A1 to A6.

A5 and A6 do not have any formulas but only numbers. Hence, Excel did not select them.
You can format cells (highlight them) or check the count of these cells from the status bar.

How to print formulas
Whenever you print an Excel sheet, the print contains the calculated results. Not the formulas.
Need the print of your spreadsheet to have the formulas instead of the results?
1. Perform either of the methods above to display the formula in cells.
2. Once your worksheet begins displaying formulas, go to File Tab > Print..

Or just use the print keyboard shortcut. Hit the Control key + P.
3. Here’s what the print preview looks like.

The final printed version would contain formulas and not their calculated results.
That’s it – Now what?
The tutorial above guides you on everything about formulas. Starting from displaying formulas in Excel to printing them.
Once you have a good grip on how formulas work in your spreadsheet, everything will begin to make better sense.
But, do you know how to use some of the most crucial formulas/functions of Excel? Like the VLOOKUP, SUMIF, and the IF functions?
Here’s my 30-minutes free email course that will help you master these and many more functions of Excel in no time.
Kasper Langmann2023-01-19T12:21:09+00:00
Page load link
This post is going to show you all the different ways you can show the formulas in your Microsoft Excel spreadsheets.
Normally when you create a formula in Excel it will return a calculated value in the cell.
But you might want to see the formula and not the value it generates. This can be very useful for inspecting your formulas for potential errors.
Showing your formulas will also help you to familiarize yourself with a new spreadsheet and what items are calculations and which are static data.
When the need to view your formulas arises, how do you show them in the grid instead of the values? Get your copy of the example workbook used in this post and read on to find out!
Show Formulas from the Formula Bar
This method is the most simple and straightforward way to view your formulas.
When you select any cell, it will show any formula in the formula bar.
This is also the most limited method as it will only allow you to view one formula at a time.
Show Formulas with Edit Mode
This method will still only allow you to view one formula at a time, but with the added functionality that it will show you any formula precedents.
Select the cell with the formula which you want to view and then press the F2 key to go into edit mode. You can also double-click on a cell to enter edit mode.
This will show the formula in the grid and dependent ranges will be highlighted on the screen.
Press Enter or Esc to exit edit mode and return to the normal mode.
Show Formulas from the Formula Tab
Excel has a feature that will allow you to see all the formulas in your sheet at once. This can be found in the Formula tab.
Follow these steps to show all your formulas on a sheet.
- Go to the Formulas tab.
- Select the Show Formulas option.
When you select this option all the formulas in the current sheet will be shown instead of their calculated values.
As you select a cell it will also show the formula precedents in the current sheet similar to the edit mode.
📝 Note: Show Formulas is a sheet-level setting so you will need to turn it on for each sheet you want to show formulas on.
When this feature is enabled, you will see the formulas in the grid and the Show Formulas button in the Formulas tab will be highlighted.
Click on the Show Formulas button to turn off the formula view and return to the normal calculated value view.
Show Formulas with a Keyboard Shortcut
There is a very convenient keyboard shortcut to show and hide the Show Formulas view.
Press Ctrl + ` on your keyboard to view the formulas in your sheet.
📝 Note: The ` grave accent key can usually be found above the Tab key on most keyboards.
Press Ctrl + ` again to hide the formulas in your sheet.
This is a very easy way to quickly show and hide the formula view in any sheet.
Show Formulas from the Excel Options
The Show Formulas option can also be enabled from the Excel Options menu.
Open the Excel Options menu and follow these steps.
- Go to the Advanced settings in the Excel Options menu.
- Scroll down to the Display options for this worksheet section.
- Select the sheet on which you want to show formulas.
- Check the Show formulas in cells instead of their calculated results option.
- Press the OK button.
This is the exact same as showing the formulas through the Formulas tab or with the keyboard shortcut but it’s much less convenient.
Show Formulas with the FORMULATEXT Function
All the previous methods are only able to show either one or all the formulas at the same time.
But you might want to show only a selected range of formulas while showing the calculated values for all others.
This is possible and you can use the FORMULATEXT function to accomplish this. This function will convert the formula in a cell into a text value.
= FORMULATEXT ( E3 )The above formula will convert the formula in cell E3 into text and it will be delayed in the cell as text.
This is a great way to add documentation to your spreadsheets as you can show the users the exact formula that is being used without much effort.
It is also a dynamic solution since the text will update if you change the formula in the reference cell!
Show Formulas with Text Format
You can also show formulas instead of a calculated value by formatting the cell as text.
This is often a frustration for users. When a formula doesn’t calculate and only shows the formula text, it’s likely a text formatted cell that’s causing this.
Follow these steps to format your cells as text.
- Select the range of cells to format.
- Go to the Home tab.
- Select Text from the format dropdown found in the Number section.
This will convert the calculated results of any existing formula into text values. In this example, you can see the results are left aligned indicating they are text values instead of the previous currency values.
But they still are showing the calculated values and not the formula text.
Any new formulas you enter into the text formatted cells will not calculate and will instead show the formula text in the cell.
You can also re-enter the current formulas by pressing F2 and then Enter while on the cell. This causes the cell to display the formula text.
The text formatting will force Excel to interpret anything you enter in the cell as text. Even a formula starting with an equal sign = is interpreted as text.
Show Formulas with Find and Replace
Another way to force Excel to interpret your formula as text is with the apostrophe character ' at the start.
You can manually add the apostrophe character before the equal sign '= and the formula will show as text on the sheet.
If you want to use this trick on multiple cells, then you can use the find and replace feature to find any equal signs = and replace them with '=.
- Select the range of cells with the formulas you want to show.
- Press Ctrl + H on your keyboard to open the Find and Replace menu.
- Add the equal sign
=character into the Find what input. - Add the apostrophe and equal sign
'=into the Replace with input. - Select the Formulas option from the Look in dropdown.
- Press the Replace All button.
This will add a leading apostrophe to all the formulas and cause them to display as text. The Apostrophe is only visible in the formula bar when the cell is selected and not visible in the grid.
⚠️ Warning: Removing these leading apostrophes can’t be done with the Find and Replace menu. If you try to find '= and replace it with =, Excel will warn you it wasn’t able to find anything to replace.
An alternative option to the apostrophe is to use any character that isn’t used in your formulas. For example, the pipe character | isn’t frequently used and will result in an easier removal to convert the cell back into a formula.
You can find = and replace it with |=.
The only drawback to using another character like the pipe character | is it will show up in the grid. But you will be able to convert these into calculating formulas much easier by finding |= and replacing it with =.
Show Formulas with VBA
The Show Formulas command in the Home tab is a very convenient way to display all the formulas in a sheet.
But what if you want to show the formulas in all the sheets? You would have to turn this feature on across all your sheets. In large workbooks, this would be a tedious task.
Thankfully, you can use a VBA macro to turn on or off the Show Formulas option across all your sheets.
Go to the Developer tab and select the Visual Basic option to open the VBA code editor. You can also open the editor with the Alt + F11 keyboard shortcut.
Go to the Insert tab in the visual basic code editor and select Module from the options. This will create a new module where you will be able add your VBA code.
Sub ShowFormulas()
Dim sheet As Worksheet
Dim IsShown As Boolean
IsShown = Not (ActiveWindow.DisplayFormulas)
'Loop through each sheet and set formula display
For Each sheet In Worksheets
sheet.Activate
ActiveWindow.DisplayFormulas = IsShown
Next sheet
End SubAdd the above code to your new module. This will loop through all the sheets in your workbook and toggle the Show Formula setting on or off depending on the status of the active sheet when you run the code.
You can then run this VBA macro to quickly turn on or off the Show Formulas feature across all the sheets.
Conclusions
Viewing the formulas in your Excel files is an essential activity when troubleshooting your calculations or familiarizing yourself with someone else’s work.
The formula bar or the cell edit mode are great ways to view one formula at a time, but other methods are needed if you want to show more than one formula in your sheet.
This is when you will need the Show Formula feature and it can be accessed from the Home tab, keyboard shortcut, or the Excel Options menu.
There are also options such as text formatting, the FORMULATEXT function, or using the Find and Replace menu to convert your formulas to text. These allow you to show formulas in a selected range while all other formulas in your sheet show the calculated values.
VBA can also be used to toggle on or off the Show Formulas feature across all your sheets. This can save you a lot of clicks in larger workbooks.
Have you ever used any of these methods for showing your formulas in the grid? Let me know in the comments below!
About the Author
John is a Microsoft MVP and qualified actuary with over 15 years of experience. He has worked in a variety of industries, including insurance, ad tech, and most recently Power Platform consulting. He is a keen problem solver and has a passion for using technology to make businesses more efficient.
Show or Hide Formulas in Excel Using a Keyboard Shortcut, Button or Formula
by Avantix Learning Team | Updated March 7, 2022
Applies to: Microsoft® Excel® 2010, 2013, 2016, 2019, 2021 and 365 (Windows)
You can easily show or hide formulas in a number of ways in Microsoft Excel. You can use a keyboard shortcut, click a button and even use a formula to show formulas. Although you can double-click a cell or press F2 to show the formula in one cell, the first two methods will show formulas in all cells. With the third method, you can view formulas for specific cells.
Recommended article: How to Delete Blank Rows in Excel (5 Fast Ways to Remove Empty Rows)
Do you want to learn more about Excel? Check out our virtual classroom or live classroom Excel courses >
Showing formulas using a keyboard shortcut
You can show or hide formulas using a keyboard shortcut. Press Ctrl + tilde (~) or Ctrl + accent grave (`) to show or hide formulas. The tilde / accent grave key appears on the top left of most keyboards below the Esc key. This shortcut works in all versions of Excel.
Showing formulas using a button
An easy way to show or hide formulas in Excel is to use the Show Formulas button.
To show formulas using a button:
- Click the Formulas tab in the Ribbon.
- In the Formula Auditing group, click Show Formulas. The worksheet will now display with formulas instead of values.
- Click Show Formulas again to hide the formulas.
Below is the Formulas tab in the Ribbon:
Showing formulas using the FORMULATEXT function
You can also use the FORMULATEXT function in a cell to display the formula from another cell as a text string. This is very useful if you want to audit a worksheet and view both values and formulas. The FORMULATEXT function is available in Excel 2013 and later versions.
The syntax for the FORMULATEXT function is =FORMULATEXT(reference) where reference is a cell or a range of cells.
The FORMULATEXT function will return an #N/A error if:
- The formula refers to a cell that does not contain a formula.
- The formula refers to another workbook but the workbook is not open.
In the following example, we have regular formulas in column C and in column D, we’ve used the FORMULATEXT function:
So in D2, the formula would be =FORMULATEXT(C2).
Bonus: Hiding formulas and locking cells
There is one more method that you can use if you want to really hide formulas and prevent others from unhiding them. You’ll need to choose the Hidden option in the Format Cells dialog box for specific cells and then protect the worksheet.
The first step is to hide the formulas:
- Select the cells with the formulas you wish to hide.
- Right-click the selected cell(s) and choose Format Cells or press Ctrl + 1. The Format Cells dialog appears.
- Click the Protection tab.
- Check Hidden. If you want to protect the cell(s) as well, ensure Locked is checked.
- Click OK. Nothing will appear to occur until you protect the sheet.
Below is the Format Cells dialog box:
The second step is to protect the worksheet:
- Display the worksheet with the cells that have been formatted as Hidden in the Format Cells dialog box.
- Click the Review tab in the Ribbon.
- In the Changes group, click Protect Sheet. A dialog box appears.
- Check or uncheck the desired options (you would usually leave the first two checked).
- Enter a password (you will need to set a password or anyone will be able to unprotect the sheet). Passwords are case sensitive and you should keep a copy of your passwords somewhere else.
- Enter the password again.
- Click OK. All formulas you have marked as Hidden will no longer appear in the Formula Bar.
Below is the Protect Sheet dialog box:
To unhide formulas and unprotect the worksheet:
- Display the desired worksheet.
- Click the Review tab in the Ribbon and click Unprotect Sheet.
- Enter the appropriate password.
- Click OK.
The first two methods are used most often but the last two provide some interesting alternatives.
Subscribe to get more articles like this one
Did you find this article helpful? If you would like to receive new articles, join our email list.
More resources
How to Merge Cells in Excel (4 Ways with Shortcuts)
How to Combine Cells in Excel Using Concatenate (3 Ways)
How to Fill Blank Cells in Excel with a Value from a Cell Above
Automatically Sum Rows and Columns Using the Quick Analysis Tool
How to Use Flash Fill in Excel to Clean or Extract Data (Beginner’s Guide)
Related courses
Microsoft Excel: Intermediate / Advanced
Microsoft Excel: Data Analysis with Functions, Dashboards and What-If Analysis Tools
Microsoft Excel: Introduction to Visual Basic for Applications (VBA)
VIEW MORE COURSES >
Our instructor-led courses are delivered in virtual classroom format or at our downtown Toronto location at 18 King Street East, Suite 1400, Toronto, Ontario, Canada (some in-person classroom courses may also be delivered at an alternate downtown Toronto location). Contact us at info@avantixlearning.ca if you’d like to arrange custom instructor-led virtual classroom or onsite training on a date that’s convenient for you.
Copyright 2023 Avantix® Learning
Microsoft, the Microsoft logo, Microsoft Office and related Microsoft applications and logos are registered trademarks of Microsoft Corporation in Canada, US and other countries. All other trademarks are the property of the registered owners.
Avantix Learning |18 King Street East, Suite 1400, Toronto, Ontario, Canada M5C 1C4 | Contact us at info@avantixlearning.ca
What are the shortcuts that show formulas in Excel? In this tutorial, we will discuss the tips and tricks on how to use the Excel show formulas shortcut.
In MS Excel, the results are automatically displayed in your worksheet; however, the formulas that you use are hidden. By showing formulas in the cell, it is easier for you to find certain cells that have errors and fix them right away.
You can show or hide the formulas in various ways by using different shortcuts or keyboard shortcuts and using a formula in order to show formulas in your worksheet. These shortcuts that show formulas in Excel that we are going to show you are applicable to all versions in Excel.
The Excel show formulas shortcut is the command that allows you to show formulas instead of their calculated results. It is useful because it is easier to see how the data is calculated when working with a complex worksheet.
Apart from that, it is easy to see and identify if there’s an error. And, if you use the shortcut showing formulas in Excel, it will display the formulated formula in the cells instead of calculated results.
Tips and Tricks for Effective Use of the Excel Show Formulas Shortcut
We know that you really want to know the tips and tricks on how to show the formula in your cells in Excel. Now, let’s explore the different ways of showing the formulas in Excel.
1. Using the FORMULATEXT
In this kind of formula, you can show the formula in a specific cell.
To show a formula using the FORMULATEXT, follow these steps:
- Click the formula bar or in the cell itself.
- Just type =FORMULATEXT or click the suggested formula.
- Then put the cell where you want to show the formula. In our case, we put (=FORMULATEXT(G2)).
- After that, press Enter, and it will automatically show the formula that you can see in column “H.”
Kindly refer to the video below:
Tip: If you want to see the remaining formula of the next cell, you just have to drag the arrow down, as you can see in the video above.
Tricks: The easiest way to see the formulas in your worksheet is to double-click the selected cell using your mouse. However, it is one by one, and it will not stay longer. When you click another cell, it will disappear.
2. Using the button
To show a formula using the button, follow these steps:
- Select “Formulas” in the menu bar.
- Highlight or select the cells that you want to show their formulas; in our example, we select the columns “F” and “G.”
- In the “Formula Auditing” section, click the button for “Show Formulas” on the right side of “Trace Precedents.”
- After you click that, it will automatically show the formula in each cell you have selected.
Kindly refer to the video below:
3. Using a keyboard shortcut
These are keyboard shortcuts showing the formulas in Excel:
- 1. Select cell and press F2.
Note: This keyboard shortcut will only show in one cell, and if you click another cell, it will disappear.
- 2. Press Ctrl + ~ in the worksheet, and then it will automatically display the formula in the cells.
Tip: If you want to see formulas over a long period of time, this is the perfect keyboard shortcut for you.
Note: This keyboard shortcut will display all the formulas in the cells.
FAQs
What are Excel show formulas shortcut?
The Excel that shows formulas using keyboard shortcuts are (Ctrl + ~) and (F2) that display the formulas in your Excel spreadsheet instead of showing the calculated results.
Can I turn off the Excel showing the formulas shortcut?
Definitely yes. You can turn on and off the Excel show formulas by pressing the same keyboard shortcuts.
How do I use the formula shortcut?
Simply press Ctrl + ~ or F2, and that’s it. It shows the formula automatically.
Conclusion
The different ways you discover above on how to use the Excel show formulas shortcut will be a big help for you to see the formulas in a quick and easy way with this tutorial. There are a lot of ways to do that, but we just choose the best and easiest ones so that it won’t be hard for you to follow.
Thank you very much for continuing to read until the end of this article. In case you have more questions, feel free to comment. You can also visit our website for additional information.

You can better understand what’s going on in your workbooks by showing and highlighting all the formulas in a sheet.
Show/Hide Formulas
By default, Excel displays the results of formulas in the worksheet instead of showing the actual formulas. However, you can choose to have Excel display the formulas so you can see how they’re put together.
- Click the Formulas tab.
- Click the Show Formulas button.
Formulas are displayed in the worksheet and the columns widen to accommodate the formulas, if necessary.
If you display formulas and then select a cell that contains a formula, colored lines appear around cells that are referenced by the formula.
- Click the Show Formulas button again to hide the formulas.
Formulas are no longer displayed and the columns return to their original sizes.
Highlight Formulas
If you don’t want to see the actual formulas, but want to know which cells contain them, highlight cells with formulas instead.
- Click the Home tab.
- Click the Find & Select button.
- Select Formulas.
Any cells that contain a formula are highlighted; however, this doesn’t change the cell formatting. When you click any other cell in the worksheet, the highlighted cells are unselected.
FREE Quick Reference
Click to Download
Free to distribute with our compliments; we hope you will consider our paid training.
Excel Show Formula (Table of Contents)
- Show Formula in Excel
- How to Show Formula in Excel Instead of the Values?
Show Formula in Excel
Show Formulas in excel helps the user to see the formulas there in any cell of the worksheet, and it shows all the types and any length of formula. To see the formulas in any cell, go to the Formula menu tab, and under the Formula Auditing section, select Show Formula. We can use this option to show the formula, print it, and hide its value instead of seeing it. First, to print the formula, go to the File menu and, from the Options, section check in the box of Show formula in the cell. And if we see the print preview, it will show the formula instead of the value.
How to Show Formula in Excel Instead of the Values?
There are different ways by which we can show the formulas in Excel. They are listed below, along with the relative examples and screenshots. This will surely help to understand different ways to show formulas in Excel worksheets.
You can download this Show Formula Excel Template here – Show Formula Excel Template
Here is the sample data used for examples:
We will look at a few examples to understand this better.
Example #1 – Double-Clicking a Single Cell to Exhibit the Formula
- If you want to see a single cell formula that shows the result, just double click on that cell as below. You can also then edit it:
- If you want to see the formula in all the cells of column F, then select the cells as below:
- Now, you have to go to the formula tab and click on the Show Formulas excel option as below:
- Once you have clicked the Show Formula tab, then you will see the formulas in the cells of column F as below:
Example #2 – Show Formula in Excel
- Another example from the above data:
- Now select all the cells from column F:
- Now click the Show Formula tab, then you will see the formulas in the cells of column F as below:
- Placing the Cursor before the Formula would show the Formula in that cell.
This shows the formula rather than the result.
Example #3 – By Enabling Show Formula in Workbook Option
- Go to the File option, now go to Options.
- Now go to Advanced, scroll down a bit, and then under the heading ” Display options for this worksheet “, just check the box Show Formulas in cells instead of their calculated values. Press OK.
This might look like a lengthy process but is very handy in case you want to show the formula for multiple sheets.
- In case you want to disable this option, just follow the same path, which is File, then Options, then Advanced < heading “Display options for this workbook“.
- Uncheck the box ” Show formulas in cells instead of calculated results.”
Example #4 – Keyboard Shortcut to see the Formula of a Workbook
The keyboard short cut keys are ( CTRL +` ). You can find Ctrl on the left side and the ` right above Tab button on the right side of your keyboard.
Press them, and then you would be able to see every Formula in the spreadsheet, but other cells won’t be changed.
Adding an Apostrophe at the Start of the Cell Containing the Formula.
Just add ‘ in front of the formula so that it can be seen in the cell containing the calculated value.
Example: Using our previous sample data to show how it works.
In case you want to switch back to no formula shown in a worksheet, press and hold the Ctrl key and press ~ again. You can also show formulas in multiple sheets. For this, first select the worksheets by pressing and holding the Ctrl key and clicking the worksheets, then press the Ctrl key and ~ on the keyboard.
Show Formulas Selected Cells Only Instead of the Results.
Example: In the below sample data, select all the cells.
Now, click ” Find and Select “, then select Replace dialog box.
- Within the replace tab, enter “ =” in the ” Find what ” field and “ ‘=” in the ‘Replace with’ field and then click on Replace All.
- It will show formulas in all the selected cells while the other cells would not be changed.
Things to Remember About Show Formula in Excel
- Sometimes, we might witness a problem wherein we type formula, and when we press Enter, we get no result. We try again and again, but nothing happens.
The excel formulas show as text and don’t show the result. Like the cell shows :
=sum(A1, B1) but not the result.
One of the reasons could be that unknowingly you set cell formatting to Text instead of General.
This is shown below:
Now make formatting from Text to General.
Another reason could be, you might have pressed, or Show Formulas is enabled.
This can be fixed by pressing CTRL+` again or disable the Show Formulas button.
- Sometimes, the presence of space character or apostrophe before the equal to sign in the formula makes the cell format like text, and the formula shows up instead of the value. To handle this, simply remove these. You can use find and replace to do this.
- It might happen in a hurry that we press the wrong key with Ctrl instead of pressing Ctrl+`. Hence we don’t see the formula in that cell.
- Be careful to study/check the formula by using the above methods but do not lose/delete the formulas in your worksheet/workbook.
Recommended Articles
This has been a guide to Show Formula in Excel. Here we discuss how to use Show Formula in Excel along with practical examples and a downloadable excel template. You can also go through our other suggested articles-
- Basic Excel Formulas
- Write Formula in Excel
- Excel Evaluate Formula
- Excel Text with Formula