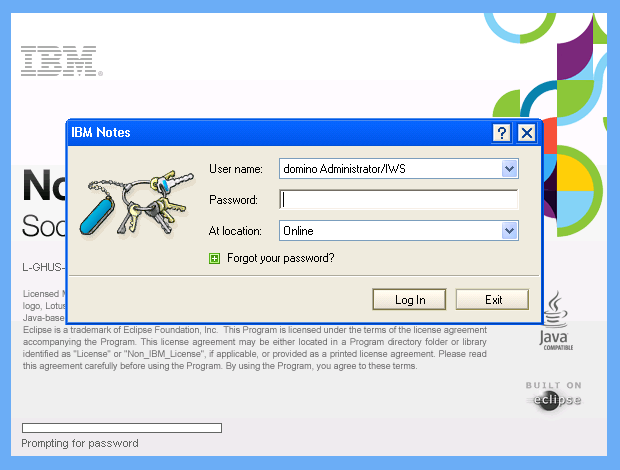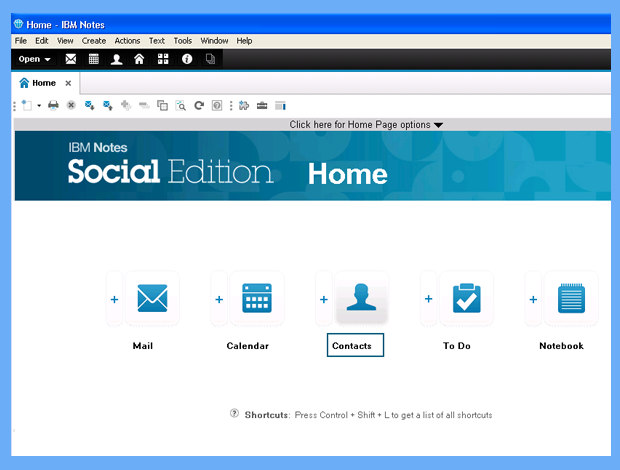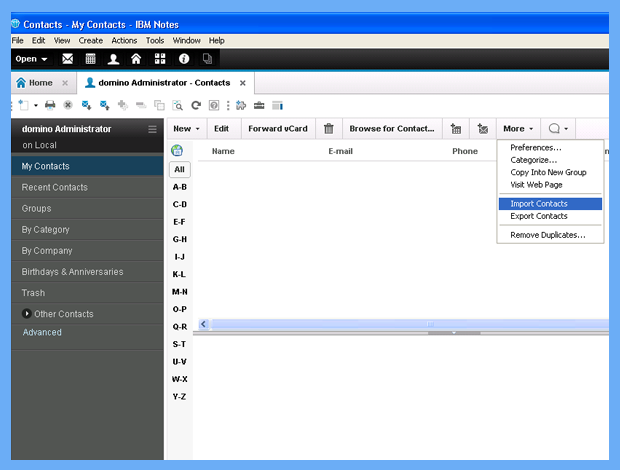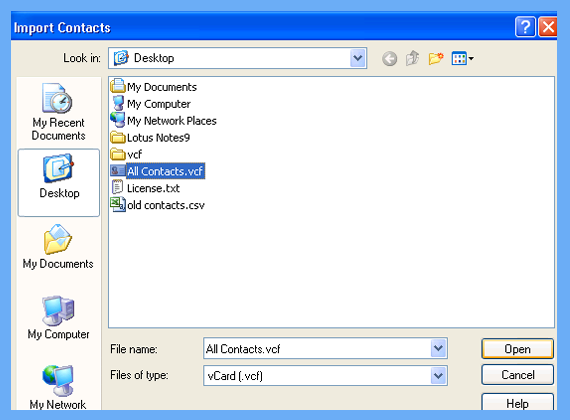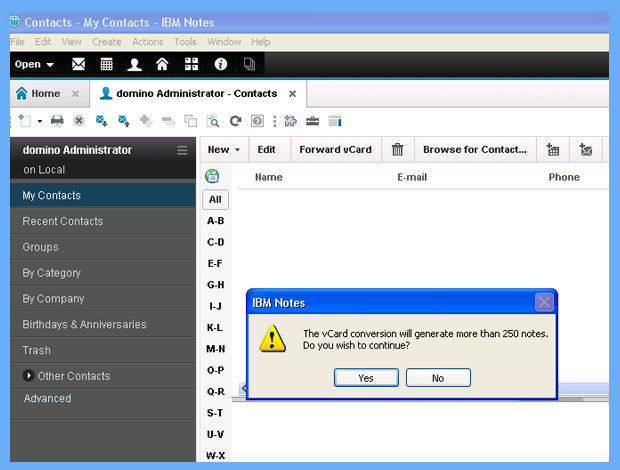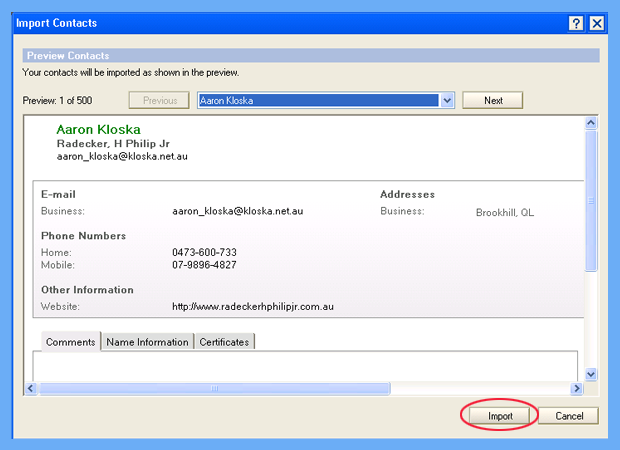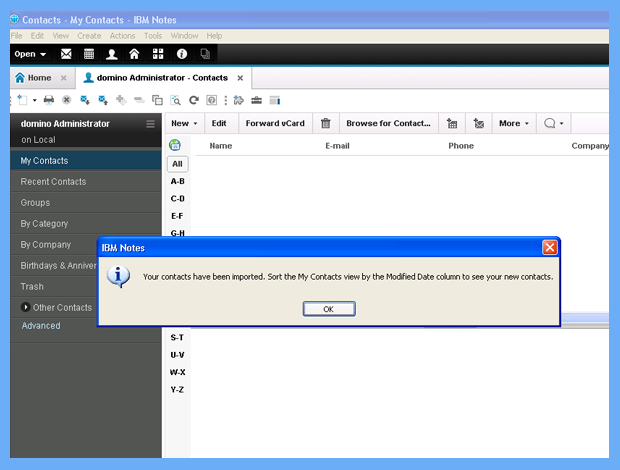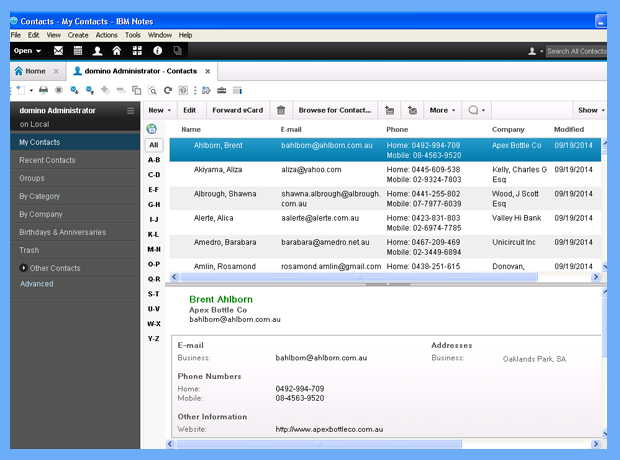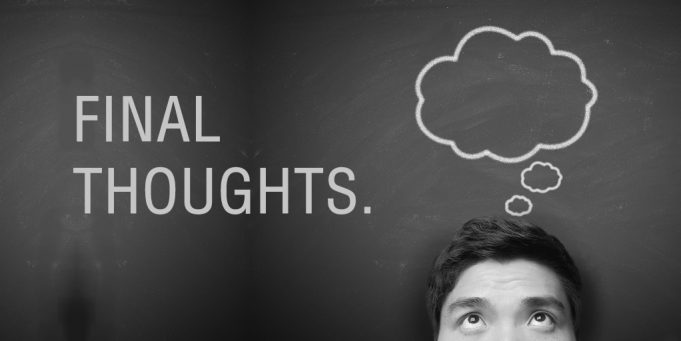Содержание
- Использование Microsoft Excel с Lotus Notes
- Вставка книги в документ или форму Lotus Notes
- Использование данных Microsoft Excel в представлениях Lotus Notes и обмен полями
- Соответствие свойств файла книги Microsoft Excel полям Lotus Notes
Использование Microsoft Excel с Lotus Notes
В Microsoft Excel имеются некоторые средства, которые можно использовать в документах, формах и представлениях Lotus Notes, включая поддержку обмена данными полей Notes/FX и NotesFlow.
Данные Microsoft Excel в Notes
Вставка книг в документы и формы. Для обеспечения обмена данными между Lotus Notes и Microsoft Excel можно вставить книгу Microsoft Excel в качестве внедренного объекта в документ или форму Notes. В документах книга вставляется в качестве внедренного объекта в редактируемое поле RTF. Также можно вставить книгу в качестве внедренного объекта в создаваемую форму Notes. Например, если требуется создать несколько документов Notes, содержащих одну и ту же внедренную книгу, следует вставить внедренную книгу в форму Notes при ее создании. В этом случае внедренная книга уже присутствует во всех новых документах или формах Notes, создаваемых на основе имеющейся формы.
Импорт данных Microsoft Excel в документ или форму. Чтобы включить данные из книги в документ или форму, их можно импортировать. При импорте данных Microsoft Excel в документ или форму копируются только данные. Сама книга не входит в документ или форму и не поддерживает связь с исходной книгой, являющейся источником данных.
Данные Microsoft Excel с обменом данными полей Notes
В полях Notes могут отображаться сведения о свойствах файла Microsoft Excel. Если книга Microsoft Excel вставлена в форму Notes в виде внедренного объекта, в форме Notes можно создать поля, отображающие сведения о свойствах файла книги Microsoft Excel. Максимальное число полей свойств файла из диалогового окна Свойства Microsoft Excel равно числу полей в форме Notes.
Если в документе Notes требуется использовать возможности обмена данными полей Notes/FX, документ уже должен содержать поля Notes/FX, которые необходимы для обмена данными. Невозможно вставить поля в документ Notes, они могут быть вставлены только в форму Notes. При добавлении в форму с внедренной книгой полей Notes/FX все новые документы и формы Notes, создаваемые на основе этой формы, будут обладать возможностями обмена данными полей Notes/FX.
Соответствие полей и свойств. Некоторые свойства однонаправлены: изменения, внесенные во внедренную книгу, отражаются в поле Notes, однако изменения, внесенные в поле Notes, не отражаются во внедренной книге. Например, свойство Создан файла книги Microsoft Excel является однонаправленным полем, соответствующим полю Notes «DateCreated». Изменения свойства Создан в Microsoft Excel автоматически отражаются в поле «DateCreated» документа Notes; однако изменение поля «DateCreated» документа Notes не окажет влияния на свойство Создан файла книги Microsoft Excel.
Некоторые свойства двунаправлены: изменения в книге Microsoft Excel отражаются в поле Notes, а изменения в поле Notes отражаются в книге Microsoft Excel. Двунаправленные поля обновляются во внедренной книге при открытии или активизации книги и в документе Notes при закрытии книги и возврате к документу Notes. Например, «Название» — это двунаправленное поле. При изменении свойства Название файла книги Microsoft Excel изменение отражается в поле «Title» документа Notes, а при изменении поля «Title» документа Notes — в свойстве файла книги Microsoft Excel. Поля, соответствующие дополнительным свойствам файлов книг, задаваемых пользователем, также являются двунаправленными.
Свойства файла можно использовать в представлениях. В Microsoft Excel можно создать свойство файла, связанное с именованным диапазоном ячеек. После этого можно создать соответствующее поле в Notes, чтобы содержимое именованного диапазона появилось в представлении.
Меню NotesFlow Action в книге Microsoft Excel
Lotus NotesFlow представляет собой систему управления документооборотом, обеспечивающую открытое взаимодействие между базами данных Lotus Notes и другими программами, такими как Microsoft Excel, Microsoft Word и Microsoft PowerPoint. NotesFlow можно использовать для маршрутизации форм, отправки напоминаний, подтверждений запроса и обработки, а также для запуска запланированных пакетных заданий.
Когда Microsoft Excel принимает участие в NotesFlow, слева от меню Окно появляется меню Action. Команды, содержащиеся в меню Action, отражают все возможные действия. Доступные в меню Action команды определяются способом разработки формы Lotus Notes. Если форма Lotus Notes разрабатывается для использования возможностей NotesFlow, объявляются действия, которые будут доступны в других программах, поддерживающих NotesFlow.
Для использования возможностей Lotus NotesFlow необходимо наличие Lotus Notes 4.0 или более поздних версий. Более подробные сведения об использовании Lotus NotesFlow содержатся в документации по Lotus Notes.
Вставка книги в документ или форму Lotus Notes
В Lotus Notes выберите требуемую базу данных.
Выполните шаги, соответствующие используемой версии Lotus Notes.
Откройте документ или форму, в которую требуется вставить книгу, и выполните одно из следующих действий.
Документ — в меню Создание выберите форму Lotus Notes, включающую форматируемое поле, доступное для изменения. Щелкните это поле, а затем выберите в меню Создание команду Объект.
Имеющаяся форма — в меню Вид выберите команду Конструктор. Под заголовком Конструктор в области навигации выберите раздел Формы. Дважды щелкните требуемую форму.
Новая форма — в меню Создание укажите на пункт Конструктор и выберите команду Форма.
Выполните одно из следующих действий.
Вставьте новую пустую книгу — выберите команду Создание объекта, а затем в списке Тип объекта выберите тип Лист Microsoft Excel.
Внедрите копию имеющейся книги — выберите команду Создание объекта из файла, а затем введите в поле Файл имя книги либо нажмите кнопку Обзор и найдите эту книгу.
Выберите один из двух режимов отображения.
Отображение листа — дважды щелкните объект Microsoft Excel, а затем щелкните другой лист.
Отображение значка книги — установите флажок показывать как значок.
Откройте документ или форму, в которую требуется вставить книгу, и выполните одно из следующих действий.
Документ — в меню Compose выберите форму Lotus Notes, включающую форматируемое поле, доступное для изменения, и щелкните это поле.
Имеющаяся форма — в меню Design выберите команду Forms, в поле Forms выберите форму, нажмите кнопку Edit, а затем щелкните в позиции, куда требуется вставить книгу.
Новая форма — в меню Design выберите команду Forms, затем нажмите кнопку New (или выберите форму в поле Forms и нажмите кнопку New Copy), а затем щелкните в позиции, куда требуется вставить книгу.
В меню Edit укажите на пункт Insert, а затем выберите команду Object.
В списке Object Type выберите тип Лист Microsoft Excel.
Чтобы изменить способ отображения книги, нажмите кнопку Display Format, выберите требуемый формат, а затем нажмите кнопку OK.
Выполните одно из следующих действий.
Вставьте новую пустую книгу — нажмите кнопку OK.
Внедрите копию имеющейся книги — нажмите кнопку Choose File, выберите требуемую книгу из списка, а затем нажмите кнопку OK.
Чтобы в документе отображался лист, дважды щелкните объект Microsoft Excel, а затем щелкните другой лист.
Использование данных Microsoft Excel в представлениях Lotus Notes и обмен полями
Отображение данных книги в представлении Lotus Notes
Чтобы данные книги отображались в представлении Lotus Notes, необходимо предварительно назначить этим данным имя, соответствующее имени поля Lotus Notes, куда будут вставлены эти данные, а также создать дополнительные свойства файла, соответствующие свойствам Lotus Notes.
Вставьте книгу Microsoft Excel в документ Notes либо, если документ Notes уже имеет форматируемое поле для связи с этой книгой, создайте форму Notes, включающую книгу.
В Lotus Notes выберите требуемую базу данных.
Выполните шаги, соответствующие используемой версии Lotus Notes.
Откройте документ или форму, в которую требуется вставить книгу, и выполните одно из следующих действий.
Документ — в меню Создание выберите форму Lotus Notes, включающую форматируемое поле, доступное для изменения. Щелкните это поле, а затем выберите в меню Создание команду Объект.
Имеющаяся форма — в меню Вид выберите команду Конструктор. Под заголовком Конструктор в области навигации выберите раздел Формы. Дважды щелкните требуемую форму.
Новая форма — в меню Создание укажите на пункт Конструктор и выберите команду Форма.
Выполните одно из следующих действий.
Вставьте новую пустую книгу — выберите команду Создание объекта, а затем в списке Тип объекта выберите тип Лист Microsoft Excel.
Внедрите копию имеющейся книги — выберите команду Создание объекта из файла, а затем введите в поле Файл имя книги либо нажмите кнопку Обзор и найдите эту книгу.
Выберите один из двух режимов отображения.
Отображение листа — дважды щелкните объект Microsoft Excel, а затем щелкните другой лист.
Отображение значка книги — установите флажок показывать как значок.
Откройте документ или форму, в которую требуется вставить книгу, и выполните одно из следующих действий.
Документ — в меню Compose выберите форму Lotus Notes, включающую форматируемое поле, доступное для изменения, и щелкните это поле.
Имеющаяся форма — в меню Design выберите команду Forms, в поле Forms выберите форму, нажмите кнопку Edit, а затем щелкните в позиции, куда требуется вставить книгу.
Новая форма — в меню Design выберите команду Forms, затем нажмите кнопку New (или выберите форму в поле Forms и нажмите кнопку New Copy), а затем щелкните в позиции, куда требуется вставить книгу.
В меню Edit укажите на пункт Insert, а затем выберите команду Object.
В списке Object Type выберите тип Лист Microsoft Excel.
Чтобы изменить способ отображения книги, нажмите кнопку Display Format, выберите требуемый формат, а затем нажмите кнопку OK.
Выполните одно из следующих действий.
Вставьте новую пустую книгу — нажмите кнопку OK.
Внедрите копию имеющейся книги — нажмите кнопку Choose File, выберите требуемую книгу из списка, а затем нажмите кнопку OK.
Чтобы в документе отображался лист, дважды щелкните объект Microsoft Excel, а затем щелкните другой лист.
Выполните одно из следующих действий.
В Lotus Notes 4.x щелкните правой кнопкой мыши внедренную книгу в документе или форме, а затем выберите в контекстном меню команду Открыть.
В Lotus Notes 3.x дважды щелкните внедренную книгу в документе или форме.
В Microsoft Excel щелкните лист или диаграмму, содержащую данные, которые требуется использовать в Lotus Notes, а затем выделите эти данные.
Если какие-либо ячейки с данными защищены или содержат формулы, соответствующее поле будет обновляться только в одном направлении — из Microsoft Excel в Lotus Notes. Если изменить данное поле в Lotus Notes, это никак не отразится в Microsoft Excel.
В поле Имя строки формул введите имя и нажмите клавишу ВВОД.
В меню Файл выберите команду Свойства.
Откройте вкладку Прочие.
В поле Название введите название дополнительного свойства файла.
Установите флажок Для объекта.
В поле Значение введите имя, заданное на шаге 4, и нажмите Добавить.
Создайте в форме Lotus Notes соответствующее поле. В поле Имя следует ввести название дополнительного свойства файла Microsoft Excel, а не определенное в Microsoft Excel имя.
Выделите свойства, которые требуется включить в представление. Вдобавок к дополнительным свойствам, можно также включить отображение многих свойств файла книги, таких как название и автор книги.
Обновление полей, использующих возможности обмена данными
Узнайте, являются поля, которые требуется обновить, одно- или двунаправленными.
Следующие поля являются двунаправленными: Название, Тема, Автор, Ключевые слова, Описание, Группа, Учреждение, Категория и дополнительные свойства. Все остальные поля являются однонаправленными.
Выполните одно из следующих действий.
Однонаправленные поля — обновите однонаправленные поля из свойств книги.
Выполните одно из следующих действий.
В Lotus Notes 4.x щелкните правой кнопкой мыши книгу Microsoft Excel, вставленную как внедренный объект в документ или форму Lotus Notes, а затем в контекстном меню выберите команду Открыть.
В Lotus Notes 3.x дважды щелкните книгу Microsoft Excel, вставленную как внедренный объект в документ или форму Lotus Notes.
В меню Файл Microsoft Excel выберите команду Свойства.
Измените данные во всех созданных ранее дополнительных полях свойств файла.
Чтобы обновить поля Lotus Notes, связанные с этими полями свойств, сохраните и закройте книгу, а затем вернитесь в окно Lotus Notes.
Двунаправленные поля — воспользуйтесь приведенным выше способом, чтобы обновить двунаправленные поля из свойств книги, либо обновите свойства книги из полей Lotus Notes.
В Lotus Notes откройте документ, содержащий поле, которое требуется обновить.
Выделите текст в поле, которое требуется обновить.
В скобки поля введите новые данные.
Дважды щелкните внедренную в документ или форму Lotus Notes книгу Microsoft Excel, чтобы обновить свойства в этой книге.
Соответствие свойств файла книги Microsoft Excel полям Lotus Notes
| Свойство книги Microsoft Excel | Поле Lotus Notes – тип данных |
|---|---|
| Имя файла | Имя файла (всегда пустое) |
| Папка | Имя файла (всегда пустое) |
| *Название | Название – Текст |
| *Тема | Тема – Текст |
| *Автор | Автор – Текст |
| *Ключевые слова | Ключевые слова – Текст |
| *Заметки | Описание – Текст |
| Шаблон | Шаблон – Текст |
| *Группа | Группа – Текст |
| *Учреждение | Учреждение – Текст |
| *Категория | Категория – Текст |
| Создан | Создан – Время |
| Изменен | Изменен – Время |
| Автор изменений | Автор изменений – Текст |
| Размер | Размер – Текст |
| Редакция | Редакция – Число |
| Общее время правки | Общее время правки – Число |
| Напечатан | Напечатан – Время |
| Страниц | Страниц – Число |
| Слов | Слов – Число |
| Знаков | Знаков – Число |
| Абзацев | Абзацев – Число |
| Строк | Строк – Число |
| Защита | Защита – Число |
| Класс документа | Тип – Текст |
| Название приложения | Название приложения – Текст |
| *Название дополнительного свойства | Название дополнительного свойства – Текст |
* Двунаправленное поле (Двунаправленное поле Lotus Notes обновляется из книги Microsoft Excel и наоборот. Однонаправленное поле Lotus Notes обновляется из книги Microsoft Excel, но не наоборот).
Источник
Are you looking for different forums and various online services that provide solutions to import Excel contacts into Lotus Notes? If yes, then you don’t have to look any further. This blog describes all possible and required steps to convert Excel address book data to IBM Notes accounts.
Lotus Notes, a secure desktop-based email client application, helps millions of users send and receive messages. It not only stores emails but also includes various features like scheduling, calendar management, scheduling, forums, instant messaging, web browsing, etc. If you want to import and export contacts in Lotus Notes, you can use the vCard file format.
Because Excel files can store a lot of user information such as username, address, email address, contact number, company name, etc. The Notes-compatible vCard file format is used to store contact files and can be converted from Excel file to store a large number of contacts in Lotus accounts. For this, you Converter. As there is no direct method available to import Excel contacts to Lotus Notes account.
Steps to Import Excel Spreadsheet to Lotus Notes
Here you will get the easiest complete guide on importing contacts from Excel to VCF, which can be further imported into Lotus Notes.
Step 1: Free Download, Install and Open the Tool, Click on Browse Option
Step 2: Next, Select Excel XLS, CSV, XLSX File and Click on Open
Step 3: Preview Microsoft Excel Contacts with Details of Selected XLSX / XLS / CSV File
Step 4: In Next Windows, Map MS Excel Fields to vCard Fields. Click on Next Button
Step 5: Next, Select vCard Version: 2.1, 3.0 & 4.0 and Click on Convert to start conversion Process
All contact details from Excel files are now stored in VCF format only, which can be easily imported into Lotus Notes.
Import VCF File Contacts into Lotus Notes Address Book
Here, we will walk you through the steps to import Excel contacts to Lotus Notes application.
Step 1: Open «Lotus Notes Email Application» (Enter password to access it)
Step 2: Click on «Contacts» from the Available Options
Step 3: Click on «More» and From the Drop Down List, Select «Import Contacts» Option
Step 4: Select VCF File From Local Machine and Click on «Open»
Step 5: If VCF File Has More Than 250 Contacts, A Pop-up Window will Appear Asking if You Want to continue, click «Yes»
Step 6: Now, VCF Contained Contacts Will be Shown in Preview Window, Click on «Import»
Step 7: When the Conversion Procedure Gets Completed, A Pop-window will Appear Showing the Successful Importing of Contacts
Step 8: Finally Check the Imported Contacts in Lotus Notes
Concluding Lines
Most of the users are looking for a secure solution to import Excel contacts into Lotus Notes. In this blog, we describe a complete solution to transfer contacts from Excel to Lotus Notes. Moreover, no technical knowledge or guidance is required to operate this latest software, so every technical and non-technical user can easily use the tool without any issues. Users can opt for this software to perform quick and easy data conversion.
Inserting workbooks in documents and forms To exchange information between Lotus Notes and Excel, you can insert an Excel workbook as an embedded object in a Notes document or form. In documents, a workbook is inserted as an embedded object in an editable rich text field. You can also insert a workbook as an embedded object when you create a Notes form. For example, if you want to create multiple Notes documents that contain the same embedded workbook, insert the embedded workbook when you create the Notes form. In this way, the embedded workbook already exists within each new Notes document or form you create from the existing form.
Importing Excel data into a document or form To include data from a workbook in a document or form, you can import the data. When you import Excel data into a document or form, only the data is copied into the document or form. The workbook itself is not included in the document or form, and no link is maintained with the original workbook that supplied the data.
Excel data with Notes field exchange
Note If you want to use Notes field exchange in the Notes document, the document must already contain the Notes/FX fields you want to use to exchange information. You cannot insert fields in a Notes document; the fields can be inserted only in a Notes form. When you add Notes/FX fields to the form with the embedded workbook, each new Notes document or form you create from that form is ready for Notes/FX field exchange.
Fields and properties correspond with each other Some properties are one-way: changes made in the embedded workbook are reflected in the Notes field, but changes made to the Notes field do not appear in the embedded workbook. For example, the Excel workbook file property Created is a one-way field that corresponds with the Notes DateCreated field. Changes to the Created property in Excel automatically appear in the DateCreated field in the Notes document; however, changing the DateCreated field in the Notes document does not affect the Excel Created property.
Other properties correspond to two-way fields: changes in the Excel workbook are reflected in the Notes field, and changes in the Notes field are reflected in the Excel workbook. Two-way fields are updated in the embedded workbook when you open or activate the workbook and in the Notes document when you close the workbook and return to the Notes document. For example, Title is a two-way field. When you change the Excel workbook file property Title, the change appears in the Title field in the Notes document. When you change the Title field in the Notes document, the changes appear in the Excel workbook file property. Fields that correspond to custom workbook file properties are also two-way fields.
Custom file properties can be used in views In Excel, you can create a custom file property that’s linked to a named range of cells. You can then create a corresponding field in Notes, so that the contents of the named range appear in your view.
The NotesFlow Action menu in an Excel workbook
Lotus NotesFlow is a set of workflow features that allows transparent interaction between a Lotus Notes database and other programs such as Microsoft Excel, Word, and PowerPoint. You can use NotesFlow to route forms, send reminders, request and process approvals, and run scheduled batch processes.
When Excel is participating in NotesFlow, an Action menu appears to the left of the Excel Window menu. The Action menu displays each of the available actions as commands. The commands available on the Action menu depend on how the Lotus Notes form is designed. When you design a form in Lotus Notes to use the NotesFlow feature, you publish the actions you want to make available in other programs that support NotesFlow.
The Lotus NotesFlow features require Lotus Notes 4.0 or later. For more information about how to use Lotus NotesFlow, refer to your Lotus Notes documentation.
Гринго
-
#1
Добрый день
Помогите решить следующую задачу. Не являюсь программистом Lotus Notes, но хотел бы решить проблему получения реквизитов документов из БД Lotus
Есть файл excel в котором построчно сохраняются номера документов из БД Lotus Notes (заявок на сервис). Номера заявок:
232
346
1236
…
Список заявок весьма большой (сотни строк).
В Lotus Notes есть БД указанных заявок (содержит несколько сотен тысяч элементов). Требуется периодически проверять статус заявок из файла excel (в работе, выполнены, закрыты и т.п.). Сейчас эта проверка делается путем открытия Lotus Notes, базы данных заявок, ручного поиска документа по заданному номеру, открытию документа и просмотр статуса – длительная процедура, от которой хотелось бы уйти.
Как хотелось бы решить задачу – написать скрипт на VBA (Excel, доступа к среде программирования Lotus Notes нет), который последовательно перебирает номера заявок, используя объектную модель Lotus получает доступ к указанной базе Lotus Notes и по номеру заявки получает доступ к указанному документу и проверяет наличие заданного реквизита (Статус заявки). Собственно, вопросы:
1. Как получить ссылку на определенный документ из Lotus Notes по значению одного из его реквизитов (номер)
2. Определенная альтернатива – если в excel сохранена гиперссылка на конкретный документ из БД Lotus Notes, как по этой гиперссылке получить ссылку (в программе) на конкретный документ Lotus Notes?
-
#2
- А зачем вам вообще Excel? Почему нельзя всю необходимую работу с заявками сделать в Lotus Notes?
- Если не знаете как работает Lotus Notes, не знаете внутреннего устройства базы (имена полей, представлений, их структуру и т.п.), лучше даже не беритесь за эту работу.
- Domino Designer можно бесплатно скачать на сайте IBM, в его хелпе есть вся необходимая для вас информация.
lmike
нет, пердело совершенство
-
#3
Как хотелось бы решить задачу – написать скрипт на VBA (Excel, доступа к среде программирования Lotus Notes нет)
дык поставьте дизайнер — он бесплатный
1. Как получить ссылку на определенный документ из Lotus Notes по значению одного из его реквизитов (номер)
получение по ключу (читайте хэлп дизайнера нотус — в тырнетах полно ссылок на этот хэлп)
2. Определенная альтернатива – если в excel сохранена гиперссылка на конкретный документ из БД Lotus Notes, как по этой гиперссылке получить ссылку (в программе) на конкретный документ Lotus Notes?
в конце ссылки — UNID — он и есть ссылка на документ
формат URL для нотус — тот же хэлп
Гринго
-
#4
Спасибо за ответы
Список заявок в excel-файле — жесткое требование заказчика. Данный список рассылается многим пользователям внутри компании, для контроля статуса заявок (ответственных за их исполнение), при этом почтовая программа в компании другая (опять же жесткое требование заказчика). Установка ПО жестко регламентирована со стороны IT-службы, а макрос должен работать у любого конечного пользователя (не программиста) из группы контроля, у кого есть установленный Excel и Lotus в системе.
Спасибо за ссылку на хелп дизайнера — прочитаю
Имена БД, имя представления известно. Доступ и работу с Lotus Notes из Excel планируется организовать через создание экземпляров приложения Lotus Notes (CreateObject, GetObject) — лишь бы объектная модель Lotus позволяла так работать
Опыт автоматизации и минимизации ручной работы и связи данных из разных источников, агрегации у меня есть, поэтому, уверен, что данная задача имеет решение
Буду признателен, если есть что добавить
-
#5
@Гринго может пригодится :
link removed
+ хелп по лотусовым классам.
lmike
нет, пердело совершенство
-
#6
Список заявок в excel-файле — жесткое требование заказчика.
никак не связано с программированием под LDN
Данный список рассылается многим пользователям внутри компании, для контроля статуса заявок (ответственных за их исполнение), при этом почтовая программа в компании другая (опять же жесткое требование заказчика).
абсолютно никак не мешает программировать в LDN, есть домино — есть возможность рассылок в др. почтовую систему
Установка ПО жестко регламентирована со стороны IT-службы, а макрос должен работать у любого конечного пользователя (не программиста) из группы контроля, у кого есть установленный Excel и Lotus в системе.
а вот работоспобность макроса, при такой постановке, маловероятный вариант (вернее- сделать можно, грабли собирать будете регулярно)
поэтому, уверен, что данная задача имеет решение
да — имеет — писать java с библиотекой POI, запускать на сервере (т.е. библиотека копируется на сервер LDN. Даже в случае огромных выборок — тормоза будут меньшими, чем при использовании COM объекта из MSO (кот. может вовсе забить доступную память)
какой бы не была массовая инсталяция LDN — отличия будут, т.к. могут отличаться групповые политики и настройки безопасности, добавим сюда изменения в безопасности, во всяких МС патчах (как пример — недавняя история,
Ссылка скрыта от гостей
)
и как правильно отметил @garrick — написать без ошибок и кастылей выгрузку из LDN, для большого кол-ва документов, может спец. В вашем варианте, для еще через COM — это будет мучительный и долгий процесс (да и ломаться, потом, будет регулярно)
Логика из ТЗ извращена до наоборот (подгоняли под низкий уровень писателей, на VBA, видать) и следовать ей, буквально — это потеря времени и сил
Вариант, описанный мной — не требует, вовсе, Excel, и будет работать на серверах, стало-быть — будет меньше «особенностей»
Последнее редактирование: 15.08.2016
Гринго
lmike
нет, пердело совершенство
-
#8
вспомнил, тут…
у домины вполне себе есть способ общения без KOM и называется он
Ссылка скрыта от гостей
для того кто «привык» в VBA — «берет в руки» COM для работы с хттп и…
-
#9
Предлагаю построить в Notes вьюху, отображающую всю необходимую информацию по заявкам, открыть к ней доступ по HTTP, а в Excel воткнуть URL этой вьюхи. … а можно даже и не «втыкать» и чтобы посмотреть информацию по заявкам, ни Notes, ни даже Excel не будет нужен.
Гринго
-
#10
Всем спасибо за критику и предложения, 2@savl — особенно. Реализовал, работает, достаточно шустро.
Да, не идеальное решение, его невозможно масштабировать, но такой задачи и не стоит. Даже в текущей версии это сэкономит десятки человеко-часов в месяц — за счет того, что не придется вручную открывать каждую заявку в Lotus для просмотра значений для определенных полей. Есть отдельные моменты, которые реализованы «криво», но пока не нашел, как обойти это ограничение, может подскажете
Код:
Sub DemandParser()
Dim oSession As Object
Dim oDB As Object
Dim oNotesView As Variant
Dim oColumn As Variant
Dim doc As Object
Dim oItems As Variant
Dim oItem As Variant
Dim lngCounter As Long, lngFResult As Long, lngRow As Long
Set oSheet = ThisWorkbook.Worksheets("Data")
lngRow = oSheet.Cells(1, 3).End(xlDown).Row
If lngRow > 1000000 Then
MsgBox "Нет данных для анализа!"
Exit Sub
End If
Set oSession = CreateObject("Notes.NotesSession")
Set oDB = oSession.GetDatabase("<servername>", "<DBName>")
Set oNotesView = oDB.GetView("All")
' при выполнении следующей строки выдается ошибка, приходится перебирать элементы коллекции
'Set oColumn = oNotesView.Columns(5)
For Each oColumn In oNotesView.Columns
If oColumn.ItemName = "DemandNumber" Then
oColumn.IsSorted = True
Exit For
End If
Next oColumn
For lngCounter = 2 To lngRow
Application.StatusBar = "Обработка строки " & CStr(lngCounter) & " из " & CStr(lngRow)
sTTNumber = Left(oSheet.Cells(lngCounter, 21).Value, 6)
If IsNumeric(sTTNumber) Then
sSearchString = Replace("[DemandNumber] = {DemandNumber}", "{DemandNumber}", sTTNumber)
lngFResult = oNotesView.FTSearch(sSearchString)
If lngFResult = 0 Then
oSheet.Cells(lngCounter, 24).Value = "!!! Заявка не найдена"
Else
Set doc = oNotesView.GetFirstDocument
'
' здесь реализуется соответствующая обработка
'
' как получить первое значение? - аналогично ситуации выше, работает через перебор элементов коллекции
oItems = doc.GetItemValue("DemandNumber")
For Each oItem In oItems
Exit For
Next oItem
End If
End If
Next
Application.StatusBar = ""
MsgBox "Готово!"
Set doc = Nothing
Set oNotesView = Nothing
Set oDB = Nothing
Set oSession = Nothing
End SubПоследнее редактирование модератором: 16.08.2016
lmike
нет, пердело совершенство
-
#11
‘ при выполнении следующей строки выдается ошибка, приходится перебирать элементы коллекции
‘Set oColumn = oNotesView.Columns(5)
зачем это? (сортировать колонку из кода)
lngFResult = oNotesView.FTSearch(sSearchString)
вам предложили почитать дизайнер хэлп, но не для поиска схожего с SQL
LDN — NoSQL БД
в нотусе, для поиска ключей, используют ключевую колонку, для чего — создают вьюшку с сортированной колонкой, по ключу (первую, можно больше одной колонки — но это др. история)
получать документ — это очень накладно для памяти и времени
во вьюшке (вернее в выборке по ключу — NotesViewEntryCollection) есть NotesViewEntry , а у него ColumnValues (типа Variant — массив значений, по колонкам)
т.е. создается спец. вьюшка, с нужной ключевой колонкой (сортированной) и колонками для нужных значенией
Последнее редактирование: 16.08.2016
lmike
нет, пердело совершенство
-
#12
oItems = doc.GetItemValue(«DemandNumber»)
всегда выдает массив (даже если там одно значение), нулевым элементом будет первое значение doc.GetItemValue(«DemandNumber»)(0)
НО не делайте так (причина — выше)
-
#13
а у него ColumnValues (типа Variant — массив значений, по колонкам)
…но тут тоже есть тонкости, которые могут вынести мозг человеку, который не в теме и при том не читающий хелп. Я же говорил «уметь надо».
lmike
нет, пердело совершенство
-
#14
…но тут тоже есть тонкости, которые могут вынести мозг человеку, который не в теме и при том не читающий хелп. Я же говорил «уметь надо».
оно понятно, получается ТС сочиняет велосипед, с кривыми колесами, при том что есть легальные методы взаимодействия с платформой — через хттп
безо всяких «кривых» COM
но как я уже не раз отмечал — мышление похаченное использованием windows трудно направить в «нужное» русло
Гринго
-
#15
Ситуацию нужно рассматривать с разных сторон и понимать задачу, которую просят помочь решить. Лучшее решение не всегда выигрывает у просто хорошего. Я не писал всю ситуацию, чтобы не засорять топик, но возможно, это была моя ошибка. Мне нужно простое прикладное решение, работающее — для себя и моих сотрудников. Также им поделюсь с коллегами. Не требуется промышленное «железное» решение — Lotus Notes живет в компании до конца этого года, потом будет совсем другое ПО для работы с заявками и совсем другая процедура работы с ними и текущее решение мы спокойно выкинем на свалку. На его создание я суммарно потратил 4 часа своего чистого времени.
За счет текущей, пусть «кривой», не оптимальной реализации экономия времени получилась за одну итерацию — в 180 раз (с 30 минут ручным способом до 10 секунд данным решением — обработка 170 позиций). Таких итераций — около 10 в месяц по моему направлению. Оптимизировать работу одной итерации из текущих 10 секунд до 1 секунды (условно) — это дополнительно к уже полученной экономии в 29 мин. 50 секунд добавить еще 9 секунд — с моей точки зрения, овчинка выделки не стоит.
Для этого (справедливо отмечено) действительно пришлось бы серьезно изучить документацию к Lotus, классы, проштудировать форумы. Если бы я был программистом (это уже в прошлом) — безусловно, это то, с чего бы я начал. Но на это бы у меня ушло совсем другое время, которого сейчас у меня не сказать, что много и кто бы тогда делал остальную мою работу?.
Менять текущий процесс работы с заявками (который с изъянами — не спорю) — нет смысла, т.к. он и так изменится в январе. На изменение текущего, на согласования, доработки уйдет уже не 4 часа, и потребует большего количества вовлеченных…
Я свое время теперь смогу переключить на решение и других своих задач, в т.ч. на пересмотр и изменение других процессов, не связанных явно с программированием, но направленных на эффективность работы подразделениякомпании.
В любом случае, спасибо за конструктивную критику и советы.
lmike
нет, пердело совершенство
-
#16
Не требуется промышленное «железное» решение — Lotus Notes живет в компании до конца этого года, потом будет совсем другое ПО для работы с заявками и совсем другая процедура работы с ними и текущее решение мы спокойно выкинем на свалку.
оно и не требовалось, в варианте с http…
просто распарсить xml/json
слезать с LDN (вот даже интересно — на что?) достаточно непростой процесс, почему-то мне кажется — заявки там не единственная БД
у нас, в организации, уж клялись уйти от домино раз 100500, прошло овер 15лет (почта давно уже на чанге)
и ШП (Share Point) разные решения пихали (тоже пытались для документ-процесса пристроить)…, но юзеры! (именно) эти убожественые решения завернули
Нам рассказывали как придет велики SAP — и будет фсё… , ога — в тысячи раз выросло кол-во эхелей на файлопомойке (уже засрали 6Тб)
Есть гейроаейский спец. кот. «доказал» — 1С более затратна (это для нашего-то законодательство), чем SAP, на секунду — внедрение решения на SAP, в нашей стране, уже обошлось (приблизительно) десятки лярдов грина
не… — разумеется, «назло кондуктору — возьму билет, сойду с трамвая, пойду пешком», могут сделать «эффективные манагеры»
эффект от этого тоже известен — велосипедные файлы с макросами и хитровынебанными формулами заполняют файло-помойки
этот путь, у нас в компании, уже проходили не раз
но как говориться — время идет, а кол-во дураков только растет…
а вам — успехов, только стоило ли с вопросами по VBA приходить сюда ?
Гринго
-
#17
2@lmike:
SAP — тема отдельного разговора, в том виде, в котором его могут внедрить. Действительно, количество с excel-файлов с ним растет на порядок, через них пытаются закрывать дыры, которые не покрываются функционалом данной ERP. Самое интересно, что при внедрении SAP одним из аргументов приводилось то, что «мы откажемся от большого количества excel-файлов, которые у нас есть».
Куда стоило обращаться тогда? На какой форум?
А в целом с нестандартной обработкой относительно небольшого объема данных лучше excel никто не справится (имхо). И гибкость высокая, формулыинструменты, возможности автоматизации (макросы) — широкие. Если решение требуется стандартноемасштабированное — то тут excel проигрывает конкретным решениям.
P.S. Решение уже проверили у других пользователей, работает — для них шок, что оказывается, такое можно вообще возможно было реализовать. БД в LDN заявок реализовывала сторонняя компания еще в 2006 году, наши IT ее только поддерживают в рабочем состоянии, доработок никаких не делают, технической документации по полям не было. Так что я результатом доволен, с учетом того, что приступал к задаче ничего не зная об объектах LDN и о внутреннем устройстве данной БД в частности.
lmike
нет, пердело совершенство
-
#18
Куда стоило обращаться тогда? На какой форум?
гугл VBA lotus notes field
Последнее редактирование: 17.08.2016
lmike
нет, пердело совершенство
-
#19
не зная об объектах LDN и о внутреннем устройстве данной БД в частности.
знать пришлось — т.к. COM объекты именно к этому и привязывают, а вот распарсить ответ от http сервера LDN — вполне понятный вариант
ибо там текст
и вы только ради этого купили LDN (1 БД)?
я вам больше скажу — есть готовое решение на LDN —
Ссылка скрыта от гостей
называется, единственная «засада» — разработчики на украине, т.е. потенциально могут быть сложности с закупкой ПО (для России, на сайте сказано — для резидентов Украины)
про — на что менять — вы так и не сказали
lmike
нет, пердело совершенство
-
#20
А в целом с нестандартной обработкой
а вот для этого и есть построение архитектуры, чтобы не было (минимизировать) нестандартного
а «здесь» получается как жить на стройке — оно конечно можно, но…
и вот в чем для меня загадка…
существуют репортинговые системы (и бесплатные), есть ИТ отдел — неужто сложно построить процесс, чтобы делать все через них?!
когда «каждая кухарка» будет…, т.е. — каждый должен заниматься своими обязанностями (прямыми), а не изучением VBA, Excel, Word и т.п.
и самое смешное — везде встречаются требования — уметь пользоваться Word и Excel
Именно эти инструменты насаждаются, в то время как «никто» (>80%) ими пользоваться не умеют (и в первую голову — руководители)
Последнее редактирование: 17.08.2016
Know How to Export Excel Contacts to IBM Lotus Notes Account
Are you seeking different forums and several online services that offer solutions to import contacts from Excel to Lotus Notes ? If yes, so now you do not have to search anymore. This blog describes all the possible and precise measures to convert Excel address book data into IBM Notes account.
Free Download Excel Contacts to Lotus Notes Converter

BitRecover also provides the Free DEMO version of the software which is helpful to the users to evaluate the functionality and working of the application. The Trail edition of the toolkit allows users to move first 25 Excel contacts items. User can check the below steps to understand the complete working process of the Excel Contacts to Lotus Notes Converter Software.
Table of Content
- Step1: Convert Excel contacts to vCard File format
- Step2: Import VCF File Contacts to IBM Lotus Notes
Export Excel Contacts List into VCF Format
- Launch and Run Excel to vCard Converter tool to import contacts from Excel to Lotus Notes.
- Select the Excel (XLS / XLSX) file that you want to convert in Mac IBM Notes.
- Using Excel to Lotus Notes converter, you can easily set Contact Fields Mapping as you needed.
Note: The application automatically Map all Excel & vCard fields. These fields include First Name, Last Name, Email Address, Gender, etc.
- Now, choose the Destination Location for saving resulting VCF file.
- Select the vCard encoding as required for converting excel contacts to Lotus Notes. Now, hit on Convert.
Now you will get the resultant vCard file to import contacts from Excel to Lotus Notes. After this, you can easily import the converted data into IBM Lotus Notes Account by following the few easy steps.
Import vCard to Lotus Notes Address Book
- First, you have to start your Lotus Notes Email Application and provide account login details such as Username and Password.
- Now, Go to the Contact section for adding Excel contact to your Lotus Notes profile.
- In the account interface, Click on the More option and select Import Contacts from the Drop-down menu.
- Now Browse the exported VCF File from the above conversion process and hit on the Open button to import contacts from Excel to Lotus Notes.
- If the number of items in the Excel address book imported into Lotus Notes is greater than 250 contacts, a pop-up message appears with the message box, i.e., do you want to continue or not. Click on the Yes button.
- The user can preview the contacts before importing them into the IBM Notes account using the Next option. Now, click on the Import option for converting excel contacts to Lotus Notes application.
- After some time, you can see the imported contacts in the Address Book of the Lotus Notes account.
Reasons to Migrate Excel Address Book to IBM Notes Account
There are several reasons that affect users, which makes them change platforms to suit their needs. Some of the common reasons may be the following:
- The advanced features of Lotus Notes, such as contact management, scheduling meetings, tasks, browsing, etc. They adapt better to the needs of professionals. Therefore, people tend to move towards IBM Notes.
- Safety is of the utmost importance at the industrial level. Lotus Notes uses IBM Domino as its server and implements a better security module to safeguard your data.
- People are forced to migrate from one email client to another when they change their profession or their company decides to change the email application.
Trouble-Free Way to Import Contacts from Excel to Lotus Notes
This tool is completely tested product by our expert team, developed to carry out the conversion of Excel address book to NSF in the most effective way. The wide variety of relevant and efficient functions make it the perfect option to import contacts from Excel to Lotus Notes mailbox. An easy-to-use interface with numerous functions provides accurate results without any risk. Some of the other benefits of using this utility are:
Features of BitRecover Excel Contacts to IBM Notes Converter
Outstanding Function:: Mapping of Excel and vCard fields – the software to import contacts from Excel to Lotus Notes provides numerous functions, one of them is Map Contacts Fields. Automatically displays user information to assign Excel fields with vCard fields that include Name, Surname, Birthday, Gender, etc.
- Converts multiple Excel address book lists into NSF mailbox quickly
- Maintains the complete Data Integrity throughout the process
- No data loss issues after the conversion procedure too
- Preserves the original database folder structure in the output file
- Compatible with all Windows devices i.e, Win 10, 8.1, 8, 7, XP, Vista, etc.
Concluding Lines
Being people with technical knowledge, we would like to qualify this product with a 9.8 out of 10. Since, if the tool to import contacts from Excel to Lotus Notes in bulk, then it will literally be a product of ten out of ten. However, other works provided by this software show that the tool is one of the best Excel Contacts to Lotus Notes Converter applications. In addition, this advanced utility does not require technical knowledge or Guidance to operate the tool, so that each technical and non-technical user can easily use this tool without any problem. Users can opt for this software to perform fast and easy data conversion.
Экспорт данных из представлений
Можно экспортировать данные представления Notes в структурированные и табличные текстовые файлы и файлы электронных таблиц Lotus 1-2-3. В зависимости от выбранного типа экспорта можно экспортировать видимый в представлении текст (табличный текст) или текстовые данные и данные в полях в документах (структурированный текст).
Экспорт документов не приведет к их удалению из представления, данные будут просто скопированы в новый файл.
Экспорт документов из представления в структурированные текстовые файлы
Структурированный текст — текст ASCII. При экспорте из представления Notes в структурированный текст создается файл, содержащий тексты документов без атрибутов форматируемого текста и все данные полей документов.
Если решено использовать коды знаков, их просмотреть в таблице символов Windows. В Notes используются только коды, а не сами знаки ASCII.
Экспорт документов не приведет к их удалению из представления, данные будут просто скопированы в новый файл.
Чтобы экспортировать документы из представления в структурированные текстовые файлы
- В представлении выделите документ, который требуется экспортировать.
- Выберите команду: Файл — Экспорт.
- В списке «Тип файла» диалогового окна «Экспорт» выберите значение «Структурированный текст».
- Введите в поле «Имя файла» имя и расширение, в результате чего будет создан новый файл, или выберите существующий файл из списка, в результате чего будут заменены данные в уже существующем файле.
- Нажмите кнопку «Экспорт».
- Если был выбран файл, который уже существует в каталоге, нажмите кнопку «Заменить», чтобы заменить файл, или «Отмена», чтобы вернуться в диалоговое окно «Экспорт» и ввести новое имя файла.
- Выберите параметр «Все документы» или «Выбранные документы».
- Для экспортируемого файла установите переключатель в положение, соответствующее нужному набору знаков: «Набор знаков по умолчанию», «Универсальный (UTF-8) или Юникод. Дополнительные сведения см. в разделе
«Настройка личных параметров»
. - Выберите значение «Разрыв страницы», чтобы в конце каждой строки добавлялись знаки возврата каретки и разрыва строки в качестве разделителя, или значение «Знак с кодом», чтобы в конце каждого поля добавлялся знак с указанным кодом.
- В группе «Перенос слов в документах» укажите количество знаков, которое должно размещаться в одной строке. По умолчанию в одной строке размещается 75 знаков.
- Нажмите кнопку ОК.
Экспорт данных из представления в табличные текстовые файлы
Табличный текст является текстом ASCII, объединенным в строки и столбцы, разделенные табуляцией. При экспорте представления в табличный текстовый файл каждый строка в представлении Notes становится текстовой строкой. Все столбцы представления Notes становятся столбцами текста, разделенного пробелами. Содержимое полей Notes, отображаемое в представлении, становится записями в каждом столбце.
Вид файла, полученного в результате табличного экспорта, может в точности совпадать с видом представления. В представлениях используется шрифт с пропорциональными пробелами, а при экспорте используется шрифт с одинаковыми пробелами. Экспортируйте несколько документов для проверки. Затем при необходимости измените параметры ширины столбцов в представлении перед выполнением экспорта всего представления.
Экспорт документов не приведет к их удалению из представления, данные будут просто скопированы в новый файл.
Чтобы экспортировать данные из представления в табличные текстовые файлы
- В представлении выделите документ, который требуется экспортировать.
- Выберите команду: Файл — Экспорт.
- В списке «Тип файла» диалогового окна «Экспорт» выберите значение «Табличный текст».
- Введите в поле «Имя файла» имя и расширение, в результате чего будет создан новый файл, или выберите существующий файл из списка, в результате чего будут заменены данные в уже существующем файле.
- Нажмите кнопку «Экспорт».
- Если был выбран файл, который уже существует в каталоге, нажмите кнопку «Заменить», чтобы заменить файл, или «Отмена», чтобы вернуться в диалоговое окно «Экспорт» и ввести новое имя файла.
- Выберите параметр «Все документы» или «Выбранные документы».
- Чтобы включить заголовки представления в верхнюю часть экспортируемого файла, установите флажок «Включить заголовки столбцов».
- Для экспортируемого файла установите переключатель в положение, соответствующее нужному набору знаков: «Набор знаков по умолчанию», «Универсальный (UTF-8) или Юникод.
Дополнительные сведения см. в разделе
«Настройка личных параметров»
. - Нажмите кнопку ОК.
Экспорт данных из представления в файлы электронных таблиц
Данные из представления можно экспортировать в файл электронной таблицы Lotus 1-2-3. При экспорте представления в электронную таблицу каждые строка и столбец таблицы в представлении становятся соответственно строкой и столбцом электронной таблицы. Любой текст, отображаемый в представлении, становится содержимым ячейки электронной таблицы. Названия столбцов становятся метками столбцов в электронной таблице.
Совет Чтобы выполнить экспорт в файл Microsoft Excel, экспортируйте представление как электронную таблицу Lotus 1-2-3 и сохраните этот файл в Lotus 1-2-3 как файл Microsoft Excel.
Экспорт документов не приведет к их удалению из представления, данные будут просто скопированы в новый файл.
В Notes можно экспортировать файлы в формате .WKS или в формате .WK4. Формат .WK4 является более новым. Используйте этот формат за исключением тех случаев, когда для работы с файлом планируется воспользоваться старой версией 1-2-3.
Предупреждение Перед открытием файла в Lotus 1-2-3 не изменяйте расширение экспортируемого файла в операционной системе, иначе могут возникнуть проблемы при сохранении атрибутов. Чтобы преобразовать файл в другую версию 1-2-3, откройте файл в 1-2-3, выберите команду: Файл — Сохранить как, а затем укажите необходимый формат файла.
Чтобы экспортировать данные в файл электронной таблицы Lotus 1-2-3
- В представлении выделите документ, который требуется экспортировать.
- Выберите команду: Файл — Экспорт.
- В списке «Тип файла» диалогового окна «Экспорт» выберите значение «Lotus 1-2-3».
- Введите в поле «Имя файла» имя и расширение, в результате чего будет создан новый файл, или выберите существующий файл из списка, в результате чего будут заменены данные в уже существующем файле. В качестве расширения укажите .WKS или .WK4.
- Нажмите кнопку «Экспорт».
- Если был выбран файл, который уже существует в каталоге, нажмите кнопку «Заменить», чтобы заменить файл, или «Отмена», чтобы вернуться в диалоговое окно «Экспорт» и ввести новое имя файла.
- Выберите параметр «Все документы» или «Выбранные документы».
- Чтобы включить заголовки представления в экспортируемый файл, установите флажок «Включить заголовки столбцов».
- Нажмите кнопку ОК.
Экспорт данных представления в файлы CSV
Можно экспортировать данные представления Notes в файл CSV. Формат файла «Значения, разделенные запятыми» (CSV) — это простой текст ASCII, в котором каждая запись расположена на отдельной строке, а поля разделены запятыми. Документы в таком файле будут представлены как отдельные записи.
Могут быть экспортированы только данные представления Notes. Нельзя экспортировать в формат CSV данные из открытого документа.
Импорт файлов CSV не поддерживается.
Экспорт документов не приведет к их удалению из представления, данные будут просто скопированы в новый файл.
Чтобы экспортировать представление Notes в формат CSV
- В представлении выделите документ, который требуется экспортировать.
- Выберите команду: Файл — Экспорт.
- Введите в поле «Имя файла» имя и расширение, в результате чего будет создан новый файл, или выберите существующий файл из списка, в результате чего будут заменены данные в уже существующем файле. В качестве расширения укажите .csv.
- В списке «Тип файла» диалогового окна «Экспорт» выберите значение «Значения, разделенные запятыми».
- Выберите параметр «Все документы» или «Выбранные документы».
- Чтобы включить заголовки представления в экспортируемый файл, установите флажок «Включить заголовки столбцов».
- Укажите набор символов для экспорта. Возможные варианты — набор символов по умолчанию, международный (UTF-8) и Юникод.
- Нажмите кнопку ОК.
I have a Excel table with many customers and I like to import this to a Lotus Notes view.
I have created a form with fields with the same name as the columns in Excel, and a view with the same fields as columns. Then I try to import to this view but It results in only one form generated, WHY
Thanks
asked Apr 11, 2013 at 8:37
3
IBM Notes doesn’t have built-in support to import or export directly to Excel. In the old days it was possible to mess around with exporting Excel to Lotus 123-files, and then import them to Notes. Since many years ago, Microsoft abandoned the possibility to export to 123.
If you know how to program, this can be achieved pretty easy by using for example this LotusScript code from OpenNTF.org. I believe if you search the net for words like «import excel into Lotus Notes» you will get a pretty list of choices.
If you don’t mind 3. party products, I happen to be the author of Notes Import Export Library which is an import/export library and puts the ability to import and export directly to Excel again.
Happy importing!
answered Oct 30, 2013 at 19:44
|
pub10 Пользователь Сообщений: 6 |
Здравствуйте, у кого-нибудь есть макрос для создания рассылки из Excel через Lotus Notes? Для аутлука работающих решений нашел и адаптировал под себя, а вот для Lotus как-то не очень.. вообще пока дело швах у меня Изменено: pub10 — 02.07.2014 09:51:53 |
|
Hugo Пользователь Сообщений: 23249 |
Изменено: Hugo — 02.07.2014 09:54:55 |
|
Marchuk Пользователь Сообщений: 1167 |
|
|
pub10 Пользователь Сообщений: 6 |
Marchuk, спасибо, вроде, пашет.. Пока из косяков вижу следующее: Лотусовый клиент, а так же почтовая прога на apple все отоброжают корректно!=) Изменено: pub10 — 02.07.2014 16:49:08 |
|
Marchuk Пользователь Сообщений: 1167 |
#5 02.07.2014 13:25:08 посмотри кусок этого кода.
яндекс.почта на андроиде показывает нормально письма. У нас все клиенты в Лотусе сидят, поэтому для наших задач этого хватает ))))) |
||
|
pub10 Пользователь Сообщений: 6 |
На клиенте gmail под андрюху видится только вложенная подпись-картинка — ни аттача, ни тела сообщения. Все отлично воспринимают токо клиент Лотуса и почтовый клиент под apple. Что-то c синтаксисом макроса не совсем универсально… |
|
Marchuk Пользователь Сообщений: 1167 |
#7 02.07.2014 17:31:01
Его коллеги адаптировали под Лотус, чтобы красивые письма были ))) вот нашел кусок старого кода, попробуй заменить аналогичную часть в том файле , на это
|
||||
|
pub10 Пользователь Сообщений: 6 |
Обратил внимание на параметр NoBody, но его замена на Body вызывает ошибку «Item Body already exists |
|
Marchuk Пользователь Сообщений: 1167 |
Я нашел старый файл рассылки 2012 года. |
|
Marchuk Пользователь Сообщений: 1167 |
|
|
pub10 Пользователь Сообщений: 6 |
Шикарно, огромное спасибо, Marchuk ! =) |
|
levscha84 Пользователь Сообщений: 2 |
Здравствуйте, может быть кто нибудь знает макрос для создания задач в Lotus Notes через Excel? |
|
pub10 Пользователь Сообщений: 6 |
#13 24.04.2015 12:43:05 Прикрепил файлик с макросом, по ктр все успешно отправляется по Lotus с личного ящика. Только хотелось бы, чтобы в самом клиенте Lotus письма падали в Sent, а в идеале, вообще все отправлялось от имени группового ящика.. Прикрепленные файлы
|
Excel VIEW Export for Lotus Notes is a view-level export module for Lotus Notes. It allows to the Lotus Notes users to export documents from Lotus Notes views into Microsoft Excel formatted files (2000 or higher).
INSTALLING AND RUNNING Excel VIEW Export
To install Excel VIEW Export, copy the executable program library to the Notes program directory (Ex: C:LotusNotes).
The actual name of the DLL is: nxxls.dll for 32-bit Windows.
Then edit the notes.ini file and add the following:
VIEWEXPxx=Export to Excel,1,_XXLS,,.XLS,,1,
where xx is a number that starts at 1 and is incremented for each successive view level export library. Make sure to change the “xx” in “VIEWEXPxx” to be one more than that of the last VIEWEXP reference.
For example, if your notes.ini file already contains a variable named VIEWEXP5, then use VIEWEXP6 or VIEWEXP7, etc, as necessary to get a unique variable name.
Restart Notes.
Excel VIEW Export for Lotus Notes is executed from the Notes user interface (File->Export…; Save as: Export to Excel).
Technical information
Excel VIEW Export module for Lotus Notes support all Lotus Notes clients (4.x, 5.x, 6.x) on the Windows platforms.
Versions for other platforms will be released in the future. It is written in C and is based on Lotus C API 5.0.7. The Lotus C API for Domino and Notes is a set of subroutines and data structures that allows you to write programs that access databases. For more information about Lotus C API please visit : www.lotus.com.
Registration
In order to register your Excel VIEW Export module for Lotus Notes download the Software License Agreement fill it out and forward two signed copies of this agreement along with the check for the license fee at the address specified in the agreement.
Download
|
|
download: Excel view export for Lotus Notes (B)
description: Excel VIEW Export for Lotus Notes is a view-level export module for Lotus Notes. It allows to the Lotus Notes users to export documents from Lotus Notes views into Microsoft Excel formatted files (2000 or higher). |
There are several ways to import data from Excel to Lotus Notes/Domino. One of the most popular is the built-in Import menu option, which can be used manually and works fine in most cases.
But if you want to import Excel data programmatically, the easiest way is to use Excel’s OLE Automation Objects. There are several ways to read data from Excel using OLE, and the one most often mentioned is reading data cell-by-cell. This is a very slow method, and should only be used if you want to read/write special cell properties such color, fonts, etc.
The fastest method I found so far is to read and write Excel data using blocks of data with ExcelSheet.Range method. You can with a single operation read the whole Excel sheet into an array, which extremely efficient, especially if there are many columns.
I have created an example which can be used to import people from Excel to Notes. Sample Excel file can be downloaded here.
Depending on the type of data and number of columns, the speed of this method can be up to 100 times faster than reading cell-by-cell. It imports 100 person documents per second, and the most of this time is used on creating new Notes documents, not on getting data from Excel.
Sub Initialize
'This agent imports person records from Excel to Notes. It uses Range method which makes it very fast.
'Created by Botstation Technologies (www.botstation.com)Dim session As New NotesSession
Dim db As NotesDatabase
Dim doc As NotesDocument
Dim xlApp As Variant, xlsheet As Variant, xlwb As Variant, xlrange As Variant
Dim filename As String, currentvalue As String
Dim batchRows As Integer, batchColumns As Integer, totalColumns As Integer
Dim x As Integer, y As Integer, startrow As Integer
Dim curRow As Long, timer1 As Long, timer2 As Long
Dim DataArray, fieldNames, hasDatatimer1=Timer
filename="C:people.xls"
batchRows=200 'process 200 rows at a timeSet db=session.CurrentDatabase
Set xlApp = CreateObject("Excel.Application")
xlApp.Visible = True 'set Excel program to run in foreground to see what is happening
Set xlwb=xlApp.Workbooks.Open(filename)
Set xlsheet =xlwb.Worksheets(1)Redim fieldNames(1 To 250) As String
DataArray=xlsheet.Range("A1").Resize(batchRows, 250).Value 'get worksheet area of specified size
For y=1 To 250 'we assume max 250 columns in the sheet
currentvalue=Cstr(DataArray(1,y))
If currentvalue<>"" Then 'abort counting on empty column
fieldNames(y)=currentvalue 'collect field names from the first row
totalColumns=y
Else
y=250
End If
NextRedim Preserve fieldNames(1 To totalColumns) As String
curRow=2
hasData=True
While hasData=True 'loop until we get to the end of Excel rows
If curRow=2 Then startrow=2 Else startrow=1
For x=startrow To batchRows
curRow=curRow+1
If Cstr(DataArray(x,1))+Cstr(DataArray(x,2))<>"" Then 'when 2 first columns are empty, we assume that it's the end of data
Print Cstr(curRow-2)
Set doc=New NotesDocument(db)
doc.Form="Person"
doc.Type = "Person"
For y=1 To totalColumns
currentvalue=Cstr(DataArray(x,y))
Call doc.ReplaceItemValue(fieldNames(y), currentvalue)
Next
doc.ShortName=doc.FirstName(0)+" "+doc.LastName(0)
Call doc.save(True, False)
Else
hasData=False
x=batchRows
End If
Next
If hasData=True Then DataArray=xlsheet.Range("A"+Cstr(curRow)).Resize(batchRows, totalColumns).Value 'get worksheet area
Wend
timer2=Timer
Call xlApp.Quit() 'close Excel programMsgbox "Done in "+Cstr(timer2-timer1)+" seconds"
End Sub
This LotusScript was converted to HTML using the ls2html routine,
provided by Julian Robichaux at nsftools.com.
The Excel sample file was generated using this online tool: data generator
Tags: Lotus Domino Excel LotusScript