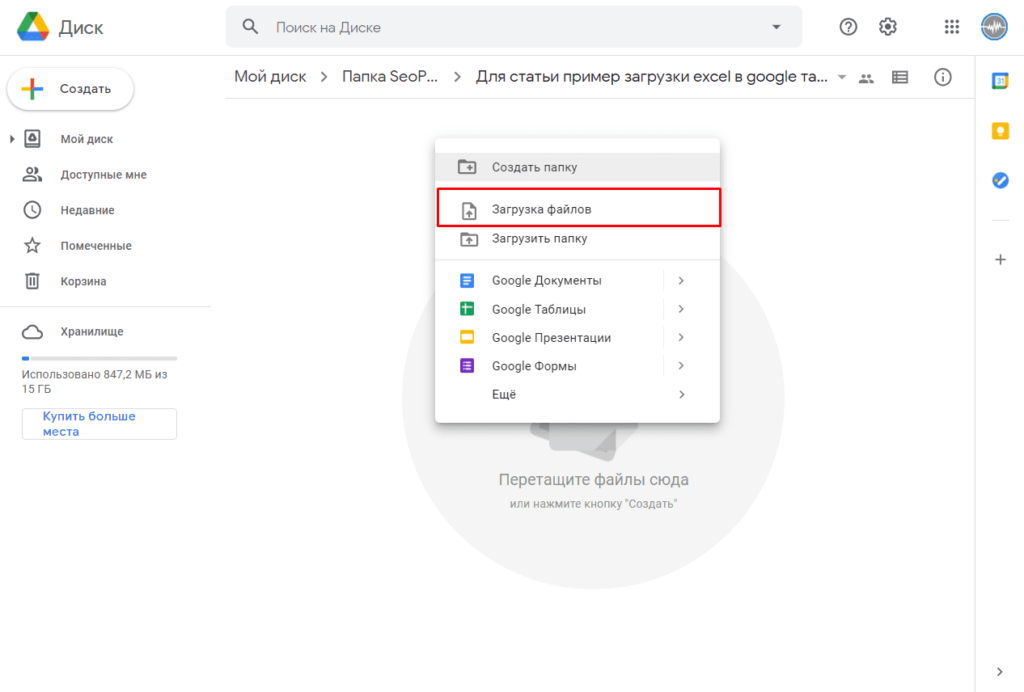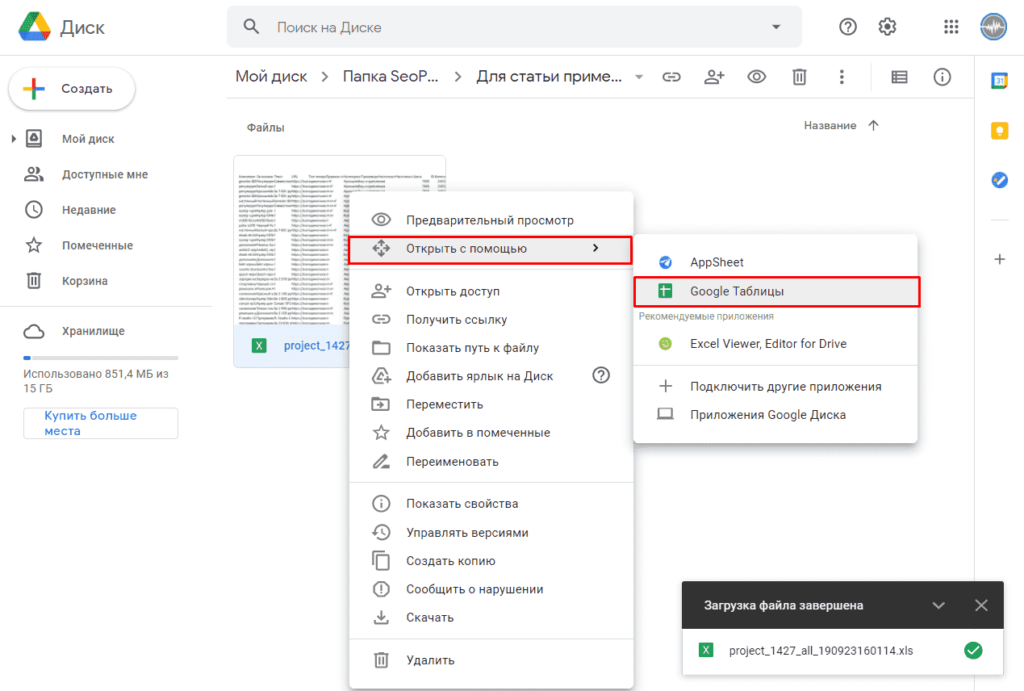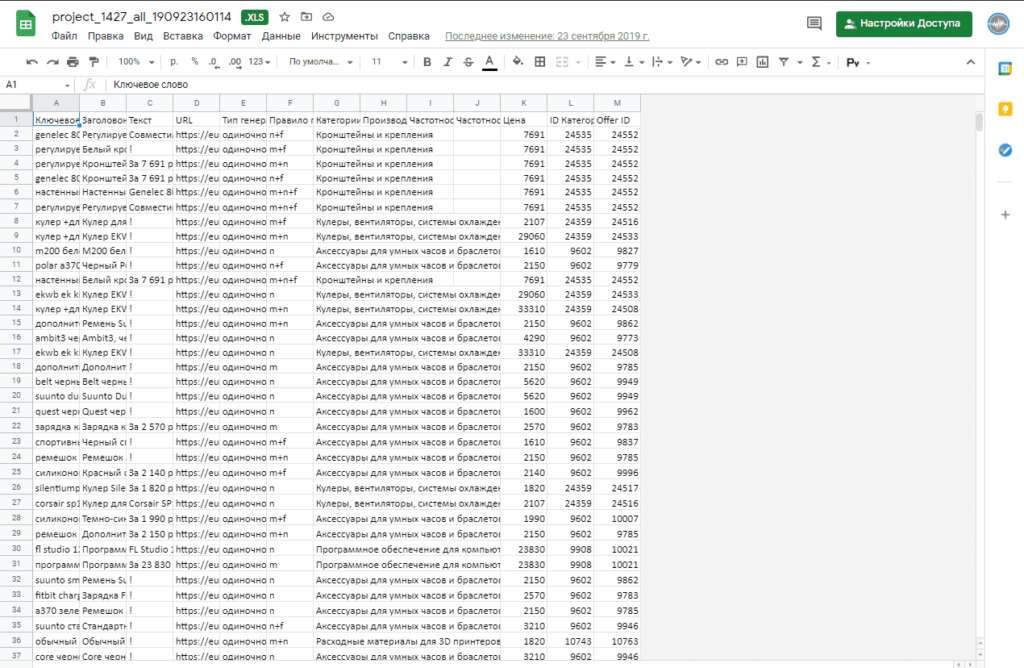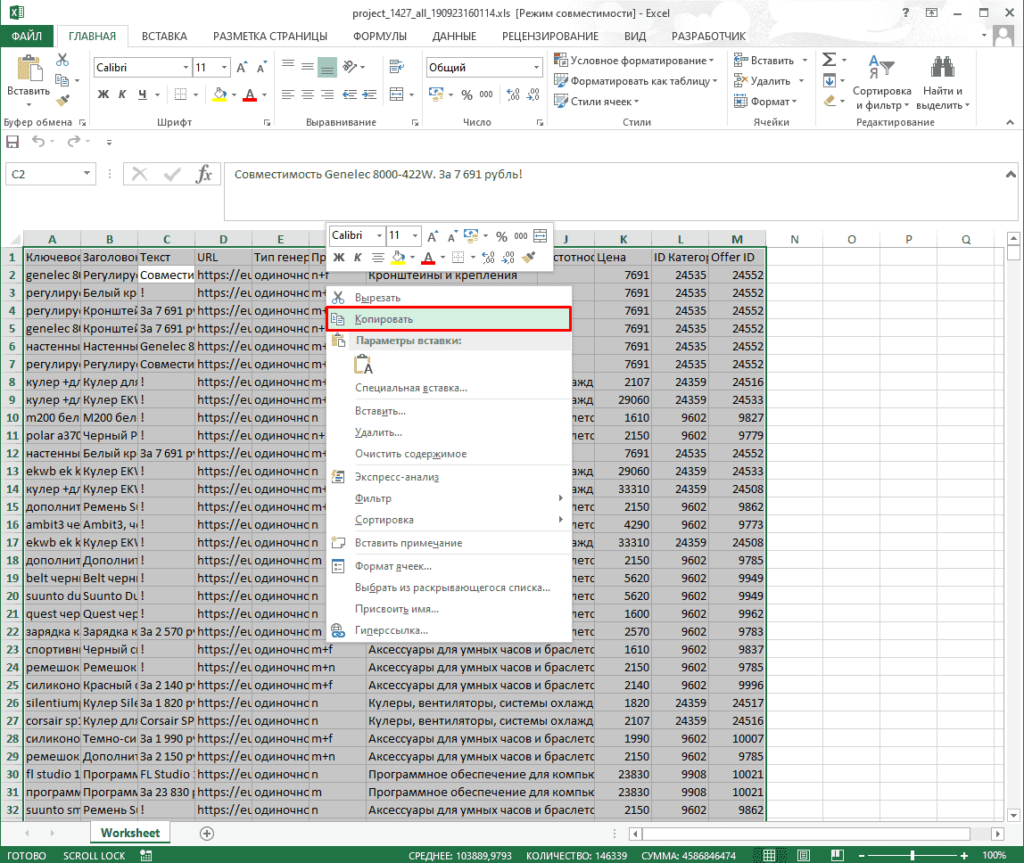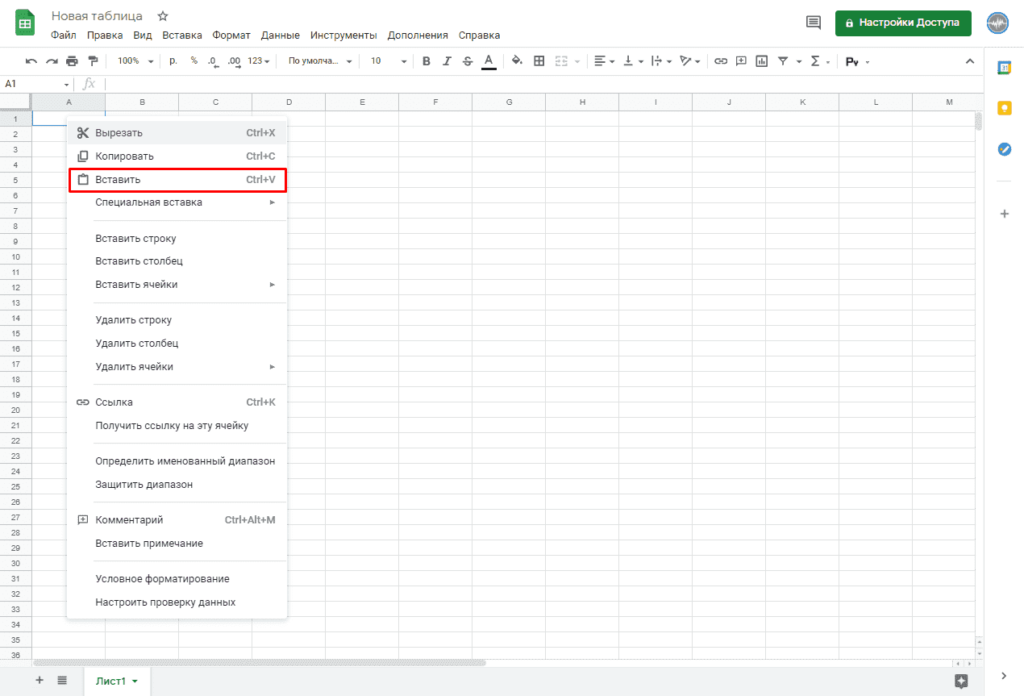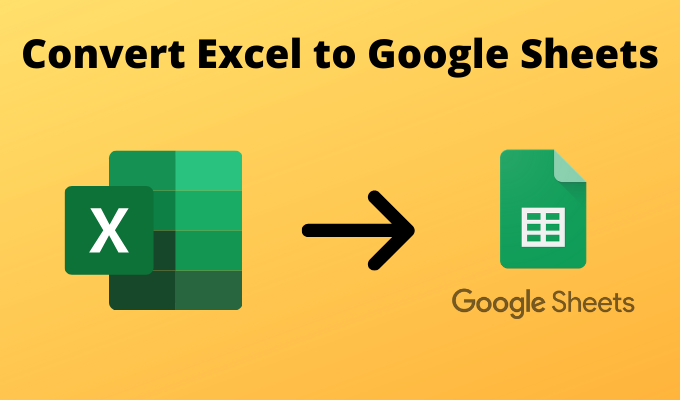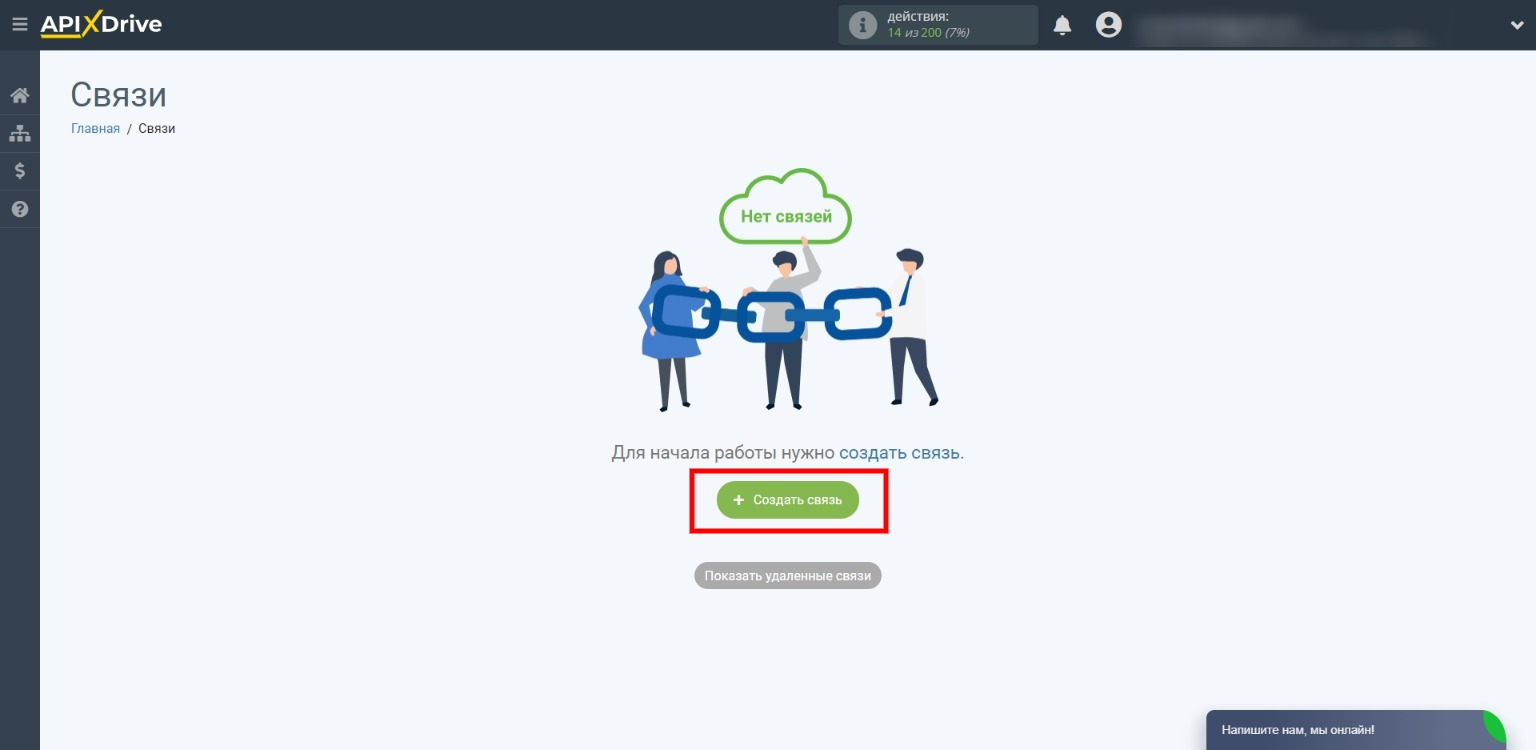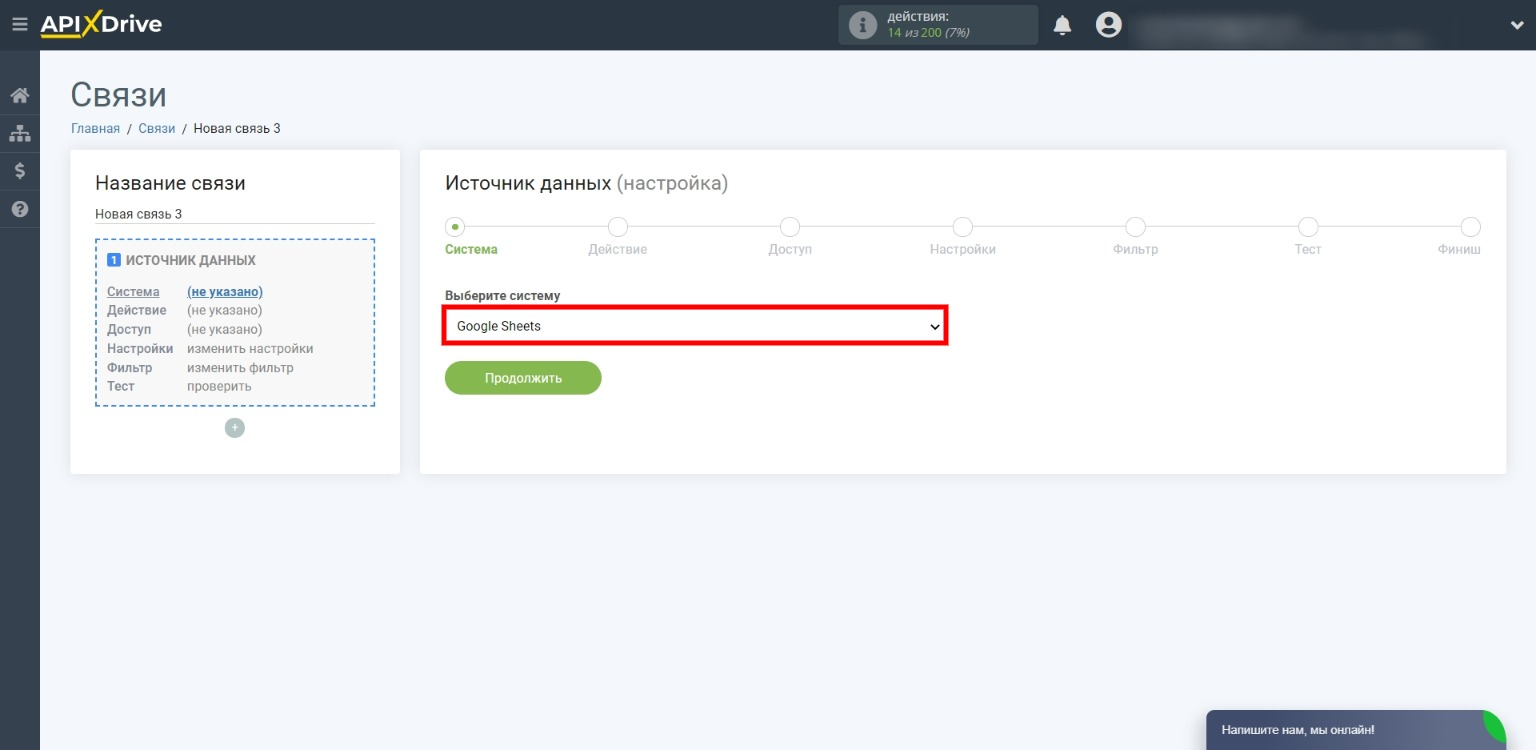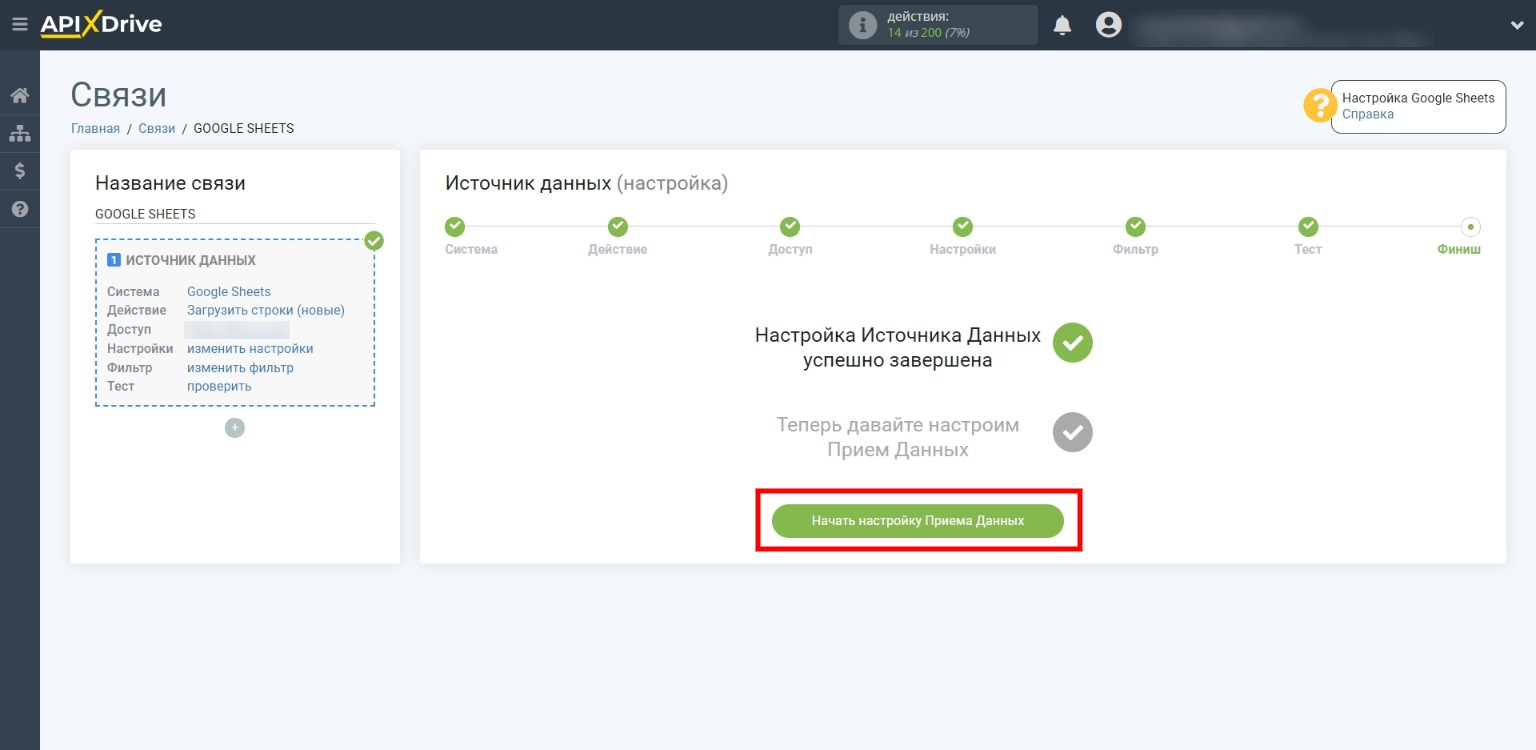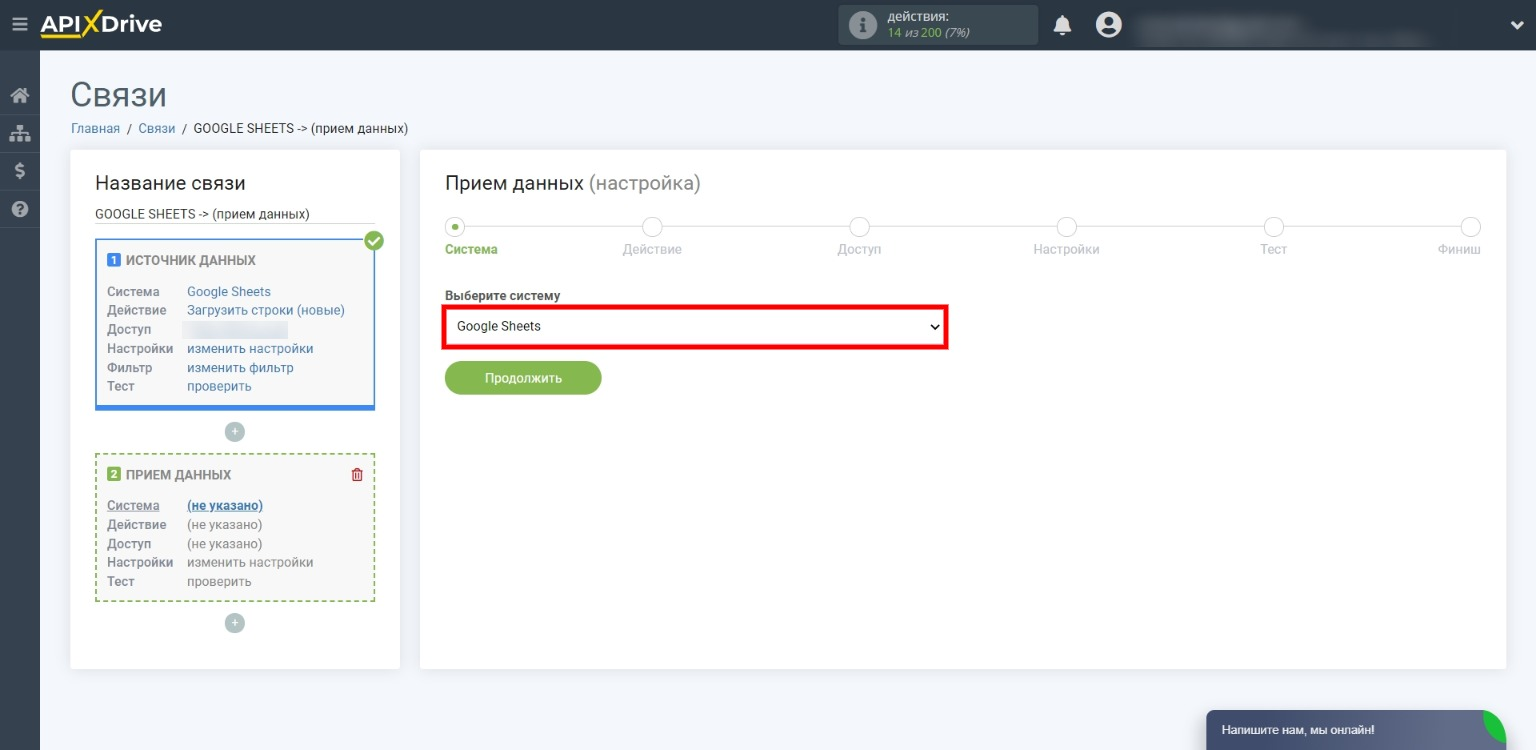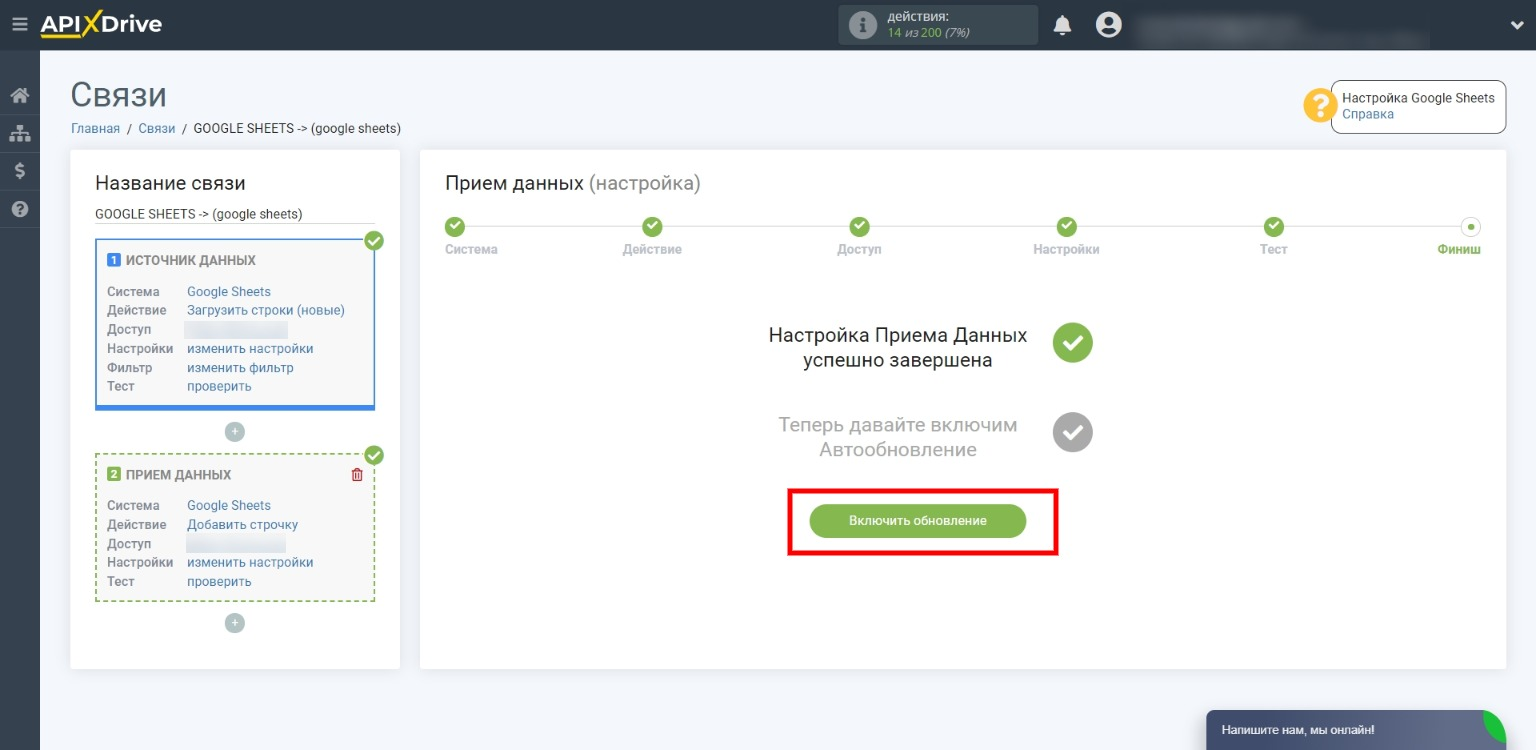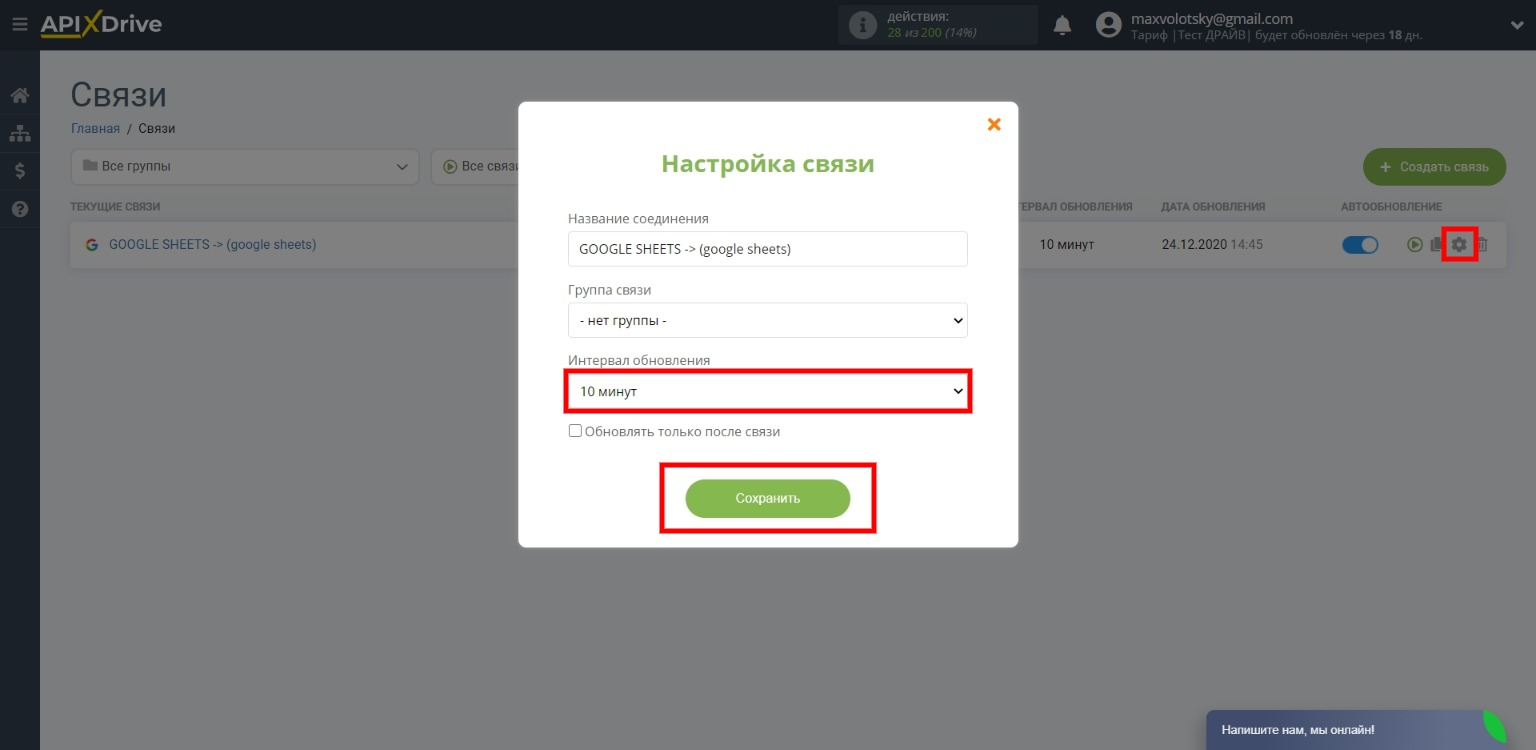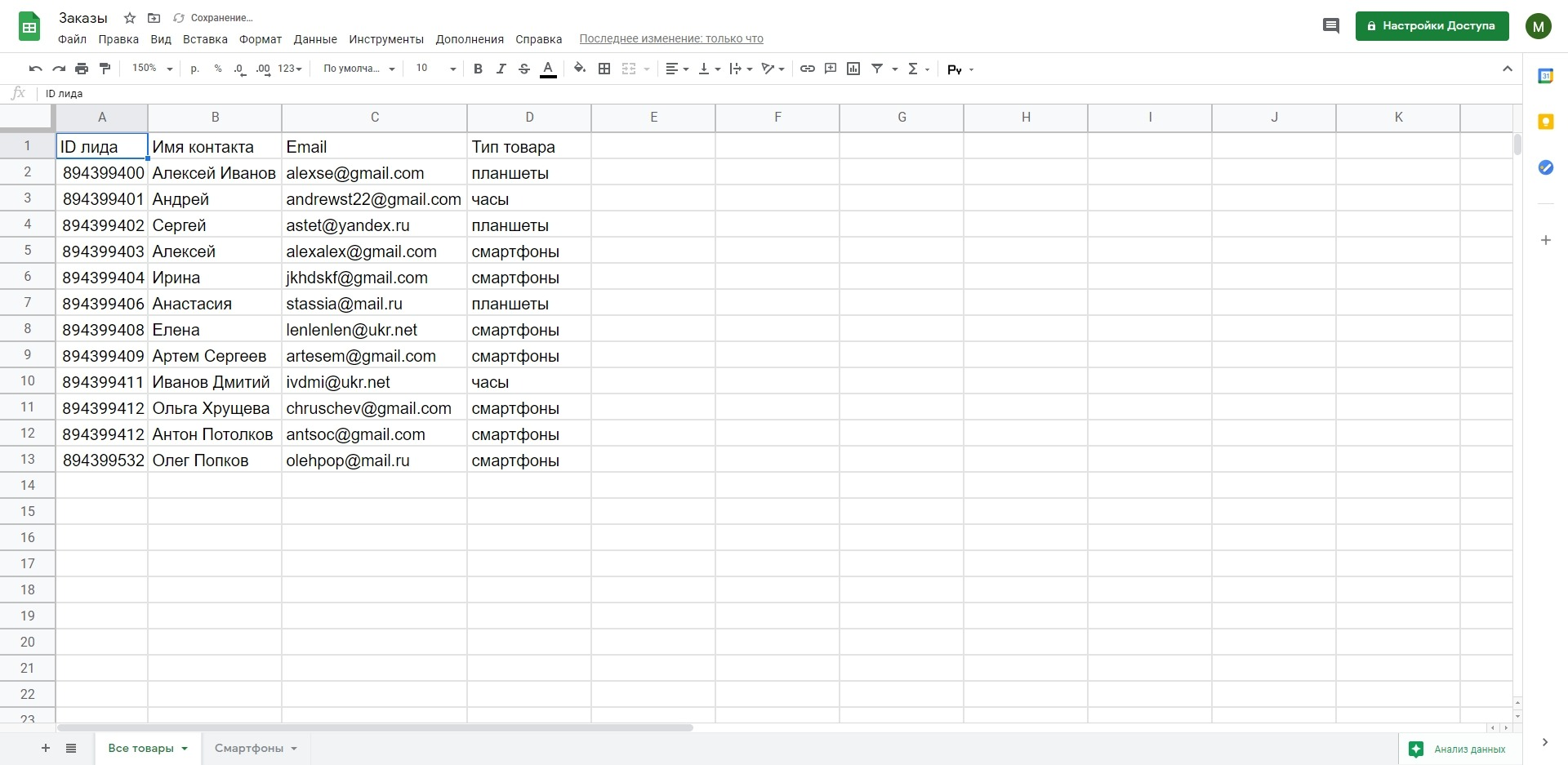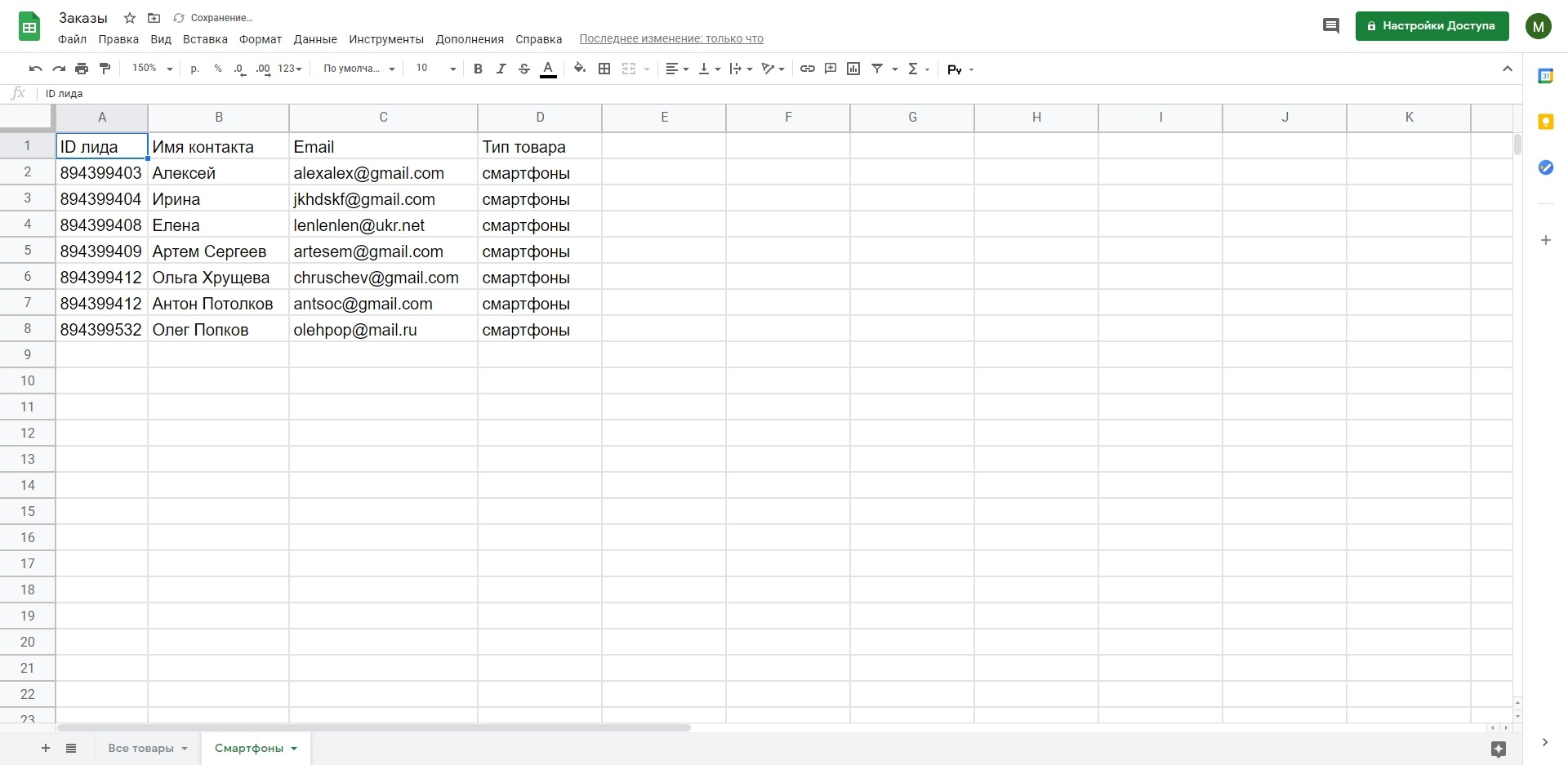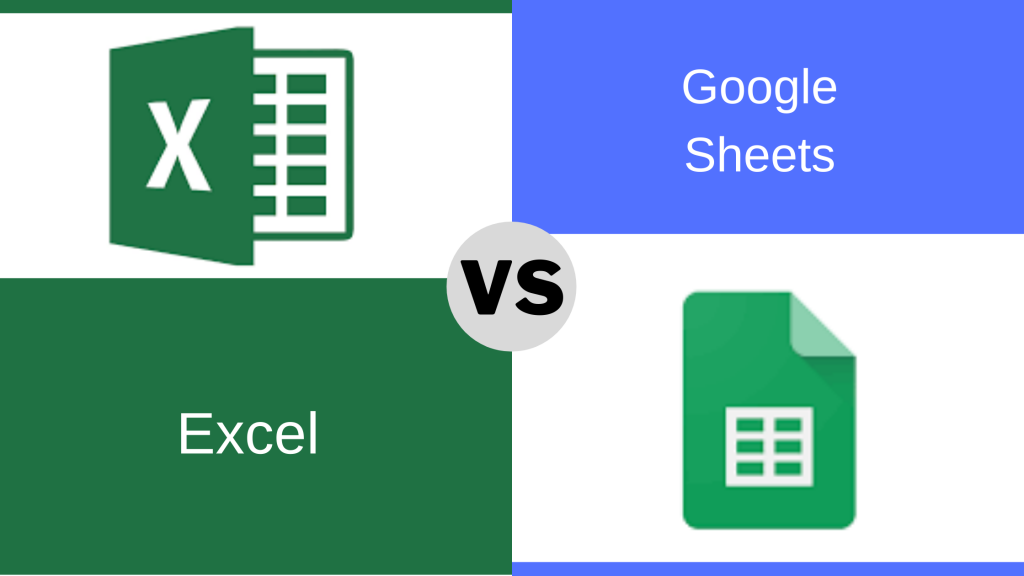Switch from Excel to Sheets
Next: 3. Manage data in Sheets
2.1 Work with Excel files in Drive
There are different ways to work with Microsoft Excel files. You can:
- Import Excel data into Sheets. Learn more
- Convert Excel files to Sheets. Learn more
- Edit Excel files in Drive without converting them. Learn more
- Convert Sheets files to Excel or other formats. Learn more
2.2 Use Excel and Sheets together
If your team uses Microsoft Excel® and Sheets, here are some best practices for when to use each product.
Convert existing Excel spreadsheets to Sheets if:
- You need to collaborate or simultaneously edit with your team.
- Your data set is five million cells or fewer.
Continue working in your existing Excel spreadsheets if:
- Your data set is more than 5 million cells.
- You’re using the Hyperion add-on with Excel.
- If you use rare chart types, such as 3D pyramid charts or pie-of-pie charts.
2.3 Edit Excel files in Sheets
Open an Excel file from Drive and edit it in Sheets. Any changes you make are saved in the original Excel format.
Chrome browser only
- Make sure that the Office editing for Docs, Sheets and Slides extension is not installed:
- Open the Chrome browser and, at the top-right corner, click More
More tools
Extensions.
- If you see the Office editing for Docs, Sheets and Slides extension, click Remove.
- In Drive, double-click an Excel file.
A preview of your file will open.
- At the top, click Open with Google Sheets.
You can now edit, share, view version history, collaborate in real time with others and more. All changes that you make are saved to the original Microsoft Office file.
2.4 Import Excel data into Sheets
You can import data from an Excel file to a new (or existing) Sheets file. Your Excel file won’t be changed, even as you change the Sheets file.
- In Sheets, create a new or open an existing spreadsheet.
- Click File
Import.
- Choose the Excel file and click Select.
- Choose an import option:
- Create new spreadsheet
- Insert new sheet(s)
- Replace spreadsheet
- Click Import data.
- If prompted, click Open now.
2.5 Convert Excel files to Sheets
Instead of importing data, you can convert an Excel file to Sheets and keep working on it in Sheets. Your Excel file won’t be changed.
- Open Driveand double-click an Excel file.
A preview of your file will open.
- At the top, click Open with Google Sheets.
- Click File
Save as Google Sheets.
To convert all future uploads of Office files to Google Sheets automatically:
- In Drive, at the top, click Settings
Settings.
- Next to Convert uploads, turn on Convert uploaded files to Google Docs editor format.
Note: Previously uploaded files will not be converted.
In Drive, you’ll see the Excel file and the new Sheets file. You can keep or delete the Excel file. If you keep the Excel file, to avoid confusion, you can rename it to something like [Archived] My doc.xls.
Tip: Use these icons to differentiate quickly between Sheets and Excel files in Drive:
Sheets
Excel
2.6 Share a copy of a Sheets file in Excel format
You can work on a spreadsheet in Sheets and then send a copy by email as an Excel file (or a PDF).
- In Sheets, open the file.
- Click File
Email as attachment.
Under Attach as, choose Microsoft Excel.
- Enter the email address, subject and message.
- (Optional) Tick the Send a copy to myself box.
- Click Send.
You can also download a copy of the Sheets file in Excel, PDF, CSV, ODS or other formats.
- In Sheets, click File
Download as.
- Select the file format that you want to download.
Google, Google Workspace and related marks and logos are trademarks of Google LLC. All other company and product names are trademarks of the companies with which they are associated.
Next: 3. Manage data in Sheets
Was this helpful?
How can we improve it?
Содержание
- Принимайте обоснованные решения, анализируя данные в Google Sheets
- Anna Chang
- Совместный анализ данных онлайн
- Встроенные интеллектуальные технологии для анализа данных
- Эффективное взаимодействие приложений Google
- Умные технологии и совместная работа над файлами Excel
- Создание индивидуальных бизнес-решений
- Работа с последней версией файла
- Доступность критически важной информации
- Безопасность, соответствие требованиям и конфиденциальность
- Безопасность корпоративных данных
- Шифрование при передаче и хранении данных
- Соответствие нормативным требованиям
- Защита конфиденциальности пользователей
- Принимайте обоснованные решения, анализируя данные в Google Sheets
- Anna Chang
- Совместный анализ данных онлайн
- Встроенные интеллектуальные технологии для анализа данных
- Эффективное взаимодействие приложений Google
- Умные технологии и совместная работа над файлами Excel
- Создание индивидуальных бизнес-решений
- Работа с последней версией файла
- Доступность критически важной информации
- Безопасность, соответствие требованиям и конфиденциальность
- Безопасность корпоративных данных
- Шифрование при передаче и хранении данных
- Соответствие нормативным требованиям
- Защита конфиденциальности пользователей
- Как конвертировать Excel в Google Таблицы (шаг за шагом)
- Как открыть файл Excel в Google Таблицах
- Как преобразовать файл Excel в формат Google Таблиц
- Как автоматически конвертировать все будущие загрузки файлов Excel
- Как экспортировать файл таблицы обратно в Excel
- Проблемы совместимости
- Зачем использовать Google Таблицы вместо Excel?
Принимайте обоснованные решения, анализируя данные в Google Sheets
Создавайте онлайн-таблицы и работайте над ними совместно с другими людьми на любых устройствах. Изменения отображаются в режиме реального времени.
Anna Chang
T h e s e n u m b e r s l o o k v e r y s t r o n g !
Совместный анализ данных онлайн
Анализируйте данные онлайн совместно с коллегами: предоставить доступ к таблице несложно, а редактирование происходит в режиме реального времени. При этом вы можете писать комментарии и назначать задачи.
Встроенные интеллектуальные технологии для анализа данных
Такие функции, как Умное заполнение и подсказки формул, помогут быстрее провести анализ данных и избежать ошибок. Также вы можете задавать вопросы по данным простыми словами, и сразу получать на них ответы.
Эффективное взаимодействие приложений Google
Приложения Google эффективно работают вместе и помогают экономить время. В Sheets удобно анализировать данные из Google Forms, а графики из Sheets можно вставлять в Google Slides и Docs. На комментарии можно отвечать прямо из Gmail, а в Google Meet легко провести показ таблиц.
Умные технологии и совместная работа над файлами Excel
В Google Sheets можно редактировать файлы Microsoft Excel, не конвертируя их, и работать совместно с другими людьми. Добавляйте комментарии, назначайте задачи и экономьте время, используя Умное заполнение.
Создание индивидуальных бизнес-решений
Оптимизируйте рабочие процессы, внедрив бизнес-приложения и автоматизацию задач. Создавайте собственные приложения на базе Таблиц с помощью AppSheet. Писать код не потребуется! Вы также можете добавлять собственные функции, пункты меню и макросы, используя Apps Script.
Работа с последней версией файла
В Google Таблицах каждый работает с актуальной версией документа. Изменения автоматически сохраняются в истории версий, поэтому их легко отменять. Вы даже можете просмотреть все правки на уровне отдельной ячейки.
Доступность критически важной информации
Добавляйте и анализируйте информацию из других инструментов, например импортируйте данные клиентов из Salesforce. В версии Enterprise также доступны подключенные таблицы. С их помощью можно анализировать миллиарды строк данных BigQuery прямо в Таблицах – без единой строки кода.
Безопасность, соответствие требованиям и конфиденциальность
Безопасность корпоративных данных
Мы используем передовые технологии для защиты ваших данных, в том числе от вредоносного ПО. Google Таблицы позволяют хранить файлы в облаке, а не локально, что снижает риски для ваших устройств.
Шифрование при передаче и хранении данных
Все файлы, загруженные на Google Диск или созданные в Таблицах, шифруются не только при передаче, но и при хранении.
Соответствие нормативным требованиям
Наши продукты, включая Таблицы, регулярно проходят независимую проверку на предмет надежности, конфиденциальности и соблюдения нормативных требований.
Защита конфиденциальности пользователей
Google Таблицы соответствуют тем же строгим требованиям к обеспечению конфиденциальности и защите данных, которые применяются в отношении остальных корпоративных сервисов Google Cloud.
Источник
Принимайте обоснованные решения, анализируя данные в Google Sheets
Создавайте онлайн-таблицы и работайте над ними совместно с другими людьми на любых устройствах. Изменения отображаются в режиме реального времени.
Anna Chang
T h e s e n u m b e r s l o o k v e r y s t r o n g !
Совместный анализ данных онлайн
Анализируйте данные онлайн совместно с коллегами: предоставить доступ к таблице несложно, а редактирование происходит в режиме реального времени. При этом вы можете писать комментарии и назначать задачи.
Встроенные интеллектуальные технологии для анализа данных
Такие функции, как Умное заполнение и подсказки формул, помогут быстрее провести анализ данных и избежать ошибок. Также вы можете задавать вопросы по данным простыми словами, и сразу получать на них ответы.
Эффективное взаимодействие приложений Google
Приложения Google эффективно работают вместе и помогают экономить время. В Sheets удобно анализировать данные из Google Forms, а графики из Sheets можно вставлять в Google Slides и Docs. На комментарии можно отвечать прямо из Gmail, а в Google Meet легко провести показ таблиц.
Умные технологии и совместная работа над файлами Excel
В Google Sheets можно редактировать файлы Microsoft Excel, не конвертируя их, и работать совместно с другими людьми. Добавляйте комментарии, назначайте задачи и экономьте время, используя Умное заполнение.
Создание индивидуальных бизнес-решений
Оптимизируйте рабочие процессы, внедрив бизнес-приложения и автоматизацию задач. Создавайте собственные приложения на базе Таблиц с помощью AppSheet. Писать код не потребуется! Вы также можете добавлять собственные функции, пункты меню и макросы, используя Apps Script.
Работа с последней версией файла
В Google Таблицах каждый работает с актуальной версией документа. Изменения автоматически сохраняются в истории версий, поэтому их легко отменять. Вы даже можете просмотреть все правки на уровне отдельной ячейки.
Доступность критически важной информации
Добавляйте и анализируйте информацию из других инструментов, например импортируйте данные клиентов из Salesforce. В версии Enterprise также доступны подключенные таблицы. С их помощью можно анализировать миллиарды строк данных BigQuery прямо в Таблицах – без единой строки кода.
Безопасность, соответствие требованиям и конфиденциальность
Безопасность корпоративных данных
Мы используем передовые технологии для защиты ваших данных, в том числе от вредоносного ПО. Google Таблицы позволяют хранить файлы в облаке, а не локально, что снижает риски для ваших устройств.
Шифрование при передаче и хранении данных
Все файлы, загруженные на Google Диск или созданные в Таблицах, шифруются не только при передаче, но и при хранении.
Соответствие нормативным требованиям
Наши продукты, включая Таблицы, регулярно проходят независимую проверку на предмет надежности, конфиденциальности и соблюдения нормативных требований.
Защита конфиденциальности пользователей
Google Таблицы соответствуют тем же строгим требованиям к обеспечению конфиденциальности и защите данных, которые применяются в отношении остальных корпоративных сервисов Google Cloud.
Источник
Как конвертировать Excel в Google Таблицы (шаг за шагом)
Соперничество между Google Таблицами и пользователями Excel продолжается. Это две из самых популярных программ для работы с электронными таблицами. Те, кому комфортно пользоваться таблицами Google, клянутся этим, в то время как любители Excel предпочитают оставаться в пределах своей зоны комфорта.
Но что происходит, когда пользователь Excel отправляет электронную таблицу пользователю Google Sheets?
Если у вас нет Excel, вы не можете открывать и редактировать его. Если вы являетесь одним из тех сторонников Google Таблиц, которые получают документ Excel, у вас есть выбор просто просмотреть документ в том виде, в каком он есть.
Но если вы хотите работать с отправленным файлом в знакомой и удобной среде Google Sheets, вы можете преобразовать документ Excel в Google Таблицы .
В этом руководстве я покажу вам несколько способов преобразования файла Excel в Google Таблицы.
Как открыть файл Excel в Google Таблицах
Google Таблицы могут работать со следующими форматами файлов Excel:
Если вам нужно открыть файл в Google Таблицах, он должен сначала присутствовать на вашем Google диске. Итак, первый шаг к открытию файла Excel в Google Таблицах — это загрузить его на диск.
Чтобы загрузить файл Excel на свой Google Диск, выполните следующие действия:
Вышеупомянутые шаги добавят ваш файл Excel на диск, и теперь вы сможете открыть его, даже если в вашей системе не установлен Excel. Чтобы просмотреть содержимое файла, просто дважды щелкните по нему. На этом этапе вы можете просто просмотреть файл, но не можете вносить в него какие-либо изменения.
Если вы хотите внести в него изменения, вам нужно открыть его в Google Таблицах, нажав на опцию Открыть в Google Документах в верхней части экрана.

Теперь вы можете редактировать свой файл, делиться данными и сотрудничать с другими с помощью Гугл Таблиц.
Самое приятное то, что при сохранении этого файла все изменения будут сохранены в исходном файле Excel.
Как преобразовать файл Excel в формат Google Таблиц
Возможно, вы захотите не просто отредактировать файл в Google Таблицах, но и сохранить его в формате Google Таблиц, а не в формате Excel.
В этом случае убедитесь, что ваш файл уже открыт в таблицах Google, выберите «Сохранить как таблицы Google» в меню «Файл».

Таким образом, даже если вы внесете какие-либо изменения в этот файл Google Таблиц, ваш исходный файл .xls останется без изменений.
Как автоматически конвертировать все будущие загрузки файлов Excel
Вы можете настроить свой Google Диск на автоматическое преобразование последующих загрузок файлов Excel в формат Гугл Таблиц.
Это сэкономит вам много времени, если вам нужно часто использовать файлы Excel в Google Таблицах. Вы можете настроить это следующим образом:
Это преобразует любые файлы Office в формат Google Docs, Sheets или же Slides.
Однако ранее загруженные файлы не будут затронуты этим параметром и будут по-прежнему иметь исходный формат.
Как экспортировать файл таблицы обратно в Excel
Наконец, когда вы закончите работу с файлом Google Таблиц, вы можете захотеть преобразовать его обратно в Excel.
Это тоже довольно просто:
Если ваш файл уже открыт в Google Таблицах:
- Перейти к загрузке файла
- Выберите вариант Microsoft Excel (.xls).

Если вы хотите напрямую преобразовать файл Google Таблиц со своего диска Google:
- Щелкните правой кнопкой мыши значок файла
- Выберите вариант загрузки
Ваш лист автоматически преобразуется в формат, готовый к работе с Excel, при загрузке.
Проблемы совместимости
Хотя это здорово, что вы можете работать с файлами Excel в Google Таблицах, Excel по-прежнему гораздо более многофункциональный. В Google Таблицах отсутствуют многие функции, и у вас могут возникнуть проблемы с совместимостью при работе с файлом Excel, преобразованным в Google Таблицы.
Google постоянно совершенствуется, а также работает над улучшением функций редактирования в Office.
Но в то же время вы можете столкнуться с некоторыми проблемами совместимости с некоторыми функциями.
Прежде чем закончить обсуждение, вот несколько проблем несовместимости, с которыми вы можете столкнуться при попытке конвертировать файлы Excel в Google Таблицы:
- Если ваш файл защищен паролем, его невозможно будет импортировать в Google Таблицы.
- Google Таблицы не учитывают ссылки в вашем файле Excel на другие книги.
- Google Таблицы не поддерживают PowerPivot, Power Query или другие функции модели данных Excel.
- Если в вашем файле Excel есть макросы, написанные на VBA, они не учитываются в Google Таблицах. Однако вы можете написать свой код в AppScript при работе в Google Таблицах.
Если в вашем файле Excel есть какие-либо из вышеперечисленных элементов, они будут скрыты, потеряны или, что еще хуже, изменены! Поэтому перед преобразованием убедитесь, что вы избавились от перечисленных выше функций.
Зачем использовать Google Таблицы вместо Excel?
Microsoft Excel существует довольно давно и широко используется в компаниях и офисах по всему миру.
Однако после того, как Google выпустил свой аналог, Google Sheets, многим людям понравилась платформа электронных таблиц на основе браузера. Вот почему:
- Хотя установка Microsoft Excel стоит 99 долларов, Google Таблицы доступны в вашем обычном браузере Google совершенно бесплатно (все, что вам нужно, это бесплатная учетная запись Google).
- Excel существует дольше, поэтому многие люди привыкли к его интерфейсу. Google Таблицы во многом вдохновлены Excel, а их пользовательский интерфейс чистый и интуитивно понятный (конечно, с меньшими функциональными возможностями).
- Ваши таблицы Google хранятся на вашем Google Диске, поэтому вы можете получить доступ к своим файлам из любого места с помощью любого браузера. Для его запуска не требуется никакого специального программного обеспечения.
- Таблицы Google позволяют сотрудничать с другими пользователями на одном листе, поэтому вы можете работать со своими товарищами по команде в режиме реального времени и одновременно вносить изменения. Вы даже можете общаться с этими соавторами в режиме реального времени.
- Когда в Google Таблицах появляется новая функция или функциональность, они доступны всем одновременно. Вам не нужно беспокоиться о версиях и обратной совместимости документов с Google Таблицами.
- Когда вы работаете с Google Sheet, ваши файлы автоматически копируются на ваш Google Диск, так что больше никаких проблем.
- Вы можете добавлять код и запускать API с помощью Google Таблиц, что значительно повышает гибкость и функциональность того, как вы используете свои данные.
В этой статье вы увидели, как можно менять форматы между двумя гигантами электронных таблиц Google и Excel.
На данный момент обсуждаемые моменты верны, но, как упоминалось ранее, Google всегда вносит поправки в свои функции.
Источник
Import Google Sheets, CSV, and Excel files located on Google Drive to Microsoft Excel on a set schedule, with no coding required.


Why connect Google Drive to Excel
Export your documents from Google Drive to Excel
Set up multiple integrations to sync various data types, including CSV, .xlsx, .xlsm and Google spreadsheets with Excel using only one tool. Collect all this information in a single Excel workbook and manipulate it there.
Automate data import from Google Drive to Excel
Forget about copying and pasting data from one file to another to keep all versions of your documents up-to-date. Set up automatic data refresh and pull information to Excel on a custom schedule.
Pull data from third-party systems to Google Drive and sync with Excel
Configure data integrations with third-party systems to export insights directly to Google Drive. Sync Google Drive with Excel to automatically convert CSV, Google Sheets and other files to Excel and perform advanced data manipulations there.
What data to transfer from Google Drive to Excel
01.
Google Sheets spreadsheets
Set up a Google Drive to Excel integration to import data from Google spreadsheets located on the Drive to Excel. Let Coupler.io smoothly convert these Google Sheets documents into Excel format.
02.
CSV files
Link Google Drive to Excel to automatically export CSV document contents from files located on Google Drive to Excel. Update CSV file on Google Drive and see how Coupler.io updates the Excel workbook automatically, on a set schedule.
03.
Excel files
Import .xlsx and .xlsm files from Google Drive to Excel automatically. Without any need to perform manual operations with your data. Let Coupler.io do the job for you.
How to export files from Google Drive to Excel
-
Step 1. Select Google Drive and connect yours account
30 seconds
-
Step 2. Specify your data source file
30 seconds
-
Step 3. Select Excel as a data destination and connect your Microsoft OneDrive or SharePoint account
20 seconds
-
Step 4. Specify the sheet to import data to
25 seconds
-
Step 5. Set a schedule for data refreshes
20 seconds
-
Step 6. Save and run the importer
5 seconds
Why use Coupler.io to link Google Drive to Excel
It is difficult to find a person nowadays who has never tried using Google Drive. This file storage provides a convenient service for document safe-keeping and synchronization, and is said to be extremely popular for its collaboration functionality. It is no wonder that Google Drive became so handy for those who need to establish integration to export data from third-party systems and keep it there.
Coupler.io offers a truly unique solution in the market, allowing to export Google Drive contents to Excel and, at the same time, automating this process. Another perk of using our data integration tool for this task is that it transfers your information and automatically converts the CSV, .xlsx, .xlsm and Google Sheets formatting into Excel.

Google Drive

Excel

Manage, Share, Analyze
You ask, we answer!
Coupler.io offers a ready-to-use integration to export Google Sheets, CSV, and Excel files stored on Google Drive to Microsoft Excel on OneDrive. The integration lets you avoid the routine of manually downloading files to your device in XLSX or CSV format. You are also free from installing any ODBC drivers that may help you query data from Google Drive to Excel using Power Query.
All you need to do is connect to your Google account, and select a file to export data from. For Google Sheets and Excel source files, you’ll also need to specify the sheets and optionally the range for your exportable data. Then connect to your Microsoft account and choose the Excel file on OneDrive that will receive the data from Google Drive. If necessary, you can also automate data refresh on a custom frequency.
Coupler.io allows you to automate data export from Google Drive files to Excel every month, every day, or every hour. Those intervals are available for Personal and Squad subscription plans. However, you can shorten the data refresh interval to every 30 or 15 minutes with the Business or Custom plans.
You can enable the automatic data refresh feature both for new and existing importers. To do this, simply toggle it on and configure the schedule you want, including the interval, day of the week, time preference, and time zone.
Looking to import data from
Shopify,
Clockify,
Jira,
or any other app? Not a problem. Use Coupler.io to link a data source to Excel to automate workflows and leverage the power of spreadsheets across all your projects!
See more integrations
Focus on your business goals while we take care of your data
Try Coupler.io
Zapier lets you send info between Microsoft Excel and Google Drive automatically—no code required.
- Free forever for core features
- 14 day trial for premium features & apps
Quickly automate Microsoft Excel and Google Drive workflows with Zapier’s templates
Our most popular Zap!
-
Add new rows to an Excel spreadsheet for new files on Google Drive
Google Drive + Microsoft Excel
More details
-
When this happens
Step 1: New File in Folder
-
Then do this
Step 2: Add Row
-
-
Import resume data from Business Google Drive into Excel using CandidateZip
Google Drive + Filter by Zapier + CandidateZip Resume/Job Parser + 1 more
More details
-
When this happens
Step 1: New File in Folder
-
Then do this
Step 2: Only continue if…
-
Then do this
Step 3: Parse Resume Standard
-
Then do this
Step 4: Add Row
-
-
Create Microsoft Excel rows from new CandidateZip-parsed resume files added to Google Drive
Google Drive + Filter by Zapier + CandidateZip Resume/Job Parser + 1 more
More details
-
When this happens
Step 1: New File
-
Then do this
Step 2: Only continue if…
-
Then do this
Step 3: Parse Resume Standard
-
Then do this
Step 4: Add Row
-
Connect your apps and automate workflows
Easy automation for busy people. Zapier moves info between your web apps automatically, so you can focus on your most important work.
Do Even More with Microsoft Excel + Google Drive
With Zapier, you can do more than just connect 2 apps—you can automate entire processes from beginning to end! Here are some popular ways users make their Microsoft Excel + Google Drive workflows do more for them.
-
-
Storage Source
NOTE that this defaults to OneDrive. If Sharepoint is picked, subsequent folders that would be listed are ONLY folders in the default Sharepoint site. Other custom Sharepoint sites are currently not supported.
-
FolderRequired
-
SpreadsheetRequired
-
WorksheetRequired
Try It
-
-
-
Storage Source
NOTE that this defaults to OneDrive. If Sharepoint is picked, subsequent folders that would be listed are ONLY folders in the default Sharepoint site. Other custom Sharepoint sites are currently not supported.
-
Folder
NOTE that this defaults to the root of the drive.
-
SpreadsheetRequired
Try It
-
-
-
Storage Source
NOTE that this defaults to OneDrive. If Sharepoint is picked, subsequent folders that would be listed are ONLY folders in the default Sharepoint site. Other custom Sharepoint sites are currently not supported.
-
FolderRequired
-
SpreadsheetRequired
-
WorksheetRequired
-
-
-
Storage Source
NOTE that this defaults to OneDrive. If Sharepoint is picked, subsequent folders that would be listed are ONLY folders in the default Sharepoint site. Other custom Sharepoint sites are currently not supported.
-
Folder
NOTE that this defaults to the root of the drive.
-
TitleRequired
-
Column Headers
-
-
-
Storage Source
NOTE that this defaults to OneDrive. If Sharepoint is picked, subsequent folders that would be listed are ONLY folders in the default Sharepoint site. Other custom Sharepoint sites are currently not supported.
-
FolderRequired
-
SpreadsheetRequired
-
WorksheetRequired
-
TableRequired
Try It
-
-
-
Storage Source
NOTE that this defaults to OneDrive. If Sharepoint is picked, subsequent folders that would be listed are ONLY folders in the default Sharepoint site. Other custom Sharepoint sites are currently not supported.
-
FolderRequired
-
SpreadsheetRequired
-
WorksheetRequired
-
Trigger Column
Trigger on changes to cells in this column only.
Try It
-
-
-
Storage Source
NOTE that this defaults to OneDrive. If Sharepoint is picked, subsequent folders that would be listed are ONLY folders in the default Sharepoint site. Other custom Sharepoint sites are currently not supported.
-
FolderRequired
-
SpreadsheetRequired
-
WorksheetRequired
-
TableRequired
-
-
-
Storage Source
NOTE that this defaults to OneDrive. If Sharepoint is picked, subsequent folders that would be listed are ONLY folders in the default Sharepoint site. Other custom Sharepoint sites are currently not supported.
-
FolderRequired
-
SpreadsheetRequired
-
WorksheetRequired
-
RowRequired
We will only update columns you provide, leaving all others untouched.
-
How Microsoft Excel + Google Drive Integrations Work
-
Step 1: Authenticate Microsoft Excel and Google Drive.
30 seconds
-
Step 2: Pick one of the apps as a trigger, which will kick off your automation.
15 seconds
-
Step 3: Choose a resulting action from the other app.
15 seconds
-
Step 4: Select the data you want to send from one app to the other.
2 minutes
-
That’s it! More time to work on other things.
Google Drive Tutorials
About Microsoft Excel
Microsoft’s Excel is a spreadsheet application used by millions of users across the world. It is part of the Office ecosystem and is considered the industry standard for spreadsheets.
Only files on OneDrive for Business (available with Office 365 and Sharepoint server) are supported at this time with Zapier.
Learn more
Related categories
Similar apps
OneDrive
File Management & Storage, Microsoft
Smartsheet
Spreadsheets
Quip
Documents
About Google Drive
Google Drive is Google’s file sync app that lets you store all of your files online alongside your Google Docs documents, and keep them synced with all of your devices.
Learn more
Related categories
Similar apps
Dropbox
File Management & Storage
Box
File Management & Storage
OneDrive
File Management & Storage, Microsoft
Get started for free
You can’t add more hours to the day. Zapier is the next best thing.
На данный момент реализованного решения нет, но можно попробовать совместными усилиями, так сказать, для грядущих поколений.
Можете как-то показать свои неполучившиеся попытки? Значения ячеек заданного диапазона Excel уже умеете в длинную строку сворачивать и в тело письма Outlook ее помещать? Если да, то уже полдела сделано! На стороне Google я потом помогу.
На данный момент реализованного решения нет, но можно попробовать совместными усилиями, так сказать, для грядущих поколений.
Можете как-то показать свои неполучившиеся попытки? Значения ячеек заданного диапазона Excel уже умеете в длинную строку сворачивать и в тело письма Outlook ее помещать? Если да, то уже полдела сделано! На стороне Google я потом помогу. Gustav
На данный момент реализованного решения нет, но можно попробовать совместными усилиями, так сказать, для грядущих поколений.
Код отправки excel в теле письма нашёл!))) Теперь осталось вытянуть в таблицу. )))
Sub Mail_Selection_Range_Outlook_Body()
‘For Tips see: http://www.rondebruin.nl/win/winmail/Outlook/tips.htm
‘Don’t forget to copy the function RangetoHTML in the module.
‘Working in Excel 2000-2016
Dim rng As Range
Dim OutApp As Object
Dim OutMail As Object
Set rng = Nothing
On Error Resume Next
‘Only the visible cells in the selection
Set rng = Selection.SpecialCells(xlCellTypeVisible)
‘Тут указываем лист и диапазон
Set rng = Sheets(«название листа»).Range(«E41:S190»).SpecialCells(xlCellTypeVisible)
On Error GoTo 0
If rng Is Nothing Then
MsgBox «The selection is not a range or the sheet is protected» & _
vbNewLine & «please correct and try again.», vbOKOnly
Exit Sub
End If
With Application
.EnableEvents = False
.ScreenUpdating = False
End With
Set OutApp = CreateObject(«Outlook.Application»)
Set OutMail = OutApp.CreateItem(0)
With Application
.EnableEvents = True
.ScreenUpdating = True
End With
Set OutMail = Nothing
Set OutApp = Nothing
End Sub
Function RangetoHTML(rng As Range)
‘ Changed by Ron de Bruin 28-Oct-2006
‘ Working in Office 2000-2016
Dim fso As Object
Dim ts As Object
Dim TempFile As String
Dim TempWB As Workbook
TempFile = Environ$(«temp») & «» & Format(Now, «dd-mm-yy h-mm-ss») & «.htm»
‘Publish the sheet to a htm file
With TempWB.PublishObjects.Add( _
SourceType:=xlSourceRange, _
Filename:=TempFile, _
Sheet:=TempWB.Sheets(1).Name, _
Source:=TempWB.Sheets(1).UsedRange.Address, _
HtmlType:=xlHtmlStatic)
.Publish (True)
End With
‘Close TempWB
TempWB.Close savechanges:=False
‘Delete the htm file we used in this function
Kill TempFile
Set ts = Nothing
Set fso = Nothing
Set TempWB = Nothing
End Function
Код отправки excel в теле письма нашёл!))) Теперь осталось вытянуть в таблицу. )))
Sub Mail_Selection_Range_Outlook_Body()
‘For Tips see: http://www.rondebruin.nl/win/winmail/Outlook/tips.htm
‘Don’t forget to copy the function RangetoHTML in the module.
‘Working in Excel 2000-2016
Dim rng As Range
Dim OutApp As Object
Dim OutMail As Object
Set rng = Nothing
On Error Resume Next
‘Only the visible cells in the selection
Set rng = Selection.SpecialCells(xlCellTypeVisible)
‘Тут указываем лист и диапазон
Set rng = Sheets(«название листа»).Range(«E41:S190»).SpecialCells(xlCellTypeVisible)
On Error GoTo 0
If rng Is Nothing Then
MsgBox «The selection is not a range or the sheet is protected» & _
vbNewLine & «please correct and try again.», vbOKOnly
Exit Sub
End If
With Application
.EnableEvents = False
.ScreenUpdating = False
End With
Set OutApp = CreateObject(«Outlook.Application»)
Set OutMail = OutApp.CreateItem(0)
With Application
.EnableEvents = True
.ScreenUpdating = True
End With
Set OutMail = Nothing
Set OutApp = Nothing
End Sub
Function RangetoHTML(rng As Range)
‘ Changed by Ron de Bruin 28-Oct-2006
‘ Working in Office 2000-2016
Dim fso As Object
Dim ts As Object
Dim TempFile As String
Dim TempWB As Workbook
TempFile = Environ$(«temp») & «» & Format(Now, «dd-mm-yy h-mm-ss») & «.htm»
‘Publish the sheet to a htm file
With TempWB.PublishObjects.Add( _
SourceType:=xlSourceRange, _
Filename:=TempFile, _
Sheet:=TempWB.Sheets(1).Name, _
Source:=TempWB.Sheets(1).UsedRange.Address, _
HtmlType:=xlHtmlStatic)
.Publish (True)
End With
‘Close TempWB
TempWB.Close savechanges:=False
‘Delete the htm file we used in this function
Kill TempFile
Set ts = Nothing
Set fso = Nothing
Set TempWB = Nothing
End Function
Код отправки excel в теле письма нашёл!))) Теперь осталось вытянуть в таблицу. )))
Sub Mail_Selection_Range_Outlook_Body()
‘For Tips see: http://www.rondebruin.nl/win/winmail/Outlook/tips.htm
‘Don’t forget to copy the function RangetoHTML in the module.
‘Working in Excel 2000-2016
Dim rng As Range
Dim OutApp As Object
Dim OutMail As Object
Set rng = Nothing
On Error Resume Next
‘Only the visible cells in the selection
Set rng = Selection.SpecialCells(xlCellTypeVisible)
‘Тут указываем лист и диапазон
Set rng = Sheets(«название листа»).Range(«E41:S190»).SpecialCells(xlCellTypeVisible)
On Error GoTo 0
If rng Is Nothing Then
MsgBox «The selection is not a range or the sheet is protected» & _
vbNewLine & «please correct and try again.», vbOKOnly
Exit Sub
End If
With Application
.EnableEvents = False
.ScreenUpdating = False
End With
Set OutApp = CreateObject(«Outlook.Application»)
Set OutMail = OutApp.CreateItem(0)
With Application
.EnableEvents = True
.ScreenUpdating = True
End With
Set OutMail = Nothing
Set OutApp = Nothing
End Sub
Function RangetoHTML(rng As Range)
‘ Changed by Ron de Bruin 28-Oct-2006
‘ Working in Office 2000-2016
Dim fso As Object
Dim ts As Object
Dim TempFile As String
Dim TempWB As Workbook
TempFile = Environ$(«temp») & «» & Format(Now, «dd-mm-yy h-mm-ss») & «.htm»
‘Publish the sheet to a htm file
With TempWB.PublishObjects.Add( _
SourceType:=xlSourceRange, _
Filename:=TempFile, _
Sheet:=TempWB.Sheets(1).Name, _
Source:=TempWB.Sheets(1).UsedRange.Address, _
HtmlType:=xlHtmlStatic)
.Publish (True)
End With
‘Close TempWB
TempWB.Close savechanges:=False
‘Delete the htm file we used in this function
Kill TempFile
Set ts = Nothing
Set fso = Nothing
Set TempWB = Nothing
End Function
Источник
Перенос данных из Excel в Google Таблицы и наоборот
Импорт из Excel
В меню Файл выберите пункт Импорт:
Затем перейдите на вкладку Загрузка, нажмите на единственную кнопку Выберите файл на компьютере или перетащите иконку с файлом в это окно:
После того как вы выберете или перетащите файл, появится следующее окно импорта:
В первом случае (Создать таблицу) появится новый документ, во втором (Вставить лист(ы)) — новые листы в текущем документе, а в третьем все данные в текущем документе будут заменены на данные из импортированного файла Excel.
После того как вы выберете подходящий вариант, нажмите кнопку Импортировать.
Экспорт в Excel
Чтобы сохранить таблицу на локальный диск в формате Excel, проделайте следующий путь:
Файл → Скачать как → Microsoft Excel (XLSX)
Книга сохранится на ваш локальный диск.
Обратите внимание, что при экспорте в Excel не сохранятся изображения, которые вы загрузили с помощью функции IMAGE, а результаты работы функций, которых нет в Excel, сохранятся — но как значения. Это касается, например, функций SPLIT, IMPORTRANGE и других функций импорта (IMPORTXML, IMPORTDATA, IMPORTHTML), UNIQUE и COUNTUNIQUE, QUERY, REGEXEXTRACT, GOOGLEFINANCE.
Функции SPARKLINE превратятся в обычные спарклайны Excel.
Отсутствующие в Excel функции при экспорте превращаются в ЕСЛИОШИБКА (IFERROR), где в качестве первого аргумента будет запись вида __xludf.DUMMYFUNCTION (функция), которая и выдаст ошибку в Excel, а в качестве второго аргумента — то значение, которое возвращала эта функция в момент экспорта.
Регулярно публикуем новые кейсы и советы. Заглядывайте в гости:
Источник
Как перенести Excel в Google Таблицу: пошаговая инструкция
Если требуется перенести таблицу Excel в Google Таблицы, то это можно сделать двумя способами, описанными ниже.
Перенос Excel в Google Таблицу (Способ №1)
Для переноса таблицы с несколькими заполненными листами, формулами, значениями и другими данными достаточно перейти в Google Диск после чего кликнуть правой клавишей мыши в любом месте экрана после чего в выпавшем списке выбрать «Загрузка файлов».
После загрузки можно открыть файл при помощи Google Таблиц.
Все готово, файл полностью перенесен.
Второй способ
Для этого открываем нужный файл Excel и копируем таблицу.
После открываем Google Таблицу и кликаем правой клавишей мыши и в списке выбираем «Вставить».
Все готово таблица перенесена.
Важно! В этом случае каждый лист придется переносить отдельно.
Важно! При использовании второго способа формулы не будут перенесены, а лишь в виде значений.
Источник
4 способа конвертировать Excel в Google Таблицы
Если вы работали с данными в Excel и поняли, что хотите использовать функции или сценарии Google Таблиц, преобразовать файлы из Excel в Google Таблицы довольно просто.
Однако есть несколько способов сделать это в зависимости от формата исходных данных. Процесс зависит от того, сохранена ли электронная таблица Excel в формате CSV, стандартном формате Excel или уже содержит какие-либо сценарии.
В этой статье мы рассмотрим четыре способа преобразования файлов Excel в электронную таблицу Google Sheets.
1. Самый простой: конвертируйте Excel в Google Таблицы с помощью копирования и вставки.
Если вам нужно только преобразовать данные из Excel в Google Таблицы и у вас нет каких-либо сложных функций или скриптов в фоновом режиме, достаточно простого копирования и вставки данных.
Это заполнит лист всеми данными, которые вы скопировали из электронной таблицы Excel. Это так просто.
2. Из файла Excel: просто откройте файл Excel напрямую.
В Google Таблицах просто выполните следующие действия, чтобы открыть файл Excel напрямую.
Вы заметите, что при использовании этого подхода для преобразования Excel в Google Sheets происходит несколько вещей.
3. Импорт CSV: импорт непосредственно из файла CSV.
Вы можете импортировать прямо из файла Excel, сохраненного в формате CSV. Однако вам нужно знать, как файл разделен; разделены ли они табуляцией или запятыми, или каким-либо другим символом.
Использование функции импорта
Выполните ту же процедуру, описанную выше, но когда вы выберете файл CSV, вы увидите окно, в котором можно выбрать форматирование файла и способ преобразования данных электронной таблицы в электронную таблицу Google Sheet.
Вы также можете настроить, хотите ли вы открывать данные в новой электронной таблице, заменять текущий лист или добавлять к текущему листу. Также настройте, хотите ли вы, чтобы текст из файла CSV преобразовывался в соответствующий тип данных (числа, даты и формулы).
После настройки параметров преобразования выберите «Импортировать данные», чтобы перенести данные файла CSV в электронную таблицу Google Таблиц.
Использование функции IMPORTDATA
Другой подход к вводу данных из файла Excel, сохраненного в формате CSV, — использование функции IMPORTDATA в Google Таблицах.
У этого подхода есть одна загвоздка. Файл должен храниться на веб-сервере в Интернете и доступен по прямой ссылке. Например, Бюро переписи предоставляет множество файлов данных в формате CSV, таких как общие данные о населении по штатам, по следующей ссылке:
Вы можете импортировать данные прямо из такого CSV-файла в электронную таблицу Google Sheets с помощью функции IMPORTDATA.
Это скопирует все исходные данные в новую статическую электронную таблицу в Google Таблицах.
4. Открыть с помощью: открыть файл после загрузки.
Есть еще один способ конвертировать Excel в Google Таблицы. Это работает независимо от того, сохранен ли файл в формате CSV или XLSX.
Щелкните файл правой кнопкой мыши и выберите Открыть с помощью, затем выберите Google Таблицы.
Это преобразует электронную таблицу и откроет ее в новую электронную таблицу в Google Таблицах.
Преобразование Excel в Google Таблицы
Как видите, есть несколько способов перенести данные электронной таблицы Excel в Google Таблицы. Выбранный вами подход зависит от формат исходного файла, и какая процедура кажется вам наиболее удобной.
Источник
Как синхронизировать несколько таблиц или листов в Google Sheets
Все еще переносите данные вручную? Автоматизируйте процесс — сэкономьте свое время!
Какая польза от синхронизации таблиц
Табличная структура как нельзя лучше подходит для хранения и обработки данных. В ячейках удобно работать практически с чем-угодно, будь то финансовые показатели, контакты клиентов или статистика по посетителям сайтов. Неудивительно, что сервисы онлайн-таблиц вроде Google Sheets так популярны в бизнесе и многих других областях, завязанных на обработке информации.
Тем не менее при работе с таблицами приходится выполнять огромное количество однотипных действий. На поиск, копирование и вставку данных может уходить масса времени. Особенно, когда работа ведется с большим количеством таблиц.
Синхронизация позволит автоматизировать значительную часть рутины. Вы можете связать несколько таблиц или листов и настроить их так, чтобы робот передавал между ними необходимые данные вместо вас. Машина будет находить, копировать и вставлять числа или текст самостоятельно.
Допустим, у вас есть онлайн-магазин и все заказы добавляются в одну сводную таблицу. Для руководителя это удобно, поскольку можно наблюдать общую картину целиком. Но менеджерам по продажам проще работать только с теми категориями товаров, за которыми они закреплены. Поэтому разумно создать отдельную таблицу для каждого менеджера и копировать туда только необходимые ему данные. Вот тут-то вас может выручить автоматизация: робот справится с такой работой быстрее и дешевле, чем любой человек.
Как синхронизировать таблицы с помощью ApiX-Drive
Чтобы синхронизировать таблицы, не нужно уметь программировать. Достаточно воспользоваться онлайн-коннектором ApiX-Drive. Это система, которая позволяет легко и быстро настраивать обмен данными между разными сервисами. В том числе ApiX-Drive поддерживает Google Sheets.
Коннектор способен автоматически передавать данные из выбранной в любую другую таблицу или множество таблиц. Или даже из выбранного листа в другие листы текущей таблицы. Работает это так: каждый раз, когда добавляется новая строка, робот копирует ее в указанные листы или таблицы.
Причем вы можете выбирать, какие именно данные передавать. Например, строку целиком, только ячейки из определенных столбцов или ячейки, которые содержат заданные ключевые слова.
Вдобавок ApiX-Drive умеет не только передавать данные, но и автоматически обрабатывать их на лету. Так, система может выполнять математические операции. Например, увеличивать цифры на заданное число или конвертировать валюты. Также коннектор способен форматировать передаваемые данные: менять регистр, удалять лишние символы и так далее. Так что информация попадает не просто в нужное место, но и в нужном виде.
Таким образом, ApiX-Drive — это простая, но в то же время функциональная система, которую можно настроить под самые разные нужды.
Настройка синхронизации таблиц Google Sheets
Процесс синхронизации между двумя таблицами/листами проходит в несколько этапов. Сначала надо зарегистрироваться на сайте ApiX-Drive. Далее — подключить к нему сначала таблицу/лист-источник и выбрать подходящие настройки. Затем нужно сделать то же самое с таблицей/листом-приемником. После этого коннектор создаст между источником и приемником связь и вам останется только запустить процесс передачи данных.
При необходимости точно так же можно подключить к приемнику другие таблицы или листы, чтобы данные передавались в несколько приемников сразу.
Создание новой связи в ApiX-Drive
Зарегистрируйтесь на сайте коннектора и войдите в личный кабинет. Затем нажмите «Создать связь».
Настройка источника данных
Выберите в качестве источника Google Sheets и пройдите все шаги настройки, которые отображаются на шкале сверху. В процессе нужно будет выбрать конкретную таблицу и лист, откуда коннектор будет копировать данные. Если вдруг у вас возникнут трудности, можете взглянуть на подробную инструкцию в справке ApiX-Drive.
Когда увидите надпись «Настройка Источника Данных успешно завершена», кликните «Начать настройку Приема Данных».
Настройка приемника данных
Выберите в качестве приемника Google Sheets и завершите оставшиеся этапы настройки, которые перечислены сверху. От вас потребуется выбрать конкретную таблицу и лист, куда ApiX-Drive будет передавать данные. Если столкнетесь с трудностями, поможет подробная инструкция в справке.
Запуск настроенной связи
Когда на экране появится надпись «Настройка Приема Данных успешно завершена», нажмите «Включить обновление», чтобы запустить связь.
Теперь кликните по шестеренке, выберите подходящий интервал, с которым будут передаваться данные, и нажмите «Сохранить».
Вот и все. ApiX-Drive будет копировать данные из выбранных таблицы и листа в другой лист этой же или отдельной таблицы — смотря какие настройки вы указали.
Для примера мы синхронизировали два листа одной таблицы. Данные передаются из листа «Все товары» в лист «Смартфоны». Причем в настройках мы включили фильтрацию: передаются только заказы по смартфонам.
Кстати, настраивать фильтры можно не только при создании связей, но и в уже готовых интеграциях. Для этого нужно кликнуть на связь в личном кабинете и нажать «настроить фильтр» в блоке «Источник данных». В следующем окне вы сможете добавить новые условия фильтрации или отредактировать уже добавленные.
Добавление других листов/таблиц в качестве приемников
Если нужно, чтобы ApiX-Drive передавал данные сразу в несколько листов одной или множества таблиц, можете добавить их в качестве новых приемников. Для этого достаточно открыть настроенную связь, нажать на плюс на левой панели и настроить новые приемники аналогично первому.
Еще не настроили синхронизацию? Регистрируйтесь на сайте ApiX-Drive и добавьте новую связь для своей таблицы. Это просто. Наш коннектор готов поработать на благо вашего бизнеса.
Источник
Adblock
detector
Прежде чем я перейду к дискуссии между Excel и Google Таблицами, вам нужно кое-что узнать. Я люблю электронные таблицы Excel. Я являюсь активным пользователем более 12 лет и использую их каждый день. Но в то же время я также большой поклонник Google Таблиц. Я веду свой онлайн-бизнес с помощью Google Таблиц и Google Диска, и в последнее время я использую их все чаще и чаще.
Итак, я считаю, что могу быть объективным, сравнивая Google Таблицы и Excel. Я вижу, что это потрясающие инструменты для работы с электронными таблицами, и я рад видеть, как они будут развиваться в ближайшие годы.
Кроме того, эта статья не об оценке победителя. Оба являются отличными инструментами со своими плюсами и минусами. Исходя из того, что вы хотите сделать, вам необходимо проанализировать функциональные возможности и сделать выбор.
Хватит заявлений об отказе от ответственности, давайте начнем с нашего сравнения Microsoft Excel и Google Таблиц !
Стоимость инструмента электронных таблиц
Стоимость часто является одним из первых определяющих факторов (а иногда и самым важным), когда дело доходит до выбора инструмента для работы с электронными таблицами.
Microsoft Excel имеет определенную стоимость. Вы можете купить только Excel как отдельный инструмент или приобрести подписку на Microsoft 365. Но в любом случае Вам нужно платить ежемесячно или ежегодно.
На момент написания этой статьи подписка на Microsoft 365 стоила 70 долларов в год. А если вам нужен только Excel, это будет около 140 долларов (единовременно).
Напротив, Google Таблицы можно использовать абсолютно бесплатно. Если у вас есть учетная запись Google (которая у многих из нас есть из-за использования Gmail), значит, у вас уже есть доступ к Google Таблицам.
Хотя Google предлагает платные сервисы G-Suite, вы можете получить те же функции Google Таблиц, даже если используете бесплатную версию. Вот почему многие фрилансеры и небольшие компании предпочитают использовать таблицы Google. Это также отличная стратегия Google, поскольку многие студенты, преподаватели и небольшие компании, которые не могут позволить себе платить за Microsoft Excel, начинают с Google Таблиц и других продуктов Google.
И как только вы привыкнете к определенному инструменту для работы с электронными таблицами, в большинстве случаев вы попытаетесь придерживаться его.
Итак, если критерием является стоимость, Google Таблицы — явный победитель.
Особенности и функции
Когда дело доходит до функций и возможностей, Excel имеет преимущество. Поскольку Excel — это инструмент, который вы можете загрузить и использовать в своей собственной системе, он может позволить себе гораздо больше функций по сравнению с Google Таблицами (которые основаны на Интернете).
Excel использует вычислительную мощность вашего ноутбука или настольного компьютера, в то время как Google Таблицы должны использовать подключение к Интернету и серверы в Google, чтобы делать то же самое (что делает его немного медленнее).
Это означает, что Excel может иметь лучшие функции в инструменте, в то время как Google Таблицы будут немного медленнее и не будут иметь так много функций (если, конечно, они не решат придумать свою собственную версию для настольных компьютеров).
Excel также существует намного дольше, чем Google Таблицы, и смог извлечь выгоду из всех отзывов, полученных от пользователей.
Чтобы дать вам несколько примеров, Excel имеет гораздо лучшие функции, когда дело доходит до таких вещей, как условное форматирование, сводные таблицы или анализ данных.
Сотрудничество
Если использование веб-инструментов — это недостаток для Google Таблиц, когда дело доходит до функций и возможностей, это огромный плюс, когда дело доходит до совместной работы.
Уровень совместной работы с таблицами Google намного выше, чем у Excel.
Хотя Excel добился прогресса в обеспечении совместной работы и облегчении его использования людьми, он все еще не такой простой, как Google Таблицы.
Например, если вам нужно сотрудничать с кем-то с помощью Excel, эти файлы необходимо сохранить в OneDrive или SharePoint.
Хотя эти инструменты могут использоваться крупными корпоративными клиентами, большинство людей привыкли к Google Диску, где вы сохраняете свои таблицы Google.
Совместная работа в Google Таблицах работает без проблем, когда несколько человек могут редактировать один и тот же лист с нескольких устройств (будь то настольный компьютер, ноутбук, планшет или мобильное устройство).
Вам также не нужно беспокоиться о сохранении документа Google Таблиц, поскольку он сохраняется в режиме реального времени. Это то, что вы также получаете с Excel в Microsoft 365, но это не то, что у вас было бы, если вы используете более старые версии.
В общем, Google Таблицы имеют преимущество, когда дело доходит до совместной работы.
Формулы
Что касается формул, я считаю, что Excel и Google Таблицы идут рука об руку.
Но если вы заставите меня выбрать победителя, я выберу Google Таблицы. Начнем с того, что в Google Таблицах больше формул, чем в Excel. Кроме того, поскольку он создан как веб-инструмент, в нем есть некоторые формулы, которые могут работать с Интернетом.
Например, в Google Таблицах есть формула IMAGE, которую вы можете использовать для прямой вставки изображения в ячейку, используя ее URL-адрес.
Кроме того, в Google Таблицах намного раньше, чем в Excel, появились формулы динамических массивов, такие как SORT, FILTER и UNIQUE.
И хотя в Excel в Microsoft 365 есть эти новые формулы, они недоступны для людей, которые не используют Microsoft 365 (Excel 2016 или 2013 или более ранние версии).
Но в случае с Google Таблицами каждый имеет доступ к этим новым формулам (и каждый получает доступ ко всем новым функциям, как только они будут выпущены).
Хотя Excel пытается наверстать упущенное в области формул, недавно они начали работать над новыми формулами, которых нет в Google Таблицах. Например, есть новая формула поиска под названием XLOOKUP. Они также добавили новую формулу под названием LET, которая весьма полезна.
Я считаю, что и Google Таблицы, и Excel продолжат работать над формулами и в то же время будут копировать друг друга.
В конце концов, пользователи выиграют.
Сочетания клавиш (и сочетания клавиш с мышью)
Excel — явный победитель, когда дело касается сочетаний клавиш. Это одна из тех областей, где помогает автономное приложение.
Когда вы используете Google Таблицы на вкладке Chrome или в любом другом браузере, таком как Firefox или Brave, вы можете использовать только сочетания клавиш, характерные для Google Таблиц. У них не может быть сочетания клавиш, которое могло бы конфликтовать с браузером или другими популярными веб-приложениями, что ограничивает их возможности.
В Excel же таких проблем нет.
В Excel также есть много сочетаний клавиш, которые весьма полезны, которых полностью не хватает в Google Таблицах. Например, в Google Таблицах нет сочетания клавиш для вставки данных в виде значений или для применения или удаления фильтров.
Google Таблицы действительно позволяют использовать некоторые сочетания клавиш, которые также есть в Excel, но это не то же самое.
Поэтому, если вы переходите с Excel на Google Таблицы и привыкли к сочетаниям клавиш, будьте готовы немного разочароваться.
Анализ данных
Анализ данных — еще одна область, в которой Excel является явным победителем.
Если честно, Google Таблицы не предназначены для анализа данных. Конечно, у вас может быть несколько сотен или даже несколько тысяч точек данных, с которыми вы можете работать в Google Таблицах, но что-то большее, и вы будете несчастны.
Фактически, когда вы открываете документ Google Таблиц, в нем для начала всего 1000 строк. И если вам нужно добавить больше строк, вам нужно вручную пойти и добавить их.
Это имеет смысл для их целевой аудитории, которая в основном использует таблицы Google в качестве инструмента ввода данных для записи оценок студентов, сроков выполнения проектов или, в лучшем случае, основных транзакций.
Если у вас есть тысячи строк данных, вам нужно получить лучший инструмент (прочтите Excel).
Напротив, Excel создан для работы с большими данными.
Хотя он был печально известен сбоями или слишком медленной работой, когда у вас было более нескольких 1000 точек данных, с каждой версией он становился все лучше и лучше.
Были выпущены новые инструменты, которые действительно хорошо работают с большими данными, такие как Power Query, Power Pivot и Power BI.
Миллионы строк данных, никаких проблем — Excel справится с этим!
Так что, если вы работаете с огромным объемом данных и вам необходимо их проанализировать, это несложно — выберите Excel.
Диаграмма
И Excel, и Google Таблицы имеют похожие встроенные типы диаграмм.
Хотя в Google Таблицах есть больше типов диаграмм (только несколько дополнительных функций, таких как диаграмма Guage или диаграмма временной шкалы), я считаю, что диаграммы Excel легче настраивать.
Кроме того, в Excel и Гугл Таблицах есть несколько вариантов интерактивного управления (например, раскрывающиеся списки и флажки), которые можно комбинировать с диаграммами для создания мощной интерактивности.
В общем, когда дело доходит до диаграмм в Excel в Google Таблицах, нет явного победителя.
Отказ от ответственности: я много работал с диаграммами в Excel и только недавно начал работать с диаграммами листов Google. Должен сказать, я впечатлен тем, как Google Таблицы выпустили новые параметры настройки диаграмм. Я не удивлюсь, если графики в Google Таблицах опередят Excel в ближайшие месяцы / годы.
Автоматизация (Visual Basic в Excel и скрипты в Google Таблицах)
Автоматизация — это одна из областей, в которой Google Таблицы в Excel сильно различаются. В то время как Excel использует VBA (Visual Basic для приложений) в качестве языка внутреннего программирования и автоматизации, Google Таблицы используют скрипт Google Apps (который похож на JavaScript).
Хотя VBA намного проще изучить и использовать, он ограничен приложениями Microsoft, такими как Excel, Word и PowerPoint.
Итак, если вам нужно автоматизировать только с помощью этих приложений, то VBA идеально подходит для вас. Но если вы хотите автоматизировать вещи, которые также должны взаимодействовать с другими приложениями (такими как базы данных и веб-приложения), вы обнаружите, что VBA немного ограничивает.
С другой стороны, Google App Script может работать со многими различными приложениями, но его намного сложнее изучить (если вы уже не знаете JavaScript).
В последнее время Excel работает над собственным сервером, пытаясь включить JavaScript. Как один из языков программирования. на данный момент вы можете протестировать его в Excel онлайн.
Поскольку JavaScript намного более надежен и универсален по сравнению с VBA. У Google Таблиц есть небольшое преимущество, когда дело доходит до автоматизации.
Однако имейте в виду, что целевой сегмент, использующий Google Таблицы, — это в основном фрилансеры, преподаватели, студенты и представители малого бизнеса, поэтому они не слишком полагаются на автоматизацию по сравнению с людьми, использующими Excel.
Большая часть автоматизации в Google Таблицах фактически выполняется с помощью сторонних инструментов, таких как Zapier.
Расширенные функции (надстройки)
Excel много работал над добавлением новых расширенных функций в Excel. За последние несколько лет они запустили расширенные надстройки, такие как Power Query, Power Pivot и Power BI.
На момент написания этой статьи Power Query уже был встроен в Excel (теперь он называется Get & Transform).
Это позволяет Excel извлекать большой объем данных (миллионы строк), очищать и преобразовывать эти данные и загружать их обратно в Excel.
С помощью Power BI вы можете подключить его к нескольким базам данных и создавать расширенные панели мониторинга, которые можно размещать в Интернете. Благодаря этому Excel стало действительно легко конкурировать с такими инструментами, как Tableau.
Google Таблицы, с другой стороны, не работают над добавлением таких функций расширенного анализа данных в инструмент. И это имеет смысл, так как целевому рынку это не нужно.
Хотя Google Таблицы действительно поддерживают множество сторонних надстроек, они не так мощны, как те, что есть в Excel.
Итак, если вам нужны расширенные функции и надстройки, вам лучше использовать Excel.
Выпуск обновлений
Речь идет не о текущих функциях инструмента, а о том, как он предоставляет новые функции и возможности существующим клиентам.
Если вы используете Excel 2016 или предыдущие версии, единственный способ получить новые функции — это перейти на следующую версию, что будет означать, что вам придется заплатить за другую версию Excel.
Но с Microsoft 365 Excel пошел путем таблиц Google.
Теперь, как и в Google Таблицах, Excel будет выпускать обновления в реальном времени. Это означает, что как только функциональность будет выпущена, все люди, использующие Excel, будут иметь ее в той версии, которая у них уже есть.
Это чрезвычайно простой процесс с таблицами Google, и я уверен, что через несколько месяцев он будет таким же и с Excel.
Но если вы используете старую версию Excel, к сожалению, у вас нет возможности получить новые функции, если вы не заплатите за новый блестящий Microsoft 365.
Выводы
В этой статье я попытался сравнить Google Таблицы и Excel, сосредоточившись на вещах, которые важны для пользователей.
Если вы ищете достаточно хороший инструмент для работы с электронными таблицами для начала (без множества наворотов и дополнительных функций), вы можете начать с таблиц Google.
А если вы готовы вложить немного денег, чтобы получить больше возможностей и функций анализа данных, вам следует перейти на Excel в Microsoft 365.
Ниже приведена таблица, в которой показано все сравнение ( Microsoft Excel против Google Таблиц ) вкратце:
| Область сравнения | Google Таблицы | Excel |
| Стоимость инструмента электронных таблиц | ✅ | |
| Особенности и функции | ✅ | |
| Сотрудничество | ✅ | |
| Формулы | ✅ | ✅ |
| Сочетания клавиш (и сочетания клавиш с мышью) | ✅ | |
| Анализ данных | ✅ | |
| Диаграмма | ✅ | ✅ |
| Автоматизация (Visual Basic в Excel и скрипты в Google Таблицах) | ✅ | ✅ |
| Расширенные функции (надстройки) | ✅ | |
| Выпуск обновлений | ✅ |
Обратите внимание, что это сравнение основано на моем более чем 10-летнем опыте использования этих инструментов. Я не утверждаю, что знаю все об этих инструментах, и я все еще узнаю что-то новое каждый день, используя их.
Надеюсь, эта статья оказалась для вас полезной!
Most of the time, we use Microsoft Excel to process and store the data. We always face challenges if multiple users are sitting at different locations and using MS Excel or VBA UserForm to transfer and save the records in a particular database. In multi-user environment, we need a shared drive where we can keep our database or Excel file to get the user’s input in a centralized way. Getting a designated shared drive is costly and not possible in small companies or for individuals. To handle this scenario, we need a free and secure solutions.
Google Drive, Google Sheet and Google Form provide a dynamic solution to store data in a centralized way without worrying about user platform and location. It’s free of cost and fully secure hence, we don’t need to think about data protections and server maintenance.
All the features of Google Drive and Google Sheet raise a question in our mind, Can we use Google Drive or Google Sheet as a database? And the answer is Yes, we can.
In this post, we will learn how to Use Google Drive and Google Sheet to transfer data from MS Excel.
So without any delay, let us start developing this interesting application from scratch.
Develop Excel Based Form to Transfer Data from Excel to Google Sheet
Open a new Excel Workbook and save the file with the name “MS Excel To Google Sheet”. Make sure the extension of this file is .XLSM.
Create a Home page (worksheet) and design a button so that user can click on that button to launch form and submit data. Design the landing sheet as available in below image.
Move to Visual Basic Application Window
Let us move to Visual Basic Application window to design the User Form and write the code to automate the entire process.
To open VBA window, just click on Developer Tab, select Visual Basic icon available in Code group.
Inserting a UserForm and Module
Now, we are in Visual Basic for Applications window. Let us insert a UserForm first.
To insert a blank form, click on Insert menu then select UserForm from menu items.
To write sub procedure to Reset the UserForm and Transfer data to Google sheet, we need to add a Module in our project.
To insert a module, click on Insert menu then select Module from the available menu items.
Adding Microsoft XML, v6.0 Reference
As we need to write the code to transfer data from Excel Sheet to Google Sheet, this macro requires reference to “Microsoft XML, V6.0”.
This particular reference will help us in performing web queries to get and submit data. We will understand the coding thoroughly in later part of our tutorial.
To add the Microsoft XML, v6.0 reference, click on Tools menu then click on References. Find & select it from available references list in Reference window and then click on OK button.
Designing UserForm and Setting Properties
Now, we have done with adding UserForm, Module and XML Reference in this project. Let us design the user interface and set the properties of of TextBox, Option Button and CombBox.
Please refer the below image to design the UserForm and set the properties. We will refer the same name and controls in our coding.
Once you will complete the UserForm designing and properties, it will look like below form in running mode.
Writing VBA code to Reset the form
To write a sub procedure to reset and initialize the user form, double click on Module1 in Project Explorer window and move to code window available in left side.
Write the below Sub Procedure in code window.
Sub Reset()
With frmForm
.txtEmpID.Value = ""
.txtEmpName.Value = ""
.optFemale.Value = False
.optMale.Value = False
.cmbDesignation.Clear
.cmbDesignation.AddItem "Executive"
.cmbDesignation.AddItem "Sr. Executive"
.cmbDesignation.AddItem "Team Leader"
.cmbDesignation.AddItem "Manager"
.cmbDesignation.AddItem "Sr. Manager"
.cmbDesignation.AddItem "Associate Director"
.cmbDesignation.AddItem "Director"
.txtAddress.Value = ""
End With
End SubIn this procedure, we are clearing values and selection from input controls. We are also adding the required elements in ComboBox (cmbDesignation).
Assigning Reset() to Form Initialization
Visit to code window of UserForm and write the below code.
Private Sub UserForm_Initialize()
Call Reset
End Sub
Adding code on click event of cmdReset button
Write the below code in form code window.
Private Sub cmdReset_Click()
Dim i As VbMsgBoxResult
i = MsgBox("Do you want to reset this form?", vbYesNo + vbQuestion, "Reset")
If i = vbNo Then Exit Sub
Call Reset
End SubNow, the only one Sub Procedure is pending and that is for Transferring data from Excel to Google Sheet. We will complete this coding after creating a Google Sheet and Form in Google Drive. So, let’s move to the next phase of our development.
Creating Google Sheet and Google Form in Google Drive
Sign in to your Google account.
Click on Google App icon available on the top-right side in window and select the Google Drive.
Creating a Folder in Google Drive
Create a new folder. To do that just click on + icon available on Top-left side in Google Drive and then click on Folder in available menu and then give the folder name as ‘Google Sheet Folder’ and then click on Create button.
Adding a new Google Sheet to the folder
Let us add a new Google Sheet to this folder and give the title as ‘Google Sheet Database’ and rename the ‘Sheet1’ to ‘Data’.
To do that just right click in Folder and select ‘Google Sheet Database’. It will open a blank Google sheet in new tab. Just visit to Google Sheet Tab and change the ‘Untitled Spreadsheet’ to ‘Google Sheet Database’. Also, rename the ‘Sheet1’ to ‘Data’. Now close this tab. Once you close the Google Sheet, you can see a Google Sheet available in folder.
Create a new Google Form in selected folder
Let us create a Google Form in same folder. To insert a Google Form, just right click in Folder then select More from the Pop-up menu, click on Google Forms and then select Blank Form. It will open a blank form with title ‘Untitled form’ in a new tab of your browser.
Change the Form title from ‘Untitled Form’ to ‘Employee Data Entry Form’. Also, add the description as ‘Form to capture employee details’.
Now, we have done with Form title and description. Let us add the questions and required fields in our form. To add questions, just click on + icon available in floating menu. Also, choose the field type from the drop-down available to the right side of question title.
Here, we need to add fields for Employee ID, Employee Name, Gender, Designation and Address. See the below image and follow the steps.
Now, we have done with adding questions and respective fields in Google Form. Let us select the response destination to store input data in Google Sheet.
By default, Google Forms create a Google Sheet to store its data but here, we are taking control in our hand and going to utilize the Google Sheet, which we created i.e. Google Sheet Database.
To select the response destination, click on ‘Responses’ available beside the ‘Questions’ button available on top of Google Form. It will open the ‘Responses’ window. Now, click on ‘More’ icon (three dots) then click on ‘Select response destination’ in pop-up menu. In select response destination window, just click on ‘Select existing spreadsheet’ and the click on ‘Select’, choose the ‘Google Sheet Database’ from the available Google sheets and then click on ‘Select’.
Now, Google Form linked with the Google sheet. Here, Google sheet will store all the responses submitted by either Google Form or Microsoft Excel. It will work like a centralized database to store entire data transferred by users.
So, we have completed the Google Form and Google Sheet. Now, it’s time to get pre-filled link of Google Form so that it can be used in our VBA coding to transfer data from MS Excel to Google Sheet.
Getting Pre-filled Link of Google Form
To get the pre-filled link, just click on more icon available on top-right of Send button. Once you click on more icon (triple dots) then it will open the form in a separate tab. Just fill all the fields with required values, then click on ‘Get Link’ and again click on ‘Copy Link’. It will copy the link of pre-filled form. Just open Notepad and paste the link over there for further use.
Understanding Pre-filled link of Google Form
https://docs.google.com/forms/d/e/1FAIpQLSegAIkkFc1EoIaF5WQIxchEyrVLW3zsjbkP5WDHQB2sIIQK3Q/viewform?usp=pp_url”&entry.837233042=1254&entry.413407046=Dilip+Kumar&entry.1383004734=Male&entry.356904377=Manager&entry.479173200=New+City”
This URL the pre-filled URL which we can use to fill and then submit the data. This URL has two different parts. Let’s break it and understand
First Part of URL
https://docs.google.com/forms/d/e/1FAIpQLSegAIkkFc1EoIaF5WQIxchEyrVLW3zsjbkP5WDHQB2sIIQK3Q/viewform?
This is the first part of the URL, which is to view the google form. Here, we need to make some changes in the first part so that we can utilize in our coding to transfer the data. In this URL, just change viewform? with formResponse?ifq
Here, formRespose has been used to get the response from Google Form after submitting the details through VBA code.
Second Part of URL
“&entry.837233042=1254&entry.413407046=Dilip+Kumar&entry.1383004734=Male&entry.356904377=Manager&entry.479173200=New+City”
Second part of URL contains “name” attributes for the text boxes, option button and combobox used in Google Form. Here, entry.837233042 and entry.413407046 are the name value for two text boxes, Employee ID and Employee Name. Similarly, entry.1383004734 is for Gender, entry.356904377 for designation and entry.479173200 is for Address.
For coding we need to replace the field values (bold text in below link) with respective variables name and then at the end of the link just add &submit=Submit to post all the data to Google Form.
“&entry.837233042=1254&entry.413407046=Dilip+Kumar&entry.1383004734=Male&entry.356904377=Manager&entry.479173200=New+City” & “&submit=Submit”
Now, we understood the technicalities and changes required in URL. Let us write the pending Sub Procedure to transfer the data from MS Excel to Google Sheet.
Write Sub Procedure to send the data to Google Sheet
To understand the purpose of code, I have put comments wherever required. Please go through the code and comments to understand how it works.
Sub SendToGoogle()
'This Macro Requires Reference to "Microsoft XML, v6.0" (VBA Editor > Tools > References, find & select from list)
Dim URL_First As String 'Assign the first part of URL to send the data
Dim URL_Last As String 'Assign the last part of URL where we will update the information
Dim Form_URL As String 'To store the Form URL after merging Beginning and End URL
Dim HeaderName As String 'Variable to store the header type i.e. Content-Type
Dim SendID As String 'To store the information required to send a particular information to Google form
'Variables to store user inputs from Excel UserForm
Dim EmpID As String
Dim EmpName As String
Dim Gender As String
Dim Designation As String
Dim Address As String
'Assign User inputs to variables
EmpID = frmForm.txtEmpID.Value
EmpName = frmForm.txtEmpName.Value
Gender = IIf(frmForm.optFemale.Value, "Female", "Male")
Designation = frmForm.cmbDesignation.Value
Address = frmForm.txtAddress.Value
'Variable to store what we need to send to server
Dim TicketInfo As MSXML2.ServerXMLHTTP60 'XML variable to send the information to server
'Content-Type is actually a header type which tells the client what the content type of the returned content actually is. Google recognizes this header type
HeaderName = "Content-Type"
'SendID required to send a particular information to Google Form
SendID = "application/x-www-form-urlencoded; charset=utf-8"
'In actual link, we need to replace viewform? with formResponse?ifq&
'need to find the “name” attributes for the text boxes and the value for them
'add at the end &submit=Submit and use it, it must post all the data you specified in one step.
'formRespose is used to get the response from Google Form after submitting the details
'Submit - it is a command to submit the filled form
URL_First = "https://docs.google.com/forms/d/e/1FAIpQLSegAIkkFc1EoIaF5WQIxchEyrVLW3zsjbkP5WDHQB2sIIQK3Q/formResponse?ifq"
URL_Last = "&entry.837233042=" & EmpID & "&entry.413407046=" & EmpName & "&entry.1383004734=" & Gender & "&entry.356904377=" & Designation & "&entry.479173200=" & Address & "&submit=Submit"
'Creating the Final URL
Form_URL = URL_First & URL_Last
Set TicketInfo = New ServerXMLHTTP60 'Setting the reference of new server xmlhttp 60
TicketInfo.Open "POST", Form_URL, False ' Posting the entire link
TicketInfo.setRequestHeader HeaderName, SendID 'Specifies the name of an HTTP header.
TicketInfo.send 'Send all the information over google
'StatusText is provide the status of data submission. It will show OK if data will be successfully submitted
If TicketInfo.statusText = "OK" Then 'Check for successful send
Call Reset 'Call Reset procedure to reset form Excel Form after submitting the data
MsgBox "Thank you for submitting data!"
Else
MsgBox "Please check your internet connection & required details"
End If
End SubLet’s call this Sub Procedure on click event of cmdAdd command Button. To write the code, just move to UserForm code window and write the below code.
Private Sub cmdAdd_Click()
Dim i As VbMsgBoxResult
i = MsgBox("Do you want to transfer the data?", vbYesNo + vbQuestion, "Transfer")
If i = vbNo Then Exit Sub
Call SendToGoogle
End SubLet’s move to code window of module and write a sub procedure to show the user form.
Sub ShowForm()
frmForm.Show
End SubAssigning Macro on ‘Launch Form’ button available in ‘Home’ worksheet
Now, we have done with all the coding to handle this automation. Let us move to Excel window and assign macro on ‘Launch Form’ button available in ‘Home’ worksheet.
To assign the macro, just right click on ‘Launch Form’ button, select ‘Assign Macro’ and from Assign Macro window, just select the ‘Show Form’ from the available macros in ThisWorkbook macro list and then click on OK.
Testing the Form
So, our application is ready. Let’s open the Form and Google Sheet simultaneously in the same screen to test this automated Data Entry Form.
Here, this application is working perfectly. We can transfer the data from Microsoft Excel to Google Sheet without facing any issues. This tool will work in multi-user environment.
Please watch this complete step by step tutorial on YouTube.
Part 1 – Creating UserForm in Excel and Write code to reset the form
Part 2 – Creating Google Sheets, Google Form, linking Google Form with Google Sheets and generating pre-filled link of Google Form
Part 3 – Understanding Pre-Filled Link of Google Form and Writing Code to Transfer Data from Excel to Google Sheets
Please click on below button to download the Excel file used in this tutorial. Password to open the VBA code is thedatalabs.
Keywords
Automating Google Sheet from Excel
Transferring Data from Microsoft Excel To Google Sheet
How to use Google Drive and Google sheet as a database for Excel Application?
Using cURL commands to transfer data from Excel to Google Sheet
VBA code to transfer data from Excel sheet to Google Sheet
Saving Excel data to Google Sheet automatically
How to create a Google form?
Getting pre-filled link of Google Form