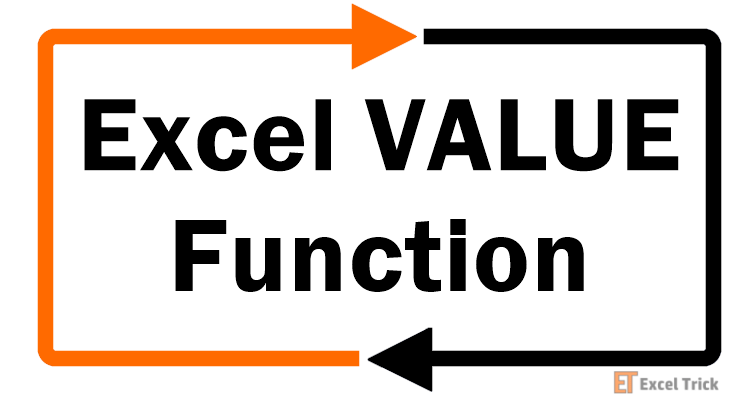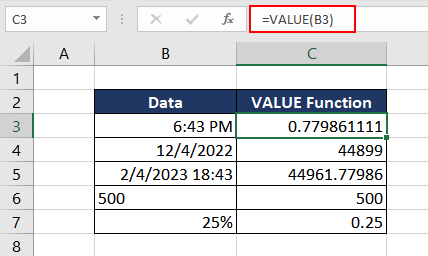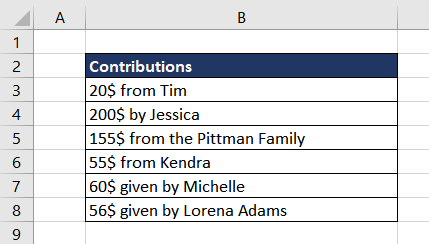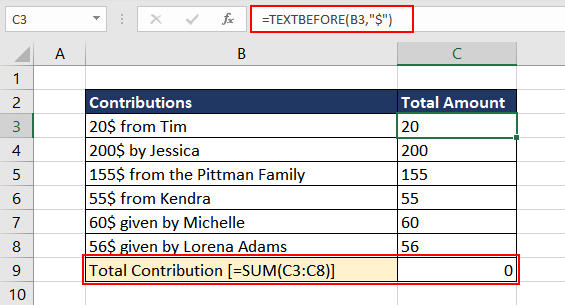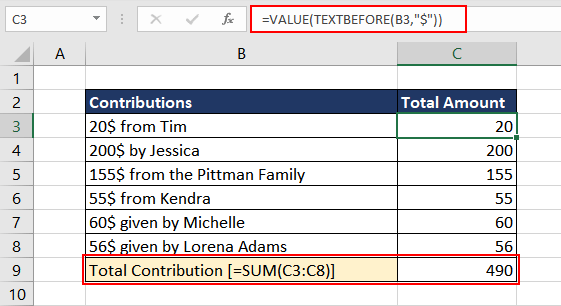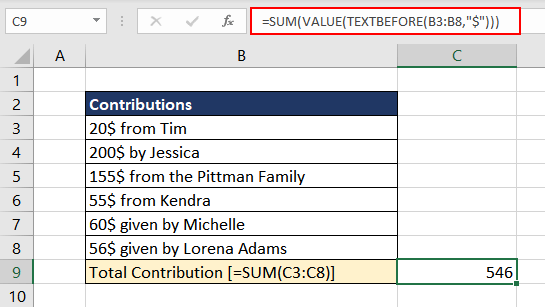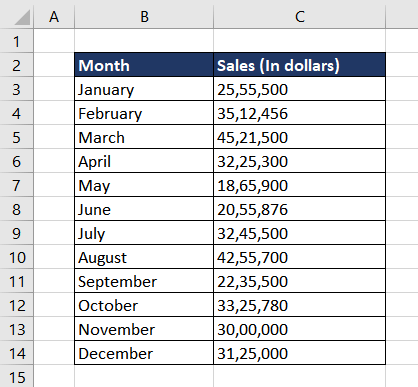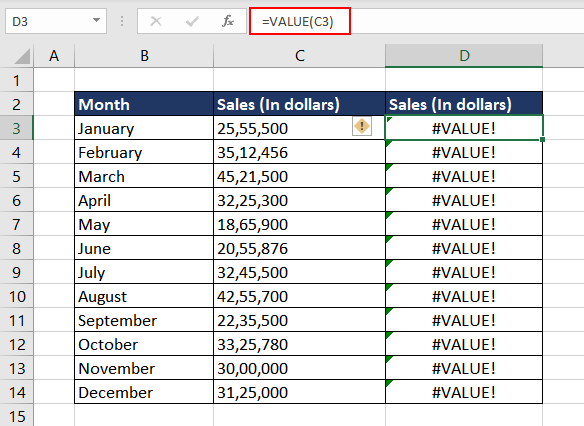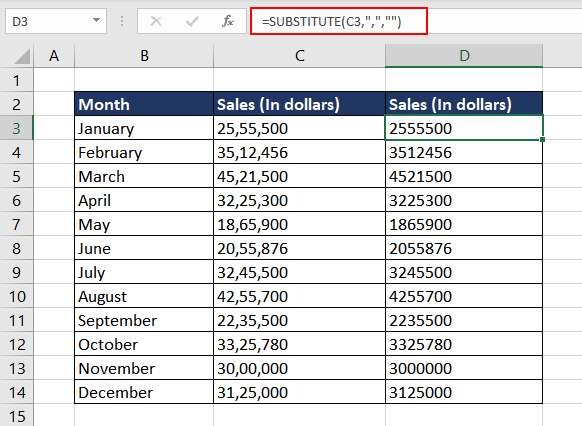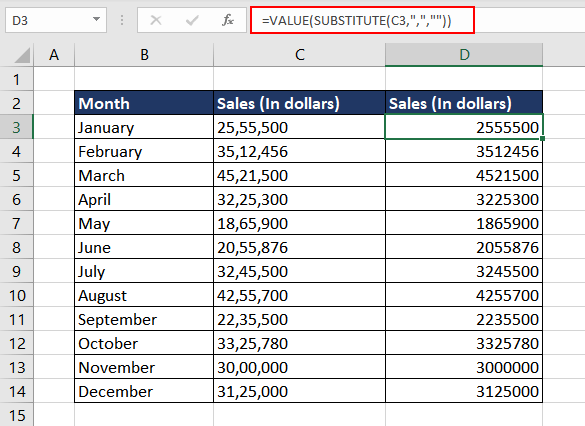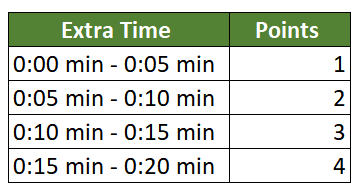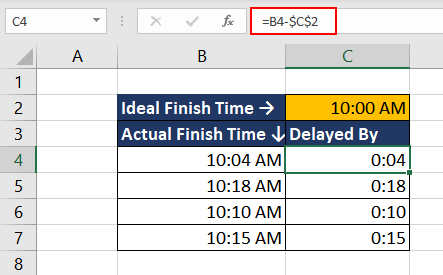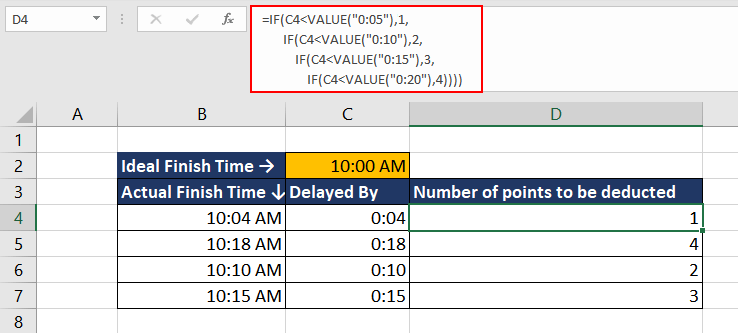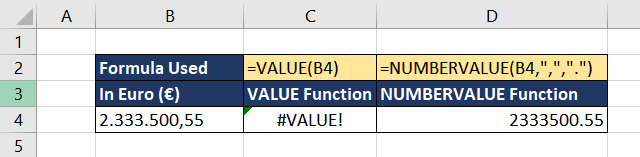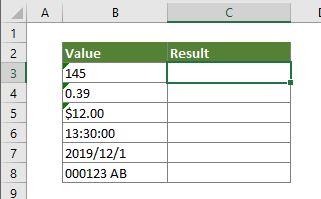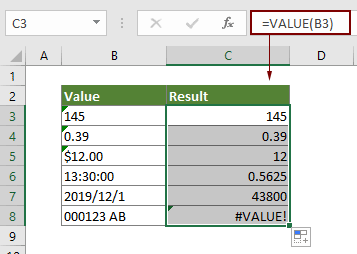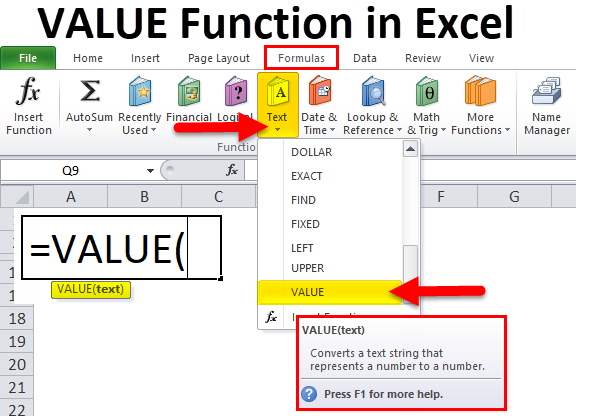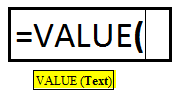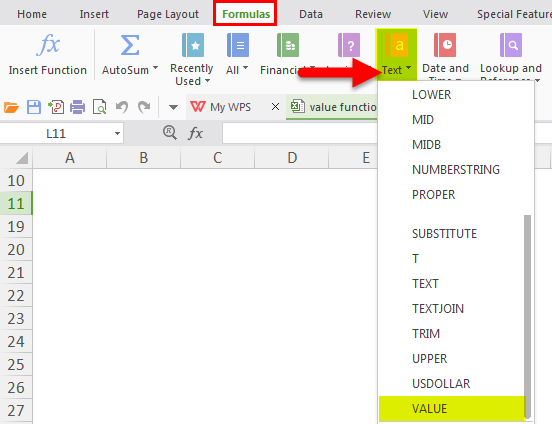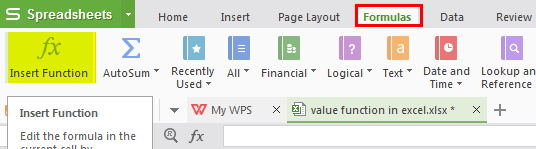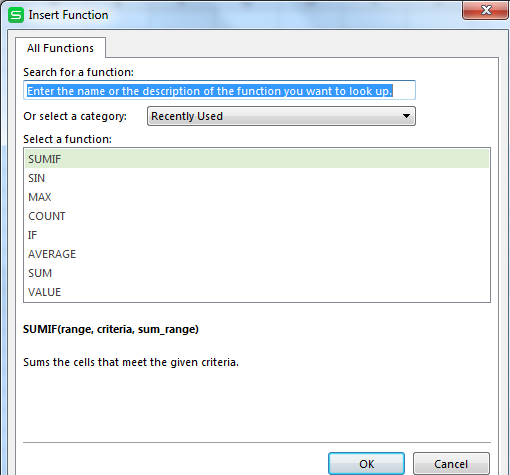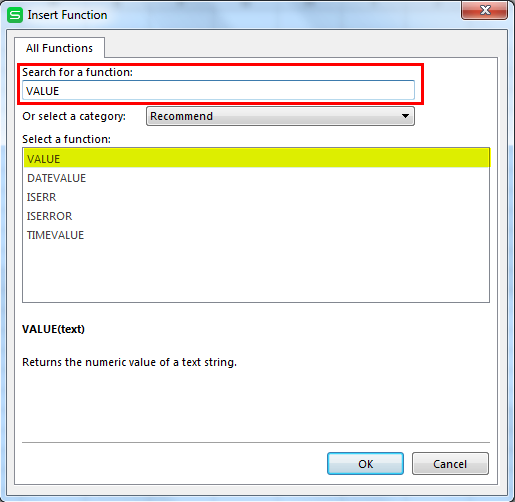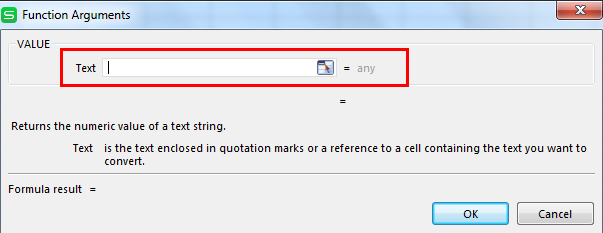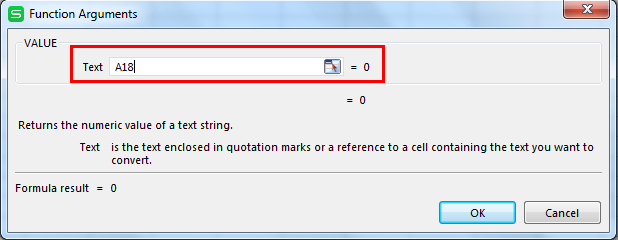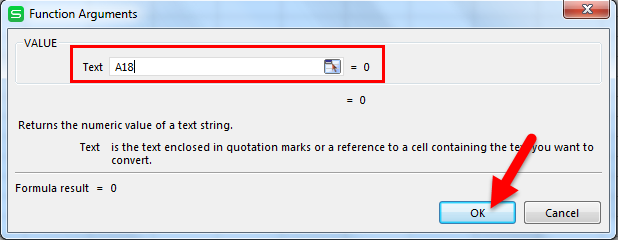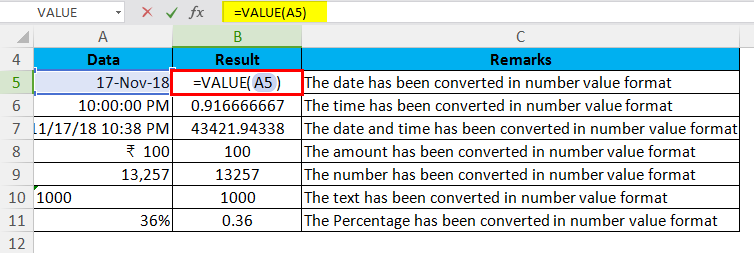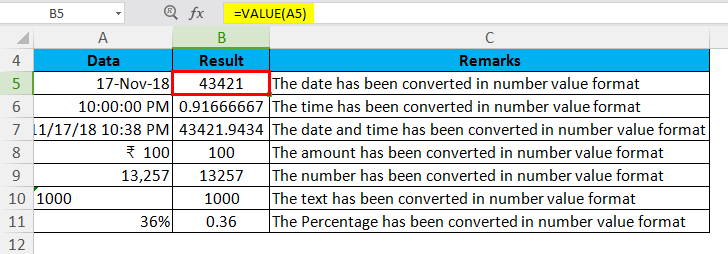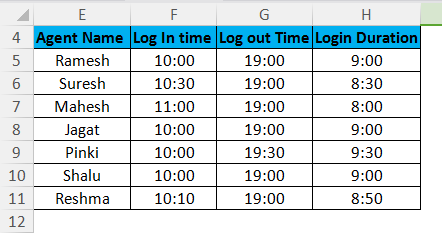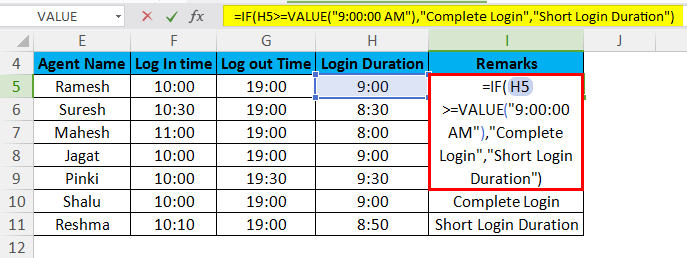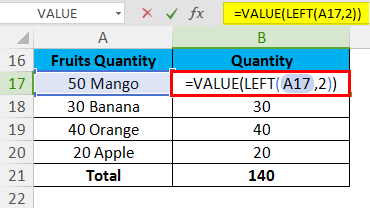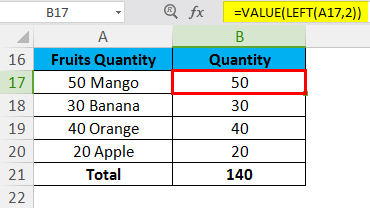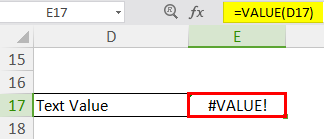Excel for Microsoft 365 Excel for Microsoft 365 for Mac Excel for the web Excel 2021 Excel 2021 for Mac Excel 2019 Excel 2019 for Mac Excel 2016 Excel 2016 for Mac Excel 2013 Excel 2010 Excel 2007 Excel for Mac 2011 Excel Starter 2010 More…Less
This article describes the formula syntax and usage of the VALUE
function in Microsoft Excel.
Description
Converts a text string that represents a number to a number.
Syntax
VALUE(text)
The VALUE function syntax has the following arguments:
-
Text Required. The text enclosed in quotation marks or a reference to a cell containing the text you want to convert.
Remarks
-
Text can be in any of the constant number, date, or time formats recognized by Microsoft Excel. If text is not in one of these formats, VALUE returns the #VALUE! error value.
-
You do not generally need to use the VALUE function in a formula because Excel automatically converts text to numbers as necessary. This function is provided for compatibility with other spreadsheet programs.
Example
Copy the example data in the following table, and paste it in cell A1 of a new Excel worksheet. For formulas to show results, select them, press F2, and then press Enter. If you need to, you can adjust the column widths to see all the data.
|
Formula |
Description |
Result |
|---|---|---|
|
=VALUE(«$1,000») |
Number equivalent of the text string «$1,000» |
1000 |
|
=VALUE(«16:48:00»)-VALUE(«12:00:00») |
The serial number equivalent to 4 hours and 48 minutes, which is «16:48:00» minus «12:00:00» (0.2 = 4:48). |
0.2 |
Need more help?
The VALUE function is a text function that converts a number from text format to numerical format where data is in an Excel-recognized format such as date, currency, time, etc. Mostly, if Excel recognizes a number, it automatically converts the data into numerical format. However, in other cases, we can do so using the VALUE function.
The VALUE function is most helpful when we seek compatibility with other spreadsheet programs and for using the numerical text resulting from text functions in calculations.
Syntax
The syntax of the VALUE function is quite straightforward and is given below.
=VALUE(text)
Arguments:
The VALUE function accepts only one argument, and it is mandatory.
‘text‘– This mandatory argument contains the value in text format that needs to be converted. The value of the text argument can be passed as a direct value in double quotes or as a cell reference.
Important Characteristics of the VALUE Function
Some noteworthy features of the VALUE function are as follows.
- The VALUE function only accepts the value that is recognized by Microsoft Excel such as constant number, locale formatted number, date, or time. If the value of the text argument is any value that is not recognized by Excel, the function results in a #VALUE! error.
- If the value of the text argument is empty, the VALUE function returns zero.
When using the VALUE function, it is important to note the alignment of the data as left-aligned data indicates text format whereas right-aligned data is number format.
Examples of VALUE Function
There are instances when the given data which looks like a number cannot be used further for calculations and analysis. In such scenarios, the VALUE function comes in very handy. Below are some examples to provide a better understanding of the function.
Example 1 – Simple Use of VALUE Function
In this example, we will use different types of input values for the text argument to better understand the functionality of the VALUE function.
We have taken time, date, date and time together, number in text format, and percentage as the input values. The function used is as follows.
=VALUE(B3)
In the first example, the value of the text argument is a time value which upon conversion to numerical format is transformed into the serial number. Excel stores time as fractions of a day. The VALUE function simply converted the time format to an actual serial number which can further be used in formulas.
The next example is in date format and like the time data, the VALUE function converts the date value to a sequential number as stored in Excel. The third example is a combination of date and time, and the VALUE function returns the expected result of the corresponding serial number and fraction of both date and time in cell C5.
The fourth example is a text which looks like a number. If we wish to use the data in cell B6 for any calculations, the result will also take on the text format. With the help of the VALUE function, the number is transformed from text format to numerical format.
The last example is a percentage value. The VALUE function returns the calculated numerical value of the percentage which is 0.25 in this case.
Now that the basic functionality of the VALUE function is clear, check some useful applications of the same in the examples below.
Example 2 – Converting String to Number using VALUE Function
In this scenario, we collected small donations from our neighbors to get essentials for the homeless shelter. The data collected was user-generated hence it is in text format.
To calculate the total donations received, we can extract the dollar amount and then sum it up. To segregate the donation amount from the given text, we will use the TEXTBEFORE function. It will extract the characters that occur before the dollar sign ($), which is the amount in this case. The formula used is as follows.
=TEXTBEFORE(B3,"$")
Now that the donation amount is segregated in column C, the total donation can be calculated.
Unfortunately, all the extracted data in column C is text, which is clear due to its left alignment, since the TEXTBEFORE function is a text function. Therefore, the total sum couldn’t be downloaded as seen in cell C10. To rectify this, we will use the VALUE function to convert all the data in column C into the numeric format and then calculate the total donation received. The updated formula to be used is as follows.
=VALUE(TEXTBEFORE(B3,"$"))
We can combine everything in one formula as follows.
=SUM(VALUE(TEXTBEFORE(B3:B8,"$")))
Note: One can also use the LEFT function in place of the TEXTBEFORE function to achieve the same result.
Example 3 – Converting Currency to Numerical Format
Here, in this case, we have received the monthly sales for the last year. As the sales report is from the India office, the currency formatting is different where a comma is used as a group separator in hundreds, thousands, and so on. Excel does not recognize the formatting, so it treats the sales numbers as text.
To be able to use the data for further calculations, we wish to convert them from text format to number format. As it is not an Excel-recognized format, the VALUE function will return a #VALUE! error.
To overcome this, we can first use the SUBSTITUTE function to replace all the commas with an empty string and then use the VALUE function. The formula used will be as follows.
=SUBSTITUTE(C3,",","")
Now the sales values in column D are in a recognizable format i.e. text, with the help of the VALUE function, we can convert the same in number format. Combining both steps, the final formula used will be as follows.
=VALUE(SUBSTITUTE(C3,",",""))
As evident by the right alignment of the data in column D, all the sales values are now in a number format and therefore can be further used for calculations.
Example 4 – Converting Time using the VALUE Function
In this example, we are conducting an online test where the completion time is set to 10:00 AM. However, every applicant can take extra time up to 20 minutes, but points will be assigned depending on the extra time taken which will eventually be deducted from the actual score. Here are the points to be deducted as per the completion time.
As the first step, we will calculate the extra time taken in each case. The formula used will be as follows.
=B4-$C$2
Now that we have all the values in column C, we can use the nested IF function to compare the time as per the point system and then assign the corresponding points. However, while using the delayed time data from C4:C7, we will wrap it in the VALUE function to ensure that Excel treats the time value as a number and not text.
The logic used will be as follows.
If the delayed time (C4) is less than 5 minutes, then assign 1 point, else if the delayed time is less than 10 minutes, assign 2 points….) and so on till 20 minutes. If no condition is met, the formula returns FALSE.
The formula used will be as follows.
=IF(C4<VALUE("0:05"),1,IF(C4<VALUE("0:10"),2,IF(C4<VALUE("0:15"),3,IF(C4<VALUE("0:20"),4))))
Now we have the final points that will be deducted from the final score in each case. With the help of the VALUE function, we were able to convert the time value from minutes to numerical format and execute the nested IF function.
VALUE Function vs NUMBERVALUE Function
Both the VALUE and NUMBERVALUE functions convert text that looks like a number from text format to numerical format but the NUMBERVALUE function transforms the data using the given group and decimal separators which help the function understand the format.
If the data is not in an Excel-recognized format, the VALUE function returns a #VALUE! error whereas with the NUMBERVALUE function, we can mention the group and decimal separator used in the data to convert it. Let’s understand it better using an example.
The data in cell B4 is a currency value in euros and is in a text format. The VALUE function does not recognize the data and hence throws a #VALUE! error whereas the NUMBERVALUE function converts the data from text to number format due to the mentioned decimal and group separator.
VALUE Function vs VALUETOTEXT Function
Now we know that the VALUE function converts text that looks like a number from the text format to numerical format. The VALUETOTEXT function performs the opposite conversion. The VALUETOTEXT function converts a value to text format depending on the concise or strict format.
Hopefully, now you have a clear idea about how to use the VALUE function to your advantage. Practice and discover new applications of the said function.
Summary
The Excel VALUE function converts text that appears in a recognized format (i.e. a number, date, or time format) into a numeric value. Normally, the VALUE function is not needed in Excel, because Excel automatically converts text to numeric values.
Purpose
Return value
Arguments
- text — The text value to convert to a number.
Syntax
Usage notes
The VALUE function is meant to convert a text value that represents a number into a numeric value. The text can be a date, a time, or any other number, so long as the format can be recognized by Excel. When the conversion is successful, the result is a numeric value with no number formatting. When the VALUE function is unable to convert a text value to a numeric result, the result is a #VALUE! error.
=VALUE("July 15, 2021") // returns 44392
=VALUE("$125.50") // returns 125.5
=VALUE("32.5%") // returns 0.325
In general, there is no need to use the VALUE function because Excel automatically converts text to numbers as needed. However, VALUE is provided for compatibility with other spreadsheet applications.
- Use the VALUE function to convert text input to a numeric value.
- The VALUE function converts text that appears in a recognized format (i.e. a number, date, or time format) into a numeric value.
- Normally, Excel automatically converts text to numeric values as needed, so the VALUE function is not needed.
- The VALUE function is provided for compatibility with other spreadsheet programs.
- The VALUE function returns #VALUE! when a conversion is unsuccessful.
Author
Dave Bruns
Hi — I’m Dave Bruns, and I run Exceljet with my wife, Lisa. Our goal is to help you work faster in Excel. We create short videos, and clear examples of formulas, functions, pivot tables, conditional formatting, and charts.
The VALUE function in Excel gives the value of a text representing a number. For example, if we have a text as $5, this is a number format in a text. Therefore, using the VALUE formula on this data will give us 5. So, we can see how this function gives us the numerical value represented by a text in Excel.
Table of contents
- Excel VALUE Function
- Syntax
- Examples to use VALUE Function in Excel
- Example #1 – Convert TEXT into Number
- Example #2 – Convert TIME of the day into a number
- Example #3 – Mathematical Operations
- Example #4 – Convert DATE into Number
- Example #5 – Error in VALUE
- Example #6 – Error in NAME
- Example #7 – Text with NEGATIVE VALUE
- Example #8 – Text with FRACTIONAL VALUE
- Things to Remember
- Recommended Articles
Syntax
The Value formula is as follows:
The VALUE function has only one argument, which is the required one. The VALUE formula returns a numeric value.
Where,
- text = the text value that is to be converted into a number.
Examples to use VALUE Function in Excel
The VALUE function is a Worksheet (WS) function. As a WS function, it can be entered as a part of the formula in a worksheet cell. Refer to the examples given below to understand better.
You can download this VALUE Function Excel Template here – VALUE Function Excel Template
Example #1 – Convert TEXT into Number
In this example, cell C2 has a VALUE formula associated with it. So, C2 is a result cell. The argument of the VALUE function is “$1,000,” the text to be converted into the number. The result is 1,000.
Example #2 – Convert the TIME of the day into a number
In this example, cell C4 has a VALUE formula associated with it. So, C4 is a result cell. The argument of the VALUE function is “14:00,” which is the time of the day. So, the result of converting it into a number is 0.58333.
Example #3 – Mathematical Operations
In this example, cell C6 has a VALUE formula associated with it. So, C6 is a result cell. The argument of the VALUE function is the difference between the two values. For example, the values are “1,000” and “500”. So, the difference is 500, and the function returns the same.
Example #4 – Convert DATE into Number
In this example, cell C8 has a VALUE formula associated with it. So, C8 is a result cell. The argument of the VALUE function is “01/12/2000,” which is the text in the date format. So, the result of converting it into the number is 36537.
Example #5 – Error in VALUE
In this example, cell C10 has a VALUE formula associated with it. So, C10 is a result cell. Unfortunately, the argument of the VALUE function is “abc,” which is the text in an inappropriate format. Hence, we cannot process the value. As a result, #VALUE! is returned, indicating the error in value.
Example #6 – Error in NAME
In this example, cell D2 has a VALUE formula in Excel associated with it. So, D2 is a result cell. Unfortunately, the argument of the VALUE function is ppp, which is the text in an inappropriate format, i.e., without double quotes (“). Hence, we cannot process the value.
As a result, #NAME! is returned, indicating the error is with the name provided. The same would be valid even if a valid text value is entered but not enclosed in the double quotes. E.g., VALUE (123) shall return #NAME! Error as a result.
Example #7 – Text with NEGATIVE VALUE
In this example, cell D4 has a VALUE formula associated with it. So, D4 is a result cell. The argument of the VALUE function is “-1,” which is the text containing a negative value. As a result, the corresponding value -1 is returned by the VALUE function Excel.
Example #8 – Text with FRACTIONAL VALUE
In this example, cell D6 has a VALUE formula in Excel associated with it. So, D6 is a result cell. The argument of the VALUE function in Excel is “0.89,” which is the text containing a fractional value. As a result, the corresponding value of 0.89 is returned by the VALUE function.
Things to Remember
- The VALUE function converts the text into a numeric value.
- It converts the formatted text such as date or time format into a numeric value.
- However, Excel normally takes care of the text-to-number conversion by default. So, the VALUE function is not explicitly required.
- It is more useful when the MS Excel data is to be made compatible with other similar spreadsheet applications.
- It processes any numeric value less or greater than or equal to zero.
- It processes any fractional values less or greater than or equal to zero.
- The text entered as a parameter to be converted into the number must be enclosed within double-quotes. The #NAME! Error is returned if not done, indicating the error with the NAME entered.
- Suppose a non-numeric text such as alphabets is entered as the parameter. In that case, the same cannot be processed by the VALUE function in Excel and returns #VALUE#VALUE! Error in Excel represents that the reference cell the user has either entered an incorrect formula or used a wrong data type (mostly numerical data). Sometimes, it is difficult to identify the kind of mistake behind this error.read more! as a result, indicating the error is with the VALUE generated.
Recommended Articles
This article has been a guide to VALUE Function in Excel. Here, we discuss the VALUE formula, how to use it, an Excel example, and a downloadable template. You may also look at these useful functions in Excel: –
- Value Property in VBAIn VBA, the value property is usually used alongside the range method to assign a value to a range. It’s a VBA built-in expression that we can use with other functions.read more
- Excel Shortcut Paste ValuePasting values is a common procedure that allows us to eliminate any formatting and formulas from the copied cell and paste them into the pasted cell. «Alt + E + S + V» is the shortcut key for pasting values.read more
- NETWORKDAYS FunctionThe NETWORKDAYS function is a date and time function that determines the number of working days between two given dates and is widely used in the fields of finance and accounting. When calculating the working days, NETWORKDAYS automatically excludes the weekend (Saturday and Sunday).read more
- PERCENTILE Excel FunctionThe PERCENTILE function is responsible for returning the nth percentile from a supplied set of values. read more
- Confidence Interval In ExcelConfidence Interval in excel is the range of population values that our true values lie in. read more
Функция Excel VALUE
Функция Excel VALUE помогает преобразовать текстовую строку, представляющую число (например, число, формат даты или времени) в число.
Синтаксис
=VALUE(text)
Аргумент
Текст (Обязательно): текст, который нужно преобразовать в число. Это может быть:
- Текст в кавычках;
- Или ссылку на ячейку, содержащую текст.
Возвращаемое значение
Числовое значение.
Функция Примечание
- #СТОИМОСТЬ! Ошибка возникает, если текст не является форматом числа, даты или времени, распознаваемым Microsoft Excel;
- Поскольку Excel автоматически преобразует текст в числовые значения по мере необходимости, обычно функция ЗНАЧЕНИЕ не требуется.
Пример
Как показано на скриншоте ниже, мы собираемся преобразовать список текстовой строки в числа. Функция VALUE может помочь в достижении этого.
Выберите пустую ячейку, скопируйте в нее приведенную ниже формулу и затем перетащите маркер заполнения, чтобы применить формулу к другим ячейкам.
=VALUE(B3)
Связанные функции
Функция ПОДСТАВИТЬ в Excel
Функция ЗАМЕНА в Excel заменяет текст или символы в текстовой строке другим текстом или символами.
Функция Excel TEXT
Функция ТЕКСТ преобразует значение в текст с заданным форматом в Excel.
Функция Excel TEXTJOIN
Функция Excel TEXTJOIN объединяет несколько значений из строки, столбца или диапазона ячеек с определенным разделителем.
Функция Excel TRIM
Функция Excel TRIM удаляет все лишние пробелы из текстовой строки и сохраняет только отдельные пробелы между словами.
Функция ВЕРХНИЙ в Excel
Функция Excel ВЕРХНИЙ преобразует все буквы заданного текста в верхний регистр.
Лучшие инструменты для работы в офисе
Kutools for Excel — Помогает вам выделиться из толпы
Хотите быстро и качественно выполнять свою повседневную работу? Kutools for Excel предлагает 300 мощных расширенных функций (объединение книг, суммирование по цвету, разделение содержимого ячеек, преобразование даты и т. д.) и экономит для вас 80 % времени.
- Разработан для 1500 рабочих сценариев, помогает решить 80% проблем с Excel.
- Уменьшите количество нажатий на клавиатуру и мышь каждый день, избавьтесь от усталости глаз и рук.
- Станьте экспертом по Excel за 3 минуты. Больше не нужно запоминать какие-либо болезненные формулы и коды VBA.
- 30-дневная неограниченная бесплатная пробная версия. 60-дневная гарантия возврата денег. Бесплатное обновление и поддержка 2 года.
Вкладка Office — включение чтения и редактирования с вкладками в Microsoft Office (включая Excel)
- Одна секунда для переключения между десятками открытых документов!
- Уменьшите количество щелчков мышью на сотни каждый день, попрощайтесь с рукой мыши.
- Повышает вашу продуктивность на 50% при просмотре и редактировании нескольких документов.
- Добавляет эффективные вкладки в Office (включая Excel), точно так же, как Chrome, Firefox и новый Internet Explorer.
Комментарии (0)
Оценок пока нет. Оцените первым!
VALUE Function in Excel (Table of Contents)
- VALUE in Excel
- Step for using the VALUE Function
- How to Use VALUE Function in Excel?
Introduction to VALUE Function
The value function is one kind of text function in excel which is used for converting a text string or array, which also represents a number into a number thing. This is not actually a complete text. To understand this better, suppose we have a data set wherein a column which has currencies amount is mentioned. With the help of the Value function, we can convert that currency figure with a currency signature into a pure value by which we can conclude or use that value anywhere.
VALUE Formula in Excel:
The Formula for the VALUE Function in Excel is as follows.
The VALUE function uses the arguments:-
There is only one argument in the VALUE Function which is mentioned below. Value (Required Argument / Text Value) – It is the text enclosed in quotation marks or a reference to a cell containing the text you want to convert.
Step for using the VALUE Function
- Select the Formulas tab.
- Choose Text to open the Function drop-down list.
- Select VALUE in the list to bring up the function’s dialog box
- Also, click on the Insert function icon, then manually write and search the formula
- We get a new function window showing in the below mention pictures.
- Write the value in the open dialog box.
- Then we have to enter the details as shown in the picture.
- Put the Cell value or text value where you want to convert the data type.
- Then Click On OK.
Shortcut for using the Formula:
Click on the cell where you want the result from value, then put the formula as mentioned below.
= Value (Cell Value / Text Value)
How to Use Value Function in Excel?
Value Function in Excel is very simple and easy to use. Let’s understand the working of Value Function in Excel by few Examples.
You can download this VALUE Function Excel Template here – VALUE Function Excel Template
Example #1

Like the above image, we have few data which is different like date, time, currency, numbers, numeric in-text value, and discount percentage; we can see below in the value function how to convert all the data as a numeric value, then you can easily make any calculations on the result value, now we are using value function formula below.
It returns the result as shown below:
Example #2
There are some details of calling agents in a call center as shown in the above table. Agent Name, Agent first log in time, Log out time. Total login duration on the system then we check with a formula which agent has not completed the login duration, so we can use the IF Function to check the same; in this formula, we take the help of value function, because we are giving the timing criteria in text format. We are using the IF Function with value function; value function converted in time format, which is given in the criteria in text format.
=IF (H5 >= VALUE ( ” 9:00:00 AM ” ), ” Complete Login ” , ” Short Login Duration ” )
Now we can get the result as below mentioned with the help of the value function with the IF Function.
Example #3
As shown in the below picture, there are names of some fruits, quantity and we want to know about the total numbers of fruits so we can get this using of value function with the left function.
=VALUE (LEFT (A17, 2))
Now we can get the result like this.
Things to Remember about VALUE in Excel
- If the data is not in a format that Excel recognizes, the data can be left as text. When this situation occurs, certain functions, such as SUM or AVERAGE, ignore the data in these cells and calculation errors occur. A VALUE formula returns the #VALUE error.
- You can also track the data type by alignment; Text data aligns on the left in a cell. Numbers and dates align on the right cell.
- The function converts text that appears in a recognized format (a number in the text, date, or time format, currency, percentage ) into a numeric value.
- Normally, Excel automatically converts text to numeric values as needed, so the VALUE function is not needed regularly.
Recommended Articles
This has been a guide to VALUE in Excel. Here we discuss the VALUE Formula in Excel and how to use VALUE Function in Excel along with practical examples and downloadable excel templates. You may also look at these useful functions in excel –
- Excel DATEVALUE Function
- Excel Absolute Value
- Count Unique Values in Excel
- Excel P-Value
Функция ЗНАЧЕН преобразует текстовый аргумент в число.
Описание функции ЗНАЧЕН
Преобразует строку текста, отображающую число, в число.
Синтаксис
=ЗНАЧЕН(текст)Аргументы
текст
Обязательный. Текст в кавычках или ссылка на ячейку, содержащую текст, который нужно преобразовать.
Замечания
- Текст может быть в любом формате, допускаемом в Microsoft Excel для числа, даты или времени. Если текст не соответствует ни одному из этих форматов, то функция ЗНАЧЕН возвращает значение ошибки #ЗНАЧ!.
- Обычно функцию ЗНАЧЕН не требуется использовать в формулах, поскольку необходимые преобразования значений выполняются в Microsoft Excel автоматически. Эта функция предназначена для обеспечения совместимости с другими программами электронных таблиц.