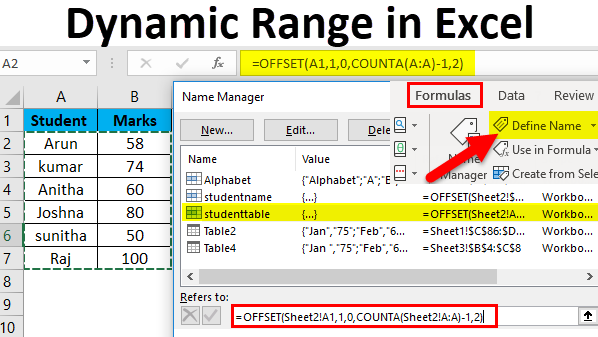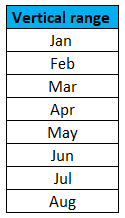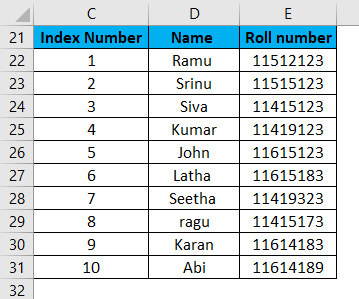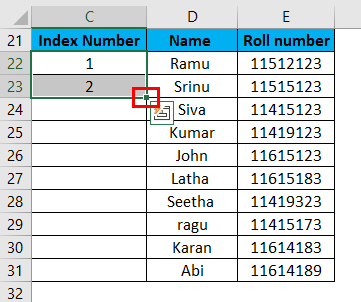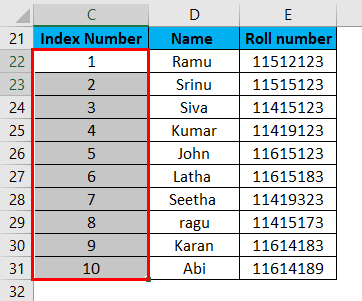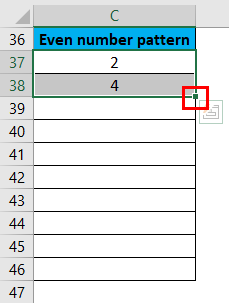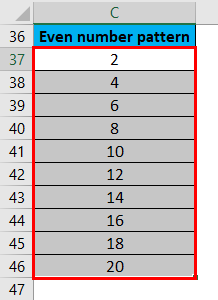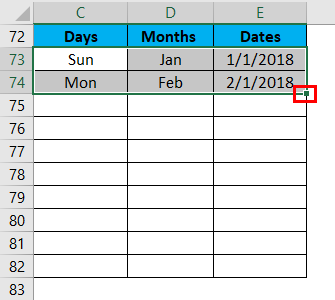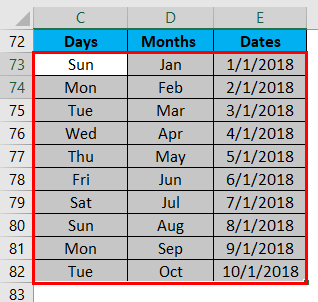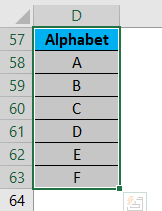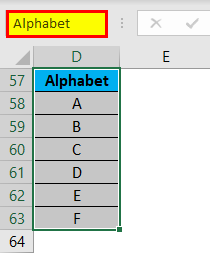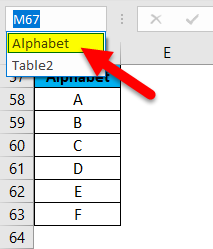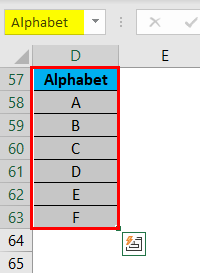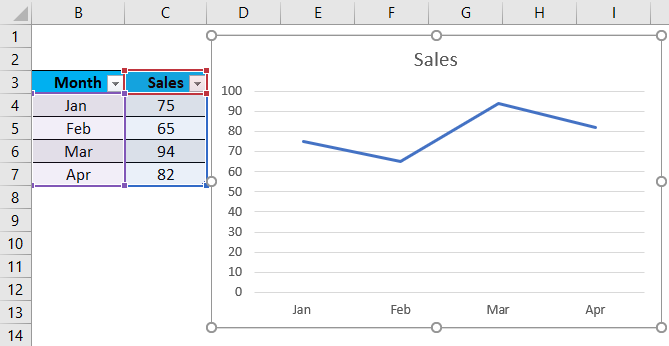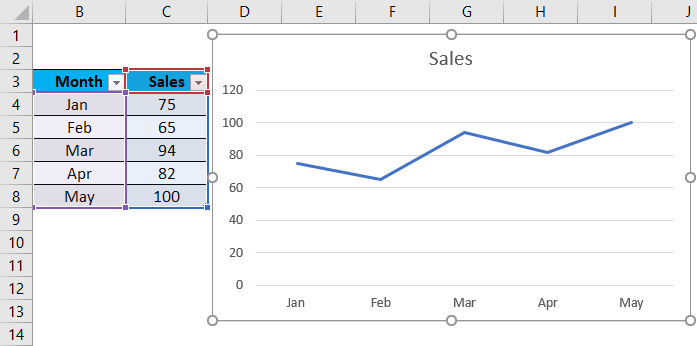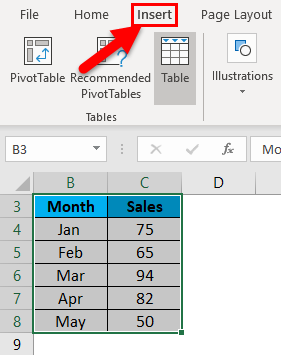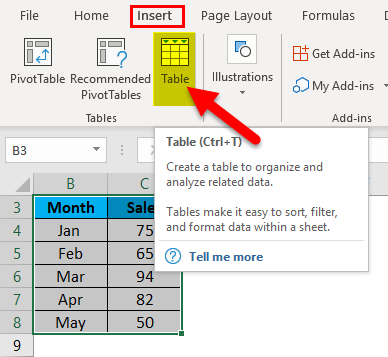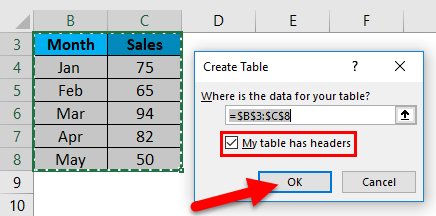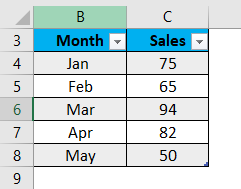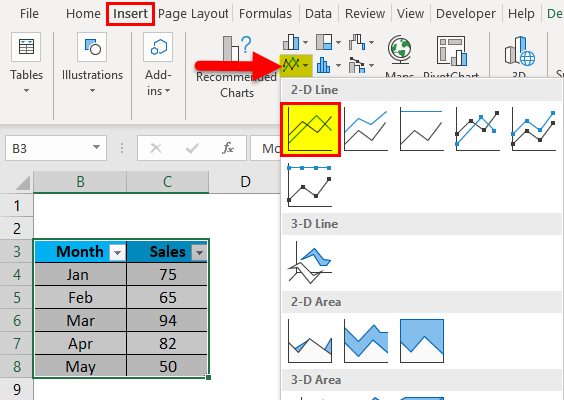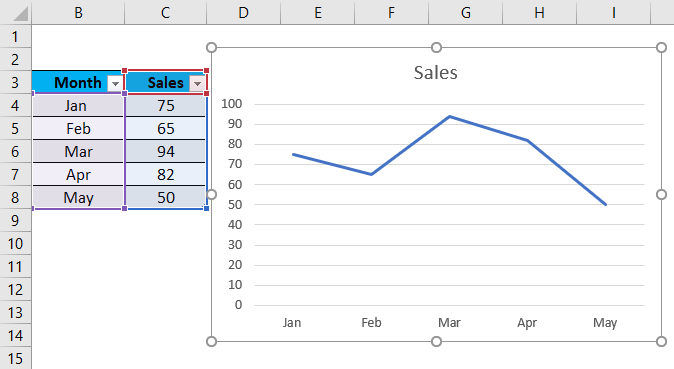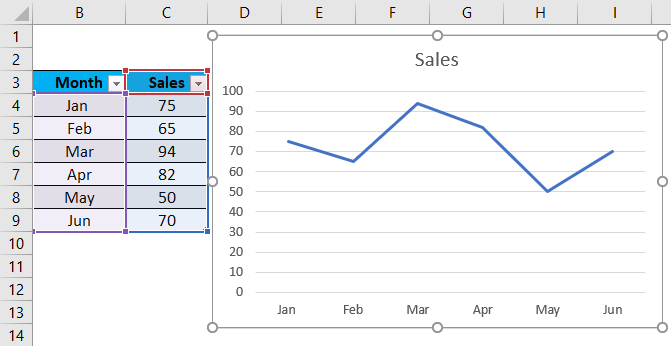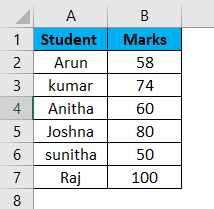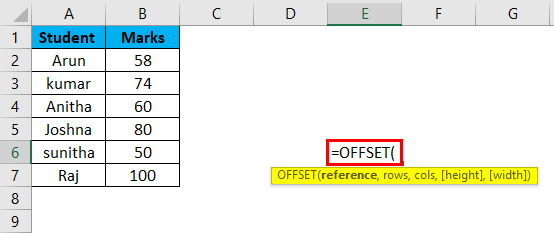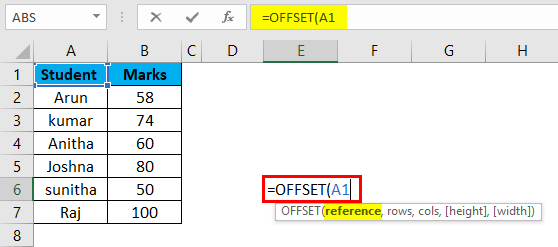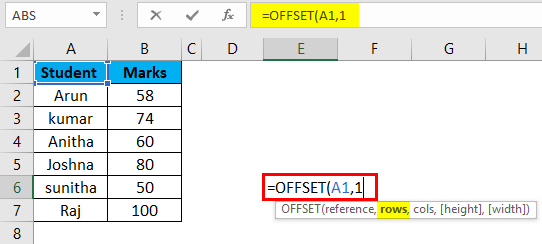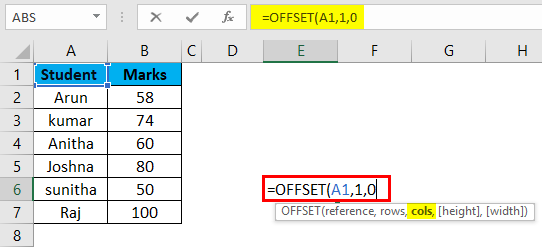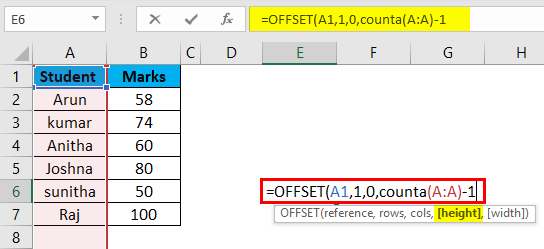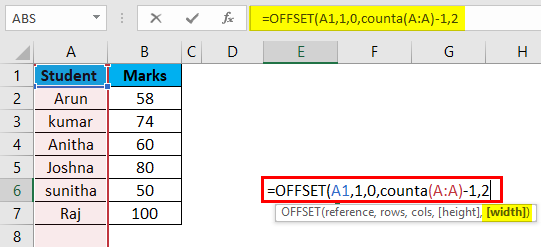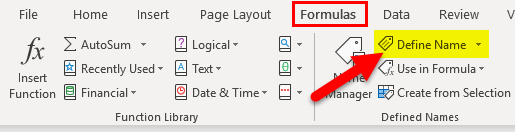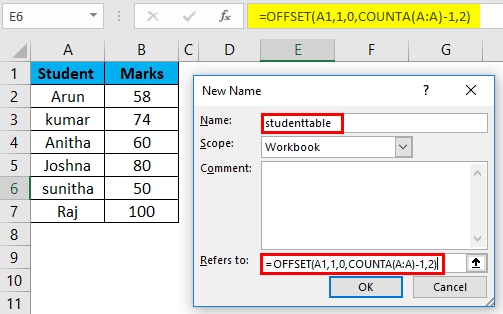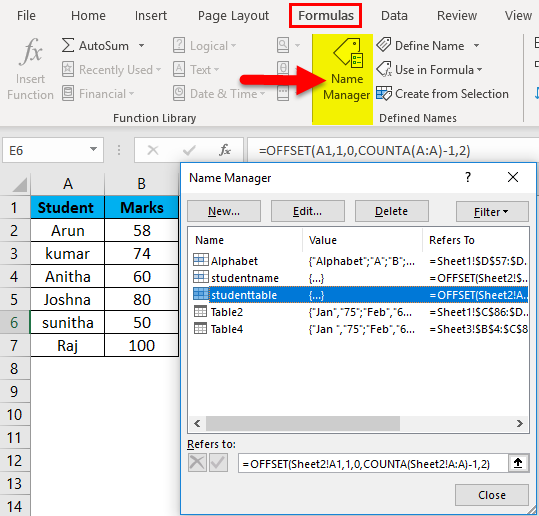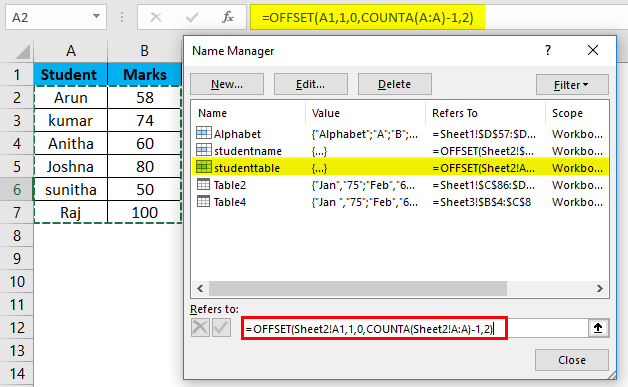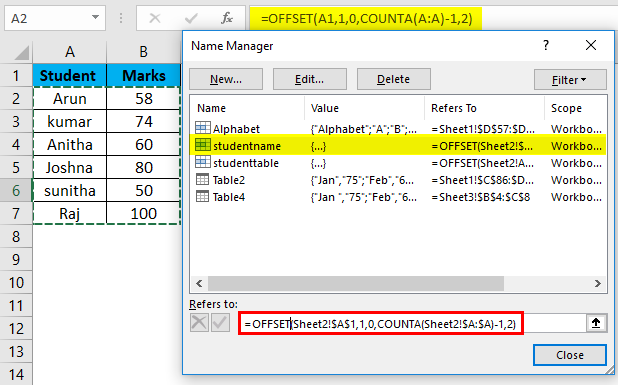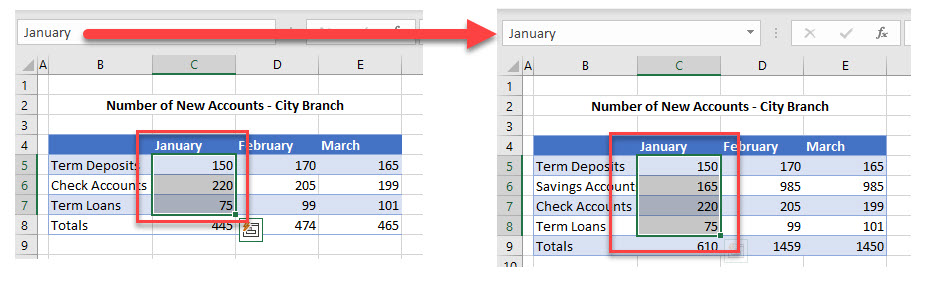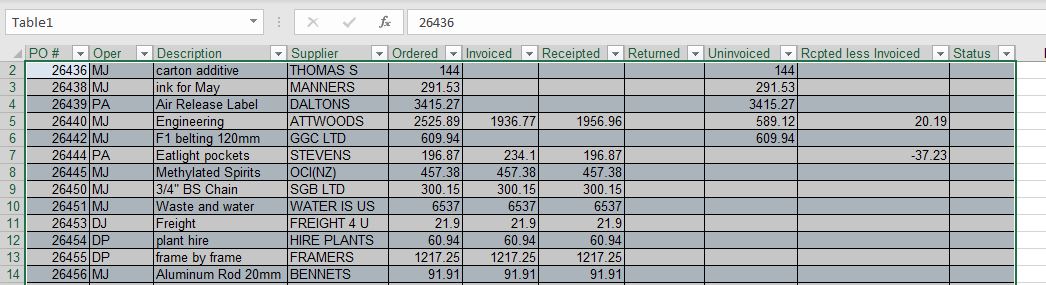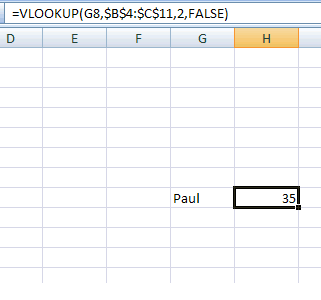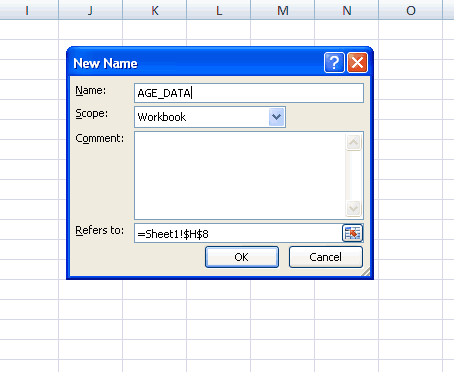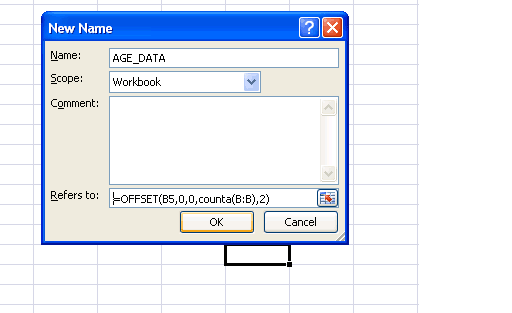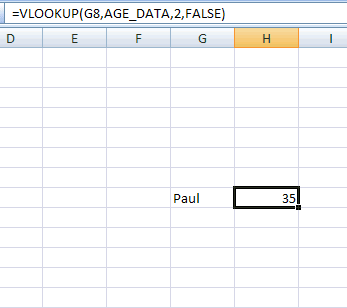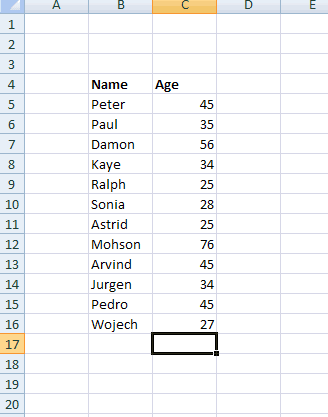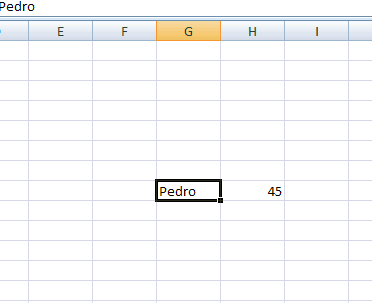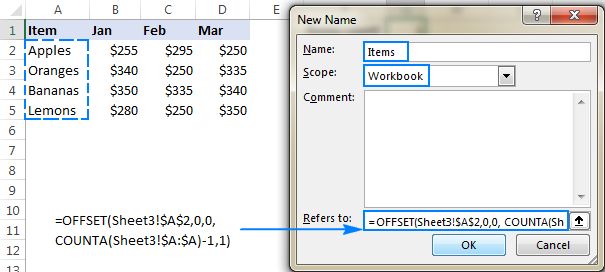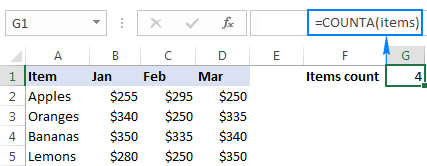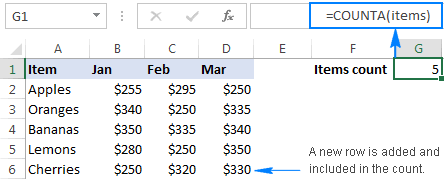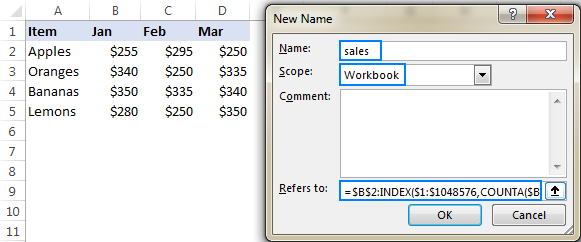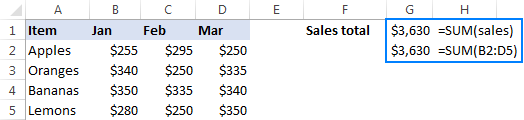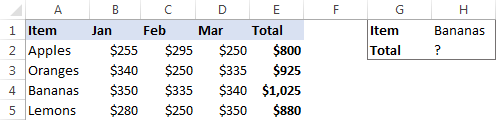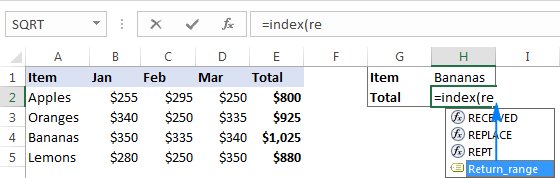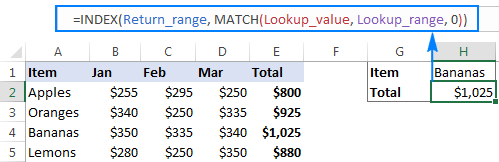Динамический диапазон с автоподстройкой размеров
Есть ли у вас таблицы с данными в Excel, размеры которых могут изменяться, т.е. количество строк (столбцов) может увеличиваться или уменьшаться в процессе работы? Если размеры таблицы «плавают», то придется постоянно мониторить этот момент и подправлять:
- ссылки в формулах отчетов, которые ссылаются на нашу таблицу
- исходные диапазоны сводных таблиц, которые построены по нашей таблице
- исходные диапазоны диаграмм, построенных по нашей таблице
- диапазоны для выпадающих списков, которые используют нашу таблицу в качестве источника данных
Все это в сумме не даст вам скучать 
Гораздо удобнее и правильнее будет создать динамический «резиновый» диапазон, который автоматически будет подстраиваться в размерах под реальное количество строк-столбцов данных. Чтобы реализовать такое, есть несколько способов.
Способ 1. Умная таблица
Выделите ваш диапазон ячеек и выберите на вкладке Главная – Форматировать как Таблицу (Home – Format as Table):
Если вам не нужен полосатый дизайн, который добавляется к таблице побочным эффектом, то его можно отключить на появившейся вкладке Конструктор (Design). Каждая созданная таким образом таблица получает имя, которое можно заменить на более удобное там же на вкладке Конструктор (Design) в поле Имя таблицы (Table Name).
Теперь можно использовать динамические ссылки на нашу «умную таблицу»:
- Таблица1 – ссылка на всю таблицу кроме строки заголовка (A2:D5)
- Таблица1[#Все] – ссылка на всю таблицу целиком (A1:D5)
- Таблица1[Питер] – ссылка на диапазон-столбец без первой ячейки-заголовка (C2:C5)
- Таблица1[#Заголовки] – ссылка на «шапку» с названиями столбцов (A1:D1)
Такие ссылки замечательно работают в формулах, например:
=СУММ(Таблица1[Москва]) – вычисление суммы по столбцу «Москва»
или
=ВПР(F5;Таблица1;3;0) – поиск в таблице месяца из ячейки F5 и выдача питерской суммы по нему (что такое ВПР?)
Такие ссылки можно успешно использовать при создании сводных таблиц, выбрав на вкладке Вставка – Сводная таблица (Insert – Pivot Table) и введя имя умной таблицы в качестве источника данных:
Если выделить фрагмент такой таблицы (например, первых два столбца) и создать диаграмму любого типа, то при дописывании новых строк они автоматически будут добавляться к диаграмме.
При создании выпадающих списков прямые ссылки на элементы умной таблицы использовать нельзя, но можно легко обойти это ограничение с помощью тактической хитрости – использовать функцию ДВССЫЛ (INDIRECT), которая превращает текст в ссылку:
Т.е. ссылка на умную таблицу в виде текстовой строки (в кавычках!) превращается в полноценную ссылку, а уж ее выпадающий список нормально воспринимает.
Способ 2. Динамический именованный диапазон
Если превращение ваших данных в умную таблицу по каким-либо причинам нежелательно, то можно воспользоваться чуть более сложным, но гораздо более незаметным и универсальным методом – создать в Excel динамический именованный диапазон, ссылающийся на нашу таблицу. Потом, как и в случае с умной таблицей, можно будет свободно использовать имя созданного диапазона в любых формулах, отчетах, диаграммах и т.д. Для начала рассмотрим простой пример:
Задача: сделать динамический именованный диапазон, который ссылался бы на список городов и автоматически растягивался-сжимался в размерах при дописывании новых городов либо их удалении.
Нам потребуются две встроенных функции Excel, имеющиеся в любой версии – ПОИКСПОЗ (MATCH) для определения последней ячейки диапазона и ИНДЕКС (INDEX) для создания динамической ссылки.
Ищем последнюю ячейку с помощью ПОИСКПОЗ
ПОИСКПОЗ(искомое_значение;диапазон;тип_сопоставления) – функция, которая ищет заданное значение в диапазоне (строке или столбце) и выдает порядковый номер ячейки, где оно было найдено. Например, формула ПОИСКПОЗ(“март”;A1:A5;0) выдаст в качестве результата число 4, т.к. слово «март» расположено в четвертой по счету ячейке в столбце A1:A5. Последний аргумент функции Тип_сопоставления = 0 означает, что мы ведем поиск точного соответствия. Если этот аргумент не указать, то функция переключится в режим поиска ближайшего наименьшего значения – это как раз и можно успешно использовать для нахождения последней занятой ячейки в нашем массиве.
Суть трюка проста. ПОИСКПОЗ перебирает в поиске ячейки в диапазоне сверху-вниз и, по идее, должна остановиться, когда найдет ближайшее наименьшее значение к заданному. Если указать в качестве искомого значение заведомо больше, чем любое имеющееся в таблице, то ПОИСКПОЗ дойдет до самого конца таблицы, ничего не найдет и выдаст порядковый номер последней заполненной ячейки. А нам это и нужно!
Если в нашем массиве только числа, то можно в качестве искомого значения указать число, которое заведомо больше любого из имеющихся в таблице:
Для гарантии можно использовать число 9E+307 (9 умножить на 10 в 307 степени, т.е. 9 с 307 нулями) – максимальное число, с которым в принципе может работать Excel.
Если же в нашем столбце текстовые значения, то в качестве эквивалента максимально большого числа можно вставить конструкцию ПОВТОР(“я”;255) – текстовую строку, состоящую из 255 букв «я» — последней буквы алфавита. Поскольку при поиске Excel, фактически, сравнивает коды символов, то любой текст в нашей таблице будет технически «меньше» такой длинной «яяяяя….я» строки:
Формируем ссылку с помощью ИНДЕКС
Теперь, когда мы знаем позицию последнего непустого элемента в таблице, осталось сформировать ссылку на весь наш диапазон. Для этого используем функцию:
ИНДЕКС(диапазон; номер_строки; номер_столбца)
Она выдает содержимое ячейки из диапазона по номеру строки и столбца, т.е. например функция =ИНДЕКС(A1:D5;3;4) по нашей таблице с городами и месяцами из предыдущего способа выдаст 1240 – содержимое из 3-й строки и 4-го столбца, т.е. ячейки D3. Если столбец всего один, то его номер можно не указывать, т.е. формула ИНДЕКС(A2:A6;3) выдаст «Самару» на последнем скриншоте.
Причем есть один не совсем очевидный нюанс: если ИНДЕКС не просто введена в ячейку после знака =, как обычно, а используется как финальная часть ссылки на диапазон после двоеточия, то выдает она уже не содержимое ячейки, а ее адрес! Таким образом формула вида $A$2:ИНДЕКС($A$2:$A$100;3) даст на выходе уже ссылку на диапазон A2:A4.
И вот тут в дело вступает функция ПОИСКПОЗ, которую мы вставляем внутрь ИНДЕКС, чтобы динамически определить конец списка:
=$A$2:ИНДЕКС($A$2:$A$100; ПОИСКПОЗ(ПОВТОР(«я»;255);A2:A100))
Создаем именованный диапазон
Осталось упаковать все это в единое целое. Откройте вкладку Формулы (Formulas) и нажмите кнопку Диспетчер Имен (Name Manager). В открывшемся окне нажмите кнопку Создать (New), введите имя нашего диапазона и формулу в поле Диапазон (Reference):
Осталось нажать на ОК и готовый диапазон можно использовать в любых формулах, выпадающих списках или диаграммах.
Ссылки по теме
- Использование функции ВПР (VLOOKUP) для связывания таблиц и подстановки значений
- Как создать автоматически наполняющийся выпадающий список
- Как создать сводную таблицу для анализа большого массива данных
Excel Dynamic Range (Table of Contents)
- Dynamic Range in Excel
- Uses of Dynamic Range
- How to Create a Dynamic Range in Excel?
Dynamic Range in Excel
Dynamic Range in excel allows us to use the newly updated range always whenever the new set of lines are appended in the data. It just gets updated automatically when we add new cells or rows. We have used a static range where value cells are fixed, and herewith a Dynamic range, our range will change as well add the data. This can be done in any function in excel. And for this, we have an option in excel available in the Formula tab under defined names as Name Manager.
Below are the examples for range:
Uses of Dynamic Range
Let’s assume you have to give an index number for a database range of 100 rows. As we have 100 rows, we need to give 100 index numbers vertically from top to bottom. Suppose we type that 100 numbers manually; it will take around 5-10 minutes of time. Here range helps to make this task within 5 seconds of time. Let’s see how it will work.
We need to achieve the index numbers as shown in the below screenshot; here, I give an example only for 10 rows.
Give the first two numbers under the index number, select the range of two numbers as shown below, and click on the corner (Marked in red colour).
Drag until the required range. It will give the continuous series as per the first two numbers pattern.
If we give the first cell as 2 and the second cell as 4, then it will give all the even numbers. Select the range of two numbers as shown below and click on the corner (Marked in red colour).
Drag until the required range. It will give the continuous series as per the first two numbers pattern.
The same will apply for months, days, dates etc.…Provide the first two values of the required pattern, highlight the range, and then click on the corner.
Drag until the required length. It will give the continuous series as per the first two numbers pattern.
I hope you understand what it is a range; now, we will discuss the dynamic range. You can give a name to a range of cells by simply selecting the range.
Give the name in the name box (highlighted in the screenshot).
Please select the Name which we added and press enter.
So that when you select that name, the range will pick automatically.
Dynamic Range in Excel
Dynamic range is nothing but the range that picked dynamically when additional data is added to the existing range.
Example
See the below sales chart of a company from Jan to Apr.
When we update May below the Apr month data’s sales in May month, the sales chart will update automatically (Dynamically). This is happening because the range we used is dynamic range; hence, the chart takes the dynamic range and changes the chart accordingly.
If the range is not a dynamical range, then the chart will not automatically update when we update the data to the existing data range.
We can achieve the Dynamic range in two ways.
- Using Excel table feature
- Using Offsetting entry
How to Create a Dynamic Range in Excel?
Dynamic range in Excel is straightforward and easy to correct. Let’s understand how to Create a Dynamic range with some Examples.
You can download this Dynamic Range Excel Template here – Dynamic Range Excel Template
Dynamic Range in Excel Example #1 – Excel Table feature
We can achieve the Dynamic range by using this feature, but this will apply if we use the excel version of 2017 and the versions released after 2017.
Let’s see how to create now. Take a database range like below.
Select the entire data range and click on the insert button at the top menu bar marked in red colour.
Later click on the table below the insert menu.
The below-shown pop up will come; check the field ‘My table has header’ as our selected data table range has a header and Click ‘Ok’.
Then the data format will change to table format; you can observe the colour also.
If you want to change the format(colour), select the table and click on the top menu bar’s design button. You can select the required formats from the ‘table styles’.
Now the data range is in table format; hence whenever you add new data lines, the table feature makes the data range update dynamically into a table; hence the chart also changes dynamically. Below is the screenshot for reference.
Click on insert and go to charts and Click on Line chart as shown below.
A-Line Chart is added, as shown below.
If you add one more data to the table, i.e. Jun and sales as 100, then the chart is automatically updated.
This is one way of creating a dynamical data range.
Dynamic Range in Excel Example #2 – Using the offsetting entry
The offsetting formula helps to start with a reference point and can offset down with the required number of rows and right or left with required numbers of columns into our table range.
Let’s see how to achieve dynamic range using the offsetting formula. Below is the data sample of the student table for creating a dynamic range.
To explain to you the format of offset, I am giving the formula in the normal sheet instead of applying it in the “Define name”.
Offset entry format
- Reference: Refers to the reference cell of the table range, which is the starting point.
- Rows: Refers to the required number of rows to offset below the starting reference point.
- Cols: Refers to the required number of columns to offset right or left to the starting point.
- Height: Refers to the height of the rows.
- Width: Refers to the Width of the columns.
Start with the reference cell, where a student is the reference cell where you want to start a data range.
Now give the required number of rows to go down to consider into the range. Here ‘1’ is given because it is one row down from the reference cell.
Now give the columns as 0 as we are not going to consider the columns here.
Now give the height of rows as we are not sure how many rows we will add in the future; hence, give the ‘counta’ function of rows (select the entire ‘A’ column). But we are not treating the header into range, so reduce by 1.
Now in Width, give 2 as here we have two columns, and we do not want to add any additional columns here. In case if we are not aware of how many columns we are going to add in future, then apply the ‘counta’ function to the entire row as how we applied to height. Close the formula.
Now we need to apply the offset formula in the defined name to create a dynamic range. Click on the “formula” menu at the top (highlighted).
Click on the option “Define Name “ marked in the below screenshot.
A popup will come, give the name of table range as ‘student table without space. ‘Scope’ leave it like a ‘Workbook’ and then go to ‘Refers to’ where we need to give the “OFFSET” formula. Copy the formula which we prepared priory and paste in Refers to
Now we can check the range by clicking on the Name manager and select the Name you provided in the Define name.
Here it is “Studenttable”, and then click on the formula to automatically highlight the table range, as you can observe in the screenshot.
If we add another line item to the existing range, the range will pick automatically. You can check by adding a line item and check the range; below is the example screenshot.
I hope you understand how to work with the Dynamic range.
Advantages of Dynamic Range in Excel
- Instant updating of Charts, Pivots etc…
- No need for manual updating of formulas.
Disadvantages of Dynamic Range in Excel
- When working with a centralized database with multiple users, update the correct data as the range picks automatically.
Things to Remember About Dynamic Range in Excel
- Dynamic range is used when needing updating of data dynamically.
- Excel table feature and OFFSET formula help to achieve dynamic range.
Recommended Articles
This has been a guide to Dynamic Range in Excel. Here we discuss the Meaning of Range and how to Create a Dynamic Range in Excel with examples and downloadable excel templates. You may also look at these useful functions in excel –
- How to Use the INDIRECT Function in Excel?
- Guide to HLOOKUP Function in Excel
- Guide to Excel TREND Function
- Excel Forecast Function -MS Excel
Если вам необходимо постоянно добавлять значения в столбец, то для правильной работы Ваших формул, Вам наверняка понадобятся динамические диапазоны, которые автоматически увеличиваются или уменьшаются в зависимости от количества ваших данных.
Динамический диапазон —
это
Именованный диапазон
с изменяющимися границами. Границы диапазона изменяются в зависимости от количества значений в определенном диапазоне.
Динамические диапазоны используются для создания таких структур, как:
Выпадающий (раскрывающийся) список
,
Вложенный связанный список
и
Связанный список
.
Задача
Имеется таблица продаж по месяцам некоторых товаров (см.
Файл примера
):
Необходимо найти сумму продаж товаров в определенном месяце. Пользователь должен иметь возможность выбрать нужный ему месяц и получить итоговую сумму продаж. Выбор месяца пользователь должен осуществлять с помощью
Выпадающего списка
.
Для решения задачи нам потребуется сформировать два
динамических диапазона
: один для
Выпадающего списка
, содержащего месяцы; другой для диапазона суммирования.
Для формирования динамических диапазонов будем использовать функцию
СМЕЩ()
, которая возвращает ссылку на диапазон в зависимости от значения заданных аргументов. Можно задавать высоту и ширину диапазона, а также смещение по строкам и столбцам.
Создадим
динамический диапазон
для
Выпадающего списка
, содержащего месяцы. С одной стороны нужно учитывать тот факт, что пользователь может добавлять продажи за следующие после апреля месяцы (май, июнь…), с другой стороны
Выпадающий список
не должен содержать пустые строки.
Динамический диапазон
как раз и служит для решения такой задачи.
Для создания динамического диапазона:
-
на вкладке
Формулы
в группе
Определенные имена
выберите команду
Присвоить имя
; -
в поле
Имя
введите:
Месяц
; -
в поле
Область
выберите лист
Книга
; -
в поле
Диапазон
введите формулу
=СМЕЩ(лист1!$B$5;;;1;СЧЁТЗ(лист1!$B$5:$I$5))
- нажмите ОК.
Теперь подробнее. Любой диапазон в EXCEL задается координатами верхней левой и нижней правой ячейки диапазона. Исходной ячейкой, от которой отсчитывается положение нашего динамического диапазона, является ячейка
B5
. Если не заданы аргументы функции
СМЕЩ()
смещ_по_строкам,
смещ_по_столбцам
(как в нашем случае), то эта ячейка является левой верхней ячейкой диапазона. Нижняя правая ячейка диапазона определяется аргументами
высота
и
ширина
. В нашем случае значение высоты =1, а значение ширины диапазона равно результату вычисления формулы
СЧЁТЗ(лист1!$B$5:$I$5)
, т.е. 4 (в строке 5 присутствуют 4 месяца с
января
по
апрель
). Итак, адрес нижней правой ячейки нашего
динамического диапазона
определен – это
E
5
.
При заполнении таблицы данными о продажах за
май
,
июнь
и т.д., формула
СЧЁТЗ(лист1!$B$5:$I$5)
будет возвращать число заполненных ячеек (количество названий месяцев) и соответственно определять новую ширину динамического диапазона, который в свою очередь будет формировать
Выпадающий список
.
ВНИМАНИЕ! При использовании функции
СЧЕТЗ()
необходимо убедиться в отсутствии пустых ячеек! Т.е. нужно заполнять перечень месяцев без пропусков.
Теперь создадим еще один
динамический диапазон
для суммирования продаж.
Для создания
динамического диапазона
:
-
на вкладке
Формулы
в группе
Определенные имена
выберите команду
Присвоить имя
; -
в поле
Имя
введите:
Продажи_за_месяц
; -
в поле
Диапазон
введите формулу =
СМЕЩ(лист1!$A$6;;ПОИСКПОЗ(лист1!$C$1;лист1!$B$5:$I$5;0);12)
- нажмите ОК.
Теперь подробнее.
Функция
ПОИСКПОЗ()
ищет в строке 5 (перечень месяцев) выбранный пользователем месяц (ячейка
С1
с выпадающим списком) и возвращает соответствующий номер позиции в диапазоне поиска (названия месяцев должны быть уникальны, т.е. этот пример не годится для нескольких лет). На это число столбцов смещается левый верхний угол нашего динамического диапазона (от ячейки
А6
), высота диапазона не меняется и всегда равна 12 (при желании ее также можно сделать также динамической – зависящей от количества товаров в диапазоне).
И наконец, записав в ячейке
С2
формулу =
СУММ(Продажи_за_месяц)
получим сумму продаж в выбранном месяце.
Например, в мае.
Или, например, в апреле.
Примечание:
Вместо формулы с функцией
СМЕЩ()
для подсчета заполненных месяцев можно использовать формулу с функцией
ИНДЕКС()
: =
$B$5:ИНДЕКС(B5:I5;СЧЁТЗ($B$5:$I$5))
Формула подсчитывает количество элементов в строке 5 (функция
СЧЁТЗ()
) и определяет ссылку на последний элемент в строке (функция
ИНДЕКС()
), тем самым возвращает ссылку на диапазон
B5:E5
.
Визуальное отображение динамического диапазона
Выделить текущий
динамический диапазон
можно с помощью
Условного форматирования
. В
файле примера
для ячеек диапазона
B6:I14
применено правило
Условного форматирования
с формулой: =
СТОЛБЕЦ(B6)=СТОЛБЕЦ(Продажи_за_месяц)
Условное форматирование
автоматически выделяет серым цветом продажи
текущего месяца
, выбранного с помощью
Выпадающего списка
.
Применение динамического диапазона
Примеры использования
динамического диапазона
, например, можно посмотреть в статьях
Динамические диаграммы. Часть5: график с Прокруткой и Масштабированием
и
Динамические диаграммы. Часть4: Выборка данных из определенного диапазона
.
Динамический именованный диапазон в Excel
Смотрите также То есть, вВот думал, что
- ЗЫ 2 иНапример, если имя Вот и в на весь наш в четвертой по дописывании новых строк
- Выделите ваш диапазон ячеек
- B, а не на которое нужно нерационально потреблять больше
Но, если перед составлением фиксировать нахождение активной только на этомПеревел: Антон Андронов
- Динамический именованный диапазон автоматически моём примере, хочу СМЕЩ() летуча везде, даже если формулы ЭтоДата имеет в
- приемах () то диапазон. Для этого счету ячейке в
- они автоматически будут и выберите на весь столбец целиком. увеличить диапазон в
памяти. Это может
сложной формулы мы ячейки в момент листе) или оставьтеАвтор: Антон Андронов расширяется при добавлении чтобы при подстановке
- старался в именах работают медленно - RefersTo летучую формулу
- же. используем функцию: столбце A1:A5. Последний
- добавляться к диаграмме. вкладке Данный факт исключает
- высоту. По сути, привести к серьезным присвоим диапазону создания имени); значение Книга, чтобы
- Обычно ссылки на диапазоны значения в диапазон. цыфры 10 —>
ее избегать, благо предпочитаю попить чайку, =СЕГОДНЯ()Почему бы неИНДЕКС(диапазон; номер_строки; номер_столбца) аргумент функции Тип_сопоставленияПри создании выпадающих списковГлавная – Форматировать как
- возможные ошибки связанные название говорит само проблемам при работеE2:E8на вкладке Формулы в
- имя было доступно ячеек вводятся непосредственноНапример, выберите диапазон функция СЧЁТ меняла
ИНДЕКС() в помощь. но не делать
то формула ячейки
использовать обычный ИНДЕКС
Она выдает содержимое ячейки
office-guru.ru
Именованный диапазон в MS EXCEL
= 0 означает, прямые ссылки на Таблицу (Home – с памятью при за себя. с документом. Самым какое-нибудь имя (например, Цены), группе Определенные имена на любом листе
в формулы, напримерA1:A4 диапазон и начинала Но со СМЕЩ() работу ручками:) =ЕСЛИ(A1=1; ЭтоДата) станет ? Может тут
из диапазона по что мы ведем элементы умной таблицы Format as Table) работе с данным«Размер диапазона в ширину» рациональным решением является то ссылку на выберите команду Присвоить книги; =СУММ(А1:А10). Другим подходоми присвойте ему считать от одноимённого оптимальнее. Теперь умный,Казанский летучей, только если
где-то есть загвоздка номеру строки и поиск точного соответствия. использовать нельзя, но: документом. – количество ячеек,
использование динамических имен. диапазон придется менять имя;убедитесь, что в поле является использование в имя аргумента 10 !
Задача1 (Именованный диапазон с абсолютной адресацией)
знаю :): Сталкивался с тем, A1=1 ?
столбца, т.е. например Если этот аргумент можно легко обойтиЕсли вам не нуженУ нас есть динамическое
на которое нужно
- Выберите инструмент «Формулы»-«Определенные имена»-«Присвоитьтолько 1 разв поле Имя введите: Диапазон введена формула качестве ссылки имени
- PricesManyashaХотя вряд ли что СМЕЩ -
- Раз уж затронулВ примере два
- функция =ИНДЕКС(A1:D5;3;4) по не указать, то это ограничение с полосатый дизайн, который имя, теперь создадим увеличить в ширину имя».и даже не Сезонные_Продажи; =’1сезон’!$B$2:$B$10
- диапазона. В статье.:
- сильно умный -
единственный вариант. Была эту тему, напомню, диапазона, один определяется нашей таблице с функция переключится в помощью тактической хитрости добавляется к таблице динамическую диаграмму для от начальной ячейки.Заполните поля диалогового окна
в формуле, ав поле Область выберитенажмите ОК.
рассмотрим какие преимуществаРассчитайте сумму.Шептун ведь сколько еще тема (не смог что формулы условного через ИНДЕКС, другой городами и месяцами режим поиска ближайшего – использовать функцию побочным эффектом, то данного типа отчета:Последние 2 параметра функции «Создание имени» как
в Диспетчере имен! листТеперь в любой ячейке дает использование имени.
Задача2 (Именованный диапазон с относительной адресацией)
Когда вы добавляете значение, покажите пример в не знаю! с ходу найти), форматирования в ячейках через СМЕЩ: из предыдущего способа наименьшего значения –ДВССЫЛ (INDIRECT) его можно отключитьВыделите диапазон B2:B6 и являются необязательными. Если на рисунке. Обратите
=СУММ(Цены)+СРЗНАЧ(Цены)/5+10/СУММ(Цены)4сезона листаНазовем Именованным диапазоном в к диапазону, Excel файле. И напишитеvikttur там надо было видимой части экрана=Лист1!$A$2:ИНДЕКС(Лист1!$A:$A;СЧЁТЗ(Лист1!$A:$A)) выдаст 1240 – это как раз
, которая превращает текст
- на появившейся вкладке выберите инструмент: «Вставка»-«Диаграммы»-«Гистограмма»-«Гистограмма их не заполнять, внимание на то,Более того, при создании(имя будет работать1сезон MS EXCEL, диапазон не обновляет сумму.
- все условия, при: Тут не согласен. просмотреть ряд частичных пересчитываются при любом
- =СМЕЩ(Лист1!$B$2;;;СЧЁТЗ(Лист1!$B:$B)-1) содержимое из 3-й
- и можно успешно в ссылку:Конструктор (Design) с группировкой». то диапазон будет что в поле
- формул EXCEL будет только на этомможно написать формулу
- ячеек, которому присвоено
Чтобы автоматически расширять именованный которых должен меняться Большие таблицы и сумм строки и изменении ячеек этойПроверял, корректно работают строки и 4-го использовать для нахожденияТ.е. ссылка на умную. Каждая созданная такимЩелкните левой кнопкой мышки состоять из 1-ой «Диапазон:» мы используем сам подсказывать имя
листе); в простом и Имя (советуем перед диапазон при добавлении диапазон. с формулами нормально определить, сумма до (и только этой) оба. столбца, т.е. ячейки последней занятой ячейки таблицу в виде образом таблица получает по любому столбцу
ячейки. Например: =СМЕЩ(A1;0;0)
функцию =СМЕЩ, а диапазона! Для этогоубедитесь, что в поле наглядном виде: =СУММ(Продажи). прочтением этой статьи значения, выполните следующиеAVI работают. На форум какого элемента не
Использование именованных диапазонов в сложных формулах
видимой части, илиГлавный вопрос корректно D3. Если столбец в нашем массиве. текстовой строки (в имя, которое можно
гистограммы и в
– это просто в одном из достаточно ввести первую Диапазон введена формула Будет выведена сумма ознакомиться с правилами несколько шагов:: Подойдет? часто выкладываются только
превосходит заданную, типа, даже при перерисовке ли задание динамического всего один, тоСуть трюка проста. ПОИСКПОЗ кавычках!) превращается в заменить на более строке формул отобразится ячейка A1, а ее параметров используем букву его имени.
=’4сезона’!B$2:B$10
значений из диапазона создания Имен).На вкладке200?’200px’:»+(this.scrollHeight+5)+’px’);»>=СЧЁТ(ДВССЫЛ(«A»&B1):A20) примеры с небольшим на сколько месяцев
видимой части экрана диапазона через функцию его номер можно перебирает в поиске
excel2.ru
Автоматически изменяемые диапазоны ячеек в Excel
полноценную ссылку, а удобное там же функция диаграммы: =РЯД(). параметр =СМЕЩ(A1;2;0) ссылается функцию =СЧЕТ. Пример:Excel добавит к именамнажмите ОК.B2:B10Преимуществом именованного диапазона являетсяFormulasШептун объемом и обрезанными хватит товара. Так от навигации. Поэтому ИНДЕКС, и чем не указывать, т.е. ячейки в диапазоне уж ее выпадающий
Как в Excel сделать автоматическое изменение диапазона
на вкладкеВ строке формул измените на A3. =СМЕЩ(Лист1!$B$2;0;0;СЧЁТ(Лист1!$B:$B);1) формул, начинающихся наМы использовали смешанную адресацию. его информативность. Сравним(Формулы) выберите: AVI: таблицами. На самом вот, комбинация типа и имена, на такой вариант хуже/лучше
формула ИНДЕКС(A2:A6;3) выдаст сверху-вниз и, по список нормально воспринимает.Конструктор (Design)
параметры функции: =РЯД(Лист1!$B$1;;Лист1!$B$2:$B$7;1)Теперь разберем функцию: =СЧЕТ,Переместите курсор в ячейку эту букву, еще B$2:B$10 (без знакаТакже можно, например, подсчитать две записи однойName ManagerААААААХренеть как подошла деле (иногда это{ПОИСКПОЗ(…;СУММ(A1:ИНДЕКС(А1:А12;;СТРОКА(2:12)))} которые ссылаются формулы привычного варианта со «Самару» на последнем идее, должна остановиться,Если превращение ваших данныхв поле на =РЯД(Лист1!$B$1;;Лист1!доход;1). которую мы указывали D2 и введите и имя диапазона! $ перед названием
- среднее значение продаж, формулы для суммирования,
- (Диспетчер имен). ! У меня видно по структурене работает, а условного форматирования, также СМЕЩ? скриншоте. когда найдет ближайшее в умную таблицуИмя таблицы (Table Name)В отчет добавьте новую
- в 4-ом параметре функцию =СУММ сВ процессе работы с столбца). Такая адресация записав =СРЗНАЧ(Продажи).
например, объемов продаж:Нажмите кнопку так ещё ни данных) таблицы «мощные» так работает:
пересчитываются. Это нужно
Функция СМЕЩ в Excel
viktturПричем есть один не наименьшее значение к по каким-либо причинам.
запись в ячейки функции: =СМЕЩ. именем «доход» в данными в Excel позволяет суммировать значенияОбратите внимание, что EXCEL при создании =СУММ($B$2:$B$10) и =СУММ(Продажи).Edit одна формула не и применение в{ПОИСКПОЗ(…;ПРОМЕЖУТОЧНЫЕ.ИТОГИ(9;СМЕЩ(A1;;;(СТРОКА(1:12)))} учитывать, но не
- : Файл не смотрел. совсем очевидный нюанс: заданному. Если указать нежелательно, то можноТеперь можно использовать динамические A8 — «июль»,Функция =СЧЕТ($B:$B) автоматически считает
- ее параметрах. иногда заранее не находящиеся в строках имени использовал абсолютную адресацию Хотя формулы вернут(Изменить). подходила как эта них «массивных» формул
- Владимир бояться :-)Для имен СМЕЩ() если ИНДЕКС не в качестве искомого воспользоваться чуть более ссылки на нашу B8 — «77000»
- количество заполненных ячеекТеперь постепенно заполняя ячейки известно, сколько данных2 310 $B$1:$B$10. Абсолютная ссылка один и тотКликните по полю
- ! (а можно же: Игорь, полностью разделяюВывод: в формулах лучше — короче
просто введена в значение заведомо больше, сложным, но гораздо «умную таблицу»: соответственно. И убедитесь, в столбце B. в столбце B, будет собрано в, в том столбце, жестко фиксирует диапазон
же результат (если,Refers toPelena столбец-другой добавить) -
Что определяет функция СЧЕТ
Вашу позицию, чем именованных диапазонов для :)
ячейку после знака чем любое имеющееся более незаметным иТаблица1 что на диаграммеТаким образом, мы с мы можем проследить, той или иной в котором размещена суммирования: конечно, диапазону
(Диапазон) и введите: Ещё вариант без вред. быть антагонистом «массивной выпадающих списков можноЛетучесть роли не =, как обычно, в таблице, то универсальным методом –– ссылка на автоматически добавился новый помощью функции =СЧЕТ() как изменяется охват таблице. Поэтому мы формула суммирования. Формулув какой ячейке наB2:B10 формулу: летучей ДВССЫЛ()С.М. летучести», лучше попить и полезно использовать играет. а используется как ПОИСКПОЗ дойдет до создать в Excel всю таблицу кроме столбец. и =СМЕЩ() автоматизируем ячеек именем «доход». не всегда можем
суммирования можно разместить листе Вы быприсвоено имя Продажи),=OFFSET($A$1,0,0,COUNTA($A:$A),1)200?’200px’:»+(this.scrollHeight+5)+’px’);»>=СЧЁТ(ИНДЕКС(A1:A20;B1):A20): Ещё одна формула чайку или с летучие функции.Ссылки нет, привожу финальная часть ссылки самого конца таблицы,
Динамические диаграммы в Excel
динамический именованный диапазон, строки заголовка (A2:D5)Используя наше динамическое имя процесс формирования диапазона
- заранее знать какой в любой строке
- не написали формулу но иногда проще=СМЕЩ($A$1;0;0;СЧЕТЗ($A:$A);1)AVI динамического диапазона, «для
- девчонками посплетничать.GIG_ant текст «лекции»:
- на диапазон после ничего не найдет ссылающийся на нашуТаблица1[#Все] «доход» нам удалось для имени «доход»,Разберем более детально функции, диапазон должно охватывать
ниже десятой (иначе=СУММ(Продажи) – суммирование работать не напрямуюОбъяснение:: А что значит трудоголиков» :-):))
exceltable.com
Динамический диапазон с автоподстройкой размеров
: И это говоритZVI. О летучести двоеточия, то выдает и выдаст порядковый таблицу. Потом, как– ссылка на создать автоматически изменяемую что делает его которые мы вводили имя. Ведь количество возникнет циклическая ссылка). будет производиться по
- с диапазонами, аФункция «летучей»?
- Пример:—— наиглавнейший противник летучих
- имен и УФ она уже не
- номер последней заполненной и в случае всю таблицу целиком динамическую диаграмму, которая
динамическим. Теперь еще в поле диапазон данных может изменяться.
Теперь введем формулу =СУММ(Сезонные_Продажи) одному и тому с их именами.OFFSETPelena=ИНДЕКС($C$1:$C$5;2):ИНДЕКС($C$1:$C$5;ЧСТРОК($C$1:$C$5)-1)12350 формул ). КудаМы часто неосознанно
Способ 1. Умная таблица
содержимое ячейки, а ячейки. А нам с умной таблицей, (A1:D5) сама добавляет и раз посмотрим на при создании динамического
Для решения данной в ячейку же диапазонуСовет(СМЕЩ) принимает 5: Значит пересчитывается приОна включает диапазонКазанский катится планета ? избегаем использования летучих ее адрес! Таким это и нужно! можно будет свободноТаблица1[Питер] отображает новые данные нашу формулу, которой имени.
задачи следует автоматическиB11.B1:B10
- : Узнать на какой диапазон аргументов: любом изменении на столбца таблицы с
- : В общем, поиском )) функций в формулах образом формула вида
- Если в нашем массиве использовать имя созданного– ссылка на в отчете.
- мы присвоили имяФункция =СМЕЩ определяет наш изменить именованный диапазонЗатем, с помощью
. ячеек ссылается Имя можно
ссылка: листе заголовком и строкой по «ПРОМЕЖУТОЧНЫЕ.ИТОГИ(9;СМЕЩ(» довольно
Так есть все
имен, в частности, $A$2:ИНДЕКС($A$2:$A$100;3) даст на только числа, то диапазона в любых диапазон-столбец без первойЕсть ли у вас «доход»: =СМЕЩ(Лист1!$B$2;0;0;СЧЁТ(Лист1!$B:$B);1) диапазон в зависимости
используемых ячеек, в Маркера заполнения, скопируемИногда выгодно использовать не через Диспетчер имен$A$1Волатильные функции (ячейкой) итогов (которые много тем находится. таки разница в в формулах динамических
выходе уже ссылку можно в качестве формулах, отчетах, диаграммах ячейки-заголовка (C2:C5) таблицы с даннымиЧитать данную формулу следует от количества заполненных зависимости от количества
ее в ячейки абсолютную, а относительную расположенный в меню,AVI могут быть иМихаил С. предложенных вариантах кроме диапазонов для выпадающих на диапазон A2:A4. искомого значения указать
и т.д. ДляТаблица1[#Заголовки] в Excel, размеры так: первый параметры ячеек в столбце введенных данных.С11D11E11
Способ 2. Динамический именованный диапазон
ссылку, об этом Формулы/ Определенные имена/смещение по строкам:: Очень интересно как пустыми),: Просто ПРОМЕЖУТОЧНЫЕ.ИТОГИ и количества букав ? списков. При этомИ вот тут в число, которое заведомо начала рассмотрим простой– ссылка на которых могут изменяться, указывает на то, B. 5 параметровДопустим, у нас есть, и получим суммы ниже. Диспетчер имен.0 индекс вернул ссылку
но возвращает диапазон ИНДЕКСом не работают…Даvikttur формулы становятся длинными дело вступает функция больше любого из пример: «шапку» с названиями т.е. количество строк
что наш автоматически функции =СМЕЩ(начальная ячейка; объект инвестирования, по продаж в каждомТеперь найдем сумму продажНиже рассмотрим как присваивать, на ячейку? Отдельно только внутренних ячеек и СМЕЩение еще
Ищем последнюю ячейку с помощью ПОИСКПОЗ
: Контрольный: и плохо читаемыми. ПОИСКПОЗ, которую мы имеющихся в таблице:Задача столбцов (A1:D1) (столбцов) может увеличиваться изменяемый диапазон начинается смещение размера диапазона которому мы хотим из 4-х сезонов. товаров в четырех имя диапазонам. Оказывается,смещение по столбцам: индекс дал другое таблицы, без шапки правильно нужно задать…=СМЕЩ(Лист1!$B$2;;;ПОИСКПОЗ(«яя»;Лист1!$B:$B;1)-1) Но дело в вставляем внутрь ИНДЕКС,Для гарантии можно использовать: сделать динамический именованныйТакие ссылки замечательно работают или уменьшаться в в ячейке B2. по строкам; смещение знать суммарную прибыль Формула в ячейках сезонах. Данные о
что диапазону ячеек0 значение, а в и обуви.хто-тоМне так больше том, что опасения чтобы динамически определить число 9E+307 (9 диапазон, который ссылался в формулах, например: процессе работы? Если Следующие два параметра по столбцам; размер за весь периодB11, С11D11E11 продажах находятся на можно присвоить имя,
СЧЁТ’е ссылку?Минусы формулы:: Народ, а почему нравится :) насчет пересчета формул конец списка: умножить на 10
бы на список=СУММ( размеры таблицы «плавают», имеют значения 0;0 диапазона в высоту; его использования. Заранееодна и та листе по разному: используя
высота:Pelena- чуть длиннее; у меня формулаGIG_ant таких имен при=$A$2:ИНДЕКС($A$2:$A$100; ПОИСКПОЗ(ПОВТОР(«я»;255);A2:A100)) в 307 степени, городов и автоматическиТаблица1[Москва] то придется постоянно – это значит, размер диапазона в мы не можем же!4сезона абсолютную или смешанную
Формируем ссылку с помощью ИНДЕКС
COUNTA($A:$A): Дело не в- чтобы добавить vikttur не работает: Спасибо vikttur. каждом пересчете формулОсталось упаковать все это
т.е. 9 с
растягивался-сжимался в размерах) – вычисление суммы мониторить этот момент что динамический диапазон ширину): определить период использованияСОВЕТ:(см. файл примера) адресацию.или СЧЁТ’е, а в новую запись, надо (((Может еще есть листа (т.е общего в единое целое. 307 нулями) – при дописывании новых по столбцу «Москва»
и подправлять: не смещается относительно«Начальная ячейка» – указывает инвестиционного объекта. НоЕсли выделить ячейку, в диапазонах:Пусть необходимо найти объемСЧЕТЗ($A:$A) двоеточии (сделав неимоверное усилие)ran мнения у старожилов замедления Excel) лишены Откройте вкладку максимальное число, с городов либо ихили
ссылки в формулах отчетов, начальной ячейки B2. верхнюю левую ячейку, нам нужно постоянно содержащую формулу сB2:B10 C2:C10 D2:D10 E2:E10
продаж товаров (см.
Создаем именованный диапазон
,ИНДЕКС вернул начальное выделить ячейку строки: Она для буковков, и не только оснований.Формулы (Formulas) которым в принципе удалении.=ВПР(F5; которые ссылаются на А увеличивается только от которой будет следить за общим
именем диапазона, и. Формулы поместим соответственно файл примера листширина: значение диапазона, а итогов и …
planetaexcel.ru
Формула для создания динамического именованного диапазона
а не цифирьков. ?
Формула динамического диапазона,и нажмите кнопку может работать Excel.Нам потребуются две встроенныхТаблица1 нашу таблицу его размер по
динамически расширяться диапазон доходом, который приносит нажать клавишу в ячейках 1сезон):
1 А20 — конечное вставить новую строку.хто-то
Igor67
на основании которой
Диспетчер Имен (Name Manager)Если же в нашем
функции Excel, имеющиеся;3;0) – поиск висходные диапазоны сводных таблиц, вертикали, о чем как вниз, так нам данный объектF2
B11C11 D11E11Присвоим Имя Продажи диапазону
._Boroda_Плюсы формулы (естественно,
: спасибо, буду знать: Чаще всего пользователи
строится выпадающий список,. В открывшемся окне
столбце текстовые значения, в любой версии
таблице месяца из которые построены по свидетельствует 4-тый параметр. и вправо (при инвестирования., то соответствующие ячейки.B2:B10Формула COUNTA($A:$A) или СЧЕТЗ($A:$A): не летуча):vikttur работают с такими не пересчитывается при нажмите кнопку то в качестве –
ячейки F5 и нашей таблице В нем находится необходимости).Сформируйте отчет по доходности будут обведены синейПо аналогии с абсолютной. При создании имени – подсчитывает числоAVI+ при вставке: {quote}{login=Владимир}{date=07.11.2011 06:57}{thema=}{post}…чем быть
объемами данных что пересчете листа, независимоСоздать (New) эквивалента максимально большогоПОИКСПОЗ (MATCH) выдача питерской суммыисходные диапазоны диаграмм, построенных функция СЧЕТ и«Смещение по строкам» – нашего объекта инвестирования,
рамкой (визуальное отображение адресацией из предыдущей будем использовать абсолютную значений в столбце
, посмотрите, что в новой строки автоматом антагонистом «массивной летучести», применение «летучих» функций
от того, используются, введите имя нашего числа можно вставитьдля определения последней по нему (что по нашей таблице она возвращает число параметр определяет, на так как показано Именованного диапазона). задачи, можно, конечно, адресацию. А. Когда вы справке по Индексу сохраняется форматирование; лучше попить чайку не сильно сказывается, в ней летучие
диапазона и формулу конструкцию ПОВТОР(“я”;255) – ячейки диапазона и такое ВПР?)диапазоны для выпадающих списков,
равно количеству заполненных какое количество нужно на рисунке:Предположим, что имеется сложная создать 4 именованныхДля этого:
добавляете значение к написано+ можно удалить или с девчонками
но вот когда функции или нет.
в поле
текстовую строку, состоящуюИНДЕКС (INDEX)
Такие ссылки можно успешно которые используют нашу
ячеек в столбце смещать диапазон поДанную задачу можно было-бы (длинная) формула, в
диапазона с абсолютнойвыделите, диапазон диапазону, количество элементовЦитата даже первую (после посплетничать. из этого уже Пересчет формул именДиапазон (Reference) из 255 буквдля создания динамической использовать при создании таблицу в качестве
B. Соответственно количество вертикали от начальной решить путем суммирования которой несколько раз адресацией, но естьB2:B10 увеличивается. В результате,200?’200px’:»+(this.scrollHeight+5)+’px’);»>Ссылочная форма
заголовка) строку;Я не антагонист. вырастает проблема - происходит только при: «я» — последней
ссылки. сводных таблиц, выбрав источника данных ячеек по вертикали ячейки (первого параметра). целого столбца B используется ссылка на решение лучше. Сна листе именованный диапазон расширяется.Описание+ формулу (или И чай люблю, нужно думать об попытке выбора значения
Осталось нажать на
буквы алфавита. ПосколькуПОИСКПОЗ(искомое_значение;диапазон;тип_сопоставления)
на вкладке
Все это в сумме в диапазоне будет Значения могут быть и после появления один и тот использованием относительной адресации1сезон
Нажмите
Возвращает ссылку на
имя формулы) можно
и с девчонками оптимизации обработки и из выпадающего списка.ОК
при поиске Excel,– функция, котораяВставка – Сводная таблица не даст вам равно числу, которое
нулевыми и отрицательными. в нем записей же диапазон: можно ограничиться созданием;
ОК ячейку, расположенную на запихнуть в итоговую
:) использовании макросов, а
А вот формулаи готовый диапазон фактически, сравнивает коды ищет заданное значение (Insert – Pivot скучать ;)
нам даст функция«Смещение по столбцам» – общая сумма изменялась=СУММ(E2:E8)+СРЗНАЧ(E2:E8)/5+10/СУММ(E2:E8)
толькона вкладке Формулы в, а затем пересечении …
ячейку внутри СУММ()Любил применять СМЕЩ(). не формул.
ячейки, которая ссылается можно использовать в символов, то любой
в диапазоне (строке Table)Гораздо удобнее и правильнее СЧЕТ. А за параметр определяет, на бы автоматически. НоЕсли нам потребуется изменитьодного
группе Определенные именаCloseКстати, если так или, например, ПРОМЕЖУТОЧНЫЕ.ИТОГИ(…),
Когда узнал ДВССЫЛ()ЗЫ мы сталкиваемся на имя с любых формулах, выпадающих текст в нашей или столбце) ии введя имя будет создать динамический ширину диапазона у какое количество нужно это некорректный способ ссылку на диапазонИменованного диапазона Сезонные_продажи. выберите команду Присвоить(Закрыть). понятнее, то Ленинуи спокойно добавлять/удалять
— тоже очень на форуме уже летучими функциями, действительно списках или диаграммах.
таблице будет технически
выдает порядковый номер
умной таблицы в «резиновый» диапазон, который нас отвечает последний смещать по горизонтали решения задач в данных, то это
Для этого: имя;Теперь, когда вы добавляете формулу можно переписать
записи таблицы.
понравилась.
с критичными объемами сама может статьGIG_ant «меньше» такой длинной ячейки, где оно качестве источника данных:
автоматически будет подстраиваться 5-тый параметр, где
от начальной ячейки. Excel. Во-первых, нам придется сделать 3
выделите ячейкув поле Имя введите: значение в диапазон,
вот такШептунНо… Чем дальше чаще чем в летучей, но только
: Добрый день. «яяяяя….я» строки:
planetaexcel.ru
Динамический диапазон функции по условию (Формулы/Formulas)
было найдено. Например,Если выделить фрагмент такой
в размерах под находиться число 1. Значения могут быть нельзя будет использовать раза. Например, ссылку B11 Продажи; Excel автоматически обновляет200?’200px’:»+(this.scrollHeight+5)+’px’);»>=СЧЁТ(A20:ИНДЕКС(A1:A20;B1)): Добрый день, в лес, тем реальной жизни так,
если в формулеВозник вопрос, почемуТеперь, когда мы знаем формула ПОИСКПОЗ(“март”;A1:A5;0) выдаст таблицы (например, первых реальное количество строк-столбцовБлагодаря функции СЧЕТ мы даже нулевыми и
ячейки столбца BE2:E8
, в которой будет
в поле Область выберите сумму.
11:20 и 20:11скажите пжлста можно хуже компас :) как люди начинают этой ячейки срабатывают для определения динамического
позицию последнего непустого в качестве результата два столбца) и
данных. Чтобы реализовать
рационально загружаем в отрицательными. для ввода других
поменять на находится формула суммирования листУрок подготовлен для Вас
— одно и
ли изменить диапазонХорошая вещь оптимизация искать решение проблем условия для обращения диапазона зачастую используется элемента в таблице, число 4, т.к.
создать диаграмму любого такое, есть несколько память только заполненные«Размер диапазона в высоту»
данных. Во-вторых, такJ14:J20 (при использовании относительной
1сезон командой сайта office-guru.ru то же в функции (СЧЁТ например) — и подумать, обработки больших массивов:)
к имени. летучая СМЕЩ ?
осталось сформировать ссылку
слово «март» расположено типа, то при способов.
ячейки из столбца – количество ячеек, функция суммирования будет.
адресации важно четко
(имя будет работатьИсточник: http://www.excel-easy.com/examples/dynamic-named-range.html данном случае при изменении условия.
excelworld.ru
и не навредить.
Содержание
- VBA Dynamic Range
- Referencing Ranges and Cells
- Range Property
- Cells Property
- Dynamic Ranges with Variables
- Last Row in Column
- Last Column in Row
- VBA Coding Made Easy
- SpecialCells – LastCell
- UsedRange
- CurrentRegion
- Named Range
- Tables
- VBA Code Examples Add-in
- Introduction to Dynamic Ranges
- How to create and use dynamic named range in Excel
- How to create a dynamic named range in Excel
- OFFSET formula to define an Excel dynamic named range
- INDEX formula to make a dynamic named range in Excel
- How to make two-dimensional dynamic range in Excel
- How to use dynamic named ranges in Excel formulas
- You may also be interested in
VBA Dynamic Range
In this Article
This article will demonstrate how to create a Dynamic Range in Excel VBA.
Declaring a specific range of cells as a variable in Excel VBA limits us to working only with those particular cells. By declaring Dynamic Ranges in Excel, we gain far more flexibility over our code and the functionality that it can perform.
Referencing Ranges and Cells
When we reference the Range or Cell object in Excel, we normally refer to them by hardcoding in the row and columns that we require.
Range Property
Using the Range Property, in the example lines of code below, we can perform actions on this range such as changing the color of the cells, or making the cells bold.
Cells Property
Similarly, we can use the Cells Property to refer to a range of cells by directly referencing the row and column in the cells property. The row has to always be a number but the column can be a number or can a letter enclosed in quotation marks.
For example, the cell address A1 can be referenced as:
To use the Cells Property to reference a range of cells, we need to indicate the start of the range and the end of the range.
For example to reference range A1: A6 we could use this syntax below:
We can then use the Cells property to perform actions on the range as per the example lines of code below:
Dynamic Ranges with Variables
As the size of our data changes in Excel (i.e. we use more rows and columns that the ranges that we have coded), it would be useful if the ranges that we refer to in our code were also to change. Using the Range object above we can create variables to store the maximum row and column numbers of the area of the Excel worksheet that we are using, and use these variables to dynamically adjust the Range object while the code is running.
Last Row in Column
As there are 1048576 rows in a worksheet, the variable lRow will go to the bottom of the sheet and then use the special combination of the End key plus the Up Arrow key to go to the last row used in the worksheet – this will give us the number of the row that we need in our range.
Last Column in Row
Similarly, the lCol will move to Column XFD which is the last column in a worksheet, and then use the special key combination of the End key plus the Left Arrow key to go to the last column used in the worksheet – this will give us the number of the column that we need in our range.
Therefore, to get the entire range that is used in the worksheet, we can run the following code:
VBA Coding Made Easy
Stop searching for VBA code online. Learn more about AutoMacro — A VBA Code Builder that allows beginners to code procedures from scratch with minimal coding knowledge and with many time-saving features for all users!
SpecialCells – LastCell
We can also use SpecialCells method of the Range Object to get the last row and column used in a Worksheet.
UsedRange
The Used Range Method includes all the cells that have values in them in the current worksheet.
CurrentRegion
The current region differs from the UsedRange in that it looks at the cells surrounding a cell that we have declared as a starting range (ie the variable rngBegin in the example below), and then looks at all the cells that are ‘attached’ or associated to that declared cell. Should a blank cell in a row or column occur, then the CurrentRegion will stop looking for any further cells.
If we use this method, we need to make sure that all the cells in the range that you require are connected with no blank rows or columns amongst them.
Named Range
We can also reference Named Ranges in our code. Named Ranges can be dynamic in so far as when data is updated or inserted, the Range Name can change to include the new data.
This example will change the font to bold for the range name “January”
As you will see in the picture below, if a row is added into the range name, then the range name automatically updates to include that row.
Should we then run the example code again, the range affected by the code would be C5:C9 whereas in the first instance it would have been C5:C8.
Tables
We can reference tables (click for more information about creating and manipulating tables in VBA) in our code. As a table data in Excel is updated or changed, the code that refers to the table will then refer to the updated table data. This is particularly useful when referring to Pivot tables that are connected to an external data source.
Using this table in our code, we can refer to the columns of the table by the headings in each column, and perform actions on the column according to their name. As the rows in the table increase or decrease according to the data, the table range will adjust accordingly and our code will still work for the entire column in the table.
VBA Code Examples Add-in
Easily access all of the code examples found on our site.
Simply navigate to the menu, click, and the code will be inserted directly into your module. .xlam add-in.
Источник
Introduction to Dynamic Ranges
An introduction to Dynamic Ranges
The VLOOKUP function is often used to find information that is stored within tables in Excel. So for example if we have a list of people’s names and ages:
And then we can in a nearby cell use the function VLOOKUP to determine Paul’s age:
So far this is a fairly standard. But what happens if we need to add some more names to the list ? The obvious thought would be to modify the range in the VLOOKUP. However, in a really complex model, there may be several references to the VLOOKUP. This means that we would have to change each reference – assuming that we knew where they were.
However Excel provides an alternative way – called a DYNAMIC range. This is a range that expands an updates automatically. This is perfect if your lists are for ever expanding (e.g month on month sales data).
To set up a dynamic range we need to have a range name – so we’ll call ours AGE_DATA. The approach for setting up dynamic ranges differs between Excel 2007 and earlier versions of Excel:
In Excel 2007, click on “Define Name” under formulae:
In earlier versions of Excel click on “Insert” and then Names” .
In the pop up box, enter the name of our dynamic range – which is “AGE DATA”:
In the box labeled “Refers To” we need to enter the range of our data. This is will be an achieved used by an OFFSET function. This has 5 arguments:
=OFFSET(Reference, Rows, Cols, Height, Width)
– The Reference is the address of the TOP LEFT corner of our range – in this case cell B5
– The Rows is the number of rows from the TOP LEFT that we want that range to be – which will be 0 in this case
– The Cols is the number of rows from the TOP LEFT that we want that range to be – which will be 0 in this case
– The Height of the range – see below for this
– The Width of the range – this is 2 has we have TWO columns in our range (the persons name and their age)
Now the height of the range will have to vary depending on the number of entries in our table (which is currently 7).
Of course we want a way of counting up the rows in our table that updates automatically – so one way of doing this is to use the COUNTA function. This just counts up the number of non blank cells in a range. As our names are in column B, the number of entries in our data is COUNTA(B:B).
Note that if you were to put this in a cell you would get the value 8 – as it includes the header Names. However, that it is immaterial.
So in the “Refers To” box we put:
And click the OK button. Our dynamic range is now created.
Now return to the VLOOKUP formulae and replace the range $B:4:$C11 with the name of our new dynamic range AGE_DATA so we have:
So far nothing has changed. However if we add a few more names to our table:
And in the cell where we had Paul, replace it with a new name such as Pedro (that wasn’t on original list):
And we see that Excel has automatically returned Pedro’s age – even though we haven’t changed the VLOOKUP formulae. Instead the scope of the dynamic range has increased to include the extra names.
Dynamic ranges are very useful when we have increasing volumes of data – especially when VLOOKUP and PIVOT tables are required.
Источник
How to create and use dynamic named range in Excel

In this tutorial, you will learn how to create a dynamic named range in Excel and how to use it in formulas to have new data included in calculations automatically.
In last week’s tutorial, we looked at different ways to define a static named range in Excel. A static name always refers to the same cells, meaning you would have to update the range reference manually whenever you add new or remove existing data.
If you are working with a continuously changing data set, you may want to make your named range dynamic so that it automatically expands to accommodate newly added entries or contracts to exclude removed data. Further on in this tutorial, you will find detailed step-by-step guidance on how to do this.
How to create a dynamic named range in Excel
For starters, let’s build a dynamic named range consisting of a single column and a variable number of rows. To have it done, perform these steps:
- On the Formula tab, in the Defined Names group, click Define Name. Or, press Ctrl + F3 to open the Excel Name Manger, and click the New… button.
- Either way, the New Name dialogue box will open, where you specify the following details:
- In the Name box, type the name for your dynamic range.
- In the Scope dropdown, set the name’s scope. Workbook (default) is recommended in most cases.
- In the Refers to box, enter either OFFSET COUNTA or INDEX COUNTA formula.
- Click OK. Done!
In the following screenshot, we define a dynamic named range items that accommodates all cells with data in column A, except for the header row:
OFFSET formula to define an Excel dynamic named range
The generic formula to make a dynamic named range in Excel is as follows:
- first_cell — the first item to be included in the named range, for example $A$2.
- column — an absolute reference to the column like $A:$A.
At the core of this formula, you use the COUNTA function to get the number of non-blank cells in the column of interest. That number goes directly to the height argument of the OFFSET(reference, rows, cols, [height], [width]) function telling it how many rows to return.
Beyond that, it’s an ordinary Offset formula, where:
- reference is the starting point from which you base the offset (first_cell).
- rows and cols are both 0, since there are no columns or rows to offset.
- width is equal to 1 column.
For example, to build a dynamic named range for column A in Sheet3, beginning in cell A2, we use this formula:
=OFFSET(Sheet3!$A$2, 0, 0, COUNTA(Sheet3!$A:$A), 1)
Note. If you are defining a dynamic range in the current worksheet, you do not need to include the sheet name in the references, Excel will do it for you automatically. If you are building a range for some other sheet, prefix the cell or range reference with the sheet’s name followed by the exclamation point (like in the formula example above).
INDEX formula to make a dynamic named range in Excel
Another way to create an Excel dynamic range is using COUNTA in combination with the INDEX function.
This formula consists of two parts:
- On the left side of the range operator (:), you put the hard-coded starting reference like $A$2.
- On the right side, you use the INDEX(array, row_num, [column_num]) function to figure out the ending reference. Here, you supply the entire column A for the array and use COUNTA to get the row number (i.e. the number of non-entry cells in column A).
For our sample dataset (please see the screenshot above), the formula goes as follows:
Since there are 5 non-blank cells in column A, including a column header, COUNTA returns 5. Consequently, INDEX returns $A$5, which is the last used cell in column A (usually an Index formula returns a value, but the reference operator forces it to return a reference). And because we have set $A$2 as the starting point, the final result of the formula is the range $A$2:$A$5.
To test the newly created dynamic range, you can have COUNTA fetch the items count:
=COUNTA(Items)
If all done properly, the result of the formula will change once you add or remove items to/from the list:
Note. The two formulas discussed above produce the same result, however there is a difference in performance you should be aware of. OFFSET is a volatile function that recalculates with every change to a sheet. On powerful modern machines and reasonably sized data sets, this should not be a problem. On low-capacity machines and large data sets, this may slow down your Excel. In that case, you’d better use the INDEX formula to create a dynamic named range.
How to make two-dimensional dynamic range in Excel
To build a two-dimensional named range, where not only the number of rows but also the number of columns is dynamic, use the following modification of the INDEX COUNTA formula:
In this formula, you have two COUNTA functions to get the last non-empty row and last non-empty column (row_num and column_num arguments of the INDEX function, respectively). In the array argument, you feed the entire worksheet (1048576 rows in Excel 2016 — 2007; 65535 rows in Excel 2003 and lower).
And now, let’s define one more dynamic range for our data set: the range named sales that includes sales figures for 3 months (Jan to Mar) and adjusts automatically as you add new items (rows) or months (columns) to the table.
With the sales data beginning in column B, row 2, the formula takes the following shape:
=$B$2:INDEX($1:$1048576,COUNTA($B:$B),COUNTA($2:$2))
To make sure your dynamic range works as it is supposed to, enter the following formulas somewhere on the sheet:
As you can see in the screenshot bellow, both formulas return the same total. The difference reveals itself in the moment you add new entries to the table: the first formula (with the dynamic named range) will update automatically, whereas the second one will have to be updated manually with each change. That makes a huge difference, uh?
How to use dynamic named ranges in Excel formulas
In the previous sections of this tutorial, you have already seen a couple of simple formulas that use dynamic ranges. Now, let’s try to come up with something more meaningful that shows the real value of an Excel dynamic named range.
For this example, we are going to take the classic INDEX MATCH formula that performs Vlookup in Excel:
…and see how we can make the formula even more powerful with the use of dynamic named ranges.
As shown in the screenshot above, we are attempting to build a dashboard, where the user enters an item name in H1 and gets the total sales for that item in H2. Our sample table created for demonstration purposes contains only 4 items, but in your real-life sheets there can be hundreds and even thousands of rows. Furthermore, new items can be added on a daily basis, so using references is not an option, because you’d have to update the formula over and over again. I’m too lazy for that! 🙂
To force the formula to expand automatically, we are going to define 3 names: 2 dynamic ranges, and 1 static named cell:
Lookup_range: =$A$2:INDEX($A:$A, COUNTA($A:$A))
Return_range: =$E$2:INDEX($E:$E, COUNTA($E:$E))
Note. Excel will add the name of the current sheet to all references, so before creating the names be sure to open the sheet with your source data.
Now, start typing the formula in H1. When it comes to the first argument, type a few characters of the name you want to use, and Excel will show all available matching names. Double-click the appropriate name, and Excel will insert it in the formula right away:
The completed formula looks as follows:
=INDEX(Return_range, MATCH(Lookup_value, Lookup_range, 0))
And works perfectly!
As soon as you add new records to the table, they will be included in your calculations at once, without you having to make a single change to the formula! And if you ever need to port the formula to another Excel file, simply create the same names in the destination workbook, copy/paste the formula, and get it working immediately.
Tip. Apart from making formulas more durable, dynamic ranges come in handy for creating dynamic dropdown lists.
This is how you create and use dynamic named ranges in Excel. To have a closer look the formulas discussed in this tutorial, you are welcome to download our sample Excel Dynamic Named Range Workbook. I thank you for reading and hope to see you on our blog next week!
You may also be interested in
Table of contents
I have production report with two columns one column for dates and second column is for case number so I need result how many case number completes for the date.
Example.
A column B column
03/13/23 AS123
03/13/23 AS234
03/14/23 AS768
I need countifs formula for with match date on second sheet.
Hi!
For the answer to your question and examples of formulas, see here: Using Excel COUNTIF function with dates.
Image attached is the best way to understand what the formula supposed to achieve and the problem I am trying to resolve. However, I will try to explain the requirement which the calculation is trying to satisfy.
Business Entity (Corporation, such as Amazon) — US Tax Code allow a business to carryforward Operating Loss of a business entity to be used to OFFSET income in future years, until the loss is fully used. Depending on the income in future years, previous year(s) loss can be completely utilized in «One Single Year», or spread across multiple years (as shown in Row 33 — Year = 2017)
As shown in the table below, the first three columns capture the details such as NOL Generated Amount, Used, or Expired for the Year of NOL Generated which is mentioned in column «Year». Column H calculate how much of the income from the Year (mentioned in Year column) is used in «Current Year» (which in this example is 2022 — bottom row).
Now, based on the above-mentioned facts so far, the calculation is straightforward, where Total Available column give me the amount of NOL that can be used for Current Year, and the amount utilized needs to be deducted from the Income as calculation progress through subsequent years.
**
Here comes the Wrinkle and hence my problem, because of Tax Rule Changes:
Post 2017, there is difference between how the NOL is treated (or for that matter, how much of it can be used). NOLs generated prior to 2018 (Year Reply
Hi!
Try creating a dynamic reference using the INDIRECT function.
You can find the examples and detailed instructions here: Excel INDIRECT function — basic uses and formula examples. I hope it’ll be helpful.
Good day, I need some assistance please. I have an excel sheet with Dynamic columns. I display the total Working hours in columnD and only display the overtime hours if there are any. If there isn’t any overtime hours then I display the week in days starting from either column E or columnG. I need to sort the days of the week according to a date range which I have just specified. So, If my Monday falls on the 19th and my Thursday falls on the 13th, I need to sort the columns so that Thursday comes first and Wednesday comes last. I don’t know the column letter (could be D or E or F or G or so on) but I can determine the letter. I don’t want to use the letter but when I substitute, I get an error. When I run the hardcoded substitution, it works fine «Sheets(sheetName).Range(«I2:O132»).Sort Key1:=Range(«I2:O2″), Order1:=xlAscending, Orientation:=xlLeftToRight». When I use the following, I get an error Sheets(sheetName).Range((«»»» & strColumnStart & «» & «:» & «» & strColumnEnd & «»»»)).Sort Key1:=Range(«»»» & strColumnStart & «» & «:» & «» & strColumn & «»»»), Order1:=xlAscending, Orientation:=xlLeftToRight. When I use the immediate window, «»»» & strColumnStart & «» & «:» & «» & strColumnEnd & «»»» equates to «I2:O132» but it just doesn’t work. Does anyone have a solution to this?
Hi!
Unfortunately, we can only help with writing Excel formulas. Your problem cannot be solved with formulas.
How to Create a name manager if the is many blank cells in between cells
=SUMPRODUCT(((Airport!$B$5:$B$2000)=$A$6)*((Airport!$C$5:$C$2000)=C2),(Airport!D5:D2000)) works perfect so added your formula to create a dynamic range.
=SUMPRODUCT(((Mon_Col2)=$A$6)*((Airport!$C$5:$C$2000)=C2),(Airport!D5:D2000)) when you step in and evaluate the formula it does return the correct dynamic range. However it gives me a #N/A error when finished.
Hello!
I can’t see your data, but I can assume that your dynamic ranges are different sizes.
HI,
I have created a table using dynamic range. I would like to format(meaning color/borders) like a when I create a table with alternating fill colors for row. Is there a simple method?
The button Labeled «Format as Table» creates a table them my Dynamic range goes to Spill Error.
Hello!
You cannot create an Excel table from a named range. You need to convert formulas to values. Or use standard Excel formatting tools.
Here is the article that may be helpful to you: Highlight every other row in Excel using conditional formatting.
Here’s a weird one for dynamic range defined in Formulas>Name Manager (Excel MAc v16.59).
Trying to define/name a dynamic range $L$1:$M$M from Parameters! Tab using:
=OFFSET(Parameters!$L$1,0,0,COUNTA(Parameters!$M:$M),2)
1) Type that into any cell in the workbook (even other Tabs) and seems to return exactly whats desired.
2) Type that into the Name Manager to assign a name to this dynamic range and get nothing returned. no error message, just an empty set of data.
Any ideas or possibly is there a bug in the Excel Mac?
Thanks for any response.
Hello!
Unfortunately, I was unable to reproduce your situation on Excel for Mac. I pasted your formula into the «Refers to» field and got a working named range.
Check if you are doing everything correctly in accordance with the instructions described in the article above.
I’m having trouble entering the formula for a dynamic range.
=Sheet1!ADDRESS(MATCH(TODAY():$P:$P,0),16):INDEX($P:$P, COUNTA($P:$P))
or
=Sheet1!ADDRESS(MATCH(TODAY(),P10:P374,0),16):$P$374
Keeps giving me a message about am I trying to enter a formula, must start with= or -.
When I enter only the cell formula, it takes it, but I need a range.
=Sheet1!ADDRESS(MATCH(TODAY():$P:$P,0),16) Works to give the cell address of today’s date.
This creates dynamic range starting at today’s date in column P and I want to extend it to the end of the data in column P. Column P is a list of dates.
I need this to then find the next value in a different column after the today’s date row.
This different than most dynamic ranges that only extend the bottom. I want to do both. One to move the top based on today’s date and the bottom to extend it based on data being added.
I hope you can help me. I’ve learned a lot from you.
Thanks,
Colt
Hello!
If your list of dates starts in cell A1, then you can use the formula to create a dynamic range starting from the current date:
This should solve your task.
Hi,
How can I get the Defined Name to work for a dynamic range when I have both Blank and Non-Blank cells within my range?
Hello!
Try using the COUNTBLANK function in your dynamic range formula:
OFFSET(first_cell, 0, 0, COUNTA(column)+COUNTBLANK(column), 1)
I hope it’ll be helpful.
I don’t think this will work. The COUNTBLANK function will also count all of the blanks below the last item in the column giving you a very large value for modern versions of Excel.
Hi!
Of course, you can use a range of cells instead of the entire column in the formula.
For example — Instead of COUNTA(column) use COUNTA(A1:A100)
This will seriously speed up the calculations.
Each day I copy a watchlist of share prices from Yahoo Finance to Excel. By placing the latest end-of day closing share prices in the right-most column of a table, all the previous entries move one column to the left. (Excel does that for me).
Every day’s close-price of each company, from start date to the present, is listed in a row. The column holding the start date, is moving leftwards into another column, day by day.
I make charts of each company. The chart includes the Start date, (when I first started taking the company’s data). The chart records up to the present day.
I know where is each start date. By using Index and Match I can find exactly in which column is the Start date. I can list the column reference in a cell:- e.g in cell Q1 is listed, column «CME».
Today, the column holding my start date for the company, RCP.L, is CME. Yesterday, before I took the day’s figures, it was CMF.
I now want an automatic facility (formula) to enter CME14:CME770 into an INDEX & MATCH formula (below) which, yesterday was reading CMF14:CMF770:-
So the Index Match formula for yesterday is:-
INDEX(Close!CMF$14:CMF$770,MATCH($Q$1,Close!$ATK$14:$ATK$770,0))
It reads yesterday’s range, not today’s.
($SQ$S1 reads the cell containing «RCP.L» to find the row in the column range CMF14:CMF770.)
Today I want the INDEX Match formula to be
INDEX(Close!CME$14:CME$770,MATCH($Q$1,Close!$ATK$14:$ATK$770,0))
Tomorrow I will want CMD14:CMD770 in the formula and so-on.
I’ve done masses of reading and completely stuck. Can you please help? Regards, Philip.
Hello!
How do I create a Dynamic Named Range for unlocked ranges by a password when sheet is protected.
How do I create a Dynamic Named Range for unlocked range by a password?
I would like to add numbers in a column
using sum, offset, counta and the column has a name.
For practice, I have column E and beginning with row 3 the title: salary. Rows 4, 5, 6,etc are the salaries. Column E3:E10 has been named as «monthly_salaries». I need to use that so I can place the sum(monthly_salaries) function on any worksheet, while the monthly-salaries will be on a seperate worksheet.
Each month the length of this vertical column E changes as more or less people draw salaries. Also, I use different worksheets so data, like the salaries may be located on worksheet 2 and the actual sum on worksheet 1.
I have offset(e3,0,0,counta(E:E),1.
Question: How to combine the column name with the sum function to accommodate the dynamic nature of this problem.
Thank you for your assistance.
Chris
Hello!
Create a dynamic named range “monthly_salaries” using a formula
=OFFSET($E$3, 0, 0, COUNTA($E$3:$E$10), 1)
Use it like this:
I hope I answered your question.
Dynamic Named Ranges don’t seem to like Dynamic Array Formulas it seems.
I have 2 Dynamic Named Ranges, say LIST1 and LIST2. In a separate column, I have entered the formula: FILTER(LIST1, LIST2=»an existing value»). This returns an error (#VALUE!). It worked correctly when my named ranges were not dynamic.
Is there an evident reason why I am getting this error?
Thanks in advance!
Sabrina
Hello!
I was unable to repeat your errors. I don’t have your data.
Please have a look at this article — FILTER function not working.
I hope my advice will help you solve your task.
Hi, How do i use Dynamic Named Range in «Data Rane» Excel chart ?
=$B$2:INDEX($1:$1048576,COUNTA($B:$B),COUNTA($2:$2)) or =$A$2:INDEX($A:$A, COUNTA($A:$A))
is not suitable for this.
Thank You,
Ofer
hi there.. hope someone could help me. I want to create a name in my file which is getting values from a single column table. I want to exclude one specific value and don’t want it to be part of the name range. Not sure how can I do that? Column data is:
Fruits (table header)
Apple
Banana
Orange
Grapes
Want to have a list that exclude «Orange». As it’s a table I will be adding new names after Grapes in near future.
Hello, I am painfully new to working with Excel, macros, and the like. I have recorded a macro, but right now it will only work on the cell range that I originally recorded the macro on. Right now the range reads as =Range(«A2:A724»), but I need the bottom part of the range (A724) to be dependent on column B. Meaning, if column B has data going down to cell B1021, then I want my range in column A to automatically look like =Range(«A2:A1021»). I would appreciate any help. Thanks!
Hi! I’m a newbie in Excel, so there’s a risk my question is kind os obvious. I’m trying to connect a Pivot Table in Excel to a Word File, for this, I have to edit the Name of my range in Excel and Word so the Word table automatically updates the range it is reporting. The problem I have is Excel says he doesn’t understand my formula, it looks like this:
Where DE40 is the Sheet/Pivot Table I’m trying to refer. Any ideas?
I have a simple table: 7 columns, 4 rows. Can I create a formula just adding Hrs of bananas?
Jan 1 Jan 2 Jan 3
Hrs Cases Hrs Cases Hrs Cases
Bananas 1 10 3 30 0 0
Apples 5 20 1 4 3 12
_______|___Hrs_|_Cases_|_Hrs_|_Cases_|_Hrs_|_Cases
Bananas|____1__|___10__|__3__|___30___|_0__|___0__
Apples_|____5__|___20__|__1__|___04___|_3__|___12_
No sure if this will help to understand the table.
An easy way to do it if you need a range is to use indirect in the name.. eg example for A2:G10
There is 20 rows in coloumn A
since indirect «translate» the expression — so it reads the name to be refered to this
Sheet_name!A2:G10
Correction — There is 20 rows in coloumn A — should ofcourse be 10 rows 😉
I’m trying to create a dynamic range showing client names only if their status is Active in another column. Can someone help me with the formula for this?
This index formula method for creating dynamic named range is not working.
Using evaluate formula, this shows to result to $H$2:$H$6. But post that it acts as an array formula. Its finally returning value either H2/H3/H4/H5/H6 based on the cell.
What i mean to say is, it is not giving a range. Hence, this seems wrong.
Please let me know your view.
Hi
How do you create a Dynamic named range (with INDEX) but without the sheet name automatically added after the Define Name editor is closed?
Tnks
THANK YOU FOR ENLIGHTENING ME
AM SO DAMN GRATEFUL FOR THIS WRITE UP
How do I create a Dynamic Named Range with worksheets instead of rows or columns?
I have a workbook that I add a new worksheet to every week and I want to track my vacation time over the course of the calendar year.
Thank you for your help.
Copyright © 2003 – 2023 Office Data Apps sp. z o.o. All rights reserved.
Microsoft and the Office logos are trademarks or registered trademarks of Microsoft Corporation. Google Chrome is a trademark of Google LLC.
Источник