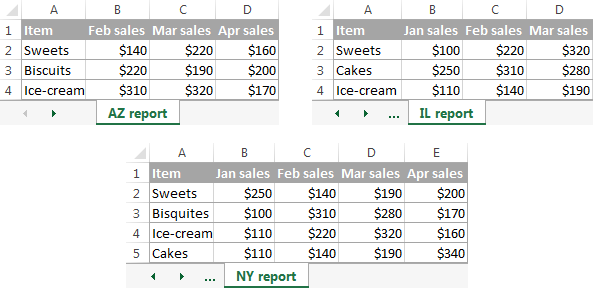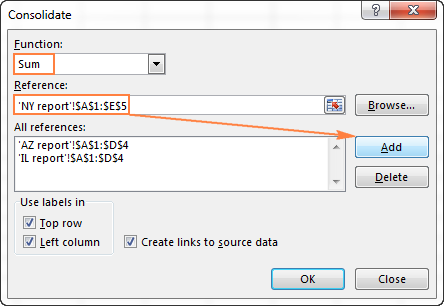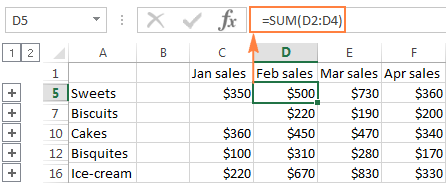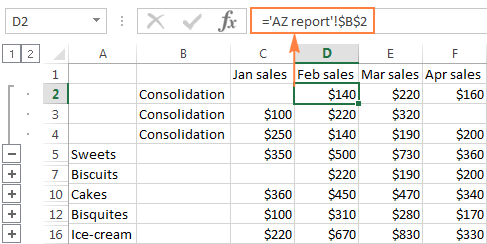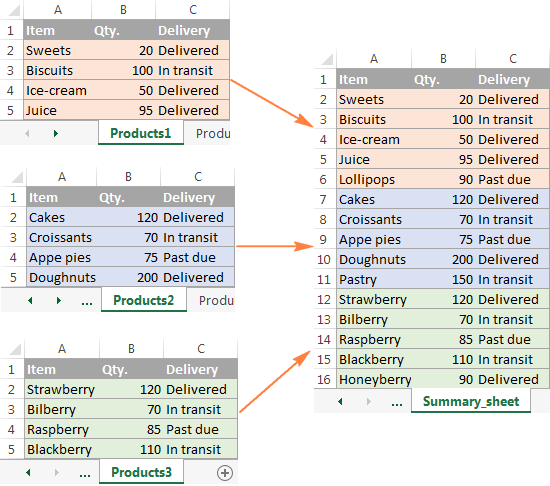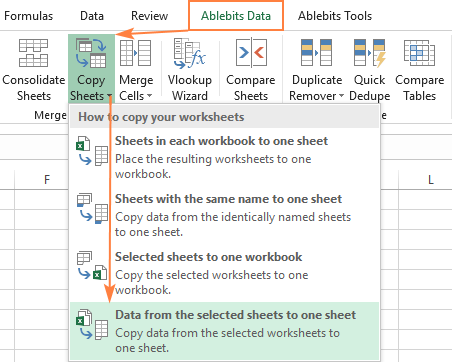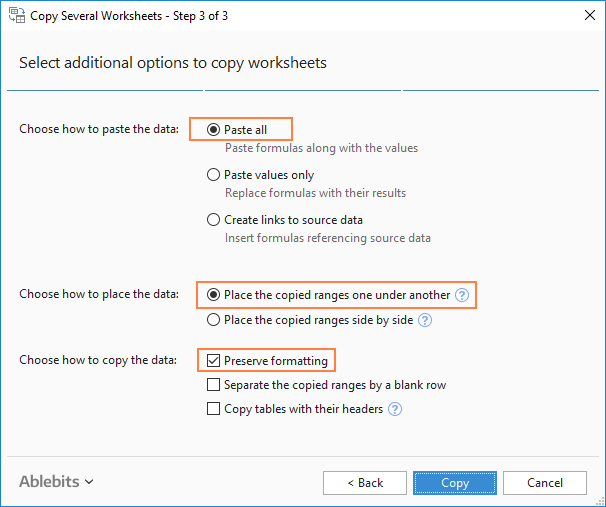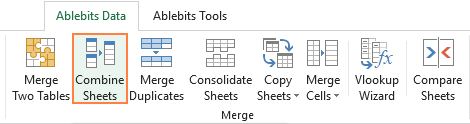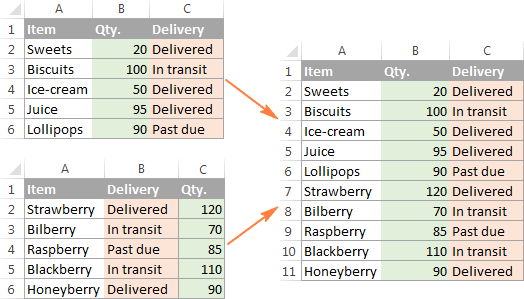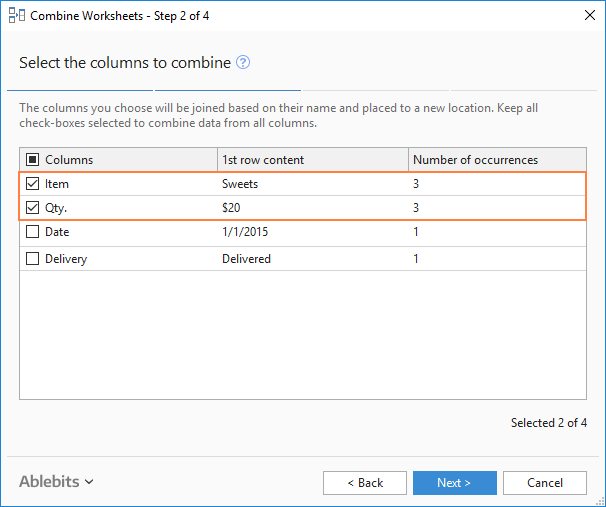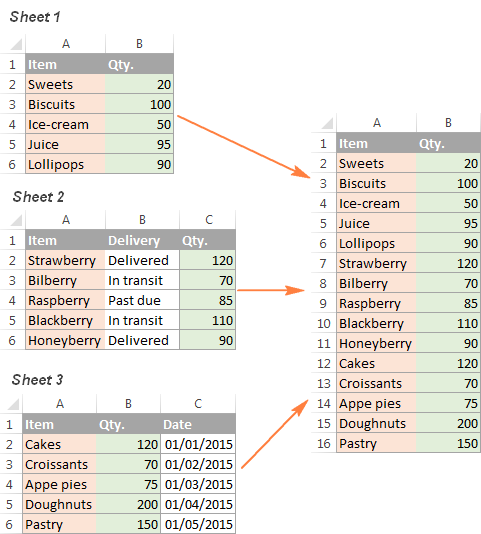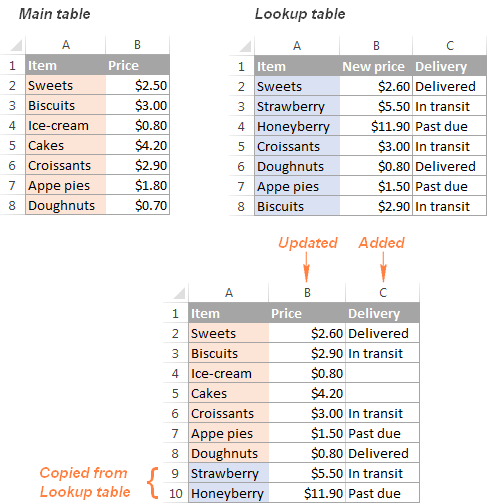Содержание
- How to zoom all tabs in one size in Excel?
- Zoom Multiple Sheets using Zoom Slider
- Zoom all Sheets using VBA
- Conclusion
- Consolidate data in Excel and merge multiple sheets into one worksheet
- Consolidate data from multiple worksheets in a single worksheet
- How to merge Excel sheets into one
- How to combine Excel spreadsheets with Ultimate Suite
- Combine multiple worksheets into one with Copy Sheets
- Other ways to combine sheets in Excel
- Example 1. Merge Excel sheets with a different order of columns
- Example 2. Merge specific columns from multiple sheets
- Merge sheets in Excel using VBA code
- Combine data from multiple worksheets with Power Query
- How to merge two Excel sheets into one by the key column(s)
How to zoom all tabs in one size in Excel?
It is handy to have the ability to make a worksheet appear larger on the screen of the computer, especially if the display of the computer is on the smaller side. You might also need to zoom out to get a better view of the worksheet in its entirety.
Excel’s zoom tool allows the user to alter the proportions of a worksheet. You can increase or decrease the magnification by using the Zoom tool if you wish to see more or less of a worksheet respectively.
There are a few mouse and keyboard shortcuts that you may use to zoom in and out of worksheets in Excel. Some of these shortcuts are pre-installed with Excel, while others can be programmed into the program by modifying the Excel Options.
In this tutorial, we are going to learn different methods to zoom in or zoom out the sheets in excel.
Zoom Multiple Sheets using Zoom Slider
The sheets are displayed at a zoom level of one hundred percent by default. However, you can zoom the currently active tab to a specified size as required by using the zoom slider.
We have the following excel sheet with multiple sheets as shown in the following image.
The sheet tabs whose zoom levels you want to adjust in bulk can be selected by holding the Ctrl key and when you drag the zoom slider in the appropriate direction, the sheets got zoomed. See the following screenshot.
If you want to select all tabs then, first select the first tab in the Sheet tab bar, and then hold down the Shift key to choose the last tab, and finally drag the zoom slider.
Zoom all Sheets using VBA
You can also solve it with code written in VBA.
Let’s see the code that is provided below which can help you.
Press Alt+F11 key simultaneously to open Microsoft Visual Basic for Applications window. And then click on Insert > Module. See the below given image.
Then add the following VBA code in the blank module.
You can change the zoom level as per your requirement. See the below given image.
Then run the code by pressing F5. After running the code, you will see the sheets are zoomed to 120%. See the following image.
Conclusion
In this tutorial, we explained how you can use the VBA code as well as the Zoom slider to zoom all the tabs in Excel to one size.
Источник
Consolidate data in Excel and merge multiple sheets into one worksheet

The tutorial demonstrates different ways to combine sheets in Excel depending on what result you are after — consolidate data from multiple worksheets, combine several sheets by copying their data, or merge two Excel spreadsheets into one by the key column.
Today we will tackle a problem that many Excel users are struggling with daily — how to merge multiple Excel sheets into one without copying and pasting. The tutorial covers two most common scenarios: consolidating numeric data (sum, count, etc.) and merging sheets (i.e. copying data from multiple worksheets into one).
Consolidate data from multiple worksheets in a single worksheet
The quickest way to consolidate data in Excel (located in one workbook or multiple workbooks) is by using the built-in Excel Consolidate feature.
Let’s consider the following example. Supposing you have a number of reports from your company regional offices and you want to consolidate those figures into a master worksheet so that you have one summary report with sales totals of all the products.
As you see in the screenshot below, the three worksheets to be consolidated have a similar data structure, but different numbers of rows and columns:
To consolidate the data in a single worksheet, perform the following steps:
- Arrange the source data properly. For the Excel Consolidate feature to work correctly, make sure that:
- Each range (data set) you want to consolidate resides on a separate worksheet. Don’t put any data on the sheet where you plan to output the consolidated data.
- Each sheet has the same layout, and each column has a header and contains similar data.
- There are no blank rows or columns within any list.
- Run Excel Consolidate. In the master worksheet, click the upper-left cell where you want the consolidated data to appear, go to the Data tab and click Consolidate.
Tip. It’s is advisable to consolidate data into an empty sheet. If your master worksheet already has some data, make sure there is enough space (blank rows and columns) to contain the merged data.
If one or some of the sheets reside in another workbook, click the Browse bottom to locate the workbook.
- Check the Top row and/or Left column boxes under Use labels if you want the row and/or column labels of the source ranges to be copied to the consolidation.
- Select the Create links to source data box if you want the consolidated data to update automatically whenever the source data changes. In this case, Excel will create links to your source worksheets as well as an outline like in the following screenshot.
If you expand some group (by clicking the plus outline symbol), and then click on the cell with a certain value, a link to the source data will display in the formula bar.
As you see, the Excel Consolidate feature is very helpful to pull together data from several worksheets. However, it does have a few limitations. In particular, it works for numeric values only and it always summarizes those numbers in one way or another (sum, count, average, etc.)
If you want to merge sheets in Excel by copying their data, the consolidation option is not the way to go. To combine just a couple of sheets, you may not need anything else but the good old copy/paste. But if you are to merge tens of sheets, errors with manual copying/pasting are inevitable. In this case, you may want to employ one of the following techniques to automate the merge.
How to merge Excel sheets into one
Overall, there are four ways to merge Excel worksheets into one without copying and pasting:
How to combine Excel spreadsheets with Ultimate Suite
The built-in Excel Consolidate feature can summarize data from different sheets, but it cannot combine sheets by copying their data. For this, you can use one of the merge & combine tools included with our Ultimate Suite for Excel.
Combine multiple worksheets into one with Copy Sheets
Supposing you have a few spreadsheets that contain information about different products, and now you need to merge these sheets into one summary worksheet, like this:
With the Copy Sheets added to your ribbon, the 3 simple steps is all it takes to merge the selected sheets into one.
- Start the Copy Sheets Wizard.
On the Excel ribbon, go to the Ablebits tab, Merge group, click Copy Sheets, and choose one of the following options:
- Copy sheets in each workbook to one sheet and put the resulting sheets to one workbook.
- Merge the identically named sheets to one.
- Copy the selected sheets to one workbook.
- Combine data from the selected sheets to one sheet.
Since we are looking to combine several sheets by copying their data, we pick the last option:
Select worksheets and, optionally, ranges to merge.
The Copy Sheets wizard displays a list of all the sheets in all open workbooks. Select the worksheets you want to combine and click Next.
If you don’t want to copy the entire content of a certain worksheet, make use of the Collapse Dialog icon to select the desired range as shown in the screenshot below.
In this example, we are merging the first three sheets:
Tip. If the worksheets you want to merge reside in another workbook that is currently closed, click the Add files. button to browse for that workbook.
In this step, you are to configure additional settings so that your worksheets will be combined exactly the way you want.
How to paste the data:
- Paste all — copy all the data (values and formulas). In most cases, it is the option to choose.
- Paste values only — if you don’t want formulas from the original sheets to be pasted into the summary worksheet, select this option.
- Create links to source data — this will inset formulas linking the merged data to the source data. Select this option if you want the merged data to update automatically whenever any of the source data changes. It works similarly to the Create links to source data option of Excel Consolidate.
How to arrange the data:
- Place copied ranges one under another — arrange the copied ranges vertically.
- Place copied ranges side by side — arrange the copied ranges horizontally.
How to copy the data:
- Preserve formatting — self-explanatory and very convenient.
- Separate the copied ranges by a blank row — select this option if you want to add an empty row between data copied from different worksheets.
- Copy tables with their headers. Check this option if you want the table headers to be included in the resulting sheet.
The screenshot below shows the default settings that work just fine for us:
Click the Copy button, and you will have the information from three different sheets merged into one summary worksheet like shown in the beginning of this example.
Other ways to combine sheets in Excel
Apart from the Copy Sheets wizard, the Ultimate Suite for Excel provides a few more merging tools to handle more specific scenarios.
Example 1. Merge Excel sheets with a different order of columns
When you are dealing with the sheets created by different users, the order of columns is often different. How do you handle this? Will you be copying the sheets manually or moving columns in each sheet? Neither! Commit the job to our Combine Sheets wizard:
And the data will be combined perfectly by column headers:
Example 2. Merge specific columns from multiple sheets
If you have really large sheets with tons of different columns, you may want to merge only the most important ones to a summary table. Run the Combine Worksheets wizard and select the relevant columns. Yep, it’s that easy!
As the result, only the data from the columns that you selected get into the summary sheet:
These examples have demonstrated only a couple of our merge tools, but there is much more to it! After experimenting a bit, you will see how useful all the features are. The fully functional evaluation version of the Ultimate Suite is available for download at the end of this post.
Merge sheets in Excel using VBA code
If you are a power Excel user and feel comfortable with macros and VBA, you can combine multiple Excel sheets into one by using some VBA script, for example this one.
Please keep in mind that for the VBA code to work correctly, all of the source worksheets must have the same structure, the same column headings and same column order.
Combine data from multiple worksheets with Power Query
Power Query is a very powerful technology to combine and refine data in Excel. At that, it’s rather complex and requires a long learning curve. The following tutorial explains the common uses in detail: Combine data from multiple data sources (Power Query).
How to merge two Excel sheets into one by the key column(s)
If you are looking for a quick way to match and merge data from two worksheets, then you can either employ the Excel VLOOKUP function or embrace the Merge Tables Wizard. The latter is a visual user-friendly tool that lets you compare two Excel spreadsheets by a common column(s) and pull matching data from the lookup table. The following screenshot demonstrates one of possible results.
The Merge Tables wizard is also included with the Ultimate Suite for Excel.
This is how you consolidate data and merge sheets in Excel. I hope you will find the information in this short tutorial helpful. Anyway, I thank you for reading and look forward to seeing you on this blog next week!
Источник
On the Excel ribbon, go to the Ablebits tab, Merge group, click Copy Sheets, and choose one of the following options:
- Copy sheets in each workbook to one sheet and put the resulting sheets to one workbook.
- Merge the identically named sheets to one.
- Copy the selected sheets to one workbook.
Contents
- 1 How do you combine tabs in Excel?
- 2 How do I manage multiple tabs in Excel?
- 3 Can you group tabs in Excel?
- 4 How do I consolidate data in multiple columns in Excel?
- 5 How do I consolidate data from multiple worksheets in Excel?
- 6 How do I automatically create multiple tabs in Excel?
- 7 How do you combine cells in Excel without losing data?
- 8 How do I consolidate data from multiple columns?
- 9 How do I consolidate 4 columns in Excel?
- 10 How do I pull the same cell from multiple tabs?
- 11 How do I pull data from multiple worksheets?
- 12 How do I list all tabs in Excel?
- 13 How do I automatically transfer data from one Excel sheet to another?
- 14 How do I automatically copy cells from different sheets in Excel?
- 15 How do I combine multiple cells into one?
- 16 How do I paste multiple cells into one?
- 17 How do I combine multiple cells into one cell with multiple lines?
- 18 What is the limitation of consolidate ranges in Excel?
- 19 How do I combine 3 columns in Excel?
- 20 What is grouping Data in Excel?
How do you combine tabs in Excel?
How to Merge Excel Sheets
- Open the sheets you want to merge.
- Click Home > Format > Move or Copy Sheet.
- Use the dropdown menu to select (new book).
- Click OK.
How do I manage multiple tabs in Excel?
Press and hold the Ctrl key on your keyboard. Select the next worksheet you want in the group. Continue to select worksheets until all of the worksheets you want to group are selected, then release the Ctrl key. The worksheets are now grouped.
Can you group tabs in Excel?
To group worksheets together, press and hold the Ctrl key and click each worksheet you want to group together at the bottom of the Excel window. Grouped worksheets appear with a white background, while unselected worksheets appear in gray.
How do I consolidate data in multiple columns in Excel?
Step 1: Open all files (workbooks) that contain the data you want to consolidate. Step 2: Ensure the data is organized in the same way (see example below). Step 3: On the Data ribbons, select Data Tools and then Consolidate. Step 4: Select the method of consolidation (in our example, it’s Sum).
How do I consolidate data from multiple worksheets in Excel?
Combine by category
- Open each source sheet.
- In your destination sheet, click the upper-left cell of the area where you want the consolidated data to appear.
- On the Data tab, under Tools, click Consolidate.
- In the Function box, click the function that you want Excel to use to consolidate the data.
How do I automatically create multiple tabs in Excel?
Enter data in multiple worksheets at the same time
- Start Excel.
- Click the New sheet button at the bottom of the screen.
- Press and hold the CTRL key, and then click Sheet1, Sheet2, and so on till you finish selecting all your worksheets.
- Click in cell A1 in Sheet1, and then type:
How do you combine cells in Excel without losing data?
How to merge cells in Excel without losing data
- Select all the cells you want to combine.
- Make the column wide enough to fit the contents of all cells.
- On the Home tab, in the Editing group, click Fill > Justify.
- Click Merge and Center or Merge Cells, depending on whether you want the merged text to be centered or not.
How do I consolidate data from multiple columns?
How to Combine Columns in Excel
- Click the cell where you want the combined data to go.
- Type =
- Click the first cell you want to combine.
- Type &
- Click the second cell you want to combine.
- Press the Enter key.
How do I consolidate 4 columns in Excel?
Use the CONCATENATE function:
- Use the CONCATENATE function in column D: =CONCATENATE(A1,B1,C1).
- In the menu bar, select Insert, Function. Click Text functions and select CONCATENATE.
- Enter A1 in the text1 field, B1 in the text2 field, and C1 in the text3 field.
- Click OK.
- Copy and paste for as many records as needed.
How do I pull the same cell from multiple tabs?
Click the tab for the first worksheet that you want to reference. Hold down the Shift key then click the tab for the last worksheet that you want to reference. Select the cell or range of cells that you want to reference. Complete the formula, and then press Enter.
How do I pull data from multiple worksheets?
Another way to import data from multiple Google Sheets is to export each sheet first, and then import them all to a necessary file: Open the spreadsheet that contains the sheet you’d like to pull the data from. Make the sheet of interest active by selecting it. The file will be downloaded to your computer.
How do I list all tabs in Excel?
Excel: Right Click to Show a Vertical Worksheets List
- Right-click the controls to the left of the tabs.
- You’ll see a vertical list displayed in an Activate dialog box. Here, all sheets in your workbook are shown in an easily accessed vertical list.
- Click on whatever sheet you need and you’ll instantly see it!
How do I automatically transfer data from one Excel sheet to another?
Sync data from one spreadsheet to another
- To start, open up the spreadsheet or tab you want to copy to the new Sheet > copy the sheet’s URL.
- Make a note of the cells you want to import.
- Open the new sheet where you want the data to appear.
- In the cell begin to type > =IMPORTRANGE (you’ll see the code as you begin to type)
How do I automatically copy cells from different sheets in Excel?
Copy and Paste Link
From source worksheet, select the cell that contains data or that you want to link to another worksheet, and copy it by pressing the Copy button from the Home tab or press CTRL+C. Go to the destination worksheet and click the cell where you want to link the cell from the source worksheet.
How do I combine multiple cells into one?
Combine data with the Ampersand symbol (&)
- Select the cell where you want to put the combined data.
- Type = and select the first cell you want to combine.
- Type & and use quotation marks with a space enclosed.
- Select the next cell you want to combine and press enter. An example formula might be =A2&” “&B2.
How do I paste multiple cells into one?
If you want to paste all the contents into one cell, you can use this method.
- Press the shortcut key “Ctrl + C” on the keyboard.
- And then switch to the Excel worksheet.
- Now double click the target cell in the worksheet.
- After that, press the shortcut key “Ctrl + V” on the keyboard.
How do I combine multiple cells into one cell with multiple lines?
Combine Text from Multiple Cells
- Select the cell in which you want the combined data.
- Type an = (equal sign) to start the formula.
- Click on the first cell.
- Type the & operator (shift + 7)
- Click on the second cell.
- Press Enter to complete the formula.
What is the limitation of consolidate ranges in Excel?
Limitation: Consolidating crosstab data
This method works only if there is one column containing row headings. For example, data shown here will not be consolidated using the Pivot Table method. Pivot Table consolidation works only when there is one item in the row labels of column labels.
How do I combine 3 columns in Excel?
How to Combine Three Columns in Excel
- Open your spreadsheet.
- Select the cell where you want to display the combined data.
- Type =CONCATENATE(AA, BB, CC) but insert your cell locations.
- Adjust the formula to include any needed spaces or punctuation.
What is grouping Data in Excel?
The “Group” is an Excel tool which groups two or more rows or columns. With grouping, the user has an option to minimize and maximize the grouped data. The rows or columns of the group collapse on minimizing and expand on maximizing. The “group” option is available under the “outline” section of the Data tab.
Every Microsoft Excel workbook contains at least one worksheet. You can create multiple worksheets to help organize your data, and each sheet is shown as a tab at the bottom of the Excel window. These tabs make it easier to manage your spreadsheets.
You may have a workbook that contains worksheets for each year for company sales, each department for your retail business, or each month for your bills.
To efficiently manage more than one spreadsheet in a single workbook, we have some tips to help you work with tabs in Excel.
Insert a New Tab
To add another Excel worksheet to your workbook, click the tab after which you want to insert the worksheet. Then, click the plus sign icon on the right of the tab bar.
The new tab is numbered with the next sequential sheet number, even if you’ve inserted the tab in another location. In our example screenshot, our new sheet is inserted after Sheet3, but is numbered Sheet6.
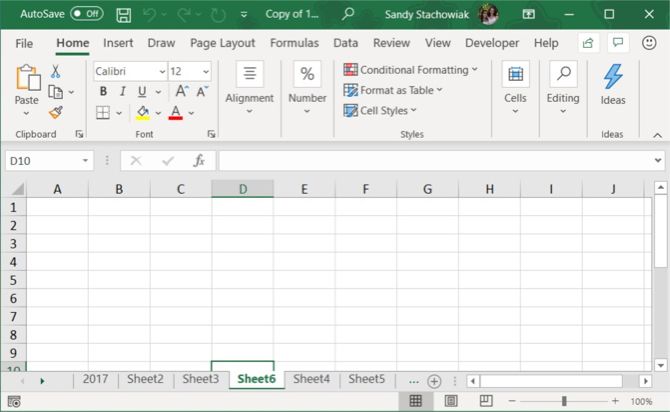
Rename a Tab
New tabs are named Sheet1, Sheet2, etc. in sequential order. If you have multiple worksheets in your workbook, it’s helpful to name each of them to help you organize and find your data.
To rename a tab, either double-click on the tab name or right-click on it and select Rename. Type a new name and press Enter.
Keep in mind that each tab must have a unique name.
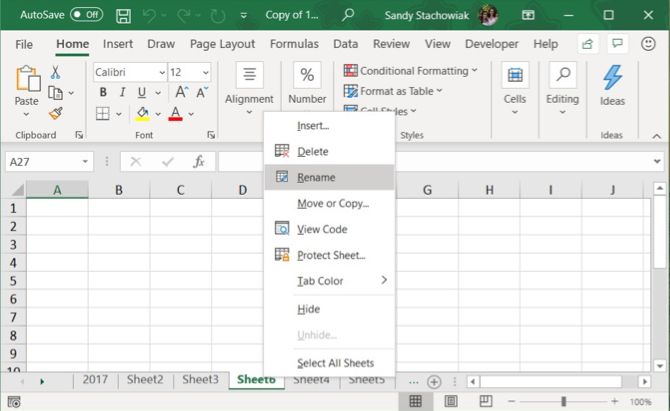
Color a Tab
Along with renaming tabs, you can apply color to them so that they stand out from the rest. Right-click the tab and put your cursor over Tab Color. Select a color from the pop-out window. You’ll notice a nice selection of Theme Colors, Standard Colors, and More Colors if you want to customize the color.
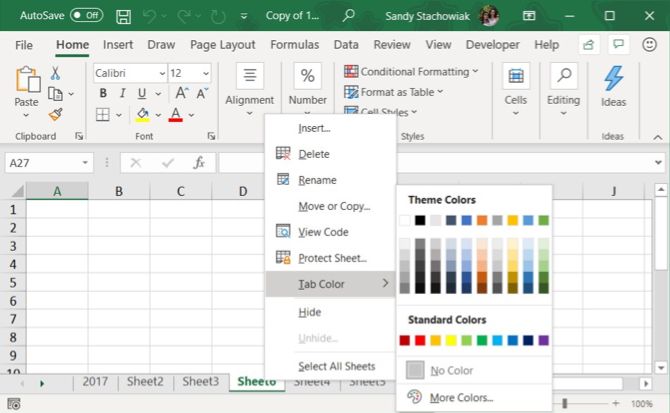
If you have a lot of tabs, they may not all display at once, depending on the size of your Excel window. There are a couple of ways you can scroll through your tabs.
On Windows, you’ll see three horizontal dots on one or both ends of the tab bar. Click the three dots on one end to scroll through the tabs in that direction.
You can also click the right and left arrows on the left side of the tab bar to scroll through the tabs. These arrows also have other uses, as indicated by the popup that displays when you move your cursor over one of them.
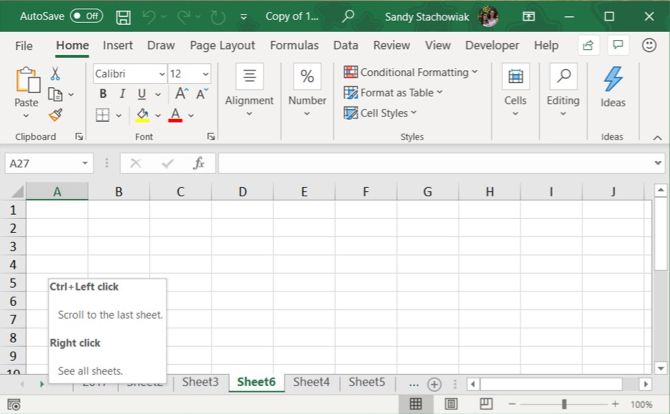
On Mac, you’ll only see the arrows on the left side of the tab bar for scrolling.
View More Tabs on the Tab Bar
On Windows, the scrollbar at the bottom of the Excel window takes up room that could be used for your worksheet tabs. If you have a lot of tabs, and you want to see more of them at once, you can widen the tab bar.
Hover your cursor over the three vertical dots to the left of the scrollbar, until it turns into two vertical lines with arrows. Click and drag the three dots to the right to make the tab bar wider. You’ll start seeing more of your tabs display.
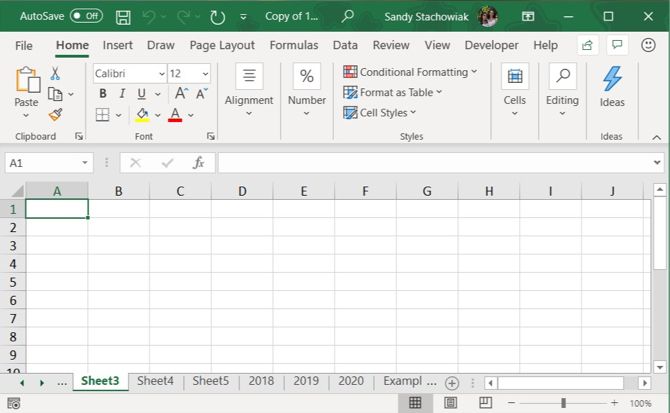
Need to print your Excel sheet? We show you how to format the document to print your spreadsheet on a single page.
Copy or Move a Tab
You can make an exact copy of a tab in the current workbook or in another open workbook, which is useful if you need to start with the same data. You can also move a tab to another location in the same workbook or a different open workbook.
Right-click on the tab and select Move or Copy.
In the Move or Copy dialog box, the currently active workbook is selected by default in the To book dropdown list. If you want to copy or move the tab to a different workbook, make sure that workbook is open and select it from the list. Remember, you can only copy or move tabs to open workbooks.
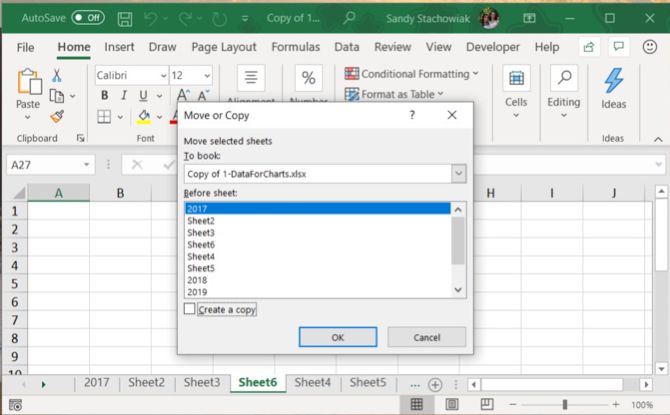
In the Before sheet list box, select the sheet (tab) before which you want to insert the tab. If you’d rather move or copy the tab to the end, pick Move to End.
Copying a Tab
If you’re copying the tab, and not moving it, make sure to check the Create a copy box. If you don’t check the Create a copy box, the tab will be moved to the chosen location instead of copied.
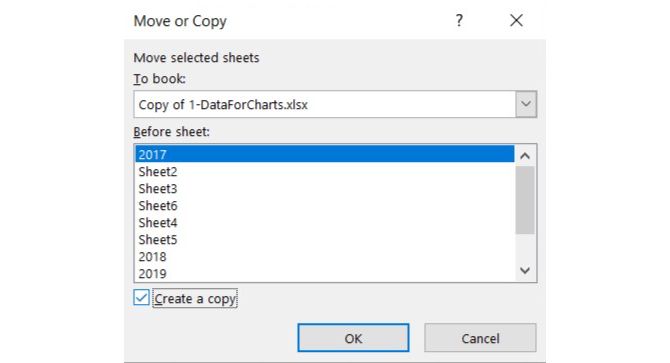
The copied tab will have the same name as the original tab followed by a version number. You can rename the tab as we described in the Rename a Tab section above.
Moving a Tab
If you move the tab, the name will remain the same; a version number is not added.
If you only want to move a tab within the same workbook, you can manually drag it to the new location. Click and hold the tab until you see a triangle on the upper-left corner of the tab. Then, drag the tab until the triangle points to where you want it and then release it.
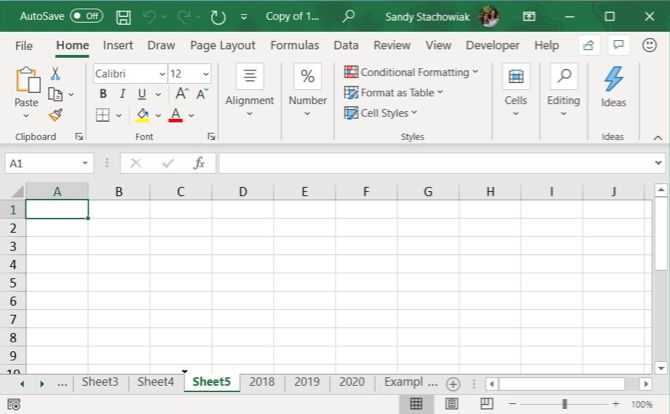
Delete a Tab
You can delete worksheets (tabs) in your workbook, even those containing data. You will lose the data on a deleted Excel worksheet, and it might cause errors if other worksheets refer to data on the deleted worksheet. So be sure that you actually want to remove the sheet.
Since a workbook must contain at least one spreadsheet, you can’t delete a sheet if it’s the only one in your workbook.
To delete an Excel worksheet, right-click on the tab for the sheet and select Delete.
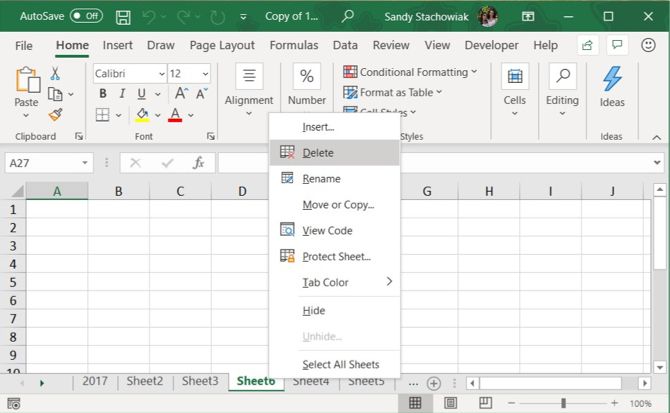
If the worksheet you’re deleting contains data, a dialog box displays. Click Delete, if you’re sure you want to delete the data on the worksheet.
Hide a Tab
You may want to keep a worksheet and its data in your workbook but not see the sheet. You can take care of this easily by hiding a tab instead of deleting it.
Right-click the tab and choose Hide from the shortcut menu. You’ll see the tab and the sheet disappear from the workbook view.
To make a hidden tab reappear, right-click any tab in the workbook and select Unhide. If you have more than one hidden tab, pick the one you want to see and click OK.
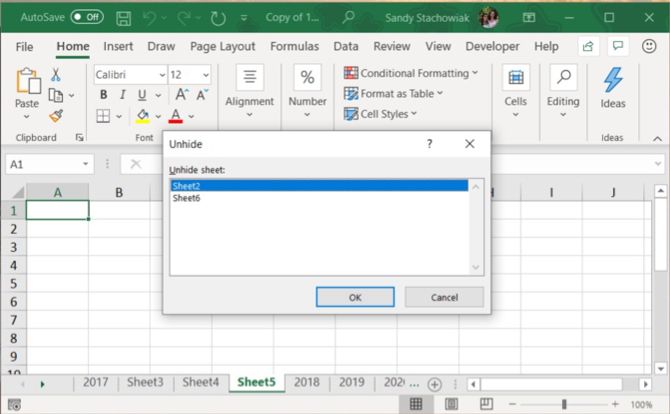
Keep Your Excel Data Organized
Tabs are a great way to keep your Excel data organized and make it easy to find. You can customize the tabs to organize your data in the best way that suits your needs.
You can also speed up navigation and data entry on your worksheets using keyboard shortcuts, as well as use these tips to save time in Excel.
-
05-25-2010, 10:26 AM
#1
Registered User
Bring all tabs in one tab Excel 2007
I have spreadsheet that has over 50 tabs and I would like all the data to be in one tab. How can I do this without copying one by one and pasting it. All the tabs are the same.
Thanks
-
05-25-2010, 10:33 AM
#2
Re: Bring all tabs in one tab Excel 2007
Do the tabs have varying numbers of rows or columns at all?
Are there headings on each tab?
Dom
«May the fleas of a thousand camels infest the crotch of the person who screws up your day and may their arms be too short to scratch…»
Use code tags when posting your VBA code: [code] Your code here [/code]
Remember, saying thanks only takes a second or two. Click the little star to give some Rep if you think an answer deserves it.
-
05-25-2010, 10:45 AM
#3
Re: Bring all tabs in one tab Excel 2007
This might do the trick:
It assumes you have headings in the first row of each sheet.
Dom
-
05-25-2010, 11:02 AM
#4
Registered User
Re: Bring all tabs in one tab Excel 2007
yes all the tabs has the same data in each column and all of them has the same headers, basically they are the same. Where do i put the codes.
Thanks
-
05-25-2010, 11:23 AM
#5
Re: Bring all tabs in one tab Excel 2007
Press Alt+F11 to open the VBA editor, find your workbook’s project in the project explorer, right click on it and select Insert…Module. Pop the code in the added module.
Dom
-
08-28-2018, 12:39 PM
#6
Registered User
Re: Bring all tabs in one tab Excel 2007
Thanks for the code, it works awesome!
Last edited by comtybaspo; 08-28-2018 at 01:10 PM.
I am currently creating a large spreadsheet which covers a lot of elements for my work.
I am wondering if it is possible to say group multiple tabs into one master tab to create some sort of drop down menu perhaps?
For example, «Preliminaries» section contains 5 sub-sections which creates 6 tabs in total, is it possible to merge these into a single tab to prevent continuous scrolling?
I hope this makes sense.
level 2
I don’t think you understood correctly / i got my point across badly.
I have multiple tabs, each with different information however, which i want to group as one «master tab» so that i can do this for different sections.
level 1
If you right-click on the small left and right arrows in the bottom left corner of Excel, then you get a list of tabs. That might make navigation a bit easier.