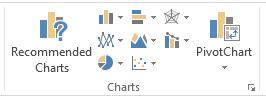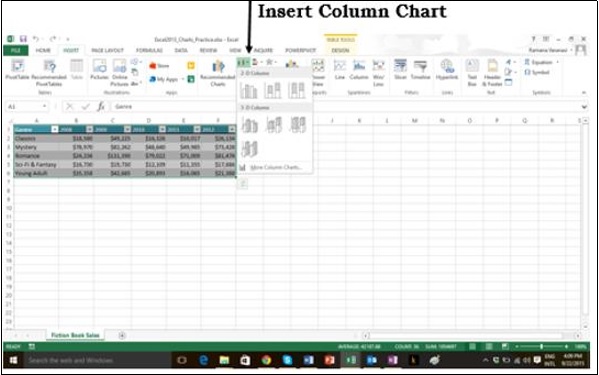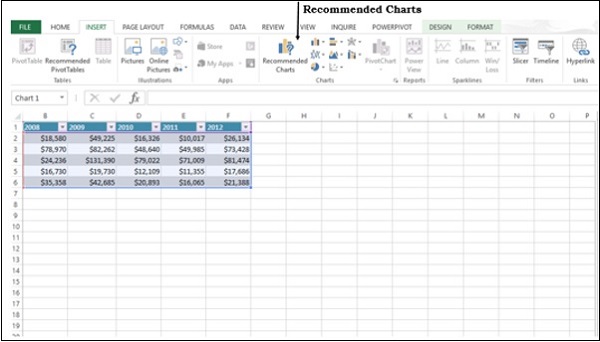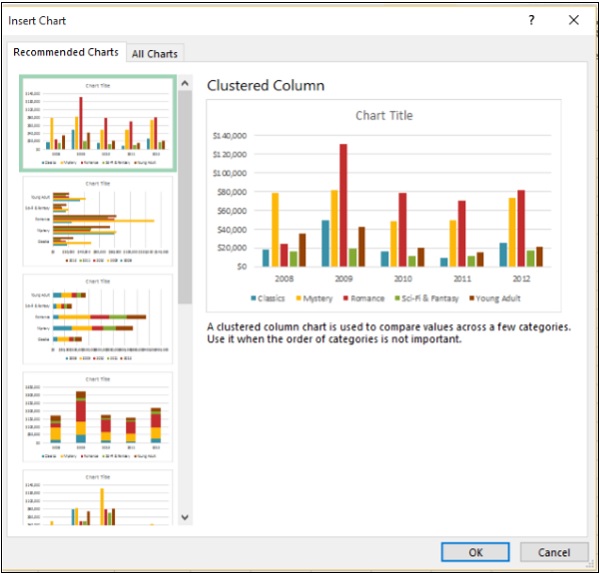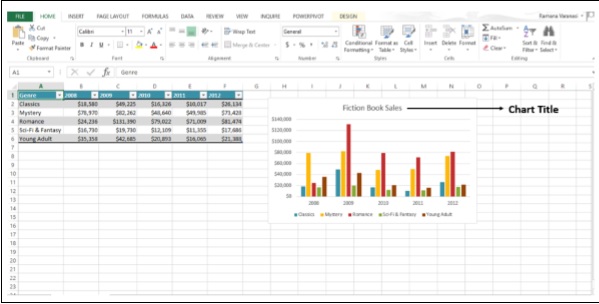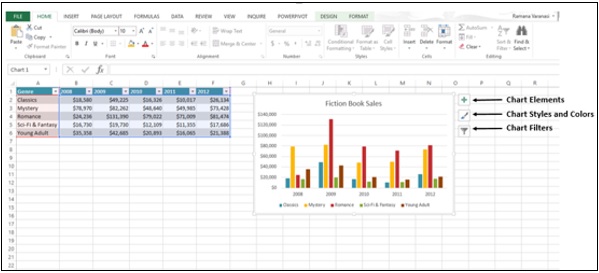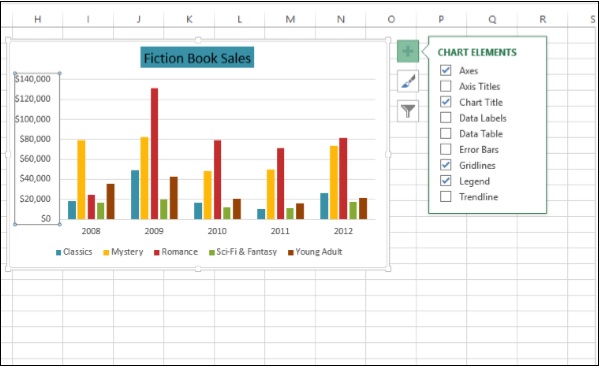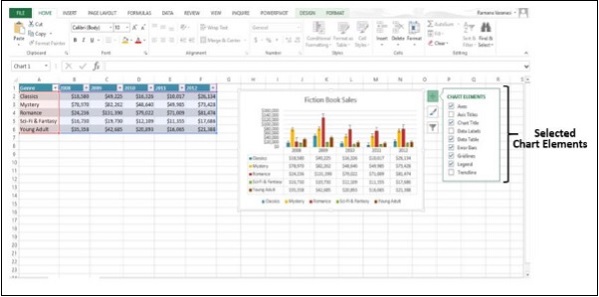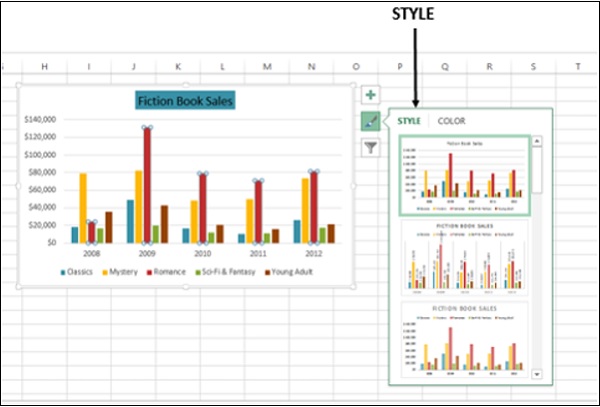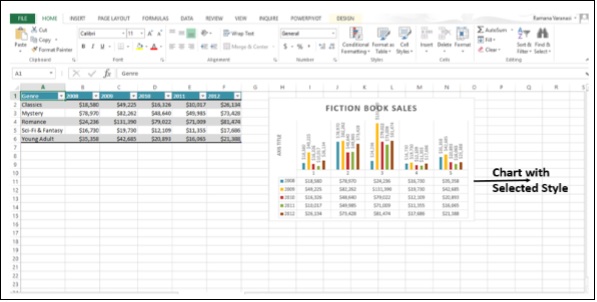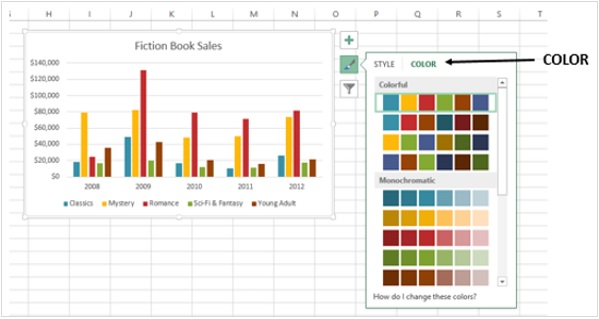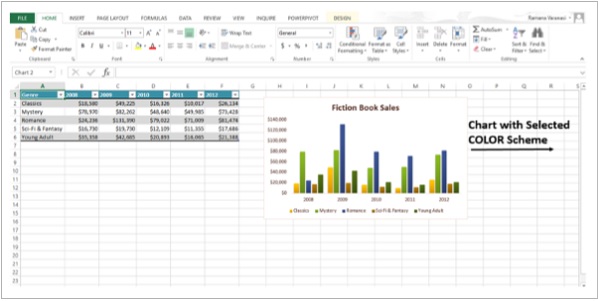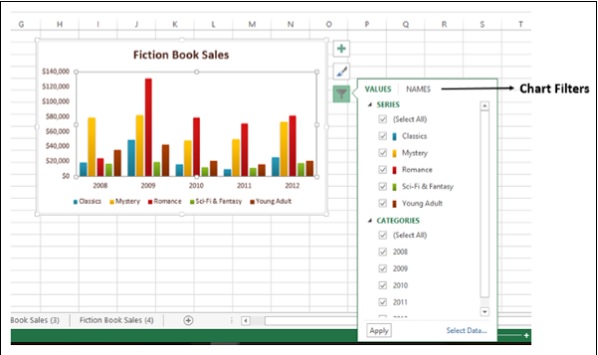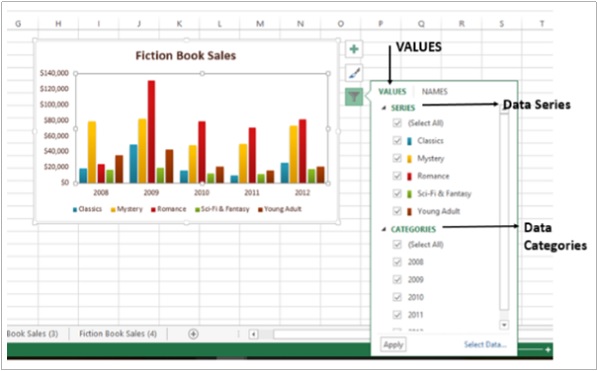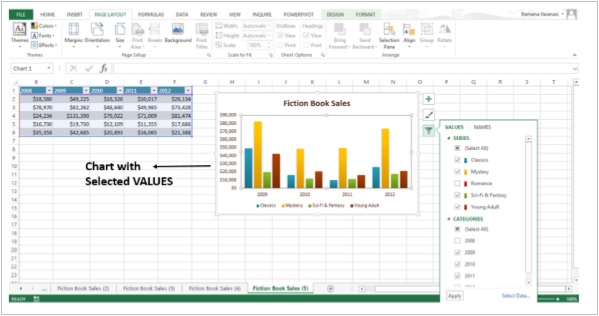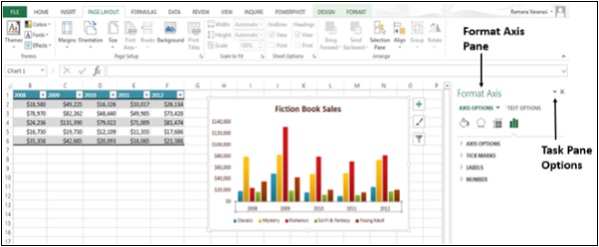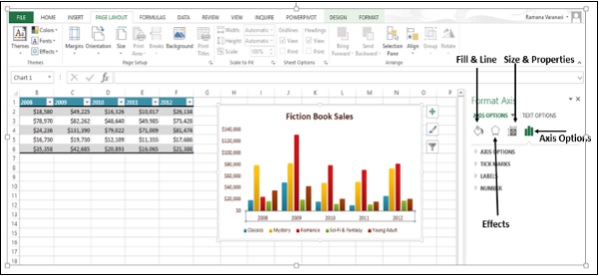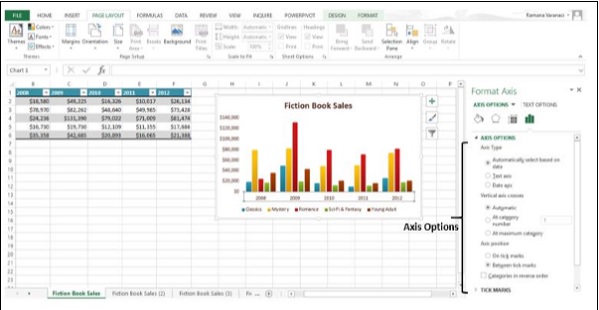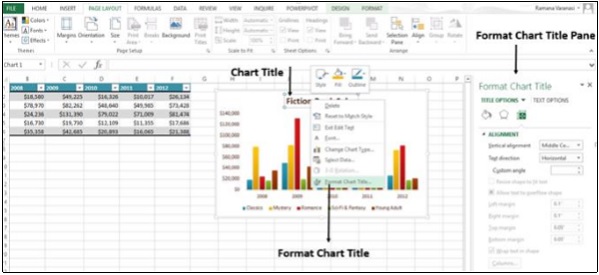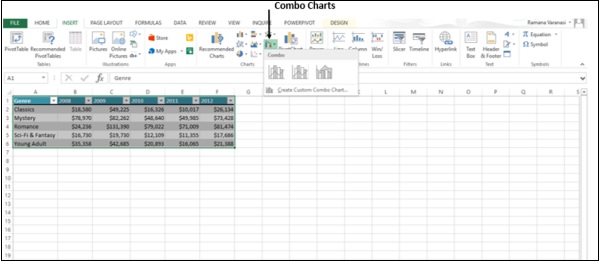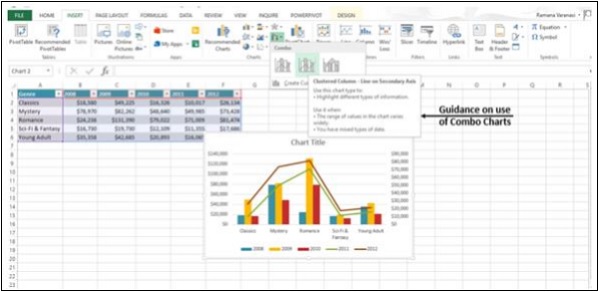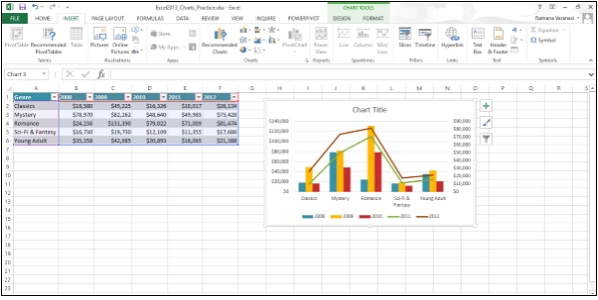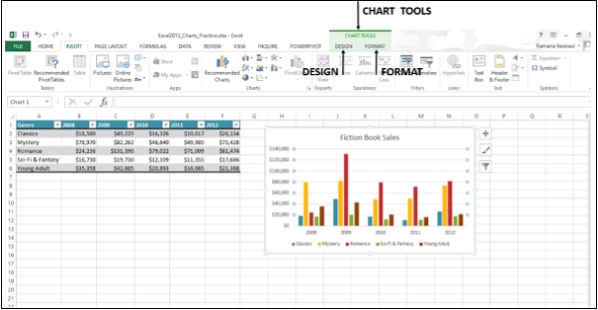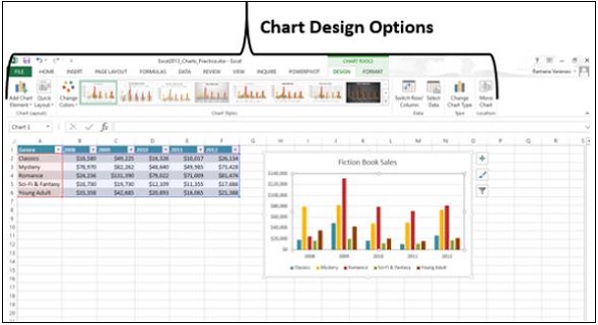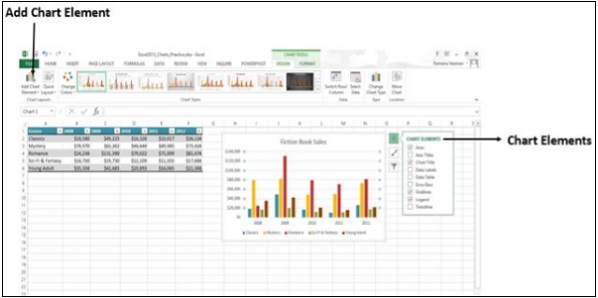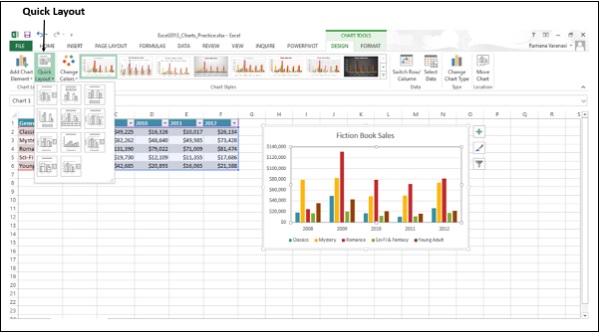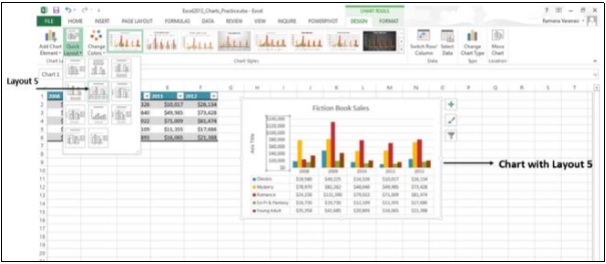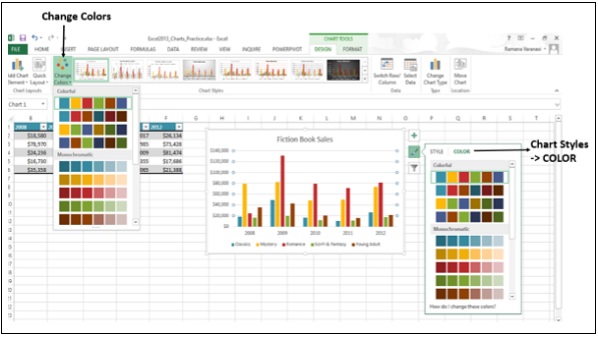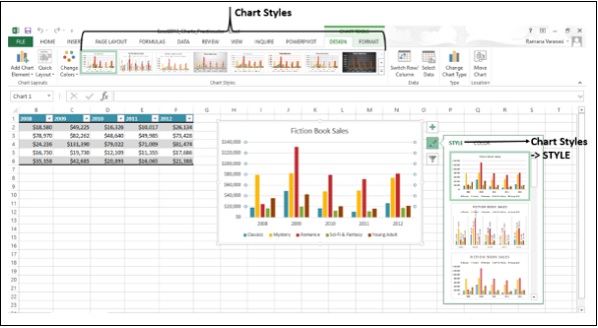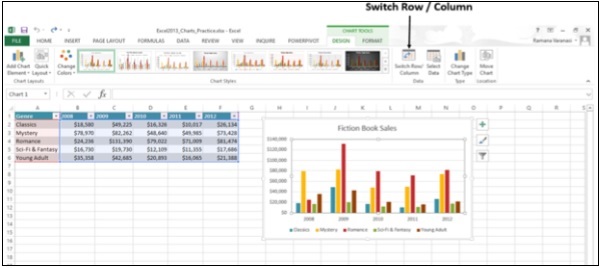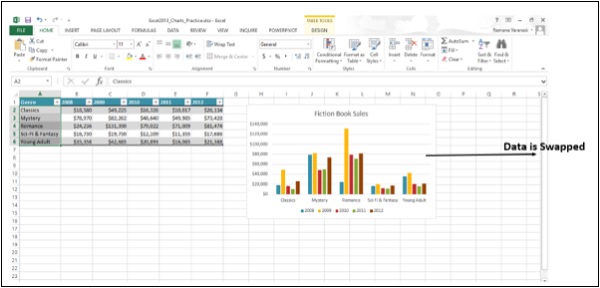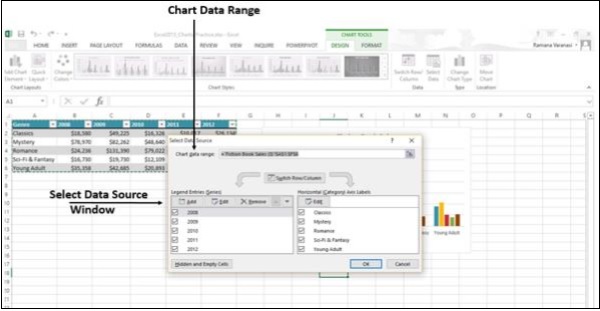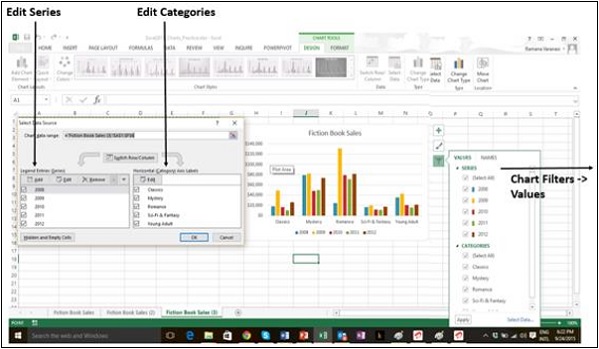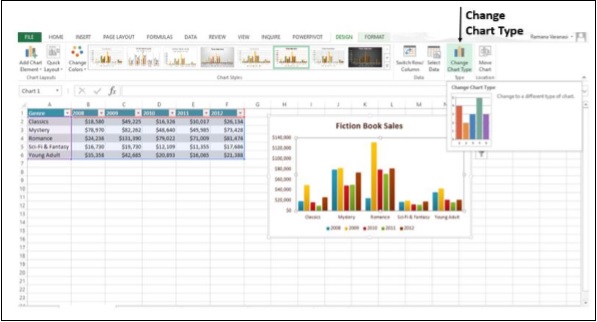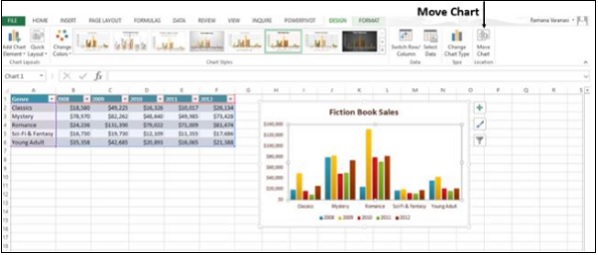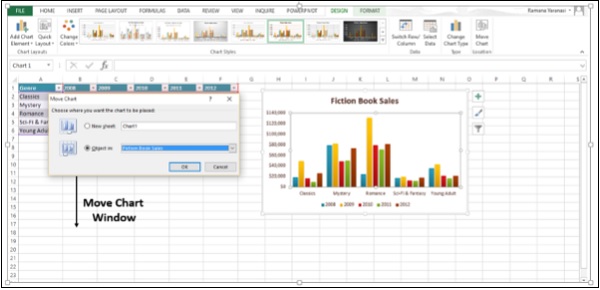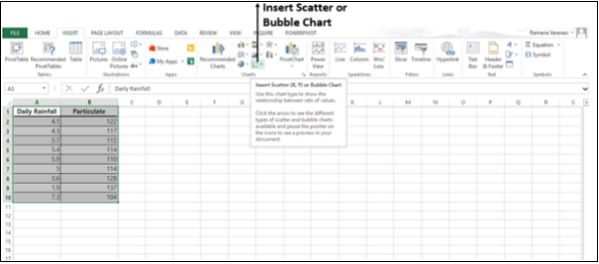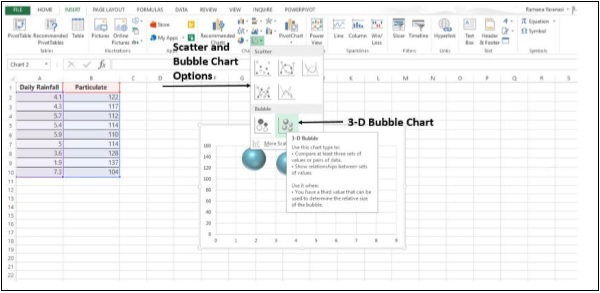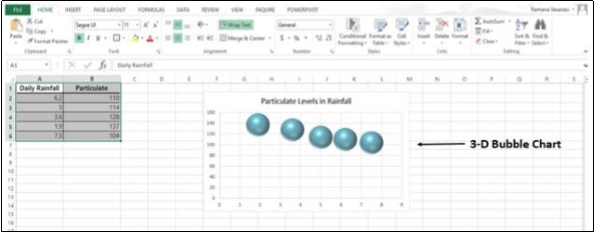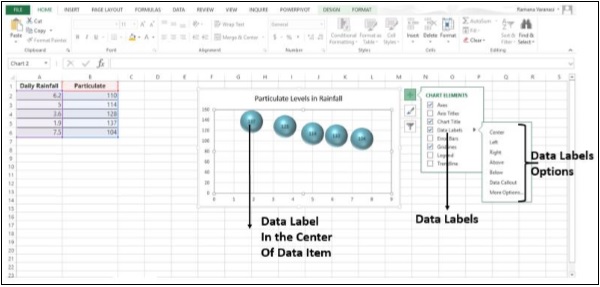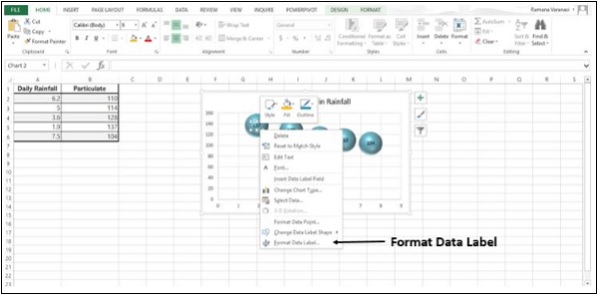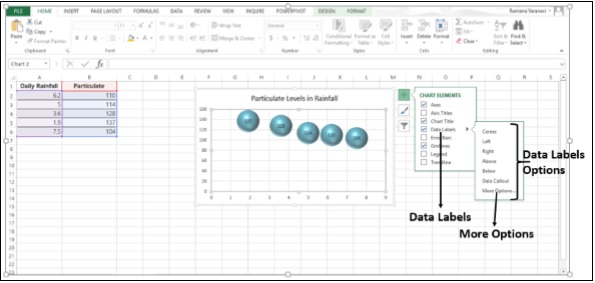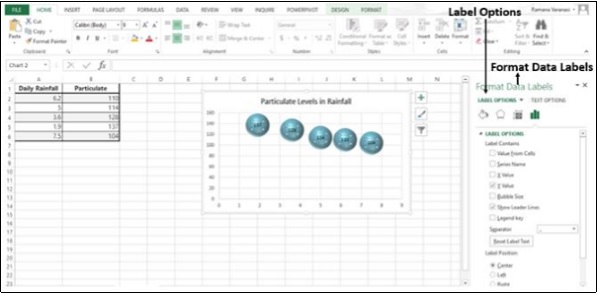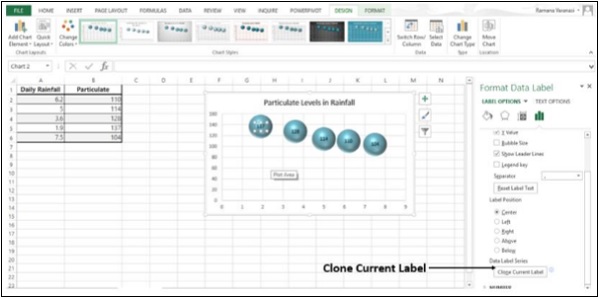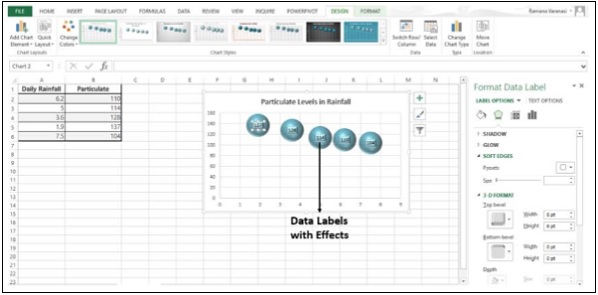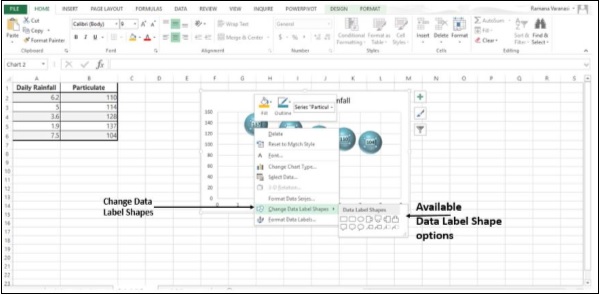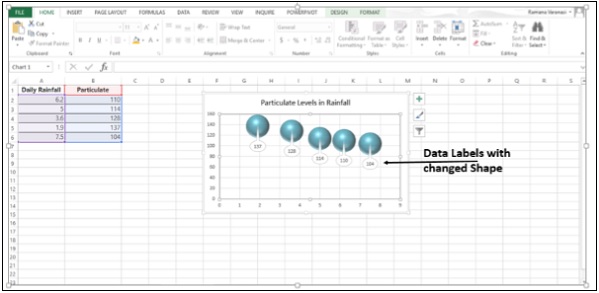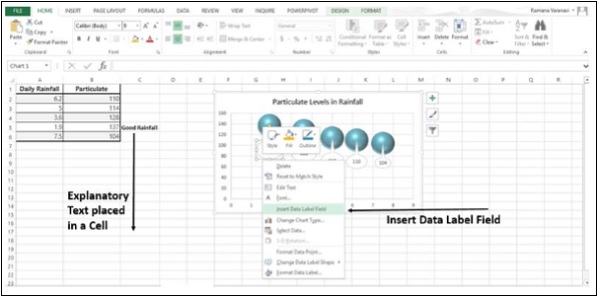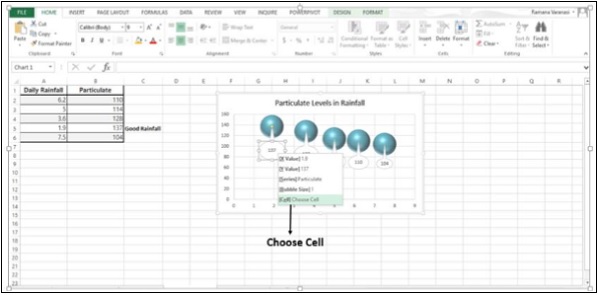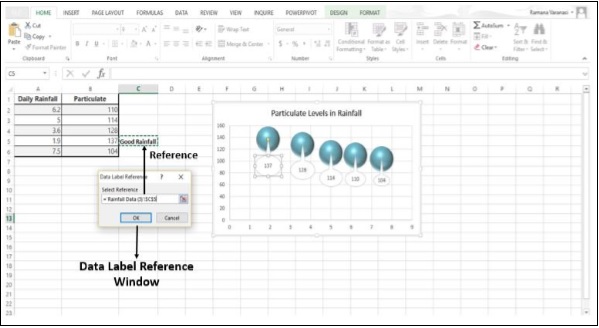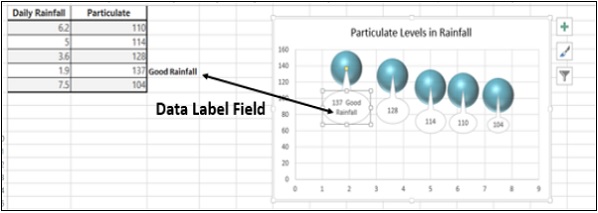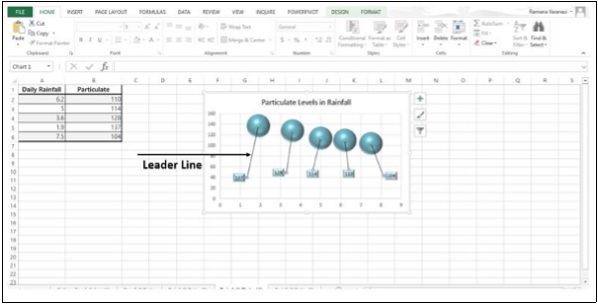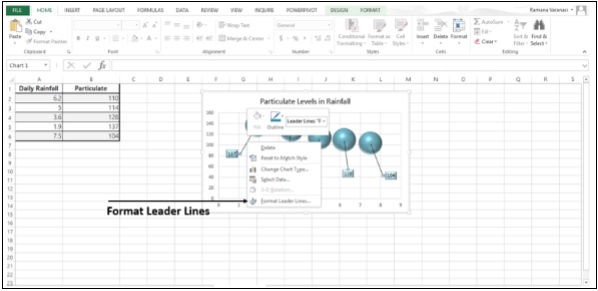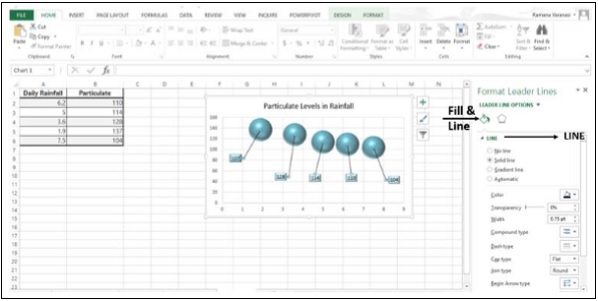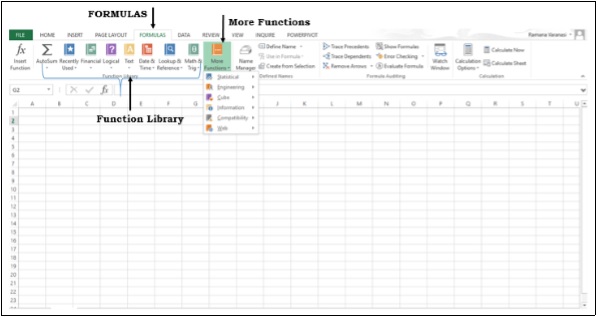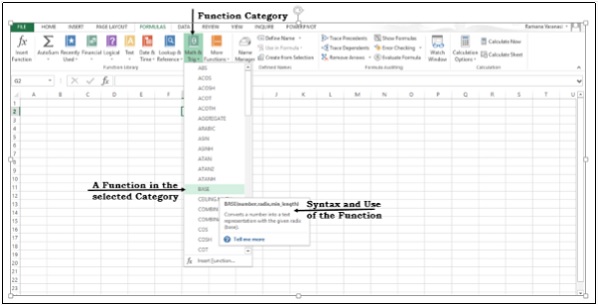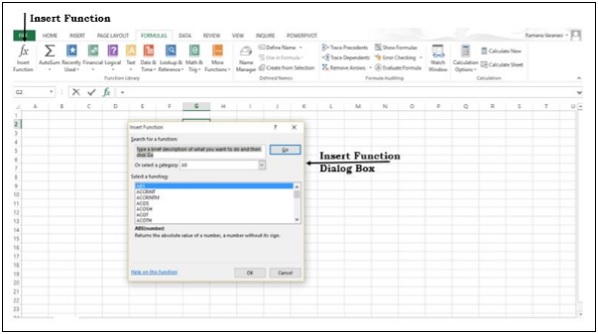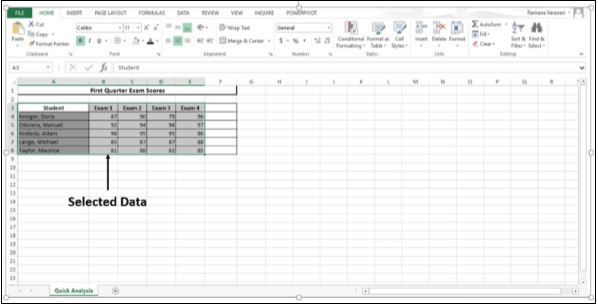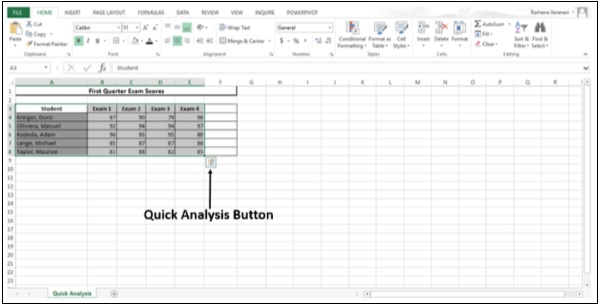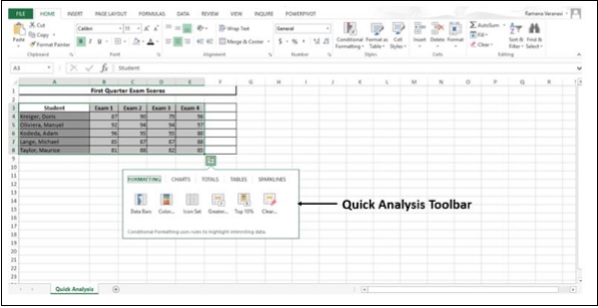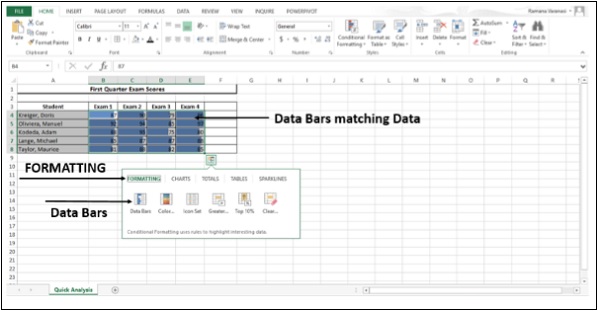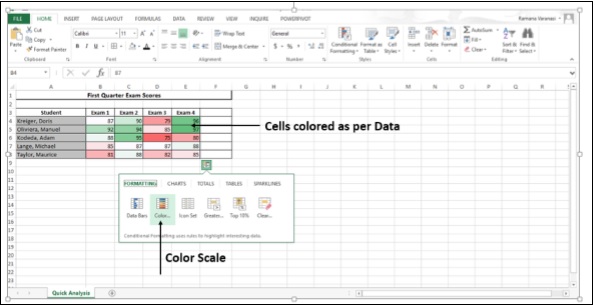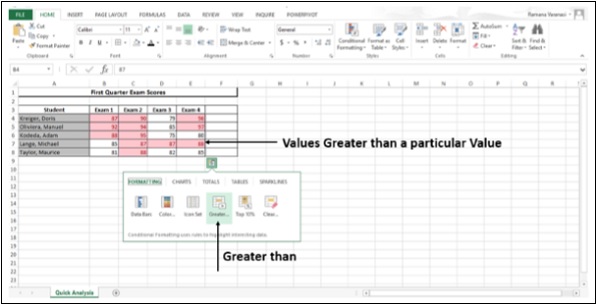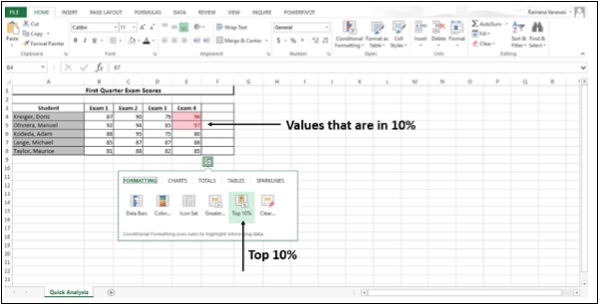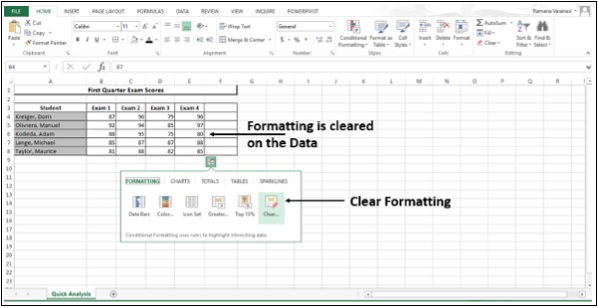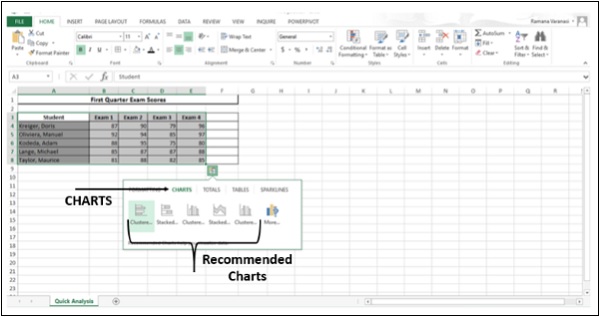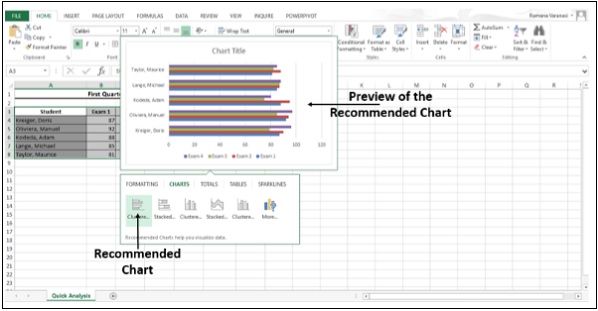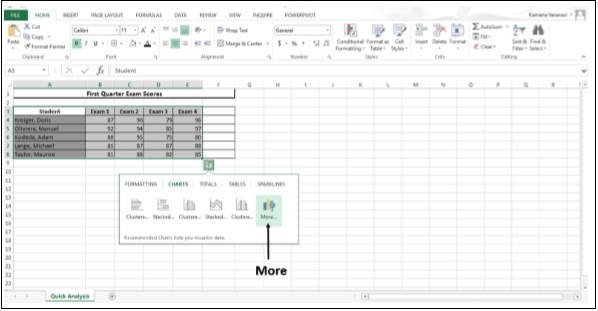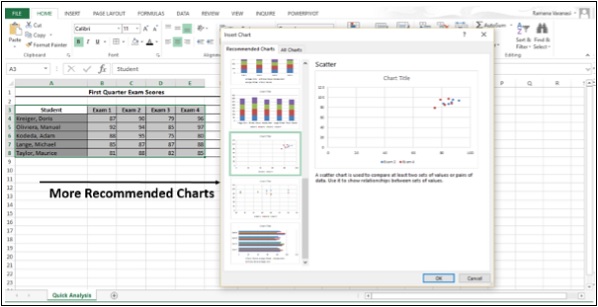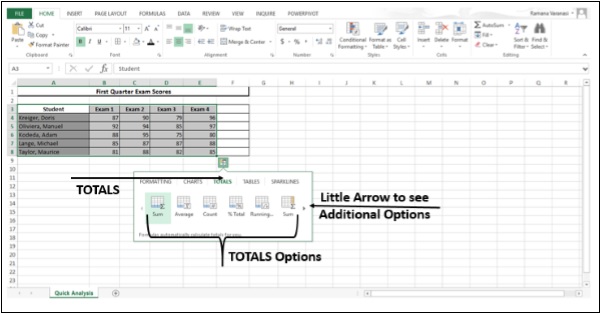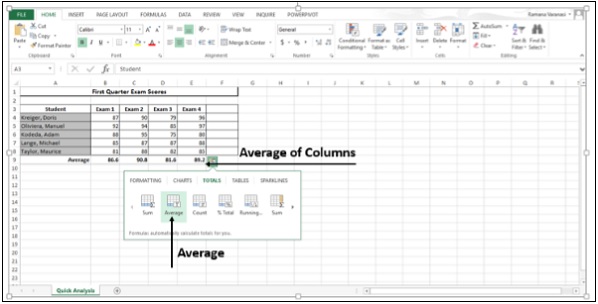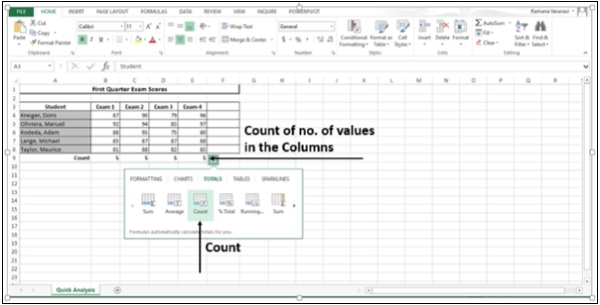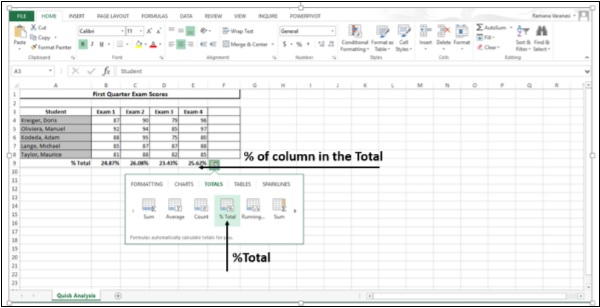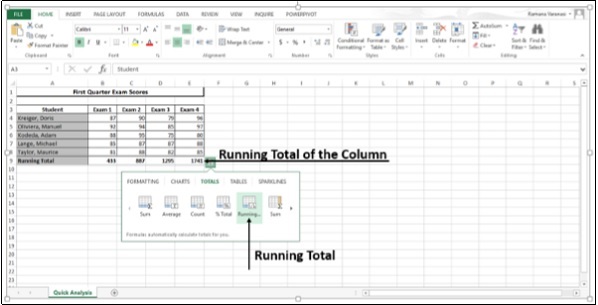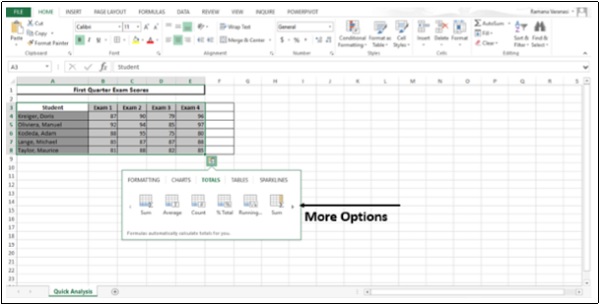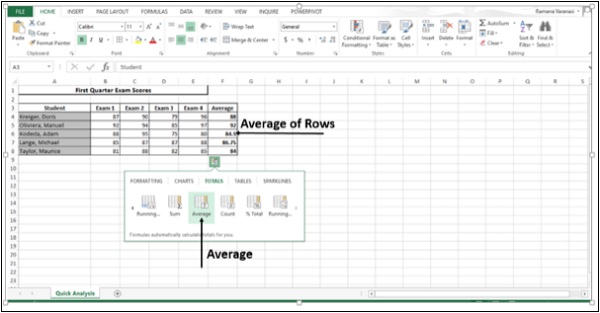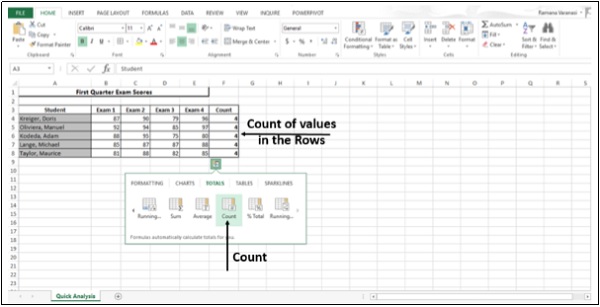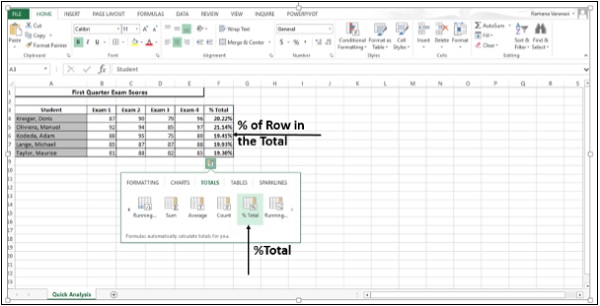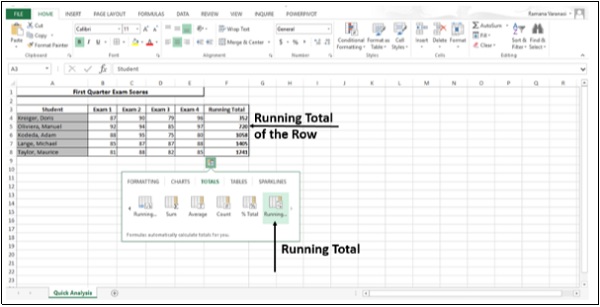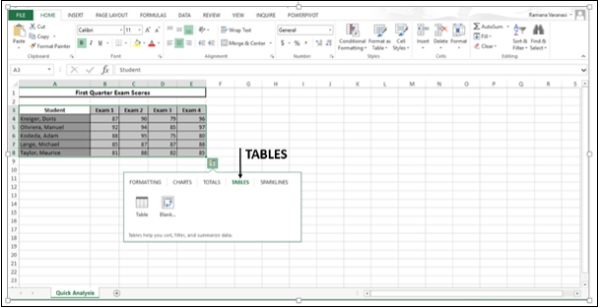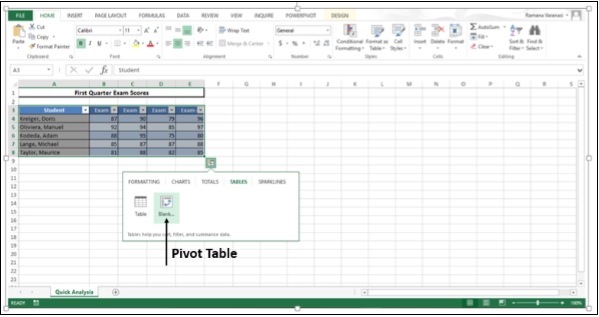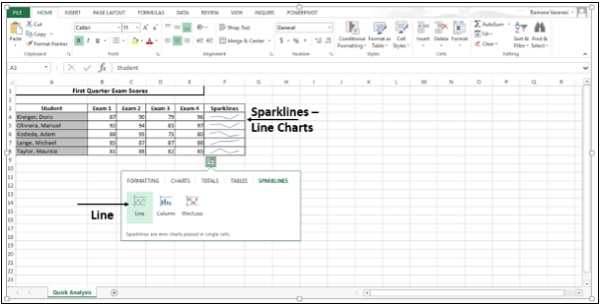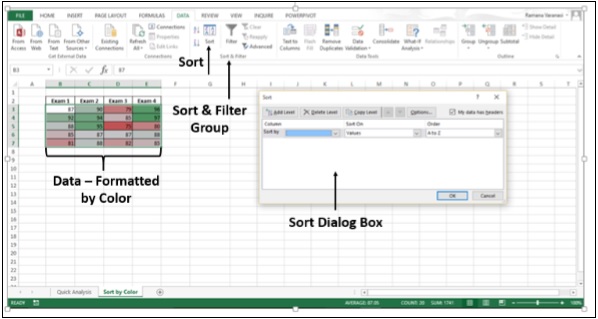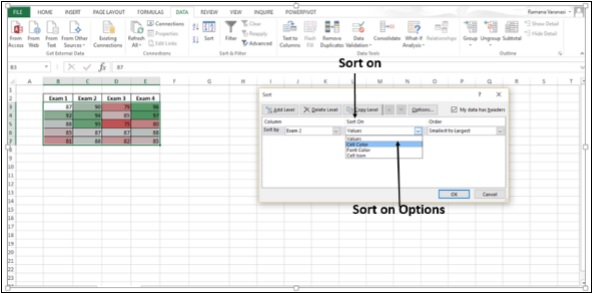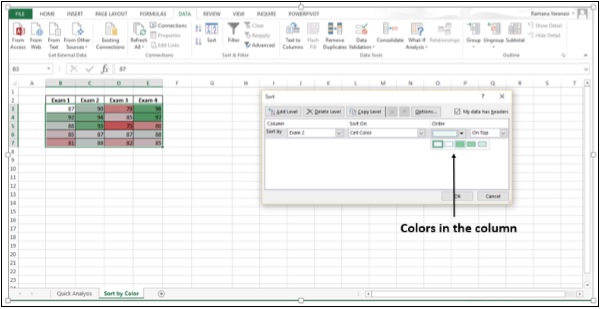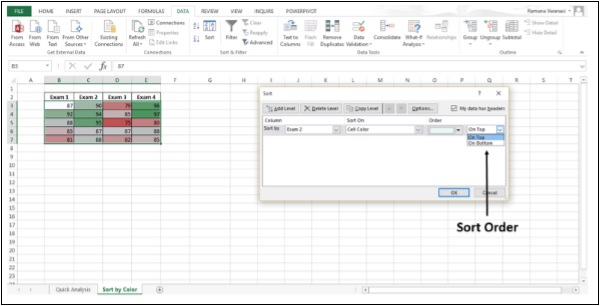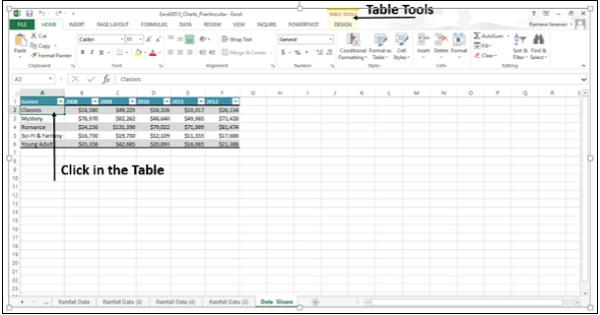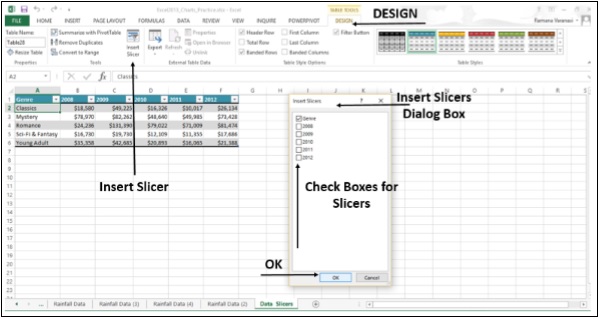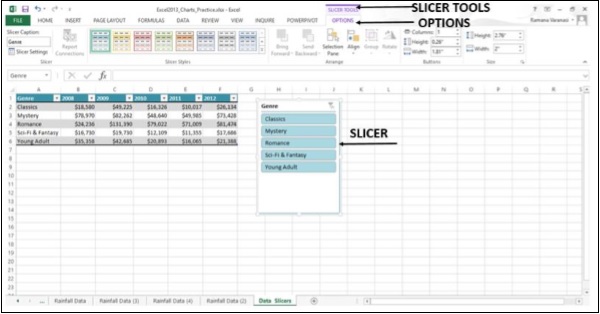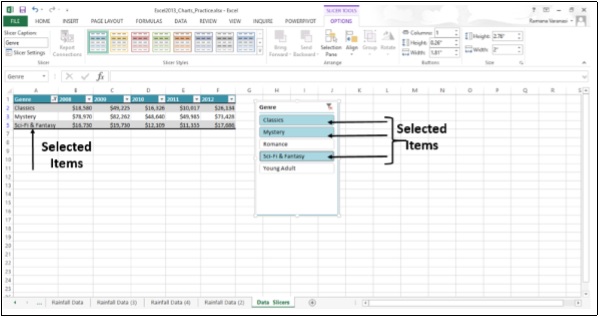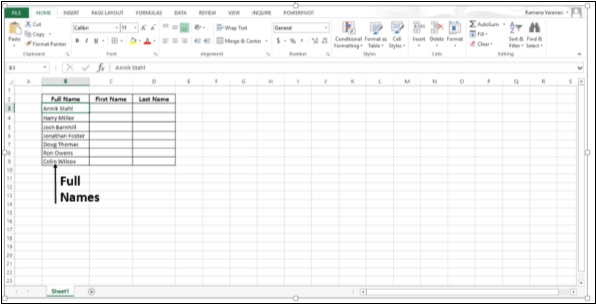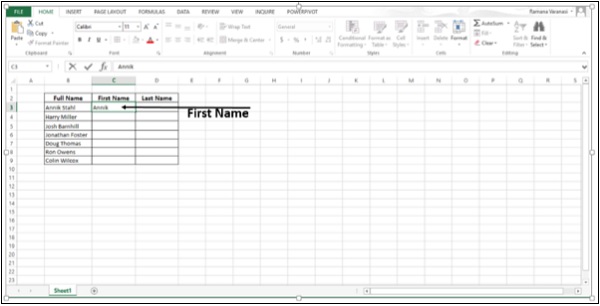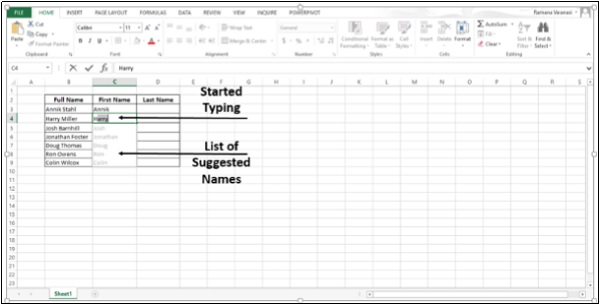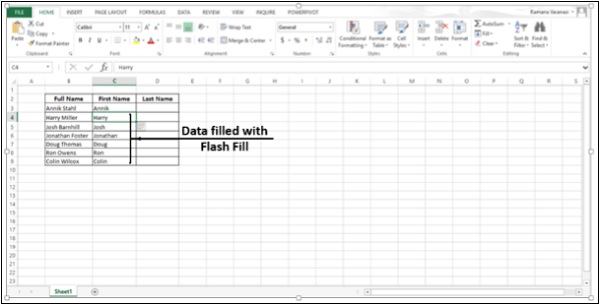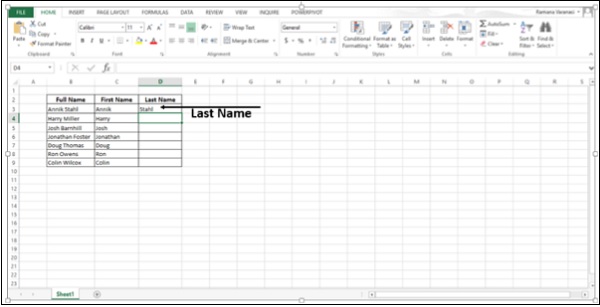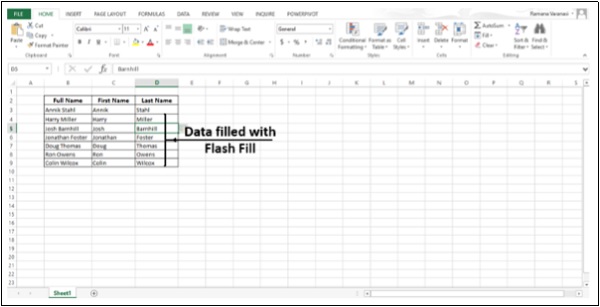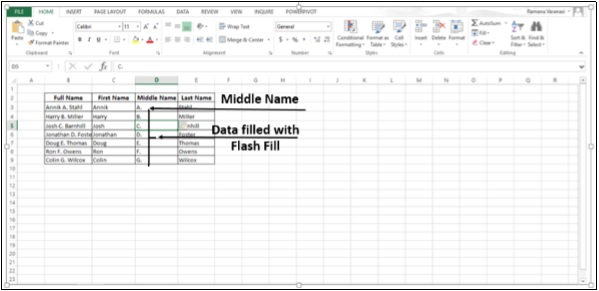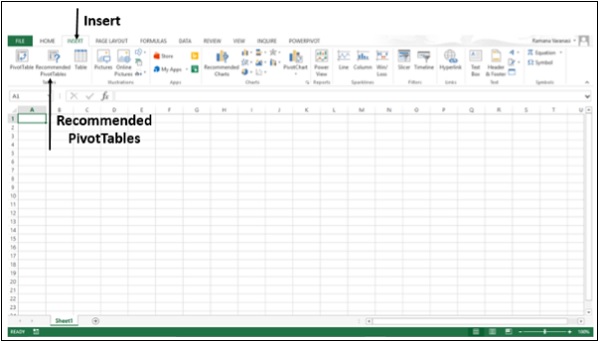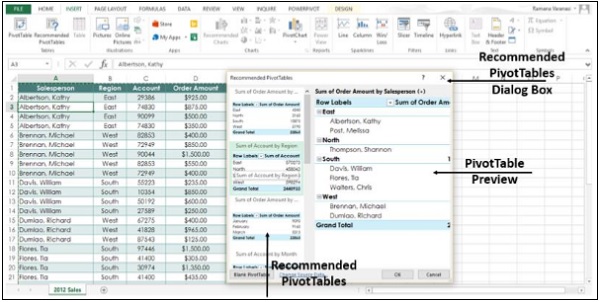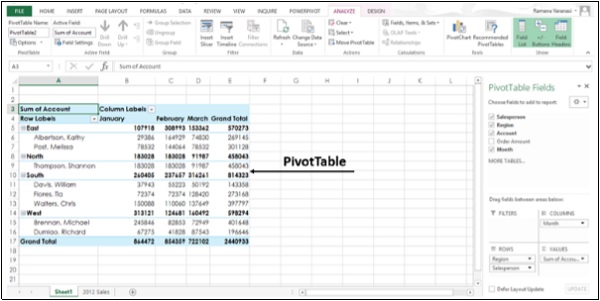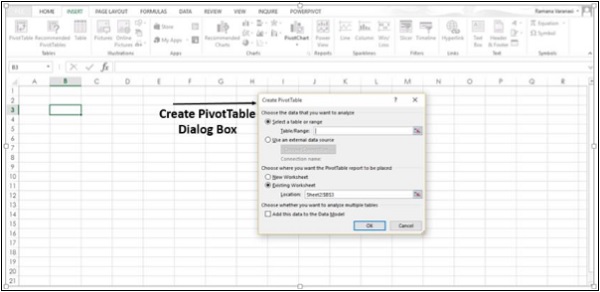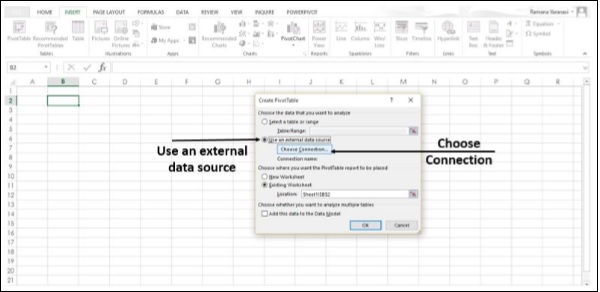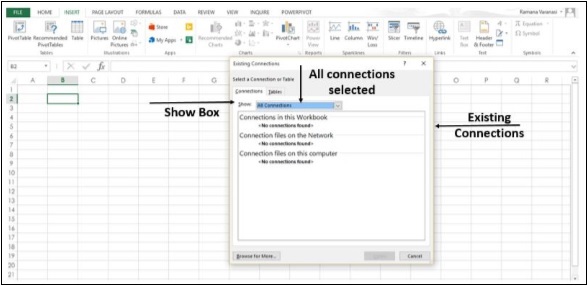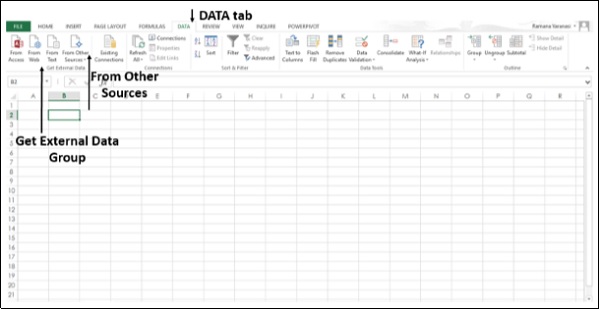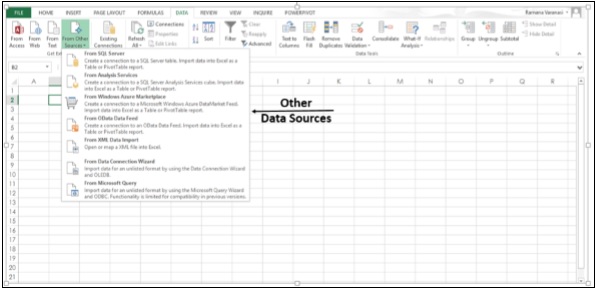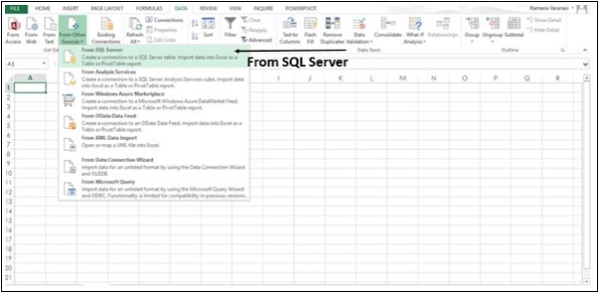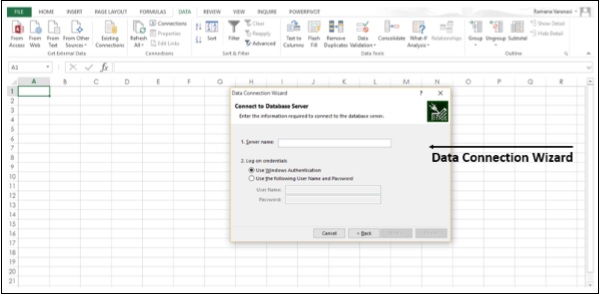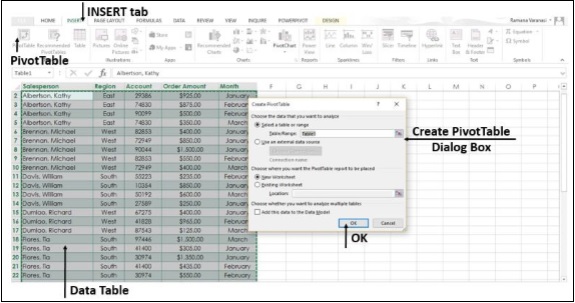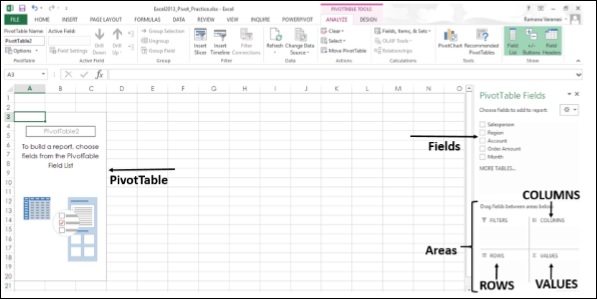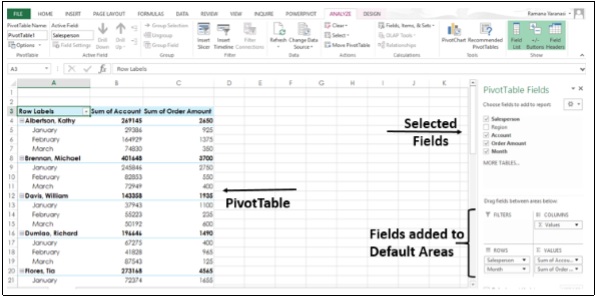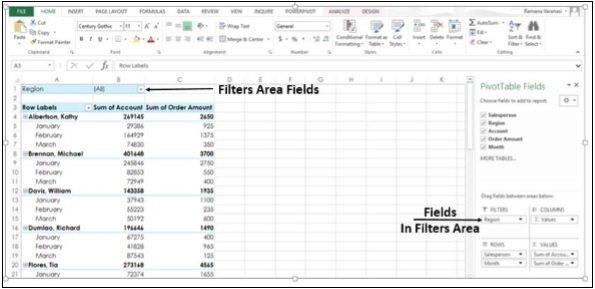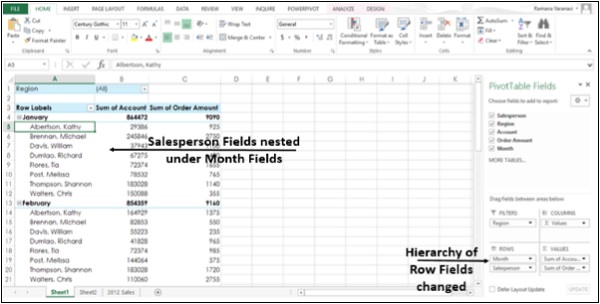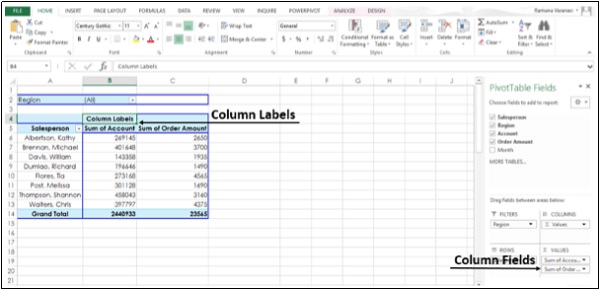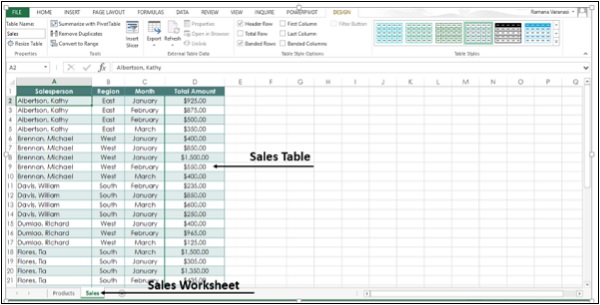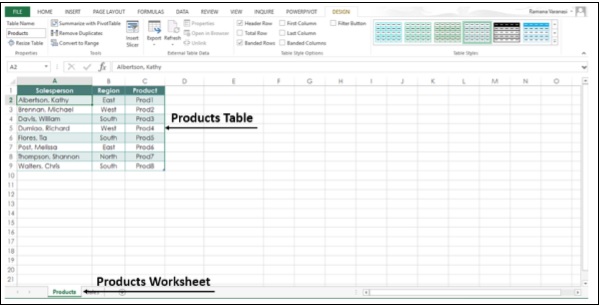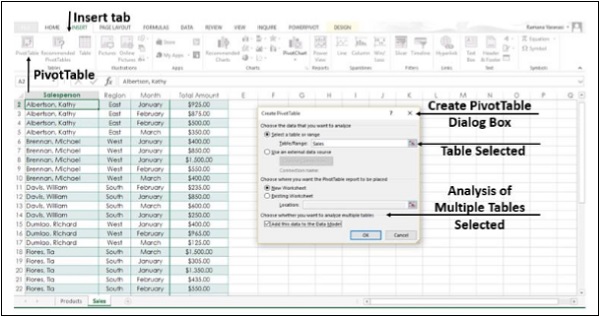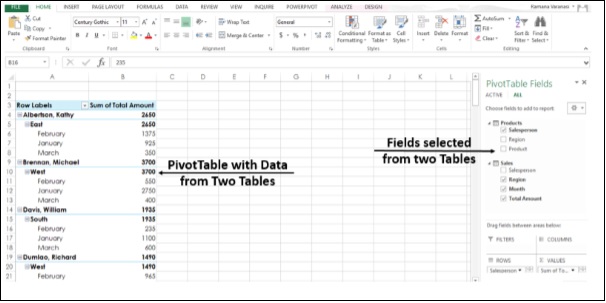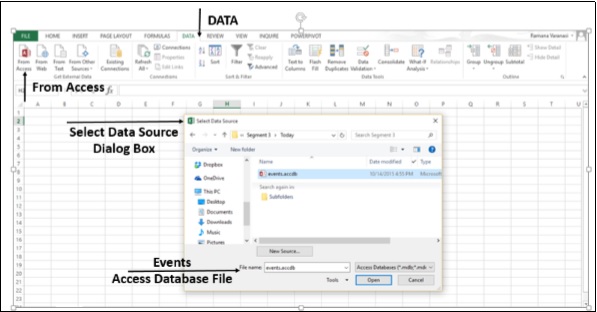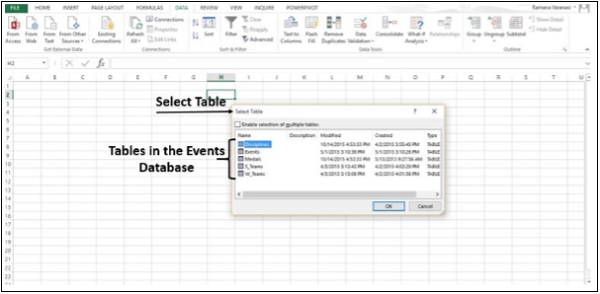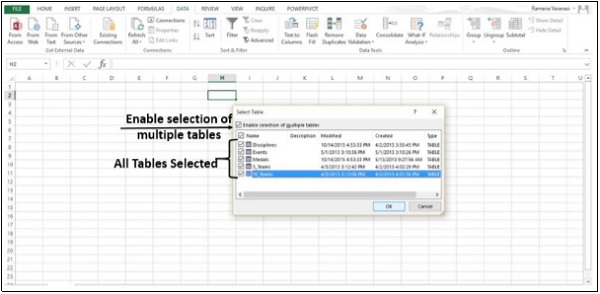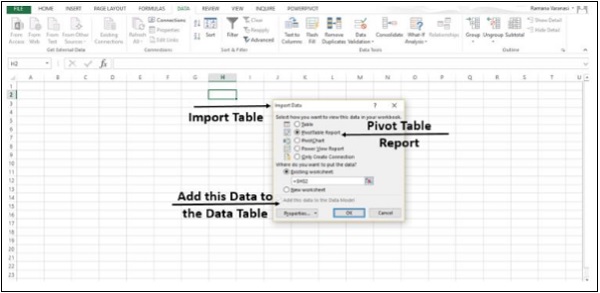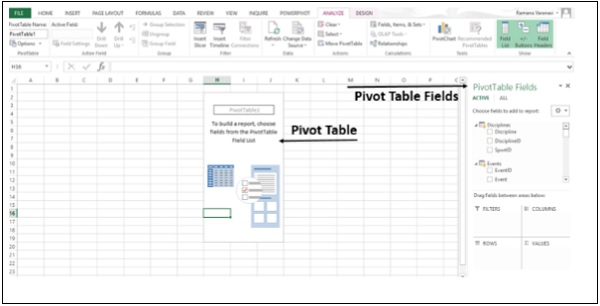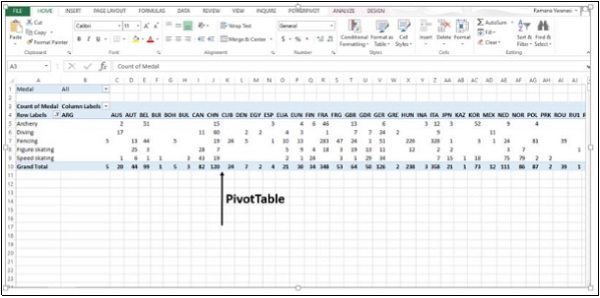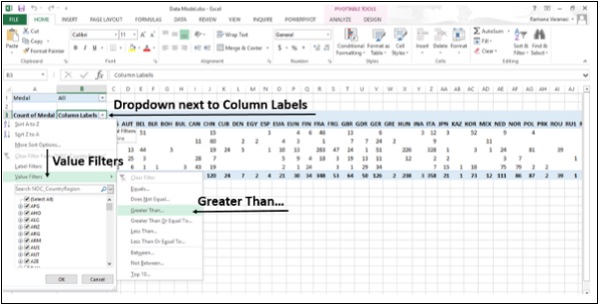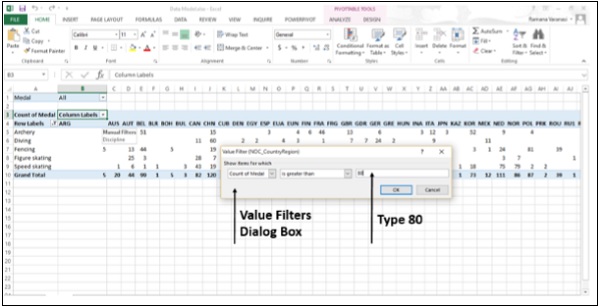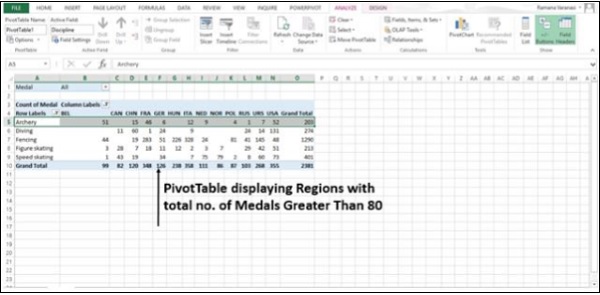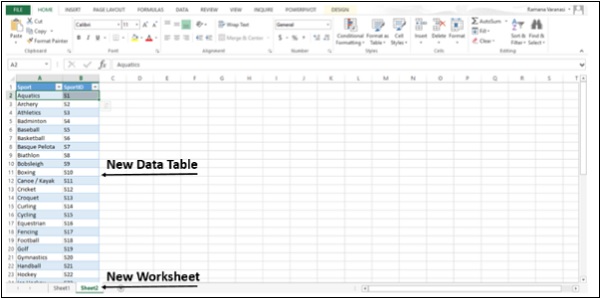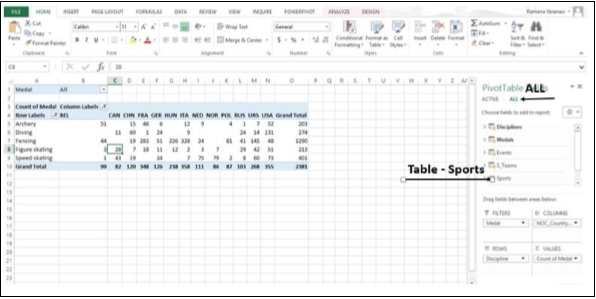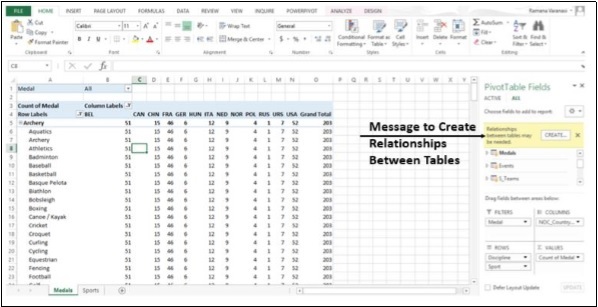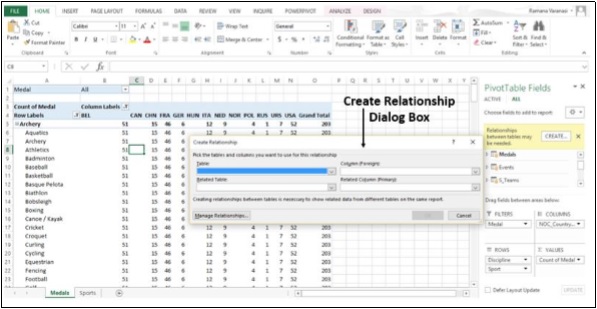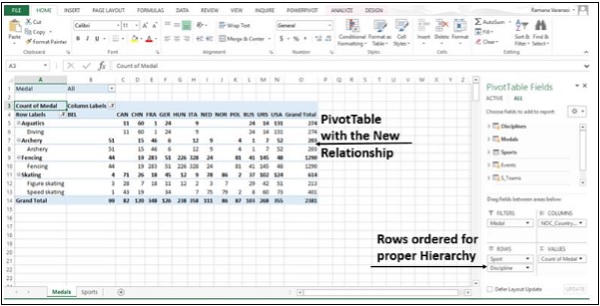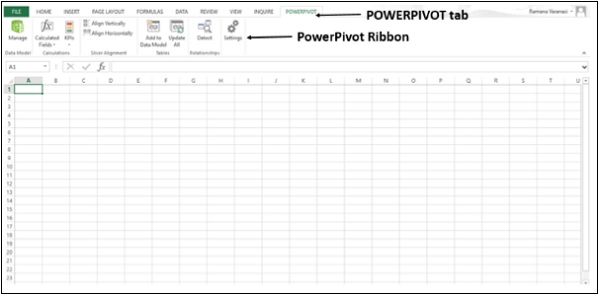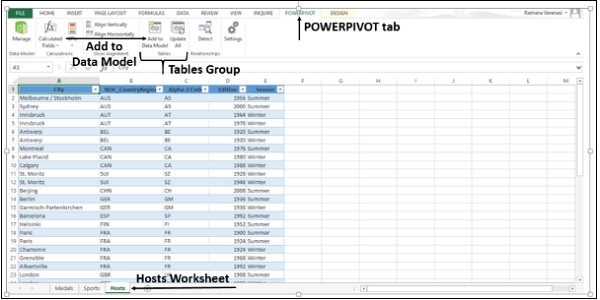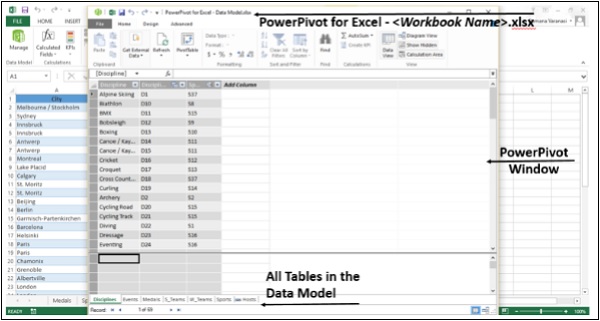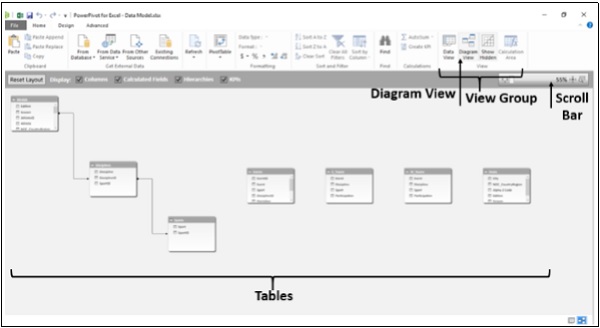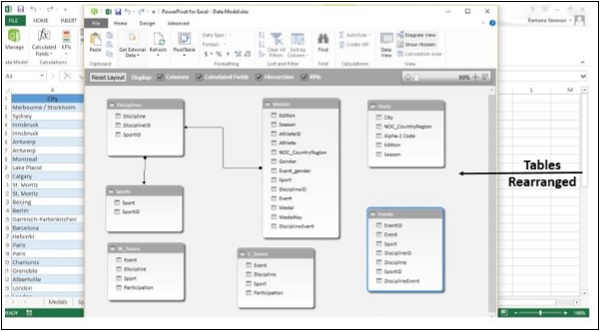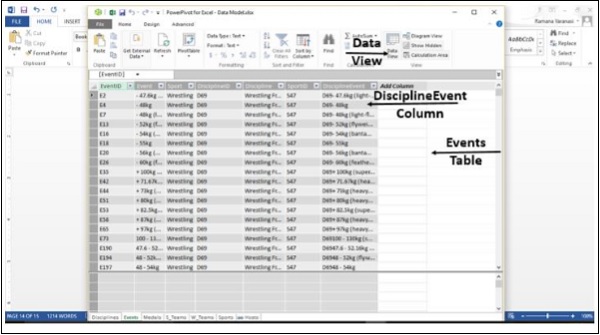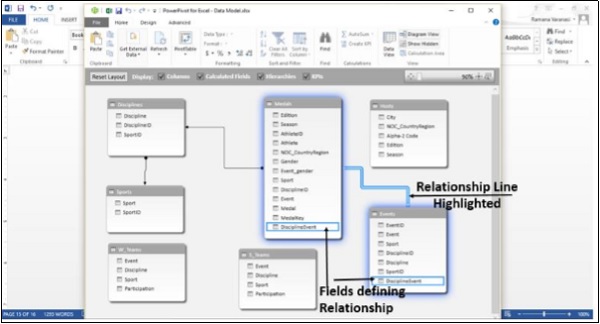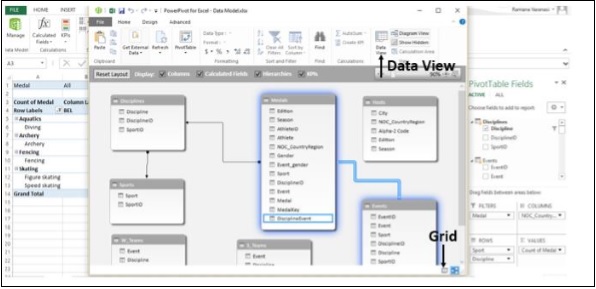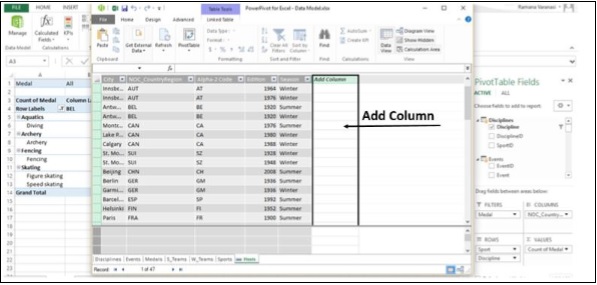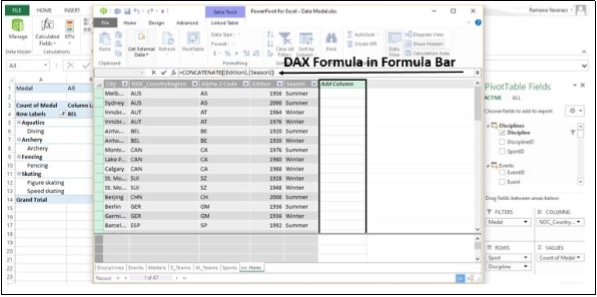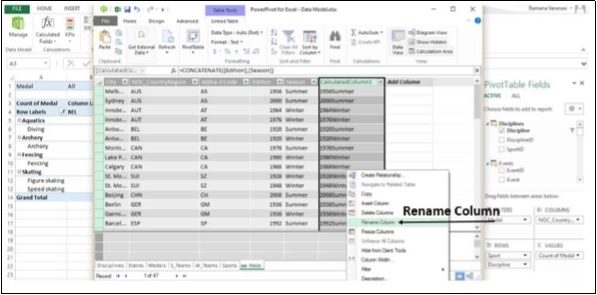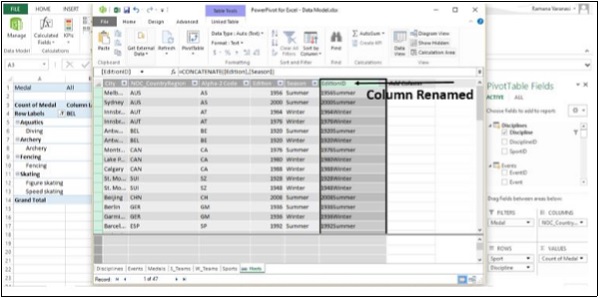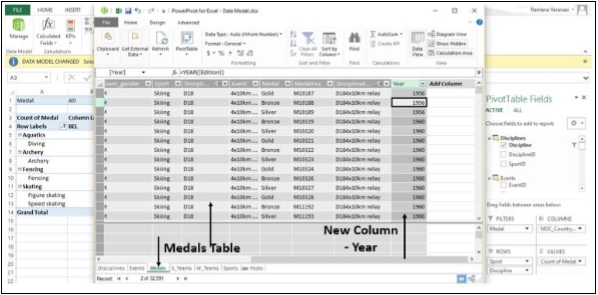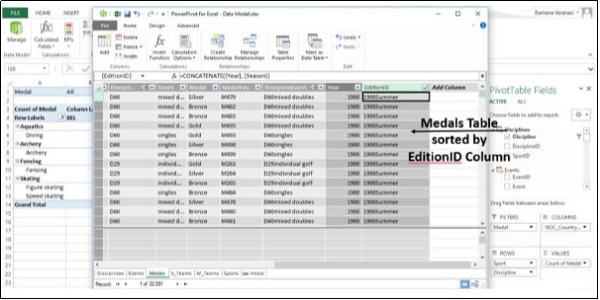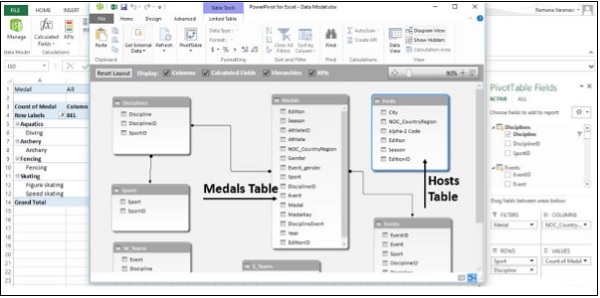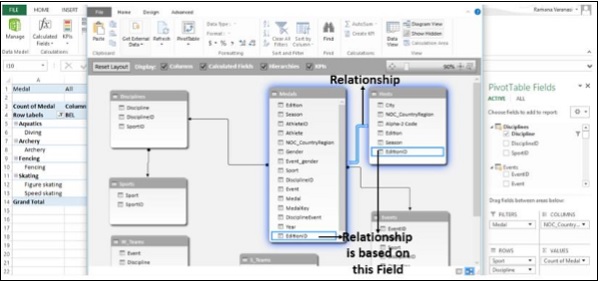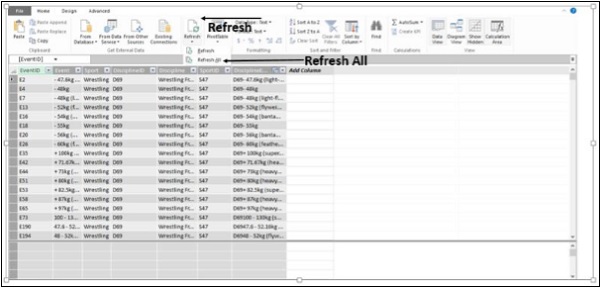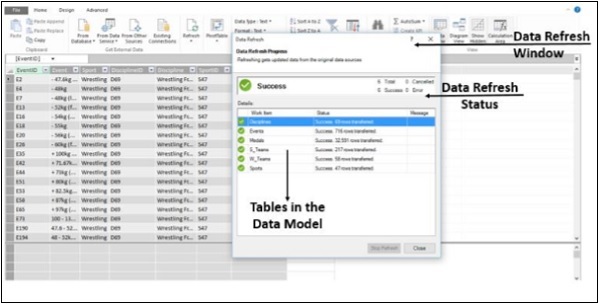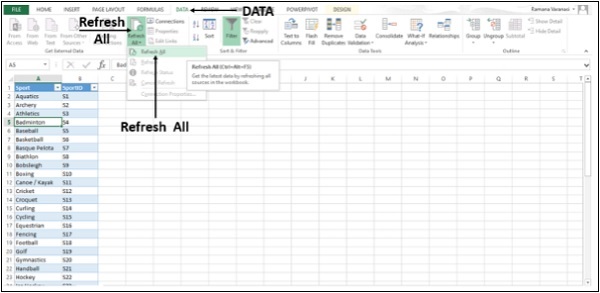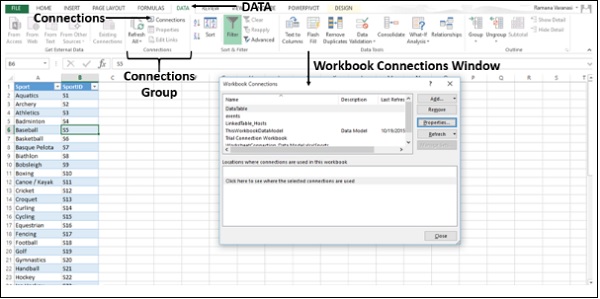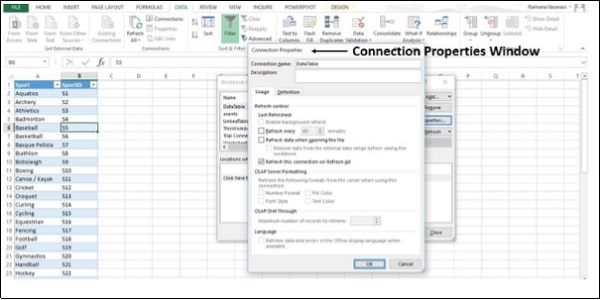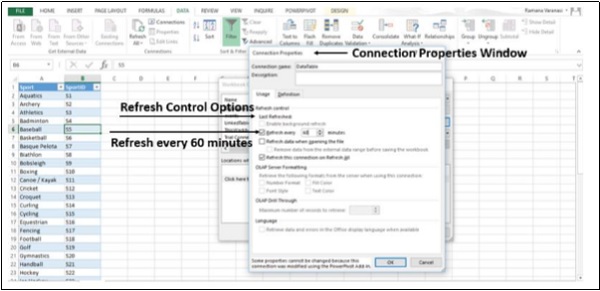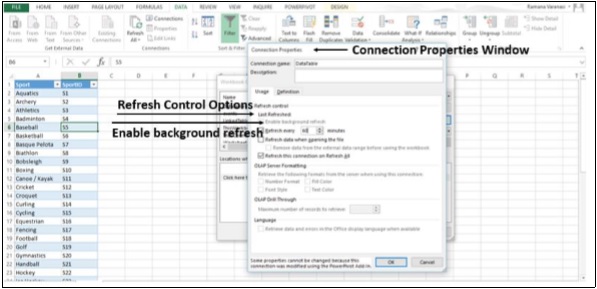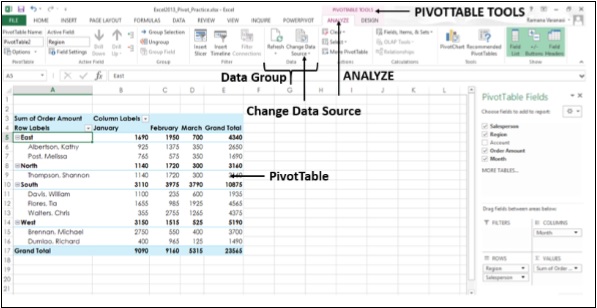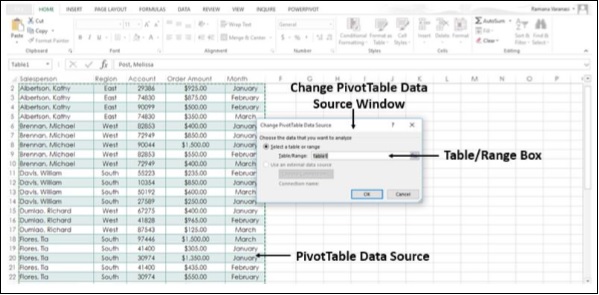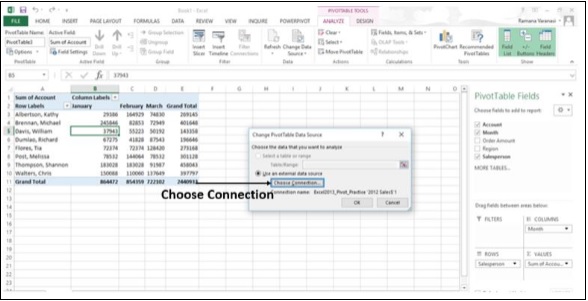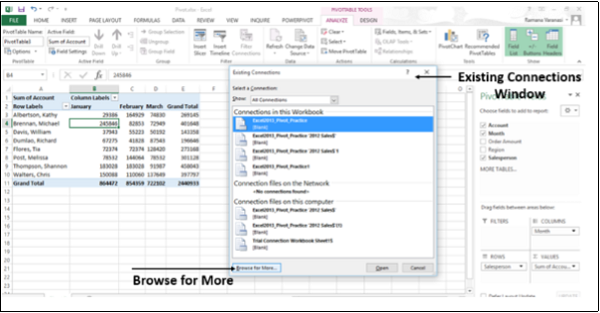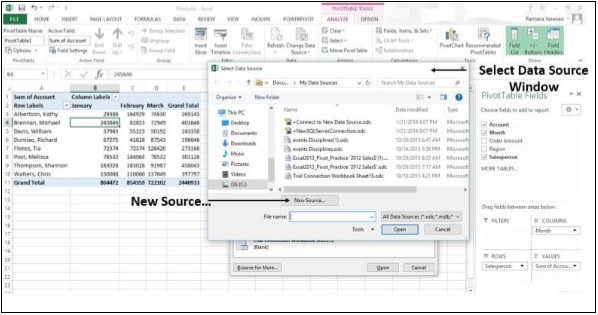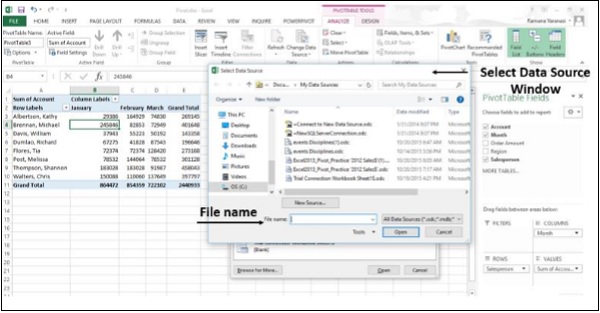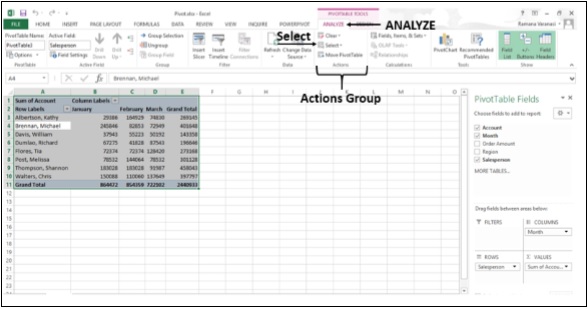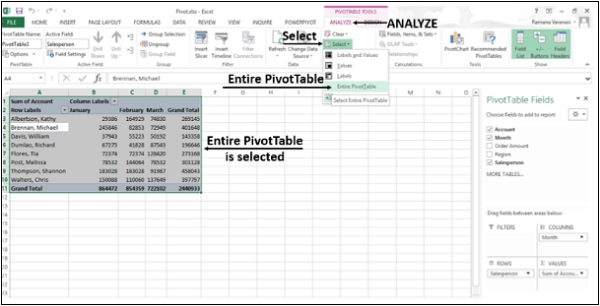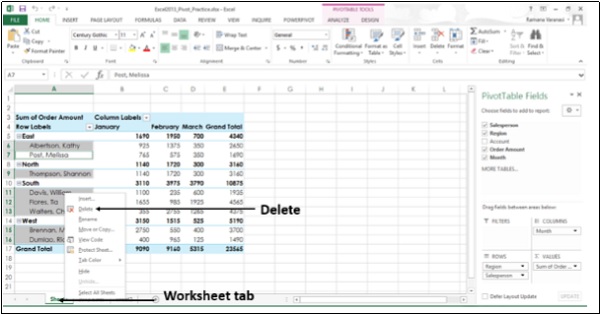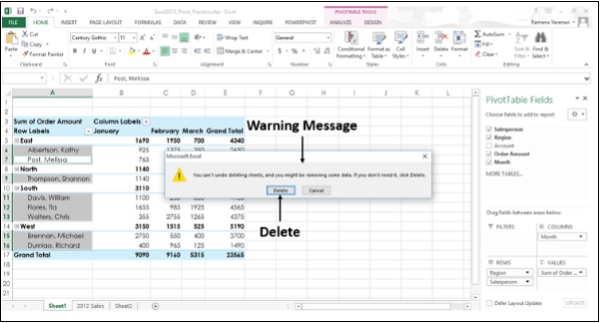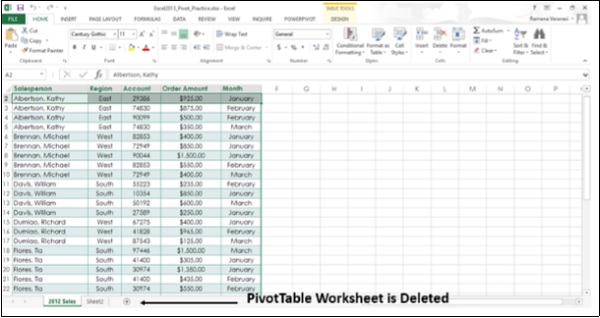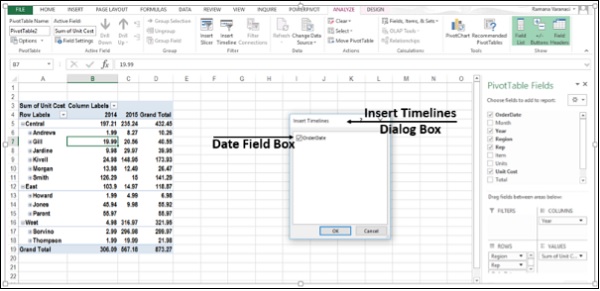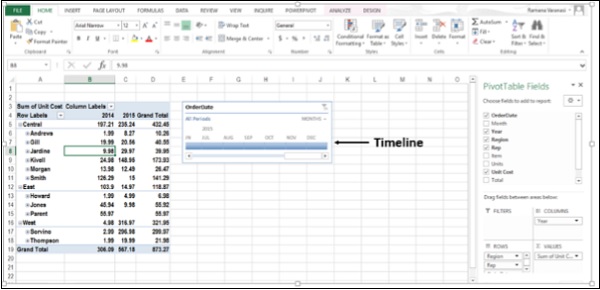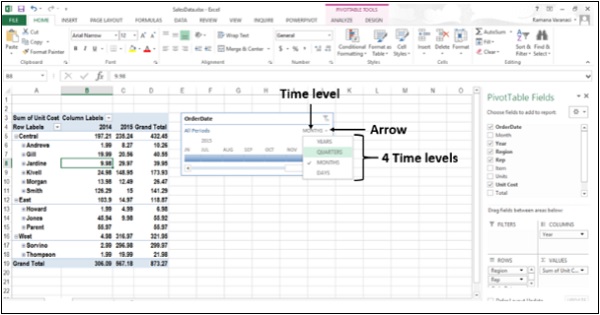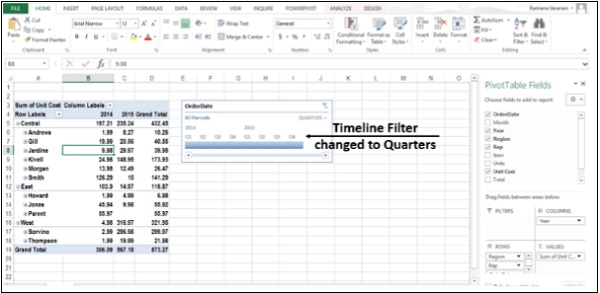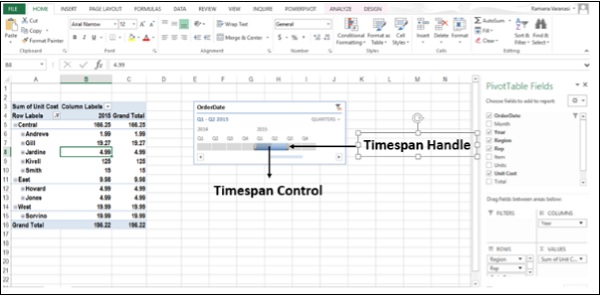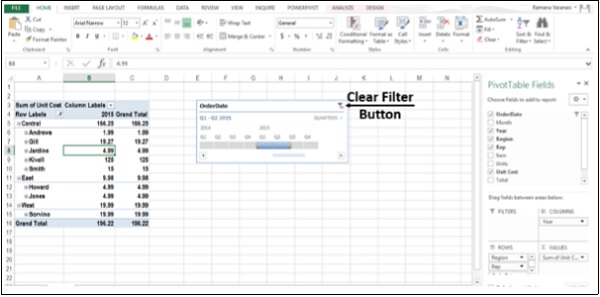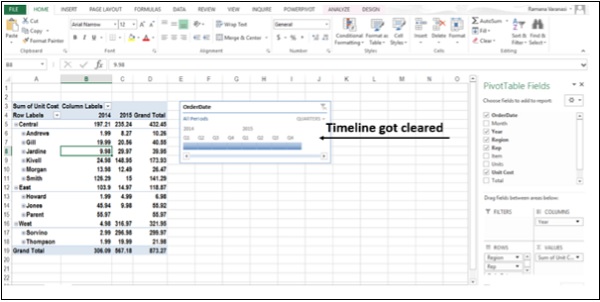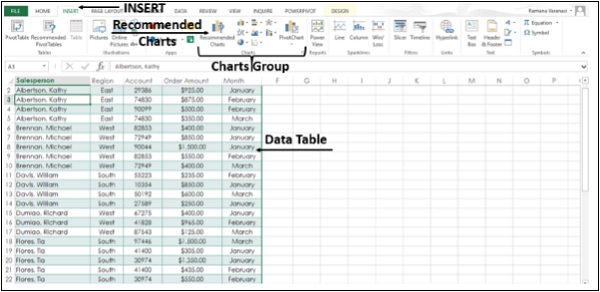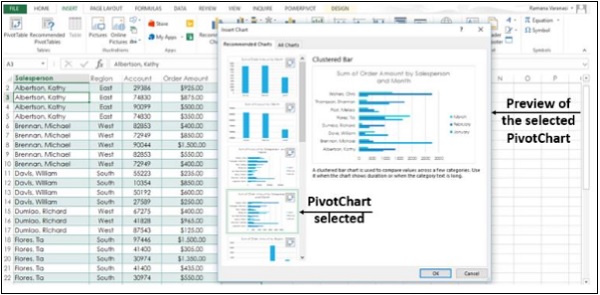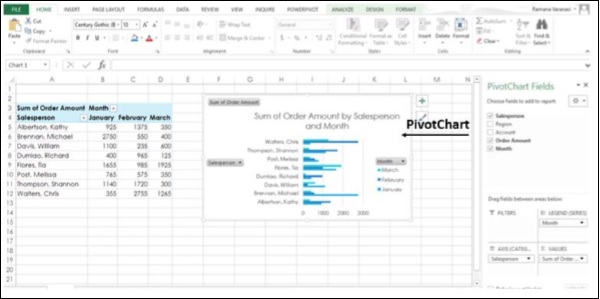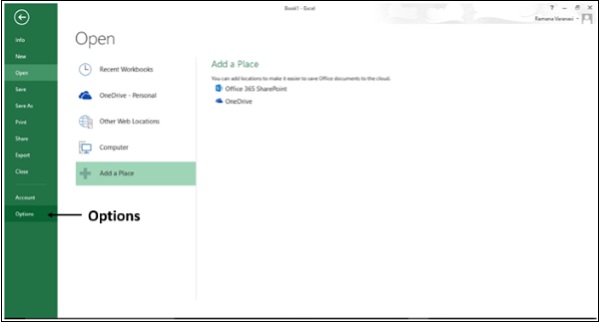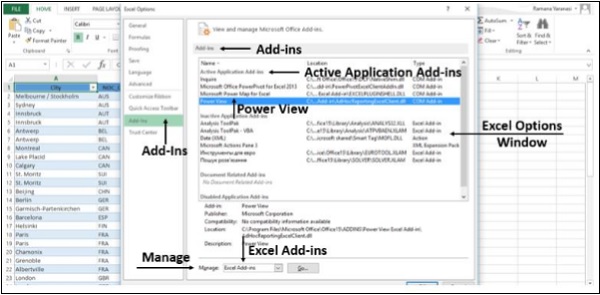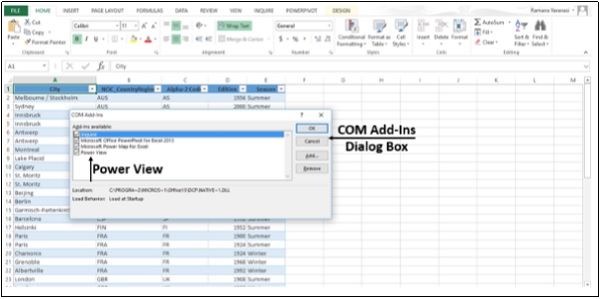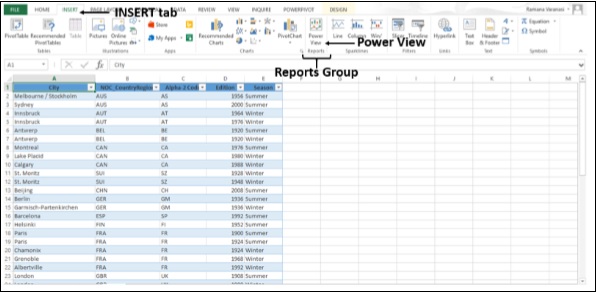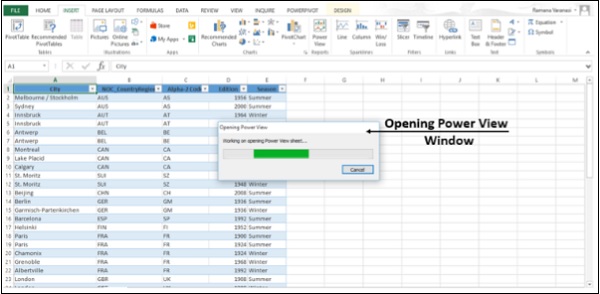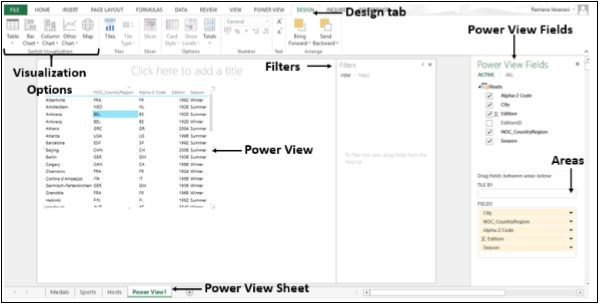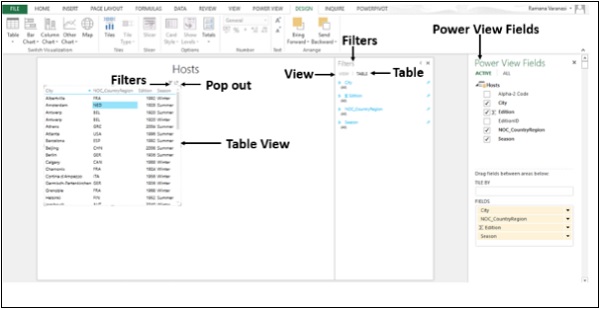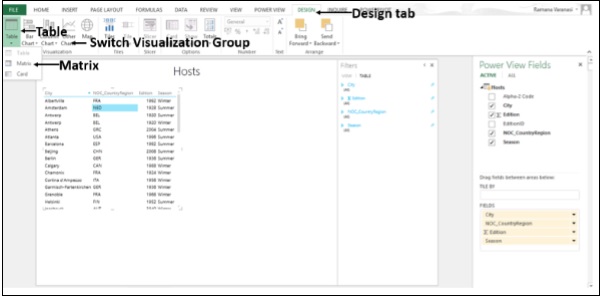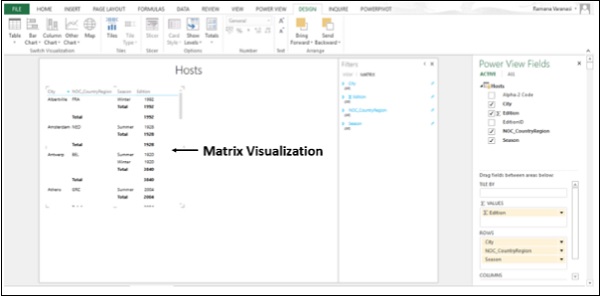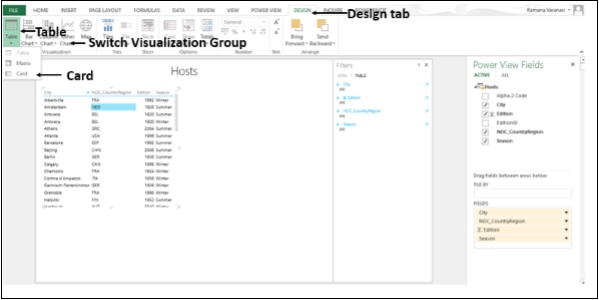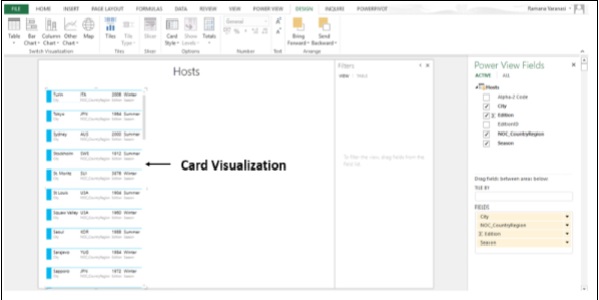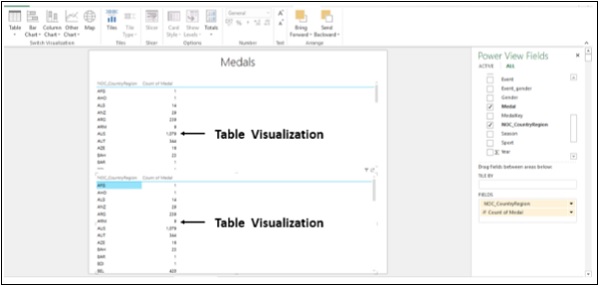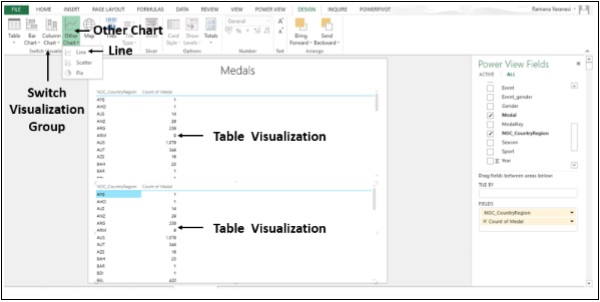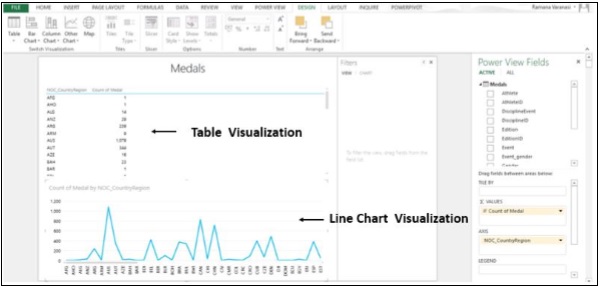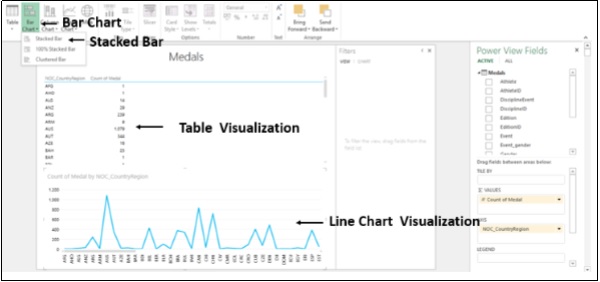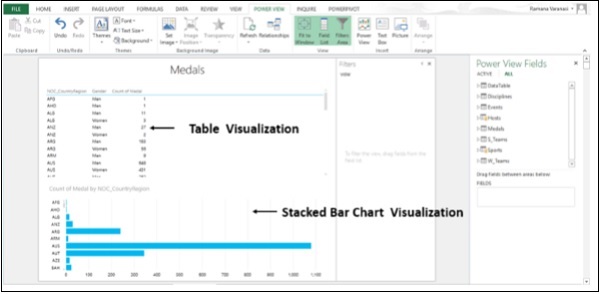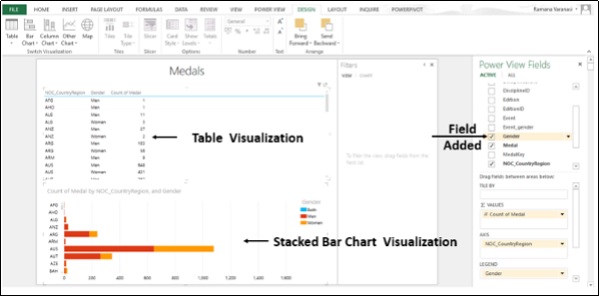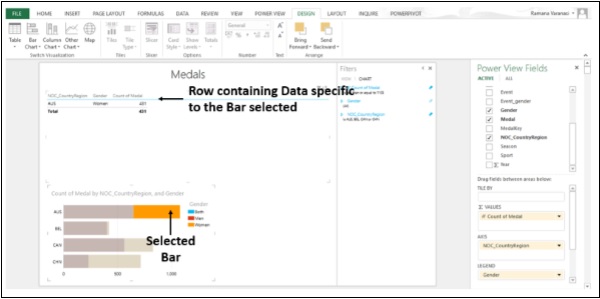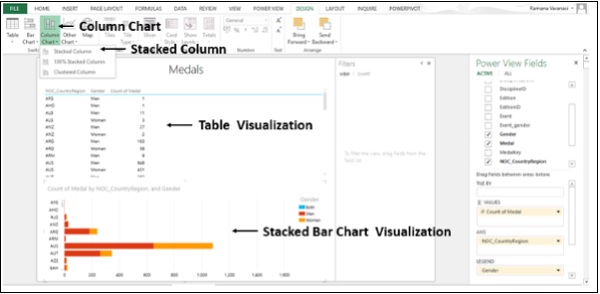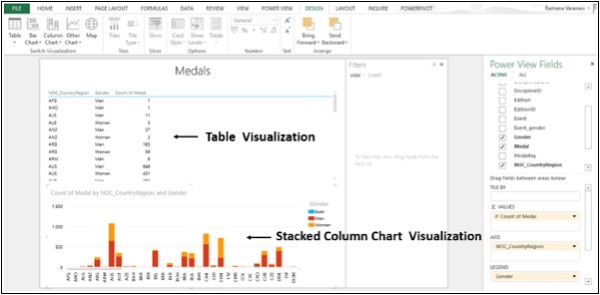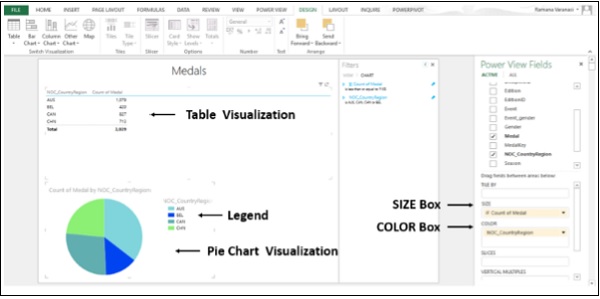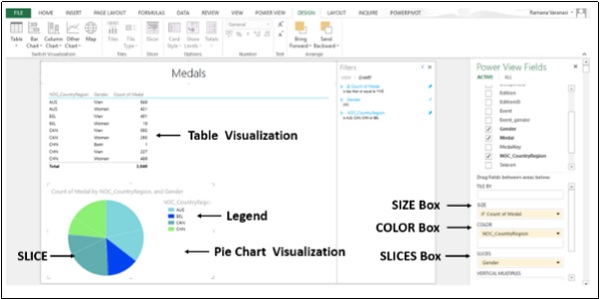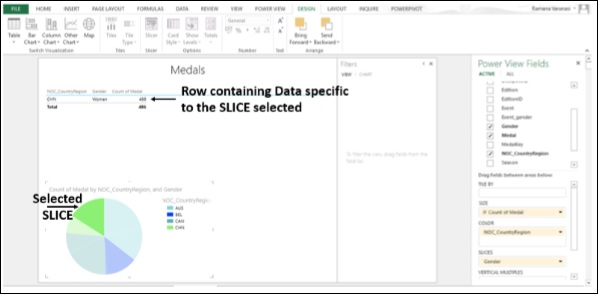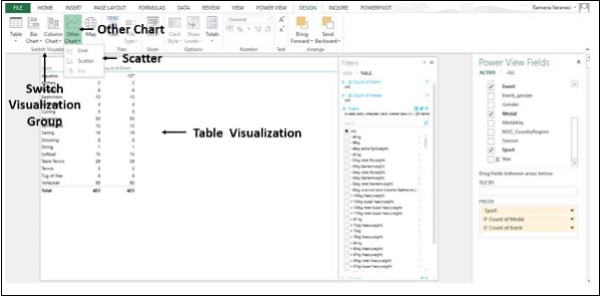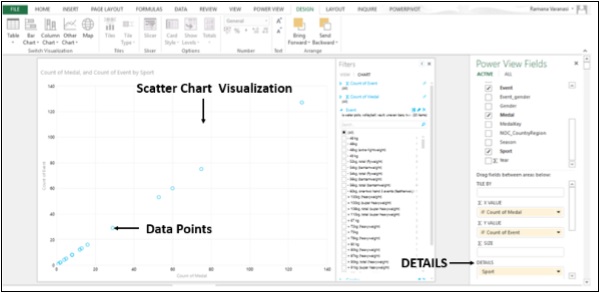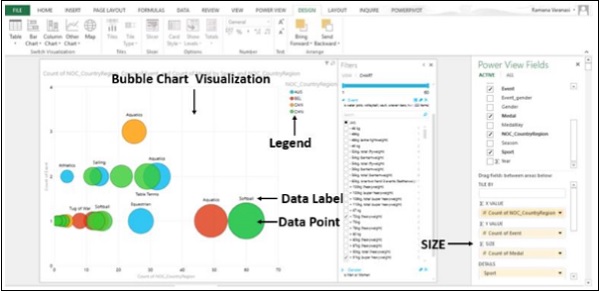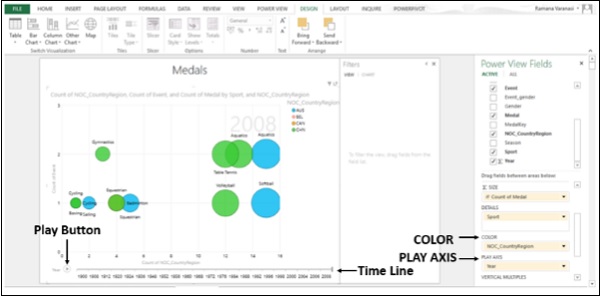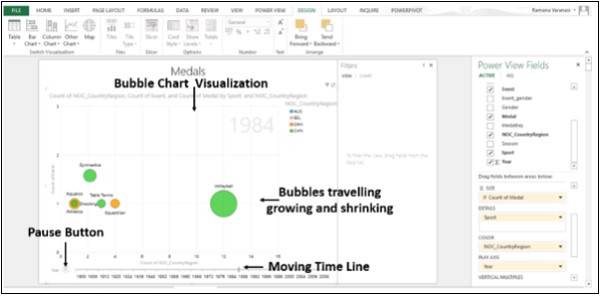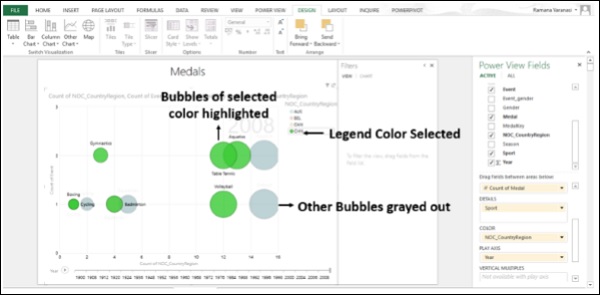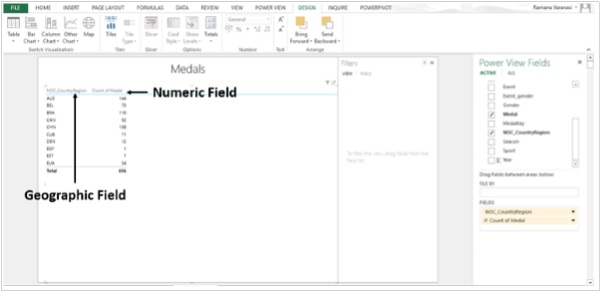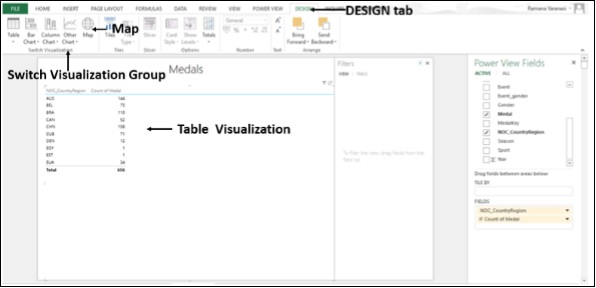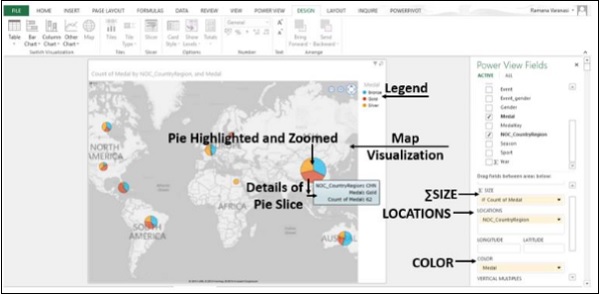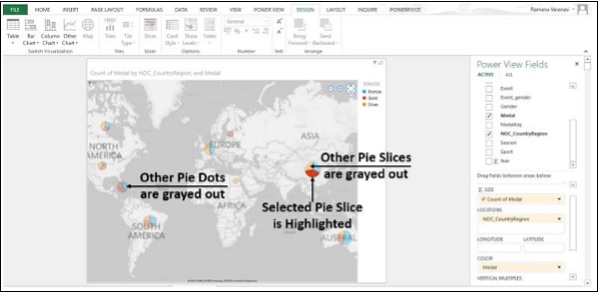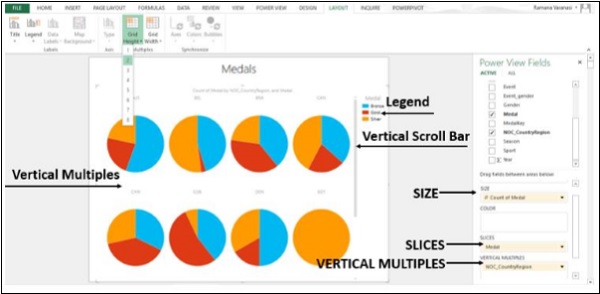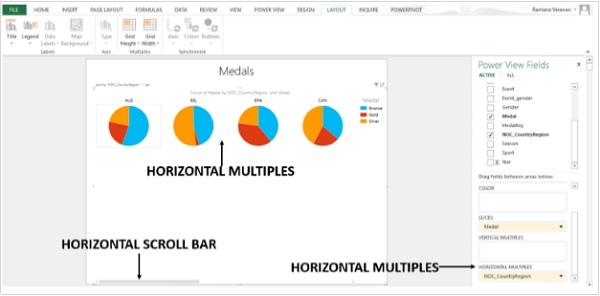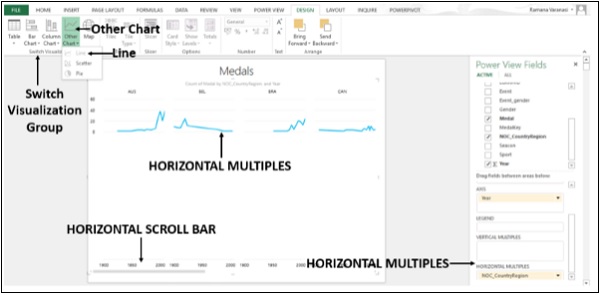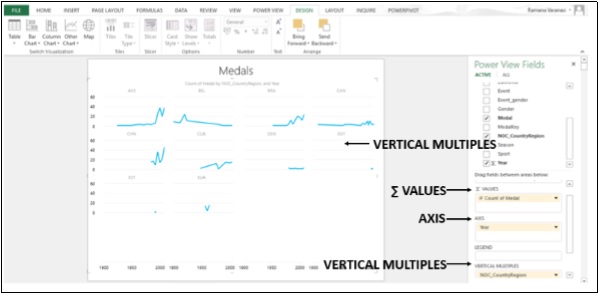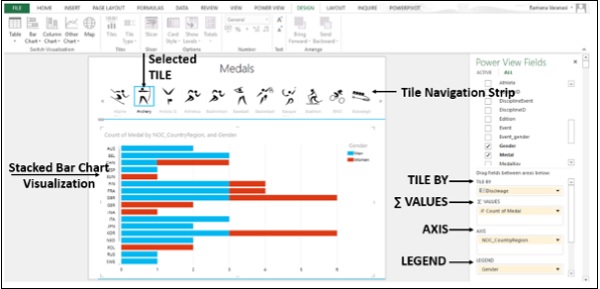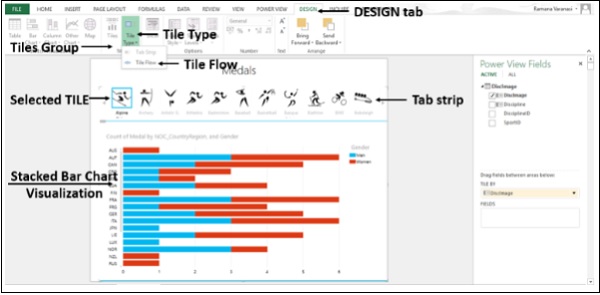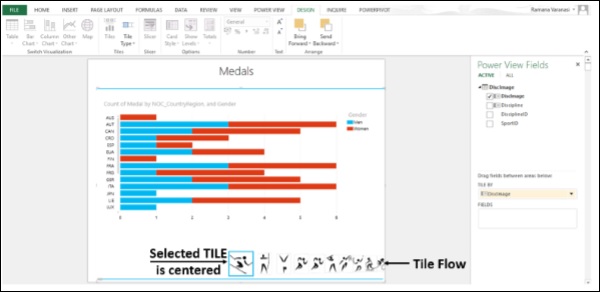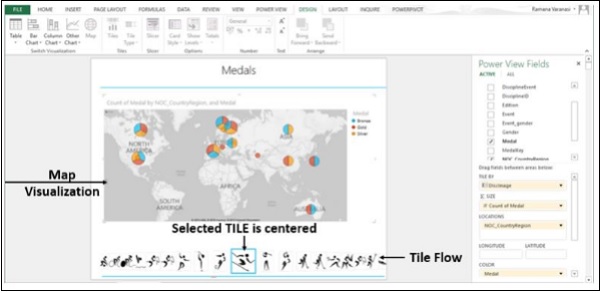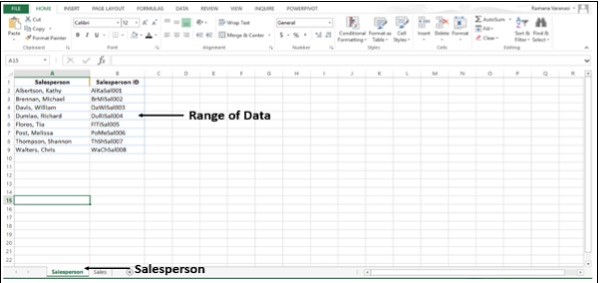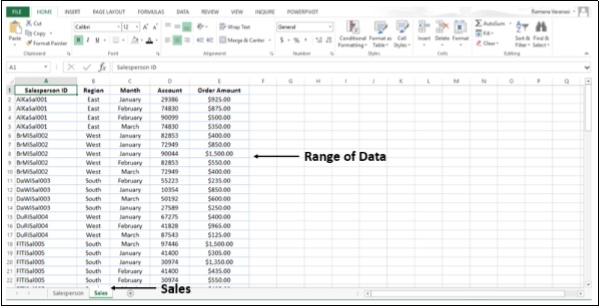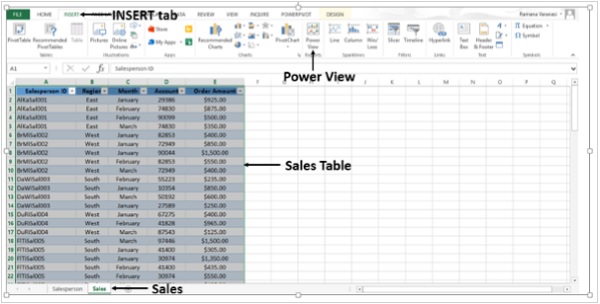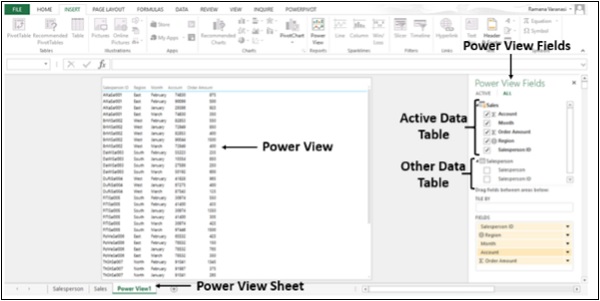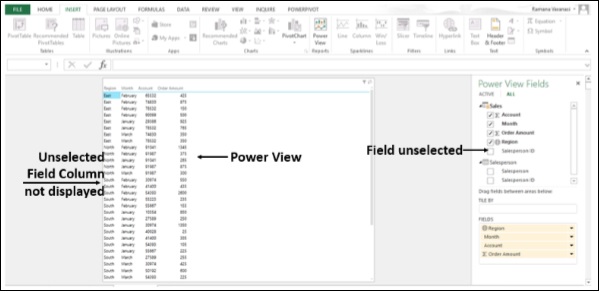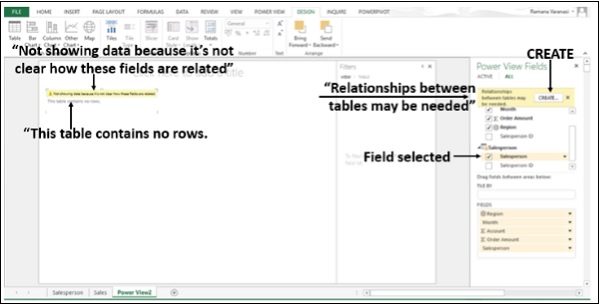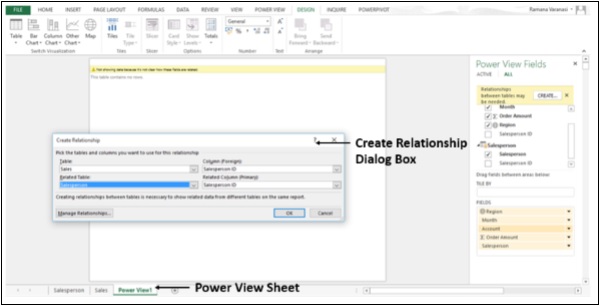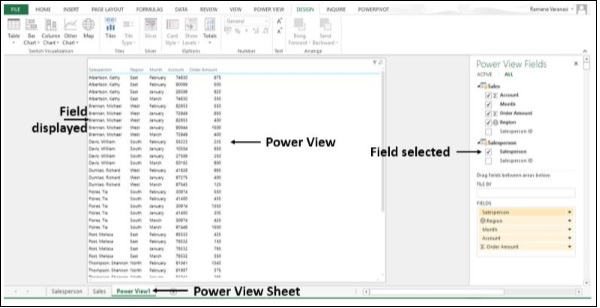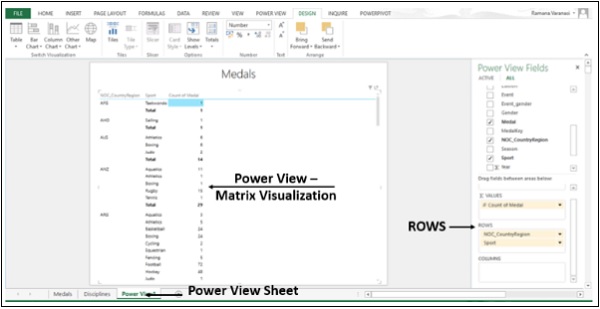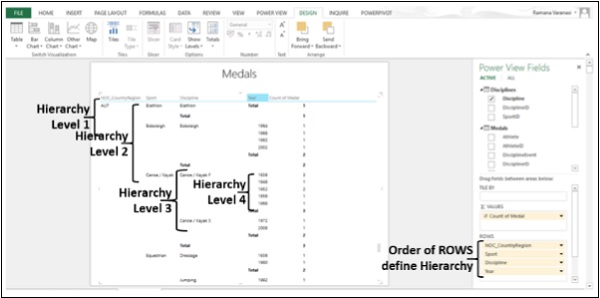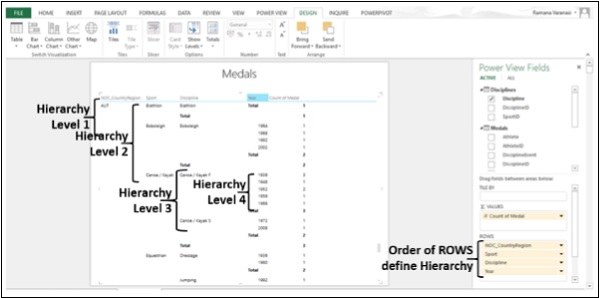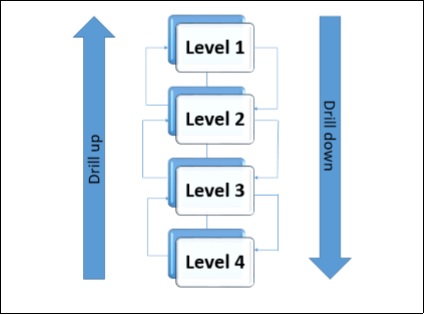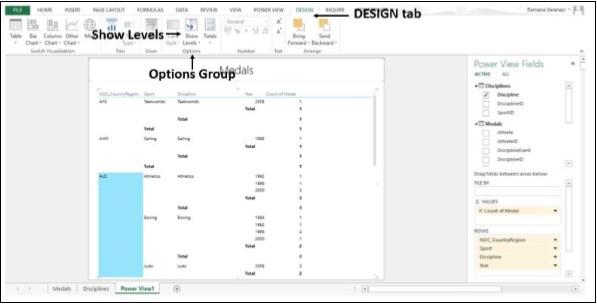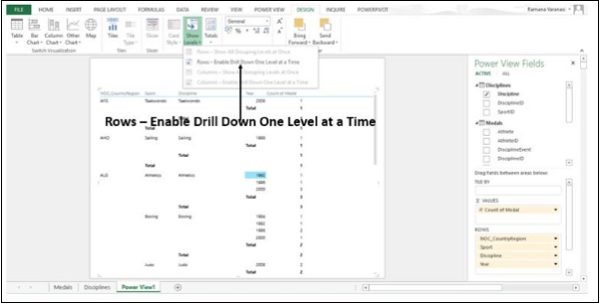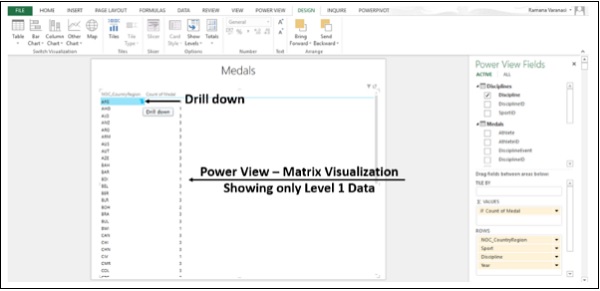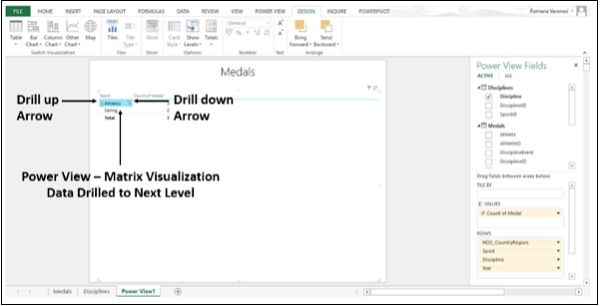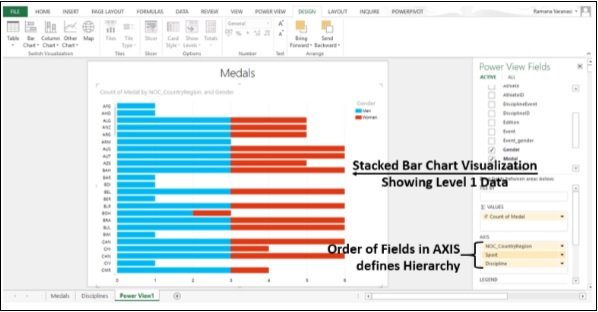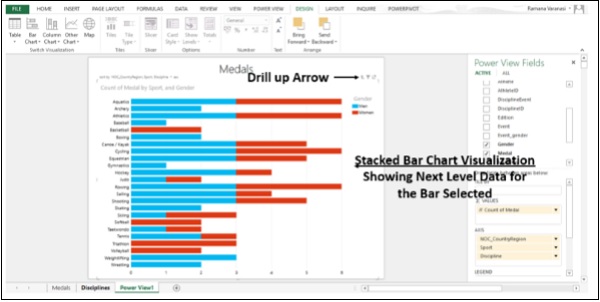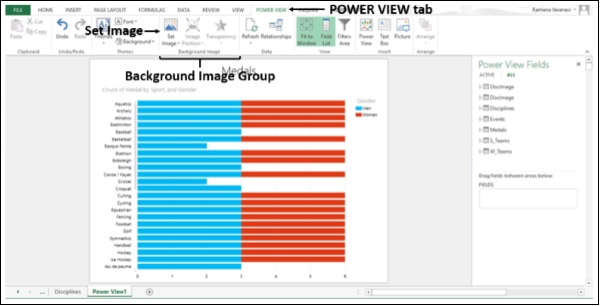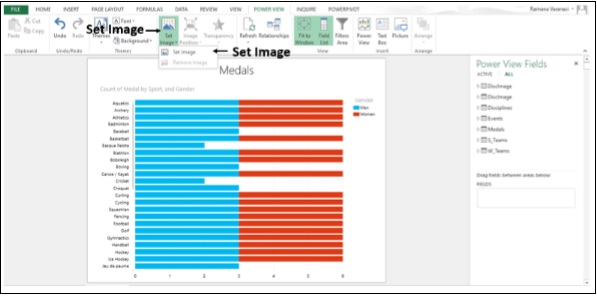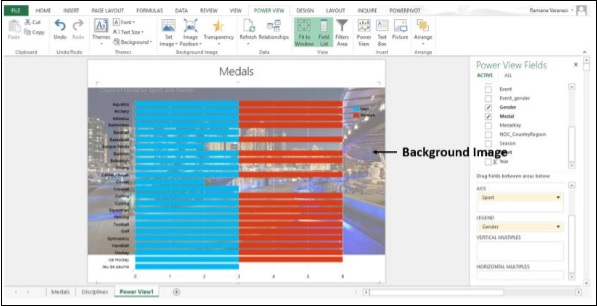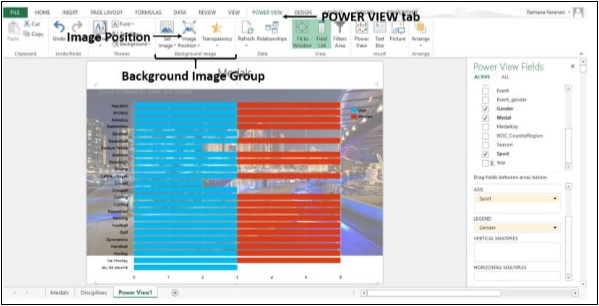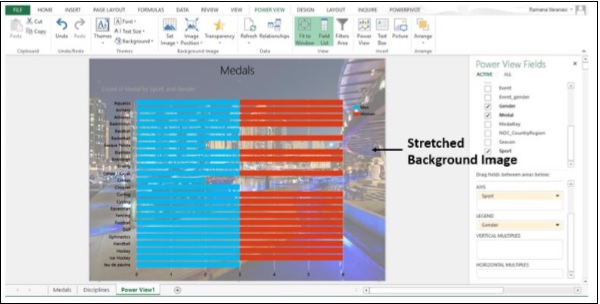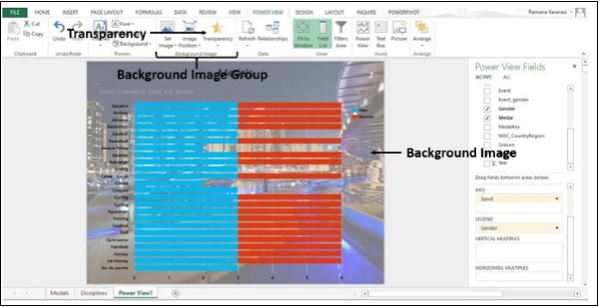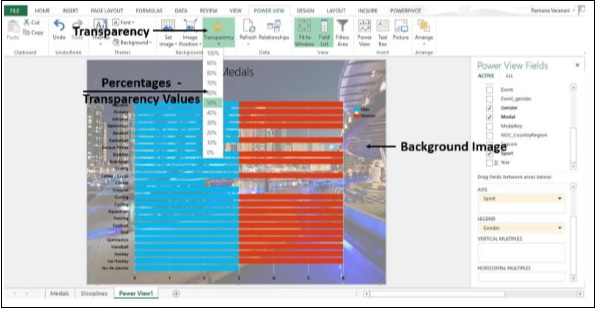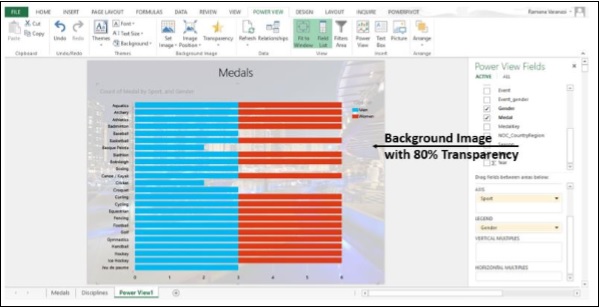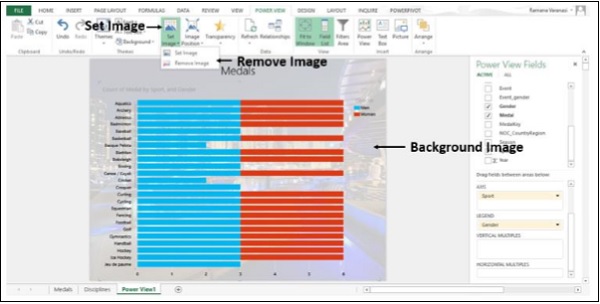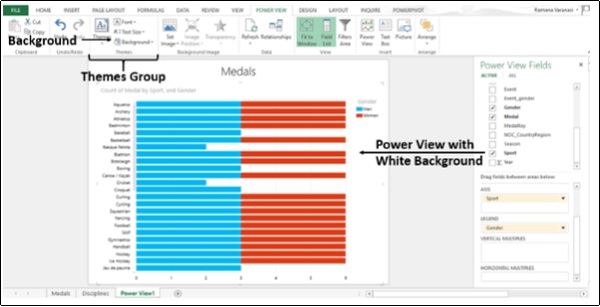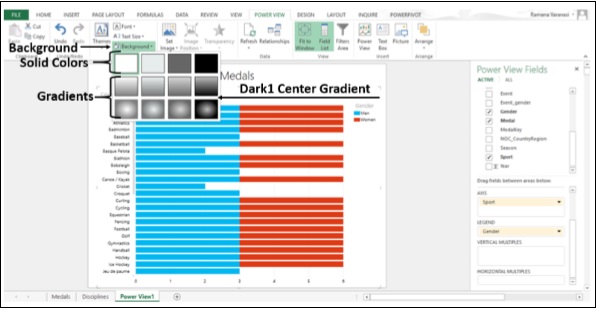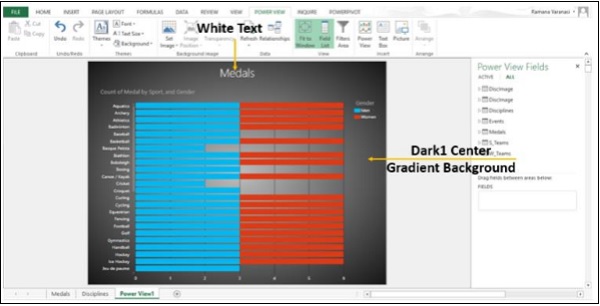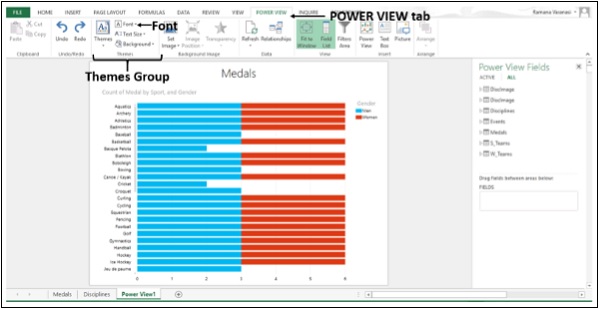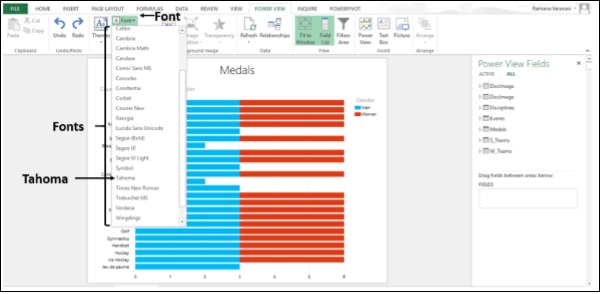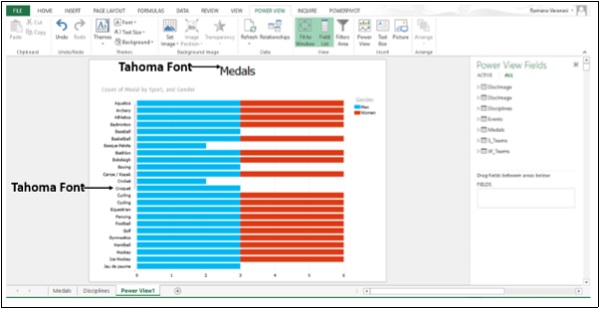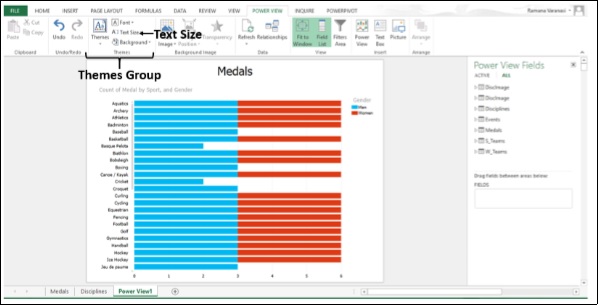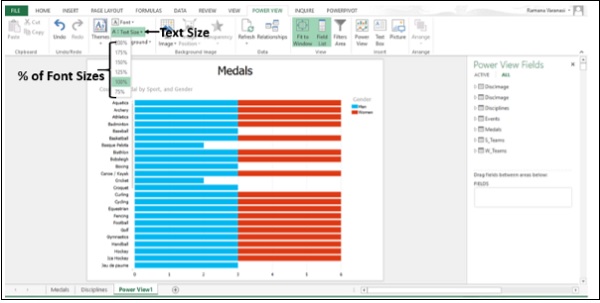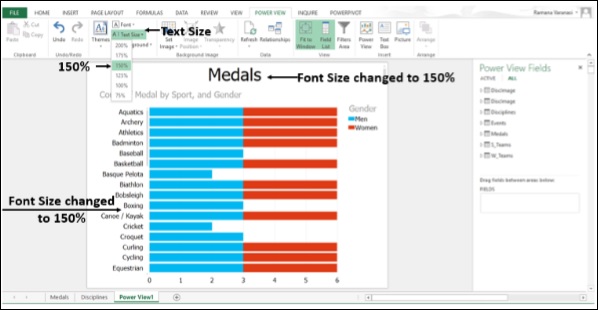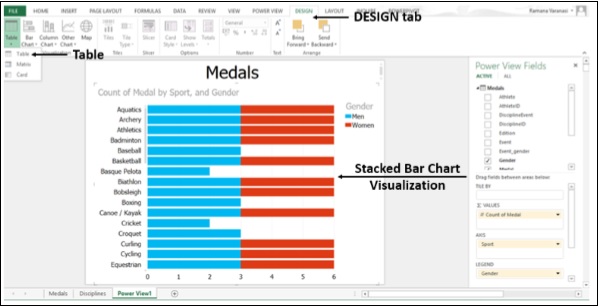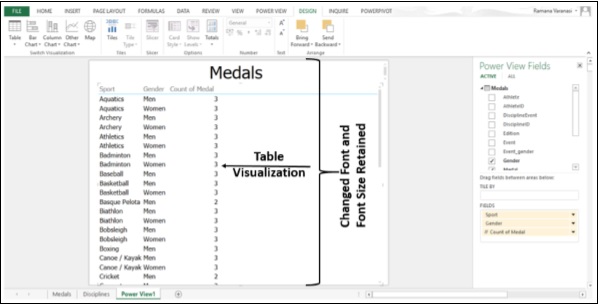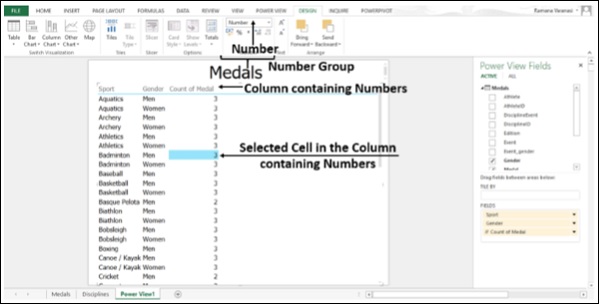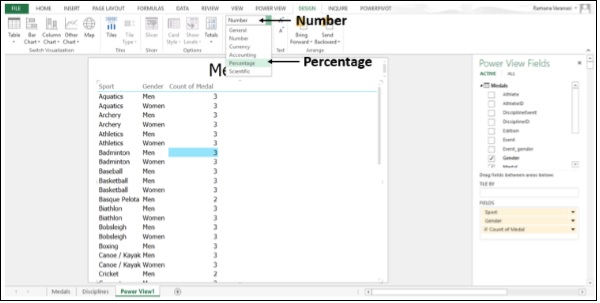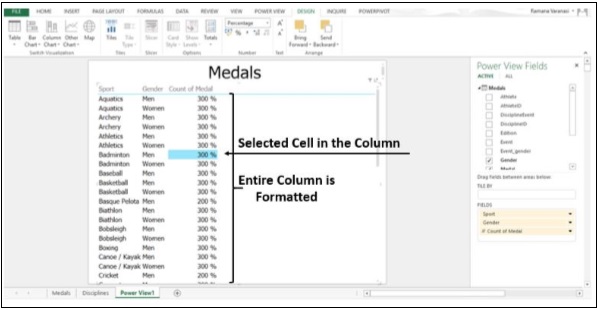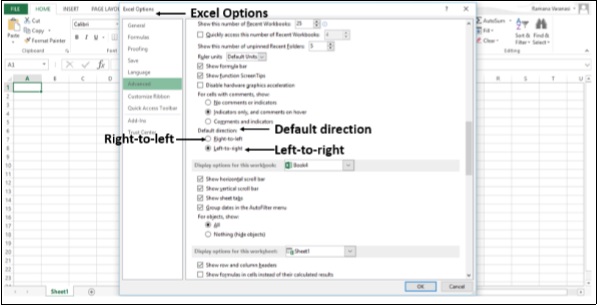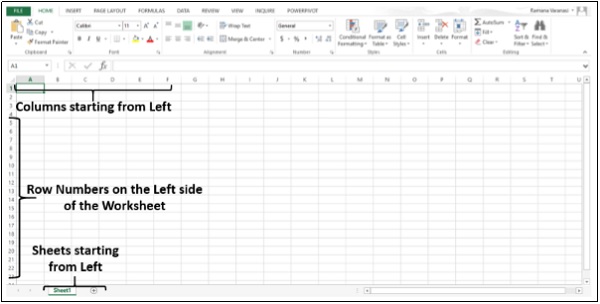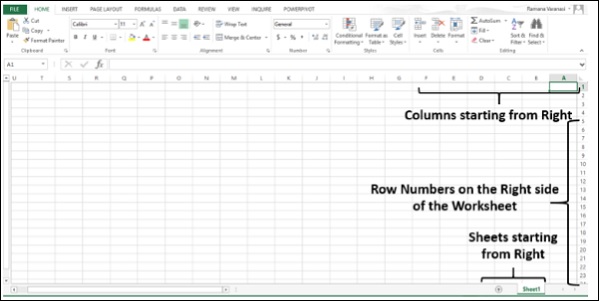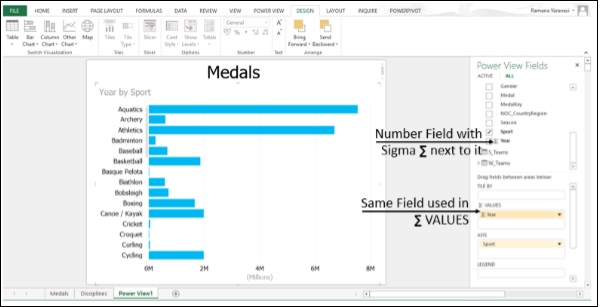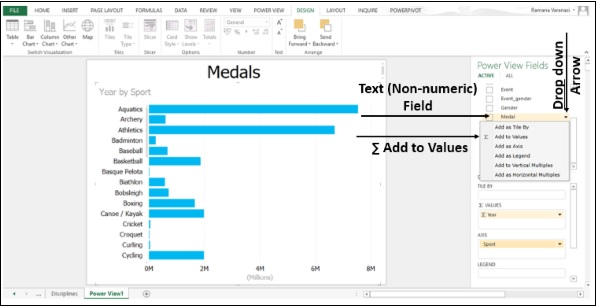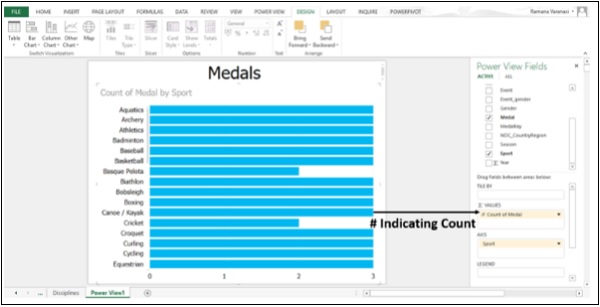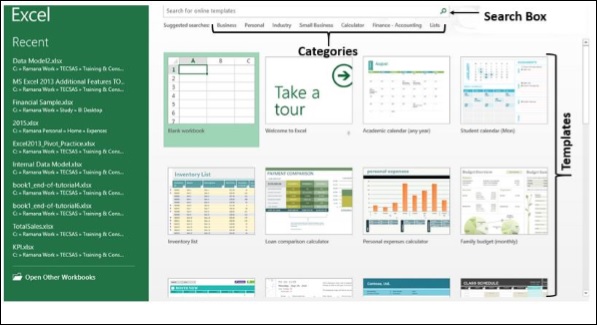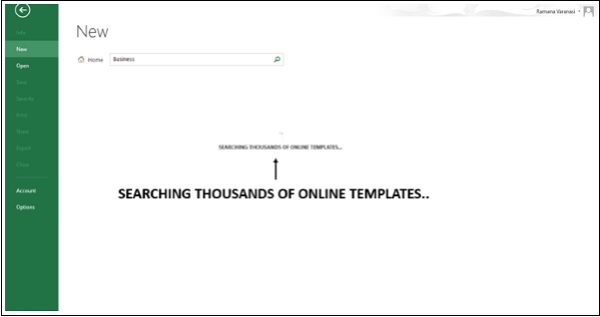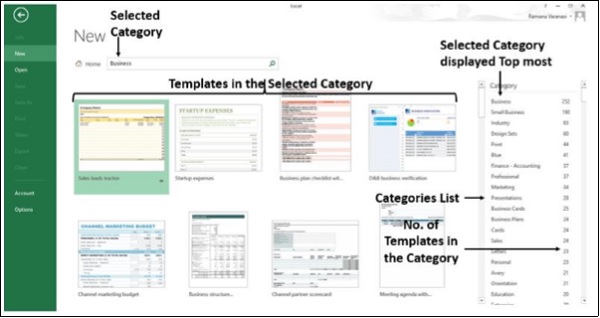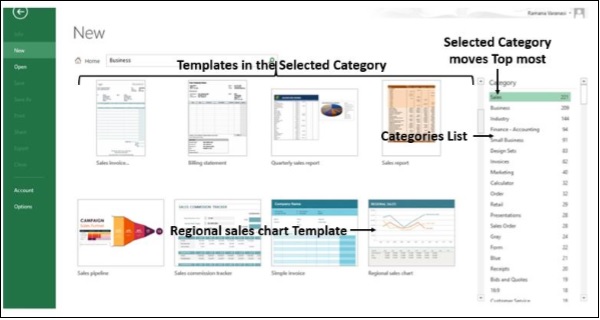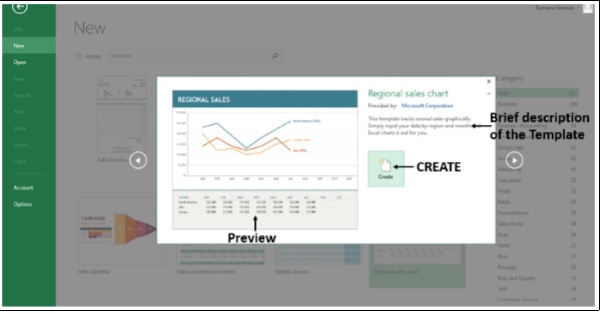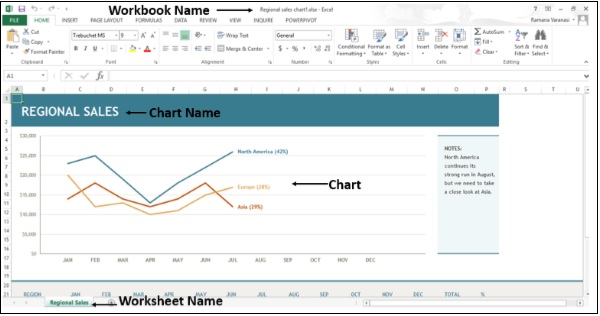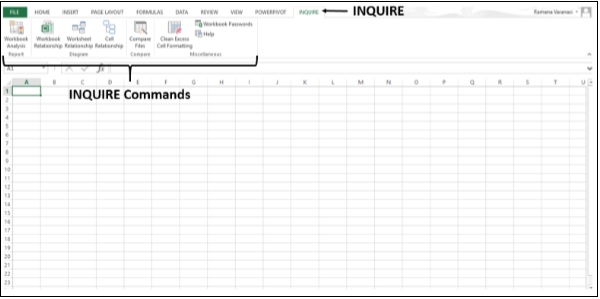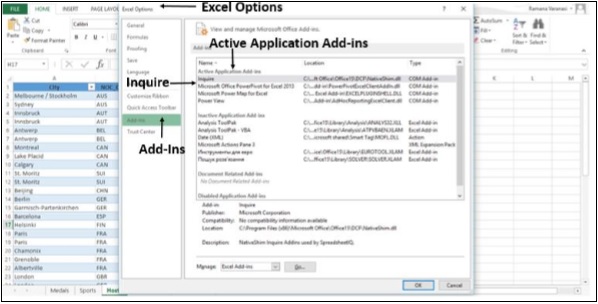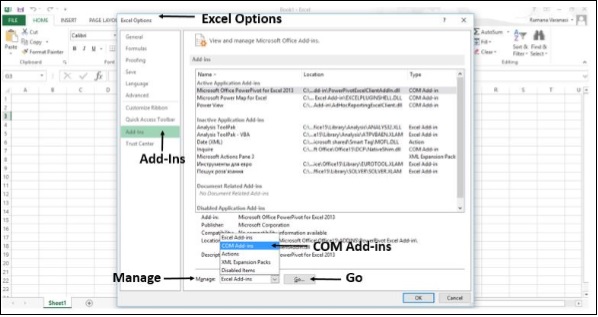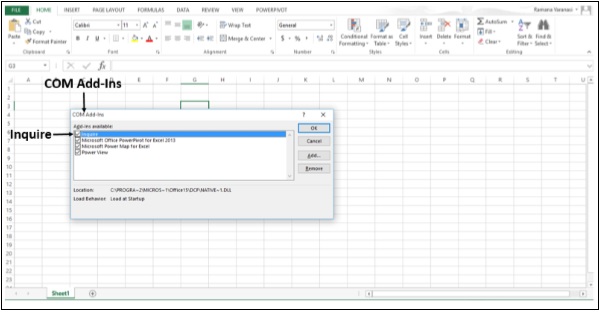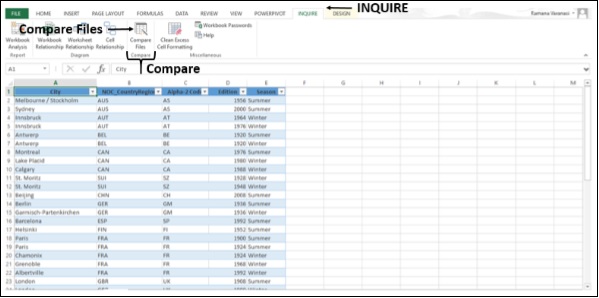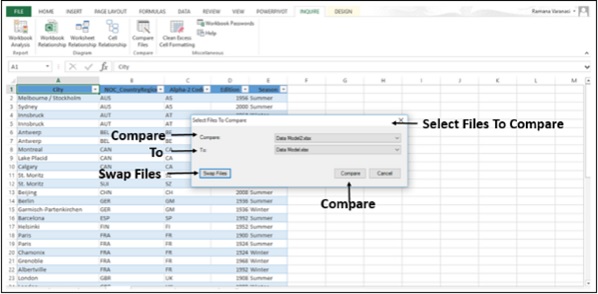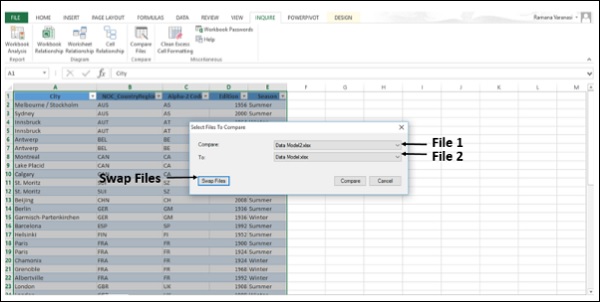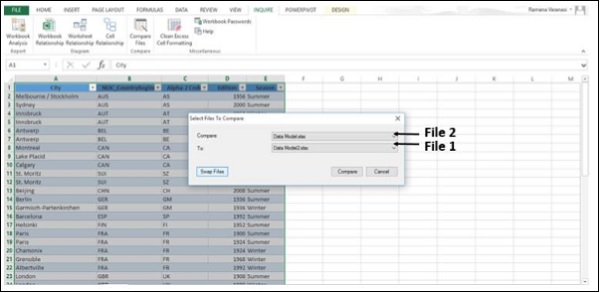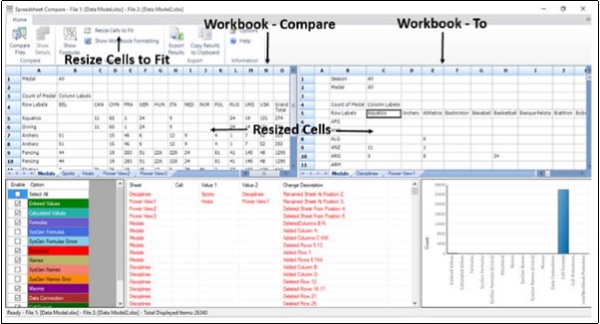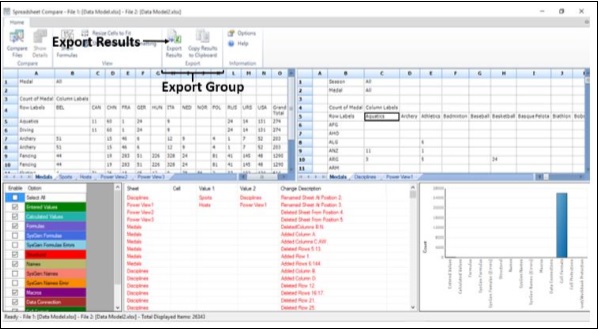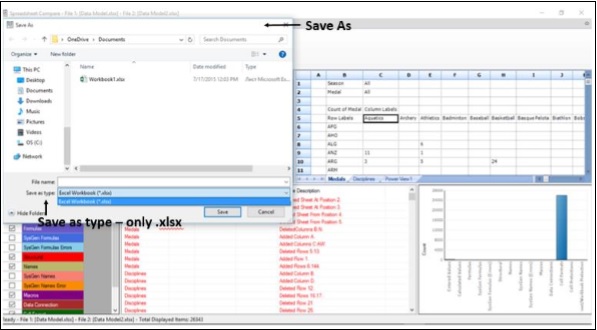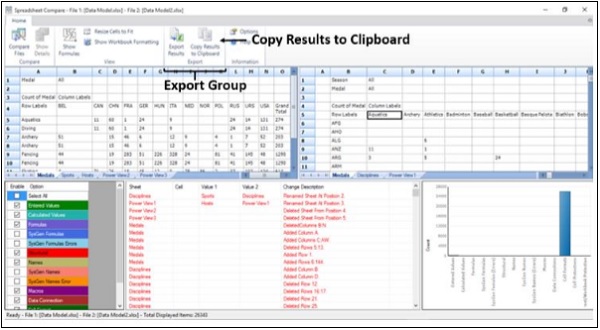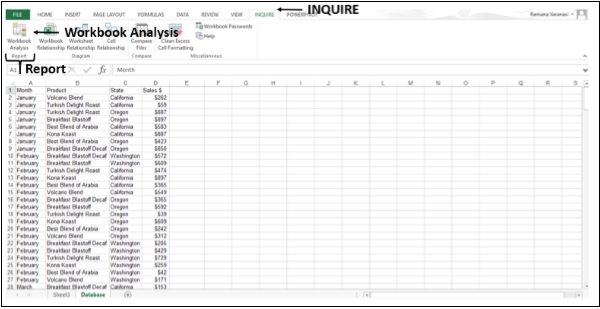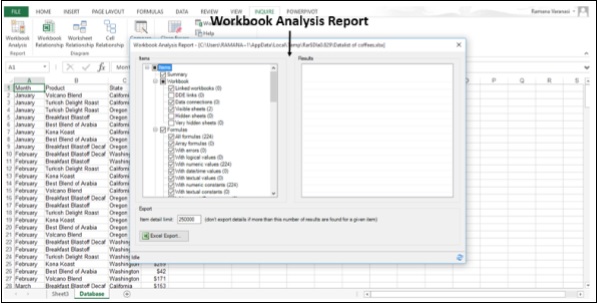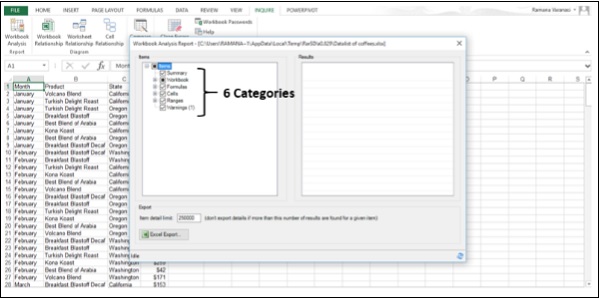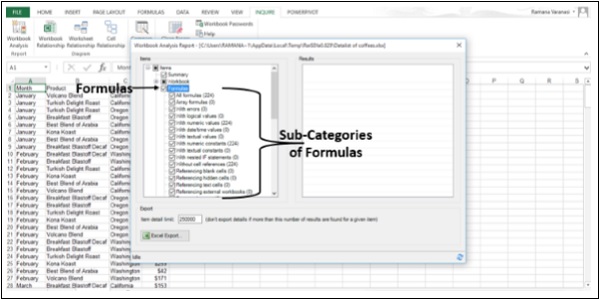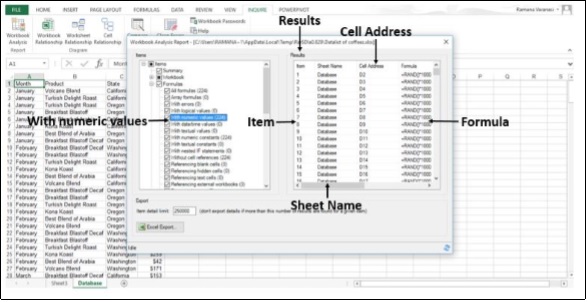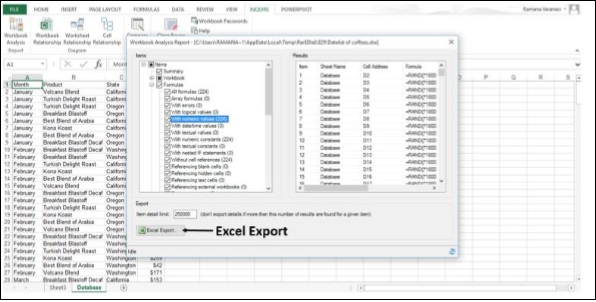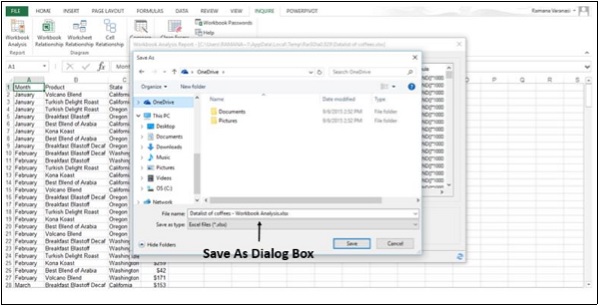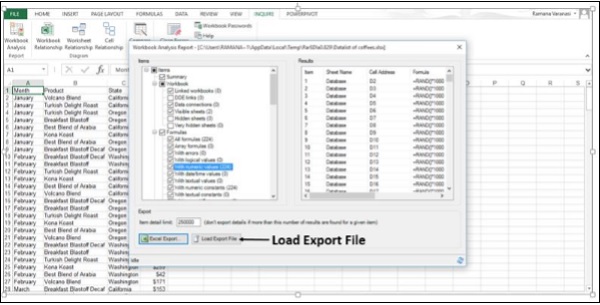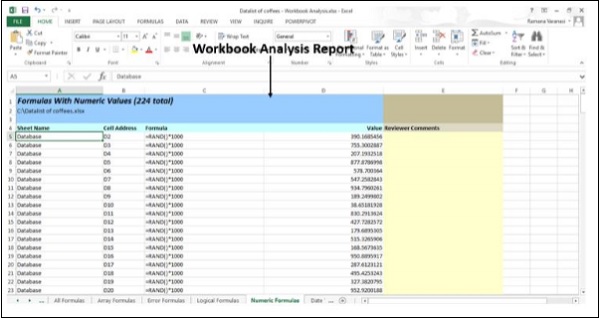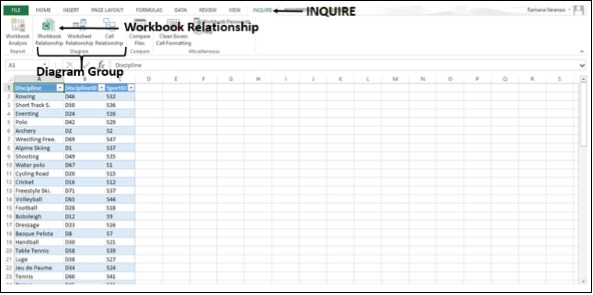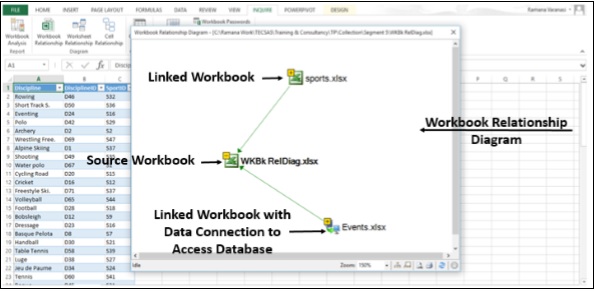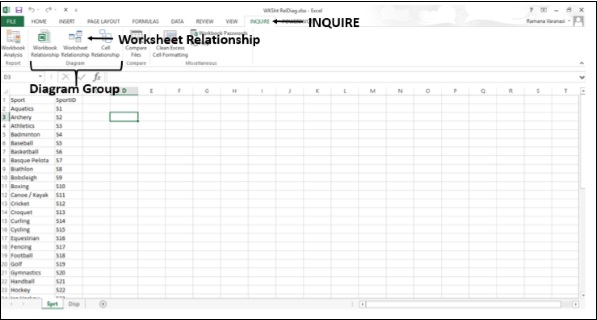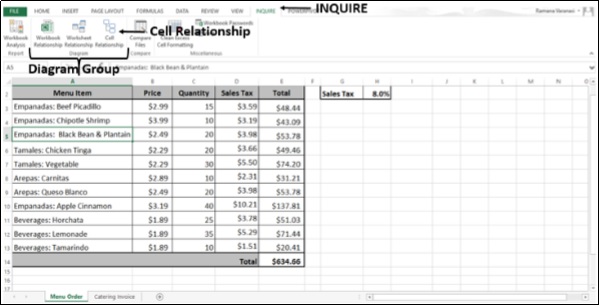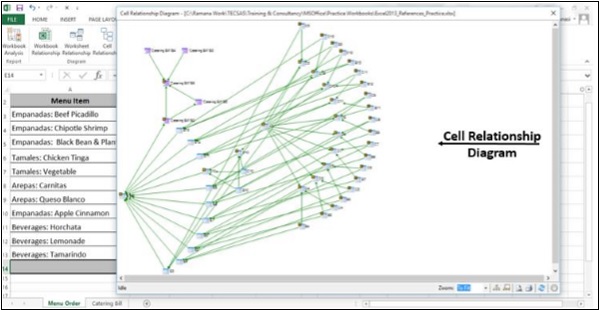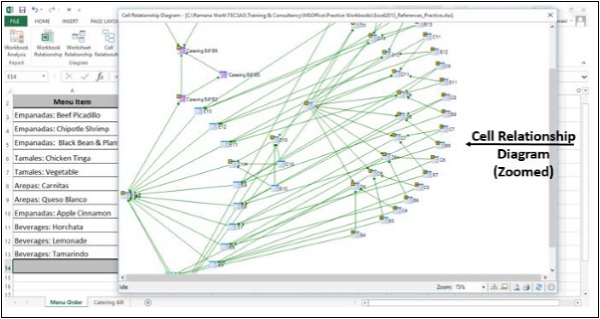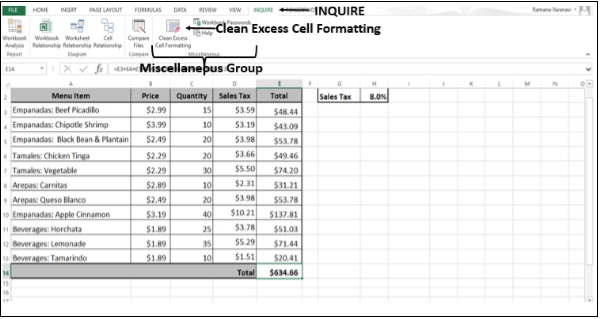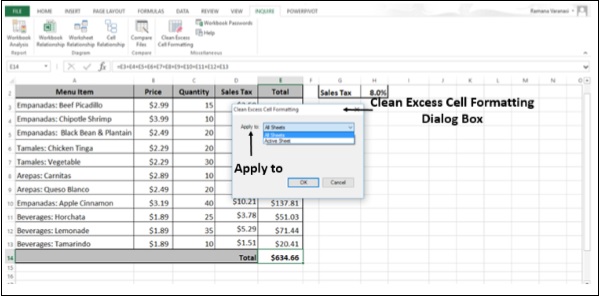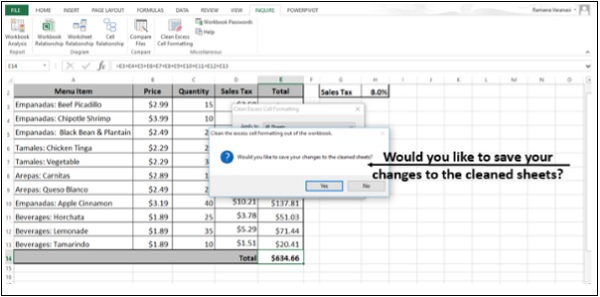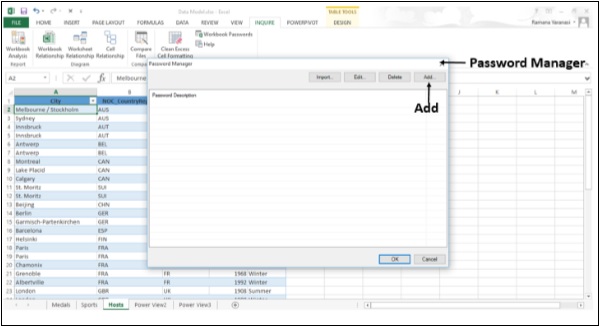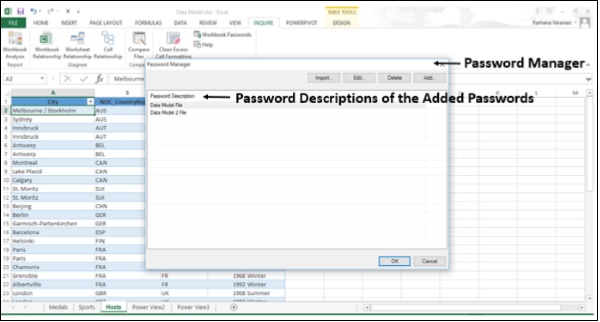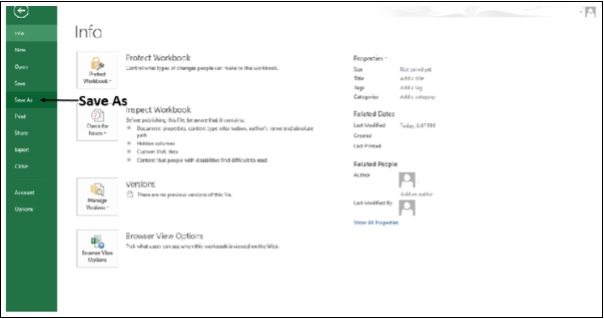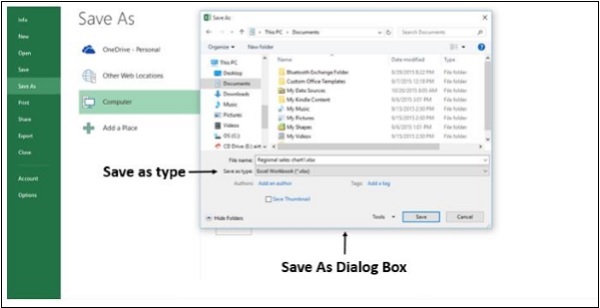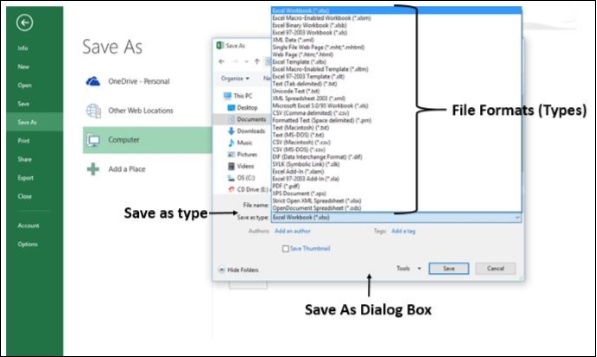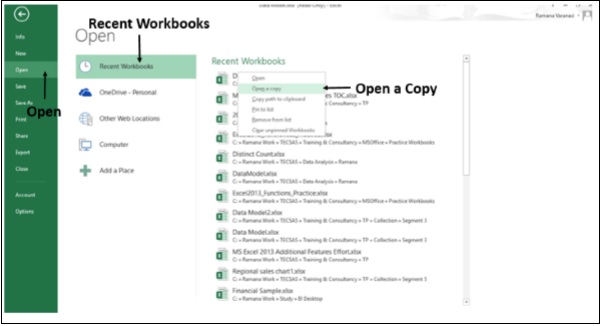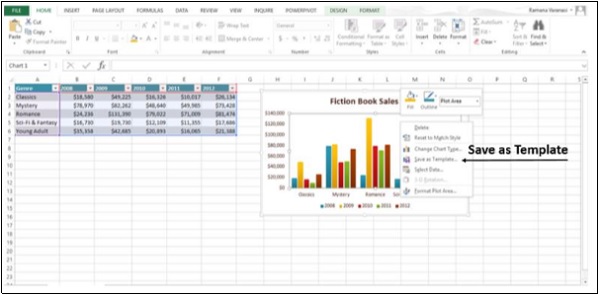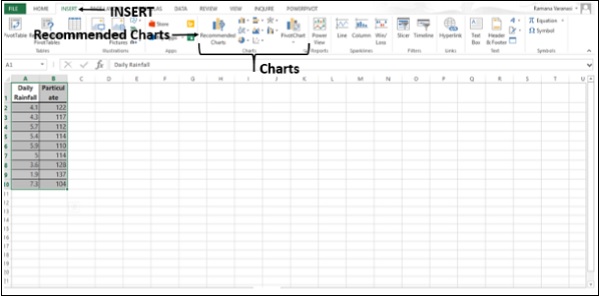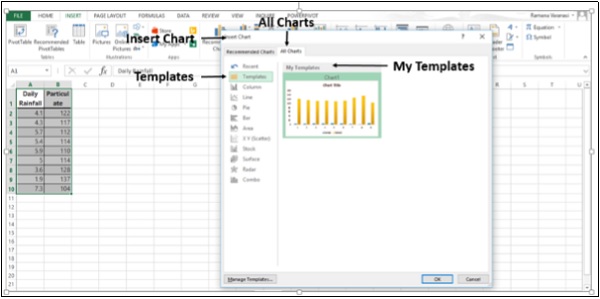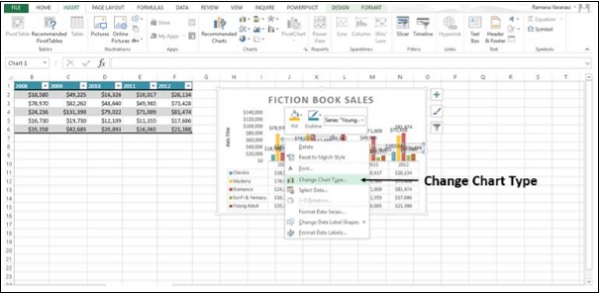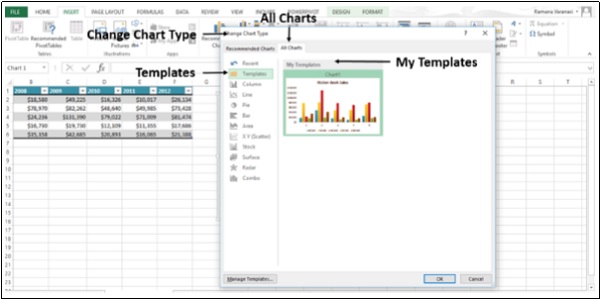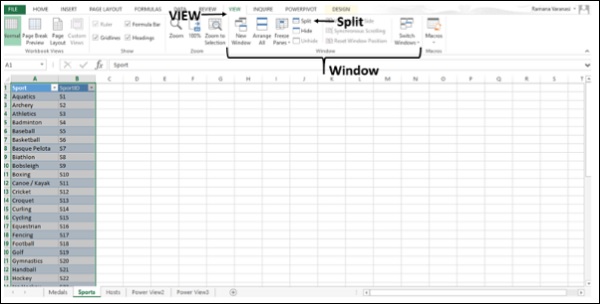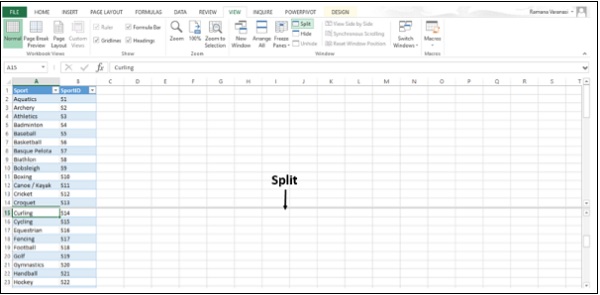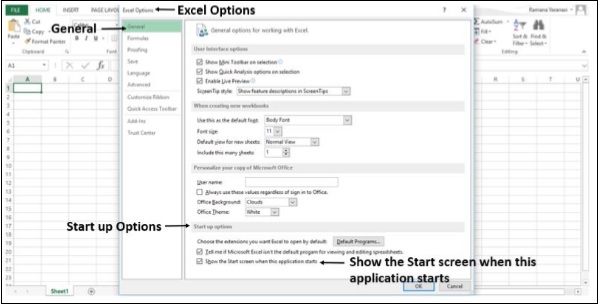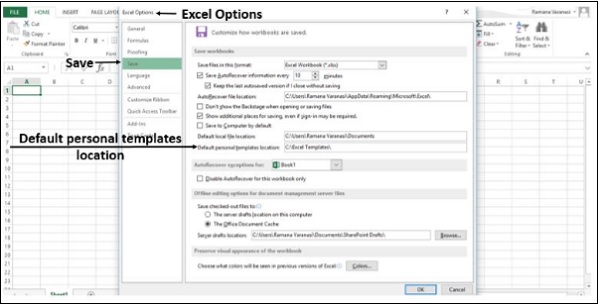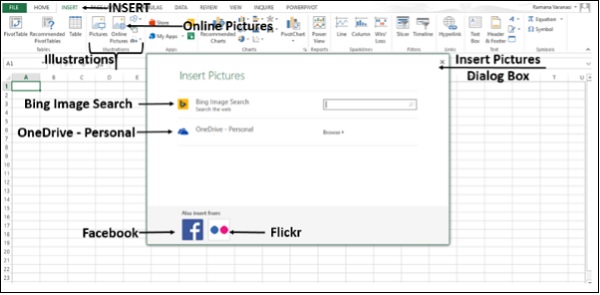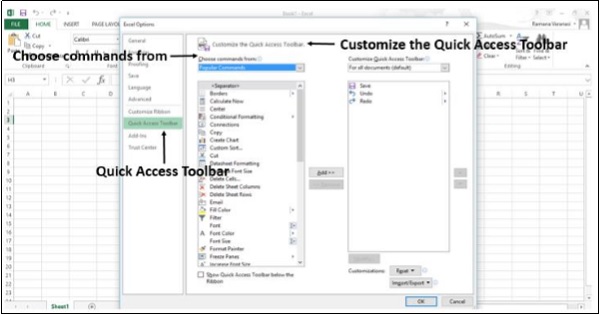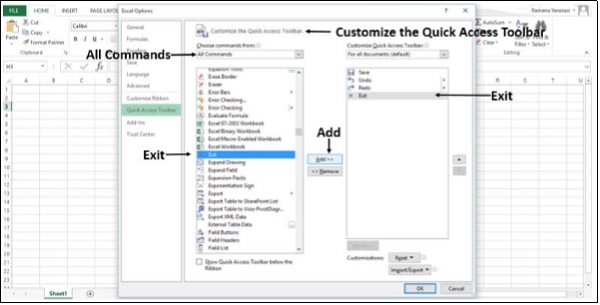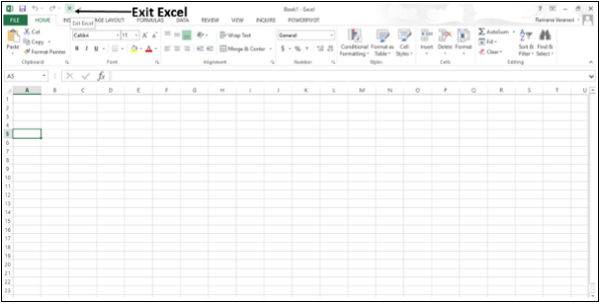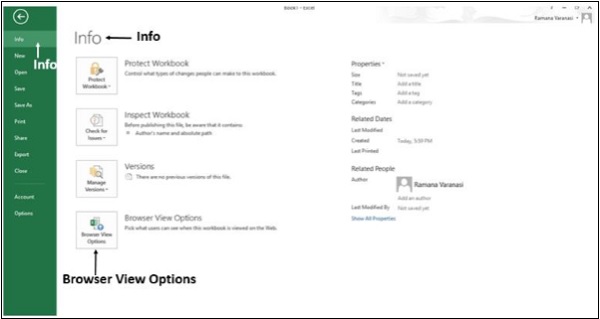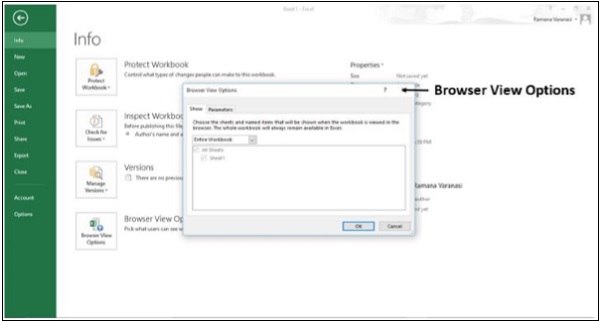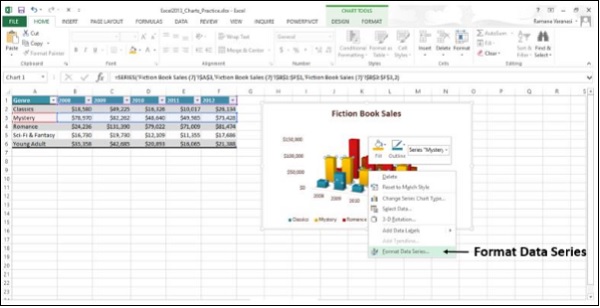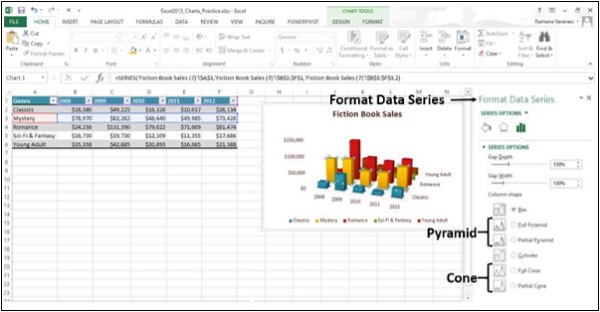В бизнесе миллионы данных, которые обновляются каждую минуту. И их нужно анализировать. Чтобы делать это своевременно — автоматизируйте процессы в Excel. Вместе с ex-Operation Support Team lead в Shell Retail Ukraine вы ускорите работу с помощью макросов, изучите Power Query, чтобы работать с большими массивами данных и DAX, чтобы оптимизировать отчетность. И бизнес начнет работать быстрее.
внедрял и адаптировал SAP в операционную деятельность Coca-Cola Hellenic Ukraine
в Shell Retail Ukraine формировал цены на нефтепродукты, анализировал конкурентную среду и рынки для каждой АЗС
внедрил новую систему ценообразования на топливо, чем вырастил маржу до 140 тыс. долларов в год
10 лет в аналитике продаж, управленческом учете и финансовом анализе
работал финансовым аналитиком в Coca-Cola Hellenic Ukraine: вёл управленческий учёт, составлял P&L, анализировал отклонения в выручке и скидках
Решайте сложные задачи проще — пропишите формулы массивов, создайте образцы новых наборов данных и обрабатывайте их в пару кликов.
Делайте многостраничные отчеты понятнее — соберите данные в простые графики, карты и диаграммы с помощью Power View.
Освободите время для приоритетных задач — рутиной пусть займётся Excel. Напишите макросы, подключите внешние источники и свяжите исходные таблицы в Power Pivot.
Длительность:
4 недели
29 видеозанятий
2 воркшопа
15 часов
Формат:
Видеолекции + личная обратная связь
по домашним заданиям
Онлайн-воркшопы
Язык преподавания: русский
Отлично прошел курс «Advanced Excel». Сейчас активно применяю знания на практике, свободно обрабатываю таблицы для дальнейшего использования в Query. Очень понравился лектор, так детально все объяснял. Всем советую курс и еще вернусь на другие!
Успешно закончился курс Advanced Excel. Очень удобный формат обучения, легко обучаться и работать и при этом не терять в практике. Рассматривала курс для повышения знаний в программе и он открыл для меня новые возможности, приходит понимание что Excel умеет в два раза больше. Рекомендую на 5 из 5 🙂
Недавно закончил обучение на курсе «Advanced Excel» (уже 5й курс на Laba) и остался доволен. Очень насыщенный курс, почерпнул много новых полезных инструментов и освежил знания в тех моментах, которые уже знал. По итогам курса удалось доработать и оптимизировать отчетность, чтобы сократить затраты времени на рутину. Рекомендую.
Прошла курс «Advanced excel», скажу честно, курс превзошел мои ожидания! Уже после первого модуля начала активно использовать полученные знания. Это значительно облегчает выполнение моих ежедневных задач и позволяет экономить несколько часов в день. Благодаря полученным навыкам теперь могу выполнять более сложные задачи, потому в восторге не только я, но и руководство 🙂
Прошла курс «Advanced Excel», мне всё очень понравилось! Вся информация была очень доступной и подавалась в нужном объеме. Главная цель для меня была расширить знания по Excel, чтобы это всё применять в работе. Цель достигнута на 100%, курсу ставлю оценку 5 из 5.
Лектор объясняет очень доходчиво, курс очень интересен и помог в работе. Курс помог уменьшить время обработки и создания отчётов. Также, благодаря курсу я научилась работать в power qwery и объединять отчёты разных форматов в 1 отчёт (txt, word, excel). Было очень интересно создание дешбордов на основе сводных таблиц. Всем очень рекомендую!
Святослава Луговец
Курс оправдал мои ожидания. Преподаватель подает информацию в структурированном формате и предоставляет быстрый фидбек в процессе обучения. Я уверена, что данный курс будет супер-полезным для финансовых аналитиков и сэкономит им массу времени в будущем!
На чтение 23 мин. Просмотров 391 Опубликовано 20.03.2021
Advanced Excel – это навык, который пользуется большим спросом. Быстрый запрос в LinkedIn показал, что по состоянию на январь 2020 года более 68000 вакансий по всему миру запрашивали расширенный Excel.
вакансии, которые показывались в LinkedIn, как правило, предназначены для финансовых должностей, таких как менеджер по финансовому планированию или финансовый аналитик, хотя роли распространяются не только на географические регионы, но и на секторы.
Однако нет четкого определения того, что представляет собой расширенный Excel.
В одном описании должности расширенный Excel определяется как
Высокий уровень владения Microsoft Office и особенно Excel (т.е. сводные таблицы, поисковые запросы, расширенные формулы )
В другом случае требовался больший набор навыков.
Расширенные функции Excel (макросы, индекс, условный список, массивы, сводные таблицы, поиск)
В большинстве описаний должностей просто требовалось продвинуться в работе с Excel. Эти вакансии не повлияли на типы навыков в Excel, которые составляют углубленное понимание Excel.
Чтобы попытаться лучше понять, как Microsoft определяет расширенный Excel, первое место, куда нужно обратиться их сертификационные экзамены; специалист Microsoft Office.
Содержание
- Экзамены для специалистов Office
- Что такое партнер по Excel?
- Что такое эксперт по Excel?
- Какие концепции Advanced Excel упускаются из виду в качестве эксперта по Excel?
- Другие формулы
- Power Pivot (DAX и M)
- Программирование на VBA
- Заключение
- 25 лучших НАВЫКОВ EXCEL – все уровни (базовый | средний | продвинутый) + тест
- Базовые навыки Excel
- 1. Сохранение и открытие книги
- 2. Управление рабочими таблицами
- 3. Форматирование ячеек
- 4. Печать
- 5. Функции Excel (базовые)
- 6. Диаграммы
- 7 . Сортировка данных
- 8. Параметр «Найти и заменить»
- 9. Специальная опция вставки
- 10. Сочетания клавиш
- Excel среднего уровня Навыки
- 11. Перейти к специальным
- 12. Сводная таблица
- 13. Именованный диапазон
- 14. Выпадающие списки
- 15. Условное форматирование
- 16. Таблица Excel
- 17. Кнопка «Идея»
- 18. Использование спарклайнов
- 19. Текст в столбец
- 20. Инструмент быстрого анализа
- Продвинутые навыки работы с Excel
- 21. Расширенные формулы Excel
- 22. Расширенные диаграммы Excel
- 23. Visual Basic для приложений
- 24. Power Query
- 25. Power Pivot
Экзамены для специалистов Office
На сайте сертификации Microsoft показано, что в настоящее время для Microsoft Excel доступно 5 экзаменов.
Два экзамена относятся к Excel 2016 вместо Excel 2019/365; эти экзамены заменяются более современными экзаменами. Самый продвинутый экзамен связан с комбинацией Word и Excel и не дает подробных сведений о том, что оценивается на этом экзамене.
Фактически, существует два экзамена:
Специалист Microsoft Office: партнер по Excel (Excel и Excel 2019)
Специалист по Microsoft Office: эксперт по Microsoft Excel (Excel и Excel 2019)
Что такое партнер по Excel?
Официальный список навыков, предоставляемый Microsoft для сотрудника Excel, включает:
- Управление рабочими листами и книгами
- Управление ячейки и диапазоны данных
- Выполняйте операции с помощью формул и функций
- Управляйте диаграммами
- Управляйте таблицами и данными таблиц
Возможно, цель на уровне партнера – не создавать сложные электронные таблицы. Вместо этого цель может состоять в том, чтобы иметь возможность работать с шаблонами, которые были предоставлены более опытными пользователями Excel.
Функции, на которые ссылаются по имени на этом уровне, включают:
- Текстовые функции, такие как LOWER () и LEFT ().
- Основные вычислительные функции, такие как SUM () и MAX ().
- Простая условная логика с функцией IF ().
Для работы с листом, созданным более опытным пользователем, может потребоваться сотрудник Excel. Они также могут внести некоторые изменения в лист. Тем не мение; им было бы трудно создать электронную таблицу без руководства.
Что такое эксперт по Excel?
На основе навыков, предоставленных Microsoft для экзамена на эксперта по Excel, навыки достаточны для удовлетворения требований большинства должностей, требующих высоких навыков работы с Excel.
- Управление параметрами и настройками книги
- Управление данными и их форматирование.
- Создание расширенных формул и макросов
- Управление расширенными диаграммами и таблицами
Функции, которые упоминаемые по имени на этом уровне:
- ВПР (), ИНДЕКС () и ПОИСКПОЗ ().
- Формулы условных столбцов, включая СУММЕСЛИМН ().
- Основные финансовые функции, включая PMT ().
Этот уровень также относится к сводным таблицам, а также к записи и копированию основных макросов . На данный момент пользователь превратился из человека, который может работать с электронными таблицами, в человека, который может создавать электронные таблицы из некоторых источников данных.
Какие концепции Advanced Excel упускаются из виду в качестве эксперта по Excel?
Хотя экзамен Excel Expert может предоставить достаточно информации для создания электронной таблицы из источника данных, он упускает многие элементы, которые важны в современных процессах Excel.
Более продвинутый элементы, которые не обсуждаются, включают:
- Математические, финансовые и статистические формулы.
- PowerPivot (как DAX, так и M)
- Программирование на VBA
Другие формулы
Экзамен «Эксперт Excel» дает очень хороший обзор некоторых ключевых функций анализа данных, таких как ВПР (), а также условных формул. такие как СУММЕСЛИМН ().
Он также дает хорошее введение в текстовые функции; даже на ассоциированном уровне!
Однако; он предоставляет только базовое введение в финансовые функции (функция PMT ()) и не использует математические функции, такие как RAND ().
Заметное упущение в разделе обработки текста включает TRIM () и ПОДСТАВИТЬ () функции. Эти функции гарантируют, что данные импортируются правильно, если Power Query нельзя использовать.
Power Pivot (DAX и M)
В настоящее время Microsoft не предлагает никаких сертификатов или экзаменов по языкам программирования DAX или M. Это прискорбно, поскольку это важные элементы Modern Excel.
Экзамен, предлагаемый Microsoft, Microsoft Certified Power Platform Fundamentals, дает обзор службы Power Platform, но ориентирован на бизнес ценность платформы в целом.
Хотя эти инструменты имеют графический интерфейс, рекомендуется начать с некоторых дополнительных ресурсов на правильном пути с языками программирования!
Лучший обзор языка программирования M – это книга «M is for (Data) Monkey» Кена Пульса и Мигеля Эскобара из Microsoft MVP..
Хорошей отправной точкой для изучения DAX является книга «Анализ данных с помощью Microsoft Power BI и Power Pivot for Excel». Эта книга написана Альберто Феррари и Марко Руссо, двумя самыми знающими людьми в мире по теме DAX!
Программирование на VBA
Учитывая, что Microsoft уделяет особое внимание другим инструментам (таким как Power Query/Automate), изучение VBA может оказаться нецелесообразным. Это мнение подтверждается опросом StackOverflow 2019 года, в котором разработчики считали VBA своим самым опасным языком программирования.
Это не означает, что VBA не является полезным языком программирования. Тем не мение; другие языки программирования могут быть более ценными.
Заключение
Нет четкого единого определения того, какими навыками обладает опытный пользователь Excel. Определение Expert, предоставленное Microsoft, отвечает потребностям рынка труда, но в нем отсутствуют некоторые ключевые концепции.
Опытным пользователям современной Excel требуется понимание концепций программирования. этого не было 10 лет назад.
Пользователи, обладающие навыками, которых нет в сертификации Excel Expert, принесут наибольшую пользу бизнесу в будущем.
25 лучших НАВЫКОВ EXCEL – все уровни (базовый | средний | продвинутый) + тест
В наши дни, независимо от того, в каком профиле вы работаете, от бухгалтера до аналитика данных, от HR до менеджера по продукту, навыки работы с Excel имеют огромные преимущества.
Когда мы говорим о навыках работы с Excel, мы можем далее разделите их на 3 уровня:
- Базовые навыки работы с Excel
- Промежуточные навыки работы с Excel
- Продвинутые навыки работы в Excel
В этом руководстве мы подробно рассмотрим все три уровня, один за другим, так что приступим.
Таблица содержания Закрыть
Базовые навыки работы с Excel
Средний Навыки Excel
Продвинутые навыки Excel
Базовые навыки Excel
Ниже приведены десять основных навыков работы с Excel, которые необходимо освоить любому, кто только начинает работать с Excel.
1. Сохранение и открытие книги
Сохранение и открытие книги Excel происходит так же, как и в любом другом приложении.
Когда вы щелкаете вкладку файла, появляется возможность сохранить файл.
И когда вы нажимаете кнопку сохранения, он открывает диалоговое окно сохранения как , в котором вы можете указать местоположение и вы также можете выбрать используемый формат файла.
По сути, Excel имеет разные расширения файлов, которые можно использовать для сохранения книги.. Вы можете использовать описанные выше шаги, если сохраняете файл в первый раз, и если у вас есть файл, который уже сохранен в системе, вам просто нужно нажать Control + S , чтобы сохранить изменения.
Таким же образом, если вы хотите открыть файл, сохраненный в вашей системе, вы можете перейти на вкладку ФАЙЛ и щелкнуть по открытому.
Он показывает открытое диалоговое окно, в котором вы можете найти файл и открыть его.
2. Управление рабочими таблицами
Каждая рабочая книга состоит из рабочих листов, на которые вы можете добавлять свои данные и анализировать их, и как только вы откроете книгу Excel, вы увидите, что внизу окна есть вкладки.
Чтобы вставить новый рабочий лист, просто нажмите кнопку с плюсом или вы также можете использовать комбинацию клавиш SHIFT + F11 .
И если вы хотите удалить рабочий лист, просто щелкните правой кнопкой мыши вкладку рабочего листа и затем выберите параметр удаления, или вы также можете использовать сочетание клавиш Alt ➜ H ➜ D ➜ S.
Но есть одна вещь, о которой вам нужно позаботиться, чтобы после удаления листа вы не могли вернуть его обратно .
3. Форматирование ячеек
В Excel на главной вкладке есть множество параметров форматирования.
- Группа шрифтов дает вам возможность отформатировать шрифт, сделав его полужирным, курсивом и подчеркиванием. Вы можете изменить стиль шрифта, его размер, цвет шрифта и цвет ячейки.
- В группе выравнивания вы можете определить выравнивание текста, добавить отступ, объединить ячейки и обернуть текст.
- А из группы чисел вы можете применить форматирование к таким значениям, как формат валюты, текстовый формат, числовой формат и т. д.
Помимо из приведенных выше параметров вы также можете открыть параметры форматирования ячейки, щелкнув ячейку правой кнопкой мыши и выбрав параметр формата, или вы также можете использовать сочетание клавиш Control + 1 .
4. Печать
Когда вы переходите на вкладку ФАЙЛ, вы можете найти кнопку печати, которая дополнительно включает все параметры печати, которые вы можете использовать для печати данных с рабочего листа.
Вы также можете использовать сочетание клавиш Control + P, чтобы открыть параметр печати , и как только вы откроете его, вы увидите там следующие параметры:
- Область печати
- Диапазон страниц для печати
- Столкновение
- Ориентация
- Тип страницы
- Поля
- Масштабирование
5. Функции Excel (базовые)
Самая большая сила Excel – это его функции, которые вы можете использовать для выполнения множества вычислений, и ниже у вас есть список из десяти основных базовых функций Excel :
- СУММ: С помощью этой функции вы можете суммировать значения из нескольких ячеек или вводить значения непосредственно в функцию.
- COUNT: Эта функция возвращает количество числовых значений в ячейке. Вы можете ссылаться на ячейки, в которых есть значения, или просто вставлять в них значения.
- AVERAGE: Возвращает среднее числовых значений. Вы можете ссылаться на ячейки, в которых у вас есть значения, или просто вставить их в функцию.
- TIME: Он возвращает действительный порядковый номер времени в соответствии с временем Excel формат. Вам необходимо указать часы, минуты и секунды.
- DATE: Возвращает действительную дату (порядковый номер даты) в соответствии с форматом времени Excel с использованием дня , месяц и год.
- LEFT: Он извлекает определенные символы из ячейки/строки, начиная с левого (начала). Вам необходимо указать текст и количество символов для извлечения.
- RIGHT: Он извлекает определенные символы из строки, начиная с правого (последнего). Вам необходимо указать текст и количество символов для извлечения.
- ВПР: Он ищет значение в столбце и может вернуть это значение или значение из соответствующих столбцов с использованием того же номера строки.
- IF: Функция IF (проверяет условие) возвращает значение, когда конкретное условие имеет значение ИСТИНА, и возвращает другое значение если это условие – ЛОЖЬ.
- СЕЙЧАС: Возвращает текущую дату и время (используя настройки вашей системы) в ячейке, в которую вы его вставили.
А вот полный список 100 лучших функций Excel, чтобы вы могли узнать больше.
- Строковые (текстовые) функции
- Функции даты
- Функции времени
- Логические функции
- Математические функции
- Статистические функции
- Функции поиска
- Информационные функции
- Финансовые функции
6. Диаграммы
Как только вы начнете работать с данными, возможно, вам нужно будет их кому-то представить, и диаграмма – один из лучших способов для этого.
В Excel вы можете есть целый список диаграмм, которые вы можете создать. После того, как вы перейдете на вкладку «Вставка» и в группе диаграмм вы сможете найти все доступные для использования диаграммы.
Но для создания диаграммы в Excel вам нужно иметь данные в правильном формате, а затем вам нужно выбрать правильный тип диаграммы (обязательно ознакомьтесь с этим руководством по типам диаграмм).
Например, ниже у вас есть Данные по объему продаж за 12 месяцев.
Вы можете создать столбчатую диаграмму для представления этих ежемесячных данных.
Но вы также можете использовать линейную диаграмму, если хотите показать тенденцию за 12 месяцев.
Но ниже у вас есть продукт -wise – это данные.
И в этом случае идеальной диаграммой была бы круговая диаграмма, на которой вы можете представить количественную долю этих продуктов.
Вы также можете использовать кнопку рекомендуемых диаграмм, чтобы Excel рекомендовал тип диаграммы в соответствии с имеющимися у вас данными..
Вам просто нужно выбрать данные и нажать на рекомендованную кнопку диаграммы.
Вы можете настроить диаграмму по-разному. Как только вы выберете диаграмму, у вас появятся вкладки Дизайн и формат диаграммы , где у вас есть все параметры для настройки.
7 . Сортировка данных
Excel предоставляет мощные возможности для сортировки данных. Чтобы открыть параметр сортировки, вам нужно перейти на вкладку данных и затем нажать кнопку Сортировка .
Теперь вам нужно определить 3 вещи:
- Сортировать по: столбцу, который будет использоваться в качестве основы сортировки.
- Сортировка: в раскрывающемся списке у вас есть 4 различных варианта сортировки значений. Вы можете использовать значение ячейки, цвет ячейки, цвет шрифта и условное форматирование.
- Порядок: порядок сортировки или произвольный порядок.
Вы также можно использовать более одного уровня сортировки. Если вы хотите добавить новый уровень, просто нажмите на Добавить уровень , а затем определите все три вещи, которые мы обсудили выше.
8. Параметр «Найти и заменить»
Как и любое другое приложение, Excel имеет собственный параметр поиска и замены. Сочетание клавиш для открытия поиска – это Control + F , а для поиска и замены – Control + R .
В в строке ввода «Найти что» введите значение, которое вы хотите найти, и в поле «Заменить на» введите значение, которым вы хотите заменить.
Теперь, если вы хотите заменить или найти все значения, используйте кнопки «Заменить все» или «Найти все», в противном случае вы можете использовать кнопки «Найти далее» и «Заменить» для одного значения.
И как только вы нажмете кнопку параметров, вы увидите, что есть несколько дополнительных параметров, которые вы можете использовать.
- Выполнять с учетом регистра найти и заменить.
- Найти и заменить во всей книге.
- Найти и заменить, используя формат ячейки.
- И вы также можете найти значения из комментарии и примечания.
9. Специальная опция вставки
Специальная опция вставки дает вам полный контроль над тем, как вы хотите вставлять значения в ячейку.
Чтобы открыть специальная опция страницы, вам нужно перейти на вкладку «Главная», затем щелкнуть раскрывающееся меню «Вставить» и щелкнуть специальную вставку (Вы также можете открыть специальную страницу из контекстного меню).
В специальном диалоговом окне вставки у вас есть несколько вариантов, которые вы можете использовать.
Допустим, вы есть ячейка, в которой есть формула, но вы хотите скопировать и вставить только значение из этой ячейки. В этом случае просто скопируйте эту ячейку и используйте параметр «Значения» из специальных параметров вставки в ячейку назначения.
Или, если вы хотите скопировать и вставить формат из одной ячейки в другую, вы можете использовать опцию «Форматы».
Связано: Format Painter
10. Сочетания клавиш
От Excel 2007 до Excel 2019 вы можете найти сочетание клавиш, нажав клавишу ALT. При нажатии на нее отображаются сочетания клавиш для параметров, которые находятся на ленте, как показано ниже.
Отсюда вы можете загрузить (Шпаргалку по быстрым клавишам Excel), в которой описаны восемьдесят основных сочетаний клавиш для Excel.
Дополнительные руководства по базовым навыкам работы с Excel
- Панель быстрого доступа к Excel
- Маркеры в Excel
- Отметка времени в Excel
- Зачеркнутый в Excel
- Выбрать несмежные ячейки
- Выделить пустые ячейки
- Выровнять заливку по ширине в Excel
- Вставить специальное умножение
- Дельта-символ в Excel
- Символ градуса в Excel
- Преобразовать формулу в значение в Excel
- Конкатенировать диапазон в Excel
- Отметить в Excel
- Преобразование отрицательного числа в положительное
- Маркер в Excel
- Числовые строки в Excel
Excel среднего уровня Навыки
Теперь, когда вы овладеете базовыми навыками, вам нужно будет разобраться в навыках Excel среднего уровня. В основном, эти навыки включают варианты и методы для эффективного управления данными и работы с ними.
11. Перейти к специальным
Параметр «Перейти к специальным» позволяет перейти к определенной ячейке или диапазону ячеек на листе. Чтобы открыть его, вам нужно перейти на вкладку «Главная» ➜ «Редактирование» ➜ «Найти и выделить» ➜ «Перейти к специальному».
Как видите, в нем есть разные параметры, которые вы можно использовать и выбирать разные типы ячеек.
Например, если вы хотите выбрать все ячейки, которые пустые, вам просто нужно выбрать пустые и нажмите OK, и он мгновенно выберет все пустые ячейки.
Таким же образом, если вы хотите выбрать ячейки, содержащие формулы и возвращающие числа, вам нужно выбрать формулы, затем поставить галочки напротив цифр и нажать OK.
12. Сводная таблица
Сводные таблицы – один из лучших способов анализа данных. Вы можете создать сводную таблицу из большого набора данных. Чтобы создать сводную таблицу, выполните следующие действия:
- Сначала перейдите на вкладку «Вставка» и нажмите кнопку сводной таблицы.
- У вас будет диалоговое окно для указания исходных данных, но, поскольку вы уже выбрали данные, диапазон автоматически принимает диапазон.
- После того, как вы нажмете ОК, у вас появится боковая панель, как показано ниже, где вы можете определить строки, столбцы и значения для сводной таблицы, которая вы можете просто перетащить. А теперь добавьте «Возраст» в строки, «Образование» в столбец и «Имя» к значениям.
Один раз вы определяете все, у вас будет сводная диаграмма, как показано ниже.
Подробнее о сводных таблицах
- Ранжирование в сводной таблице
- Автоматическое обновление диапазона сводной таблицы
- Вычисляемое поле сводной таблицы
- Группировка дат в сводной таблице
- Связывание нескольких сводных таблиц с одним срезом
- Добавление временной шкалы дат в текущую сводную таблицу
- Обновить все сводные таблицы
- Промежуточный итог в сводной таблице
- Расширенные советы по сводной таблице
13. Именованный диапазон
Именованный диапазон – это присвоение имени ячейке или диапазону ячеек. В Excel каждая ячейка имеет свой адрес, который представляет собой комбинацию строки и столбца.
Связано: стиль Excel R1C1
Но с именованным диапазоном вы можете указать эту ячейку или диапазон ячеек с определенным именем (Generic), а затем вы можете использовать это имя для ссылки на него.
Допустим, у вас есть налоговый процент в ячейке A1, и теперь вместо использования ссылки , вы можете дать ему имя, а затем использовать это имя в каждом вычислении.
- Чтобы создать именованный диапазон, вам нужно перейти на вкладку «Формула» ➜ «Определить имена» ➜ «Определить» name.
- Теперь в диалоговом окне определения имени вам необходимо определить следующие вещи:
- Имя диапазона.
- Область для использования этого диапазона во всей книге или только на листе .
- Прокомментируйте, если хотите что-то добавить.
- А затем адрес ячейки или диапазона.
Теперь, когда вы нажмете ОК, Excel присвоит это имя ячейке A1, и вы сможете использовать его в f ormulas для ссылки на ячейку A1.
Таким же образом вы можете создать именованный диапазон для диапазона ячеек, а затем ссылаться на него в формулы.
14. Выпадающие списки
Раскрывающийся список – это, по сути, предопределенный список значений, который может помочь вам быстро ввести данные в ячейку.
Чтобы создать раскрывающийся список список, вам нужно перейти во вкладку Data ➜ Data Tools Tools Data Validation ➜ Data Validation.
Теперь в диалоговом окне проверки данных вам нужно выбрать список из разрешения, а затем в источнике вам нужно указать диапазон, из которого вы хотите принимать значения (вы также можете вставлять значения непосредственно в поле ввода источника).
В конце нажмите OK.
Теперь, когда вы вернетесь к ячейке, у вас появится раскрывающийся список, из которого вы можете выбрать значение для вставки в ячейку.
Подробнее о раскрывающихся списках
- Зависимые раскрывающиеся списки Список
- Динамический раскрывающийся список
15. Условное форматирование
Основная идея условного форматирования заключается в использовании условий и формул для форматирования, а самое приятное то, что существует более 20 параметров, которые можно применить одним щелчком мыши..
Скажем, если вы хотите выделить все повторяющиеся значения из диапазона ячеек, вам просто нужно перейти на вкладку «Главная» ➜ «Условное форматирование» ➜ «Правила выделения» ➜ Повторяющиеся значения.
И у вас также есть панели данных, навыки цвета и значки, которые нужно применить.
Обязательно изучите все варианты и ознакомьтесь с этим руководством, если хотите научиться использовать формулы в условном форматировании.
16. Таблица Excel
Таблица Excel преобразует обычные данные в структурированную таблицу, где вы можете легко сортировать, фильтровать и анализировать данные.
Чтобы преобразовать обычные данные в таблицу Excel, все, что вам нужно сделать, это использовать комбинацию клавиш Control + T или вы также можете перейти на вкладку «Вставка» p «Таблица».
Ознакомьтесь с полным обзором таблиц Excel от Microsoft.
По теме: Excel Slicer
17. Кнопка «Идея»
Если вы используете Office 365, у вас может быть доступ к новой кнопке «Идея», представленной Microsoft, которая поможет вам легко анализировать данные, рекомендуя возможные способы создания:
- Сводные таблицы
- Графики тренда
- Диаграмма распределения частот
Вам просто нужно выбрать данные и затем щелкнуть по кнопке идеи, которая находится на главной вкладке.
Анализ данных занимает несколько секунд. а затем он показывает вам список возможных результатов.
18. Использование спарклайнов
Спарклайны – это крошечные диаграммы, которые вы можете вставить в ячейку на основе диапазона данных. Чтобы вставить спарклайн, вам нужно перейти на вкладку «Вставка» ➜ «Спарклайны».
Есть 3 типа спарклайнов, которые можно вставить в ячейку.
- Line
- Column
- Проигрыш-проигрыш
Когда вы нажимаете на сверкающую кнопку, появляется диалоговое окно, в котором вам нужно выбрать диапазон данных и целевой диапазон сверкающего.
Помимо этого, у вас есть возможность настроить спарклайн, изменив его цвет, добавив маркеры и многое другое на вкладке спарклайна.
19. Текст в столбец
С опцией текста в столбец вы можете разделить один столбец на несколько столбцов с помощью разделителя. Это один из лучших способов очистки и преобразования ваших данных. Посмотрите на таблицу ниже, где у вас есть столбец с именами, а между именем и фамилией есть пробел.
Вы можете разделить этот столбец на два разных столбца (имя и фамилия), используя текст в столбец, используя пробел в качестве разделителя.
- Сначала перейдите на вкладку «Данные» и нажмите «Текст в столбец».
- Теперь в диалоговом окне выберите разделитель и нажмите «Далее».
- После этого отметьте пробел галочкой. Как видите, значения в столбце отделены пробелом.
- В конце нажмите “Далее” и затем “Готово”.
В тот момент, когда вы щелкаете по финишу, он преобразует один столбец с полными именами в два разных столбца (имя и фамилия).
20. Инструмент быстрого анализа
Как следует из названия, инструмент быстрого анализа позволяет анализировать данные одним или двумя щелчками мыши. Я пытаюсь сказать, что в нем есть некоторые из выбранных опций, которые могут помочь вам анализировать и представлять данные.
Ниже приведены данные об учениках с их оценками в тот момент, когда вы их выбираете. получите небольшой значок внизу экрана, который является кнопкой для инструмента быстрого анализа.
Теперь, когда вы нажимаете на него, он показывает вам несколько вкладок откуда вы можете выбрать параметры. Теперь давайте изучим каждую вкладку одну за другой.
- Форматирование : эта вкладка позволяет вам добавить условное форматирование к выбранной таблице, например, к данным полосы, цветовая шкала, наборы значков и другие правила условного форматирования.
- Диаграммы: На этой вкладке показаны некоторые из рекомендуемых диаграмм, которые можно вставить с выбранными данными, или вы также можете щелкнуть другие диаграммы, чтобы выбрать конкретную диаграмму.
- Итого: На этой вкладке вы можете быстро добавить некоторые из основных формул, например, среднее количество, промежуточный итог и многое другое.
- Таблица : на этой вкладке вы можете вставить сводную таблицу с выбранными данными, и вы также можете применить к нему таблицу Excel.
- Sparklines : это Вкладка позволяет добавлять спарклайны, которые в основном представляют собой крошечные диаграммы, которые можно создавать в ячейке.
Продвинутые навыки работы с Excel
Продвинутые навыки работы с Excel больше связаны с решением сложных проблем и позволяют эффективно выполнять всю работу в Excel, а ниже у вас есть лучшие продвинутые навыки работы с Excel, которые вам необходимо освоить.
21. Расширенные формулы Excel
РАСШИРЕННАЯ ФОРМУЛА EXCEL означает объединение различных функций Excel для вычисления определенного значения, которое невозможно вычислить иначе. Ниже приводится список некоторых из наиболее важных:
- Средние максимальные значения
- Расчет разницы во времени
- Калькулятор сложных процентов
- Объединить с разрывом строки
- RANK IF
- SUMPRODUCT IF
- Подсчет ячеек с текстом
- СЧЁТЕСЛИ ИЛИ
- Подсчет уникальных значений
- Подсчет слов
- Всего дней за месяц
- Получить дату конца месяца
- Диапазон Excel 3D
- Генератор случайных букв
- Извлечь день из даты
- Извлечь первое и последнее слово
- ЕСЛИ ОШИБКА с помощью ВПР
- СООТВЕТСТВИЕ ИНДЕКСУ
- Добавить ведущие нули
- MAX IF
- Получить месяц от даты
- Формула квартала
- Рассчитать коэффициент
- Удалить лишние пробелы
- Удалить первый символ
- Регистр предложений
- Квадратный корень
- СУММЕСЛИМН ИЛИ
- Подстановочный знак СУММЕСЛИМН
- СУММЕСЛИ между двумя датами
- Двухсторонний поиск
- СООТВЕТСТВИЕ ВПР
- Средневзвешенное значение
- Подстановочный знак ВПР
22. Расширенные диаграммы Excel
Как вы уже видели, вы можете создать большинство диаграмм в Excel с помощью нескольких щелчков мышью, но помимо всех этих диаграмм вы также можете создать некоторые расширенные диаграммы.
Расширенные диаграммы Excel предназначены для определенной цели, и вам нужно потратить несколько минут, чтобы узнать, как создавать и как они представляют данные. Ниже у вас есть список (учебные пособия) для некоторых расширенных диаграмм, которые вы можете научиться создавать в Excel.
Расширенные примеры диаграмм
- Вафельная диаграмма
- Диаграмма торнадо
- Диаграмма термометра
- Диаграмма спидометра
- Диаграмма пирамиды
- График людей
- Диаграмма этапов
- Гистограмма
- Тепловая карта
- Диаграмма последовательности продаж
- Маркированная диаграмма
- Пиктограмма
23. Visual Basic для приложений
VBA – это объектно-ориентированный язык программирования для офисных приложений Microsoft, и вы можете использовать его в Excel для написания кодов VBA для автоматизации действий, которые вы обычно выполняете вручную.
- Что такое VBA
- Программирование в Excel
- Запись макроса
- Запуск макроса
- Редактор VBA
- Персональная книга макросов
- Библиотека кодов VBA
24. Power Query
Если вы работаете с данными, я уверен, что вы столкнетесь с такой ситуацией, когда вам нужно очистить и преобразовать данные перед их использованием.
Теперь дело в том, чтобы очистить данные, а преобразование данных – утомительный процесс, и вам нужно тратить на это большую часть своего времени каждый день.. Но с помощью запроса мощности вы можете выполнить весь этот процесс очистки и преобразования с помощью нескольких щелчков мыши.
Запрос Power в основном работает как ETL, где вы можете извлекать данные из разных источников, преобразовывать их и затем загрузите его обратно на рабочий лист. Ознакомьтесь с полным руководством по Power Query и не забудьте научиться комбинировать несколько файлов Excel.
25. Power Pivot
Power Pivot – это, по сути, метод моделирования данных, который можно использовать для импорта данных миллионов строк из нескольких источников, а затем выполнять вычисления (DAX).
Чтобы начать работу с Power Pivot:
- Введение в Power Pivot
- Power Pivot – Обзор и Обучение
Подробнее…
- Советы и рекомендации по работе с Excel
- Окно наблюдения за Excel
- Панель формул Excel
Об авторе
Пунит использует Excel еще со времен учебы в колледже. Он помог тысячам людей понять возможности электронных таблиц и изучить Microsoft Excel. Вы можете найти его в Интернете, в Твиттере об Excel, на беговой дорожке или иногда в походе в гору.
Advanced Excel – Рекомендации по диаграммам
Группа диаграмм на ленте в MS Excel 2013 выглядит следующим образом:
Вы можете наблюдать это –
-
Подгруппы объединены.
-
Добавлена новая опция «Рекомендуемые графики» .
Подгруппы объединены.
Добавлена новая опция «Рекомендуемые графики» .
Давайте создадим диаграмму. Следуйте инструкциям ниже.
Шаг 1 – Выберите данные, для которых вы хотите создать диаграмму.
Шаг 2 – Щелкните значок « Вставить диаграмму столбца», как показано ниже.
При нажатии на диаграмму « Вставка столбца» отображаются типы 2-D столбчатых диаграмм и 3-D столбчатых диаграмм . Вы также можете увидеть опцию Больше столбчатых диаграмм .
Шаг 3 – Если вы уверены, какую диаграмму вам нужно использовать, вы можете выбрать Диаграмму и продолжить.
Если вы обнаружите, что тот, который вы выбрали, плохо работает с вашими данными, новая команда « Рекомендуемые диаграммы» на вкладке « Вставка » поможет вам быстро создать диаграмму, подходящую именно для ваших данных.
Рекомендации по диаграмме
Давайте посмотрим варианты, доступные под этим заголовком. (используйте другое слово для заголовка)
Шаг 1 – Выберите данные на листе.
Шаг 2 – Нажмите на рекомендуемые графики .
Появится следующее окно с графиками, которые соответствуют вашим данным.
Шаг 3 – Просматривая рекомендуемые графики , вы увидите предварительный просмотр с правой стороны.
Шаг 4 – Если вы найдете график, который вам нравится, нажмите на него.
Шаг 5 – Нажмите на кнопку ОК . Если вы не видите нужный вам график, нажмите « Все графики», чтобы увидеть все доступные типы графиков.
Шаг 6 – Диаграмма будет отображаться на вашем рабочем листе.
Шаг 7 – Дайте заголовок диаграмме.
Графики точной настройки быстро
Нажмите на диаграмму. Три кнопки появляются рядом с правым верхним углом графика. Они –
- Элементы диаграммы
- Стили и цвета диаграммы, и
- Фильтры диаграммы
Вы можете использовать эти кнопки –
- Чтобы добавить элементы диаграммы, такие как заголовки осей или метки данных
- Чтобы настроить внешний вид диаграммы, или
- Чтобы изменить данные, которые показаны на графике
Выбрать / отменить выбор элементов диаграммы
Шаг 1 – Нажмите на диаграмму. Три кнопки появятся в верхнем правом углу графика.
Шаг 2 – Нажмите на первую кнопку Chart Elements . Список элементов диаграммы будет отображаться в разделе « Элементы диаграммы» .
Шаг 3 – Выберите / отмените выбор элементов диаграммы из данного списка. На графике будут отображаться только выбранные элементы графика.
Формат Стиль
Шаг 1 – Нажмите на диаграмму . Три кнопки появятся в верхнем правом углу графика.
Шаг 2 – Нажмите на вторую кнопку Стили диаграммы . Откроется небольшое окно с различными вариантами СТИЛЯ и ЦВЕТА, как показано на рисунке ниже.
Шаг 3 – Нажмите на СТИЛЬ . Различные параметры стиля будут отображаться.
Шаг 4 – прокрутите вниз галерею. Предварительный просмотр в реальном времени покажет вам, как будут выглядеть данные диаграммы с выбранным в данный момент стилем.
Шаг 5 – Выберите нужный стиль. Диаграмма будет отображаться с выбранным стилем, как показано на рисунке ниже.
Формат Цвет
Шаг 1 – Нажмите на диаграмму . Три кнопки появятся в верхнем правом углу графика.
Шаг 2 – Нажмите на стили диаграммы. Откроется окно СТИЛЬ и ЦВЕТ .
Шаг 3 – Нажмите на вкладку ЦВЕТ . Различные цветовые схемы будут отображаться.
Шаг 4 – Прокрутите вниз параметры. Предварительный просмотр в реальном времени покажет вам, как будут выглядеть данные диаграммы с выбранной в данный момент цветовой схемой.
Шаг 5 – Выберите желаемую цветовую схему. Ваша Диаграмма будет отображаться с выбранным стилем и цветовой схемой, как показано на рисунке ниже.
Вы также можете изменить цветовую схему на вкладке «Макет страницы».
Шаг 1 – Перейдите на вкладку « Макет страницы» .
Шаг 2 – Нажмите на кнопку Цвета .
Шаг 3 – Выберите цветовую схему, которая вам нравится. Вы также можете настроить цвета и иметь собственную цветовую схему.
Данные фильтра, отображаемые на графике
Фильтры диаграммы используются для динамического редактирования точек данных и имен, которые отображаются на отображаемой диаграмме.
Шаг 1 – Нажмите на диаграмму. Три кнопки появятся в верхнем правом углу графика.
Шаг 2 – Нажмите на третью кнопку Chart Filters, как показано на рисунке.
Шаг 3 – Нажмите на ЗНАЧЕНИЯ . Появляются доступные СЕРИИ и КАТЕГОРИИ в ваших Данных.
Шаг 4 – Выберите / Отмените выбор параметров, указанных в Серии и Категории . Диаграмма меняется динамически.
Шаг 5 – После того, как вы определитесь с окончательной серией и категориями, нажмите «Применить». Вы можете видеть, что график отображается с выбранными данными.
Advanced Excel – форматирование диаграмм
Панель « Формат» – это новая запись в Excel 2013. Она предоставляет расширенные возможности форматирования в чистых, блестящих новых панелях задач, и это также очень удобно.
Шаг 1 – Нажмите на диаграмму.
Шаг 2 – Выберите элемент диаграммы (например, ряд данных, оси или заголовки).
Шаг 3 – Щелкните правой кнопкой мыши элемент диаграммы.
Шаг 4 – Нажмите Формат <элемент диаграммы> . Появится новая панель « Формат» с параметрами, настроенными для выбранного элемента диаграммы.
Ось формата
Шаг 1 – Выберите ось графика .
Шаг 2 – Щелкните правой кнопкой мыши по оси диаграммы.
Шаг 3 – Нажмите Формат оси . Панель задач « Ось форматирования» выглядит так, как показано на рисунке ниже.
Вы можете переместить или изменить размер панели задач, щелкнув Параметры панели задач, чтобы упростить работу с ней.
Маленькие значки в верхней части панели предназначены для дополнительных параметров.
Шаг 4 – Нажмите на Опции оси .
Шаг 5 – Выберите необходимые параметры оси . Если вы щелкнете по другому элементу диаграммы, вы увидите, что область задач автоматически обновится до нового элемента диаграммы.
Шаг 6 – Выберите заголовок диаграммы .
Шаг 7 – Выберите необходимые параметры для заголовка . Вы можете отформатировать все элементы диаграммы, используя панель задач форматирования, как описано для оси форматирования и заголовка формата диаграммы .
Резерв для комбинированных графиков
В Excel 2013 появилась новая кнопка для комбинированных графиков.
Следующие шаги покажут, как создать комбинированную диаграмму.
Шаг 1 – Выберите данные.
Шаг 2 – Нажмите на комбинированные диаграммы . Прокручивая доступные комбинированные диаграммы, вы увидите предварительный просмотр графика. Кроме того, Excel отображает руководство по использованию этого конкретного типа комбинированной диаграммы, как показано на рисунке ниже.
Шаг 3 – Выберите комбинированную диаграмму так, как вы хотите, чтобы данные отображались. Combo Chart будет отображаться.
Advanced Excel – дизайн диаграмм
Инструменты Ленты Диаграммы
При нажатии на диаграмму на ленте появляется вкладка ИНСТРУМЕНТЫ ДИАГРАММЫ , состоящая из вкладок ДИЗАЙН и ФОРМАТ .
Шаг 1 – Нажмите на диаграмму. ИНСТРУМЕНТЫ ДИАГРАММ с вкладками ДИЗАЙН и ФОРМАТ будут отображены на ленте.
Давайте разберемся с функциями вкладки ДИЗАЙН .
Шаг 1 – Нажмите на график.
Шаг 2 – Нажмите на вкладку ДИЗАЙН . На ленте теперь отображаются все параметры дизайна диаграммы .
Первая кнопка на ленте – это элемент « Добавить диаграмму» , который совпадает с элементами диаграммы , представленными в верхнем правом углу диаграмм, как показано ниже.
Быстрый макет
Вы можете использовать быструю компоновку, чтобы быстро изменить общую компоновку диаграммы, выбрав один из предопределенных вариантов компоновки.
Шаг 1 – Нажмите на Quick Layout. Различные возможные макеты будут отображаться.
Шаг 2. При переходе к параметрам макета макет диаграммы меняется на этот конкретный параметр. Предварительный просмотр того, как будет выглядеть ваша диаграмма.
Шаг 3 – Нажмите на макет, который вам нравится. Диаграмма будет отображаться с выбранным макетом.
Изменить цвета
Параметр « Изменить цвета» такой же, как в « ЭЛЕМЕНТЫ ДИАГРАММЫ» → «Изменить стили» → «ЦВЕТ» .
Стили диаграммы
Параметр «Стили диаграммы» такой же, как в « ЭЛЕМЕНТЫ ДИАГРАММЫ» → «Изменить стили» → «СТИЛЬ» .
Переключить строку / столбец
Вы можете использовать кнопку « Переключить строку / столбец» на ленте, чтобы изменить отображение данных с оси X на ось Y и наоборот. Следуйте инструкциям ниже, чтобы понять это.
Шаг 1 – Нажмите на переключатель строки / столбца . Вы можете видеть, что данные будут поменяться местами между осями X и Y.
Выберите данные
С помощью этой команды вы можете изменить диапазон данных, включенный в диаграмму.
Шаг 1 – Нажмите на Выбрать данные . Откроется окно « Выбор источника данных» , как показано на рисунке ниже.
Шаг 2 – Выберите диапазон данных диаграммы .
В окне также есть опции для редактирования записей легенды (серии) и категорий . Это то же самое, что и Элементы диаграммы → Фильтры диаграммы → ЗНАЧЕНИЯ .
Изменить тип диаграммы
С помощью этой опции вы можете перейти на другой тип диаграммы .
Шаг 1 – Нажмите на окно Изменить тип диаграммы . Откроется окно « Изменить тип диаграммы» .
Шаг 2 – Выберите нужный тип диаграммы . Диаграмма будет отображаться с выбранным типом.
Переместить диаграмму
Используя эту опцию, вы можете переместить диаграмму на другую рабочую таблицу в рабочей книге.
Нажмите на диаграмму перемещения . Откроется окно Move Chart .
Advanced Excel – более богатые метки данных
Вы можете иметь эстетичные и значимые метки данных . Вы можете
- включать в метки данных расширенный и обновляемый текст из точек данных или любой другой текст
- улучшите их форматированием и дополнительным произвольным текстом
- отображать их практически в любой форме
Метки данных остаются на месте, даже когда вы переключаетесь на диаграмму другого типа.
Вы также можете подключить их к точкам данных с помощью линий лидеров на всех диаграммах, а не только на круговых диаграммах, как это было в предыдущих версиях Excel.
Форматирование меток данных
Мы используем пузырьковую диаграмму, чтобы увидеть форматирование меток данных .
Шаг 1 – Выберите ваши данные.
Шаг 2 – Нажмите на Вставить разброс или пузырьковую диаграмму .
Появятся параметры для точечных диаграмм и двумерных и трехмерных пузырьковых диаграмм.
Шаг 3 – Нажмите на 3-D пузырьковую диаграмму . 3-D Bubble Chart появится, как показано на рисунке ниже.
Шаг 4 – Нажмите на диаграмму, а затем нажмите на элементы диаграммы .
Шаг 5 – Выберите метки данных из вариантов. Выберите маленький символ, указанный справа от меток данных . Появятся различные варианты размещения меток данных .
Шаг 6 – Если вы выберете Центр , метки данных будут размещены в центре пузырьков.
Шаг 7 – Щелкните правой кнопкой мыши на любой метке данных . Список параметров отображается так, как показано на рисунке ниже.
Шаг 8 – Нажмите на метку формата данных . Кроме того, вы также можете нажать Дополнительные параметры, доступные в параметрах Метки данных , чтобы отобразить панель задач Форматировать метку данных .
Появится панель задач « Форматировать метку данных» .
Существует много вариантов форматирования метки данных на панели задач « Форматировать метки данных» . Убедитесь, что во время форматирования выбрана только одна метка данных .
Шаг 9. В разделе «Параметры метки» → «Серия меток данных» нажмите « Клонировать текущую метку» .
Это позволит вам быстро применить пользовательское форматирование метки данных к другим точкам данных в серии.
Посмотрите меток данных
Вы можете сделать много вещей, чтобы изменить внешний вид метки данных , например, изменить цвет заливки метки данных для акцента.
Шаг 1 – Нажмите на метку данных , цвет заливки которой вы хотите изменить. Дважды щелкните, чтобы изменить цвет заливки только для одной метки данных . Появится панель задач « Форматировать метку данных» .
Шаг 2 – Нажмите Заполнить → Сплошная заливка . Выберите нужный цвет и внесите изменения.
Шаг 3 – Нажмите « Эффекты» и выберите нужные эффекты. Например, вы можете сделать ярлык поп, добавив эффект. Просто будьте осторожны, чтобы не пропустить добавление эффектов.
Шаг 4. В разделе « Параметры метки» → «Серия меток данных» нажмите « Клонировать текущую метку» . Все остальные метки данных получат тот же эффект.
Форма метки данных
Вы можете персонализировать свою диаграмму, изменяя формы метки данных .
Шаг 1 – Щелкните правой кнопкой мыши на метке данных, которую вы хотите изменить.
Шаг 2 – Нажмите на Изменить формы меток данных .
Шаг 3 – Выберите желаемую форму.
Изменить размер метки данных
Шаг 1 – Нажмите на метку данных.
Шаг 2 – Перетащите его на нужный размер. Также можно щелкнуть значок « Размер и свойства» на панели задач « Форматировать метки данных», а затем выбрать параметры размера.
Добавить поле в метку данных
В Excel 2013 имеется мощная функция добавления ссылки на ячейку с пояснительным текстом или вычисленным значением к метке данных. Давайте посмотрим, как добавить поле к метке данных.
Шаг 1 – Поместите пояснительный текст в ячейку.
Шаг 2 – Щелкните правой кнопкой мыши на метке данных. Появится список параметров.
Шаг 3 – Нажмите на опцию – Вставить поле метки данных .
Шаг 4 – Из доступных опций, нажмите « Выбрать ячейку» . Откроется окно « Ссылка на метку данных» .
Шаг 5 – Выберите ссылку на ячейку, в которой написан пояснительный текст, и нажмите кнопку ОК . Пояснительный текст появляется в метке данных.
Шаг 6 – Измените размер метки данных, чтобы просмотреть весь текст.
Advanced Excel – Лидер Линии
Линия Лидер – это линия, которая соединяет метку данных и связанную с ней точку данных. Это полезно, когда вы разместили метку данных вдали от точки данных.
В более ранних версиях Excel такая функция была только в круговых диаграммах. Теперь все типы диаграмм с меткой данных имеют эту функцию.
Добавить Лидер Лайн
Шаг 1 – Нажмите на метку данных.
Шаг 2 – Перетащите его после того, как увидите стрелку с четырьмя головами.
Шаг 3 – Переместите метку данных. Линия Лидера автоматически настраивается и следует за ней.
Формат Лидер Линии
Шаг 1 – Щелкните правой кнопкой мыши по строке лидера, которую вы хотите отформатировать.
Шаг 2 – Кликните по формату Leader Lines . Появится панель задач « Форматировать строки лидера» . Теперь вы можете форматировать лидерские линии по своему усмотрению.
Шаг 3 – Нажмите на значок Fill & Line .
Шаг 4 – Нажмите на ЛИНИЯ .
Шаг 5 – Внесите необходимые изменения. Лидерские линии будут отформатированы согласно вашему выбору.
Advanced Excel – новые функции
Несколько новых функций добавлено в математические и тригонометрические, статистические, инженерные, дату и время, справочные и справочные, логические и текстовые функции. Кроме того, веб-категория представлена с несколькими функциями веб-службы.
Функции по категориям
Функции Excel классифицируются по их функциональности. Если вы знаете категорию функции, которую вы ищете, вы можете щелкнуть эту категорию.
Шаг 1 – Нажмите на вкладку ФОРМУЛ . Появится группа « Библиотека функций ». Группа содержит категории функций.
Шаг 2 – Нажмите на Дополнительные функции . Будут показаны еще несколько категорий функций.
Шаг 3 – Нажмите на категорию функций. Все функции в этой категории будут отображены. При прокрутке функций будет отображаться синтаксис функции и ее использование, как показано на рисунке ниже.
Новые функции в Excel 2013
Функции даты и времени
-
ДНИ – Возвращает количество дней между двумя датами.
-
ISOWEEKNUM – возвращает номер номера недели ISO года для данной даты.
ДНИ – Возвращает количество дней между двумя датами.
ISOWEEKNUM – возвращает номер номера недели ISO года для данной даты.
Инженерные функции
-
BITAND – возвращает битовое And из двух чисел.
-
BITLSHIFT – возвращает номер значения, сдвинутый влево на биты shift_amount.
-
BITOR – возвращает побитовое ИЛИ из 2 чисел.
-
BITRSHIFT – возвращает номер значения, сдвинутый вправо на биты shift_amount.
-
BITXOR – возвращает побитовое «Эксклюзивное ИЛИ » из двух чисел.
-
IMCOSH – возвращает гиперболический косинус комплексного числа.
-
IMCOT – возвращает котангенс комплексного числа.
-
IMCSC – возвращает косеканс комплексного числа.
-
IMCSCH – возвращает гиперболический косеканс комплексного числа.
-
IMSEC – возвращает секущий комплексного числа.
-
IMSECH – возвращает гиперболическую секущу комплексного числа.
-
IMSIN – возвращает синус комплексного числа.
-
IMSINH – возвращает гиперболический синус комплексного числа.
-
IMTAN – возвращает тангенс комплексного числа.
BITAND – возвращает битовое And из двух чисел.
BITLSHIFT – возвращает номер значения, сдвинутый влево на биты shift_amount.
BITOR – возвращает побитовое ИЛИ из 2 чисел.
BITRSHIFT – возвращает номер значения, сдвинутый вправо на биты shift_amount.
BITXOR – возвращает побитовое «Эксклюзивное ИЛИ » из двух чисел.
IMCOSH – возвращает гиперболический косинус комплексного числа.
IMCOT – возвращает котангенс комплексного числа.
IMCSC – возвращает косеканс комплексного числа.
IMCSCH – возвращает гиперболический косеканс комплексного числа.
IMSEC – возвращает секущий комплексного числа.
IMSECH – возвращает гиперболическую секущу комплексного числа.
IMSIN – возвращает синус комплексного числа.
IMSINH – возвращает гиперболический синус комплексного числа.
IMTAN – возвращает тангенс комплексного числа.
Финансовые функции
-
PDURATION – возвращает количество периодов, требуемых инвестицией для достижения заданного значения.
-
RRI – возвращает эквивалентную процентную ставку для роста инвестиций.
PDURATION – возвращает количество периодов, требуемых инвестицией для достижения заданного значения.
RRI – возвращает эквивалентную процентную ставку для роста инвестиций.
Информационные функции
-
ISFORMULA – возвращает TRUE, если есть ссылка на ячейку, которая содержит формулу.
-
SHEET – возвращает номер листа, на который ссылаются.
-
SHEETS – Возвращает количество листов в ссылке.
ISFORMULA – возвращает TRUE, если есть ссылка на ячейку, которая содержит формулу.
SHEET – возвращает номер листа, на который ссылаются.
SHEETS – Возвращает количество листов в ссылке.
Логические функции
-
IFNA – возвращает указанное вами значение, если выражение разрешается в # N / A, в противном случае возвращает результат выражения.
-
XOR – возвращает логическое исключающее ИЛИ всех аргументов.
IFNA – возвращает указанное вами значение, если выражение разрешается в # N / A, в противном случае возвращает результат выражения.
XOR – возвращает логическое исключающее ИЛИ всех аргументов.
Функции поиска и ссылки
-
FORMULATEXT – возвращает формулу по заданной ссылке в виде текста.
-
GETPIVOTDATA – возвращает данные, хранящиеся в отчете сводной таблицы.
FORMULATEXT – возвращает формулу по заданной ссылке в виде текста.
GETPIVOTDATA – возвращает данные, хранящиеся в отчете сводной таблицы.
Математические и тригонометрические функции
-
ACOT – возвращает арккотангенс числа.
-
ACOTH – возвращает гиперболический арккотангенс числа.
-
BASE – конвертирует число в текстовое представление с заданным основанием (основание).
-
CEILING.MATH – округляет число до ближайшего целого или кратного значению.
-
КОМБИНА – Возвращает количество комбинаций с повторениями для заданного количества предметов.
-
COT – возвращает котангенс угла.
-
COTH – возвращает гиперболический котангенс числа.
-
CSC – возвращает косеканс угла.
-
CSCH – возвращает гиперболический косеканс угла.
-
DECIMAL – преобразует текстовое представление числа в данной базе в десятичное число.
-
FLOOR.MATH – округляет число до ближайшего целого или кратного значению.
-
ISO.CEILING – возвращает число, округленное до ближайшего целого или кратного значению.
-
MUNIT – Возвращает единичную матрицу или указанное измерение.
-
SEC – возвращает секущую угла.
-
SECH – возвращает гиперболическую секущу угла.
ACOT – возвращает арккотангенс числа.
ACOTH – возвращает гиперболический арккотангенс числа.
BASE – конвертирует число в текстовое представление с заданным основанием (основание).
CEILING.MATH – округляет число до ближайшего целого или кратного значению.
КОМБИНА – Возвращает количество комбинаций с повторениями для заданного количества предметов.
COT – возвращает котангенс угла.
COTH – возвращает гиперболический котангенс числа.
CSC – возвращает косеканс угла.
CSCH – возвращает гиперболический косеканс угла.
DECIMAL – преобразует текстовое представление числа в данной базе в десятичное число.
FLOOR.MATH – округляет число до ближайшего целого или кратного значению.
ISO.CEILING – возвращает число, округленное до ближайшего целого или кратного значению.
MUNIT – Возвращает единичную матрицу или указанное измерение.
SEC – возвращает секущую угла.
SECH – возвращает гиперболическую секущу угла.
Статистические функции
-
BINOM.DIST.RANGE – возвращает вероятность результата испытания с использованием биномиального распределения.
-
ГАММА – возвращает значение гамма-функции.
-
GAUSS – возвращает на 0,5 меньше стандартного нормального кумулятивного распределения.
-
PERMUTATIONA – возвращает количество перестановок для заданного количества объектов (с повторениями), которые можно выбрать из общего количества объектов.
-
PHI – возвращает значение функции плотности для стандартного нормального распределения.
-
SKEW.P – возвращает асимметрию распределения на основе совокупности: характеристика степени асимметрии распределения вокруг его среднего.
BINOM.DIST.RANGE – возвращает вероятность результата испытания с использованием биномиального распределения.
ГАММА – возвращает значение гамма-функции.
GAUSS – возвращает на 0,5 меньше стандартного нормального кумулятивного распределения.
PERMUTATIONA – возвращает количество перестановок для заданного количества объектов (с повторениями), которые можно выбрать из общего количества объектов.
PHI – возвращает значение функции плотности для стандартного нормального распределения.
SKEW.P – возвращает асимметрию распределения на основе совокупности: характеристика степени асимметрии распределения вокруг его среднего.
Текстовые функции
-
DBCS – Изменяет английские буквы или катакану половинной ширины (однобайтовые) в символьную строку на символы полной ширины (двухбайтовые).
-
NUMBERVALUE – преобразует текст в число независимо от локали.
-
UNICHAR – возвращает символ Unicode, который ссылается на указанное числовое значение.
-
UNICODE – возвращает номер (кодовую точку), который соответствует первому символу текста.
DBCS – Изменяет английские буквы или катакану половинной ширины (однобайтовые) в символьную строку на символы полной ширины (двухбайтовые).
NUMBERVALUE – преобразует текст в число независимо от локали.
UNICHAR – возвращает символ Unicode, который ссылается на указанное числовое значение.
UNICODE – возвращает номер (кодовую точку), который соответствует первому символу текста.
Пользовательские функции в надстройках
Надстройки, которые вы устанавливаете, содержат функции. Эти надстройки или функции автоматизации будут доступны в категории « Определено пользователем » в диалоговом окне « Вставить функцию ».
-
CALL – вызывает процедуру в динамической библиотеке ссылок или кодовом ресурсе.
-
EUROCONVERT – конвертирует число в евро, конвертирует число из евро в валюту члена евро или конвертирует число из одной валюты евро в другую, используя евро в качестве посредника (триангуляция).
-
REGISTER.ID – возвращает идентификатор регистра указанной библиотеки динамических ссылок (DLL) или ресурса кода, который был ранее зарегистрирован.
-
SQL.REQUEST – соединяется с внешним источником данных и запускает запрос из листа, затем возвращает результат в виде массива без необходимости макропрограммирования.
CALL – вызывает процедуру в динамической библиотеке ссылок или кодовом ресурсе.
EUROCONVERT – конвертирует число в евро, конвертирует число из евро в валюту члена евро или конвертирует число из одной валюты евро в другую, используя евро в качестве посредника (триангуляция).
REGISTER.ID – возвращает идентификатор регистра указанной библиотеки динамических ссылок (DLL) или ресурса кода, который был ранее зарегистрирован.
SQL.REQUEST – соединяется с внешним источником данных и запускает запрос из листа, затем возвращает результат в виде массива без необходимости макропрограммирования.
Веб-функции
Следующие веб-функции представлены в Excel 2013.
-
ENCODEURL – возвращает строку в кодировке URL.
-
FILTERXML – возвращает конкретные данные из содержимого XML с использованием указанного XPath.
-
WEBSERVICE – возвращает данные из веб-службы.
ENCODEURL – возвращает строку в кодировке URL.
FILTERXML – возвращает конкретные данные из содержимого XML с использованием указанного XPath.
WEBSERVICE – возвращает данные из веб-службы.
Advanced Excel – мгновенный анализ данных
В Microsoft Excel 2013 анализ данных можно выполнить с помощью быстрых шагов. Кроме того, различные функции анализа легко доступны. Это с помощью инструмента быстрого анализа.
Функции быстрого анализа
Excel 2013 предоставляет следующие функции анализа для мгновенного анализа данных.
форматирование
Форматирование позволяет выделять части данных, добавляя такие элементы, как полосы данных и цвета. Это позволяет вам быстро увидеть высокие и низкие значения, между прочим.
Графики
Графики используются для графического представления данных. Существует несколько типов диаграмм для разных типов данных.
общие данные
Итоги можно использовать для вычисления чисел в столбцах и строках. У вас есть такие функции, как Sum, Average, Count и т. Д., Которые можно использовать.
таблицы
Таблицы помогут вам фильтровать, сортировать и обобщать ваши данные. Таблица и сводная таблица представляют собой пару примеров.
Sparklines
Спарклайны похожи на крошечные диаграммы, которые вы можете показывать вместе с вашими данными в ячейках. Они обеспечивают быстрый способ увидеть тенденции.
Быстрый анализ данных
Следуйте приведенным ниже инструкциям для быстрого анализа данных.
Шаг 1 – Выберите ячейки, которые содержат данные, которые вы хотите проанализировать.
Кнопка быстрого анализа 
Шаг 2 – Нажмите Быстрый анализ 
Условное форматирование
Условное форматирование использует правила для выделения данных. Этот параметр также доступен на вкладке «Главная» , но при быстром анализе он удобен и быстр в использовании. Кроме того, вы можете предварительно просмотреть данные, применяя различные параметры, прежде чем выбрать тот, который вам нужен.
Шаг 1 – Нажмите кнопку ФОРМАТИРОВАНИЯ .
Шаг 2 – Нажмите на панели данных .
Появятся цветные полосы данных, соответствующие значениям данных.
Шаг 3 – Нажмите на шкалу цветов .
Ячейки будут окрашены в относительные значения в соответствии с данными, которые они содержат.
Шаг 4 – Нажмите на набор иконок . Отобразятся значки, назначенные значениям ячеек.
Шаг 5 – Нажмите на опцию – Больше, чем .
Значения, превышающие значение, установленное в Excel, будут окрашены. Вы можете установить собственное значение в появившемся диалоговом окне.
Шаг 6 – Нажмите на Топ 10%.
Значения, которые находятся в верхних 10%, будут окрашены.
Шаг 7 – Нажмите на Очистить форматирование .
Какое бы форматирование ни применялось, оно будет очищено.
Шаг 8 – Наведите указатель мыши на параметры ФОРМАТИРОВАНИЯ . У вас будет предварительный просмотр всего форматирования ваших данных. Вы можете выбрать то, что лучше всего подходит для ваших данных.
Графики
Рекомендуемые графики помогут вам визуализировать ваши данные .
Шаг 1 – Нажмите на CHARTS. Рекомендуются диаграммы для ваших данных.
Шаг 2 – Перемещение по графикам рекомендуется. Вы можете увидеть предварительный просмотр графиков.
Шаг 3 – Нажмите на More, как показано на рисунке ниже.
Более рекомендуемые диаграммы отображаются.
общие данные
Итоги помогут вам рассчитать числа в строках и столбцах.
Шаг 1 – Нажмите на ИТОГИ . Отображаются все параметры, доступные в разделе « ВСЕГО» . Маленькие черные стрелки справа и слева предназначены для просмотра дополнительных параметров.
Шаг 2 – Нажмите на значок Сумма . Эта опция используется для суммирования чисел в столбцах.
Шаг 3 – Нажмите на Среднее . Эта опция используется для вычисления среднего числа в столбцах.
Шаг 4 – Нажмите на счет . Эта опция используется для подсчета количества значений в столбце.
Шаг 5 – Нажмите % Total . Этот параметр предназначен для вычисления процента столбца, который представляет общую сумму выбранных значений данных.
Шаг 6 – Нажмите на Итоговый итог . Эта опция отображает промежуточную сумму каждого столбца.
Шаг 7 – Нажмите на сумму . Эта опция предназначена для суммирования чисел в строках.
Шаг 8 – Нажмите на символ 
Шаг 9 – Нажмите на Среднее . Эта опция предназначена для вычисления среднего числа в строках.
Шаг 10 – Нажмите на счет . Эта опция предназначена для подсчета количества значений в строках.
Шаг 11 – Нажмите % Total .
Этот параметр предназначен для вычисления процента строки, представляющей общую сумму выбранных значений данных.
Шаг 12 – Нажмите на Итоговый итог . Эта опция отображает промежуточный итог каждой строки.
таблицы
Таблицы помогают сортировать, фильтровать и суммировать данные.
Параметры в ТАБЛИЦАХ зависят от выбранных вами данных и могут различаться.
Шаг 1 – Нажмите на СТОЛЫ .
Шаг 2 – Наведите указатель мыши на значок таблицы . Появится предварительный просмотр таблицы.
Шаг 3 – Нажмите на таблицу . Таблица отображается. Вы можете сортировать и фильтровать данные, используя эту функцию.
Шаг 4 – Нажмите на сводную таблицу, чтобы создать сводную таблицу. Сводная таблица поможет вам обобщить ваши данные.
Sparklines
SPARKLINES – это крошечные диаграммы, которые вы можете показывать вместе со своими данными в ячейках. Они предоставляют быстрый способ показать тенденции ваших данных.
Шаг 1 – Нажмите на SPARKLINES . Отображаемые параметры диаграммы основаны на данных и могут отличаться.
Шаг 2 – Нажмите на строку . Линейный график для каждой строки отображается.
Шаг 3 – Нажмите на значок столбца .
Линейный график для каждой строки отображается.
Advanced Excel – сортировка данных по цвету
Если вы отформатировали столбец таблицы вручную или условно с использованием цвета ячейки или шрифта, вы также можете выполнить сортировку по этим цветам.
Шаг 1 – Нажмите на вкладку ДАННЫЕ .
Шаг 2 – Нажмите Сортировка в группе Сортировка и фильтр . Откроется диалоговое окно « Сортировка ».
Шаг 3. В разделе « Столбец» в поле « Сортировать по» выберите столбец, который нужно отсортировать. Например, нажмите на экзамен 2, как показано на рисунке ниже.
Шаг 4 – В разделе « Сортировка по» выберите тип сортировки. Для сортировки по цвету ячейки выберите « Цвет ячейки» . Для сортировки по цвету шрифта выберите « Цвет шрифта» .
Шаг 5 – Нажмите на опцию Цвет ячейки .
Шаг 6 – Под заказ , нажмите стрелку рядом с кнопкой. Цвета в этом столбце отображаются.
Шаг 7 – Вы должны определить порядок, который вы хотите для каждой операции сортировки, потому что нет порядка сортировки по умолчанию. Чтобы переместить цвет ячейки вверх или влево, выберите « Вверху» для сортировки столбцов и « Влево» для сортировки строк. Чтобы переместить цвет ячейки вниз или вправо, выберите « Внизу» для сортировки столбцов и « Вправо» для сортировки строк.
Advanced Excel – Слайсеры
Срезы были введены в Excel 2010 для фильтрации данных сводной таблицы. В Excel 2013 вы можете создавать срезы для фильтрации данных вашей таблицы .
Слайсер полезен, потому что он четко показывает, какие данные отображаются в вашей таблице после фильтрации ваших данных.
Шаг 1 – Нажмите в таблице. На ленте появляется вкладка TABLE TOOLS .
Шаг 2 – Нажмите на дизайн . Параметры ДИЗАЙНА появятся на ленте.
Шаг 3 – Нажмите на Вставить слайсер . Откроется диалоговое окно « Вставить слайсеры ».
Шаг 4 – Установите флажки, для которых вы хотите слайсеры. Нажмите на жанр .
Шаг 5 – Нажмите ОК .
Слайсер появляется. На ленте появляются инструменты для резки. Нажав кнопку OPTIONS , вы получите различные параметры слайсера .
Шаг 6 – В слайсере щелкните элементы, которые вы хотите отобразить в вашей таблице. Чтобы выбрать более одного элемента, удерживайте нажатой клавишу CTRL, а затем выберите элементы, которые хотите показать.
Advanced Excel – Flash Fill
Flash Fill помогает разделить имена и фамилии или имена и номера деталей или любые другие данные на отдельные столбцы.
Шаг 1 – Рассмотрим столбец данных, содержащий полные имена.
Шаг 2 – введите имя в столбце рядом с вашими данными и нажмите Enter.
Шаг 3 – Начните вводить следующее имя. Flash Fill покажет вам список предлагаемых имен.
Шаг 4 – Нажмите Enter, чтобы принять список.
Шаг 5 – Введите фамилию в следующем столбце и нажмите Enter.
Шаг 6 – Начните вводить следующее имя и нажмите Enter. Столбец будет заполнен соответствующими фамилиями.
Шаг 7. Если имена также имеют отчество, вы все равно можете использовать Flash Fill для разделения данных на три столбца , повторяя их три раза .
Flash Fill работает с любыми данными, которые нужно разбить на несколько столбцов, или вы можете просто использовать их для заполнения данных на основе примера. Flash Fill обычно начинает работать, когда распознает шаблон в ваших данных.
Excel – рекомендации сводной таблицы
В Excel 2013 появилась новая функция « Рекомендуемые сводные таблицы» на вкладке « Вставка ». Эта команда помогает вам автоматически создавать сводные таблицы .
Шаг 1 – Ваши данные должны иметь заголовки столбцов. Если у вас есть данные в виде таблицы, таблица должна иметь заголовок таблицы. Убедитесь в заголовках.
Шаг 2 – в данных не должно быть пустых строк. Убедитесь, что строки не заполнены.
Шаг 3 – Нажмите на таблицу.
Шаг 4 – Нажмите на вкладку Вставить .
Шаг 5 – Нажмите на Рекомендуемые сводные таблицы . Откроется диалоговое окно « Рекомендуемые сводные таблицы ».
Шаг 6 – Нажмите на макет сводной таблицы, который рекомендуется. Предварительный просмотр этой сводной таблицы появится справа.
Шаг 7 – Дважды щелкните по сводной таблице, которая показывает данные так, как вы хотите, и нажмите OK . Сводная таблица создается автоматически для вас на новом листе.
Создать сводную таблицу для анализа внешних данных
Создайте сводную таблицу, используя существующее подключение к внешним данным.
Шаг 1 – Нажмите любую ячейку в таблице.
Шаг 2 – Нажмите на вкладку Вставка .
Шаг 3 – Нажмите на кнопку Сводная таблица . Откроется диалоговое окно « Создать сводную таблицу».
Шаг 4 – Нажмите на опцию Использовать внешний источник данных . Кнопка под этим, «Выберите соединение» становится активной.
Шаг 5 – Выберите опцию « Выберите соединение» . Появится окно со всеми существующими соединениями .
Шаг 6 – В поле « Показать» выберите « Все соединения» . Все доступные подключения к данным могут быть использованы для получения данных для анализа.
Параметр « Соединения» в этом параметре « Книга» в поле « Показать» предназначен для повторного использования или совместного использования существующего подключения.
Подключиться к новому внешнему источнику данных
Вы можете создать новое подключение внешних данных к SQL Server и импортировать данные в Excel в виде таблицы или сводной таблицы.
Шаг 1 – Нажмите на вкладку Данные .
Шаг 2. Нажмите кнопку « Из других источников» в группе «Получить внешние данные».
Параметры внешних источников данных отображаются так, как показано на рисунке ниже.
Шаг 3. Выберите параметр « Из SQL Server», чтобы создать соединение с таблицей SQL Server.
Откроется диалоговое окно мастера подключения к данным .
Шаг 4 – Установите соединение в три этапа, указанных ниже.
-
Введите сервер базы данных и укажите, как вы хотите войти на сервер.
-
Введите базу данных, таблицу или запрос , содержащий данные, которые вы хотите.
-
Введите файл подключения, который вы хотите создать.
Введите сервер базы данных и укажите, как вы хотите войти на сервер.
Введите базу данных, таблицу или запрос , содержащий данные, которые вы хотите.
Введите файл подключения, который вы хотите создать.
Использование опции списка полей
В Excel 2013 можно упорядочить поля в сводной таблице .
Шаг 1 – Выберите таблицу данных.
Шаг 2 – Нажмите вкладку « Вставка» .
Шаг 3 – Нажмите на кнопку Сводная таблица . Откроется диалоговое окно « Создать сводную таблицу».
Шаг 4 – Заполните данные и нажмите ОК . Сводная таблица появится на новом рабочем листе.
Шаг 5 – Выберите поля сводной таблицы из списка полей. Поля добавляются в области по умолчанию .
По умолчанию области списка полей –
-
Нечисловые поля добавляются в область строк
-
Числовые поля добавляются в область Значения , и
-
Временные иерархии добавляются в область Столбцы
Нечисловые поля добавляются в область строк
Числовые поля добавляются в область Значения , и
Временные иерархии добавляются в область Столбцы
Вы можете изменить порядок полей в сводной таблице, перетаскивая поля в областях.
Шаг 6 – Перетащите поле области из области строк в область фильтров . Поля области « Фильтры» отображаются в виде фильтров отчетов верхнего уровня над сводной таблицей.
Шаг 7 – Поля области строк отображаются в виде меток строк в левой части сводной таблицы.
Порядок, в котором поля размещаются в области строк , определяет иерархию полей строк . В зависимости от иерархии полей, строки будут вложены в строки, расположенные выше.
В приведенной выше сводной таблице строки полей месяца вложены в строки полей продавца . Это связано с тем, что в области « Строки» сначала отображается поле « Продавец», а затем поле « Месяц» , определяющее иерархию.
Шаг 8 – Перетащите поле – Месяц на первую позицию в области строк . Вы изменили иерархию, поместив Месяц в наивысшую позицию. Теперь в сводной таблице поле « Продавец» будет вкладываться в поля « Месяц» .
Аналогичным образом вы также можете перетащить поля в области столбцов . Поля области « Столбцы» отображаются в виде меток столбцов в верхней части сводной таблицы .
Сводные таблицы на основе нескольких таблиц
В Excel 2013 можно создать сводную таблицу из нескольких таблиц. В этом примере таблица «Продажи» находится на одном листе, а таблица «Продукты» – на другом листе.
Шаг 1 – Выберите лист продаж на вкладках листа.
Шаг 2 – Нажмите вкладку Вставка .
Шаг 3 – Нажмите кнопку «Сводная таблица» на ленте. Диалоговое окно « Создание сводной таблицы »,
Шаг 4 – Выберите таблицу продаж.
Шаг 5 – В разделе «выберите, хотите ли вы проанализировать несколько таблиц», нажмите Добавить эти данные в модель данных .
Шаг 6 – Нажмите ОК .
Под полями сводной таблицы вы увидите параметры, ACTIVE и ALL .
Шаг 7 – Нажмите на ВСЕ . Вы увидите и таблицы, и поля в обеих таблицах.
Шаг 8 – Выберите поля для добавления в сводную таблицу. Вы увидите сообщение: «Может потребоваться связь между таблицами» .
Шаг 9 – Нажмите на кнопку CREATE . После нескольких шагов для создания Отношения выбранные поля из двух таблиц добавляются в сводную таблицу.
Advanced Excel – модель данных
Excel 2013 имеет мощные функции анализа данных. Вы можете построить модель данных, а затем создавать удивительные интерактивные отчеты, используя Power View. Вы также можете использовать функции и возможности Microsoft Business Intelligence в Excel, сводных таблицах, Power Pivot и Power View.
Модель данных используется для построения модели, в которой данные из различных источников могут быть объединены путем создания связей между источниками данных. Модель данных объединяет таблицы, что позволяет проводить расширенный анализ с использованием сводных таблиц, Power Pivot и Power View.
Модель данных создается автоматически при одновременном импорте двух или более таблиц из базы данных. Существующие связи базы данных между этими таблицами используются для создания модели данных в Excel.
Шаг 1 – Откройте новую пустую книгу в Excel.
Шаг 2 – Нажмите на вкладку ДАННЫЕ .
Шаг 3 – В группе « Получить внешние данные » выберите опцию « Доступ» . Откроется диалоговое окно « Выбор источника данных ».
Шаг 4 – Выберите Events.accdb , файл базы данных доступа к событиям.
Шаг 5 – Появится окно выбора таблицы , в котором отображаются все таблицы, найденные в базе данных.
Шаг 6 – Таблицы в базе данных аналогичны таблицам в Excel. Установите флажок «Включить выбор нескольких таблиц» и выберите все таблицы. Затем нажмите ОК .
Шаг 7 – Появится окно « Импорт данных» . Выберите опцию « Сводная таблица» . Этот параметр импортирует таблицы в Excel и подготавливает сводную таблицу для анализа импортированных таблиц. Обратите внимание, что флажок внизу окна – «Добавить эти данные в модель данных» установлен и отключен.
Шаг 8. Данные импортируются, и сводная таблица создается с использованием импортированных таблиц.
Вы импортировали данные в Excel, и модель данных создается автоматически. Теперь вы можете исследовать данные в пяти таблицах, которые имеют определенные отношения между ними.
Исследуйте данные, используя сводную таблицу
Шаг 1. Вы знаете, как добавлять поля в сводную таблицу и перетаскивать поля по областям. Даже если вы не уверены в желаемом окончательном отчете, вы можете поиграть с данными и выбрать наиболее подходящий отчет.
В полях сводной таблицы щелкните стрелку рядом с таблицей – Медали, чтобы развернуть ее, чтобы отобразить поля в этой таблице. Перетащите поле NOC_CountryRegion в таблице медалей в область COLUMNS .
Шаг 2 – Перетащите Discipline из таблицы Disciplines в область ROWS .
Шаг 3 – Фильтруйте дисциплину, чтобы отображать только пять видов спорта: стрельба из лука, дайвинг, фехтование, фигурное катание и конькобежный спорт. Это можно сделать либо в области полей сводной таблицы , либо из фильтра меток строк в самой сводной таблице.
Шаг 4 – В полях сводной таблицы из таблицы медалей перетащите Медаль в область ЗНАЧЕНИЯ .
Шаг 5 – Из таблицы медалей снова выберите медаль и перетащите ее в область ФИЛЬТРЫ .
Шаг 6 – Нажмите кнопку выпадающего списка справа от меток столбца .
Шаг 7 – Выберите Value Filters, а затем выберите Greater Than …
Шаг 8 – Нажмите ОК .
Диалоговое окно « Фильтры значений » для количества медалей больше, чем кажется.
Шаг 9 – Введите 80 в правом поле .
Шаг 10 – Нажмите ОК .
Сводная таблица отображает только те регионы, в которых более 80 медалей.
Вы можете проанализировать свои данные из разных таблиц и получить нужный отчет всего за несколько шагов. Это стало возможным благодаря существовавшим ранее отношениям между таблицами в исходной базе данных. Когда вы импортировали все таблицы из базы данных одновременно, Excel воссоздала отношения в своей модели данных.
Если вы не импортируете таблицы одновременно, или если данные взяты из разных источников, или если вы добавляете новые таблицы в свою рабочую книгу, вы должны сами создать отношения между таблицами .
Создать связь между таблицами
Связи позволяют анализировать ваши коллекции данных в Excel и создавать интересные и эстетичные отчеты из импортируемых вами данных.
Шаг 1 – Вставьте новый лист.
Шаг 2 – Создайте новую таблицу с новыми данными. Назовите новый стол как Спорт .
Шаг 3. Теперь вы можете создать связь между этой новой таблицей и другими таблицами, которые уже существуют в модели данных в Excel. Переименуйте Лист1 в Медали и Лист2 в Спорт .
На листе медалей в списке полей сводной таблицы щелкните Все . Полный список доступных таблиц будет отображаться. Недавно добавленная таблица – Спорт также будет отображаться.
Шаг 4 – Нажмите на Спорт . В расширенном списке полей выберите Спорт . Excel сообщает вам, чтобы создать связь между таблицами.
Шаг 5 – Нажмите на СОЗДАТЬ . Откроется диалоговое окно « Создать связь ».
Шаг 6 – Чтобы создать связь, в одной из таблиц должен быть столбец уникальных неповторяющихся значений. В таблице Disciplines столбец SportID имеет такие значения. Созданная нами таблица Sports также имеет столбец SportID . В таблице выберите Дисциплины .
Шаг 7 – В столбце (иностранный) выберите SportID.
Шаг 8 – В Связанной таблице выберите Спорт .
Шаг 9 – В Связанном столбце (Первичный) , SportID выбирается автоматически. Нажмите ОК .
Шаг 10 – Сводная таблица изменена, чтобы отразить добавление нового поля данных Sport. Отрегулируйте порядок полей в области строк, чтобы сохранить иерархию . В этом случае Спорт должен быть первым, а Дисциплина должна быть следующей, так как Дисциплина будет вложена в Спорт как подкатегория.
Advanced Excel – Power Pivot
PowerPivot – это простой в использовании инструмент анализа данных, который можно использовать в Excel. Вы можете использовать PowerPivot для доступа и объединения данных практически из любого источника. Вы можете создавать свои собственные убедительные отчеты и аналитические приложения, легко обмениваться мнениями и сотрудничать с коллегами через Microsoft Excel и SharePoint.
Используя PowerPivot, вы можете импортировать данные, создавать отношения, создавать вычисляемые столбцы и показатели, а также добавлять сводные таблицы, срезы и сводные диаграммы.
Шаг 1. Вы можете использовать представление диаграмм в PowerPivot для создания отношений. Для начала добавьте еще несколько данных в свою рабочую книгу. Вы также можете копировать и вставлять данные с веб-страницы. Вставьте новый лист.
Шаг 2 – Скопируйте данные с веб-страницы и вставьте их в рабочую таблицу.
Шаг 3 – Создать таблицу с данными. Назовите таблицу «Хосты» и переименуйте «Хосты рабочего листа».
Шаг 4 – Нажмите на хосты рабочего листа . Нажмите вкладку POWERPIVOT на ленте.
Шаг 5 – В группе Таблицы нажмите Добавить в модель данных .
Таблица Hosts добавляется в модель данных в рабочей книге. Откроется окно PowerPivot .
Вы найдете все таблицы в модели данных в PowerPivot, хотя некоторые из них отсутствуют в рабочих листах рабочей книги.
Шаг 6 – В окне PowerPivot в группе « Вид » нажмите « Вид схемы» .
Шаг 7 – Используйте ползунок, чтобы изменить размер диаграммы, чтобы вы могли видеть все таблицы на диаграмме.
Шаг 8 – Переставьте таблицы, перетаскивая их строку заголовка, чтобы они были видны и располагались рядом друг с другом.
Четыре таблицы Hosts, Events, W_Teams и S_Teams не связаны с остальными таблицами.
Шаг 9. И таблица медалей, и таблица « События» имеют поле с именем DisciplineEvent . Кроме того, столбец DisciplineEvent в таблице « События» содержит уникальные неповторяющиеся значения. Нажмите на представление данных в группе просмотров . Проверьте столбец DisciplineEvent в таблице событий .
Шаг 10 – Еще раз, нажмите на представление схемы . Нажмите на поле Discipline Event в таблице событий и перетащите его в поле DisciplineEvent в таблице медалей. Между таблицей событий и таблицей медалей появляется линия , указывающая, что связь установлена.
Шаг 11 – Нажмите на строку. Строка и поля, определяющие взаимосвязь между двумя таблицами, выделены, как показано на рисунке ниже.
Модель данных с использованием вычисляемых столбцов
Таблица Hosts по-прежнему не связана ни с одной из других таблиц. Для этого сначала нужно найти поле со значениями, которые уникально идентифицируют каждую строку в таблице Hosts . Затем выполните поиск в модели данных, чтобы увидеть, существуют ли эти же данные в другой таблице. Это можно сделать в представлении данных .
Шаг 1 – Переход к просмотру данных . Есть два способа сделать это.
-
Нажмите « Просмотр данных» в группе « Просмотр ».
-
Нажмите кнопку « Сетка» на панели задач .
Нажмите « Просмотр данных» в группе « Просмотр ».
Нажмите кнопку « Сетка» на панели задач .
Появится представление данных .
Шаг 2 – Нажмите на таблицу Hosts .
Шаг 3 – Проверьте данные в таблице Hosts, чтобы увидеть, есть ли поле с уникальными значениями.
В таблице Hosts такого поля нет. Вы не можете редактировать или удалять существующие данные с помощью PowerPivot . Однако вы можете создавать новые столбцы, используя вычисляемые поля на основе существующих данных. В PowerPivot вы можете использовать выражения анализа данных (DAX) для создания вычислений.
Рядом с существующими столбцами находится пустой столбец под названием Добавить столбец . PowerPivot предоставляет этот столбец в качестве заполнителя.
Шаг 4 – В строке формул введите формулу DAX –
= CONCATENATE ([Издание], [Сезон])
Нажмите Enter . Столбец Добавить заполнен значениями. Проверьте значения, чтобы убедиться, что они уникальны для всех строк.
Шаг 5 – Вновь созданный столбец с созданными значениями называется CreatedColumn1 . Чтобы изменить имя столбца, выберите столбец, щелкните по нему правой кнопкой мыши.
Шаг 6 – Нажмите на опцию Переименовать столбец .
Шаг 7 – Переименуйте столбец в EditionID .
Шаг 8 – Теперь выберите таблицу медалей .
Шаг 9 – Выберите Добавить столбец .
Шаг 10 – В строке формул введите формулу DAX,
= ГОД ([ИЗДАНИЕ])
и нажмите Enter .
Шаг 11 – переименуйте колонку в год .
Шаг 12 – Выберите Добавить столбец .
Шаг 13 – Введите в строке формул,
= CONCATENATE ([Год], [Сезон])
Будет создан новый столбец со значениями, аналогичными значениям в столбце EditionID в таблице Hosts.
Шаг 14 – Переименуйте столбец в EditionID .
Шаг 15 – Сортировка столбца в порядке возрастания.
Связь с использованием вычисляемых столбцов
Шаг 1 – Переключитесь в просмотр схемы . Убедитесь, что таблицы Медали и Хосты находятся близко друг к другу.
Шаг 2. Перетащите столбец EditionID в Медалих в столбец EditionID в Хостах .
PowerPivot создает связь между двумя таблицами. Линия между двумя таблицами указывает на связь. Поле EditionID в обеих таблицах подсвечивается, указывая, что связь основана на столбце EditionID .
Advanced Excel – подключение к внешним данным
После подключения книги Excel к внешнему источнику данных, такому как база данных SQL Server, база данных Access или другая книга Excel, вы можете поддерживать данные в своей книге в актуальном состоянии, обновляя ссылку на ее источник. Каждый раз, когда вы обновляете соединение, вы видите самые последние данные, включая все, что было новым или было удалено.
Давайте посмотрим, как обновить данные PowerPivot.
Шаг 1 – Переключитесь на просмотр данных .
Шаг 2 – Нажмите на Обновить .
Шаг 3 – Нажмите Обновить все .
Появится окно « Обновление данных» , в котором отображаются все таблицы данных в модели данных и отслеживается ход обновления. После завершения обновления отображается состояние.
Шаг 4 – Нажмите на Закрыть. Данные в вашей модели данных обновляются.
Обновите соединения данных
Шаг 1 – Нажмите любую ячейку в таблице, которая содержит ссылку на импортированный файл данных.
Шаг 2 – Нажмите на вкладку Данные .
Шаг 3 – Нажмите Обновить все в группе Соединения.
Шаг 4 – В раскрывающемся списке нажмите Обновить все . Все подключения к данным в Рабочей книге будут обновлены.
Автоматически обновлять данные
Здесь мы узнаем, как автоматически обновлять данные при открытии рабочей книги.
Шаг 1 – Щелкните любую ячейку в таблице, которая содержит ссылку на импортированный файл данных.
Шаг 2 – Нажмите на вкладку Данные .
Шаг 3 – Нажмите на Соединения в группе Соединения . Откроется окно Подключения к рабочей книге.
Шаг 4 – Нажмите на Свойства . Откроется окно свойств подключения .
Шаг 5 – Вы найдете вкладку « Использование » и вкладку « Определение ». Нажмите на вкладку Использование . Появятся параметры для управления обновлением .
Шаг 6 – Выберите Обновить данные при открытии файла.
У вас также есть опция под этим: «Удалить данные из диапазона внешних данных перед сохранением рабочей книги» . Вы можете использовать эту опцию, чтобы сохранить книгу с определением запроса, но без внешних данных.
Шаг 7 – Нажмите ОК .
Каждый раз, когда вы открываете свою рабочую книгу, в вашу рабочую книгу будут загружаться новейшие данные.
Автоматически обновлять данные через равные промежутки времени
Шаг 1 – Щелкните любую ячейку в таблице, которая содержит ссылку на импортированный файл данных.
Шаг 2 – Нажмите на вкладку Данные .
Шаг 3 – Выберите опцию « Подключения» в группе « Подключения ». Откроется окно Подключения к книге.
Шаг 4 – Нажмите на Свойства . Откроется окно свойств подключения .
Шаг 5 – Нажмите на вкладку Использование . Появятся параметры для управления обновлением .
Шаг 6 – Теперь выберите «Обновить каждые» и введите 60 минут между каждой операцией обновления.
Шаг 7 – Нажмите ОК . Ваши данные будут обновляться каждые 60 минут, то есть каждый час.
Включить фоновое обновление
Для очень больших наборов данных рекомендуется запустить фоновое обновление. Это возвращает вам контроль Excel, вместо того, чтобы заставлять вас ждать несколько минут, пока обновление не закончится. Вы можете использовать эту опцию, когда вы выполняете запрос в фоновом режиме. Однако вы не можете выполнить запрос для любого типа соединения, который извлекает данные для модели данных.
Шаг 1 – Щелкните любую ячейку в таблице, которая содержит ссылку на импортированный файл данных.
Шаг 2 – Нажмите на вкладку Данные .
Шаг 3 – Нажмите на Соединения в группе Соединения . Откроется окно Подключения к рабочей книге.
Шаг 4 – Нажмите на Свойства . Откроется окно свойств подключения .
Шаг 5 – Нажмите на вкладку Использование . Появятся параметры управления обновлением .
Шаг 6 – Нажмите Включить фоновое обновление, а затем нажмите ОК .
Advanced Excel – инструменты сводных таблиц
Исходные данные для сводной таблицы
Вы можете изменить диапазон исходных данных сводной таблицы. Например, вы можете расширить исходные данные, включив в них больше строк данных.
Однако, если исходные данные были существенно изменены, например, имеется больше или меньше столбцов, рассмотрите возможность создания новой сводной таблицы.
Шаг 1 – Щелкните в любом месте сводной таблицы. На ленте появятся СЛОВАРНЫЕ ИНСТРУМЕНТЫ с опцией АНАЛИЗ .
Шаг 2 – Нажмите на опцию – АНАЛИЗ .
Шаг 3 – Нажмите « Изменить источник данных» в группе « Данные ».
Шаг 4 – Нажмите на Изменить источник данных . Текущий источник данных выделен. Откроется окно Изменить источник данных сводной таблицы .
Шаг 5 – В поле Таблица / Диапазон выберите таблицу / диапазон, который хотите включить.
Шаг 6 – Нажмите ОК .
Перейдите на другой внешний источник данных.
Если вы хотите основать свою сводную таблицу на другом внешнем источнике, лучше всего создать новую сводную таблицу. Если местоположение вашего внешнего источника данных изменилось, например, имя базы данных SQL Server такое же, но оно было перемещено на другой сервер, или ваша база данных Access была перемещена в другой сетевой ресурс, вы можете изменить свой текущий подключение.
Шаг 1 – Щелкните в любом месте сводной таблицы. НА ЛЕНТЕ появляются СВОБОДНЫЕ ИНСТРУМЕНТЫ с параметром АНАЛИЗ .
Шаг 2 – Нажмите АНАЛИЗ .
Шаг 3 – Нажмите « Изменить источник данных» в группе данных. Откроется окно Изменить источник данных сводной таблицы .
Шаг 4 – Нажмите на опцию Выбрать соединение .
Появится окно со всеми существующими соединениями .
В поле Показать оставьте все подключения выбранными. Все Соединения в вашей Рабочей книге будут отображены.
Шаг 5 – Нажмите на Обзор для Больше …
Откроется окно выбора источника данных .
Шаг 6 – Нажмите на новый источник . Пройдите шаги мастера подключения к данным .
Или укажите имя файла , если ваши данные содержатся в другой книге Excel.
Удалить сводную таблицу
Шаг 1 – Щелкните в любом месте сводной таблицы . НА ЛЕНТЕ появляются СВОБОДНЫЕ ИНСТРУМЕНТЫ с параметром АНАЛИЗ .
Шаг 2 – Нажмите на вкладку АНАЛИЗ .
Шаг 3 – Нажмите « Выбрать» в группе действий, как показано на рисунке ниже.
Шаг 4 – Нажмите на всю сводную таблицу . Вся сводная таблица будет выбрана.
Шаг 5 – Нажмите клавишу удаления .
Если сводная таблица находится на отдельной рабочей таблице, вы можете удалить сводную таблицу, удалив также всю рабочую таблицу. Для этого выполните следующие действия.
Шаг 1 – Щелкните правой кнопкой мыши на вкладке « Рабочий лист ».
Шаг 2 – Нажмите на Удалить .
Вы получите предупреждающее сообщение о том, что вы не можете отменить удаление и можете потерять некоторые данные. Так как вы удаляете только таблицу сводных таблиц, вы можете удалить лист.
Шаг 3 – Нажмите на Удалить .
Рабочий лист сводной таблицы будет удален .
Использование временной шкалы
Временная шкала сводных таблиц – это поле, которое можно добавить в сводную таблицу , которое позволяет фильтровать по времени и увеличивать период, который вы хотите . Это лучший вариант по сравнению с игрой с фильтрами для отображения дат.
Это похоже на слайсер, который вы создаете для фильтрации данных, и как только вы его создадите, вы можете сохранить его с помощью сводной таблицы. Это позволяет вам динамически изменять период времени.
Шаг 1 – Щелкните в любом месте сводной таблицы. НА ЛЕНТЕ появляются СВОБОДНЫЕ ИНСТРУМЕНТЫ с опцией АНАЛИЗ.
Шаг 2 – Нажмите АНАЛИЗ .
Шаг 3 – Нажмите Вставить временную шкалу в группе Фильтр . Появится диалоговое окно « Вставка временных шкал».
Шаг 4 – В диалоговом окне « Вставка временных шкал» щелкните на полях с нужными полями даты.
Шаг 5 – Нажмите ОК .
Сроки для вашей сводной таблицы на месте.
Используйте шкалу времени для фильтрации по периоду времени
Теперь вы можете фильтровать сводную таблицу, используя временную шкалу по периоду времени на одном из четырех уровней времени; Годы, кварталы, месяцы или дни .
Шаг 1 – Нажмите на маленькую стрелку рядом с уровнем времени-Месяцы . Будут отображены четыре временных уровня.
Шаг 2 – Нажмите на четверти . Фильтр временной шкалы меняется на Кварталы .
Шаг 3 – Нажмите на первый квартал 2015 года. Подсветка элемента управления Timespan . Данные сводной таблицы отфильтрованы до 1 квартала 2015 года.
Шаг 4. Перетащите маркер Timespan, чтобы включить второй квартал 2015 года. Данные сводной таблицы фильтруются для включения первого, второго квартала 2015 года.
В любой момент времени, чтобы очистить временную шкалу, нажмите кнопку « Очистить фильтр» .
Временная шкала очищается, как показано на рисунке ниже.
Создать автономную сводную диаграмму
Вы можете создать сводную диаграмму без предварительного создания сводной таблицы. Вы даже можете создать сводную диаграмму, которая рекомендуется для ваших данных. Затем Excel автоматически создаст связанную сводную таблицу.
Шаг 1 – Щелкните в любом месте таблицы данных .
Шаг 2 – Нажмите на вкладку Вставка .
Шаг 3 – В группе диаграмм , нажмите на рекомендуемые диаграммы .
Появится окно вставки диаграммы .
Шаг 4 – Перейдите на вкладку « Рекомендованные графики ». Графики со значком сводной диаграммы в верхнем углу находятся сводные диаграммы.
Шаг 5 – Нажмите на сводную диаграмму . Предварительный просмотр появляется на правой стороне.
Шаг 6 – Нажмите OK, когда найдете нужную сводную диаграмму .
Ваша отдельная сводная диаграмма для ваших данных доступна для вас.
Advanced Excel – Power View
Power View – это функция Microsoft Excel 2013, которая обеспечивает интерактивное исследование, визуализацию и представление данных, а также интуитивно понятные специальные отчеты.
Создать Power View Sheet
Убедитесь, что надстройка Power View включена в Excel 2013.
Шаг 1 – Нажмите на меню Файл, а затем нажмите на Опции .
Откроется окно параметров Excel .
Шаг 2 – Нажмите на надстройки .
Шаг 3. В поле « Управление» щелкните стрелку раскрывающегося списка и выберите « Надстройки Excel» .
Шаг 4 – Будут отображены все доступные надстройки . Если надстройка Power View включена, она отображается в надстройках активных приложений.
Если он не появляется, выполните следующие действия.
Шаг 1 – В окне параметров Excel щелкните Надстройки .
Шаг 2. В окне « Управление» щелкните стрелку раскрывающегося списка и выберите « Надстройки COM».
Шаг 3 – Нажмите на кнопку Go . Откроется диалоговое окно « Надстройки COM» .
Шаг 4 – Установите флажок Power View .
Шаг 5 – Нажмите ОК .
Теперь вы готовы создать лист Power View .
Шаг 1 – Нажмите на таблицу данных .
Шаг 2 – Нажмите на вкладку Вставить .
Шаг 3 – Нажмите Power View в группе отчетов .
Откроется окно « Открытие Power View» , показывающее ход работы по открытию листа Power View.
Лист Power View создан для вас и добавлен в вашу книгу с помощью Power View . Справа от Power View вы найдете поля Power View . Под полями Power View вы найдете области .
На ленте, если вы нажмете на вкладку «Дизайн» , вы найдете различные варианты визуализации .
Advanced Excel – Визуализации
С помощью Power View вы можете быстро создать ряд различных визуализаций данных, подходящих для ваших данных. Возможные визуализации: таблицы, матрицы, карты, плитки, карты, диаграммы, такие как столбчатые, столбчатые, точечные, линейные, круговые и пузырьковые диаграммы, а также наборы из нескольких диаграмм (диаграммы с одинаковой осью).
Создание диаграмм и других визуализаций
Для каждой визуализации, которую вы хотите создать, вы начинаете с листа Power View, создавая таблицу, которую затем легко конвертируете в другие визуализации, чтобы найти таблицу, которая лучше всего иллюстрирует ваши Данные.
Шаг 1 – Под Полями Power View выберите поля, которые вы хотите визуализировать.
Шаг 2 – По умолчанию отображается вид таблицы . При перемещении по таблице в правом верхнем углу вы обнаружите два символа – «Фильтры» и «Выскочить».
Шаг 3 – Нажмите на символ Фильтры . Фильтры будут отображены на правой стороне. Фильтры имеет две вкладки. Вкладка «Просмотр» для фильтрации всех визуализаций на этой вкладке « Просмотр» и « Таблица » для фильтрации только определенных значений в этой таблице.
Визуализация – Матрица
Матрица состоит из строк и столбцов, таких как Таблица . Тем не менее, матрица имеет следующие возможности, которых нет в таблице:
- Отображение данных без повторения значений.
- Отображать итоги и промежуточные итоги по строкам и столбцам.
- С иерархией, вы можете развернуть / развернуть.
Свернуть и развернуть отображение
Шаг 1 – Нажмите на вкладку ДИЗАЙН .
Шаг 2 – Нажмите « Таблица» в группе « Визуализация коммутатора ».
Шаг 3 – Нажмите на матрицу .
Матрица Визуализация появляется.
Визуализация – Карта
Вы можете преобразовать Таблицу в серию Карт, которые отображают данные из каждой строки таблицы в формате Карты , например, в Карту индекса .
Шаг 1 – Нажмите на вкладку ДИЗАЙН .
Шаг 2 – Нажмите « Таблица» в группе « Визуализация коммутатора ».
Шаг 3 – Нажмите на карту .
Визуализация карты появляется.
Визуализация – диаграммы
В Power View у вас есть несколько параметров диаграммы: круговая диаграмма, столбец, столбец, линия, разброс и пузырь. В диаграмме можно использовать несколько параметров дизайна, например, отображать и скрывать метки, условные обозначения и заголовки.
Графики являются интерактивными. Если вы нажмете на значение в одной диаграмме –
-
Значение в этом графике выделено.
-
Все таблицы, матрицы и плитки в отчете фильтруются до этого значения.
-
Это значение во всех других графиках отчета выделяется.
Значение в этом графике выделено.
Все таблицы, матрицы и плитки в отчете фильтруются до этого значения.
Это значение во всех других графиках отчета выделяется.
Графики также интерактивны в режиме презентации.
Шаг 1 – Создайте таблицу визуализации из данных медалей .
Вы можете использовать линейные, столбчатые и столбчатые диаграммы для сравнения точек данных в одном или нескольких рядах данных. На этих диаграммах ось X отображает одно поле, а ось Y – другое, что позволяет легко увидеть взаимосвязь между двумя значениями для всех элементов на диаграмме.
Линейные диаграммы равномерно распределяют данные категорий по горизонтальной оси (категории), а все данные числовых значений – по вертикальной оси (значения).
Шаг 2 – Создайте визуализацию таблицы для двух столбцов, NOC_CountryRegion и Count of Medal .
Шаг 3 – Создайте ту же таблицу визуализации ниже.
Шаг 4 – Нажмите на таблицу визуализации ниже.
Шаг 5 – Нажмите на другую диаграмму в группе Переключить визуализацию .
Шаг 6 – Нажмите на строку .
Визуализация таблиц преобразуется в визуализацию линейных диаграмм .
На линейчатой диаграмме категории расположены вдоль вертикальной оси, а значения – по горизонтальной оси. В Power View есть три подтипа гистограммы: «С накоплением» , «На 100%» и « Кластеризация» .
Шаг 7 – Нажмите на визуализацию линейной диаграммы .
Шаг 8 – Нажмите на гистограмму в группе визуализации коммутатора .
Шаг 9 – Нажмите на опцию Stacked Bar .
Визуализация линейных диаграмм преобразуется в визуализацию с накоплением линейчатых диаграмм .
Шаг 10 – В полях Power View , в таблице медалей , также выберите пол поле .
Шаг 11 – Нажмите на один из баров. Эта часть бара подсвечивается. В приведенной выше таблице отображается только строка, содержащая данные, относящиеся к выбранной панели.
Вы можете использовать столбцовые диаграммы для отображения изменений данных за определенный период времени или для иллюстрации сравнения между различными элементами. В столбчатой диаграмме категории расположены вдоль горизонтальной оси, а значения – вдоль вертикальной оси.
В Power View есть три подтипа столбчатых диаграмм : «С накоплением» , «На 100%» и « Кластеризация» .
Шаг 12 – Нажмите на визуализацию в виде столбчатой диаграммы .
Шаг 13 – Нажмите на столбчатую диаграмму в группе « Переключение визуализации ».
Шаг 14 – Нажмите на столбец с накоплением .
Визуализация столбчатой диаграммы с накоплением преобразуется в визуализацию столбчатой диаграммы с накоплением.
Advanced Excel – круговые диаграммы
Вы можете иметь простые визуализации круговой диаграммы в Power View.
Шаг 1 – Нажмите на визуализацию таблицы, как показано ниже.
Шаг 2 – Нажмите Другая диаграмма в группе Переключить визуализацию .
Шаг 3 – Нажмите на пирог, как показано на рисунке ниже.
Визуализация таблиц преобразуется в визуализацию круговой диаграммы .
Теперь у вас есть простая визуализация круговой диаграммы, в которой количество медалей показано размером пирога , а страны – цветами . Вы также можете сделать свою визуализацию круговой диаграммы сложной, добавив больше функций. Одним из таких примеров является ломтики .
Шаг 1 – Добавьте пол поля в таблицу выше.
Шаг 2 – Нажмите на визуализацию круговой диаграммы .
Шаг 3 – Перетащите Пол поля в списке полей Power View в поле SLICES, как показано ниже.
Теперь с помощью SLICES вы можете визуализировать количество медалей для мужчин и женщин в каждой стране.
Шаг 4 – Нажмите на кусок в визуализации круговой диаграммы .
Шаг 5 – Только конкретная строка, содержащая данные, относящиеся к SLICE, будет отображаться в ТАБЛИЦЕ ВИЗУАЛИЗАЦИИ выше.
Пузырьковые и точечные диаграммы
Вы можете использовать диаграммы Bubble и Scatter для отображения множества связанных данных на одном графике. В точечных диаграммах ось X отображает одно числовое поле, а ось Y – другое, что позволяет легко увидеть взаимосвязь между двумя значениями для всех элементов на диаграмме. В пузырьковой диаграмме третье числовое поле контролирует размер точек данных.
Шаг 1 – Добавьте одно поле категории и одно числовое поле в таблицу .
Шаг 2 – Нажмите Другая диаграмма в группе Переключить визуализацию .
Шаг 3 – Нажмите на Scatter .
Визуализация таблиц преобразуется в визуализацию точечной диаграммы . Точки данных – это маленькие кружочки, и все они одного размера и одного цвета. Категория находится в поле ПОДРОБНОСТИ.
Шаг 4 – Перетащите медаль в размер.
Шаг 5 – Перетащите поле NOC_CountryRegion в Σ X VALUE .
Визуализация точечной диаграммы преобразуется в визуализацию пузырьковой диаграммы . Точки данных представляют собой кружки размера, представленного значениями точек данных. Цвет кружков – Х ЗНАЧЕНИЕ и дано в Легенде . Метки данных являются значениями категории .
Шаг 6 – Перетащите поле NOC_CountryRegion в поле ЦВЕТ . Пузыри будут окрашены значениями поля в поле ЦВЕТ .
Шаг 7 – Перетащите поле Год, чтобы ИГРАТЬ ОСЕ . Временная шкала с кнопкой воспроизведения будет отображаться под визуализацией пузырьковой диаграммы.
Шаг 8 – Нажмите на кнопку воспроизведения . Пузырьки перемещаются, растут и сжимаются, чтобы показать, как изменяются значения в зависимости от оси воспроизведения . Вы можете остановиться в любой момент, чтобы изучить данные более подробно.
Шаг 9 – Нажмите любой цвет на легенде . Все пузырьки этого цвета будут выделены, а другие пузырьки будут выделены серым цветом.
Карты
Вы можете использовать Карты для отображения ваших данных в контексте географии. Карты в Power View используют плитки карты Bing, поэтому вы можете масштабировать и перемещать их так же, как и на любой другой карте Bing . Чтобы заставить карты работать, Power View должен отправить данные в Bing через защищенное веб-соединение для геокодирования. Итак, он просит вас включить контент. Добавление местоположений и полей размещает точки на карте. Чем больше значение, тем больше точка. Когда вы добавляете многозначную серию, вы получаете круговые диаграммы на карте, причем размер круговой диаграммы показывает размер итога.
Шаг 1 – Перетащите географическое поле, такое как Страна / Регион, Штат / Провинция или Город, из Списка полей Power View в таблицу.
Шаг 2 – Перетащите числовое поле, например, Count, в таблицу.
Шаг 3 – Нажмите на вкладку ДИЗАЙН на ленте.
Шаг 4 – Нажмите « Карта» в группе « Переключение визуализации ».
Визуализация таблиц преобразуется в визуализацию карт. Power View создает карту с точкой для каждого географического местоположения. Размер точки – это значение соответствующего числового поля.
Шаг 5 – Нажмите на точку. Будут отображены данные, а именно, географическое положение и числовая информация, относящаяся к размеру точки.
Шаг 6 – Вы также можете проверить, что под списком полей Power View поле Geographic находится в поле Locations, а числовое поле – в поле Σ SIZE .
Шаг 7 – Перетащите Медаль в ЦВЕТ . Точки преобразуются в круговые диаграммы . Каждый цвет в пироге представляет категорию медалей.
Шаг 8 – Поместите курсор на одну из точек . Точка подсвечивается и увеличивается. Детали Pie Slice отображаются.
Шаг 9 – Поместите курсор на одну из точек и нажмите на нее. Этот кусок пирога выделен . Другие ломтики в пироге и все другие пирожные станут серыми .
Multiples: набор диаграмм с одинаковыми осями
Мультипликаторы представляют собой серию диаграмм с одинаковыми осями X и Y. Вы можете располагать множители рядом друг с другом, упрощая одновременное сравнение множества различных значений. Мультипликаторы также называются Trellis Charts .
Шаг 1 – Начните с круговой диаграммы . Нажмите на круговую диаграмму .
Шаг 2 – Перетащите поле на вертикальные кратные .
Шаг 3 – Нажмите на вкладку LAYOUT на ленте.
Шаг 4 – Нажмите на Grid Height и выберите номер.
Шаг 5 – Нажмите на ширину сетки и выберите число.
Вертикальные мультипликаторы расширяются по доступной ширине страницы, а затем оборачивают страницу в доступное пространство. Если все кратные не умещаются в доступном пространстве, вы получите вертикальную полосу прокрутки.
Шаг 6 – Перетащите поле в ВЕРТИКАЛЬНЫХ НЕСКОЛЬКИХ К ГОРИЗОНТАЛЬНЫМ НЕСКОЛЬКИМ . Горизонтальные мультипликаторы расширяются по всей странице. Если все кратные не соответствуют ширине страницы, вы получите горизонтальную полосу прокрутки.
Шаг 7 – Нажмите на несколько .
Шаг 8 – Нажмите на вкладку ДИЗАЙН на ленте.
Шаг 9 – Нажмите Другая диаграмма в группе Переключить визуализацию .
Шаг 10 – Нажмите на строку . Вы создали горизонтальные кратные линии графиков.
Шаг 11 – Перетащите Поле в ГОРИЗОНТАЛЬНЫХ НЕСКОЛЬКИХ ВЕРТИКАЛЬНЫХ НЕСКОЛЬКИХ . Вы создали ВЕРТИКАЛЬНОЕ МНОЖЕСТВО линейных диаграмм.
Визуализация – плитки
Плитка – это контейнеры с динамической полосой навигации. Вы можете преобразовать таблицу, матрицу или диаграмму в тайлы для интерактивного представления данных. Плитки фильтруют содержимое внутри плитки по значению, выбранному на вкладке. Вы можете иметь одну плитку для каждого возможного значения поля, чтобы при щелчке по этой плитке отображались данные, относящиеся к этому полю.
Шаг 1 – Перетащите поле, которое вы хотите использовать в качестве плитки, из списка полей и поместите его в поле « Плитка по» . Панель навигации по плиткам отображает значения для этого поля .
Шаг 2 – Нажмите Tiles для перемещения между данными для разных Tiles. Данные изменяются в визуализации гистограммы с накоплением в соответствии с выбранной плиткой. Все содержимое в контейнере фильтруется по выбранному значению плитки.
Контейнер Tile имеет два типа полос навигации: поток листов и полоса вкладок .
То, что вы создали выше, это полоса вкладок . На вкладке полосы отображается полоса навигации в верхней части визуализации.
Шаг 3 – Нажмите на плитку .
Шаг 4 – Нажмите на вкладку ДИЗАЙН на ленте.
Шаг 5 – Нажмите на Тип плитки в группе Tiles .
Шаг 6 – Нажмите на Tile Flow .
Поток плиток отображает полосу навигации в нижней части визуализации. Выбранная плитка всегда центрирована.
Вы можете нажать на плитки или прокрутить плитки с помощью полосы прокрутки . Когда вы прокручиваете , плитки продолжают выделяться .
Шаг 7 – Нажмите « Карта» в группе « Переключение визуализации ».
Шаг 8 – Перетащите медаль в цвет .
Шаг 9 – Отмените выбор Пол Пола
Вы получили визуализацию карты с помощью Tile Flow . Кроме того, вы можете иметь любую визуализацию данных с Tiles.
Advanced Excel – дополнительные функции
Power View в Excel 2013 обеспечивает интерактивное исследование, визуализацию и представление данных для всех уровней квалификации, как вы видели в предыдущем разделе. Вы можете объединить ваши данные в таблицы, матрицы, карты и различные диаграммы в интерактивном представлении, которое оживит ваши данные. Новые функции были добавлены в Power View в Excel 2013.
Вы также можете публиковать книги Excel с листами Power View в Power BI . Power BI сохраняет листы Power View в вашей книге в виде отчета Power BI.
Листы Power View могут подключаться к различным моделям данных в одной книге.
В Excel 2013 рабочая книга может содержать:
-
Внутренняя модель данных, которую можно изменить в Excel, в Power Pivot и даже в листе Power View в Excel.
-
Только одна внутренняя модель данных, и вы можете основать лист Power View на модели данных в этой книге или на внешнем источнике данных.
-
Несколько листов Power View, и каждый из них может быть основан на другой модели данных.
Внутренняя модель данных, которую можно изменить в Excel, в Power Pivot и даже в листе Power View в Excel.
Только одна внутренняя модель данных, и вы можете основать лист Power View на модели данных в этой книге или на внешнем источнике данных.
Несколько листов Power View, и каждый из них может быть основан на другой модели данных.
Каждый лист Power View имеет свои собственные диаграммы, таблицы и другие визуализации. Вы можете скопировать и вставить диаграмму или другую визуализацию с одного листа на другой, но только если оба листа основаны на одной и той же модели данных.
Изменить внутреннюю модель данных
Вы можете создавать листы Power View и внутреннюю модель данных в книге Excel 2013. Если вы основываете свой лист Power View на внутренней модели данных, вы можете внести некоторые изменения в модель данных, находясь в самом листе Power View.
Шаг 1 – Выберите рабочий лист продавца .
У вас есть диапазон данных продавца и идентификатор продавца.
Шаг 2 – Теперь выберите Рабочий лист продаж . У вас есть диапазон данных о продажах.
Шаг 3 – Преобразуйте данные из таблицы « Продавец» в таблицу и назовите ее « Продавец» .
Шаг 4 – Преобразуйте данные из таблицы продаж в таблицу и назовите ее Sales . Теперь у вас есть две таблицы в двух рабочих листах в рабочей книге.
Шаг 5 – Нажмите на лист продаж .
Шаг 6 – Нажмите на вкладку INSERT на ленте.
Шаг 7 – Нажмите на Power View .
Лист Power View создается в Рабочей книге. В списке полей Power View вы можете найти обе таблицы, доступные в Рабочей книге. Однако в Power View отображаются только поля активной таблицы (продажи), поскольку в списке полей выбраны только активные поля таблицы данных.
В Power View отображается идентификатор продавца. Предположим, вместо этого вы хотите отобразить имена продавцов.
Шаг 8. Отмените выбор идентификатора продавца в полях Power View .
Шаг 9 – Выберите продавца поля в таблице Продавец в полях Power View.
У вас нет модели данных в рабочей книге, и, следовательно, между двумя таблицами нет никакой связи. Excel не отображает никаких данных и отображает сообщения, указывающие вам, что делать.
Шаг 10 – Нажмите на кнопку CREATE . Диалоговое окно « Создать связь» откроется на самом листе Power View.
Шаг 11 – Создайте связь между двумя таблицами, используя поле идентификатора продавца .
Вы успешно создали внутреннюю модель данных, не покидая лист Power View .
Advanced Excel – Power View в сервисах
При создании листов Power View в Excel вы можете просматривать их и взаимодействовать с ними в Excel Services и в Office 365. Редактировать листы Power View в Excel 2013 можно только на клиентском компьютере.
-
Листы Power View нельзя просматривать в OneDrive .
-
Если вы сохраните книгу Excel с листами Power View в галерее Power Pivot, листы Power View в книге не будут отображаться в галерее, но они все еще будут в файле. Вы увидите их, когда откроете рабочую книгу.
-
При публикации книг Excel с листами Power View в Power BI. Power BI сохраняет листы Power View в вашей книге в виде отчета Power BI.
Листы Power View нельзя просматривать в OneDrive .
Если вы сохраните книгу Excel с листами Power View в галерее Power Pivot, листы Power View в книге не будут отображаться в галерее, но они все еще будут в файле. Вы увидите их, когда откроете рабочую книгу.
При публикации книг Excel с листами Power View в Power BI. Power BI сохраняет листы Power View в вашей книге в виде отчета Power BI.
Круговые диаграммы
Мы уже обсуждали визуализацию круговой диаграммы в предыдущей главе.
Карты
Мы уже обсуждали Карты в предыдущей главе.
Ключевые показатели эффективности (KPI)
KPI – это количественное измерение для измерения бизнес-целей. Например,
-
Отдел продаж организации может использовать KPI для измерения ежемесячной валовой прибыли по сравнению с прогнозируемой валовой прибылью.
-
Бухгалтерия может измерять ежемесячные расходы по отношению к доходам для оценки затрат
-
Отдел кадров может измерять квартальную текучесть кадров.
-
Бизнес-профессионалы часто используют ключевые показатели эффективности, которые сгруппированы в бизнес-карте, чтобы получить быструю и точную историческую сводку об успешности бизнеса или определить тенденции.
Отдел продаж организации может использовать KPI для измерения ежемесячной валовой прибыли по сравнению с прогнозируемой валовой прибылью.
Бухгалтерия может измерять ежемесячные расходы по отношению к доходам для оценки затрат
Отдел кадров может измерять квартальную текучесть кадров.
Бизнес-профессионалы часто используют ключевые показатели эффективности, которые сгруппированы в бизнес-карте, чтобы получить быструю и точную историческую сводку об успешности бизнеса или определить тенденции.
KPI включает базовое значение, целевое значение / цель и статус .
-
Базовое значение определяется вычисляемым полем, которое преобразуется в значение. Рассчитанное поле представляет текущее значение для элемента в этой строке таблицы или матрицы, например, совокупный объем продаж, прибыль за определенный период и т. Д.
-
Целевое значение (или цель) определяется вычисляемым полем, которое разрешается значением, или абсолютным значением. Текущее значение оценивается по этому значению. Это может быть фиксированное число, некоторая цель, которую должны достичь все строки, или вычисляемое поле, которое может иметь разные цели для каждой строки. Например, бюджет (расчетное поле), среднее количество дней отпуска по болезни (абсолютное значение).
-
Статус – это визуальный индикатор значения. В Power View в Excel вы можете редактировать KPI, выбирая, какие индикаторы использовать и какие значения активировать для каждого индикатора.
Базовое значение определяется вычисляемым полем, которое преобразуется в значение. Рассчитанное поле представляет текущее значение для элемента в этой строке таблицы или матрицы, например, совокупный объем продаж, прибыль за определенный период и т. Д.
Целевое значение (или цель) определяется вычисляемым полем, которое разрешается значением, или абсолютным значением. Текущее значение оценивается по этому значению. Это может быть фиксированное число, некоторая цель, которую должны достичь все строки, или вычисляемое поле, которое может иметь разные цели для каждой строки. Например, бюджет (расчетное поле), среднее количество дней отпуска по болезни (абсолютное значение).
Статус – это визуальный индикатор значения. В Power View в Excel вы можете редактировать KPI, выбирая, какие индикаторы использовать и какие значения активировать для каждого индикатора.
Иерархии
Если ваша модель данных имеет иерархию, вы можете использовать ее в Power View. Вы также можете создать новую иерархию с нуля в Power View.
Шаг 1 – Нажмите на матрицу визуализации .
Шаг 2 – Добавьте строки / столбцы в поле строк / столбцов . Иерархия определяется порядком полей в поле ROWS . Вы можете размещать поля в любом порядке в иерархии Power View. Вы можете изменить порядок, просто перетаскивая поля в поле ROWS.
Развертка и Развертка
Как только вы создадите иерархию в Power View, вы можете развернуть и развернуть ее так, чтобы вы могли показывать только один уровень за раз. Вы можете углубиться в детали и углубиться в сводку.
Вы можете использовать детализацию в матрицах, гистограммах, столбцах и круговых диаграммах.
Шаг 1 – Упорядочить поля в поле строк, чтобы определить иерархию. Скажем, у нас есть четыре уровня в иерархии.
Иерархия, Развертывание и Развертывание изображены следующим образом:
Шаг 2 – Нажмите на вкладку ДИЗАЙН на ленте.
Шаг 3 – Нажмите Показать уровни в группе Параметры .
Шаг 4 – Нажмите на Rows – включите Drill Down по одному уровню за раз.
Матрица сворачивается для отображения только данных уровня 1 . Вы найдете стрелку справа от элемента данных уровня 1, указывающую детализацию вниз .
Шаг 5 – Нажмите на стрелку Drill down . Кроме того, вы можете дважды щелкнуть по элементу данных, чтобы развернуть. Этот конкретный элемент данных детализируется на один уровень.
У вас есть одна стрелка слева, указывающая развертка вверх, и одна стрелка справа, указывающая сверление вниз.
Вы можете дважды щелкнуть по одному значению на уровне, чтобы развернуть его, чтобы отобразить значения под этим значением в иерархии. Вы нажимаете стрелку вверх, чтобы развернуть вверх. Вы также можете использовать Drill up и Drill down в столбчатых, столбчатых и круговых диаграммах.
Шаг 6 – Переключитесь на визуализацию в виде столбчатой диаграммы .
Шаг 7 – Упорядочить поля в окне AXIS, чтобы определить иерархию. Гистограмма с накоплением только с данными уровня 1 отображается.
Шаг 8 – Дважды щелкните по панели. Данные на следующем уровне этой конкретной панели отображаются.
Вы можете развернуть один уровень за раз, дважды щелкнув по любой панели. Вы можете перейти на один уровень вверх, щелкнув стрелку «Вверх» в правом верхнем углу.
Advanced Excel – формат отчетов
В Excel 2013 Power View имеет 39 дополнительных тем с более разнообразными палитрами диаграмм, а также шрифтами и цветами фона. При изменении темы новая тема применяется ко всем представлениям Power View в отчете или листах в рабочей книге.
Вы также можете изменить размер текста для всех ваших элементов отчета.
Вы можете добавить фоновые изображения, выбрать форматирование фона, выбрать тему, изменить размер шрифта для одной визуализации, изменить размер шрифта или размер шрифта для всего листа и отформатировать номера в таблице, карточке или матрице.
Шаг 1 – Нажмите на вкладку Power View на ленте.
Шаг 2 – Нажмите « Установить изображение» в группе « Фоновое изображение ».
Шаг 3 – Нажмите Set Image в раскрывающемся меню. Откроется браузер файлов.
Шаг 4 – Найдите файл изображения, который вы хотите использовать в качестве фона, и нажмите «Открыть». Изображение отображается в качестве фона в режиме Power View.
Шаг 5 – Нажмите Положение изображения в группе Фоновое изображение .
Шаг 6 – Нажмите на Растянуть в выпадающем меню, как показано на рисунке ниже.
Изображение растягивается до полного размера Power View .
Шаг 7 – Нажмите на Прозрачность в группе Фоновое изображение .
Шаг 8 – Нажмите на 80% в выпадающем списке.
Чем выше процент, тем более прозрачное (менее видимое) изображение.
Вместо изображений вы также можете установить различные фоновые изображения для Power View.
Шаг 9 – Нажмите на вкладку Power View на ленте.
Шаг 10 – Нажмите « Установить изображение» в группе « Фоновое изображение ».
Шаг 11 – Нажмите на Удалить изображение .
Теперь Power View с белым фоном.
Шаг 12 – Нажмите на фон в группе тем .
У вас разные фоны, от твердых тел до множества градиентов.
Шаг 13 – Нажмите на темный центральный градиент .
Фон меняется на Темный центральный градиент . Поскольку фон темнее, текст становится белым.
Шаг 14 – Нажмите на вкладку Power View на ленте.
Шаг 15 – Нажмите на шрифт в группе тем.
Все доступные шрифты будут отображаться в раскрывающемся списке.
Шаг 16 – Нажмите на Tahoma . Шрифт текста меняется на Tahoma.
Шаг 17 – Нажмите Размер текста в группе Темы .
Проценты размеров шрифта будут отображаться. Размер шрифта по умолчанию 100% выделен.
Шаг 18 – Выберите 150%. Размер шрифта изменяется от 100% до 150%.
Шаг 19 – Переключите визуализацию в виде столбчатой диаграммы в таблицу .
Измененный шрифт и размер шрифта сохраняются в таблице визуализации .
При изменении шрифта в одной визуализации один и тот же шрифт применяется ко всем визуализациям, кроме шрифта в визуализации карты . Вы не можете иметь разные шрифты для разных визуализаций. Однако вы можете изменить размер шрифта для отдельных визуализаций.
Шаг 20 – Нажмите на ячейку в столбце, содержащем числа .
Шаг 21 – Нажмите на номер в группе номеров .
Шаг 22 – Нажмите на процент в раскрывающемся меню.
Весь столбец, содержащий выбранную ячейку, преобразуется в выбранный формат.
Вы также можете форматировать числа в карточных и матричных визуализациях .
Гиперссылки
Вы можете добавить гиперссылку в текстовое поле в Power View. Если в модели данных есть поле, содержащее гиперссылку, добавьте это поле в представление Power. Он может ссылаться на любой URL или адрес электронной почты.
Вот как можно получить спортивные изображения в Tiles in Tiles Visualization в предыдущем разделе.
печать
Вы можете печатать листы Power View в Excel 2013. Вы печатаете то, что видите на листе, когда отправляете его на принтер. Если лист или представление содержат область с полосой прокрутки, напечатанная страница содержит часть области, которая видна на экране. Если лист или представление содержит область с плитками, то выбирается та, которая печатается.
Поддержка языков с написанием справа налево
Power View в Excel 2013 поддерживает языки справа налево. Power View принимает настройки для направления по умолчанию из Excel. Вы можете изменить эти настройки.
Шаг 1 – Нажмите на файл .
Шаг 2 – Нажмите на Опции . Откроется окно параметров Excel.
Шаг 3 – По умолчанию у направления есть два параметра справа налево и слева направо.
Шаг 4 – Установите направление по умолчанию слева направо .
Шаг 5 – Нажмите ОК .
Шаг 6 – Измените направление по умолчанию справа налево .
Шаг 7 – Нажмите ОК . Вы можете видеть, что столбцы теперь начинаются с правой стороны экрана, как показано на рисунке ниже.
Microsoft Office поддерживает функциональные возможности справа налево и для языков, которые работают в среде справа налево или в комбинированной среде справа налево и слева направо для ввода, редактирования и отображения текста. В этом контексте «языки справа налево» относятся к любой системе письма, которая написана справа налево и включает языки, которые требуют контекстного формирования, такие как арабский язык, и языки, которые не требуют. Вы можете изменить отображение на чтение справа налево или изменить отдельные файлы, чтобы их содержимое читалось справа налево.
Если на вашем компьютере не установлена языковая версия Office с правым письмом, вам необходимо установить соответствующий языковой пакет. Вы также должны работать под управлением операционной системы Microsoft Windows, которая имеет поддержку справа налево – например, арабскую версию Windows Vista с пакетом обновления 2 – и включить язык клавиатуры для языка справа налево, который вы хотите использовать ,
Advanced Excel – обработка целых чисел
В Power View для преобразования таблицы в диаграмму необходимо агрегировать хотя бы один столбец данных. В Excel 2013 Power View объединяет десятичные числа и целые числа по умолчанию. Дизайнер модели данных может по-прежнему указывать другое поведение по умолчанию, но это по умолчанию.
В Power View , в полях Power View , некоторые числовые поля будут иметь символ Sigma Σ рядом с ними. Они являются совокупностями , то есть они будут суммироваться или усредняться .
Шаг 1 – Нажмите на гистограмму с накоплением .
В Power View год был взят как совокупный, поскольку это единственное числовое поле в выбранных полях.
Шаг 2. Нажмите стрелку раскрывающегося списка рядом с текстовым (не числовым) полем в полях Power View .
Шаг 3 – Перетащите это поле в поле Σ VALUES.
Power View принял это как Счет ценностей поля.
Power Query
Power Query – это инструмент для обнаружения и запроса данных в Excel 2013. Вы можете использовать Power Query для
-
Импортируйте данные из внешних источников данных, в том числе больших источников данных, таких как Hadoop и Facebook, формируйте данные, прежде чем переносить их в Excel, и вводите только те данные, которые вам нужны.
-
Поиск общедоступных данных из таких источников, как Википедия.
-
Объединяйте данные из различных источников данных или объединяйте таблицы, например данные из нескольких общих таблиц в SQL Azure.
-
Перенесите результат в Excel в виде единой таблицы для –
- Визуализация в Power Map и Power View.
- Дальнейший анализ и моделирование в Power Pivot.
-
Делитесь запросами в каталоге данных Power BI, чтобы другие могли использовать его в качестве отправной точки для исследования своих данных.
-
«Отключить» исходные данные из сводной таблицы или матричного формата в плоскую таблицу.
Импортируйте данные из внешних источников данных, в том числе больших источников данных, таких как Hadoop и Facebook, формируйте данные, прежде чем переносить их в Excel, и вводите только те данные, которые вам нужны.
Поиск общедоступных данных из таких источников, как Википедия.
Объединяйте данные из различных источников данных или объединяйте таблицы, например данные из нескольких общих таблиц в SQL Azure.
Перенесите результат в Excel в виде единой таблицы для –
Делитесь запросами в каталоге данных Power BI, чтобы другие могли использовать его в качестве отправной точки для исследования своих данных.
«Отключить» исходные данные из сводной таблицы или матричного формата в плоскую таблицу.
Подводя итог, источники данных Power Query –
Веб-страница, файл Excel или CSV, файл XML, текстовый файл, папка, база данных SQL Server, Microsoft Azure, база данных SQL, база данных Access, база данных Oracle, база данных IBM DB2, база данных MySQL, база данных PostgreSQL, база данных Sybase, база данных Teradata, список SharePoint , Подача OData, Microsoft Azure Marketplace, файл Hadoop (HDFS), Microsoft Azure HDInsight, хранилище таблиц Microsoft Azure, Active Directory, Microsoft Exchange и Facebook.
Power BI Desktop
Power BI – это набор онлайн-сервисов и функций, который позволяет вам находить и визуализировать данные, делиться обнаружениями и совместно работать с новыми интуитивно понятными способами. Power BI распространяется и на все ваши мобильные устройства.
Power BI представляет Power BI Desktop , специальный инструмент для создания отчетов, который позволяет преобразовывать данные, создавать мощные отчеты и визуализации и легко публиковать их в службе Power BI.
Power BI Desktop позволяет создавать коллекцию запросов, подключений к данным и отчетов, которыми можно легко поделиться с другими. Power BI Desktop объединяет проверенные технологии Microsoft – мощный механизм запросов, моделирование данных и визуализации – и безупречно работает с онлайн-сервисом Power BI.
Благодаря сочетанию Power BI Desktop (где аналитики и другие лица могут создавать мощные подключения к данным, моделям и отчетам) и службе Power BI (где отчеты Power BI Desktop могут совместно использоваться, чтобы пользователи могли просматривать их и взаимодействовать с ними), можно получить новую информацию от Мир данных легче моделировать, создавать, распространять и расширять.
Аналитики данных найдут Power BI Desktop мощным, гибким и высокодоступным инструментом для связи и формирования мира данных, построения надежных моделей и создания хорошо структурированных отчетов.
В Power BI вы можете выполнять следующие задачи:
- Подключиться к данным
- Данные формы
- Объединить данные
- Отчеты о сборке
- Поделитесь своей работой
Подключиться к данным
Вы можете связаться с различными веб-ресурсами и найти постоянно растущие данные в мире. Вы можете подключиться к источнику данных, чтобы получить нужные данные и настроить данные в соответствии со своими потребностями. Процесс настройки связанных данных называется формированием данных .
Данные формы
Когда вы формируете данные , редактор запросов следует вашим инструкциям для корректировки данных во время загрузки. Исходный источник данных не затрагивается; формируется только этот конкретный вид данных.
Шаги для формирования данных могут включать в себя –
- Переименовать таблицу
- Переименовать колонку
- Преобразовать тип данных
- Удалить столбец
- Изменить текст на цифры
- Удалить строки
- Установка первой строки в качестве заголовков
Объединить данные
Если таблицы являются результатом запросов, которые вы применили к данным, их часто называют запросами. Вы можете объединить две таблицы или запросы в одну.
Существует два основных способа объединения запросов – слияние и добавление .
Если у вас есть один или несколько столбцов для добавления в другой запрос, вы объединяете запросы. Если у вас есть дополнительные строки данных для добавления к существующему запросу, вы добавляете запрос.
Если у вас достаточно данных для создания интересных отчетов, сохраните файл данных в формате Power BI Desktop (.pbix). Вы можете загрузить этот файл данных в любое время, и вы можете внести изменения и перезагрузить.
Отчеты о сборке
Вы можете создавать отчеты в представлении отчетов Power BI Desktop.
Представление «Отчет» имеет пять основных областей:
-
Лента , на которой отображаются общие задачи, связанные с отчетами и визуализациями.
-
Представление « Отчет» или холст, на котором создаются и располагаются визуализации.
-
Область вкладки Страницы внизу, которая позволяет выбрать или добавить страницу отчета.
-
Панель визуализаций , где вы можете изменять визуализации, настраивать цвета или оси, применять фильтры, перетаскивать поля и многое другое.
-
Панель « Поля» , где элементы запроса и фильтры можно перетащить в представление « Отчет» или в область « Фильтры» панели « Визуализации» .
Лента , на которой отображаются общие задачи, связанные с отчетами и визуализациями.
Представление « Отчет» или холст, на котором создаются и располагаются визуализации.
Область вкладки Страницы внизу, которая позволяет выбрать или добавить страницу отчета.
Панель визуализаций , где вы можете изменять визуализации, настраивать цвета или оси, применять фильтры, перетаскивать поля и многое другое.
Панель « Поля» , где элементы запроса и фильтры можно перетащить в представление « Отчет» или в область « Фильтры» панели « Визуализации» .
Вы можете создавать различные типы интересных отчетов и визуализаций .
Поделитесь своей работой
Вы можете поделиться законченным отчетом Power BI Desktop с другими в службе Power BI. Есть несколько способов поделиться своей работой в Power BI Desktop. Вы можете
-
опубликовать в службе Power BI
-
загрузить файл .pbix непосредственно из службы Power BI
-
сохранить файл .pbix и отправить его как любой другой файл
опубликовать в службе Power BI
загрузить файл .pbix непосредственно из службы Power BI
сохранить файл .pbix и отправить его как любой другой файл
Расширенный Excel – шаблоны
В Excel 2013 есть тысячи онлайн-шаблонов нескольких категорий, которые помогут вам быстро начать работу, выполнив большую часть работы по настройке и проектированию. Вы можете просто сосредоточиться на своих данных.
Шаг 1 – Откройте Excel 2013. Вы увидите много шаблонов . Вы также видите окно поиска вверху и некоторые категории под ним.
Шаг 2 – Нажмите на категорию – Бизнес . Вы получите сообщение о том, что Excel ищет тысячи онлайн-шаблонов .
Будут отображены все шаблоны, доступные в категории Бизнес . Кроме того, все доступные категории будут отображаться справа, а выбранная категория будет указана как самая верхняя. Список категорий дает количество шаблонов в каждой категории.
Шаг 3 – Выберите другую категорию продаж из списка категорий справа. Категория Продажи перемещается вверх на самую верхнюю позицию в Списке категорий. Отображаются шаблоны выбранной категории « Продажи» .
Шаг 4 – Нажмите на шаблон региональной диаграммы продаж . Краткое описание шаблона, предварительный просмотр шаблона и кнопка CREATE отображаются.
Шаг 5 – Нажмите на СОЗДАТЬ . Excel создает образец рабочего листа Excel с выбранным шаблоном и с образцами данных.
Обратите внимание, что Имя рабочей книги, Имя рабочей таблицы, Имя диаграммы также даны Excel соответствующим образом.
Шаг 6 – Замените данные в рабочей таблице вашими данными.
Ваша рабочая таблица Excel готова с упором на данные.
Advanced Excel – запрос
Вы можете использовать Inquire для –
- Сравните две рабочие книги
- Анализ рабочей книги на наличие проблем или несоответствий
- Смотрите ссылки между книгами
- Смотрите ссылки между рабочими листами
- Смотрите отношения между клетками
- Чистое избыточное форматирование ячеек
- Управление паролями
Вкладка Inquire находится на ленте . Он имеет команды для всех задач, указанных выше.
Если вы не нашли вкладку INQUIRE на ленте , убедитесь, что надстройка Inquire активна.
Убедитесь, что надстройка Inquire активна
Шаг 1 – Нажмите на вкладку Файл . Нажмите на Опции .
Шаг 2 – В окне параметров Excel нажмите Надстройки . Если Надстройка Inquire активна, она появится в разделе Активные надстройки приложений.
Если надстройка Inquire не активна, выполните следующие действия:
Шаг 3 – Нажмите на вкладку Файл . Нажмите на Опции .
Шаг 4 – В окне параметров Excel нажмите Надстройки .
Шаг 5 – В окне « Управление» щелкните « Надстройки COM» .
Шаг 6 – Нажмите кнопку « Перейти» . Откроется окно надстроек COM . Вы обнаружите, что Inquire не выбран.
Шаг 7 – Выберите Inquire и затем нажмите OK .
Теперь надстройка Inquire активна.
Сравните две рабочие книги
Вы можете сравнивать две книги по ячейкам и видеть различия, если таковые имеются.
Шаг 1 – Откройте две рабочие книги.
Шаг 2 – Нажмите на вкладку ЗАПРОС на ленте .
Шаг 3 – Нажмите « Сравнить файлы» в группе сравнения . Откроется диалоговое окно «Выбрать файлы для сравнения» .
Шаг 4 – Проверьте отображаемые имена файлов.
Шаг 5. Если отображаемое имя файла не соответствует желаемому, нажмите стрелку вниз рядом с именем файла. Будут отображены только открытые рабочие книги.
Шаг 6 – Выберите нужный файл.
Шаг 7 – Проверьте порядок файлов в Сравнивать и Кому .
Шаг 8 – Если это должно быть наоборот, нажмите « Обмен файлами» . Порядок файлов изменен.
Шаг 9 – Нажмите на Сравнить .
Результаты сравнения отображаются в виде двухпанельной сетки. Рабочая книга слева соответствует выбранному вами файлу « Сравнить », а рабочая книга справа соответствует файлу «Кому». Детали отображаются на панели под двумя сетками. Изменения выделяются цветом в зависимости от вида изменений. Легенда, показывающая, что означают цвета, находится в нижней левой панели.
Шаг 10 – Нажмите « Изменить размеры ячеек, чтобы подогнать по необходимости», чтобы просмотреть содержимое ячеек в книгах «Сравнить – с» .
Шаг 11 – Нажмите на Результаты экспорта в Группе экспорта .
Откроется диалоговое окно « Сохранить как» .
Вы можете сохранить результаты в книгу Excel. Обратите внимание, что доступен только файл .xlsx .
Если вам нужны результаты в другой программе , вы можете сделать это, скопировав его в буфер обмена .
Шаг 12 – Нажмите Скопировать результаты в буфер обмена в группе Экспорт .
Шаг 13 – Вставьте в другую программу.
Advanced Excel – анализ рабочей книги
Команда анализа рабочей книги создает интерактивный отчет, в котором отображается подробная информация о рабочей книге и ее структуре, формулах, ячейках, диапазонах и предупреждениях.
Шаг 1 – Нажмите на вкладку Inquire на ленте.
Шаг 2 – Нажмите «Анализ рабочей книги» в группе «Отчет».
Отчет будет отображен после завершения анализа рабочей книги .
Отчет имеет шесть категорий –
-
Резюме – общая информация о структуре и содержании рабочей книги.
-
Рабочая книга (с подкатегориями) – Общая статистика рабочей книги.
-
Формулы (с подкатегориями) – конкретная информация о формулах в рабочей тетради.
-
Ячейки (с подкатегориями) – конкретная информация о ячейках в рабочей книге.
-
Диапазоны (с подкатегориями) – конкретная информация о диапазонах в рабочей книге.
-
Предупреждения – несколько типов предупреждений о структуре и содержании рабочей книги.
Резюме – общая информация о структуре и содержании рабочей книги.
Рабочая книга (с подкатегориями) – Общая статистика рабочей книги.
Формулы (с подкатегориями) – конкретная информация о формулах в рабочей тетради.
Ячейки (с подкатегориями) – конкретная информация о ячейках в рабочей книге.
Диапазоны (с подкатегориями) – конкретная информация о диапазонах в рабочей книге.
Предупреждения – несколько типов предупреждений о структуре и содержании рабочей книги.
Выбор категории дает вам больше информации об этой категории.
Шаг 3 – Нажмите на категорию формул. Подкатегории формул будут отображены.
Например,
- Все формулы 224 в количестве.
- С числовыми значениями 224 числа.
Шаг 4 – Нажмите на подкатегорию. Например, нажмите «С числовыми значениями».
Шаг 5 – Нажмите на кнопку экспорта в Excel.
Откроется диалоговое окно «Сохранить как».
Шаг 6 – Сохраните отчет как книгу Excel. Кнопка « Загрузить файл экспорта» появляется рядом с кнопкой « Экспорт в Excel» .
Шаг 7 – Нажмите на кнопку « Загрузить файл экспорта» . Сохраненный отчет Excel Workbook открывается.
Диаграммы
В группе Diagram на вкладке INQUIRE доступны три типа диаграмм.
- Книга отношений
- Отношения листа
- Сотовые отношения
Это интерактивные диаграммы, созданные по ссылкам. Ссылки показывают зависимости между узлами на диаграмме. Вы можете перетащить ссылки или узлы, чтобы расположить их и выровнять их, чтобы просмотреть все, что вы ищете.
Книга отношений
Вы можете использовать диаграмму Workbook Relationship для создания интерактивной графической карты зависимостей Workbook, созданной соединениями (ссылками) между файлами.
Типы ссылок на диаграмме могут включать в себя другие рабочие книги, базы данных Access, текстовые файлы, HTML-страницы, базы данных SQL Server и другие источники данных.
Шаг 1 – Нажмите на вкладку ЗАПРОС на ленте.
Шаг 2 – Нажмите « Отношения с книгой» в группе «Диаграмма».
Появляется диаграмма взаимоотношений рабочей книги, показывающая ее связи с различными источниками данных.
Отношения листа
Вы можете использовать Диаграмму Отношений Рабочего листа, чтобы создать интерактивную графическую карту соединений (связей) между Рабочими листами в той же Рабочей книге и / или Рабочими листами в других Рабочих книгах.
Шаг 1 – Нажмите на вкладку ЗАПРОС на ленте.
Шаг 2 – Нажмите на связь листа в группе диаграмм.
Появляется диаграмма взаимосвязей рабочих листов , показывающая связи между рабочими листами в той же рабочей книге и в других рабочих книгах.
Сотовые отношения
Вы можете использовать диаграмму отношений ячеек, чтобы получить подробную интерактивную диаграмму всех ссылок из выбранной ячейки на ячейки в других листах или даже в других книгах.
Шаг 1 – Нажмите на вкладку ЗАПРОС на ленте.
Шаг 2 – Нажмите на Отношение ячейки в группе Диаграмма .
Откроется окно параметров диаграммы отношений ячеек .
Шаг 3 – Выберите параметры.
Шаг 4 – Нажмите ОК .
Появляется диаграмма отношений ячеек , показывающая связи между выбранной ячейкой и ячейками в той же рабочей таблице, той же рабочей книге и в других рабочих книгах в зависимости от выбранных параметров.
Шаг 5 – Нажмите на Zoom .
Вы можете просматривать узлы четко.
Чистое избыточное форматирование ячеек
Когда рабочая книга загружается медленно или стала огромной, возможно, к форматированию применены строки или столбцы, о которых вы не знаете.
Вы можете использовать команду « Очистить избыточное форматирование ячеек», чтобы удалить избыточное форматирование и значительно уменьшить размер файла. Это уменьшает размер файла и повышает скорость вашего Excel.
Но, возможно, вы захотите сделать резервную копию вашего файла перед очисткой форматирования лишних ячеек, поскольку в некоторых случаях этот процесс может увеличить размер файла, и нет способа отменить это изменение.
Шаг 1 – Нажмите на вкладку ЗАПРОС на ленте.
Шаг 2 – Нажмите « Очистить избыточное форматирование ячеек» в группе « Прочее ».
Откроется диалоговое окно « Очистить лишнее форматирование ячеек» .
Шаг 3 – Выберите все листы в поле « Применить к» . Вы получите сообщение о сохранении внесенных изменений.
Шаг 4 – Нажмите ОК .
Advanced Excel – Управление паролями
Если вы используете команды Workbook Analysis или Compare Files для рабочих книг, которые защищены паролем, вы можете избежать ввода пароля при каждом открытии этих файлов.
В Excel 2013 есть менеджер паролей , доступ к которому можно получить с помощью команды « Пароли рабочей книги» .
Шаг 1 – Нажмите на вкладку ЗАПРОС на ленте .
Шаг 2 – Нажмите на пароли к рабочей книге в группе Разное.
Откроется окно диспетчера паролей .
Шаг 3 – Добавьте пароли ваших рабочих книг. Добавить описание пароля также.
Вставить данные листа в веб-страницу
Чтобы поделиться частью своей рабочей таблицы в Интернете, вы можете просто вставить ее на свою веб-страницу. Затем другие люди могут работать с данными в Excel Online или открывать встроенные данные в Excel.
Поделиться таблицей Excel на онлайн-собрании
Вы можете представить свою рабочую книгу онлайн, если у вас установлен Lync .
Шаг 1. Закройте все рабочие книги, которыми вы не хотите делиться, и оставьте открытой только ту книгу, которой хотите поделиться.
Шаг 2 – Нажмите на меню Файл .
Шаг 3 – Нажмите на опцию – Поделиться .
Шаг 4 – Нажмите « Присутствовать онлайн» .
Шаг 5 – Под опцией – Представить онлайн , нажмите Представить .
Шаг 6. В окне «Поделиться рабочей книгой» выберите запланированное собрание или нажмите « Начать новое собрание Lync» , а затем нажмите « ОК» .
Шаг 7. Чтобы остановить общий доступ , нажмите « Остановить общий доступ» в верхней части экрана. Вы можете представить свою рабочую книгу онлайн, если у вас также есть учетная запись Skype. Microsoft представляет Skype для бизнеса.
Advanced Excel – форматы файлов
Сохранить книгу в другом формате
При сохранении книги Excel 2013 по умолчанию она сохраняется в формате .xlsx . Excel 2013 поддерживает сохранение в других форматах, но при сохранении книги в другом формате некоторые ее форматирование, данные и функции могут не сохраняться.
Форматы файлов (типы файлов), которые поддерживаются в Excel 2013 –
- Форматы файлов Excel
- Форматы текстовых файлов
- Другие форматы файлов
Форматы файлов Excel
| Формат | расширение | Описание |
|---|---|---|
| Книга Excel | .xlsx | Стандартный формат файла на основе XML для Excel 2007-2013. Не удается сохранить код макроса Microsoft Visual Basic для приложений (VBA) или листы макросов Microsoft Office Excel 4.0 (.xlm). |
| Строгая таблица Open XML | .xlsx | Строгая версия ISO формата файла книги Excel (.xlsx). |
| Книга Excel (код) | .xlsm | XML-формат файла с поддержкой макросов для Excel 2007-2013. Хранит код макроса VBA или листы макроса Excel 4.0 (.xlm) |
| Двоичная книга Excel | .xlsb | Бинарный формат файла (BIFF12) для Excel 2007-2013. |
| шаблон | .xltx | Формат файла по умолчанию для шаблона Excel для Excel 2007-2013. Не удается сохранить код макроса VBA или листы макросов Excel 4.0 (.xlm). |
| Шаблон (код) | .xltm | Формат файла с поддержкой макросов для шаблона Excel в Excel 2007-2013. Хранит код макроса VBA или листы макроса Excel 4.0 (.xlm). |
| Excel 97 – Excel 2003 Workbook | .xls | Excel 97 – двоичный формат Excel 2003 (BIFF8). |
| Excel 97 – шаблон Excel 2003 | .xlt | Excel 97 – двоичный формат файла Excel 2003 (BIFF8) для шаблона Excel |
| Microsoft Excel 5.0 / 95 Workbook | .xls | Двоичный файл формата Excel 5.0 / 95 (BIFF5). |
| XML Spreadsheet 2003 | .xml | Формат файла XML Spreadsheet 2003 (XMLSS). |
| Данные XML | .xml | Формат данных XML. |
| Excel-надстройка | .xlam | Формат надстроек на основе XML и макросов для Excel 2007-2013. Надстройка – это дополнительная программа, предназначенная для запуска дополнительного кода. Поддерживает использование проектов VBA и листов макросов Excel 4.0 (.xlm). |
| Excel 97-2003 Надстройка | .xla | Надстройка Excel 97-2003, дополнительная программа, предназначенная для запуска дополнительного кода. Поддерживает использование проектов VBA. |
| Excel 4.0 Workbook | .xlw | Формат файла Excel 4.0, который сохраняет только рабочие листы, листы диаграмм и листы макросов. Вы можете открыть книгу в этом формате в Excel 2013, но не можете сохранить файл Excel в этом формате. |
Форматы текстовых файлов
Если вы сохраните книгу в любом текстовом формате, все форматирование будет потеряно.
| Формат | расширение | Описание |
|---|---|---|
| Форматированный текст (Spacedelimited) | .prn | Lotus разделенный пробелами формат. Сохраняет только активный лист. |
| Текст (Tabdelimited) | .текст | Сохраняет книгу в виде текстового файла с разделителями табуляции для использования в другой операционной системе Microsoft Windows и обеспечивает правильную интерпретацию символов табуляции, разрывов строк и других символов. Сохраняет только активный лист. |
| Текст (Macintosh) | .текст | Сохраняет книгу в виде текстового файла с разделителями табуляции для использования в операционной системе Macintosh и обеспечивает правильную интерпретацию символов табуляции, разрывов строк и других символов. Сохраняет только активный лист. |
| Текст (MS-DOS) | .текст | Сохраняет книгу в виде текстового файла с разделителями табуляцией для использования в операционной системе MS-DOS и обеспечивает правильную интерпретацию символов табуляции, разрывов строк и других символов. Сохраняет только активный лист. |
| Unicode Text | .текст | Сохраняет рабочую книгу как текст Unicode, стандарт кодировки символов, разработанный консорциумом Unicode. |
| CSV (через запятую) | .csv | Сохраняет книгу в виде текстового файла с разделителями-запятыми для использования в другой операционной системе Windows и обеспечивает правильную интерпретацию символов табуляции, разрывов строк и других символов. Сохраняет только активный лист. |
| CSV (Macintosh) | .csv | Сохраняет книгу в виде текстового файла с разделителями-запятыми для использования в операционной системе Macintosh и обеспечивает правильную интерпретацию символов табуляции, разрывов строк и других символов. Сохраняет только активный лист. |
| CSV (MS-DOS) | .csv | Сохраняет книгу в виде текстового файла с разделителями-запятыми для использования в операционной системе MS-DOS и обеспечивает правильную интерпретацию символов табуляции, разрывов строк и других символов. Сохраняет только активный лист. |
| DIF | .dif | Формат обмена данными. Сохраняет только активный лист. |
| SYLK | .slk | Формат символической ссылки. Сохраняет только активный лист. |
Другие форматы файлов
| Формат | расширение | Описание |
|---|---|---|
| DBF 3, DBF 4 | .dbf | База III и IV. Вы можете открыть эти форматы файлов в Excel, но не можете сохранить файл Excel в формате dBase. |
| OpenDocument Spreadsheet | .ods | OpenDocument Spreadsheet. Вы можете сохранять файлы Excel 2010, чтобы их можно было открывать в приложениях для работы с электронными таблицами, которые используют формат электронных таблиц OpenDocument, таких как Google Docs и OpenOffice.org Calc. Вы также можете открывать электронные таблицы в формате .ods в Excel 2010. Форматирование может быть потеряно при сохранении и открытии файлов .ods. |
| Формат переносимого документа (PDF). Этот формат файла сохраняет форматирование документа и обеспечивает общий доступ к файлам. Когда файл формата PDF просматривается онлайн или распечатывается, он сохраняет нужный вам формат. Данные в файле не могут быть легко изменены. Формат PDF также полезен для документов, которые будут воспроизводиться с использованием коммерческих методов печати. | ||
| Документ XPS | .xps | XML Paper Specification (XPS). Этот формат файла сохраняет форматирование документа и обеспечивает общий доступ к файлам. Когда файл XPS просматривается онлайн или распечатывается, он сохраняет именно тот формат, который вы предполагали, и данные в файле не могут быть легко изменены. |
Шаг 1 – Выберите меню Файл .
Шаг 2 – Нажмите на опцию Сохранить как . Вы можете выбрать место для сохранения рабочей книги как на локальных устройствах (например, на компьютере), так и в Интернете (например, OneDrive).
Шаг 3 – Нажмите на компьютер .
Откроется диалоговое окно « Сохранить как» .
Шаг 4 – Нажмите « Сохранить как ». Форматы файлов будут перечислены.
Отображаемые форматы файлов зависят от типа активного рабочего листа в рабочей книге (рабочий лист данных, рабочий лист диаграммы или другой тип рабочего листа).
Шаг 5 – Нажмите на нужный формат файла.
Форматы файлов, использующие буфер обмена
Вы можете использовать буфер обмена для копирования данных в буфер обмена в нескольких форматах файлов, которые можно вставить в Excel с помощью команды Вставить или Специальная вставка .
| Формат | расширение | Идентификаторы типа буфера обмена |
|---|---|---|
| Картина | .wmf или .emf |
Изображения в формате метафайла Windows (WMF) или в формате расширенного метафайла Windows (EMF). ПРИМЕЧАНИЕ. – Если вы копируете изображение метафайла Windows из другой программы, Excel вставит изображение как расширенный метафайл. |
| Битовая карта | .bmp | Изображения хранятся в растровом формате (BMP). |
| Форматы файлов Microsoft Excel | .xls | Двоичные форматы файлов для версий Excel 5.0 / 95 (BIFF5), Excel 97-2003 (BIFF8) и Excel 2013 (BIFF12). |
| SYLK | .slk | Формат символической ссылки. |
| DIF | .dif | Формат обмена данными. |
| Текст (с ограничением по вкладке) | .текст | Разделенный табуляцией текстовый формат. |
| CSV (Commadelimited) | .csv | Формат значений через запятую. |
| Форматированный текст (разделенный пробелами) | .rtf | Rich Text Format (RTF). Только из Excel. |
| Встроенный объект | .gif, .jpg, .doc, .xls или .bmp | Объекты Microsoft Excel, объекты из правильно зарегистрированных программ, поддерживающих OLE 2.0 (OwnerLink), и Picture или другой формат презентации. |
| Связанный объект | .gif, .jpg, .doc, .xls или .bmp | OwnerLink, ObjectLink, Link, Picture или другой формат. |
| Офисный чертежный объект | .emf | Офисный чертежный формат объекта или Изображение (расширенный формат метафайла Windows, EMF). |
| Текст | .текст | Текст на дисплее, OEM текст. |
| Веб-страница с одним файлом | .mht, .mhtml | Однофайловая веб-страница (MHT или MHTML). Этот формат файла объединяет встроенную графику, апплеты, связанные документы и другие вспомогательные элементы, на которые есть ссылки в документе. |
| Страница интернета | .htm, .html |
Язык разметки гипертекста (HTML). ПРИМЕЧАНИЕ. – При копировании текста из другой программы Excel вставляет текст в формате HTML независимо от формата исходного текста. |
Изображения в формате метафайла Windows (WMF) или в формате расширенного метафайла Windows (EMF).
ПРИМЕЧАНИЕ. – Если вы копируете изображение метафайла Windows из другой программы, Excel вставит изображение как расширенный метафайл.
Язык разметки гипертекста (HTML).
ПРИМЕЧАНИЕ. – При копировании текста из другой программы Excel вставляет текст в формате HTML независимо от формата исходного текста.
Форматы файлов не поддерживаются в Excel 2013
Excel 2013 больше не поддерживает следующие форматы файлов, и вы не можете открывать или сохранять файлы в этих форматах.
| Формат | расширение | Идентификаторы типа буфера обмена |
|---|---|---|
| Диаграмма Excel | .xlc | Форматы файлов Excel 2.0, 3.0 и 2.x |
| WK1, FMT, WK2, WK3, FM3, WK4 | .wk1, .wk2, .wk3, .wk4, .wks | Форматы файлов Lotus 1-2-3 (все версии) |
| Microsoft Works | .wks | Формат файла Microsoft Works (все версии) |
| DBF 2 | .dbf | Формат файла DBASE II |
| WQ1 | .wq1 | Quattro Pro для формата файлов MS-DOS |
| WB1, WB3 | .wb1, .wb3 | Quattro Pro 5.0 и 7.0 для Windows. |
Если вам нужно работать с данными рабочей книги в программе, которая больше не поддерживается, попробуйте следующее:
-
Найдите в Интернете компанию, которая производит конвертеры форматов файлов для форматов файлов, которые не поддерживаются в Excel 2013.
-
Сохраните вашу книгу в другой формат файла, который можно открыть в другой программе. Например, сохраните в электронную таблицу XML или текстовый формат файла, который также может поддерживать другая программа.
Найдите в Интернете компанию, которая производит конвертеры форматов файлов для форматов файлов, которые не поддерживаются в Excel 2013.
Сохраните вашу книгу в другой формат файла, который можно открыть в другой программе. Например, сохраните в электронную таблицу XML или текстовый формат файла, который также может поддерживать другая программа.
Advanced Excel – прекращенные функции
Прекращено / Изменено
До сих пор вы видели функции, добавленные в Excel 2013. Вам также необходимо знать о –
- функции, существующие в более ранних версиях Excel, которые больше не доступны в Excel 2013, и
- измененный функционал в определенных случаях
Сохранить рабочее пространство
Команда Сохранить рабочее пространство больше не доступна в Excel. Эта команда использовалась в более ранних версиях Excel для сохранения текущего макета всех окон в качестве рабочего пространства. Однако вы все равно можете открыть файл рабочей области (* .xlw), который был создан в более ранней версии Excel.
Новое из существующих
В более ранних версиях Excel параметр « Создать из существующего» , который появляется при нажатии « Файл», а затем « Новый» , позволяет создать новый файл на основе существующего. Эта опция больше не доступна. Вместо этого вы можете открыть существующую книгу и сохранить ее под другим именем.
-
Шаг 1 – Нажмите на файл .
-
Шаг 2 – Нажмите « Сохранить как» . В диалоговом окне « Сохранить как » укажите другое имя файла.
Шаг 1 – Нажмите на файл .
Шаг 2 – Нажмите « Сохранить как» . В диалоговом окне « Сохранить как » укажите другое имя файла.
Либо проверьте, находится ли рабочая книга в папке « Последние рабочие книги ».
-
Шаг 1 – Нажмите на меню Файл .
-
Шаг 2 – Нажмите на Открыть .
-
Шаг 3 – Нажмите на последние книги .
Шаг 1 – Нажмите на меню Файл .
Шаг 2 – Нажмите на Открыть .
Шаг 3 – Нажмите на последние книги .
Если файл доступен там,
-
Шаг 4 – Щелкните правой кнопкой мыши по его имени файла .
-
Шаг 5 – Затем нажмите Открыть копию .
Шаг 4 – Щелкните правой кнопкой мыши по его имени файла .
Шаг 5 – Затем нажмите Открыть копию .
Excel создает копию файла, добавляя число к имени файла. При необходимости вы можете сохранить рабочую книгу с другим именем файла.
Сохранить как шаблон
В более ранних версиях Excel вы можете сохранить диаграмму в качестве шаблона на ленте Инструменты для диаграмм , выполнив следующие действия – Инструменты для диаграмм → Дизайн → Тип .
В Excel 2013 функция «Сохранить как шаблон» больше не доступна на ленте. Чтобы сохранить график в качестве шаблона –
Шаг 1 – Щелкните правой кнопкой мыши на диаграмме .
Шаг 2 – Нажмите на опцию Сохранить как шаблон .
Excel сохраняет диаграмму как шаблон диаграммы (* .crtx) в папке шаблонов Microsoft по умолчанию.
Вы можете использовать его для создания диаграммы или изменения типа диаграммы.
Шаг 1 – Выберите таблицу данных.
Шаг 2 – Нажмите на вкладку INSERT на ленте.
Шаг 3 – Нажмите на Рекомендуемые графики в группе графиков .
Откроется окно Вставить диаграмму .
Шаг 4 – Нажмите на вкладку Все графики .
Шаг 5 – Нажмите на шаблоны . Под заголовком « Мои шаблоны» будут отображаться сохраненные шаблоны диаграмм .
Точно так же, чтобы изменить тип диаграммы –
Шаг 1 – Щелкните правой кнопкой мыши на диаграмме.
Шаг 2 – Нажмите на Изменить тип диаграммы .
Откроется окно « Изменить тип диаграммы» .
Шаг 3 – Нажмите на вкладку Все графики .
Шаг 4 – Нажмите на шаблоны . Под заголовком « Мои шаблоны» будут отображаться сохраненные шаблоны диаграмм.
Управление Split Box
Вы использовали элементы управления Split Box на листе, чтобы разбить окно на панели в любой позиции на листе в более ранних версиях Excel. В Excel 2013 элемент управления Split Box удален.
Вместо этого вы можете использовать команду разделения на ленте.
Шаг 1 – Нажмите на вкладку VIEW на ленте.
Шаг 2 – Выберите ячейку, где вы хотите разместить разделение . Нажмите на Разделить в группе окон .
Появится разделение . Как и ранее, вы можете перетащить разделение, чтобы переместить его, и дважды щелкните разделение, чтобы удалить его.
Пустая рабочая тетрадь
В более ранних версиях Excel при сохранении параметров рабочей книги вы часто использовали шаблон рабочей книги с именем Book.xltx, который хранится в папке XLStart . Этот шаблон откроется автоматически при создании новой пустой книги.
При запуске Excel 2013 появляется экран «Пуск», и Excel не открывает новую рабочую книгу автоматически. Пустая книга, которую вы щелкаете на стартовом экране, не связана с Book.xltx .
Вы можете настроить Excel на автоматическое открытие новой книги, в которой используется Book.xltx –
Шаг 1 – Нажмите на файл .
Шаг 2 – Нажмите на Опции . Откроется окно параметров Excel .
Шаг 3 – Нажмите на Общие .
Шаг 4 – Снимите флажок Показать экран «Пуск», когда приложение запускается в разделе « Параметры запуска» .
При следующем запуске Excel откроется Рабочая книга, в которой используется Book.xltx .
Сохранить параметры
В более ранних версиях Excel, когда вы сохраняли книгу в качестве шаблона, она автоматически появлялась в папке « Мои шаблоны » в разделе « Доступные шаблоны» .
В Excel 2013 при сохранении книги в качестве шаблона она не будет автоматически отображаться в качестве личного шаблона на новой странице.
Шаг 1 – Нажмите на вкладку Файл .
Шаг 2 – Нажмите на Опции .
Шаг 3 – Нажмите на Сохранить .
В поле расположения личных шаблонов по умолчанию введите путь к созданной вами папке шаблонов.
Microsoft Clip Organizer
Microsoft Clip Organizer больше не входит в состав Office 2013. Функция «Организатор клипов» заменяется диалоговым окном « Вставка изображений » (« Вставка»> «Онлайн-изображения» ). Эта новая функция «Вставка онлайн-изображений» позволяет находить и вставлять содержимое из коллекции картинок Office.com и других онлайн-источников, таких как поиск изображений Bing / видео, Flickr, а также страница OneDrive или Facebook.
В Excel 2013 Microsoft Clip Organizer не входит. Вместо этого вы можете вставлять изображения из онлайн-источников, таких как Bing Image Search, Flickr, ваш OneDrive и Facebook.
Шаг 1 – Нажмите на вкладку INSERT на ленте.
Шаг 2 – Нажмите кнопку Online Pictures в группе иллюстраций . Откроется диалоговое окно « Вставка изображений ».
Шаг 3 – Выберите картинку из любого из источников.
MS Office Picture Manager
Microsoft Office Picture Manager удален.
Вариант выхода
В более ранних версиях Excel вы можете выйти из Excel и сразу закрыть все открытые книги. Это вызывало путаницу между различными командами закрытия и выхода в представлении Backstage . Следовательно, это удалено.
Нажмите в меню « Файл», затем выберите « Закрыть» или « Закрыть». 
Если вам нужна команда « Выход» , вы можете добавить ее на панель быстрого доступа .
Шаг 1 – Нажмите на вкладку Файл .
Шаг 2 – Нажмите на Опции .
Шаг 3 – В окне параметров Excel щелкните панель быстрого доступа на левой панели. Параметр « Настройка панели быстрого доступа» отображается на правой панели .
Шаг 4 – В Выберите команды из: выберите Все команды .
Шаг 5 – Выберите Выход .
Шаг 6 – Нажмите на Добавить . Команда « Выход» добавлена в список справа.
Шаг 7 – Нажмите на ОК .
Команда Exit Excel появляется на панели быстрого доступа.
Шаг 8 – Нажмите на команду « Выйти из Excel» . Все открытые рабочие книги закрываются одновременно.
Параметры просмотра в браузере
Ранее при сохранении рабочей книги в Интернете вы использовали настройку того, как пользователи будут видеть вашу рабочую книгу при ее просмотре. Эти параметры использовались в диалоговом окне « Сохранить как » при сохранении книги в SharePoint.
В Excel 2013 сначала необходимо установить параметры просмотра в браузере .
Шаг 1 – Нажмите на файл .
Шаг 2 – Нажмите на информацию .
Шаг 3 – На информационной панели нажмите на Опции просмотра браузера .
Шаг 4 – В окне Параметры просмотра браузера выберите параметры .
Шаг 5 – Сохраните книгу в любое место в Интернете.
Индивидуальный ряд данных
В более ранних версиях Excel можно было изменить тип диаграммы отдельного ряда данных на другой тип диаграммы, выбрав каждую серию за раз. Excel изменит тип диаграммы только для выбранной серии данных.
В Excel 2013 Excel автоматически изменит тип диаграммы для всех рядов данных в диаграмме.
Типы пирамид и конусов
Столбчатые и столбчатые диаграммы удаляются из типов пирамидальной и конической диаграмм в диалоговых окнах « Вставка диаграммы» и « Изменить тип диаграммы ».
Тем не менее, вы можете применить формы пирамиды и конуса к любой трехмерной колонке или гистограмме.
Шаг 1 – Щелкните правой кнопкой мыши по трехмерной колонке .
Шаг 2 – Нажмите на Форматировать ряд данных .
Шаг 3 – Выберите желаемую форму.
Требуемый формат будет отображаться.
Since its initial release in 1987, Microsoft Excel and the rest of the Office suite have become a productivity staple in more than 1 billion homes and offices across the globe. Some users like to use its spreadsheets to keep track of their personal spending habits and savings goals, while others find it a handy tool to map out vacation plans and plan grocery lists. On a professional level, though, businesses often rely on Excel for a wide range of tasks, including team management, data entry, expense tracking, statistical analysis, and even forecasting.
With the business world’s ever-growing reliance on data, now is a great time for budding professionals and seasoned workers alike to get familiar with Excel’s features beyond data entry and basic formatting.
If you landed on this blog, chances are you’re interested in getting a deeper understanding of those skills but are unsure of where to start. The good news is that you don’t have to overwhelm yourself with its long list of formulas, shortcuts, and tools to become a pro — just keep reading to get an overview of essential skills for advanced users to know and take your pick of the ones that are most relevant to you.
One of the best things about Excel is that it not only comes with a spreadsheet to neatly store your data, but also tons of tools, formulas, and shortcuts that make managing said data stress-free. If it takes you a lot of time to complete a single task, you’ll definitely want to learn these skills and reduce your time spent on data entry to a matter of seconds.
To begin, let’s take a look at some of the most commonly-used tools that Excel provides.
1. Data Validation
The ability to neatly organize information within the rows and columns of Excel’s spreadsheets is one contributing factor to its popularity. While you can make manual adjustments to arrange your data to meet your preferences, Excel experts rely on data validation to do a lot of the heavy lifting for them.
This tool allows you to control user input, which is perfect when sharing workbooks with multiple people. Some common uses for data validation include transforming cells into drop-down lists, adding custom rules, and formatting numbers. For example, you can take advantage of data validation to alert users when they input invalid information. (e.g., entering text in a cell that calls for numbers).
In the image above, the “Allow” field is where you would set your limitations on what type of data is allowed within the selected range of cells. You can access this dialog box by going to the “Data” tab and clicking on “Data Validation” within the ribbon. In total, there are eight different data validation options users can set for any cell.
- Any Value: If any value is allowed, this tells Excel that no validation is necessary for the selected cells. This will be the default option.
- Whole Number: If selected, users will only be able to enter whole numbers in the cell. If you’re sharing a spreadsheet with others and only want them to input values between 1 and 10, this will bring an alert if they enter something outside of that range.
- Decimal: This works very similarly to whole numbers, except it converts numbers to decimal values.
- List: The list option only allows values from a predefined list. You can enter these using the “Settings” tab under dropdown menu controls.
- Dates: You will only be able to enter dates within a specified range.
- Time: You will only be able to enter time within a specified range.
- Text length: This lets you set a character limit so that users cannot input anything beyond a certain text length.
- Custom: Selecting this option allows you to validate data using a custom formula. For example, you can make it so that users have to input data in all uppercase characters, or even show an alert if a user inputs a date beyond 30 days from the current date.
- Drop-Down Selections: This works alongside data validation so users can create drop-down selection lists that only contain accepted input options for any cell.
- Custom Filtering: Custom filtering allows users to slice and dice data in an endless number of ways.
- Protecting Sheets and Locking Cells: Version controls such as sheet protection allow worksheet values and formulas not to become altered in any way, especially important when the worksheet owner passes it to various collaborators.
2. VBA and macros
Macros are yet another Excel feature that helps users complete tasks more efficiently. If you find yourself doing repetitive tasks that could stand to be automated, macros might be the perfect solution to optimizing your workflow. In some cases, applying macros can easily turn a potential all-nighter into a quick, two-hour project. Not all employers require this skill, but its reputation for time-saving makes it worthwhile to learn.
Short for Visual Basic for Applications, VBA is Excel’s programming language. Many of Udemy’s online courses will group VBA and macros together, as VBA allows you to have complete control over macros. And because it can work across multiple Microsoft Office applications, being familiar with VBA code will make you a valuable asset to any data team.
You can take your first step to learning VBA and macros with a deeper look into what they are and how to use them.
3. Statistical analysis
If you plan to work with statistics in Excel, there are specialized tools designed to help you crunch the numbers. Options include finding a correlation between data sets, generating random numbers, and even creating histograms. With Excel doing all of the hard work, you no longer have to worry about performing manual calculations or correcting human errors.
Some of these items are built into Excel’s functions, but most are available as features of the add-in analysis toolpak. Go to the Data tab and click on the gear icon for analysis tools to make sure you have that resource installed. Now you can start learning some of the functions within it.
4. Tables, Graphs, and Dashboards
Tables and graphs are an excellent way to visualize your data, and usually don’t take much time to learn. Trying to calculate large sets of data and then draw it all by hand is neither the best use of time, nor practical in workplaces that do everything on a digital screen.
Imagine you’re the person in charge of tracking the travel expenses for a Fortune 500 company in Excel, and you have to show that data to your colleagues before the end of each quarter. Presenting that information as a list would be incredibly hard to read, especially if there are hundreds of transactions. Your best approach is to create visuals like bar graphs and pie charts to give everyone a quick overview of the company’s spending habits.
If your work calls for a mix of bar graphs, pie charts, and pivot tables, you should consider using dashboards to illustrate your key metrics. Dashboards can serve as visual reports of your company data and can even be interactive. You can find free and paid templates online — like the one we grabbed from Smartsheet above — or try a Udemy course to learn how to build them yourself.
Formulas
Excel’s built-in tools are easy to use, save a lot of time, and will get you on the fast track to becoming a pro. Once you have the essentials down, you should ramp up your Excel knowledge with functions and keyboard shortcuts. Much like the skills mentioned above, these formulas take little effort to master and start incorporating into your daily Excel use.
Logical functions
Logical functions can be extremely helpful when different types of data call for different formatting. When applied to a cell, these types of functions will let you know if a condition is TRUE or FALSE, and you can set custom parameters depending on the result.
Let’s take a look at a few examples.
5. IF statements
The IF function returns a result based on whether or not a condition is TRUE or FALSE. For example, a cell can return TRUE if sales exceed $1000 and FALSE if sales do not exceed $1000. This is an excellent choice for teachers grading tests who want to quickly determine if students have passed or failed.
A MULTIPLE IF statement is when several IF functions are present in a single formula, which can introduce a lot of conditions to filter out nonessential data. Excel also has a function that used IF statements with the SUM function — which we go into detail in our blog on SUMIF statements. To summarize, SUMIF statements trigger Excel to add everything in your spreadsheet if it meets all of your criteria.
6. NESTED IF
If you have to choose between three binary or more binary choices, then a NESTED IF is helpful. For example, a NESTED IF can return the values of ‘Excellent,’ ‘Fair,’ or ‘Poor’ if an entry meets a certain set of criteria (e.g., larger than $50, smaller than $75)
7. SUMPRODUCT
A fusion of the SUM and PRODUCT functions, SUMPRODUCT multiplies each array in your selection, adds all of the totals together, and displays the answer in your chosen cell.
8. OR and AND
Usually part of a larger formula, both of these functions determine whether or not a condition or all defined conditions is true or false, respectively.
Data functions
Data functions help you find exactly what you’re looking for, which is perfect when managing large amounts of data.
9. VLOOKUP
This function stands for “vertical lookup” and is arguably one of the most powerful Excel charting functions. VLOOKUPs work to look up a value in a large data table and return a corresponding value that’s sitting in the same row. The value you are looking up needs to be in the left-most column, and the value that’s returned has to be in an adjacent column. This works for data tables with column headers.
10. HLOOKUP
This charting function stands for “horizontal lookup” and works the same way as a VLOOKUP, only it works for data tables with row headers. Instead of returning a corresponding value for a defined column, it gives a corresponding value for a defined row.
Text Functions
These data functions are more straightforward than VLOOKUP and HLOOKUP. Two of the more popular text functions are the CONCATENATE and MID formulas.
12. CONCATENATE
CONCATENATE combines multiple values from multiple cells and outputs them to a single text string.
13. MID
The MID function extracts a substring from a defined string. The user would specify the starting position and the number of characters to extract. This formula works well when integrated within larger formulas for more intensive data processing tasks.
14. CHAR
CHAR takes a number between one and 255 and gives a corresponding character. This is determined based on ASCII values.
15. TRIM
The TRIM functions allow users to move excess spaces from text data, keeping one space in between each word. It is also helpful in removing leading spaces and trailing spaces.
16. EXACT
The EXACT function allows users to compare two pieces of text and determine if they are identical. Matching text returns a ‘TRUE’ value, and differing text returns a ‘FALSE’ value. This is one of the fastest ways to determine if a user altered the text.
17. TEXTJOIN
The TEXTJOIN function works similarly to the CONCATENATE function. However, it has two more features — it allows users to separate data with a delimiter in between, and it enables users to ignore empty cells in the data list.
18. TEXT
The TEXT function allows users to convert numeric values to text values. For example, it can convert a cell with several numerical values to a percentage, number, decimal, and others with different symbols and separators. One of the more popular applications that comes to mind is converting data to a day of the week, a much quicker process than referring to an actual calendar.
19. LOWER
The LOWER function allows users to convert any text values into lower case text values. This is very useful for text-based functions.
20. UPPER
Like the LOWER function, the UPPER function allows users to convert any text values into upper case text values.
21. PROPER
The PROPER text function allows users to convert any text into a proper case, which consists of each word containing a capitalized first letter, with all remaining letters in lower case. This works great to quickly bulk edit titles.
22. LEFT
The LEFT function allows users to extract the left-most characters from a text string to place them in new cells. Users can define the number of characters extracted. This works great for parsing information, such as addresses (e.g., entering ZIP codes in their own separate column)
23. RIGHT
The RIGHT function works just like the LEFT function in that it extracts the rightmost characters from a text string and places it in a new column.
24. LEN
The LEN function allows users to get a character count. It works great to quickly tell the number of characters for each value in bulk instead of plugging each row’s content into a separate character counter tool.
25. REPT
The REPT function allows users to repeat any text any amount of time. The first argument is the text you wish to repeat, and the second argument is the number of times it should repeat the text.
26. FIND
The FIND function is exactly what the name implies. It allows users to find a particular text value within a larger piece of text. The first argument is the value you want to find, and the second argument is the text you want to find the value in. There is also an optional argument that allows the search to start at any character within the larger piece of text.
27. REPLACE
The REPLACE function allows users to replace text based on a character location. It uses four arguments — the old text to replace values in, the starting position for a replacement, the number of characters to replace, and the last argument is the value you want to replace it with.
28. SEARCH
The SEARCH function allows users to find text within a larger piece of text. It works similar to the FIND function, only the search function is not case sensitive. The first argument finds the word within a cell, the second argument tells the formula where to look, and the third argument (optional) offers a starting position on where to start the search from (expressed in a number of characters).
Top courses in Office Productivity
29. SUBSTITUTE
The SUBSTITUTE function allows users to find and replace text values. The first argument takes the text we want to locate and replace values in, the second argument is the text to find, and the third argument is the text we want to replace the value with.
Note, this is not a comprehensive list. Exploring each of these functions and applying them to everyday practice will save you a lot of time in even the most intensive data exercises.
30. Array functions
Array functions work to solve specific types of problems. This usually consists of multiple functions that are nested together, with the more popular array functions including IFERROR, AND, INDEX, and MATCH. Another valuable array function is the Transpose function, which allows uses to convert rows to columns and vice versa, effectively switching the axes for your data.
31. Excel shortcuts
Navigating Excel is simple enough, but it can be even easier with shortcuts. Below, you’ll find a list of keyboard shortcuts for both Windows and macOS. A plus sign between the keys means you have to press the keys all at once, while a comma tells you to type them in the order listed.
| Shortcut description | How to enter in Windows | How to enter in macOS |
| Closes a Workbook | CTRL + W | COMMAND + W |
| Opens a Workbook | CTRL + O | COMMAND + O |
| Reverts to the Home tab | Alt + H | Not available for this device. |
| Saves all of the data in the worksheet | CTRL + S | COMMAND + S |
| Undo selected data | CTRL + Z | COMMAND + Z |
| Removes the contents of a cell | Delete | Delete |
| Chooses a fill color for the selected cell | Alt + H , H | Not available for this device. |
| Aligns cell contents in the center | Alt + H , A , C | COMMAND + E |
| Navigates to the View tab | Alt + W | Not available for this device. |
| Open context menu | Shift + F10 | Shift + F10 |
| Navigates to Formula tab | Alt + M | Not available for this device. |
| Hides selected rows | CTRL + 9 | (^) + 9 |
| Hides selected columns | CTRL + 0 | (^) + 0 |
Get Started With Udemy
Now that you have an idea of what Microsoft Excel has to offer and which tools best suit your needs, you can move forward with personalizing a lesson plan that will make you stand out in your industry. Whether you plan to do a deep dive at a steady pace or a quick overview, Udemy has tons of resources to set you up for success.
Now a days, many jobs require advanced Excel skills. Naturally, you are interested to know what are these Advanced Excel Skills? Based on my experience of training more than 10,000 students in various online & physical training programs, the following 9 areas form the core of advanced Excel skills.
Advanced Formulas
Formulas make Excel smart. With out them, Excel is just a data keeping tool. But by using formulas, you can crunch data, analyze it and get answers to most complex questions. While anyone can use a simple SUM or IF formula, an advanced user of it would be able to seamlessly write & combine formulas like SUMIFS, SUMPRODUCT, INDEX, MATCH, LOOKUP formulas. Apart from knowing the formulas, advanced Excel users know how to debug them, audit them and how to use which formula for which occasion (and they also know few alternatives for any given formula problem).

Data, Power Query, Tables & Formatting
Advanced Excel users know how to gather, structure & present their data so that it looks impressive. Good understanding of Excel features like Power Query (Get & Transform Data), Tables, cell styles, formatting options is necessary to make awesome Excel workbooks.

Advanced users rely on Power Query to gather and change shape of your data easily!!!
Conditional Formatting
Conditional formatting is a powerful feature in Excel that is often underutilized. By using conditional formatting, you can tell Excel to highlight portions of your data that meet any given condition. For example: highlighting top 10 customers, below average performing employees etc. While anyone can set up simple conditional formatting rules, an advanced Excel user can do a lot more. They can combine formulas with conditional formatting to highlight data that meets almost any condition.

Expert Excel users can do magic with conditional formatting and a cup of coffee 💪
Advanced Charting
There is no use if all your analysis is buried in a massive spreadsheet. Advanced users of Excel know that by using charts, we can communicate effectively and present results in a stunning manner. The skills required for advanced charting are,
- Knowing how to pick right type of chart for any situation
- Ability to combine various charts in to one
- Use features like in-cell charts & conditional formatting charts
- Ability to set up dynamic & interactive charts
- Use sparklines

If a chart is worth 1,000 words, then advanced chart is like a book. Dense, fun and useful. 📊⭐
Pivot Tables & Pivot Reporting
Pivot tables & pivot reporting allows us to analyze massive amounts of data & answer questions with just a few clicks. Advanced users of Excel are very familiar with various features of Pivot tables & can use them really well. Some of the advanced pivot table features are – relationships, multi-tale pivots, grouping, slicers, measures (Power Pivot) & summary by different type of metrics.

Link tables with relationships and weave magic with multi-table pivots. 🔗💎
VBA & Macros
Excel’s own language – VBA, allows us to give instructions to Excel to get things done. This is a simple, but extremely powerful way to extend Excel’s functionality. Advanced users of Excel are familiar with VBA & can write macros to automate their day to day work, thus saving countless hours of time & money.

Expert Excellers can save time & money by automating tasks with VBA. ⏳💰💻
Using Excel Productively
It is not enough to know various features of Excel. An advanced user knows how to use Excel productively. This includes knowing important keyboard shortcuts, mouse shortcuts, work-arounds, Excel customizations & how to make everything looks slick.
Do you know what this shortcut does? 🤔
Data Tables, Simulations & Solver
Excel has many powerful & advanced features packaged in to it.
Data tables: help us model practical problems & analyze massive amount of data for a solution.
Solver: helps us model practical problems & find a solution by iterating thru all possibilities. For example, finding cheapest way to ship goods from one location to another.
Simulations: We can simulate real world data & situations in Excel using various random functions & statistical methods.
Forecasting: Create time-series forecasting to analyze seasonal trends and predict future values.
Trend analysis: We can use built in functions & charting features to understand trend& forecast values from available data.

Superb Excel users can set up solver models to solve tricky business problems. 🛠😎
Integrating Excel with other tools & Optimizing Excel
Advanced users of Excel know that when you combine the power of Excel with flexibility of other applications like MS Word, Outlook, PowerPoint, Access, SQL Server, Power BI or Web, you can achieve wonders.
They also know how to make Excel workbooks fast and bug-free.

Advanced Excel Skills include ability to combine data from multiple files in a snap.
📄📄📄➡📄
Become Advanced Excel User
To become an Advanced user in Excel, you need to have good knowledge of all the above aspects & more. This is where our training programs come in handy. Thru Chandoo.org, I have trained more than 10,000 people all over the world & made them advanced Excel users. You too can get this training and become advanced user of Excel. Click on any links to learn more.
- Excel School Program
- VBA Classes Program
- 50 Ways to Analyze Data