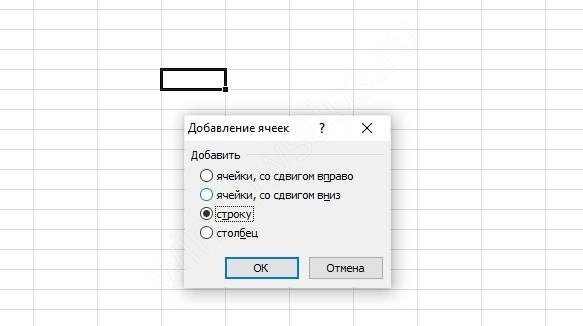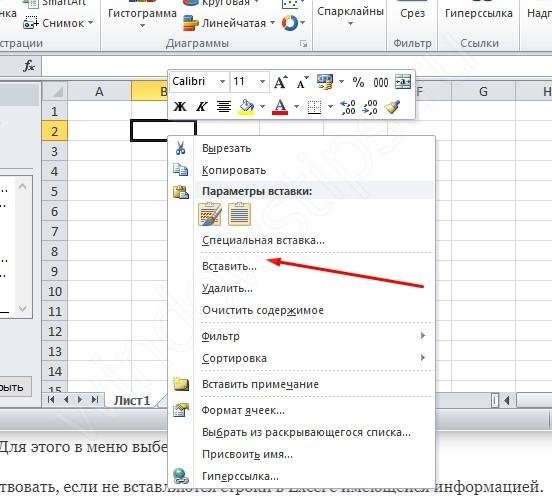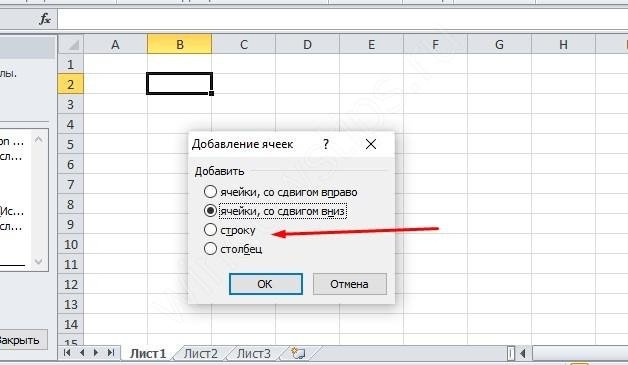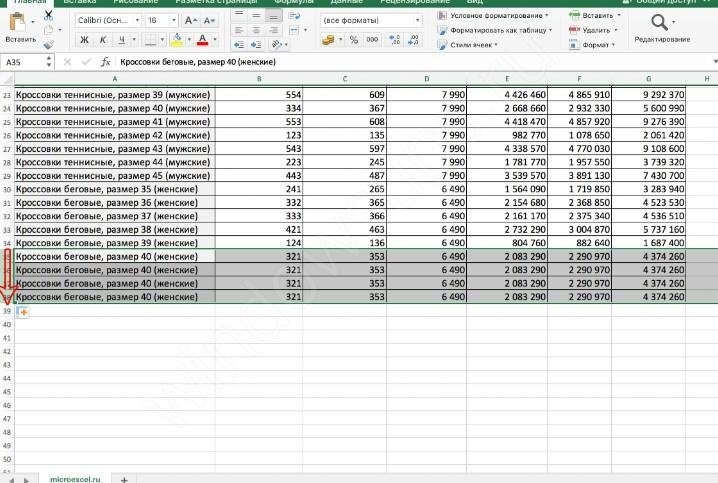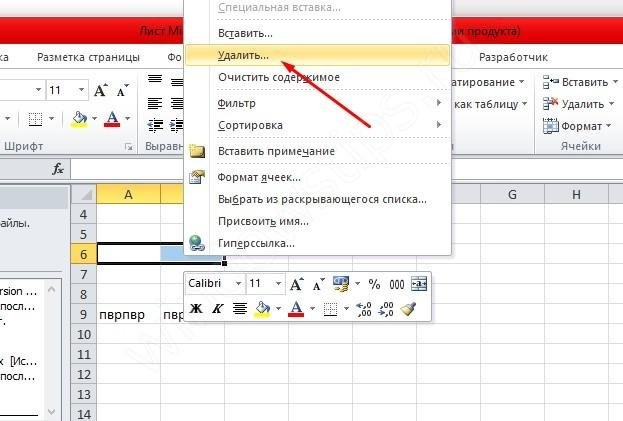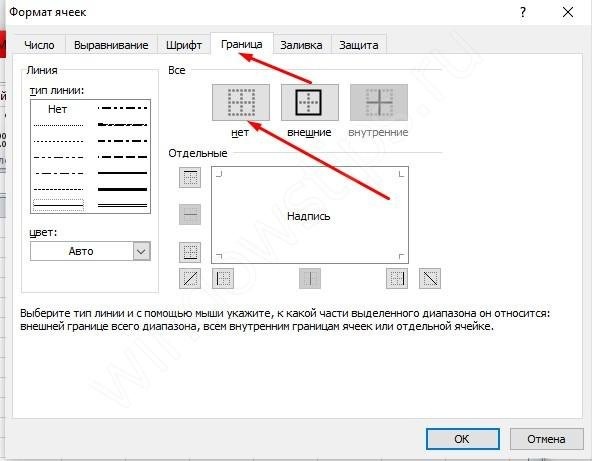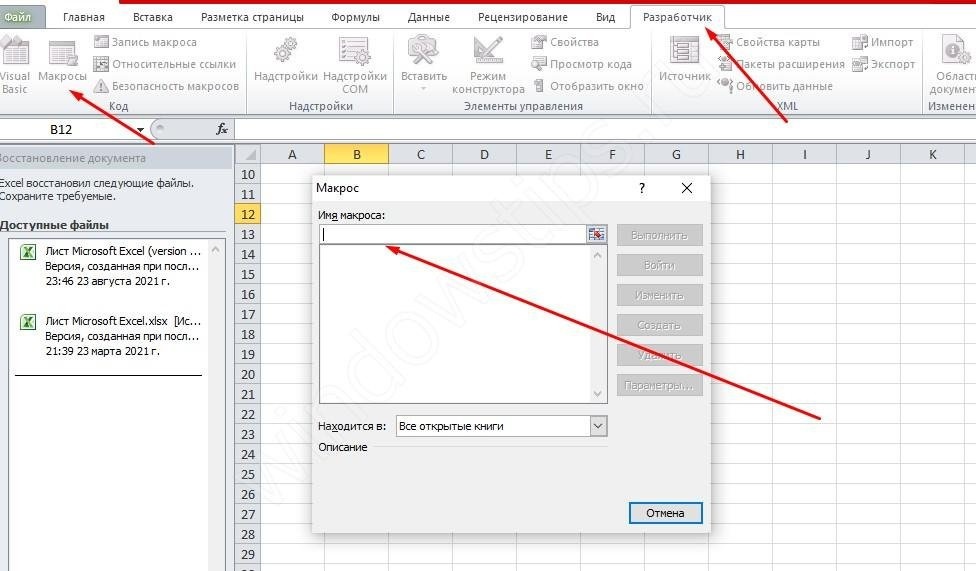Excel — одно из наиболее широко используемых приложений Microsoft Suite, почти не уступающее Word и Excel. Приложение предлагает широкий спектр применений — от управления личными финансами до создания профессиональных моделей. Это делается путем вменения данных в строки и столбцы ячеек. Однако иногда вы можете столкнуться с ошибками с этими ячейками. Очень часто Excel сообщает, что не может добавлять или создавать новые ячейки, что может быть проблемой, если вы находитесь в процессе разработки электронной таблицы. В этой статье мы покажем, как исправить эту ошибку.
Ниже приведены некоторые исправления, которые вы можете реализовать, если Microsoft Excel не может добавлять или создавать новые ячейки:
- Снять защиту ячеек
- Разъединить ряды
- Используйте VBA для принудительного использования диапазона
- Очистить содержимое неиспользуемых строк и столбцов
- Разморозить стекла
1]Снять защиту ячеек

- Откройте Excel и нажмите Ctrl + A, чтобы выделить все ячейки. Теперь нажмите на опцию «Формат» на вкладке «Главная» и в раскрывающемся списке выберите «Форматировать ячейки».
- Здесь на вкладке «Защита» снимите флажок «Заблокировано» и сохраните изменения, нажав «ОК».
- Затем перейдите на вкладку «Обзор» и выберите параметр «Защитить лист».
- Введите пароль, чтобы снять защиту с таблицы и сохранить эти настройки.
2]Разъединение строк
Иногда пользователи могут непреднамеренно объединять строки и столбцы, и в таких случаях Excel может накладывать ограничения на добавление новых ячеек на лист. Таким образом, вы можете попробовать разделить строки и столбцы, чтобы решить проблему.
- Во-первых, найдите набор строк и / или столбцов, которые вы объединили. Здесь я объединил первые 18 строк и 9 столбцов в одну ячейку.
- Щелкните объединенную ячейку и на вкладке «Главная» нажмите «Объединить и центрировать».
- Повторяйте процесс до тех пор, пока вы не отключите все или, по крайней мере, большую часть объединенных ячеек, и проверьте, можно ли после этого добавлять ячейки на лист.
3]Используйте VBA для принудительного использования диапазона
Вы также можете использовать редактор приложений Visual Basic, чтобы ограничить используемый диапазон электронной таблицы, в которой вы столкнулись с проблемой, только областью, в которой разбросаны данные. Вот как это можно сделать:
- На нижней панели, где находятся все активные рабочие листы, щелкните правой кнопкой мыши проблемный и выберите Просмотреть код.
- Теперь нажмите клавиши Ctrl + G вместе, чтобы открыть окно немедленного доступа.
- В окне Immediate Window введите ActiveSheet.UsedRange и нажмите Enter.
- Не будет видимых изменений, но есть большая вероятность, что ошибка будет исправлена этим
4]Очистить содержимое неиспользуемых строк и столбцов.
Хотя вы можете не сразу осознавать это, могут быть ячейки, которые не содержат никаких данных, но содержат некоторый контент, например другой формат или некоторые границы. Эти ячейки могут занимать некоторое пространство, что не позволяет Excel добавлять дополнительные ячейки в вашу текущую электронную таблицу. Вы можете очистить содержимое этих ячеек, выполнив следующие действия:
- Выберите столбец справа от последнего столбца, который содержит любые данные в вашей электронной таблице. Затем нажмите Ctrl + Shift + стрелка вправо, чтобы выделить все ячейки, которые не содержат никаких данных, но вы, возможно, отформатировали каким-то образом.
- На вкладке «Главная» щелкните меню «Граница» и в раскрывающемся списке выберите «Без границы».
- Рядом с Границами есть возможность заливки цвета. Щелкните раскрывающийся список и выберите «Без заливки».
- Удалите все данные, которые вы могли случайно ввести в свой рабочий лист, нажав клавишу Delete.
5]Разморозить панели
Закрепление вашей электронной таблицы на части или области может помочь упростить обращение к данным в ней, но это может привести к рассматриваемой ошибке. Вот как можно разморозить стекла.
- Перейдите на вкладку «Просмотр» сверху.
- Откройте раскрывающийся список «Фиксирующие области».
- Выберите Unfreeze Panes
- Сохраните текущую работу, а затем снова откройте, чтобы проверить, решена ли проблема.
Маловероятно, что проблема сохранится после применения всех вышеупомянутых обходных путей, но в случае, если это произойдет, лучше всего переместить все свои данные в новую электронную таблицу.
Как у вас есть несколько строк в ячейке Excel?
Можно ввести несколько строк данных в одну ячейку Excel, выполнив следующие простые шаги:
- Выберите ячейку, в которую вы хотите ввести данные
- Введите вашу первую строку
- После этого нажмите одновременно клавиши Alt и Enter. Это освободит место для новой строки в той же ячейке
- Повторите процесс, если вы хотите добавить в ячейку несколько строк.
Как разрешить людям редактировать только определенные ячейки в Excel?
Если вы хотите, чтобы ваша электронная таблица была только частично редактируемой, то есть только некоторые из ее ячеек можно было редактировать, вы можете сделать это, заблокировав часть электронной таблицы, с которой вы не хотите связываться. Для этого вам просто нужно выбрать ячейки, которые вы хотите оставить без изменений, нажать клавиши Ctrl + 1, чтобы открыть диалоговое окно «Форматирование ячеек», и на вкладке «Защита» установите флажок «Заблокировано».
Надеюсь это поможет!
.
Excel COM addin is not loading during starting up and each time I have to add it manually. After checking the File > OPtions > Add-ins > Manage -> COM addins, I see that the ‘add in’ is in ‘Unloaded’ state. Not sure how to make it automatically load at startup.
asked Jan 10, 2018 at 16:13
Here’s what fixed the issue for me.
Steps:
-
Start > type ‘regedit’
-
Navigate to HKEY_CURRENT_USERSoftwareMicrosoftOfficeExcelAddins
-
Then change the value of loadBehaviour to 3 for HyperionComAddin. As shown below. Just to clarify, this is the add-in that was not loading during start up for me. Picture in the question is to give an example.
-
Close registry and reopen it to make sure that value has not changed.
-
Now restart excel.
answered Jan 10, 2018 at 16:13
user2373210user2373210
4412 gold badges5 silver badges15 bronze badges
1
Tried and Tested on MS Excel 365 Version 1908 (Build 11929.20838 Click-to-Run)
I too had faced this issue after my organization updated my MS Office suite.
I created a custom ribbon for my addin and that was activating on excel startup.
So, I added my Addins folder to trusted paths:
Options-->Trust Center-->Trust Center Settings
Under the Trusted Locations, Just add the folder path where the addin is located.
Hope this works for your version of Excel application.
answered Jun 29, 2020 at 11:04
This also works for Microsoft Dynamics Excel Add In (VSTO). Upon doing above and change loading behaviour 0 to 3, closing Reg Edit, re open EXCEL, the Dynamics Add In is up, showing Dynamics TAB
answered May 23, 2019 at 3:58
It’s also worth adding that the add-in has to be a trusted document or be located in a trust
answered Oct 9, 2019 at 16:15
31652893165289
611 silver badge5 bronze badges
Microsoft Excel вызывает проблемы при добавлении новых элементов из-за защиты ячеек, слишком длинного пути к имени файла, объединенных строк / столбцов и из-за других внутренних компонентов Excel. Это очень распространенное явление, и его можно устранить, выполнив несколько очень простых шагов, перечисленных ниже.
Microsoft Excel не может добавить новые ячейки
Почему Microsoft Excel не добавляет новые ячейки?
- Защита ячеек: пользователи применяют различные виды защиты ячеек для защиты своих данных и листов / файлов. Если к листу / файлу применяется какой-либо тип защиты ячеек, это может вызвать текущую проблему.
- Применяемое форматирование ко всей строке / столбцу. Пользователи, как правило, непреднамеренно применяют форматирование ко всей строке / столбцу, что не разрешено в Excel.
- Содержимое в последних строках / столбцах. Если в последней строке / столбце листа содержится некоторое содержимое, которое вы пытаетесь заменить, то во избежание потери данных Excel ограничит вас от добавления новых ячеек.
- Слишком длинный путь к имени файла: Путь к имени файла — это адрес вашего файла для Windows, и если он слишком длинный, он может вызвать проблему, с которой вы столкнулись.
- Объединить строки / столбцы: если пользователи объединяют всю строку / столбец в одну ячейку, то Excel не позволит вам вставить новые строки / столбцы и показать текущую проблему.
- Панели стоп-кадра. Панели стоп-кадра на листе помогают пользователю вставлять данные и управлять ими. Если пользователь применил стоп-кадры, он столкнется с текущей проблемой.
- Формат диапазона в виде таблицы: появилось множество случаев, когда добавление новых ячеек в выбранную область, которая включала пустое пространство и таблицу, вызывает проблему невозможности добавления новых ячеек.
- Ограничения формата файлов: Excel имеет разные форматы файлов для разных версий и разных целей, и у каждого формата есть свои ограничения. Если вы используете версию с ограниченными функциональными возможностями, вы можете столкнуться с текущей проблемой.
- Ненадежный источник: Excel по умолчанию ограничивает выполнение файлов из ненадежных источников. Если файл, который вы используете, не из надежного источника, он может вызвать Excel в текущей ошибке.
Прежде чем пробовать решения, раскройте скрытые в листе строки и столбцы. Кроме того, если вы используете какие-либо макросы на листе, который сообщает в другую скрытую электронную таблицу, убедитесь, что скрытый лист не достиг максимального количества строк / столбцов.
1. Снять защиту клетки
Excel имеет встроенную функцию защиты ячеек, которая позволяет пользователям защищать свои данные и листы. Если к листу применен какой-либо тип защиты, это может привести к тому, что Excel предотвратит добавление новых ячеек для сохранения существующих данных. В этом случае снятие защиты ячеек может решить проблему.
- Нажмите Ctrl + A, чтобы выбрать все ячейки листа, затем на вкладке «Главная» нажмите «Формат», а затем в раскрывающемся меню выберите «Формат ячеек».
- Теперь нажмите на вкладку «Защита», а затем снимите флажок «Заблокировано».
Снимите флажок с заблокированных ячеек в защите
- Теперь нажмите на вкладку «Рецензирование» и нажмите «Защитить лист» или «Защитить рабочую книгу» и введите нужный пароль, чтобы снять защиту с листа или рабочей книги.
- Сохраните и закройте файл, снова откройте файл и проверьте, можно ли вставить новые строки / столбцы.
2. Уменьшите путь к длинному имени файла
Путь к имени файла — это адрес файла в Windows. Если имя файла Excel слишком длинное, это может привести к тому, что Excel запретит вам добавлять новые ячейки. В этом случае сохранение файла в месте, где путь к имени файла не слишком длинный, может решить проблему.
- Откройте проблемный файл.
- Перейдите на вкладку «Файл», а затем на правой панели нажмите «Сохранить как».
Сохранить как файл Excel
- Теперь в диалоговом окне «Сохранить как» перейдите в удобное место, для тестирования желательно на рабочий стол.
- Закройте Excel и откройте файл, сохраненный в новом месте, и проверьте, можно ли вставить строки / столбцы на лист.
3. Раскройте ряды / колонны
Пользователи имеют тенденцию непреднамеренно объединять всю строку и столбец в один файл, тогда как они хотят объединить всего несколько ячеек. Это объединение всей строки / столбца может привести к тому, что Excel ограничит добавление новых ячеек обоснованием «Чтобы предотвратить возможную потерю данных», поскольку при объединении всех ячеек в одной строке (тогда другой столбец не может быть добавлен) или Вы объединили все ячейки в одном столбце (тогда нельзя было добавить другую строку). В этом случае удаление строки / столбца может решить проблему.
- Найдите объединенные строки / столбцы. Возможно, вам придется просмотреть свой рабочий лист, чтобы найти объединенный столбец / строку.
- Для столбца щелкните верхнюю ячейку «Заголовок» объединенного столбца, а затем на вкладке «Главная» щелкните «Слияние и центр», что приведет к удалению столбца. Повторите процесс для любых других объединенных столбцов.
UnMerge Column
- Для строки щелкните левую ячейку «Заголовок» объединенной строки, а затем на вкладке «Главная» нажмите «Слияние и центр», что приведет к удалению строки. Повторите процесс для любых других объединенных строк.
Unmerge Rows
- Теперь сохраните и закройте файл. Затем откройте файл и проверьте, можете ли вы вставить новые строки / столбцы на лист.
4. Разморозить стекла
Замораживающие панели помогают пользователю в достижении больших результатов с их данными. Если вы используете функцию стоп-панели Excel, то она не позволит вставлять новые строки и столбцы на лист. Разморозка стекол может решить проблему.
- Нажмите на вкладку «Вид», а затем на «Стоп-кадр».
- Теперь в раскрывающемся списке нажмите Разморозить панели.
Разморозить стекла
- Сохраните и закройте файл.
- Откройте файл и проверьте, можете ли вы вставить новые строки / столбцы.
5. Формат таблицы как диапазон
Таблицы являются отличным способом хранения данных в Excel. Если вы используете таблицу в листе Excel, то в некоторых случаях пользователь не может добавлять или удалять строки / столбцы на листе. В этом случае преобразование таблицы в диапазон может решить проблему.
- Нажмите в любом месте таблицы, чем в инструментах таблицы, нажмите на дизайн.
- Теперь в группе «Инструменты» нажмите «Преобразовать в диапазон».
Преобразовать таблицу в диапазон
- Сохраните и закройте файл.
- Откройте файл и проверьте, можете ли вы без проблем вставить новые строки / столбцы.
6. Очистить содержимое и форматы из неиспользуемых строк / столбцов
Хотя вы думаете, что у вас нет данных в последней строке / столбце, Microsoft Excel так «не думает». Иногда пользователи непреднамеренно блокируют всю строку / столбец, щелкая «Номер строки / столбца» в левой / верхней части листа, а затем применяя форматирование, изменяя цвет или применяя границу и т. Д. И когда пользователи пытаются вставить новую строку / столбец, то возникает текущая проблема. Это происходит из-за форматирования, используемого для всей строки / столбца, поскольку Excel вынужден «думать», что эта строка / столбец не пустая. В этом случае очистка форматирования от целых строк / столбцов может решить проблему.
Для вставки столбца
- Откройте проблемную рабочую книгу.
- Нажмите на ячейку заголовка (ячейка заголовка является первой ячейкой в каждом столбце и указывает, в каком столбце вы находитесь). Столбца рядом с последним столбцом данных, а затем нажмите Shift + Ctrl + стрелка вправо, чтобы сделать выбор до последний столбец листа.
- На вкладке «Главная страница» нажмите «Границы», а затем «Без границ».
Прикладное форматирование без границ
- На вкладке «Главная страница» нажмите «Цвета темы», а затем «Без заливки».
Применяется без заполнения к клеткам
- Нажмите «DELETE» на клавиатуре, чтобы удалить любое значение из ячеек.
- На вкладке «Домой» нажмите «Очистить», а затем нажмите «Очистить форматы».
- Снова нажмите Очистить, а затем нажмите Очистить все.
Очистить форматы и все
- Теперь щелкните правой кнопкой мыши в верхней части любого столбца, чтобы выделение не изменилось. И в появившемся меню нажмите «Удалить».
Удалить столбцы
- Сохраните и закройте файл, а затем снова откройте файл.
Для ввода строки
- Откройте проблемный лист.
- Щелкните по левой ячейке заголовка (которая указывает, в какой строке вы находитесь) строки рядом с вашей последней строкой данных, а затем нажмите Shift + Ctrl + Стрелка вниз, чтобы сделать выбор до последней строки листа.
- Выполните шаги с 3 по 7 метода вставки столбцов.
- Теперь щелкните правой кнопкой мыши слева от любой строки, чтобы выбор остался без изменений. И в появившемся меню нажмите «Удалить».
Удалить содержимое строк
- Сохраните и закройте файл, а затем снова откройте файл. И проверьте, можете ли вы вставить новую строку / столбец в лист.
Кроме того, чтобы избежать проблем подобного характера, всегда полезно не вставлять данные в электронную таблицу, используя Ctrl + V, если это возможно, в противном случае. Затем выполните следующие действия:
- На вкладке Главная нажмите Вставить
- Теперь нажмите на Специальную вставку
- Затем нажмите на Значения.
Специальная паста
- Нажмите OK
7. Измените формат файла
Эта ошибка также может возникать из-за ограничения формата файла Excel, который вы используете, например, если вы используете XLS, затем преобразуйте его в XLSX, XLSM или CSV или наоборот. Таким образом, изменение формата файла Excel может решить проблему.
- Откройте проблемный файл.
- Перейдите на вкладку «Файл», а затем в правой части окна нажмите «Сохранить как».
- В диалоговом окне «Сохранить как» нажмите раскрывающийся список «Сохранить как тип» и выберите другой формат файла, который используется в данный момент, например, если вы используете XLS, выберите формат файла XLSX и нажмите кнопку «Сохранить».
Выберите формат файла, чтобы сохранить как
- Теперь закройте файл и Excel, а затем откройте вновь сохраненный файл и проверьте, можно ли вставить новые строки / столбцы в лист.
8. Доверься Источнику
Excel имеет встроенную функциональность, чтобы остановить выполнение файлов Excel из ненадежных источников. Если файл, который вы используете, взят из ненадежного источника, встроенная функция безопасности Excel отобразит сообщение об ошибке, когда пользователь попытается вставить новые строки / столбцы. В этом случае добавление местоположения файла в надежное расположение может решить проблему.
- Откройте проблемный файл и перейдите на вкладку «Файл», а затем нажмите «Параметры».
Открыть параметры Excel
- Теперь нажмите на Центр управления безопасностью, а затем нажмите на Настройки центра управления безопасностью.
Настройки Траст-центра
- Теперь нажмите на Надежные местоположения, а затем нажмите Добавить новое местоположение.
Добавить новое надежное местоположение
- Теперь в окне «Надежное расположение» нажмите «Обзор».
Просмотреть местоположение
- Теперь перейдите к местоположению файла Excel и нажмите кнопку «ОК».
- Снова нажмите Ok и еще раз нажмите Ok.
- Теперь закройте файл и Excel, а затем снова откройте файл и проверьте, можете ли вы добавить новые строки / столбцы на лист.
9. Используйте VBA для принудительного использования диапазона
Если из-за сбоя Excel не может добавлять новые строки или столбцы, и до сих пор нам ничего не помогло, то пришло время испачкать руку некоторым VBA. Не волнуйтесь! Шаги довольно простые и понятные.
- Откройте лист, в который вы не можете добавить новые строки / столбцы, а затем щелкните правой кнопкой мыши вкладку листа (название листа внизу) и в появившемся меню выберите «Просмотреть код».
Просмотреть код после щелчка правой кнопкой мыши по имени листа Excel
- В редакторе VBA нажмите Ctrl + G, чтобы открыть окно «Немедленно».
- В немедленном окне введите UsedRange и нажмите клавишу ВВОД.
Открыть немедленное окно
- Хотя после выполнения вышеуказанной команды ничего не будет отображаться, это заставит Excel изменить используемый диапазон проблемного листа, чтобы он соответствовал только области, в которой находятся пользовательские данные.
- Теперь нажмите «Файл», затем нажмите «Закрыть» и «Вернуться в Microsoft Excel».
Сохраните файл VBA
- Сохраните и закройте файл и Excel, а затем снова откройте файл и проверьте, можно ли добавить в файл новые строки или столбцы.
10. Копировать на новый лист
Если вам ничего не помогло, то, скорее всего, файл, который вы редактируете, поврежден. В этом случае копирование данных из этого файла в новый — это решение, оставленное нам.
- Откройте проблемный лист и выберите и скопируйте необходимые данные.
- Теперь перейдите на вкладку «Файл», нажмите «Создать», а затем нажмите «Пустой лист».
Создать новую пустую книгу
- Теперь вставьте скопированные данные.
- Сохраните и закройте новый файл, откройте новый файл и проверьте, можно ли вставить новые строки / столбцы на лист.
11. Используйте офис онлайн
Если ни один из вышеперечисленных способов не помог вам, то решение проблемы может быть решено с помощью Office Online, так как проблема может быть связана с какой-то проблемой в вашей системе.
- Откройте и войдите в свой OneDrive в интернет-браузере.
- Нажмите на кнопку Загрузить, а затем нажмите на файлы.
Загрузить файл в OneDrive
- Теперь перейдите и выберите проблемный файл Excel и нажмите «Открыть».
- Теперь в OneDrive щелкните недавно загруженный файл Excel, чтобы открыть его в Excel Online.
Открыть файл Excel в OneDrive
- Теперь попробуйте добавить новые строки / столбцы в файл.
- Если получилось, скачайте файл и используйте его в своей системе
Excel не позволяет вставить строку? Очистите все ячейки, затем удалите форматирование из остальных строк / столбцов, попробуйте изменить свойства Position для объекта или удалите ненужный мусор. Ниже мы рассмотрим, почему Excel не позволяет вводить данные, в чем могут быть причины такой проблемы и как исправить это самостоятельно.
Причины
Для начала выясним, по каким причинам не добавляется строка в Excel. При попытке выполнить эту работу программа выдает сообщение об ошибке. В нем говорится, что для предотвращения потери данных Microsoft Excel не может перемещать заполненные разделы с листа. В результате строка также не может быть вставлена.
Проблема, поскольку программа не позволяет этого, может возникнуть при добавлении форматирования ко всей строке или указании формулы для всего листа. Еще одна вероятная проблема связана с накоплением лишних макросов и необходимостью очистки. Ниже мы подробнее рассмотрим, как правильно исправить эту неисправность.
Что делать, если Excel не дает вставить данные
Зная, почему в Excel не вставляется строка, вы можете принять решение о дальнейших действиях и исправить ошибку.
Во-первых, давайте узнаем, как правильно выполнить эту работу в Excel. Здесь возможны несколько вариантов:
- Откройте таблицу, в которую вы хотите вставить строку. Чтобы выполнить задание, щелкните нужное место и щелкните правой кнопкой мыши. Сделайте это в ячейке, которую хотите вставить выше. В открывшемся меню выберите пункт «Вставить». Если Excel не позволяет вводить данные, следуйте приведенным ниже инструкциям.
- Чтобы скопировать без контекстного меню, нажмите Ctrl +. После открытия диалогового окна приложение предлагает вставить в таблицу ячейки со смещением вниз, ячейки со смещением вправо, строку, столбец. Поставьте переключатель в «линию» и подтвердите действие.
- Если Excel не вставляет строки в конец таблицы и не позволяет вам, попробуйте сделать это правильно. Чтобы переместить таблицу вниз, выберите последнюю строку и в правом нижнем углу потяните крест на столько строк (сколько вам нужно добавить). При копировании данных удалите информацию из родительской ячейки. Для этого в меню »выберите« Очистить содержимое».
Теперь посмотрим, как действовать, если в Excel не вставлены строки с доступной информацией. Вот подробные инструкции, которые рекомендуют сами разработчики программы в ситуации, когда Excel не позволяет вводить данные:
- Щелкните ячейку заголовка в первом пустом столбце справа от информации. Ячейка заголовка — это первый раздел каждого столбца, указывающий, какой столбец вы используете.
- Щелкните кнопку Ctlr и удерживайте ее.
- Нажмите кнопку «Стрелка вправо», чтобы выделить столбцы с правой стороны.
- Нажмите «Редактировать» и выберите «Удалить».
- Щелкните первую пустую строку под последней строкой данных.
- Нажмите и удерживайте клавишу Ctrl, затем нажмите стрелку вниз, чтобы выбрать все строки ниже.
- В меню «Правка» выберите команду «Удалить». Чтобы удалить форматирование из остальных ячеек, в которые Excel не добавляет строки и не позволяет копировать, выполните указанные выше действия.
- Щелкните небольшую ячейку между заголовками первой строки и первого столбца, чтобы выделить текст.
- Войдите в меню «Формат» и выберите запись ячейки, затем откройте раздел «Границы». Обратите внимание, что форматирование, добавленное к остальным разделам, часто меняется. Это предполагает, что пользователь хочет удалить форматирование границы. Если вам нужно удалить другие типы форматирования, вам нужно будет изменить параметры на другой вкладке в окне «Формат ячеек».
- Выберите «Нет», затем нажмите «ОК».
- Щелкните любую ячейку в строке, в которую вы хотите вставить строку. Убедитесь, что система позволяет вам это делать.
- В меню «Вставить» выберите строку или столбец (в зависимости от выполняемого действия).
Если Excel позволяет вставить строку, значит, работа выполнена правильно.
Изменение свойств Position
Если вам интересно, почему строки не вставляются в Excel, попробуйте изменить свойства объекта для перемещения и изменения размера. Этот метод подходит для версий Excel до 2003 включительно. Если программное обеспечение не позволяет выполнить эту работу, сделайте следующее:
- Выберите ячейку и нажмите правую кнопку мыши.
- Выберите «Показать заметку» или «Показать / скрыть заметку».
- Наведите указатель мыши на край объекта, пока он не изменится на стрелку с четырьмя маленькими стрелками в указателе.
- Щелкните объект, чтобы выбрать его.
- В Excel 2003, если он не позволяет вставлять строку », выберите« имя объекта »в меню« Формат », а в 2007 нажмите« Форматировать имя объекта».
- Перейдите в раздел Формат и откройте Свойства».
- Нажмите кнопку «Переместить и изменить размер ячейки».
- Щелкните «ОК».
Выполните указанные выше действия для каждого объекта в желаемой части объекта. Далее проверьте, позволяет ли Excel вводить материал или нет.
Удаление макроса
Одна из причин, по которой Excel не вставляет строки в таблицу, — наличие макросов и необходимость их очистки. Чтобы удалить лишнее, когда программа не разрешает вставку строки, действуйте следующим образом:
- Перейдите на вкладку Разработчик и раздел Visual Basic.
- Выберите пункт «Макрос».
- Если вкладка «Разработчик» недоступна справа, нажмите кнопку с шестеренкой и выберите «Параметры ленты».
- В разделе «Настройки» установите флажок «Разработчик».
- Выберите макрос, который вы хотите удалить, из списка и выберите соответствующий элемент.
Теперь вы знаете, почему в Excel не вставляется строка и что делать, чтобы программа восстановила нормальную работу. Сначала убедитесь, что вы правильно выполнили шаги, попробуйте удалить ненужные данные, изменить свойства или удалить ненужные макросы. В комментариях расскажите, почему программа не позволяет ввести необходимую информацию и что еще можно сделать для решения этой проблемы в Excel.
I have an Excel Add-In saved to an .xla file in %appdata%MicrosoftAddins. In the subject version of Excel it is checked on the Add-Ins list. One thing this addin does is create a drop-down menu in ThisWorkbook’s Workbook_Open sub. But the menu is not created and there is no Add-Ins tab on the ribbon. No error messages.
This works fine in Excel 2010 and 2007 (at least), and worked fine on the 32-bit Excel 2013 that came preinstalled on this system before I nuked it. The really maddening thing is that if I get rid of this addin and open that same .xla file, either by double-clicking or using the Open command in Excel, the menu appears as expected. I get the same behavior if I instead open the source .xls file — it all works. I’ve also tried saving to a .xlam file instead of .xla, but get the same bad result.
Any ideas?
asked Mar 16, 2013 at 15:58
As far as I know, if your add-in was created by an older framework such as .net framework 2. It will not work on Excel 2013 64 bit.
answered Jul 2, 2013 at 16:30
I have just experienced a similar problem with an Excel xlam file that is loaded at startup (XLStartup directory) which creates a custom menu (using CommandBarControls). The xlam works fine in Excel 2007 and 2010, and until recently in 2013. The xlam code will create the custom menu if loaded manually after startup.
Debugging during startup by stepping through the code and setting test points indicates that the code is being executed correctly and without errors, but not menu is created — statements are ignored. It appears that when attempting to create the custom menu, the framework (i.e. Ribbon) has not yet been loaded by Excel, so the menu is not created.
If I convert the xlam to a xlsm file and place it in the XLStartup directory, then the custom menu is created. However, this leaves the xlsm file visible to user (hence why I would prefer to use the xlam format).
Jens Erat
17.4k14 gold badges61 silver badges74 bronze badges
answered Jul 20, 2014 at 5:52
Have you tried to open Excel as an Administrator?
You need to hold the Shift key and while holding it right-click on the Excel program icon and then select Run as administrator.
From my experience Add-in tab is not displayed when the user does not have permission to run the installed add-ins.
answered Apr 7, 2013 at 2:11
I’ve found a workaround for this. Disable the Analysis Toolpaks. Restart Excel and now all your add-ins will load. Not sure why.
answered Aug 11, 2014 at 6:30