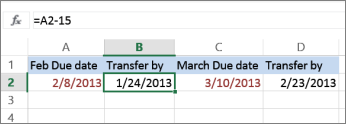Add or subtract days from a date
Suppose that a bill of yours is due on the second Friday of each month. You want to transfer funds to your checking account so that those funds arrive 15 calendar days before that date, so you’ll subtract 15 days from the due date. In the following example, you’ll see how to add and subtract dates by entering positive or negative numbers.
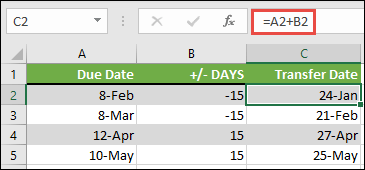
-
Enter your due dates in column A.
-
Enter the number of days to add or subtract in column B. You can enter a negative number to subtract days from your start date, and a positive number to add to your date.
-
In cell C2, enter =A2+B2, and copy down as needed.
Add or subtract months from a date with the EDATE function
You can use the EDATE function to quickly add or subtract months from a date.
The EDATE function requires two arguments: the start date and the number of months that you want to add or subtract. To subtract months, enter a negative number as the second argument. For example, =EDATE(«9/15/19»,-5) returns 4/15/19.
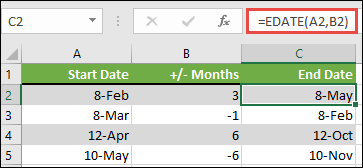
-
For this example, you can enter your starting dates in column A.
-
Enter the number of months to add or subtract in column B. To indicate if a month should be subtracted, you can enter a minus sign (-) before the number (e.g. -1).
-
Enter =EDATE(A2,B2) in cell C2, and copy down as needed.
Notes:
-
Depending on the format of the cells that contain the formulas that you entered, Excel might display the results as serial numbers. For example, 8-Feb-2019 might be displayed as 43504.
-
Excel stores dates as sequential serial numbers so that they can be used in calculations. By default, January 1, 1900 is serial number 1, and January 1, 2010 is serial number 40179 because it is 40,178 days after January 1, 1900.
-
If your results appear as serial numbers, select the cells in question and continue with the following steps:
-
Press Ctrl+1 to launch the Format Cells dialog, and click the Number tab.
-
Under Category, click Date, select the date format you want, and then click OK. The value in each of the cells should appear as a date instead of a serial number.
-
-
Add or subtract years from a date
In this example, we’re adding and subtracting years from a starting date with the following formula:
=DATE(YEAR(A2)+B2,MONTH(A2),DAY(A2))
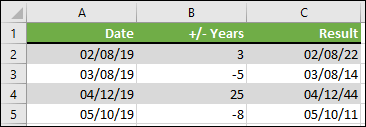
How the formula works:
-
The YEAR function looks at the date in cell A2, and returns 2019. It then adds 3 years from cell B2, resulting in 2022.
-
The MONTH and DAY functions only return the original values from cell A2, but the DATE function requires them.
-
Finally, the DATE function then combines these three values into a date that’s 3 years in the future — 02/08/22.
Add or subtract a combination of days, months, and years to/from a date
In this example, we’re adding and subtracting years, months and days from a starting date with the following formula:
=DATE(YEAR(A2)+B2,MONTH(A2)+C2,DAY(A2)+D2)
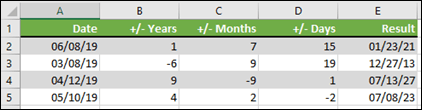
How the formula works:
-
The YEAR function looks at the date in cell A2, and returns 2019. It then adds 1 year from cell B2, resulting in 2020.
-
The MONTH function returns 6, then adds 7 to it from cell C2. This gets interesting, because 6 + 7 = 13, which is 1-year and 1-month. In this case, the formula will recognize that and automatically add another year to the result, bumping it from 2020 to 2021.
-
The DAY function returns 8, and adds 15 to it. This will work similarly to the MONTH portion of the formula if you go over the number of days in a given month.
-
The DATE function then combines these three values into a date that is 1 year, 7 months, and 15 days in the future — 01/23/21.
Here are some ways you could use a formula or worksheet functions that work with dates to do things like, finding the impact to a project’s schedule if you add two weeks, or time needed to complete a task.
Let’s say your account has a 30-day billing cycle, and you want to have the funds in your account 15 days before the March 2013 billing date. Here’s how you would do that, using a formula or function to work with dates.
-
In cell A1, type 2/8/13.
-
In cell B1, type =A1-15.
-
In cell C1, type =A1+30.
-
In cell D1, type =C1-15.
Add months to a date
We’ll use the EDATE function and you’ll need the start date and the number of months you want to add. Here’s how to add 16 months to 10/24/13:
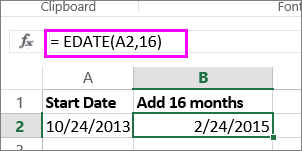
-
In cell A1, type 10/24/13.
-
In cell B1, type =EDATE(A1,16).
-
To format your results as dates, select cell B1. Click the arrow next to Number Format, > Short Date.
Subtract months from a date
We’ll use the same EDATE function to subtract months from a date.
Type a date in Cell A1 and in cell B1, type the formula =EDATE(4/15/2013,-5).
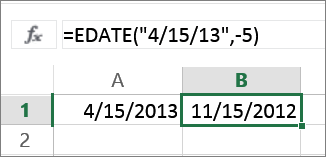
Here, we’re specifying the value of the start date entering a date enclosed in quotation marks.
You can also just refer to a cell that contains a date value or by using the formula =EDATE(A1,-5)for the same result.
More examples
To add years to or subtract years from a date
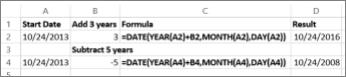
|
Start Date |
Years added or subtracted |
Formula |
Result |
|---|---|---|---|
|
10/24/2013 |
3 (add 3 years) |
=DATE(YEAR(A2)+B2,MONTH(A2),DAY(A2)) |
10/24/2016 |
|
10/24/2013 |
-5 (subtract 5 years) |
=DATE(YEAR(A4)+B4,MONTH(A4),DAY(A4)) |
10/24/2008 |
That won’t do what I need it to do though. I want to update the existing cells to increase the date in each of them. I updated my question to (hopefully) make it clearer. – Scott 33 mins ago
From the comment under the deleted answer(Jerry) (Since I can still see them :p), I guess you want to use VBA. If that is the case then see this.You need to use the DateAdd()
If you check the Excel’s help, DateAdd returns a Variant (Date) containing a date to which a specified time interval has been added.
Syntax
DateAdd(interval, number, date)
The interval argument has these settings:
Setting Description
yyyy Year
q Quarter
m Month
y Day of year
d Day
w Weekday
ww Week
h Hour
n Minute
s Second
Paste this in a module.
Sub Sample()
Dim ws As Worksheet
Dim lRow As Long, i As Long
'~~> Change this to the relevant sheet
Set ws = ThisWorkbook.Sheets("Sheet1")
With ws
lRow = .Range("A" & .Rows.Count).End(xlUp).Row
For i = 3 To lRow
.Range("A" & i).Value = DateAdd("m", 1, .Range("A" & i).Value)
Next i
End With
End Sub
How to add one or more months to a date; how to add or substract one or
more years to a date
Sometimes we need to add 1 or 2 months to a date or one year to a date. What is
the best way to do this.
Some will say it is to add 31 days to the date or to add 365.25 days to
one year. But this is not accurate as the months and years are not always
the same.
= A1 + 365.25 (this would add about one year to the date but will not be
exact)
Here is the trick.
By combining the DATE(), Year(), Month() and Day() formula you get the trick
and adding or substracting one year or one month to a date will work fine.
To add three (3) months to the cell A1
=DATE(YEAR(A1), MONTH(A1) + 3 , DAY(A1))
To add 2 years to the cell in A1
=DATE(YEAR(A1) + 2 , MONTH(A1) , DAY(A1))
You can also substract a month to a date
=DATE(YEAR(A1), MONTH(A1) — 2 , DAY(A1))
Or you can substract a few years to a date (although you will not become
younger that way :-))
=DATE(YEAR(A1) — 10, MONTH(A1) , DAY(A1))
This should keep the count correct and will let you add a month or a year or
even days easily in Excel.
Remark: Just be careful when copying from this page the add
one year formula, your Excel version might want to have semicolumn (;)
instead of commas (,) as separators.
Please Tweet, Like or Share us if you enjoyed.