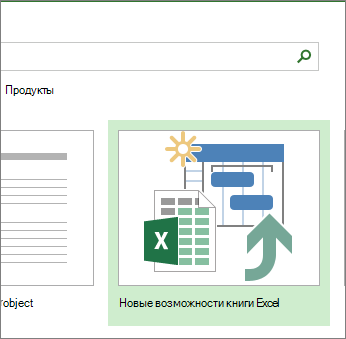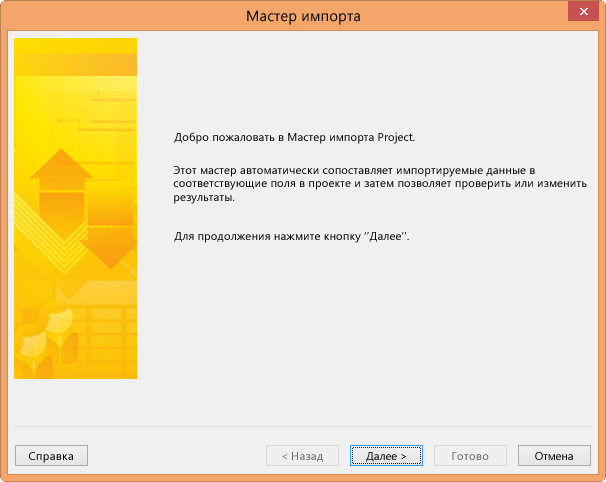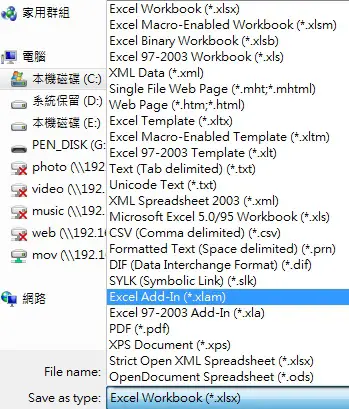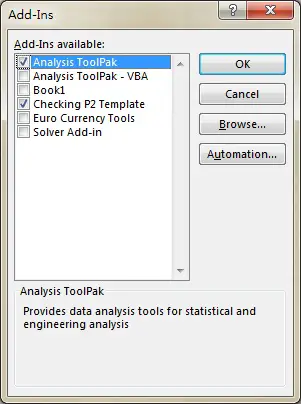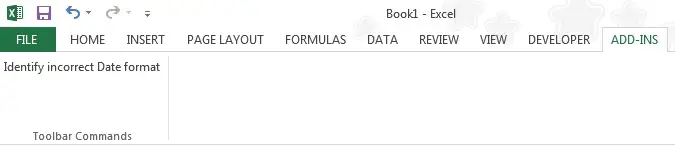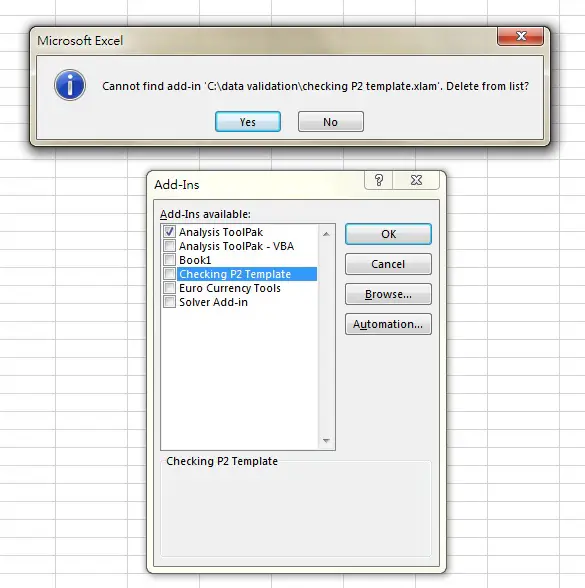Импорт данных Excel в Project
Классический клиент Project Online Project профессиональный 2021 Project стандартный 2021 Project профессиональный 2019 Project стандартный 2019 Project профессиональный 2016 Project стандартный 2016 Project профессиональный 2013 Project стандартный 2013 Project 2010 Project стандартный 2010 Еще…Меньше
Если вы начали работу над проектом в Excel, но затем вам потребовались инструменты для управления более сложными расписаниями, общим доступом к ресурсам и отслеживанием, возможно, пора перенести данные в Project. Это можно сделать с помощью мастера импорта проекта. Просто выполните действия по импорту данных в новый или уже существующий проект, и мастер автоматически разместит их в соответствующие поля в Project.
-
В Project выберите команды Файл > Создать.
-
На странице Создать выберите команду Добавить из книги Excel.
-
В поле Открыть щелкните стрелку рядом с элементом Формат XML и выберите пункт Книга Excel или Книга Excel 97-2003 (если данные проект сохранены в формате более ранней версии приложения).
-
Найдите и выберите книгу, которую вы хотите импортировать, и нажмите кнопку Открыть.
-
В окне мастера импорта нажмите кнопку Далее, чтобы начать импорт, а затем следуйте указаниям, чтобы завершить операцию импорта.
-
Действие 2. Создайте схему с нуля или выберите готовую схему, соответствующую имеющимся у вас данным, и нажмите кнопку Далее.
-
Действие 3. Импортируйте данные в новый или открытый проект и нажмите кнопку Далее.
-
Действие 4. Выберите тип сведений, которые вы импортируете, чтобы мастер мог правильно разместить данные из Excel в Project, и нажмите кнопку Далее.
-
Действие 5. Проверьте сопоставленные поля, внесите при необходимости изменения и нажмите кнопку Далее.
-
Последнее действие. Щелкните Сохранить схему, если вы хотите использовать ее повторно, и нажмите кнопку Готово.
-
Дополнительные сведения об импорте и экспорте данных проекта
-
Если вы часто начинаете создавать проекты в Excel, воспользуйтесь одним из имеющихся в приложении шаблонов проекта. Они разработаны с использованием соответствующих полей, что упрощает сопоставление данных при последующем экспорте проекта из Excel в Project. В Excel выберите команды Файл > Создать, а затем выберите нужный шаблон проекта, например, Список задач Microsoft Project.
-
Вы также можете экспортировать данные из Project в Excel для анализа данных и создания визуальных отчетов.
Нужна дополнительная помощь?
Даже если вы не умеете программировать, то существует множество мест (книги, сайты, форумы), где можно найти готовый код макросов на VBA для огромного количества типовых задач в Excel. По моему опыту, большинство пользователей рано или поздно собирают свою личную коллекцию макросов для автоматизации рутинных процессов, будь то перевод формул в значения, вывод суммы прописью или суммирования ячеек по цвету. И тут встает проблема — код макросов на Visual Basic нужно где-то хранить, чтобы потом использовать в работе.
Самый простой вариант — сохранять код макросов прямо в рабочем файле, зайдя в редактор Visual Basic с помощью сочетания клавиш Alt+F11 и добавив новый пустой модуль через меню Insert — Module:

При таком способе возникает, однако, несколько неудобств:
- Если рабочих файлов много, а макрос нужен везде, как например макрос преобразования формул в значения, то и копировать код придется в каждую книгу.
- Нужно не забыть сохранить файл в формате с поддержкой макросов (xlsm) или в формате двоичной книги (xlsb).
- При открытии такого файла защита от макросов будет каждый раз выдавать предупреждение, которое нужно подтвердить (ну, или отключить защиту полностью, что может быть не всегда желательно).
Более изящным решением будет создание своей собственной надстройки (Excel Add-in) — отдельного файла особого формата (xlam), содержащего все ваши «любимые» макросы. Плюсы такого подхода:
- Достаточно будет один раз подключить надстройку в Excel — и можно будет использовать её VBA процедуры и функции в любом файле на этом компьютере. Пересохранять ваши рабочие файлы в xlsm- и xlsb-форматы, таким образом, не потребуется, т.к. исходный код будет храниться не в них, а в файле надстройки.
- Защита от макросов вас тоже беспокоить уже не будет, т.к. надстройки по определению входят в доверенные источники.
- Можно сделать отдельную вкладку на ленте Excel с красивыми кнопками для запуска макросов надстройки.
- Надстройка — это отдельный файл. Его легко переносить с компьютера на компьютер, делиться им с коллегами или даже продавать
Давайте рассмотрим весь процесс создания своей собственной надстройки для Microsoft Excel по шагам.
Шаг 1. Создаем файл надстройки
Открываем Microsoft Excel с пустой книгой и сохраняем ее под любым подходящим именем (например MyExcelAddin) в формате надстройки с помощью команды Файл — Сохранить как или клавиши F12, указав тип файла Надстройка Excel (Excel Add-in):

Обратите внимание, что стандартно Excel хранит надстройки в папке C:UsersВаше_имяAppDataRoamingMicrosoftAddIns, но, в приниципе, можно указать любую другую удобную вам папку.
Шаг 2. Подключаем созданную надстройку
Теперь созданную нами на прошлом шаге надстройку MyExcelAddin надо подключить к Excel. Для этого идем в меню Файл — Параметры — Надстройки (File — Options — Add-Ins), жмем на кнопку Перейти (Go) в нижней части окна. В открывшемся окне жмем кнопку Обзор (Browse) и указываем положение нашего файла надстройки.
Если вы все сделали правильно, то наша MyExcelAddin должна появиться в списке доступных надстроек:

Шаг 3. Добавляем в надстройку макросы
Наша надстройка подключена к Excel и успешно работает, но в ней нет пока ни одного макроса. Давайте её наполним. Для этого нужно открыть редактор Visual Basic сочетанием клавиш Alt+F11 или кнопкой Visual Basic на вкладке Разработчик (Developer). Если вкладки Разработчик не видно, то её можно отобразить через Файл — Параметры — Настройка ленты (File — Options — Customize Ribbon).
В левом верхнем углу редактора должно быть окно Project (если его не видно, то включите его через меню View — Project Explorer):

В этом окне отображаются все открытые книги и запущенные надстройки Microsoft Excel, в том числе и наша VBAProject (MyExcelAddin.xlam) Выделите её мышью и добавьте в неё новый модуль через меню Insert — Module. В этом модуле мы и будем хранить VBA-код наших макросов надстройки.
Код можно либо набрать «с нуля» (если вы умеете программировать), либо скопировать откуда-нибудь уже готовый (что гораздо проще). Давайте, для пробы, введем в добавленный пустой модуль код простого, но полезного макроса:

После набора кода не забудьте нажать на кнопку сохранения (дискетку) в левом верхнем углу.
Наш макрос FormulasToValues, как легко сообразить, преобразует формулы в значения в выделенном предварительно диапазоне. Иногда такие макросы называют еще процедурами. Чтобы его запустить, нужно выделить ячейки с формулами и открыть специальное диалоговое окно Макросы с вкладки Разработчик (Developer — Macros) или сочетанием клавиш Alt+F8. Обычно в этом окне отображаются доступные макросы из всех открытых книг, но макросы надстроек здесь не видны. Несмотря на это, мы можем ввести имя нашей процедуры в поле Имя макроса (Macro name), а затем нажать кнопку Выполнить (Run) — и наш макрос заработает:
Здесь же можно назначить сочетание клавиш для быстрого запуска макроса — за это отвечает кнопка Параметры (Options) в предыдущем окне Макрос:

При назначении клавиш имейте ввиду, что здесь учитывается регистр и раскладка клавиатуры. Поэтому, если вы назначите сочетание, например, Ctrl+Й, то, по факту, вам придется в будущем следить за тем, чтобы у вас была включена именно русская раскладка и жать дополнительно Shift, чтобы получить заглавную букву.
Для удобства можно добавить и кнопку для нашего макроса на панель быстрого доступа в левом верхнем углу окна. Для этого выберите Файл — Параметры — Панель быстрого доступа (File — Options — Customize Quick Access Toolbar), а затем в выпадающем списке в верхней части окна опцию Макросы. После этого наш макрос FormulasToValues можно поместить на панель кнопкой Добавить (Add) и выбрать для него значок кнопкой Изменить (Edit):

Шаг 4. Добавляем в надстройку функции
Кроме макросов-процедур, существуют еще и макросы-функции или как их еще называют UDF (User Defined Function = пользовательская функция). Давайте создадим в нашей надстройке отдельный модуль (команда меню Insert — Module) и вставим туда код такой функции:

Несложно сообразить, что эта функция нужна для извлечения НДС из суммы включающей НДС. Не бином Ньютона, конечно, но нам для примера сгодится, чтобы показать основные принципы.
Заметьте, что синтаксис функции отличается от процедуры:
- используется конструкция Function …. End Function вместо Sub … End Sub
- после названия функции в скобках указываются её аргументы
- в теле функции производятся необходимые вычисления и затем результат присваивается переменной с названием функции
Также обратите внимание, что эту функцию не нужно, да и невозможно запустить как предыдущий макрос-процедуру через диалоговое окно Макросы и кнопку Выполнить. Такую макрофункцию нужно использовать как стандартную функцию листа (СУММ, ЕСЛИ, ВПР…), т.е. просто ввести в любую ячейку, указав в качестве аргумента значение суммы с НДС:

… или ввести через стандартное диалоговое окно вставки функции (кнопка fx в строке формул), выбрав категорию Определенные пользователем (User Defined):

Единственный неприятный момент здесь — это отсутствие привычного описания функции в нижней части окна. Чтобы его добавить придется проделать следующие действия:
- Откройте редактор Visual Basic сочетанием клавиш Alt+F11
- Выделите надстройку в панели Project и нажмите клавишу F2, чтобы открыть окно Object Browser
- Выберите в верхней части окна в выпадающем списке свой проект надстройки
- Щелкните по появившейся функции правой кнопкой мыши и выберите команду Properties.
- Введите описание функции в окно Description
- Сохраните файл надстройки и перезапустите Excel.

После перезапуска у функции должно отобразиться описание, которое мы ввели:

Шаг 5. Создаем вкладку надстройки в интерфейсе
Финальным, хоть и не обязательным, но приятным штрихом будет создание отдельной вкладки с кнопкой запуска нашего макроса, которая будет появляться в интерфейсе Excel после подключения нашей надстройки.
Информация об отображаемых вкладках по умолчанию содержится внутри книги и должна быть оформлена в виде специального XML-кода. Проще всего писать и редактировать такой код с помощью специальных программ — XML-редакторов. Одна из самых удобных (и бесплатных) — это программа Максима Новикова Ribbon XML Editor.
Алгоритм работы с ней следующий:
- Закройте все окна Excel, чтобы не было конфликта файлов, когда мы будем редактировать XML-код надстройки.
- Запустите программу Ribbon XML Editor и откройте в ней наш файл MyExcelAddin.xlam
- При помощи кнопки tabs в левом верхнем углу добавьте заготовку кода для новой вкладки:
- В пустые кавычки нужно вписать id нашей вкладки и группы (любые уникальные идентификаторы), а в label — названия нашей вкладки и группы кнопок на ней:
- При помощи кнопки button на панели слева добавляем заготовку кода для кнопки и дописываем к ней теги:
— label — это текст на кнопке
— imageMso — это условное название изображения на кнопке. Я использовал иконку с красной кнопкой, которая имеет название AnimationCustomAddExitDialog. Названия всех доступных кнопок (а их несколько сотен!) можно найти на большом количестве сайтов в интернете, если искать по ключевым словам «imageMso». Для начала можно сходить сюда.
— onAction — это имя процедуры обратного вызова — специального короткого макроса, который будет запускать наш основной макрос FormulasToValues. Назвать эту процедуру можно как угодно. Мы добавим её чуть позже. - Проверить правильность всего сделанного можно с помощью кнопки с зеленой галочкой сверху на панели инструментов. Там же рядом нажмите на кнопку с дискетой для сохранения всех изменений.
- Закрываем Ribbon XML Editor
- Открываем Excel, заходим в редактор Visual Basic и добавляем к нашему макросу процедуру обратного вызова KillFormulas, чтобы она запускала наш основной макрос замены формул на значения.
- Сохраняем внесенные изменения и, вернувшись в Excel проверяем результат:
Вот и всё — надстройка готова к использованию. Наполните её своими процедурами и функциями, добавьте красивые кнопки — и использовать макросы в работе станет намного проще.
Ссылки по теме
- Что такое макросы, как их использовать в работе, где взять код макросов на Visual Basic.
- Как сделать заставку при открытии книги в Excel
- Что такое Личная Книга Макросов и как её использовать
.NET, C#
Рекомендация: подборка платных и бесплатных курсов Python — https://katalog-kursov.ru/
Введение
Представляю вашему вниманию пошаговое руководство по разработке add-in’а для Excel.
Excel-DNA это бесплатная открытая библиотека для создания Excel расширений. Сайт проекта excel-dna.net
На протяжении данного руководства мы разработаем add-in, который позволяет по нажатию кнопки загружать данные со стороннего сайта в текущую страницу. Итак, начнем.
Разработка add-in’а
Для начала создадим новый проект типа Class Library, назовем его cryptostar. Подключим библиотеку excel-dna:
Install-Package ExcelDna.AddIn
Install-Package ExcelDna.Integration
Install-Package ExcelDna.Interop
Теперь можем приступать к реализации. В качестве источника данных будем использовать API api.coinmarketcap.com/v1/ticker, запрос возвращает массив объектов содержащих информацию о различных цифровых валютах.
[
{
"id": "bitcoin",
"name": "Bitcoin",
"symbol": "BTC",
"rank": "1",
"price_usd": "4512.7",
"price_btc": "1.0",
"24h_volume_usd": "2711790000.0",
"market_cap_usd": "74640450605.0",
"available_supply": "16540087.0",
"total_supply": "16540087.0",
"percent_change_1h": "0.3",
"percent_change_24h": "-7.03",
"percent_change_7d": "3.95",
"last_updated": "1504391067"
},
{
"id": "ethereum",
"name": "Ethereum",
"symbol": "ETH",
"rank": "2",
"price_usd": "336.689",
"price_btc": "0.0740905",
"24h_volume_usd": "1402470000.0",
"market_cap_usd": "31781255657.0",
"available_supply": "94393508.0",
"total_supply": "94393508.0",
"percent_change_1h": "2.36",
"percent_change_24h": "-13.01",
"percent_change_7d": "0.84",
"last_updated": "1504391070"
}
]Первым делом напишем загрузчик данных:
public class Ticker
{
public string id { get; set; }
public string name { get; set; }
public string symbol { get; set; }
public decimal? rank { get; set; }
public string price_usd { get; set; }
public decimal? price_btc { get; set; }
public string market_cap_usd { get; set; }
public decimal? available_supply { get; set; }
public decimal? total_supply { get; set; }
public string percent_change_1h { get; set; }
public string percent_change_24h { get; set; }
public string percent_change_7d { get; set; }
public long last_updated { get; set; }
}
public class DataLoader
{
public Ticker[] LoadTickers()
{
HttpWebRequest request = (HttpWebRequest)WebRequest.Create("https://api.coinmarketcap.com/v1/ticker/");
request.Method = "GET";
request.ContentType = "application/json";
using (var response = request.GetResponse())
using (var stream = response.GetResponseStream())
using (var responseReader = new StreamReader(stream))
{
string data = responseReader.ReadToEnd();
using (var sr = new StringReader(data))
using (var jsonReader = new JsonTextReader(sr))
{
var items = JsonSerializer.CreateDefault()
.Deserialize<Ticker[]>(jsonReader);
return items;
}
}
}
}
Пояснять данный код я не буду, так как он довольно простой и к нашей теме отношение имеет довольно опосредованное.
Теперь мы умеем получать данные в виде массива объектов класса Ticker. Пришло время научиться отображать эти данные на текущей странице.
Что бы отобразить данные, нам понадобится экземпляр класса Microsoft.Office.Interop.Excel.Application. Он предоставляет доступ к объектной модели Excel, через него мы сможем получить объект-страницу(worksheet) и записать наши данные в нужные ячейки. Давайте напишем класс для записи данных на страницу.
public class DataRender
{
public void RenderData(Ticker[] tickers)
{
// используем dynamic что бы не привязываться к конкретной версии Excel
dynamic xlApp = ExcelDnaUtil.Application;
// получаем активную страницу
var ws = xlApp.ActiveSheet;
// если страница не открыта ничего не делаем
if (ws == null)
return;
// очищаем содержимое страницы
ws.Cells.Clear();
// с использованием reflection заполняем страницу данными
var props = typeof(Ticker).GetProperties();
for (var j = 0; j < props.Length; j++)
{
var prop = props[j];
var cell = ws.Cells[1, j + 1];
cell.Value2 = prop.Name;
cell.Font.Bold = true;
}
// предварительно запишем данные в двумерный массив, а затем присвоим этот массив объекту Range. Это позволит значительно ускорить работу плагина по сравнению с вариантом, в котором каждое значение по отдельности устанавливается в отдельную ячейку.
object[,] data = new object[tickers.Length, props.Length];
for (var i = 0; i < tickers.Length; i++)
{
for (var j = 0; j < props.Length; j++)
{
var val = props[j].GetValue(tickers[i], null);
data[i, j] = val;
}
}
var startCell = ws.Cells[2, 1];
var endCell = ws.Cells[1 + tickers.Length, props.Length];
var range = ws.Range[startCell, endCell];
range.Value2 = data;
var firstCell = ws.Cells[1, 1];
// выравниваем колонки, чтобы все данные были на виду
ws.Range[firstCell, endCell].Columns.AutoFit();
}
}
При работе с объектной моделью надо помнить о том, что работаем со ссылками на COM объекты. В основном потоке Excel мы можем спокойно использовать эти объекты и не заботиться об освобождении ссылок (Marshal.ReleaseComObject), однако, если мы захотим использовать объектную модель из отдельного потока, у нас есть два варианта:
- Самостоятельно отслеживать все используемые объекты и очищать ссылки на них. Этот подход чреват ошибками и я не рекомендую его использовать.
- ExcelDna предоставляет возможность добавить задание на выполнение в основном потоке, для этого предназначен метод ExcelAsyncUtil.QueueAsMacro, пример использования:
ExcelAsyncUtil.QueueAsMacro(() =>{ Excel.Application xlApp = (Excel.Application)ExcelDnaUtil.Appplication; xlApp.StatusBar="Sending request..."; });
Таким образом, мы научились отображать данные на странице. Приступим к работе с пользовательским интерфейсом. ExcelDna позволяет вносить изменения в стандартный Ribbon, добавлять в него новые вкладки и кнопки. Создадим собственную вкладку и разместим на ней кнопку. По нажатию на кнопку будет происходить загрузка данных на текущую страницу. Для этого мы должны отнаследоваться от класса ExcelRibbon и переопределить метод GetCustomUI, метод возвращает RibbonXML с описанием интерфейса нашего add-in’а.
[ComVisible(true)]
public class RibbonController : ExcelRibbon
{
public override string GetCustomUI(string RibbonID)
{
return @"
<customUI xmlns='http://schemas.microsoft.com/office/2006/01/customui' loadImage='LoadImage'>
<ribbon>
<tabs>
<tab id='tab1' label='Cryptostar'>
<group id='group1' label='Cryptostar'>
<button id='button1' image='bitcoin' label='Get Data' onAction='OnButtonPressed'/>
</group >
</tab>
</tabs>
</ribbon>
</customUI>";
}
public void OnButtonPressed(IRibbonControl control)
{
try
{
var dataLoader = new DataLoader();
var tickers = dataLoader.LoadTickers();
var dataRender = new DataRender();
dataRender.RenderData(xlApp, tickers);
}
catch(Exception e)
{
MessageBox.Show(e.ToString());
}
}
}
Мы объявили кнопку, располагающуюся на закладке и группе с названием cryptostar. У кнопки задан обработчик onAction=’OnButtonPressed’, при нажатии на кнопку будет вызван метод OnButtonPressed в классе RibbonController.
Помимо обработчика мы указали изображение для кнопки: image=’bitcoin’. Имя изображения задается в конфигурационном файле — Cryptostar-AddIn.dna. Данный файл автоматически добавляется в проект при подключении nuget’a. Пример:
<Image Name="bitcoin" Path="bitcoin.png" Pack="true" />Сборка и Отладка
Наш плагин готов, давайте попробуем его собрать. Нажимаем F5. После чего получаем набор файлов *.xll:
Cryptostar-AddIn64-packed.xll, Cryptostar-AddIn-packed.xll, Cryptostar-AddIn.xll, Cryptostar-AddIn64.xll
Видим, что полученные файлы отличаются как по разрядности, так и по наличию слова packed. С разрядностью все понятно, выбирать нужно тот, который совпадает по разрядности с Excel. А чем же отличаются packed и не packed add-in’ы? ExcelDNA позволяет упаковывать зависимости плагина в .xll файл. Зависимостями могут являться любые файлы, используемые в проекте, например внешние библиотеки или картинки. Зависимости задаются в конфигурационном файле, выглядит это так:
<DnaLibrary Name="Cryptostar Add-In" RuntimeVersion="v4.0">
<ExternalLibrary Path="Cryptostar.dll" ExplicitExports="false" LoadFromBytes="true" Pack="true" />
<Reference Path="Newtonsoft.Json.dll" ExplicitExports="false" LoadFromBytes="true" Pack="true" />
<Image Name="bitcoin" Path="bitcoin.png" Pack="true" />
</DnaLibrary>
Обратите внимание на атрибут Pack=”true”, он указывает, что данный файл должен быть упакован.
Если мы используем неупакованный add-in, то в одной директории с ним должны находиться и все его зависимости.
Теперь выбираем подходящий .xll файл и запускаем его. Если вы все сделали правильно, то после открытия Excel увидите новую вкладку Cryptostart и кнопку Get Data, а по нажатию на нее страница наполнится данными по валютам:
К сожалению, программы редко работают с первого раза, поэтому нам может потребоваться отладчик. Настроить отладку ExcelDna add-in’а просто. Для этого в свойствах проекта на закладке Debug выбираем Start External Program и прописываем путь к Excel.exe, в моем случае это G:Program FilesMicrosoft OfficeOffice14Excel.exe. В start options пишем название упакованного файла add-in’a с учетом разрядности Excel. Например, Cryptostar-AddIn64-packed.xll. Все, теперь мы можем нажать F5 и полноценно отлаживать add-in.
Делаем установщик
Итак, add-in сделан, отлажен, протестирован и готов к работе. Вопрос в том, в каком виде его распространять. Один из вариантов доверить установку add-in’a пользователю. Делается это через интерфейс Excel, на закладке developer tab->Add-ins->Browse указываем путь к .xll файлу. Данный способ будет работать, только если .xll файл подписан сертификатом и сертификат присутствует в trusted root certification authorities store. Как создать сертификат и подписать им файл хорошо описано здесь.
Альтернативный способ – написать свою программу для установки add-in’a, которая бы прописывала необходимые ключи в реестре и таким образом регистрировала наш add-in. Задача эта не из легких, т.к. необходимо учитывать различные версии Excel у которых пути и ключи в реестре различаются. Но к счастью эта задача уже решена и существует шаблон проекта — инсталлятора, выполняющего необходимые действия. Шаблон можно взять здесь.
Заключение
В результате мы познакомились с библиотекой Excel-DNA и прошли полный путь от разработки add-in’a до его отладки и создания установщика.
Исходный код проекта доступен по ссылке.
This Excel tutorial explains how to add Excel Add-in in Ribbon.
You may also want to read:
Writing your first Excel Macro by recording Macro
Why use Excel Add-in
After you have created a Macro (Sub Procedure), you may want to distribute it for users to use. You can simply add the VBA code in the Module of a Workbook and then distribute the Workbook, but the problem is that the Macro cannot be used in other Workbook.
Depending on the situation, you may want to distribute a Macro is through Add-in. Add-in is a file with extension .xla (for Excel 2003 and older version) and .xlam (for Excel 2007 and newer version) where users can use the Macro in any Workbook in his workstation. The Add-in itself is stored in the local drive of the receiver, it is not stored in a Workbook. If you have used Functions from Analysis ToolPak before, you realize that if you send the Workbook that used the Function (such as MRound, Networkdays) to others who do not have the Add-in, the formula will fail once refreshed.
To summarize, if your Macro is only for use in particular Workbook, you don’t have to use Add-in. If not, create an Add-in.
After creating an Excel Add-in, send the Add-in to users, then install the add-in.
In order to facilitate users to locate and run the Macro, I highly recommend to add the Macro in Ribbon.
In the following demonstration, I will use a real example where I create several Macro for users to validate data, such as data formatting and conflicting values.
Assume that you have already created several Sub Procedure in the Module of a Workbook. You should check carefully that “ThisWorkbook” refers to the Add-in Workbook, not the ActiveWorkbook. Change from “ThisWorkbook” to “ActiveWorkbook” if needed.
The next step is to tell Excel to create a ribbon.
In VBE (Alt+F11), double click on ThisWorkBook under VBA Project of the Add-In, we need to add two Events here:
Workbook.AddinInstall Event – Triggered when users install the Add-in. We are going to tell Excel to add ribbon here.
Workbook.AddinUninstall Event – Triggered when users uninstall the Add-in. We are going to tell Excel to remove ribbon here.
Insert the following code in ThisWorkbook
Private Sub Workbook_AddinInstall()
With Application.CommandBars("Formatting").Controls.Add
.Caption = "Identify incorrect Date format" 'The button caption
.Style = msoButtonCaption
.OnAction = "checkDateText" 'The Macro name you want to trigger
End With
End Sub
Private Sub Workbook_AddinUninstall()
On Error Resume Next
Application.CommandBars("Formatting").Controls("Identify incorrect Date format").Delete
On Error GoTo 0
End Sub
The above code adds a button called Identify incorrect Date format. If you want to add more, copy the code and change the Caption and OnAction parameters.
Save Excel Add-In
Save the Workbook as you would normally save it, except that you save it as xlam file type for Add-In. Name the file as checking P2 template.
The xlam file icon looks like Excel, you can send this file for users to install.
After you have saved the file as .xlam, all worksheets are hidden.
To change it back to a normal worksheet, change the IsAddin Property of ThisWorkbook to False.
Install Excel Add-in (User)
Navigate to Developer tab > Add-Ins, browse the Add-In location to add.
Now a tab called ADD-INS is added, under which is the button “Identify incorrect Date format”
If you have many items, you can group items by different CommandBars as below.
In the above example, I grouped them by Formatting / Worksheet Menu Bar
With Application.CommandBars("Formatting").Controls.Add .Caption = "Remove Space in prefix/suffix" .Style = msoButtonCaption .OnAction = "checkSpace" End With With Application.CommandBars("Worksheet Menu Bar").Controls.Add .Caption = "Identify incorrect Original Hire Date" .Style = msoButtonCaption .OnAction = "chk_Original_Hire_Dt" End With
Remove Excel Add-in
When you uncheck (uninstall) the box “Check P2 Template”, the option is still there.
If you want to completely remove the option from the Add-Ins box
1) Uncheck the Add-in
2) Close the workbook
3) Delete / Move the Add-Ins in your local drive
4) Open Excel, check the option of removed Add-in, then click on Yes to delete
http://sitestory.dk/excel_vba/my_menu.htm