Excel for Microsoft 365 Excel 2021 Excel 2019 Excel 2016 Excel 2013 More…Less
Power Pivot is an add-in that you can use to perform powerful data analysis in Excel. The add-in is built into certain versions of Office, but by default, it’s not enabled.
For a list of the versions of Office that include Power Pivot, as well as a list of the versions that do not, please see: Where is Power Pivot?
Here’s how you enable Power Pivot before using it for the first time.
-
Go to File > Options > Add-Ins.
-
In the Manage box, click COM Add-ins> Go.
-
Check the Microsoft Office Power Pivot box, and then click OK. If you have other versions of the Power Pivot add-in installed, those versions are also listed in the COM Add-ins list. Be sure to select the Power Pivot add-in for Excel.
The ribbon now has a Power Pivot tab.
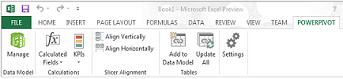
Open the Power Pivot window
-
Click Power Pivot.
This is the tab where you work with Power Pivot PivotTables, calculated fields, and key performance indicators (KPIs), and creating linked tables.
-
Click Manage.
Now you’re in the Power Pivot window. Here you can click Get External Data to use the Table Import Wizard to filter data as you add it to your file, create relationships between tables, enrich the data with calculations and expressions, and then use this data to create PivotTables and PivotCharts.
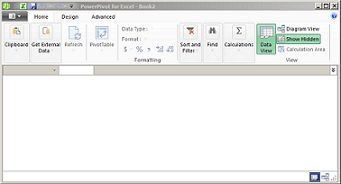
More about Power Pivot.
Troubleshooting: Power Pivot ribbon disappears
In rare cases, the Power Pivot ribbon will disappear from the menu if Excel determines that the add-in is destabilizing to Excel. This might occur if Excel closes unexpectedly while the Power Pivot window is open. To restore the Power Pivot menu, do the following:
-
Go to File > Options > Add-Ins.
-
In the Manage box, click Disabled Items > Go.
-
Select Microsoft Office Power Pivot and then click Enable.
If the previous steps do not restore the Power Pivot ribbon, or if the ribbon disappears when you close and reopen Excel, try the following:
-
Close Excel.
-
Point to Start > Run and then type regedit.
-
In Registry Editor, expand this registry key:
If you have Excel 2013: HKEY_CURRENT_USER > Software > Microsoft > Office > 15.0 > User Settings.
If you have Excel 2016: HKEY_CURRENT_USER > Software > Microsoft > Office > 16.0 > User Settings
-
Right-click PowerPivotExcelAddin and then click Delete.
-
Scroll back up to the top of Registry Editor.
-
Expand HKEY_CURRENT_USER > Software > Microsoft > Office > Excel > Addins.
-
Right-click PowerPivotExcelClientAddIn.NativeEntry.1 and then click Delete.
-
Close Registry Editor.
-
Open Excel.
-
Enable the add-in using the steps at the top of this article.
Need more help?
Want more options?
Explore subscription benefits, browse training courses, learn how to secure your device, and more.
Communities help you ask and answer questions, give feedback, and hear from experts with rich knowledge.
Как показывает практика, если в файле Excel больше 50 тысяч строк, да еще формулы типа ВПР, он падает и умирает. Потом восстает, как зомби, чтобы выпить нашу кровь и нервы. Ведет он себя тоже как зомби — еле двигается и «ни черта» не соображает.
Что же делать? Ответ простой: начать работать с надстройкой для Excel — Power Pivot. Этот инструмент создан для работы с данными. Он может легко обрабатывать миллионы строк!
Надстройка Power Pivot в Excel
Power Pivot – это надстройка Excel, с помощью которой можно работать с данными в несколько миллионов строк, объединять таблицы в модель данных и создавать аналитические вычисления.
В «обычном» Excel пользователи ограничены количеством строк в таблице – не более размера листа в 1 048 тысяч строк, но в Power Pivot такого ограничения нет. Надстройка может подключаться к данным из внешних источников и работать с большими объемами информации в миллионы строк.
Открыть надстройку Power Pivot можно, нажав на вкладке меню Power Pivot кнопку Управление. Эта вкладка выглядит одинаково во всех версиях Excel.
Если такой вкладки у вас меню нет, проверьте, та ли у вас версия Excel. Так как Power Pivot представляет собой надстройку COM, то перед первым применением вам может потребоваться добавить её в меню (как это сделать, читайте в предыдущей статье).
Хорошая новость: начиная c версий после 2019 года компания Microsoft анонсировала включение Power Pivot во все версии Excel.
Работа с данными в Power Pivot
Как правило, разработка отчетов в Power Pivot происходит в следующем порядке:
- Подключение к внешним источникам данных. При загрузке в Power Pivot данные сжимаются в несколько раз с помощью специальных механизмов оптимизации.
- Объединение таблиц в модель данных с помощью создания связей между ними.
- Аналитические вычисления с помощью DAX-формул.
- Построение сводных таблиц и диаграмм на основе модели данных.
Подключения к источникам, связи и вычисления настраиваются в отчете один раз. При изменении исходных данных отчеты можно обновить в меню Данные → Обновить все. Давайте разберем подробнее, как это работает.
Добавление данных в Power Pivot
Чтобы начать работать с Power Pivot, перейдите на вкладку меню Power Pivot → нажмите Управление. Добавить данные в открывшейся надстройке можно несколькими способами:
- С помощью встроенных инструментов импорта.
- Добавить данные из Power Query.
- Также таблицу с данными можно просто скопировать и вставить в Power Pivot из буфера обмена в меню Главная → Вставить.
Способ 1. Подключение к данным с помощью встроенных инструментов импорта.
В Power Pivot есть свои инструменты для импорта внешних данных, которые можно найти на вкладке Главная → кнопки Из базы данных, Из службы данных, Из других источников.
С помощью встроенных инструментов настраивается подключение к 15 видам источников данных.
Увидеть весь список можно в окне «Мастер импорта таблиц», которое открывается в меню Главная → Из других источников.
Настроим подключение к данным на примере файла Excel. Укажите путь к файлу, поставьте галочку «Использовать первую строку в качестве заголовков столбцов», выберите таблицы, жмем «Готово». У вас в окне включится счетчик импорта строк — работает довольно быстро. В результате импорта в окне Power Pivot появятся вкладки с таблицами.
Способ 2. Добавить данные из Power Query.
Загрузка данных с помощью инструментов Power Pivot делается легко, но Power Query лучше подходит для импорта и значительно расширяет возможности аналитики. В нем намного больше доступных источников и возможностей для обработки таблиц произвольного вида.
Чтобы настроить подключение с помощью Power Query, вам нужно создать запрос к источнику данных. Список ранее созданных запросов находится на вкладке «Запросы и подключения». Нажмите на запрос правой кнопкой мышки и выберите Загрузить в… В открывшемся окне доступных вариантов импорта поставьте галочку «Добавить эти данные в модель данных». Задать настройки импорта также можно в самом редакторе Power Query.
К сожалению, в Excel 2010 Power Pivot почти невозможно «подружить» с Power Query и этот новый функционал в старом Excel сильно ограничен.
Интерфейс Power Pivot
Разберем подробнее интерфейс Power Pivot.
В окне Power Pivot есть:
- Лента редактора для вкладок меню Главная, Конструктор, Дополнительно.
- Строка формул на языке DAX.
- Область данных и вычисляемых столбцов.
- Добавление нового вычисляемого столбца.
- Область вычислений, в которой можно писать меры.
- Меню, которое появляется при нажатии правой кнопкой мышки.
- Ярлычки с названиями таблиц данных для переключения между ними (как между листами в «обычном» Excel).
Модель данных и связи
Чтобы перейти к настройке связей между таблицами, выберите в меню Главная → Представление диаграммы (вернутся обратно к просмотру таблиц можно, нажав Представление данных).
Модель данных в Power Pivot – это набор таблиц, объединенных связями.
Графически связь таблиц обозначается линией между ними, как в примере на рисунке. Чтобы создать связь, выделите мышкой поле в одной таблице и «перетащите» его на соответствующее ему поле в области другой таблицы.
Power Pivot поддерживает типы связей «один к одному», «один ко многим».
- Понять, какой именно вид связи задан между таблицами, можно с помощью значков на концах линий: на стороне «один» стоит символ единица — «1», а на стороне «многие» — звездочка «*». Если между таблицами задана связь «один к одному», то на концах линии будут единички «1».
- Поля, которые используются для создания связей, называются ключами связи. В таблицах, которые находятся на стороне «один» (конец линии с единичкой «1») в ключевых столбцах должны содержаться только уникальные значения. В таблицах на стороне «многие» со звездочкой «*» в ключевых столбцах те же значения, но они могут повторяться много раз.
- Стрелка на линии связи обозначает направление фильтрации. Так, на рисунке выше справочники Товары и Города фильтруют таблицы ДанныеФакт и ДанныеПлан.
Если выделить мышкой линию связи в модели данных, то можно увидеть, с помощью каких полей задана связь. Выделенные линии можно удалять. Или, щелкнув по ним дважды, менять связи в открывшемся окне. Также управление связями доступно в окне, которое открывается в меню Конструктор → Управление связями.
Вычисления в Power Pivot
Формулы Power Pivot пишут на языке DAX (Data Analysis Expressions, выражения для анализа данных). DAX-формулы позволяют, по аналогии с формулами Excel, выполнять вычисления и/или настраивать произвольную фильтрацию и представление данных в таблицах.
Язык DAX впервые появился в 2010 году вместе с надстройкой Power Pivot. В этом языке сотни функций, с помощью которых можно создавать аналитические расчеты. Кроме Power Pivot в Excel, DAX-формулы также доступны в Power BI и Analysis Services. То есть эти формулы вам точно пригодятся.
Вычисления с помощью DAX-формул создаются в виде:
- вычисляемых столбцов, как в обычных таблицах Excel.
- мер, которые пишут в области вычислений под таблицей.
Вычисляемые столбцы представляют собой столбцы в таблицах данных, созданные с помощью формул. Чтобы добавить такой столбец, щелкните мышкой дважды по столбцу слева «Добавление столбца», введите название вычисления, а затем знак «=» и формулу в строке формул.
Вычисляемый столбец похож на любой другой столбец в таблице. Также с помощью таких столбцов можно создавать связи в модели. Вычисляемые столбцы в Excel рассчитываются в момент загрузки (обновления) данных, а значения в самом столбце сохраняются, увеличивая размер файла. То есть столбцы – это статические вычисления.
Как и вычисляемые столбцы, меры тоже создаются с помощью DAX-формул. В отличие от столбцов, меры – это динамические вычисления, результат которых зависит от контекста – его можно увидеть в отчете, где мы задаем в разрезе каких полей, фильтров и др. вычислить меру. Меры записываются под таблицей в области вычислений.
Меры в Power Pivot можно превратить в KPI – ключевые показатели эффективности. Для этого выделите меру и нажмите на кнопку Создать KPI в меню Главная. Кроме мер, созданных пользователями, в Excel также есть неявные меры. Они создаются автоматически при формировании сводной таблицы, когда пользователь помещает данные в область значений. Чтобы посмотреть, есть ли у вас в Power Pivot неявные меры, выберите на вкладке Главная → Показать скрытые.
Отчеты на основе Power Pivot
Power Pivot отлично работает со сводными таблицами. Используя модель данных, пользователи могут создавать отчеты с помощью сводных таблиц и диаграмм. Чтобы создать сводную таблицу, выберите меню Главная → Сводная таблица.
В версиях Excel после 2013 года это можно сделать прямо из Excel в меню Вставка → Сводная таблица, выбрав там «Использовать модель данных этой книги». После этого откроется стандартное меню, уже знакомое вам по работе с обычными сводными таблицами.
Вид этого окна может немного отличаться в зависимости от версии Excel.
Так как данные в Power Pivot связаны, можно создать одну сводную таблицу на основе нескольких таблиц. Например, добавить в область строк и столбцов значения из справочников, а в область значений – меры, записанные с помощью DAX-формул.
Подключения к источникам данных и вычисления настраиваются в отчете один раз. Если данные в источниках поменяются, то для повторного выполнения вычислений достаточно нажать на кнопку Обновить все на вкладке Данные.
Содержание
- 0.1 Видео
- 0.2 Лирическое вступление или мотивация
- 0.3 Если у вас Excel 2003 или старше
- 0.3.1 Шаг 1. Откуда данные и что надо на выходе?
- 0.3.2 Шаг 2. Выделите исходные данные, если нужно
- 0.3.3 Шаг 3. Куда поместить сводную таблицу?
- 0.3.4 Работа с макетом
- 0.4 Если у вас Excel 2007 или новее
- 0.5 P.S.
- 0.6 Ссылки по теме
- 1 Рекомендуемые сводные таблицы в последних версиях Excel
-
-
- 1.0.0.1 Способ 1. Создание сводных таблиц, используя стандартный инструмент Excel 2010 «Сводная таблица»
- 1.0.0.2 Способ 2. Создание сводной таблицы с использованием инструмента «Мастер сводных таблиц и диаграмм»
-
-
Видео
Лирическое вступление или мотивация
Представьте себя в роли руководителя отдела продаж. У Вашей компании есть два склада, с которых вы отгружаете заказчикам, допустим, овощи-фрукты. Для учета проданного в Excel заполняется вот такая таблица:
В ней каждая отдельная строка содержит полную информацию об одной отгрузке (сделке, партии):
- кто из наших менеджеров заключил сделку
- с каким из заказчиков
- какого именно товара и на какую сумму продано
- с какого из наших складов была отгрузка
- когда (месяц и день месяца)
Естественно, если менеджеры по продажам знают свое дело и пашут всерьез, то каждый день к этой таблице будет дописываться несколько десятков строк и к концу, например, года или хотя бы квартала размеры таблицы станут ужасающими. Однако еще больший ужас вызовет у Вас необходимость создания отчетов по этим данным. Например:
- Сколько и каких товаров продали в каждом месяце? Какова сезонность продаж?
- Кто из менеджеров сколько заказов заключил и на какую сумму? Кому из менеджеров сколько премиальных полагается?
- Кто входит в пятерку наших самых крупных заказчиков?
… и т.д.
Ответы на все вышеперечисленные и многие аналогичные вопросы можно получить легче, чем Вы думаете. Нам потребуется один из самых ошеломляющих инструментов Microsof Excel — сводные таблицы.
Поехали…
Если у вас Excel 2003 или старше
Ставим активную ячейку в таблицу с данными (в любое место списка) и жмем в меню Данные — Сводная таблица (Data — PivotTable and PivotChartReport). Запускается трехшаговый Мастер сводных таблиц (Pivot Table Wizard). Пройдем по его шагам с помощью кнопок Далее (Next) и Назад (Back) и в конце получим желаемое.
Шаг 1. Откуда данные и что надо на выходе?
На этом шаге необходимо выбрать откуда будут взяты данные для сводной таблицы. В нашем с Вами случае думать нечего — «в списке или базе данных Microsoft Excel». Но. В принципе, данные можно загружать из внешнего источника (например, корпоративной базы данных на SQL или Oracle). Причем Excel «понимает» практически все существующие типы баз данных, поэтому с совместимостью больших проблем скорее всего не будет. Вариант В нескольких диапазонах консолидации (Multiple consolidation ranges) применяется, когда список, по которому строится сводная таблица, разбит на несколько подтаблиц, и их надо сначала объединить (консолидировать) в одно целое. Четвертый вариант «в другой сводной таблице…» нужен только для того, чтобы строить несколько различных отчетов по одному списку и не загружать при этом список в оперативную память каждый раз.
Вид отчета — на Ваш вкус — только таблица или таблица сразу с диаграммой.
Шаг 2. Выделите исходные данные, если нужно
На втором шаге необходимо выделить диапазон с данными, но, скорее всего, даже этой простой операции делать не придется — как правило Excel делает это сам.
Шаг 3. Куда поместить сводную таблицу?
На третьем последнем шаге нужно только выбрать местоположение для будущей сводной таблицы. Лучше для этого выбирать отдельный лист — тогда нет риска что сводная таблица «перехлестнется» с исходным списком и мы получим кучу циклических ссылок. Жмем кнопку Готово (Finish) и переходим к самому интересному — этапу конструирования нашего отчета.
Работа с макетом
То, что Вы увидите далее, называется макетом (layout) сводной таблицы. Работать с ним несложно — надо перетаскивать мышью названия столбцов (полей) из окна Списка полей сводной таблицы (Pivot Table Field List) в области строк (Rows), столбцов (Columns), страниц (Pages) и данных (Data Items) макета. Единственный нюанс — делайте это поточнее, не промахнитесь! В процессе перетаскивания сводная таблица у Вас на глазах начнет менять вид, отображая те данные, которые Вам необходимы. Перебросив все пять нужных нам полей из списка, Вы должны получить практически готовый отчет.
Останется его только достойно отформатировать:
Если у вас Excel 2007 или новее
В последних версиях Microsoft Excel 2007-2010 процедура построения сводной таблицы заметно упростилась. Поставьте активную ячейку в таблицу с исходными данными и нажмите кнопку Сводная таблица (Pivot Table) на вкладке Вставка (Insert). Вместо 3-х шагового Мастера из прошлых версий отобразится одно компактное окно с теми же настройками:
В нем, также как и ранее, нужно выбрать источник данных и место вывода сводной таблицы, нажать ОК и перейти к редактированию макета. Теперь это делать значительно проще, т.к. можно переносить поля не на лист, а в нижнюю часть окна Список полей сводной таблицы, где представлены области:
- Названия строк (Row labels)
- Названия столбцов (Column labels)
- Значения (Values) — раньше это была область элементов данных — тут происходят вычисления.
- Фильтр отчета (Report Filter) — раньше она называлась Страницы (Pages), смысл тот же.
Перетаскивать поля в эти области можно в любой последовательности, риск промахнуться (в отличие от прошлых версий) — минимален.
P.S.
Единственный относительный недостаток сводных таблиц — отсутствие автоматического обновления (пересчета) при изменении данных в исходном списке. Для выполнения такого пересчета необходимо щелкнуть по сводной таблице правой кнопкой мыши и выбрать в контекстном меню команду Обновить (Refresh).
Ссылки по теме
- Настройка вычислений в сводных таблицах
- Группировка дат и чисел с нужным шагом в сводных таблицах
- Сводная таблица по нескольким диапазонам с разных листов
В этой части самоучителя подробно описано, как создать сводную таблицу в Excel. Данная статья написана для версии Excel 2007 (а также для более поздних версий). Инструкции для более ранних версий Excel можно найти в отдельной статье: Как создать сводную таблицу в Excel 2003?
В качестве примера рассмотрим следующую таблицу, в которой содержатся данные по продажам компании за первый квартал 2016 года:
| Date | Invoice Ref | Amount | Sales Rep. | Region |
| 01/01/2016 | 2016-0001 | $819 | Barnes | North |
| 01/01/2016 | 2016-0002 | $456 | Brown | South |
| 01/01/2016 | 2016-0003 | $538 | Jones | South |
| 01/01/2016 | 2016-0004 | $1,009 | Barnes | North |
| 01/02/2016 | 2016-0005 | $486 | Jones | South |
| 01/02/2016 | 2016-0006 | $948 | Smith | North |
| 01/02/2016 | 2016-0007 | $740 | Barnes | North |
| 01/03/2016 | 2016-0008 | $543 | Smith | North |
| 01/03/2016 | 2016-0009 | $820 | Brown | South |
| … | … | … | … | … |
Для начала создадим очень простую сводную таблицу, которая покажет общий объем продаж каждого из продавцов по данным таблицы, приведённой выше. Для этого необходимо сделать следующее:
- Выбираем любую ячейку из диапазона данных или весь диапазон, который будет использоваться в сводной таблице.ВНИМАНИЕ: Если выбрать одну ячейку из диапазона данных, Excel автоматически определит и выберет весь диапазон данных для сводной таблицы. Для того, чтобы Excel выбрал диапазон правильно, должны быть выполнены следующие условия:
- Каждый столбец в диапазоне данных должен иметь своё уникальное название;
- Данные не должны содержать пустых строк.
- Кликаем кнопку Сводная таблица (Pivot Table) в разделе Таблицы (Tables) на вкладке Вставка (Insert) Ленты меню Excel.
- На экране появится диалоговое окно Создание сводной таблицы (Create PivotTable), как показано на рисунке ниже.
Убедитесь, что выбранный диапазон соответствует диапазону ячеек, который должен быть использован для создания сводной таблицы. Здесь же можно указать, куда должна быть вставлена создаваемая сводная таблица. Можно выбрать существующий лист, чтобы вставить на него сводную таблицу, либо вариант – На новый лист (New worksheet). Кликаем ОК.
- Появится пустая сводная таблица, а также панель Поля сводной таблицы (Pivot Table Field List) с несколькими полями данных. Обратите внимание, что это заголовки из исходной таблицы данных.
- В панели Поля сводной таблицы (Pivot Table Field List):
- Перетаскиваем Sales Rep. в область Строки (Row Labels);
- Перетаскиваем Amount в Значения (Values);
- Проверяем: в области Значения (Values) должно быть значение Сумма по полю Amount (Sum of Amount), а не Количество по полю Amount (Count of Amount).
В данном примере в столбце Amount содержатся числовые значения, поэтому в области Σ Значения (Σ Values) будет по умолчанию выбрано Сумма по полю Amount (Sum of Amount). Если же в столбце Amount будут содержаться нечисловые или пустые значения, то в сводной таблице по умолчанию может быть выбрано Количество по полю Amount (Count of Amount). Если так случилось, то Вы можете изменить количество на сумму следующим образом:
- В области Σ Значения (Σ Values) кликаем на Количество по полю Amount (Count of Amount) и выбираем опцию Параметры полей значений (Value Field Settings);
- На вкладке Операция (Summarise Values By) выбираем операцию Сумма (Sum);
- Кликаем ОК.
Сводная таблица будет заполнена итогами продаж по каждому продавцу, как показано на рисунке выше.
Если необходимо отобразить объемы продаж в денежных единицах, следует настроить формат ячеек, которые содержат эти значения. Самый простой способ сделать это – выделить ячейки, формат которых нужно настроить, и выбрать формат Денежный (Currency) в разделе Число (Number) на вкладке Главная (Home) Ленты меню Excel (как показано ниже).
В результате сводная таблица примет вот такой вид:
Обратите внимание, что формат валюты, используемый по умолчанию, зависит от настроек системы.
В последних версиях Excel (Excel 2013 или более поздних) на вкладке Вставка (Insert) присутствует кнопка Рекомендуемые сводные таблицы (Recommended Pivot Tables). Этот инструмент на основе выбранных исходных данных предлагает возможные форматы сводных таблиц. Примеры можно посмотреть на сайте Microsoft Office.
Урок подготовлен для Вас командой сайта office-guru.ru
Источник: /> Перевел: Антон Андронов
Правила перепечаткиЕще больше уроков по Microsoft Excel
Оцените качество статьи. Нам важно ваше мнение:
Обрабатывать большие объемы информации и составлять сложные многоуровневые отчеты достаточно непросто без использования средств автоматизации. Excel 2010 как раз и является инструментом, позволяющим упростить эти задачи, путем создания сводных (перекрестных) таблиц данных (Pivot table).
Сводная таблица в Excel 2010 используется для:
- выявления взаимосвязей в большом наборе данных;
- группировки данных по различным признакам и отслеживания тенденции изменений в группах;
- нахождения повторяющихся элементов, детализации и т.п.;
- создания удобных для чтения отчетов, что является самым главным.
Создавать сводные таблицы можно двумя способами. Рассмотрим каждый из них.
Способ 1. Создание сводных таблиц, используя стандартный инструмент Excel 2010 «Сводная таблица»
Перед тем как создавать отчет сводной таблицы, определимся, что будет использоваться в качестве источника данных. Рассмотрим вариант с источником, находящимся в этом же документе.
1. Для начала создайте простую таблицу с перечислением элементов, которые вам нужно использовать в отчете. Верхняя строка обязательно должна содержать заголовки столбцов.
2. Откройте вкладку «Вставка» и выберите из раздела «Таблицы» инструмент «Сводная таблица».
Если вместе со сводной таблицей нужно создать и сводную диаграмму – нажмите на стрелку в нижнем правом углу значка «Сводная таблица» и выберите пункт «Сводная диаграмма».
3. В открывшемся диалоговом окне «Создание сводной таблицы» выберите только что созданную таблицу с данными или ее диапазон. Для этого выделите нужную область.
В качестве данных для анализа можно указать внешний источник: установите переключатель в соответствующее поле и выберите нужное подключение из списка доступных.
4. Далее нужно будет указать, где размещать отчет сводной таблицы. Удобнее всего это делать на новом листе.
5. После подтверждения действия нажатием кнопки «ОК», будет создан и открыт макет отчета. Рассмотрим его.
В правой половине окна создается панель основных инструментов управления — «Список полей сводной таблицы». Все поля (заголовки столбцов в таблице исходных данных) будут перечислены в области «Выберите поля для добавления в отчет». Отметьте необходимые пункты и отчет сводной таблицы с выбранными полями будет создан.
Расположением полей можно управлять – делать их названиями строк или столбцов, перетаскивая в соответствующие окна, а так же и сортировать в удобном порядке. Можно фильтровать отдельные пункты, перетащив соответствующее поле в окно «Фильтр». В окно «Значение» помещается то поле, по которому производятся расчеты и подводятся итоги.
Другие опции для редактирования отчетов доступны из меню «Работа со сводными таблицами» на вкладках «Параметры» и «Конструктор». Почти каждый из инструментов этих вкладок имеет массу настроек и дополнительных функций.
Способ 2. Создание сводной таблицы с использованием инструмента «Мастер сводных таблиц и диаграмм»
Чтобы применить этот способ, придется сделать доступным инструмент, который по умолчанию на ленте не отображается. Откройте вкладку «Файл» — «Параметры» — «Панель быстрого доступа». В списке «Выбрать команды из» отметьте пункт «Команды на ленте». А ниже, из перечня команд, выберите «Мастер сводных таблиц и диаграмм». Нажмите кнопку «Добавить». Иконка мастера появится вверху, на панели быстрого доступа.
Мастер сводных таблиц в Excel 2010 совсем не многим отличается от аналогичного инструмента в Excel 2007. Для создания сводных таблиц с его помощью выполните следующее.
1. Кликните по иконке мастера в панели быстрого допуска. В диалоговом окне поставьте переключатель на нужный вам пункт списка источников данных:
- «в списке или базе данных Microsoft Excel» — источником будет база данных рабочего листа, если таковая имеется;
- «во внешнем источнике данных» — если существует подключение к внешней базе, которое нужно будет выбрать из доступных;
- «в нескольких диапазонах консолидации» — если требуется объединение данных из разных источников;
- «данные в другой сводной таблице или сводной диаграмме» — в качестве источника берется уже существующая сводная таблица или диаграмма.
2. После этого выбирается вид создаваемого отчета – «сводная таблица» или «сводная диаграмма (с таблицей)».
- Если в качестве источника выбран текущий документ, где уже есть простая таблица с элементами будущего отчета, задайте диапазон охвата — выделите курсором нужную область. Далее выберите место размещения таблицы — на новом или на текущем листе, и нажмите «Готово». Сводная таблица будет создана.
- Если же необходимо консолидировать данные из нескольких источников, поставьте переключатель в соответствующую область и выберите тип отчета. А после нужно будет указать, каким образом создавать поля страницы будущей сводной таблицы: одно поле или несколько полей.
При выборе «Создать поля страницы» прежде всего придется указать диапазоны источников данных: выделите первый диапазон, нажмите «Добавить», потом следующий и т.д.
Для удобства диапазонам можно присваивать имена. Для этого выделите один из них в списке и укажите число создаваемых для него полей страницы, потом задайте каждому полю имя (метку). После этого выделите следующий диапазон и т.д.
После завершения нажмите кнопку «Далее», выберите месторасположение будущей сводной таблицы – на текущем листе или на другом, нажмите «Готово» и ваш отчет, собранный из нескольких источников, будет создан.
- При выборе внешнего источника данных используется приложение Microsoft Query, входящее в комплект поставки Excel 2010 или, если требуется подключиться к данным Office, используются опции вкладки «Данные».
- Если в документе уже присутствует отчет сводной таблицы или сводная диаграмма — в качестве источника можно использовать их. Для этого достаточно указать их расположение и выбрать нужный диапазон данных, после чего будет создана новая сводная таблица.
Вам понравился материал?
Поделитeсь:
Поставьте оценку:
(
из 5, оценок:
)
Вернуться в начало статьи Как создать сводную таблицу в excel 2010
63
63 people found this article helpful
Add lookup tables to your data sets with this resourceful add-on
You’ve got data and lots of it. When you want to analyze all that data, learn how to use the Power Pivot add-in with Excel to import data sets, identify relationships, build PivotTables, and create PivotCharts.
Instructions in this article apply to Excel 2019, 2016, 2013, and Excel for Microsoft 365.
How to Get the Excel Power Pivot Add-in
Power Pivot gives you the power of business insights and analytics app. You don’t need specialized training to develop data models and perform calculations. You just need to enable it before you can use it.
-
Open Excel.
-
Select File > Options.
-
Select Add-Ins.
-
Select the Manage dropdown menu, then select COM Add-ins.
-
Select Go.
-
Select Microsoft Power Pivot for Excel.
-
Select OK. The Power Pivot tab is added to Excel.
Follow Along with the Tutorial
When you want to get up and running with Power Pivot quickly, learn by example. Microsoft has several example datasets available as a free download, which contain the raw data, the Data Model, and examples of data analysis. These are great learning tools that provide insight into how professionals analyze big data.
This tutorial uses the Microsoft Student Data Model sample workbook. You’ll find a download link to the sample workbook and to a completed data model in the first note on the page.
The data in this sample Excel workbook has the following:
- The workbook contains four worksheets.
- Each worksheet contains related data, meaning there’s at least one column heading on a worksheet matching a column heading in another worksheet.
- The data in each worksheet is formatted as a table.
- Every cell in the table contains data. There are no blank cells, rows, or columns in the tables.
There are other example datasets on the Microsoft website. Explore these learning resources:
- Download data from a Microsoft Access database that describes Olympic Medals.
- Download three Business Intelligence samples that show how to use Power Pivot to import data, create relationships, build PivotTables, and design PivotCharts.
Before using any dataset, clean it up. Use Excel’s CLEAN function to get rid of non-printable characters, run a spell check, remove duplicate rows of data, convert numbers and dates to the proper format, and rearrange the data.
How to Add Data to Your Excel File and Build a Data Model
You’ve collected the data you’ll need. Now it’s time to import your data sets into Excel and automatically create a Data Model. A Data Model is similar to a relational database and provides the tabular data used in PivotTables and PivotCharts.
To import Excel data into a Power Pivot Data Model:
-
Open a blank worksheet and save the file with a unique name.
-
Select Data, then select Get Data > From File > From Workbook to open the Import Data dialog box.
In Excel 2013, select Power Query > Get External Data and choose your data source.
-
Navigate to the folder containing the Excel file, select the file, then select Import to open the Navigator.
-
Select the check box for Select multiple items.
-
Select the tables you want to import.
-
Select Load to import the data tables into a data model.
-
To make sure the import was successful and the Data Model was created, go to Data and, in the Data Tools group, select Go to the Power Pivot Window.
-
The Power Pivot Window displays your data in a worksheet format and consists of three main areas: Data Table, Calculation Area, and Data Table Tabs.
-
The tabs at the bottom of the Power Pivot Window correspond to each of the tables that were imported.
-
Close the Power Pivot Window.
When you want to add new data to the data model, in the Excel window, go to Power Pivot and select Add to Data Model. The data appears as a new tab in the Power Pivot Window.
Create Relationships Between Tables with Power Pivot Excel
Now that you have a Data Model, it’s time to create relationships between each of the data tables.
-
Select Power Pivot, then select Manage Data Model to open the Power Pivot Window.
-
Select Home, then select Diagram View.
-
The imported tables appear as separate boxes in Diagram View. Drag to move the tables to a different location. Drag a corner of a box to resize it.
-
Drag the column heading from one table to the other table or tables that contain the same column heading.
-
Continue to match column headings.
-
Select Home, then select Data View.
How to Create PivotTables
When you use Power Pivot to create a Data Model, most of the hard work involving PivotTables and PivotCharts has been done for you. The relationships you created between the tables in your dataset are used to add the fields you’ll use to create PivotTables and PivotCharts.
-
In the Power Pivot Window, select Home, then select PivotTable.
-
In the Create PivotTable dialog box, select New Worksheet, then select OK.
-
In the PivotTable Fields pane, select the fields to add to the PivotTable. In this example, a PivotTable is created that contains a student name and their average grade.
-
To sort the PivotTable data, drag a field to the Filters area. In this example, the Class Name field is added to the Filters area so the list can be filtered to show student’s average grade for a class.
To change the calculation method used by a field in the Values area, select the dropdown box next to the field name and select Value Field Settings. In this example, Sum of Grade was changed to Average of Grade.
-
Analyze your data. Experiment with the filters and sort data using the column header dropdown arrows.
Convert a PivotTable into a PivotChart
If you want to visualize your PivotTable data, turn a PivotTable into a PivotChart.
- Select the PivotTable, then go to PivotTable Tools > Analyze.
- Select Pivot Chart to open the Insert Chart dialog box.
- Choose a chart, then select OK.
Create PivotCharts
If you’d rather analyze your data in a visual format, create a PivotChart.
-
In the Power Pivot window, select Home, then select the PivotTable dropdown arrow. A list of options appears.
-
Select PivotChart.
-
Choose New Worksheet and select OK. A PivotChart placeholder appears on a new worksheet.
-
Go to PivotChart Tools > Analyze and select Field List to display the PivotChart Fields pane.
-
Drag fields to add to the PivotChart. In this example, a PivotChart is created showing the average grade for classes filtered by semester.
-
Analyze your data. Experiment with the Filters and sort data with the column header dropdown arrows.
Thanks for letting us know!
Get the Latest Tech News Delivered Every Day
Subscribe
Download Article
Easily customize your pivot table in Microsoft Excel with this in-depth guide
Download Article
Do you want to add more information to your pivot table without altering your source data? You easily can add custom calculated fields to create formulas within the pivot table instead of adding more columns to your worksheet. Custom fields can do nearly any calculations you need, like displaying averages, percentages, variances, and maximum values for fields. We’ll walk you through adding a custom calculated field to a pivot table in your Microsoft Excel spreadsheet, and show you how to edit the field any time you need to change the formula.
-
1
Open your workbook. Double-click the file that has the source data and pivot table you’ll be working with.
- Keep in mind that calculated fields can’t use references or named ranges in formulas—this means you can’t use functions like INDEX, OFFSET, or VLOOKUP in your custom field. However, functions like IF, SUM, COUNT, and any others that don’t require references or named ranges are fine.
-
2
Click the pivot table you want to edit. When you click the pivot table, the «PivotTable Fields» panel will expand on the right. You’ll also see the PivotTable Analyze menu at the top of Excel.
Advertisement
-
3
Click the PivotTable Analyze tab. You’ll see this tab at the top of Excel.
- The PivotTable Analyze menu is only visible when you click to activate the pivot table. If the menu ever disappears, just click the pivot table again to bring it back up.
- This tab is called Analyze in some versions of Excel.
-
4
Click the Fields, Items, & Sets menu. You’ll see this in the «Calculations» area of the toolbar at the top of Excel.
-
5
Click Calculated Field…. Once you click this menu option, the «Insert Calculated Field» dialog box will appear.[1]
-
6
Enter a name for the field. Type a descriptive column label for your custom field into the «Name» box.
-
7
Create a formula for your custom field. In the «Formula» box, type the formula you want to use to calculate your custom field.
- For example, to find the tax rate for the «Items» field at 8.5%, you could name your custom field «Tax» and use this formula:=Items * 8.5%.
- Another example: If you want to divide values in the «Sales» column by values in the «Quantity» column, you could use: =Sales/Quantity.
- To insert data from another pivot table field in your formula, select the field and click Insert Field.
-
8
Click Add. This adds your custom field to the Fields list.
-
9
Click OK. This closes the «Insert Calculated Field» box and returns you to the pivot table.
-
10
Find your new field in the «Values» area. Now that you’ve added a new field, you’ll see it in the «PivotTable Fields» panel on the right side of your sheet in the «Values» column.
-
11
Drag your new field to the desired area. You can now drag your custom calculated field from the Values area to Filters, Rows, or Columns to apply the formula to your data.
Advertisement
-
1
Select the pivot table containing the field you want to edit. Editing the formula in this one calculated field is much easier than creating—and later editing—a formula in the source data. This can be useful when the amount by which you are calculating your field changes often. Clicking the pivot table will activate the PivotTable Analyze or Analyze menu at the top of Excel.
-
2
Click the PivotTable Analyze or Analyze tab. You’ll see these at the top of Excel.
-
3
Click the Fields, Items, & Sets menu. You’ll see this in the «Calculations» area of the toolbar at the top of Excel.
-
4
Click Calculated Field…. Once you click this menu option, the «Insert Calculated Field» dialog box will appear.
-
5
Select the field you want to edit. All fields, including your custom fields, appear in the «Fields» area. When you click your custom field, you’ll see its formula in the «Formula» box, and its name in the «Name» box.
-
6
Modify the field’s name or formula. You can now make any adjustments you need to your custom field.
- If you want to delete the field, just click Delete instead.
-
7
Click OK. Your field is now updated. If your pivot table doesn’t refresh automatically, right-click the table and select Refresh to see your new calculations.
Advertisement
Add New Question
-
Question
Every time that I create a new pivot table and I select a field (revenue) and I move it to values space, it defaults to count of revenue even though I’ve used sum of revenue in previous pivot tables.
Nicole Levine is a Technology Writer and Editor for wikiHow. She has more than 20 years of experience creating technical documentation and leading support teams at major web hosting and software companies. Nicole also holds an MFA in Creative Writing from Portland State University and teaches composition, fiction-writing, and zine-making at various institutions.
wikiHow Technology Writer
Expert Answer
It would default to count instead of sum if there are any blank cells or errors in your data—if you have any of either, replace them with 0 (zeros) and that should sort if out. If that doesn’t work, you might have non-numerical characters in your data (or numbers that are formatted as text instead of numbers). Make sure your data is purely numerical and you should get a sum instead of the count.
-
Question
How can I add a new field to the Filters or Rows section of the Pivot Table?
Nicole Levine is a Technology Writer and Editor for wikiHow. She has more than 20 years of experience creating technical documentation and leading support teams at major web hosting and software companies. Nicole also holds an MFA in Creative Writing from Portland State University and teaches composition, fiction-writing, and zine-making at various institutions.
wikiHow Technology Writer
Expert Answer
Once you create the new field, it will appear in the «Values» section of the PivotTable Fields panel on the right side of your sheet. To use the value as a filter, drag it over to the Filters section.
-
Question
I would like to display the number of occurrences (count) of incidences where where column A is less than 100 when Column C is equal to a given value.
Nicole Levine is a Technology Writer and Editor for wikiHow. She has more than 20 years of experience creating technical documentation and leading support teams at major web hosting and software companies. Nicole also holds an MFA in Creative Writing from Portland State University and teaches composition, fiction-writing, and zine-making at various institutions.
wikiHow Technology Writer
Expert Answer
The COUNTIFS formula would get you that result, but you can’t use that function in a calculated field. You might want to add a new column to your source data that contains an IFS statement, which you can count in your pivot table without adding any calculated fields.
See more answers
Ask a Question
200 characters left
Include your email address to get a message when this question is answered.
Submit
Advertisement
-
Calculated fields in a pivot table calculate against the sum totals, not against individual rows.[2]
You will need to insert a column and formula in the source data if you need a calculation by individual rows. -
It’s not possible to use a calculated field as a report filter or slicer.
Thanks for submitting a tip for review!
Advertisement
About This Article
Thanks to all authors for creating a page that has been read 489,566 times.


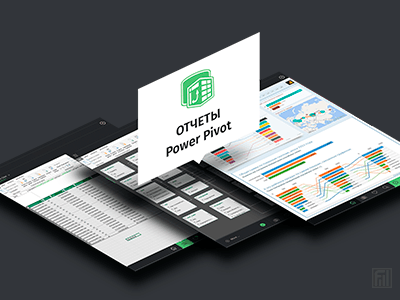

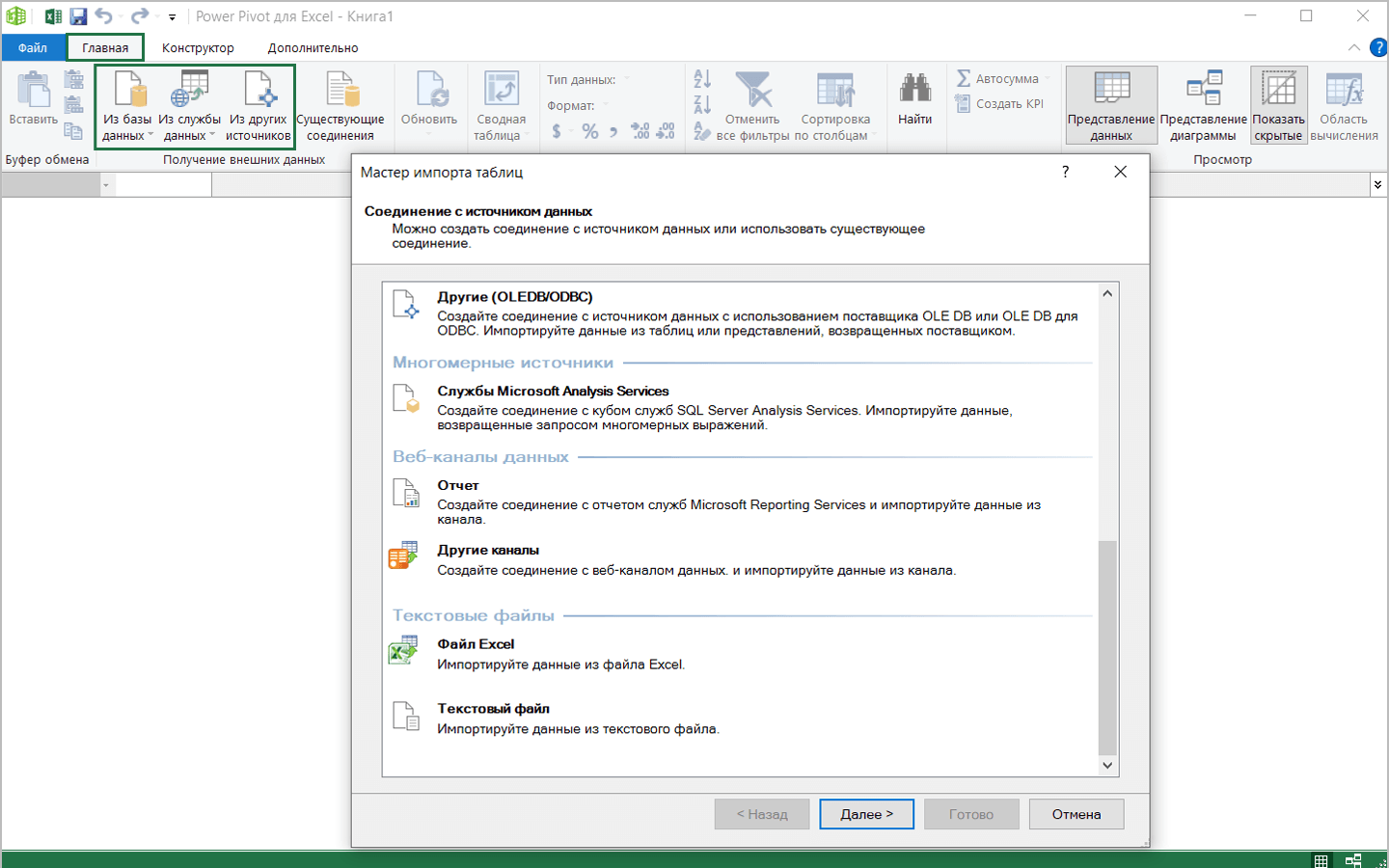
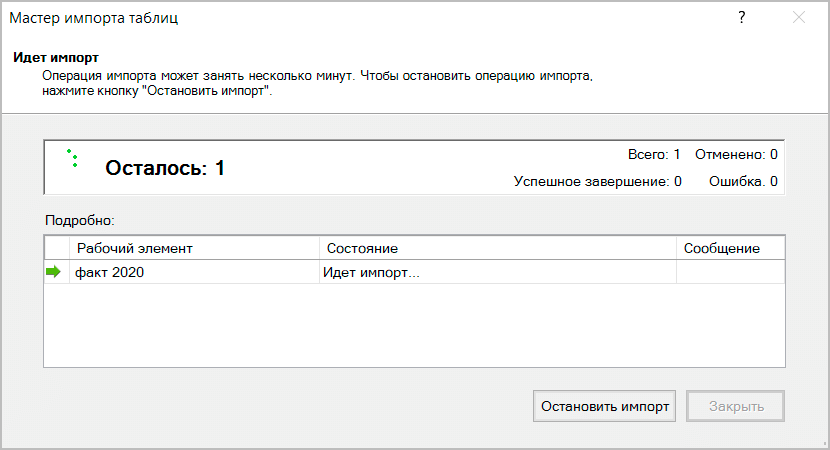
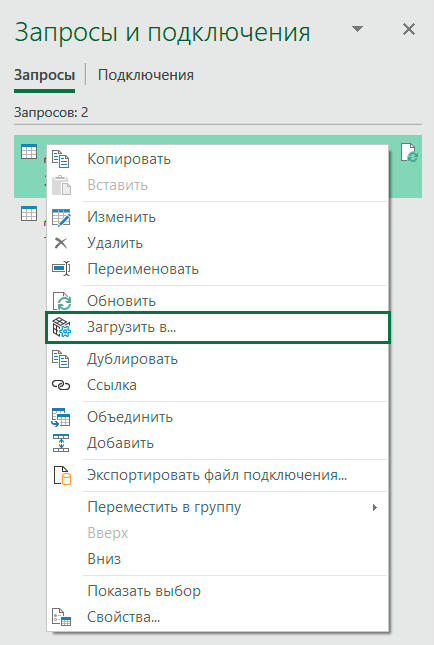
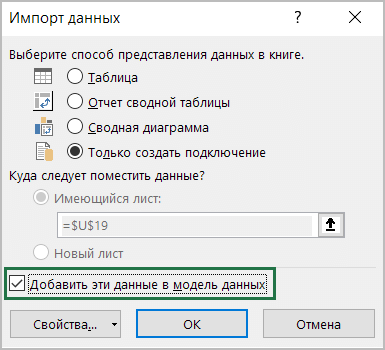
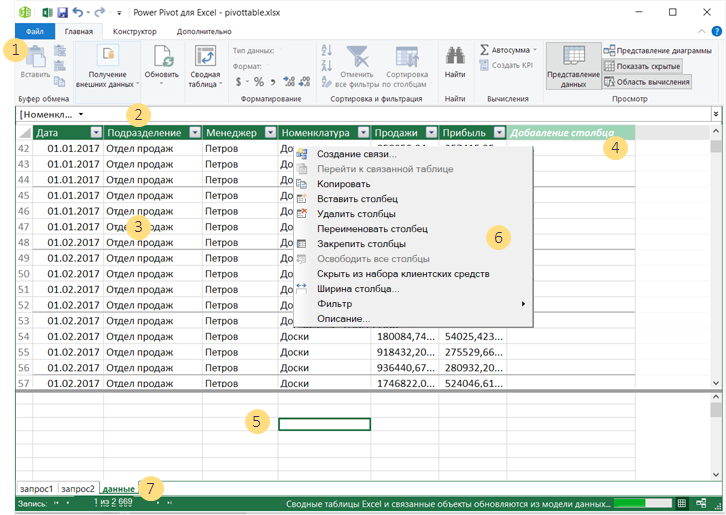

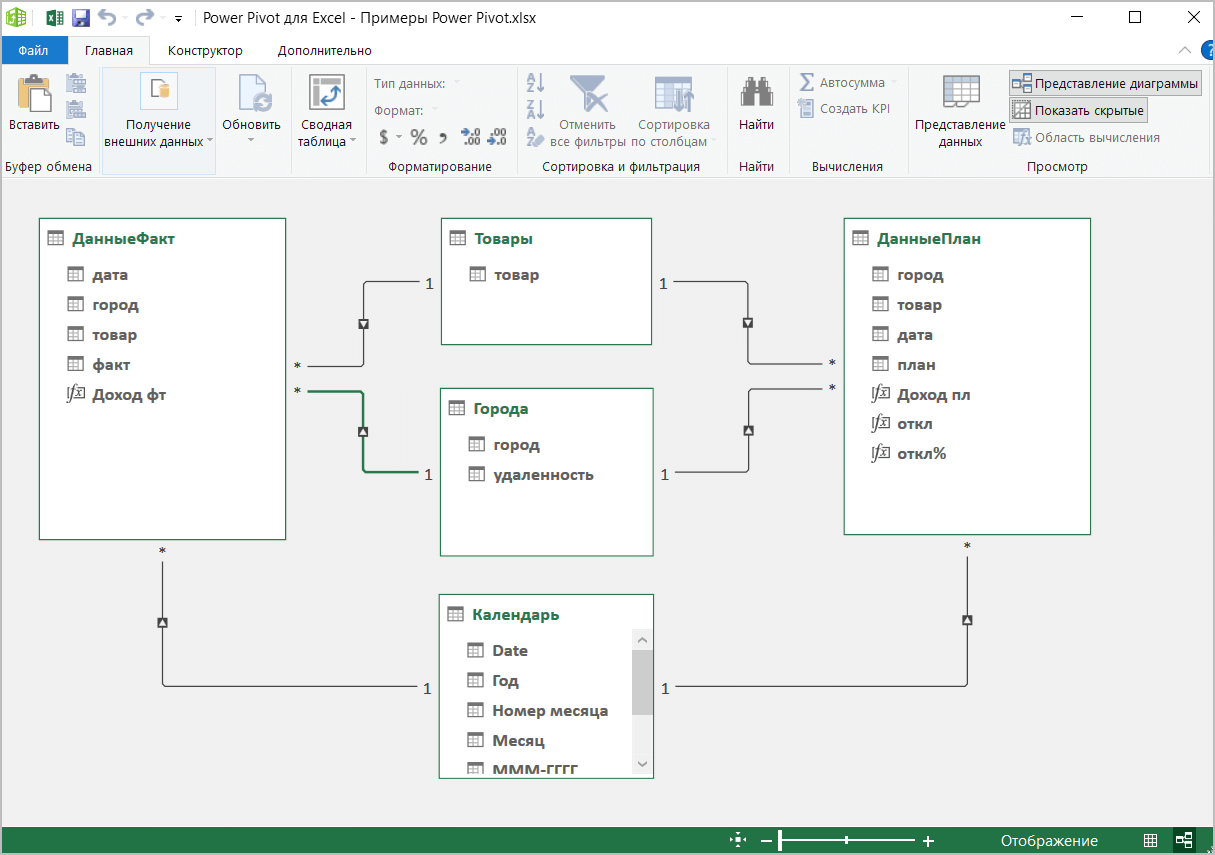
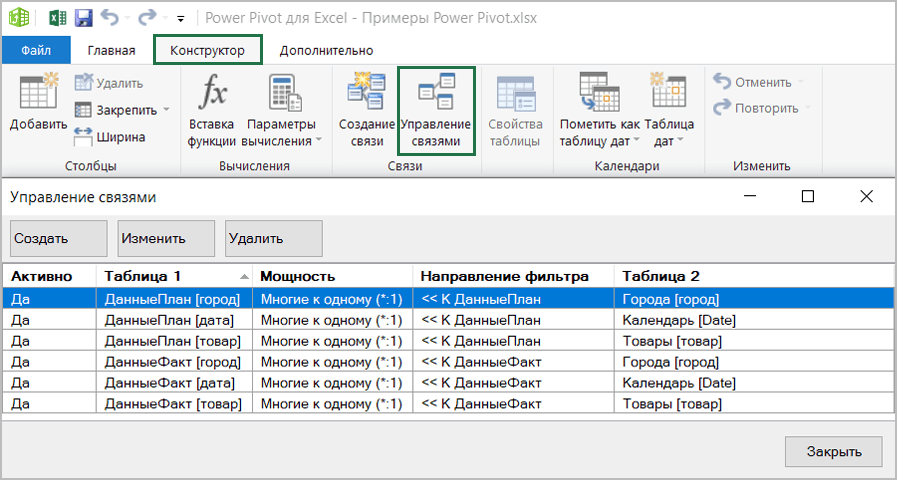
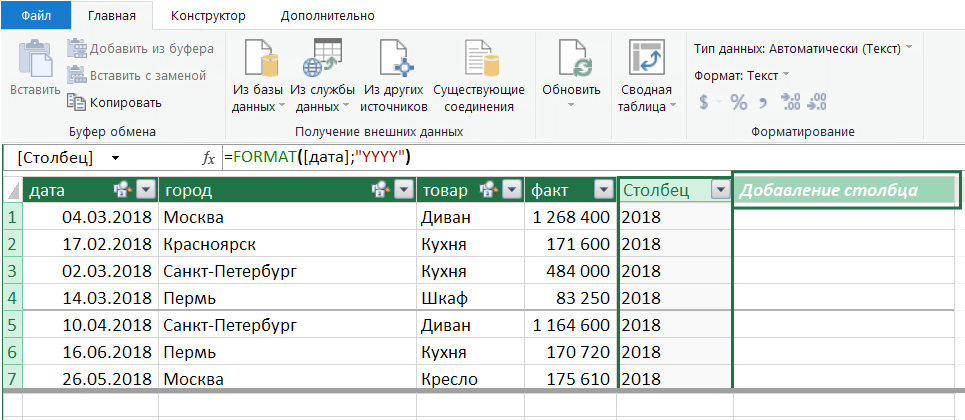
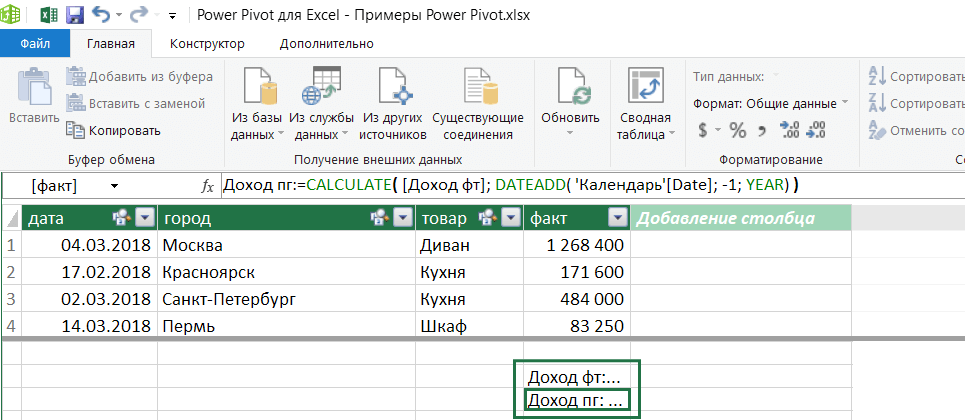
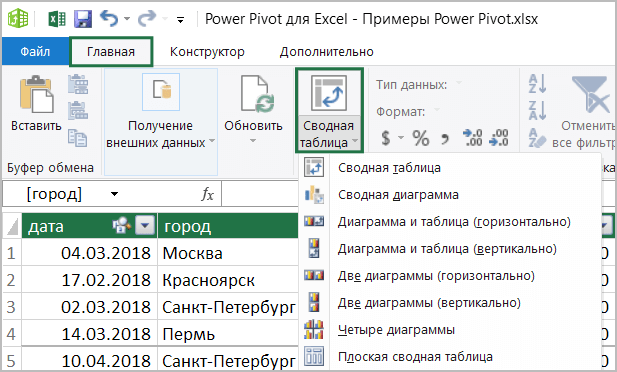
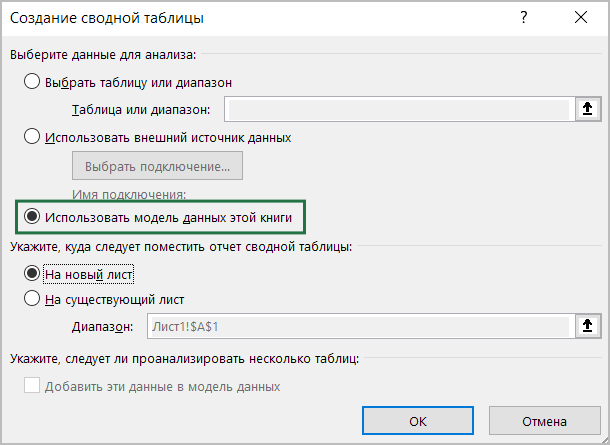




 Убедитесь, что выбранный диапазон соответствует диапазону ячеек, который должен быть использован для создания сводной таблицы. Здесь же можно указать, куда должна быть вставлена создаваемая сводная таблица. Можно выбрать существующий лист, чтобы вставить на него сводную таблицу, либо вариант – На новый лист (New worksheet). Кликаем ОК.
Убедитесь, что выбранный диапазон соответствует диапазону ячеек, который должен быть использован для создания сводной таблицы. Здесь же можно указать, куда должна быть вставлена создаваемая сводная таблица. Можно выбрать существующий лист, чтобы вставить на него сводную таблицу, либо вариант – На новый лист (New worksheet). Кликаем ОК.

















