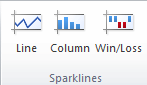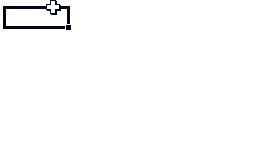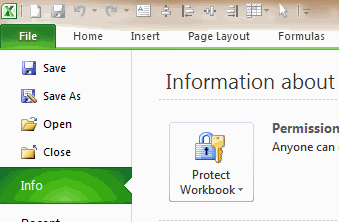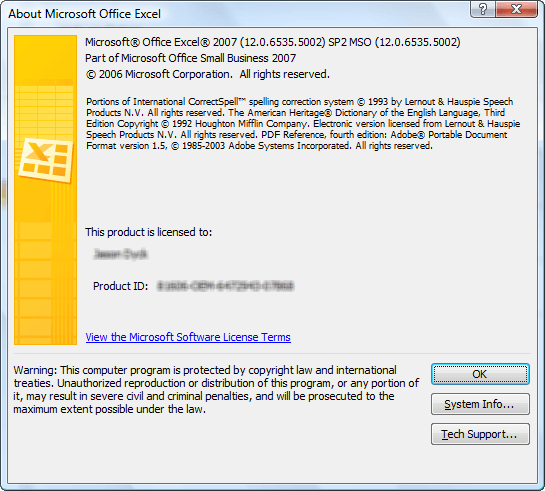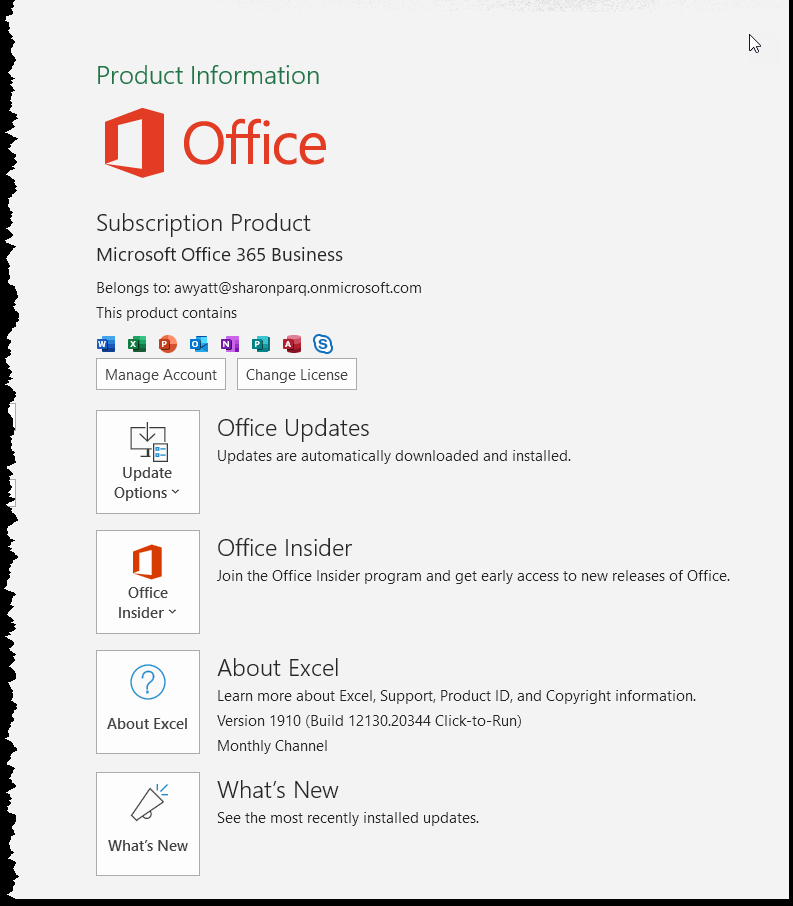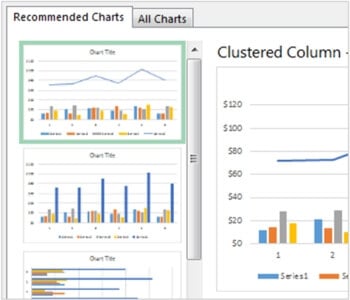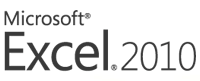
Office 2010 [download beta version | purchase], the latest and greatest version of Microsoft Office Productivity applications is going to be available worldwide in the next few weeks. I have been using Office 2010 beta since November last year and recently upgraded my installation to the RTM version (Ready to Manufacture, a version that is final and used for burning CDs that MS sells).
I was pleasantly surprised when I ran Microsoft Excel 2010 for first time. It felt smooth, fast, responsive and looked great on my comp.
This week, we are going to celebrate launch of Office 2010 by learning,
- What is new in Excel 2010
- Introduction to Excel 2010 Spark-lines
- New Conditional Formatting Features in Excel 2010
- Making your own ribbon in Excel 2010
- Using the Backstage View in Excel 2010
Leave a comment to win a copy of Office 2007 – Home & Student Edition
(with free upgrade to Office 2010 in June)
What is new in Excel 2010?
There are a ton of new and cool features in Excel 2010. My favorite new features are,
Sparklines
These are small charts that can be shown inside a cell and are linked to data in other cells.You can insert a line chart, win-loss chart or column chart type of spark line in excel 2010. They add rich information analysis capability to mundane tables or dashboards. We learn more about using them in tomorrows article.
[meanwhile: Learn how you can make sparklines in earlier versions of Excel]
Slicers
Slicers are like visual filters. They are an easy way to slice and dice a pivot table (what is a pivot table – tutorial). A sample slicer at work is shown above.
Improved Tables & Filters
When working with tables in Excel 2010, you can see the table filtering & sorting options even when you scroll down (the column headings – A,B,C… change to table headings)
[Related: Introduction to Excel Tables]
Also, in Excel 2010, data filters have a nifty search option to quickly search and filter values you want. (I still prefer the excel 2003 style one click filtering).
New Screenshot Feature:
Now, using Excel (or any other Office 2010 app) you can grab a screenshot of any open window. This could be very useful for those of us in teaching industry as you can quickly embed screenshots in to your teaching material (like slides or documents).
Paste Previews:
There are a ton of cool paste features buried in the Paste Special Options in earlier versions of Excel. MS has bought all these to fore-front with Paste Previews feature in Office 2010.
Improved Conditional Formatting:
Excel 2010 added a lot of simple but effect improvements to conditional formatting. One of my favorites is the ability to have solid fill in a cell based on the value in it. This provides an easy way to create in-cell bar charts.
Customize Pivot Tables Quickly
Now you can easily change pivot table summary type and calculation types from Pivot Table “Options” ribbon in a click (learn how to do this in Excel 2007 and earlier).
Also you can do what-if analysis on Pivots (I am yet to try this feature).
Customize Add-ins from Developer Ribbon
In Excel 2007, if you want to customize or add a new add-in, you have to circumnavigate cape of good hope. But Excel 2010 makes it a pleasant experience again. There are two buttons, right on developer ribbon tab using which you can quickly add, change any add-ins.
(also, it seems like developer ribbon is turned on by default, which is pretty cool.)
Customize Ribbons and Define your own Ribbons
One the most beautiful and powerful features about Office products is that you can customize them as you want. You could easily add menus, change labels, and define toolbars the way you like to work. It made us feel a little powerful and awesome. Then, for some reason, MS removed most of these customizations in Office 2007 leaving us frustrated and powerless. Thankfully, they restored some of that in Office 2010. In this version of office, you can easily add new ribbons or customize existing ribbons (by adding new groups of tools).
One File Menu to Rule them all
One of the biggest WTFs in Excel 2007 is Office Button. It wasn’t immediately clear for most of us, how we should save or work with existing files as everything was hidden behind the office button. Office 2010 rectified that problem beautifully by restoring “File” menu. But the engineers at MS didn’t stop there. They also added a host of other powerful features to the file menu and branded it as “backstage view”. Kudos! [Learn more about File Menu and Backstage view on this Friday]
Many more new features:
Not just these, there are many more subtle UI enhancements, features and improvements in Excel 2010 (and all other Office products). For eg. macro recorder now works with charts too, you can double click on chart elements to format them, you can collapse ribbon with a click, there is a new UI for solver, lots of statistical formulas have improved accuracy, there is exciting PowerPivot Add-in (my review of powerpivot) to let you do poweful BI and Analysis work right from Excel and many more. [read about all changes in Excel 2010 at TechNet]
You could win a Copy of Office 2010 – Home & Student Edition
Through out this week, I will be posting about Excel 2010’s new features and how you can use them to be even more awesome. I have 2 3 free licenses of Office 2007 Home & Student Edition (free upgrade to Office 2010) to giveaway.To qualify, all you need to do is drop a comment on any of the 5 posts this week.
The contest is sponsored by Microsoft and winners will be chosen randomly.
Addendum: I got 3 licenses to giveaway. 2 of them for Indians and one for a lucky international reader.
So, what are you waiting for? Go ahead and tell me what your favorite feature in Excel 2010? Leave a comment to win an Office license.
Things to do:
Share this tip with your colleagues

Get FREE Excel + Power BI Tips
Simple, fun and useful emails, once per week.
Learn & be awesome.
-
101 Comments -
Ask a question or say something… -
Tagged under
Excel 2010, excel tables, john walkenbach, Learn Excel, Microsoft Excel Conditional Formatting, Office 2010, pivot tables, powerpivot, reviews, ribbon, slicers, solver
-
Category:
Featured, Learn Excel

Welcome to Chandoo.org
Thank you so much for visiting. My aim is to make you awesome in Excel & Power BI. I do this by sharing videos, tips, examples and downloads on this website. There are more than 1,000 pages with all things Excel, Power BI, Dashboards & VBA here. Go ahead and spend few minutes to be AWESOME.
Read my story • FREE Excel tips book



Excel School made me great at work.
5/5

From simple to complex, there is a formula for every occasion. Check out the list now.

Calendars, invoices, trackers and much more. All free, fun and fantastic.

Power Query, Data model, DAX, Filters, Slicers, Conditional formats and beautiful charts. It’s all here.

Still on fence about Power BI? In this getting started guide, learn what is Power BI, how to get it and how to create your first report from scratch.
- Excel for beginners
- Advanced Excel Skills
- Excel Dashboards
- Complete guide to Pivot Tables
- Top 10 Excel Formulas
- Excel Shortcuts
- #Awesome Budget vs. Actual Chart
- 40+ VBA Examples
Related Tips
101 Responses to “What is new in Microsoft Excel 2010? [Office 2010 Week]”
-
Hi,
For me, the best new feature has got to be sparklines. I love the idea of putting a bar graph into a cell using =rept, and now with sparklines, this idea can be expanded upon and greatly imroved. Roll on for the June launch!
Phil
-
When I see those Excel 2010 features I can only imagine it is so close to being perfect calc sheet… Creating my own tab is the only feature I was missing in almost perfect 2007, and now we have it. And those gadgets like sparklines or slicers only make this Excel better.
-
Subhash says:
Hi Chandoo,
Can you also include the online collaboration aspects of Excel 2010 in your preview?Regards,
Subhash -
Rakesh says:
Hi,
I think Sparklines are the best feature that has been added to Excel 2010.Thanks!
-
Saurabh says:
Purna,
To me the best feature is definitely the screen shot. You say it is good for people in teaching industry and I feel it is equally useful in IT industry where again you have to educate your customer. -
Kenjin says:
Hi Chandoo,
I’ve discovered your blog recently when I start to be interested in data visualization and dashboard design (I’m a young graduate). I’ve learnt a lot about Excel thanks to you.
All these new features are interesting, the less being the screenshot maybe. I am especially interested in paste previews, customization of pivot tables and improved conditional formatting. The intentions behind sparklines are good, but the features seem poor compared to VBA programs.
What is interesting for data analysis, I think, is Power Pivot. It makes exploratory analysis much more easier, especially with the integration of data from different sources. For sure it won’t be as good as Tableau Software, but for business people who already have a fair knowledge of Excel, they don’t have much to learn.
Regards!
-
Victor says:
Thanks for the always useful post Chandoo!
I hope I win -
Martin says:
Thanks to additional features, MS Office will still remains the king of office software suites!
-
Squiggler says:
Without doubt the biggest aid to my productivity is being able to create my own tabs! While many of us use a subset of each tab on a regular basis, its sometimes infuriating to have to switch several times to find each feature, now I just create a tab with the Items I use the most and cut down on the time! The other nice Item is the availability of Paste Special options from the right click menu, so now I can preview the options by hovering before I paste and Undo as I have countless times!
-
Raj says:
Looks like Excel 2010 is good for basic users also. Hope it will help me to build some good dashboard. However, how is its reliability compared to a standard statistical package?
-
Pedro Roenick says:
Nice quick review.
Greetings from Brazil. -
Nisar says:
The favourite features in Excel 2010 is as follows
1) there are serveral new smart art designs
2) the Slicer is indeed cool
3) The customization of ribbon -
Reyov says:
Hi Chandoo,
Without a doubt, I think the best new feature will be the sparklines. It’s going to make my life easier doing some dashboards.
Thanks! -
I like the (re-)introduction of Customising and Defining your own Ribbons, and the File menu returning is also great.
Love the blog, Chandoo, Keep it up, or as we say in Ireland, «Bail o Dhia ar an obair» (directly translates to: «May God bless the work»), A general greeting given when you see someone working hard at something, to praise him and his efforts.
-
dan l says:
Chandoo:
I’m curious. How does the built in sparklines feature compare to SFE? I expect that it will be less robust but far easier to email out to folks. Why I just had a «forgot to deactive the formulas» incident today.
A little embarrassing.
-
Dan, look at the link in my comment a few posts up
-
Tom says:
Chandoo,
You’re getting me excited for 2010. I don’t know when I’ll get a copy at work because I have a relatively new computer and it came with 2007 installed. I can’t seem them paying for the upgrade just yet (which is why I’d love to win a copy) 🙂 I really like the idea of the customized ribbons the most, and I also really like the paste preview.
One problem that I have, in using the latest version of Excel, is the distribution of my work to folks with older versions. Hopefully, it won’t be long before the majority of our staff have at least 2007.
Thanks for all you do!
Tom (U.S.A.)
-
Steve says:
Bring on the sparklines!
-
Michael says:
My favorite is Slicers followed by Sparklines.
-
Lisa says:
I love the data bars in conditional formatting and the slicers.
-
Robert K says:
While PowerPivot & Slicers enhance analysis capabilities, and Sparklines are great (even though I learned in-cell charting from you on CHANDOO.ORG), the most useful thing for me has to be the new % of Parent… options in PivotTable summaries. Previously, there was not a simple way to present these calculations without significantly altering the layout of my PivotTables.
I’ve been a reader since Jan 2009…thanks for the nice Excel 2010 preview and all the great info!
-
Karen says:
If I am lucky enough to win a copy of 2010, I will be happy to post about my favorite features. 🙂
-
CMT says:
Glad to see ribbon customization beyond just the QAT. Now we won’t be so hamstrung by Excel engineers’ vision of which buttons we’ll want when, and can possibly go back to being productive.
-
Geoff says:
It’s sad, but Paste Special is by far the most commonly used attribute on Excel for me. Allowing a preview will be exactly what I need. Also sad is that we have just upgraded to 2007 and I on that schedule, we should be on 2010 by 2013 🙂
-
jeff weir says:
I’m going to double my chances of winning.
-
jeff weir says:
There, just doubled my chances of winning
-
Ivan says:
It looks like Excel 2010 is making great leaps forward. Too bad we are just getting around to testing Excel 2007 at work.
-
chrisham says:
The PowerPivot add-in and the Sparklines ought to be by far the best features in Excel 2010.
-
jeff weir says:
Ivan…you don’t test Excel 2007. Rather, Excel 2007 tests you.
-
Oscar Noriega says:
Hello,
The restoration of the «File» menu is nice feature and the Sparkline feature is a nice addtion also.
Thanks
-
I definitely agree with the other folks here. Sparklines are definitely a great new feature in Excel 2010. They will add a powerful visual element for Excel dashboards that is not present even in many of the more powerful Web-based business intelligence tools. They will give us the ability to see a lot of information (for example, subtle trends and patterns in the data) that was previously too hard to build by hand.
-
laguerriere says:
Hi Chandoo,
well, I’m rather a «silent» fan of your page, but this time I need to say: awesome post!!! Now there is again a thing I ‘ll dream of to have!! Although I was kind of sceptic about Office 2007, i am now used to it and sometimes it helped me much more than excel 2003. By the way, do you know any good blog for Powerpoint 2007 Tips? It’s so annoying that some features disappeared , it was much easier to double-click on an object.
Thank you so much!
All the best to you and your family,
La Guerrière -
Jay Venator says:
Best new feature: All! in 2007 version I was missing every feature you covered. I need to upgrade, lets see if I win first.
-
I’ve been using the 2010 beta for several months. I’m having trouble understanding how slicers are any different than simply selecting the checkboxes in each pivot table’s field — don’t they both get you to the same place? Is there some value to slicers that I am missing?
-
jay says:
Favorite feature is Sparklines. It helps me to analyse data faster and better. It also provides me a quick view of information without resorting to opening another chart on top of the sheet.
Thanks pls count me in the draw. -
Patrick says:
The new PivotTable features are much-needed. I was using PivotTables today and could have really used that feature.
-
Rob says:
There seems to be a general reluctance for people to upgrade to 2007/10 because of the ribbon. Where I work, the IT department doesn’t like to install it because users complain. Once I’d tried it and re-learned a few things, I prefered it. Hopefully these new features will win over even more converts.
Rob -
Mark S says:
Great tips Chandoo! I am going to download the Beta on my home system to start to understand the product. I like what you have described so far. It kinda makes you think if your upgrading to bypass 2007 and go straight to the top product.
Thanks for you timely updates.
Mark S.
-
Mark S says:
Great article on 2010! going to download the beta and get into it.
Thanks for the timely update.
Mark S.
-
Frederick says:
My favourite new feature should be slicers. We must remember that the best Excel output is for people who don’t know know Excel to be able to look at what it is and have it explain something.
This feature will help alot in data visualisation.
-
dan l says:
Jesus Alex. I’m an idiot. I didn’t even notice your comment with the linky until you posted it now. Thank you for the detailed commentary.
It looks like SFE is still the way to go for a ‘hard’ project. The day to day stuff can be done in excel 2010.
-
Roji says:
My current work deals with a lot of data and it’s analysis. I use VBA and charts/graphs on a regular basis. To me, the Sparklines, Slicers, improved Filters, improved Conditional Formatting & Pivots functionality is a very welcome move.
What I would like to see in Excel is the fuel-gauge/speedometer type of charts. I wonder why Microsoft hasn’t considered providing this as an option yet. I have seen the various hacks as to how this can be achieved, but it would have been a lot better if it was provided as a built-in option. -
Marrosi says:
The customisation of the ribbon makes life much easier (….makes Excel-life muche more Excellent …) and certainly improves productivity.
-
joe says:
i like spark line in ofice 2010
-
Cyril Z. says:
Hello Chandoo,
As usual your article is very insteresting and detailed.
I’m very found of the following 3 points :
— Customisation of the ribbon : I’ve struggled in XL2007 to understand why I eventually lose the ribbon when saving… HOpe this will ease my life (what? too much expectations ? 🙂
— File Menu reappears ! Was really not found of the button instead
— Table headers in columns, but I wonder how this will work with multiples tables… :-/Have fun in your new carrier 🙂
Cyril
-
Abdul Kader says:
Hi Chandoo,
I was transfering from my house from East Jerusalem to Ramallah,Palestine for the last week and the internet was disconnected, you are the first that I am in contact after resuming internet.As usual you are superior from all aspects simple English, good presentation, in my opinion they have done a lot of improvements don’t forget the new functions SUMIFS …ETC
-
Scaffdog845 says:
Hi Chandoo,
Many of the users I help to support are afraid that our company is going to want to change to 2010. They had a heck of a time and still struggle with the changes from 2003-2007. Personally I think 2010 will simplify some of the off the wall things i was working to get 2003+2007 to do.
Keep the posts coming.
-
A lot of old proficient users didn’t move to 2007 because of the inability to customize the toolbars (now Ribbons).
As Chandoo says above, you can customize the Ribbon. You can create your own tabs or groups inside those tabs.
So for those old-menu-fans, the menu is definitely gone, the floating toolbars are gone too. Now the customization is back (Microsoft listens users).
The Ribbon remains.
I am sure reticent people (those who says: my time is too valuable to spend multiple-clicking when one click used to do, I want to replace the new Ribbon with the Classic menu interface) will move to 2010 once they confirm the program brings this so-expected capability.
-
GCD says:
Sparklines, definitely. Gonna be a giant pain waiting for the world to catch up with the new formats, though.
-
Amit Arora says:
For me all the new data analysis and data visualization tools do a world of good. Sparklines and slicers would stop us from looking out for some free add-on to do that work.
-
Macao says:
Hi, I think that the sparkline feature is the best new thing in Excel 2010.
-
Alexandre says:
Hey,
Great information!!. Would love to win this to use here in Brazil.
Let’s wait and see.
-
Abhishek Jain says:
the option i liked the most is quick customization of Pivot Tables….would help in reducing a lot of time wastage in data analysis for me…m excited to try out MS office 2010 now!!
-
Savannah says:
Chandoo, your website is marvelous and your tool-set has truly made me an Excel rockstar in my office so many, many thanks.
I’ve been so fortunate to be working with an MS representative this week testing XL2010 and have already informed my boss that I will be a very crabby camper if we do not purchase and implement.
Thanks again!
-
Great and very interesting resume about what’s coming for us!
Best Regards -
Savannah says:
Hi Chandoo, love the site — I get teased for all the great things I say about you but I don’t care. You are a hero!
Also looking and evaluating XL2010 for company purchase — digging so many aspects.
Thanks so much
-
Steve says:
I didn’t realize the amount of new tweaks in 2010. Very nice. Fun to play with Sparklines in particular. The screen cap tool is quite useful, too.
-
Gaurav says:
I love how in Excel 2010 they have replaced the old conditional sum wizard with the function wizard that includes SUMIF and SUMIFS functions.
-
Sam says:
You must be kidding. I am now unable to construct what I used to do and I work professionally with Excel since 1988.
-
Hui says:
@Sam
Can you post an example of something that you can’t do now ?
-
-
-
The top two features for me are:
1. Sparklines
2. Gradient Fill in Conditional formatting.When combined with Slicers, they can prove to be a formidable tool for dashboards and such.
-
Hi will love to have free copy of MS Office 2010 in order to move faster with your posts……thanks
-
mark says:
This is my registration for your giveaway.
-
There is always room for improvement. As usual I was expecting new features. Slicers and custom user ribbons will help me a lot. Great work Microsoft excel team!
-
Steve Berlin says:
I like the slicers and the sparklines. I have the sparkline addon already but it will be nice so others will be able to use my worksheets if they have office 2010
-
Karthik G says:
Chandoo, I liked the powerpivot add in that goes with 2010, its just great.
-
Vinu says:
I like
customizing toolbar
and Conditional formatting features in 2010 version.
Waiting to get hang on Excel 2010!! -
nitesh says:
sparklines and conditional formatting features are the best ones
i never tried this sparklines feature in the beta version of 2010
gr8 post -
Mark in Canada says:
I downloaded the Office 2010 Beta trial last year when you first mentioned it and have been surprised at how much Microsoft has optimized the applications — the user interface design is very well done and the responsiveness is snappy. I am glad to say that I haven’t had any of the crashes in Excel 2010 🙂 that I have had with PowerPoint 2010… 🙁
And I am (finally) starting to get used to the ribbon… some things still take more clicks, which is disappointing.
Here’s hoping that I’m the international winner of the Office 2010 license. 🙂
-
Miguel C says:
I like sparklines! I’m still on Office 2003. Please pick me to win Office 2010!
-
Abhishek says:
Good new features and apparently the best part is they (Microsoft guys) are reading the mindset of the Excel users very quickly by providing such niche features in every release to reduce the burden of coding and applying complex logic.
I’m not using Office 2010 but I wish sometime in future when it will be implemented by my company, I’ll be able to enjoy all such great features.
Thanks for this post it’s really nice to read about all such cool features.
-
Dear Chandoo,
I have downloaded office 2010 and felt it was smooth and good.
Spark lines ands Pivots and good graphing tools (even in 2007) are definite value additions.
I am yet to try slicers.
Thanks for the post.I will try all the new features.
Regards
Mahesh -
John Pomfret says:
Hi Chandoo,
It’s difficult to pick a favourite but the conditional formatting is certainly up there in the list.
I recently resigned from my job as an excel developer after 9 1/2 years at the company.
The plan was to take some time out and sort out my priorities.
May 31st was my final day of employment (a Bank holiday here in the UK). At 2pm on June 2nd I got a phone call asking if I wanted to do some work for them as tehy were unhappy with the contractor. I did go for a meeting and am waiting to hear. I think I deserve the prize for being a masochist!
John -
Oliver Montero says:
The favorite features in Excel 2010:
1) The Slicer is indeed cool
2) The customization of ribbon (At last MS)
3) PowerpivotFor me Excel 2010 is to Excel 2007 what Windows 7 was to Windows Vista. What it should have been for the first time.
-
Santosh Maturi says:
how to lock the image in excel sheet one cell
Regards
Santosh Maturi -
[…] Tom (this Tom) […]
-
Jeff says:
If I upgrade from Excel 2007 to 2010 will I lose my macros?
Thanks.
-
Geeky Mummy says:
Sparklines — a tool given to us to wipe out the all too common glazed over eyeball syndrome — often contracted when looking at tables upon tables of data.
-
Chris says:
Chandoo,
Fantastic site your sharing of knowledge is great. Still stuck using 2003… salivating again at the thought of taking an even larger leap when my company does choose to upgrade. I just hope they finally take the leap!!
Cheers,
Chris -
Hui… says:
@Jeff, No
As an asisde, the macro facilities in 2010 are much better than in 2007. -
Tommi says:
I am also waiting for the 2010 version release. Hope it will be also available via MSDN AA.
Btw, Chandoo, great blog 🙂 -
Lynn says:
I have upgraded to Excel 2010 due to PowerPivot, Slicer, and Sparklines. I am the only one to have this version at work!
-
Subie says:
Can we finally put Office 2007 behind us???
-
Abe Asanji says:
Hi Chandoo,
I had not yet installed Office 2010 Beta. Is it still possible for me to downgrade it back to Office 2007 if Office 2010 expires?
-
@Abe.. As I mentioned about, do not upgrade your office 2007 to 2010. Instead, choose the option (install only) that will keep both versions working. This way, when beta expires you can uninstall 2010 and nothing breaks.
-
-
Akash says:
Chandoo, I have 2003, 2007 and 2010 Beta installed and working fine on the same machine. Would MS be upgrading the Beta to RTM version on its own?
-
@Akash… No, the beta will just expire at oct 2010 unless you manually upgrade to full version of Office 2010. It is available for purchase now.
-
-
Kalee says:
I just recently purchased Microsoft Home and Student 2010. I am having a horrible time with Excel. I can’t seem to make more than a few data entries into cells without Excel freezing up and crashing. I’ve never seen Excel behave so erratic before. Any suggestions?? Thanks!
-
Akash says:
Chandoo, Who are 3 lucky ones to win the licences of office 2010? They must be congratulated on this forum.
-
Hello Chandoo,
Nice article on the new features… -
Robapottamus says:
Gidday Chandoo
cheers for the write up. lookin forward to 2010, especially the sparklers and slicers. These will be some nifty additions to my reports — maybe enough to impress the boss for a payrise???
-
Harshad says:
My Tab…awesome feature in Excel 2010….Customization at its best…
Previous version lacked that feature…for Data analysis people this will be most useful feature…
Nice Job Chandoo… I am you fan dude…. -
jayank2000 says:
MS Office 2010 is a great upgrade from Office 2007. I personally still have Office 2003. Cannot wait to grab a copy of Office 2010.
-
renaud says:
Hi
Have you had the chance to try out the what if analysis on pivot feature?
Thanks
Renaud
-
wow, still use microsoft office 2007 in my home. but after seeing this description, i should put my 2007 to 2010..hihi
-
Sarah Black says:
Hi! I am a college student, and one of my classes is a computer app class. I have office 2007, but my instructor uses 2010 for her teachings. I am not very familiar with excel, but I do have some assignments coming up using excel. I suppose it is going to be a little more difficult for me to get the hang of it if she is teaching us from office 2010 and I have 2007. I am sure I will survice long enough till I can upgrade to office 2010. However, I am liking what I am seeing in the office 2010.
-
april says:
what are the 25 functions of excel
-
ButchPrice says:
One word. Slicers. They are awesome. Simple and clean when the correct slicer is used. I am learning volumes with the courses, and found myself being referred to in an important meeting as the «Spreadsheet Master» by a colleague. Nice.
Thank you for all your efforts.
Do you provide a course or study plan dealing with workbooks interacting with other workbooks? I have many workbooks created from a common template that I would like to search for and display, based on key common cells, and extract the 1st sheet of each to compile into one large file of sheets.
Leave a Reply
Статья посвящается тем пользователям, которые продолжают работать в версии MS EXCEL 2007, но уже подумывают о переходе на новую версию.
Отличия MS EXCEL 2010 от версии 2007 года не столь радикальные по сравнению с отличиями MS EXCEL 2007 от MS EXCEL 2003 (см. статью
Microsoft Excel 2007 (основные отличия от EXCEL 2003)
, но все же различия существенные — рассмотрим основные из них.
Совет
: Подробно об отличиях можно прочитать на сайте Microsoft (
http://office.microsoft.com/ru-ru/excel-help/HA010369709.aspx
).
Лента
Лента — пользовательский интерфейс, пришедший на смену панелям инструментов еще в версии
MS EXCEL 2007
. Лента представляет собой широкую полосу в верхней части окна EXCEL, на которой размещаются основные наборы команд, сгруппированные отдельных вкладках.
Лента в EXCEL2010
Лента в EXCEL2007
Сравним ленту в EXCEL2010 и в EXCEL2007. Основным отличием является то, что Вкладка Файл (File), пришедшая на смену кнопки
Office
(в EXCEL 2007), открывает так называемое представление Microsoft Office Backstage, которое содержит команды:
- для работы с файлами (Сохранить, Открыть, Закрыть, Последние, Создать);
- для работы с текущим документом (Сведения, Печать, Сохранить и отправить);
- для настройки Excel (Справка, Параметры).
В приложении Excel 2007 можно было настроить панель быстрого доступа, однако не было возможности создавать собственные вкладки и группы на ленте. В Excel 2010 можно создавать настраиваемые вкладки и группы, а также переименовывать и переупорядочивать встроенные (подробнее здесь
http://office.microsoft.com/ru-ru/excel-help/HA010355697.aspx?CTT=5&orig…
).
Открытие книги Excel 2010 в более ранних версиях Excel
Чтобы обеспечить возможность работы над документом MS EXCEL2010 в более ранних версиях Microsoft Excel, можно воспользоваться одним из двух способов:
- Книгу, созданную в MS Excel 2010, следует сохранить в формате, полностью совместимом с Excel 97-2003 (xls). Она, естественно, откроется в более ранних версиях EXCEL. Конечно, для пересохранения файла понадобится версия MS EXCEL 2010. Этот подход можно использовать, если, например, на работе имеется EXCEL 2010, а дома — более ранняя версия.
-
Загрузить
Пакет обеспечения совместимости форматов файлов Microsoft Office 2010 для программ Office Word, Excel и PowerPoint
. Он позволяет открывать, редактировать и сохранять книги Excel 2010 в предыдущих версиях Microsoft Excel без необходимости сохранять их в формате предыдущей версии или обновлять версию Microsoft Excel до Excel 2010.
Совет
: Пакет обеспечения совместимости можно скачать на сайте Microsoft (
http://www.microsoft.com/ru-ru/download/confirmation.aspx?id=3
) или набрать в Google запрос
Пакет обеспечения совместимости форматов файлов Microsoft Office 2010 для программ Office Word, Excel и PowerPoint
.
Естественно, в файле созданном в MS EXCEL 2010 могут содержаться элементы, у которых нет аналогов в более ранних версиях. Для того чтобы убедиться в том, что книга Excel 2010 не содержит несовместимых элементов, способных вызвать значительную потерю функциональности или незначительную потерю точности при открытии в предыдущих версиях Excel, можно запустить средство проверки совместимости. Во вкладке
Файл
выберите команду
Сведения
и затем нажмите кнопку
Поиск проблем
. В меню кнопки выберите команду
Проверка совместимости
.
Восстановление предыдущих версий документов
В EXCEL 2010 теперь можно восстановить версии файлов, закрытые без сохранения изменений. Это помогает в ситуациях, когда пользователь забыл сохранить файл вручную, случайно были сохранены ненужные изменения или просто возникла необходимость вернуться к одной из предыдущих версий книги.
Ознакомьтесь с дополнительными сведениями о восстановлении файлов
.
Быстрое сравнение списков данных
В приложении Excel 2010 новые компоненты (такие как спарклайны и срезы), улучшения сводных таблиц и других существующих функций помогают выявлять закономерности и тренды в данных.
Спарклайны — маленькие диаграммы, помещающиеся в одну ячейку, — позволяют визуально отображать тренды непосредственно рядом с данными. Поскольку спарклайны показывают тренды на ограниченном пространстве, с их помощью удобно создавать панели мониторинга и другие аналогичные компоненты, демонстрирующие текущее состояние дел в понятном и наглядном виде. На рисунке ниже показаны спарклайны в столбце «Тренд», позволяющие моментально оценить деятельность каждого из отделов.
Ознакомьтесь с дополнительными сведениями
Срезы — это визуальные элементы управления, которые позволяют быстро и интуитивно фильтровать данные в сводных таблицах в интерактивном режиме. Вставив срез, можно с помощью кнопок быстро выделить и отфильтровать данные, представив их в нужном виде. Кроме того, если к данным сводной таблицы применено более одного фильтра, больше не нужно открывать список, чтобы выяснить, что это за фильтры: они отображаются непосредственно на срезе. Срезы можно форматировать в соответствии с форматом книги и повторно использовать их в других сводных таблицах, сводных диаграммах и функциях куба.
Улучшенное условное форматирование
С помощью
условного форматирования
можно легко выделять необходимые ячейки или диапазоны, подчеркивать необычные значения и визуализировать данные с помощью гистограмм, цветовых шкал и наборов значков.
Впервые появившиеся в Office Excel 2007 наборы значков позволяют помечать различные категории данных в зависимости от заданного порогового значения. Например, можно обозначить зеленой стрелкой вверх большие значения, желтой горизонтальной стрелкой — средние, а красной стрелкой вниз — малые. В приложении Excel 2010 доступны дополнительные наборы значков, включая треугольники, звездочки и рамки. Кроме того, можно смешивать и сопоставлять значки из разных наборов и легко скрывать их из вида — например, отображать значки только для показателей высокой прибыли и не показывать их для средних и низких значений.
В приложении Excel 2010 доступны новые параметры форматирования гистограмм. Теперь можно применять сплошную заливку и границы, а также задавать направление столбцов «справа налево» вместо «слева направо». Кроме того, столбцы для отрицательных значений теперь отображаются с противоположной стороны от оси относительно положительных.
Ознакомьтесь с дополнительными сведениями об условном форматировании
.
Правила Условного форматирования и Проверки данных
Задавая критерии для
условного форматирования
и правил
проверки данных
, теперь можно ссылаться на значения на других листах книги.
Улучшенная надстройка «Поиск решения»
В состав приложения Excel 2010 входит новая версия надстройки «Поиск решения», позволяющая выполнять анализ «что если» и находить оптимальные решения. Последняя версия этой надстройки обладает улучшенным пользовательским интерфейсом Evolutionary Solver, основанным на алгоритмах генетического анализа, для работы с моделями, в которых используются любые функции Excel. В ней предусмотрены новые глобальные параметры оптимизации, улучшенные методы линейного программирования и нелинейной оптимизации, а также новые отчеты о линейности и допустимости.
Новый фильтр поиска
При фильтрации данных в таблицах Excel, сводных таблицах и сводных диаграммах доступно новое поле поиска, позволяющее находить нужные данные в больших списках. Например, чтобы найти определенный товар в каталоге, содержащем более 100 000 позиций, просто начните вводить искомое наименование — и подходящие элементы сразу же появятся в списке.
Фильтрация и сортировка независимо от расположения
При прокручивании длинной таблицы Excel ее заголовки заменяют собой обычные заголовки листа, находящиеся над столбцами (только для таблиц в
формате Excel2007
). Кнопки автофильтра теперь остаются видимыми вместе с заголовками таблицы в ее столбцах, что позволяет быстро
сортировать
и фильтровать данные, не прокручивая таблицу для отображения ее верхней части.
Ввод математических формул
В Excel 2010 с помощью новых инструментов редактирования уравнений можно вставлять на листы распространенные математические уравнения или создавать свои собственные, используя библиотеку математических символов. Новые уравнения можно также вставлять в текстовые поля и другие фигуры (не в ячейки). Чтобы вставить уравнение, на вкладке
Вставка
в группе
Символы
щелкните стрелку рядом с кнопкой
Формула
.
Примечание
: Microsoft подготовил
брошюру Обзор Microsoft Excel 2010
, в которой кратко (и красочно) рассказано о нововведениях. Также в Академии Айти (
www.academy.it.ru
) была подготовлена брошюра
Microsoft Excel 2010 для квалифицированного пользователя
, в которой можно ознакомиться с элементами интерфейса MS EXCEL 2010 и его основными инструментами и функциями.

This article is written for users of the following Microsoft Excel versions: 2007, 2010, 2013, 2016, 2019, and Excel in Microsoft 365. If you are using an earlier version (Excel 2003 or earlier), this tip may not work for you. For a version of this tip written specifically for earlier versions of Excel, click here: Determining Your Version of Excel.
Written by Allen Wyatt (last updated February 1, 2020)
This tip applies to Excel 2007, 2010, 2013, 2016, 2019, and Excel in Microsoft 365
The instructions for some of the tips you see featured in ExcelTips vary depending on the version of Excel you are using. If you are a relative newcomer to Excel, you may not know exactly how to determine which version you are using.
There are a couple of ways you can figure out which version you are using. The first is to watch Excel as you start the program. Depending on the speed of your system, you may notice the version in the splash screen that appears as Excel starts up. (I say that this depends on the speed of your system because I’ve seen some systems that are so fast, the splash screen is gone before anyone can fully see everything that is on it.)
Once you have started Excel, how you determine your version depends on the version of Excel you are using. (That sounds rather circular, doesn’t it?)
Take a look at the top of your screen. Assuming you can see the ribbon up there (it has words on it like Home, Insert, Page Layout, etc.), you can take a first pass at determining your version by looking at the left end of the ribbon. If you see a File tab, then you are using Excel 2010, Excel 2013, Excel 2016, Excel 2019, or Excel in Office 365. (More on that it a moment.) If you, instead, see a round Office button at the top-left corner of the screen, then you are using Excel 2007.
Assuming you see a File tab, you can further narrow down your version by clicking that File tab. If you continue to see the ribbon tabs at the top of the screen, you are using Excel 2010. If the ribbon tabs disappear and you instead see (at the upper-left corner of the screen) a round circle containing a left-pointing arrow, then you are using Excel 2013 or a later version.
If you want to get even more detailed information about your version—information that includes the specific build number of your version—then how you find that out varies widely depending on your general version of Excel. (You might need the detailed build information to provide to Microsoft technical support, for instance.)
Excel 2007
If you want to determine more detail about your version number, then you should follow these steps if you are using Excel 2007:
- Click the Office button then click Excel Options. Excel displays the Excel Options dialog box.
- At the left side of the dialog box, click Resources.
- Click the About button. Excel displays the About Microsoft Office Excel dialog box. (See Figure 1.)
Figure 1. The About Microsoft Office Excel dialog box.
Note that near the top of the dialog box you can see the version number you are using. When you are through reviewing the information, click OK to close the dialog box.
Excel 2010
If you want to determine more detail about your version number and you are using Excel 2010, getting to the info is much easier than in Excel 2007. Start by clicking the File tab of the ribbon and then click Help at the left side of the screen. You’ll see all the version information appear at the right side of the screen.
Excel 2013, Excel 2016, Excel 2019, and Excel in Office 365
Starting with Excel 2013, Microsoft moved where the version information is located, and it can be a bit tricky to locate. The reason is because these later versions are delivered electronically, via download, instead of from physical media like a CD or DVD.
Click the File tab of the ribbon and then, at the left side of the screen, click Account. (Yes, Account. Go figure!) At the right side of the screen you’ll see a large heading that says Office Updates or Office (depending on which version of Excel you are using). Under this heading you can find the version information for your copy of the program. In my version of Excel in Office 365, the version information is listed under the About Excel subheading. (See Figure 2.)
Figure 2. The Product Information section of the Account tab on the File tab of the ribbon.
You can find even more detailed version information if you double-click on the About Excel icon to the left of the About Excel subheading.
Finding Information in a Macro
If you need to know the version number and build number in a macro you are creating, you can use the .Version property (for the version) and the .Build property (for the build number). Both properties should be used with the Application object, in this manner:
sVersion = Application.Version sBuild = Application.Build
In these examples, sVersion will contain the version number and sBuild the build number. The version number will be «12.0» for Excel 2007, «14.0» for Excel 2010, «15.0» for Excel 2013, or «16.0» for Excel 2016 and later versions. (It is unclear if the Version property returns something other than «16.0» for Excel 2019, but it definitely returns «16.0» for Office 365.)
The build number will be a string of numbers interspersed with periods; the string corresponds to what you see if you follow the steps described earlier in this tip. For example, if you follow the instructions for Excel in Office 365, earlier, and you see a version number of «16.0.12130.20232», then when you execute the above code, sVersion would be «16.0» and sBuild would be «12130.20232».
ExcelTips is your source for cost-effective Microsoft Excel training.
This tip (8938) applies to Microsoft Excel 2007, 2010, 2013, 2016, 2019, and Excel in Microsoft 365. You can find a version of this tip for the older menu interface of Excel here: Determining Your Version of Excel.
Author Bio
With more than 50 non-fiction books and numerous magazine articles to his credit, Allen Wyatt is an internationally recognized author. He is president of Sharon Parq Associates, a computer and publishing services company. Learn more about Allen…
MORE FROM ALLEN
Changing an AutoShape
Got an AutoShape you previously added to a document, buy you now want to change to a different shape? You can change …
Discover More
Read-Only Files
Read-only documents (those that cannot be updated) are part and parcel of working with Word. There are many ways that a …
Discover More
Duplex by Default
Many printers these days have the capability to print on both sides of a piece of paper. You may want Word to use this …
Discover More
What’s the difference between Excel 2013 and Excel 2010?
Jump to:
- Excel 2013 vs Excel 2010
- Other resources
- Excel 2010 vs Excel 2007
- Excel 2007 vs Excel 2003
- Excel 2003 vs Excel 2002/XP
- Excel 2002/XP vs Excel 2000
- Excel 2000 vs Excel 97
- Sources
What’s the difference between Excel
2013 and Excel 2010?
Excel 2013 — continuing Microsoft’s commitment to collaborative working and increasing the user’s ability to visualise, analyse and present their results quickly and efficiently.
1. Making it easier for the user to analyse data
- FlashFill
Excel 2013 notices pattern in the user’s data entry and then auto completes the remaining data — so no need to use formulas or macros to do this. - Recommended Pivot table
Excel gives the user a range of previews of pivot table options, allowing the user to select the best option.
2. New analysis tools to improve the visualisation of data
Includes the following:
- Recommended charts
Excel 2013 recommends charts using the Quick preview feature. The user can then select the most appropriate chart. - Quick analysis lens
This is a new single click method, for applying formatting, sparklines, or charts to make analysis more effective. - Chart formatting control
2013 includes a more interactive interface for customising charts.
3. Making it easier to share work, present it online, add it to a social networks
- Simplified sharing
2013 includes a default setting so that workbooks are automatically saved online. This ensures all users are working on the latest version, with the added protection of control of the viewing and editing permissions. - Share part of a worksheet via embedding selected sections in social networks.
- Present online — 2013 makes it easier to share workbooks with colleagues using a Lync conversation or meeting.
Other MS Excel 2013 resources
- MS Excel 2013 user support and help forum
From the UK’s #1 provider of MS Office training. 40,507 posts and counting! - MS Excel 2013 hints and tips
From qualified Microsoft trainers
What’s the difference between Excel
2010 and Excel 2007?
At a glance, it doesn’t look as though there’s a great deal of difference between Excel 2007 and Excel 2010. A couple of additions to the Ribbon, the new Backstage view and a handful of bonus features such as the Slicer and Sparklines. It could be said that an «average» user could switch from 2007 to 2010 without batting an eyelid.
Anyone that handles large amounts of data, however, will appreciate the additions made to Excel, many of which are designed to bring the power of data analysis to those unwilling to dedicate hours trying to work out how to use what appear to be impenetrable tools.
Upgrading to
the latest Excel?Have you considered a short Excel training course to help you get the most out of the new version?
There are many different styles of training available, such as a public schedule course, onsite at your home or office, one-to-one training, closed company group training, eLearning (online) and many more styles.
All of these options can be bespoke/tailored to suit your needs, except for public schedule which follows a set syllabus (see example: Excel Intermediate).
If you’re interested in an MS Excel 2010 training course, you may like to visit this page.
Access the Right Tools, at the Right Time
New and improved features can help you be more productive, but only if you can find them when you need them. Like the other Microsoft Office 2010 programs, Excel 2010 includes the Microsoft Office Fluent interface, which consists of a customizable visual system of tools and commands.
Improved Ribbon
First introduced in Excel 2007, the Ribbon makes it easy for you to find commands and features that were previously buried in complex menus and toolbars. Although you could customize the Quick Access Toolbar in Excel 2007, it wasn’t possible to add your own tabs or groups to the ribbon. In Excel 2010, however, you can create custom tabs and groups and rename or change the order of the built-in tabs and groups.
Microsoft Office Backstage view
Click the File tab to open Backstage view, where you create new files, open existing files, save, send, protect, preview, and print files, set options for Excel, and more.
Sparklines
Sparklines are a new kind of visualization in Excel 2010. They are small cell-sized graphics used to show trends in series of values by using line, column, or win/loss charts. Sparklines allow the viewer to see in a single cell information-dense graphics that greatly increase reader comprehension of the data. They demonstrate the “what” not the “why” of the data.
Slicers
Slicers make filtering and interpretation of data easier. They improve PivotTables and CUBE functions in a workbook. Slices filtered data interactively. They float above the grid and behave like report filters so you can hook them to PivotTables, PivotCharts, or CUBE functions to create interactive reports or dashboards.
Microsoft SQL Server PowerPivot for Excel add-in
If you have to model and analyse very large amounts of data, you can download the PowerPivot for Excel add-in and work with that data inside your Excel workbooks. By using this add-in, you can quickly combine data from multiple sources that include corporate databases, worksheets, reports, and data feeds. You can then interactively explore, calculate, and summarize that data by using PivotTables, slicers, and other Excel features. As you interact with the data, you will notice that the response time is fast, whether you are working with hundreds of rows, or hundreds of millions of rows. If you have access to Excel Services in Microsoft SharePoint Server 2010, you can make your reports and analyses available on a SharePoint site so that other people in your organization can benefit from your work.
Workbook Management Tools
Excel 2010 comes with tools that can help you manage, protect, and share your content.
- Recover previous versions —
You can now recover versions of files that you closed without saving. This is helpful when you forget to manually save, when you save changes that you didn’t mean to save, or when you just want to revert to an earlier version of your workbook. - Protected view —
Excel 2010 includes a Protected View, so you can make more informed decisions before exposing your computer to possible vulnerabilities. By default, documents that originate from an Internet source are opened in Protected View. When this happens, you see a warning on the Message bar, along with the option to enable editing. You can control which originating sources trigger Protected View. You can also set specific file types to open in Protected View regardless of where they originate - Trusted documents —
The trusted documents feature is designed to make it easier to open workbooks and other documents that contain active content, such as data connections or macros. Now, after you confirm that active content in a workbook is safe to enable, you don’t have to repeat yourself. Excel 2010 remembers the workbooks you trust so that you can avoid being prompted each time you open the workbook.
Access you Excel workbooks in new ways
You can now access and work with your files from anywhere you are — whether at work, at home, or on the go.
Microsoft Excel Web App
Excel Web App extends your Excel experience to the web browser, where you can work with workbooks directly on the site where the workbook is stored. Excel Web App is part of Microsoft Office Web Apps, and is available in Windows Live SkyDrive and in organizations that have configured Office Web Apps on SharePoint 2010.
With Excel Web App, you can:
- View a workbook in the browser — When you click on a workbook to open it in Excel Web App, the workbook is displayed in view mode. You can sort and filter data in the workbook, expand PivotTables to see relationships and trends in the data, recalculate values, and view different worksheets.
- Edit a workbook in the browser — With Excel Web App, all you need to access your workbooks is a browser. Your teammates can work with you, regardless of which version of Excel they have. When you click on an Excel workbook that is stored in a SharePoint site or in SkyDrive, the workbook opens directly in your browser. Your workbooks look the same in the browser as they do in Excel. You can edit your worksheets in the browser, using the familiar look and feel of Excel. When you edit in the browser, you can change data, enter or edit formulas, and apply basic formatting within the spreadsheet. You can also work with others on the same workbook at the same time.
Excel Mobile 2010 for Windows Phone 7
If you have Windows Phone 7, you can use Microsoft Office Mobile 2010 to work with your files from anywhere—whether you’re at work, at home, or on the go. Excel Mobile 2010 is part of Office Mobile and already on your phone in the Office Hub, so you don’t need to download or install anything else to get started.
You can use Excel Mobile to view and edit workbooks stored on your phone, sent to you as email attachments, or hosted on a SharePoint 2010 site through SharePoint Workspace Mobile 2010. When you edit a workbook via SharePoint Workspace Mobile, you can save your changes back to the SharePoint site when you’re online.
You can create, update, and instantly recalculate your spreadsheets using many of the same tools you already know and use in the desktop version of Excel:
- Use the outline view to switch between worksheets or charts in a workbook
- Sort, filter, and manage your spreadsheets
- Add or edit text and numbers
- Add comments
Improved PivotTables
PivotTables are now easier to use and more responsive. Key improvements include:
- Performance enhancements — In Excel 2010, multi-threading helps speed up data retrieval, sorting, and filtering in PivotTables.
- PivotTable labels — It’s now possible to fill down labels in a PivotTable. You can also repeat labels in PivotTables to display item captions of nested fields in all rows and columns.
- Enhanced filtering — You can use slicers to quickly filter data in a PivotTable with the click of a button and see which filters are applied without having to open additional menus. In addition, the filter interface includes a handy search box that can help you to find what you need among potentially thousands (or even millions) of items in your PivotTables.
- Write-back support — In Excel 2010, you can change values in the OLAP PivotTable Values area and have them written back to the Analysis Services cube on the OLAP server. You can use the write-back feature in what-if mode and then roll back the changes when you no longer need them, or you can save the changes. You can use the write-back feature with any OLAP provider that supports the UPDATE CUBE statement.
- Show Values As feature — The Show Values As feature includes a number of new, automatic calculations, such as % of Parent Row Total, % of Parent Column Total, % of Parent Total, % Running Total, Rank Smallest to Largest, and Rank Largest to Smallest.
- PivotChart improvements — It is now easier to interact with PivotChart reports. Specifically, it’s easier to filter data directly in a PivotChart and to reorganize the layout of a PivotChart by adding and removing fields. Similarly, with a single click, you can hide all field buttons on the PivotChart report.
Improved Conditional Formatting
Conditional formatting makes it easy to highlight interesting cells or ranges of cells, emphasize unusual values, and visualize data by using data bars, colour scales, and icon sets. Excel 2010 includes even greater formatting flexibility:
- New icon sets — First introduced in Office Excel 2007, icon sets let you display icons for different categories of data, based on whatever threshold you determine. For example, you can use a green up arrow to represent higher values, a yellow sideways arrow to represent middle values, and a red down arrow to represent lower values. In Excel 2010, you have access to more icon sets, including triangles, stars, and boxes. You can also mix and match icons from different sets and more easily hide icons from view—for example, you might choose to show icons only for high profit values and omit them for middle and lower values.
- More options for data bars — Excel 2010 comes with new formatting options for data bars. You can apply solid fills or borders to the data bar, or set the bar direction from right-to-left instead of left-to-right. In addition, data bars for negative values appear on the opposite side of an axis from positive values, as shown here.
- Other improvements — When specifying criteria for conditional or data validation rules, it’s now possible to refer to values in other worksheets in your workbook.
Obtain Powerful Analysis from your Desktop
Whether at work or home, you need to be able to manipulate and analyse your data in a way that gives you new insight or helps you make better decisions — and the faster you can finish your task the better. Excel 2010 provides new and improved analysis tools that enable you to do just that.
- PowerPivot for Excel add-in — If you need to analyse large quantities of data, you can download the Microsoft SQL Server PowerPivot for Excel add-in, which adds a PowerPivot tab to the Excel ribbon.
- With PowerPivot for Excel, you can import millions of rows of data from multiple data sources into a single Excel workbook, create relationships between heterogeneous data, create calculated columns and measures using formulas, build PivotTables and PivotCharts, and then further analyse the data so that you can make timely business decisions— all without requiring IT assistance.
- Improved Solver add-in —
Excel 2010 includes a new version of the Solver add-in, which you can use to find optimal solutions in what-if analysis. Solver has an improved user interface, a new Evolutionary Solver, based on genetic algorithms, that handles models with any Excel functions, new global optimization options, better linear programming and nonlinear optimization methods, and new Linearity and Feasibility reports. In addition, the Solver add-in is now available in a 64-bit version.
Improved Function Accuracy
In response to feedback from the academic, engineering, and scientific communities, Excel 2010 now includes a set of more accurate statistical and other functions. Certain existing functions have also been renamed to better describe what they do.
- Accuracy improvements — A number of functions have been optimized to improve accuracy. For example, Excel 2010 returns more accurate results for the beta and chi-squared distributions.
- More consistent functions — Certain statistical functions have been renamed so that they are more consistent with the function definitions of the scientific community and with other function names in Excel. The new function names also more accurately describe their functionality. Workbooks created in earlier versions of Excel will continue to work despite these name changes, because the original functions still exist in a Compatibility category.
Improved Filter Capabilities
In addition to slicers, which are described earlier in this article, Excel 2010 comes with new features that make it easier to sort and filter data.
- New search filter —
When you filter data in Excel tables, PivotTables, and PivotCharts, you can use a new search box, which helps you to find what you need in long lists. For example, to find a specific product in a catalogue that stocks over 100,000 items, start by typing your search term, and relevant items instantly appear in the list. You can narrow the results further by deselecting the items you don’t want to see. - Filter and sort regardless of location —
In an Excel table, table headers replace regular worksheet headers at the top of columns when you scroll down in a long table. AutoFilter buttons now remain visible along with table headers in your table columns, so you can sort and filter data quickly without having to scroll all the way back up to the top of the table.
64-bit Excel
Excel 2010 is available in a 64-bit version, which means that power users and analysts can create bigger, more complex workbooks. By using a 64-bit version, you can address physical memory (RAM) that is above the 2-gigabyte (GB) limit that exists in the 32-bit version of Excel. You will need to have at least 5-10 gig of memory on your PC to significantly benefit from using the 64-bit version. Most PCs have at most 3 gig, which is far too small.
Performance improvements in Excel 2010 can help you to interact with your data more efficiently. Specific investments include:
- General improvements — In response to customer feedback, Excel 2010 improves performance in a number of areas. For example, Excel 2010 is more responsive when you move and resize charts, work in Page Layout view, and interact with shapes on the worksheet.
- Support for large data sets — Excel 2010 handles workbooks that contain massive amounts of data more efficiently. Specifically, it takes less time to perform activities commonly performed on large data sets, such as filtering and sorting the data, copy and pasting it from one worksheet to another, and using the Fill feature to copy formulas.
- Multicore improvements — Multithreading improvements in Excel 2010 help to speed up the process of retrieving, sorting, and filtering data in PivotTables and Excel tables. In addition, opening and saving large files is generally faster than before.
- Faster calculation — If workbooks are critical to key business processes in your organization, it’s important that calculation speed doesn’t become a bottleneck. To achieve faster calculation performance, Excel 2010 includes support for asynchronous user-defined functions, which can run simultaneously without using multiple Excel calculation threads. This is valuable when you are importing data into worksheets in custom ways, and in high-performance computing (HPC) scenarios.
Create Workbooks with More Visual Impact
No matter how much data you work with, it’s important to have tools at your disposal that let you explore and convey ideas with compelling visuals, such as charts, diagrams, pictures, or screenshots.
Improved Charting
It’s easier to work with charts in Excel 2010. Specific improvements include:
- New charting limits — In Excel 2010, the limitation on the number of data points that can be created on a chart has been removed. The number of data points is limited only by available memory. This enables people—particularly those of you in the scientific community—to more effectively visualize and analyse large sets of data.
- Quick access to formatting options — In Excel 2010, you can instantly access formatting options by double-clicking a chart element.
- Macro recording for chart elements — In Office Excel 2007, recording a macro while formatting a chart or other object did not produce any macro code. In Excel 2010, however, you can use the macro recorder to record formatting changes to charts and other objects.
Support for Equations
You can use the new equation editing tools in Excel 2010 to insert common mathematical equations into your worksheets or to build up your own equations by using a library of math symbols. You can also insert new equations inside of text boxes and other shapes. To get started, on the Insert tab, in the Symbols group, click the arrow next to Equation.
More Themes
In Excel 2010, there are more themes and styles than ever before. These elements can help you apply professional designs consistently across your workbooks and other Microsoft Office documents. Once you select a theme, Excel 2010 does the design work. Text, charts, graphics, tables, and drawing objects all change to reflect the theme you have selected, so that all elements in your workbook visually complement one another.
Paste with Live Preview
The paste with live preview feature enables you to save time when reusing content within Excel 2010 or across other programs. You can use it to preview various paste options, such as Keep Source Column Widths, No Borders, or Keep Source Formatting. The live preview enables you to visually determine how your pasted content will look before you actually paste it in the worksheet. When you move your pointer over Paste Options to preview results, you’ll see a menu containing items that change contextually to best fit the content you are reusing. ScreenTips provide additional information to help you make the right decision.
Improved Picture-editing Tools
Communicating ideas in Excel 2010 isn’t always about showing numbers or charts. If you want to use photos, drawings, or SmartArt to communicate visually, you can take advantage of the following features:
- Screenshots — Quickly take a screenshot and add it to your workbook, and then use the tools on the Picture Tools tab to edit and improve the screenshot.
- New SmartArt graphic layouts — With new picture layouts, you can tell your story with photographs. For example, use the Captioned Picture layout to show pictures with nice-looking captions underneath.
- Picture corrections — Fine tune the colour of a picture, or adjust its brightness, contrast, or sharpness—all without having to use additional photo-editing software.
- New and improved artistic effects — Apply different artistic effects to your picture to make it look more like a sketch, drawing, or painting. New artistic effects include Pencil Sketch, Line Drawing, Watercolour Sponge, Mosaic Bubbles, Glass, Pastels Smooth, Plastic Wrap, Photocopy, Paint Strokes, and many more.
- Better compression and cropping — You now have better control of the image quality and compression trade-offs, so that you can make the right choice for the medium (print, screen, e-mail) that your workbook will be used for.
Collaborate on Workbooks in New Ways
Excel 2010 offers improved ways to publish, edit, and share workbooks with other people in your organization.
- Co-authoring workbooks —
With Excel Web App, which is part of Office Web Apps, it’s now possible for different people to edit a workbook at the same time from different locations. If you’re in a small company or working on your own from home or school, all you need is a free Windows Live account to simultaneously author workbooks with others. Corporate users in companies running Microsoft SharePoint 2010 technology can also use this functionality within their firewall. - Improved Excel Services — If your organization previously used Excel Services to share Excel workbooks on SharePoint Server sites, take note of the following improvements:
- Improved user experience — Some of the more visible changes include the ability to refresh elements of a page, instead of having every change require a page refresh, and the addition of scroll bars, which let you easily scroll throughout the worksheet.
- Better integration with SharePoint 2010 features — In this version of Excel Services, you get better integration with important SharePoint 2010 features, including security, content management, version control, data connection management, and service administration features. In addition, Excel Services better integrates with the built-in business intelligence capabilities in SharePoint.
- Improved support for workbook features — Previously, if a workbook contained unsupported features, it couldn’t be opened at all in the browser. Now, if a workbook contains an Excel feature that isn’t supported, that workbook will, in most cases, open in the browser. In addition, more Excel features are supported in Excel Services, including new Excel 2010 features such as Sparklines and slicers.
- More support for developing applications — Developers and non-developers alike can take advantage of new tools, such as a REST application programming interface, for building business applications.
Accessibility Checker
The new Accessibility Checker tool in Excel 2010 enables you to find and fix issues that can make it difficult for people with disabilities to read or interact with your workbook. You can open the Accessibility Checker by clicking the File tab, clicking Check for Issues located in the Info section, and then clicking Check Accessibility. Errors and warnings will appear in a task pane. You can then review the issues and see which ones you need to fix.
In addition to the Accessibility Checker, you can add alternative text to more objects in your worksheet, including Excel tables and PivotTables. This information is useful to people with visual impairments who may be unable to easily or fully see the object.
Improved Language Tools
In the Excel Options dialog box, multilingual users can quickly set preferences for editing, display, ScreenTip, and Help languages. And, changing your language settings in Excel automatically changes them across all applicable Microsoft Office 2010 applications. If you don’t have the software or keyboard layout installed that you need, you are notified, and links are provided to make it easier to quickly resolve such issues.
Extend Workbooks in New Ways —Improved Programmability Features
If you develop custom workbook solutions, you can take advantage of new ways to extend those solutions.
Improvements for developers include:
- Changes to the XLL SDK — The XLL Software Development Kit (SDK) now supports calling new worksheet functions, developing asynchronous user-defined functions, developing cluster-safe user-defined functions that can be offloaded to a compute cluster, and building 64-bit XLL add-ins.
- VBA improvements — Excel 2010 has a number of features that will enable you to migrate any remaining Excel 4.0 macros you may have to VBA. Improvements include better performance for print-related methods and chart properties not previously accessible with VBA.
- Better user-interface extensibility — If you develop custom workbook solutions, you have more options for programmatically customizing both the ribbon and the new Backstage view. For example, you can programmatically activate tabs on the ribbon, and make custom tabs behave similarly to built-in contextual tabs, where tabs only appear when specific events occur. In addition, you can make custom ribbon groups grow and shrink as the ribbon is resized and customize context menus with rich controls. You can also add custom UI and other elements to the Backstage view.
- Changes to the Open XML SDK — The Open XML SDK 2.0 now supports schema-level objects, in addition to the part-level support introduced in the Open XML SDK 1.0. This makes it easier to programmatically manipulate workbooks and other documents outside the Office 2010 desktop applications—for example, as part of a server-based solution.
Support for High-Performance Computing
Many organizations rely on high-performance computing (HPC) clusters to increase computational scale. For example, a financial firm might use compute clusters to speed up long-running, calculation-intensive financial models. Excel 2010 includes the ability to integrate with HPC clusters. When a supported cluster is available, users can instruct Excel to use that cluster by selecting a connector and configuring a name to use in the ‘Advanced‘ options of the Excel Options dialog box.
What’s the difference between Excel
2007 and Excel 2003?
Researching
What’s the difference between
Excel 2003 and Excel 2002/XP?
Researching
What’s the difference between
Excel 2002/XP and Excel 2000?
Note: Excel 2002 is also known as Excel XP.
Researching
What’s the difference between
Excel 2000 and Excel 97?
Researching
-
Excel 365
-
Excel 2021
-
Excel 2019
-
Excel 2016
-
February 12, 2022 -
4 Comments
It’s important to know which version of Excel you are using
There have been 30 different versions of Excel, stretching from 1985 to the present day. These days most users today will have Excel 2016, 2019, 2021 or 365.
Each version of Excel has been significantly different to the last, and the Mac and Windows versions are still very different today. If you need to learn Excel we strongly recommend that you learn using Excel 365 rather than one of the legacy versions. In this article you’ll find out why.30
Table of Contents
Excel 365
Excel 2021
Excel 2019
Excel 2016 and 365
Excel 2013 (Windows)
Excel 2011 (Mac)
Excel 2010 (Windows)
Excel 2008 (Mac)
Excel 2007 (Windows)
Excel 2004 (Mac)
Excel 2003 (Windows)
Older Windows versions (2002, 2000, 97, 95, 4.0, 3.0, 2.0)
Older Mac versions (2001, 2000, 98, 5, 4, 3, 2, 1)
OS/2 Versions (2.2, 2.3, 3)
Excel 365
Excel 365 is planned to have an infinite life. Instead of the old 3-year update cycle, 365 is a constantly evolving product with new features arriving as each new version is released.
Because business users don’t want constant change (and need rock-solid reliable releases) Microsoft introduced the concept of “update channels” for Office 365. Large corporate users can opt in to a six-monthly update channel. This provided a solid and tested “Semi-annual” version in January and July each year. The Smart Method supports the ever-changing nature of Office 365 by publishing a new version of our books every time significant new features are added. At the time of writing this article (in February 2022) we’d recently published the sixth edition covering the January 2022 current update. The Smart Method is the only publisher that does this to keep our books up to date.
There have been some amazing features added to Excel 365 since 2019 but absolutely nothing compares to the introduction of Dynamic Arrays and Dynamic Array functions in the July 2020 release. This is not a trivial change. The Excel engine had to be completely re-engineered to recognize the new dynamic array concept. 2021 saw the introduction of Automatic Data Analysis and Natural Language Queries (features that were not included in the Excel 2021 release). Linked data types have also been hugely expanded (once again a 365-only feature). We’ve also found some great applications for Custom Data Types (another feature introduced very recently) and (in the 2021 and 365 Expert Skills books) share our implementation of multi-lingual forms and reports that can now be created really easily using this new feature.
In Excel 365 a huge number of older Excel functions can now work in an entirely new way and some old favourites have been replaced by modern array-aware functions. For example VLOOKUP has been replaced by XLOOKUP (a modern array function that is more versatile, easier to use and more powerful).
The new dynamic array capability took Excel 365 into a different league to Excel 2019. Dynamic arrays are fundamentally incompatible with Excel 2019 and will result in modern workbooks (created with Excel 365) not working as expected in legacy versions. Excel 2021 doesn’t have this problem as it supports dynamic arrays.
Excel 365 is the latest, greatest and most powerful Excel version you can use and it is available for a very modest monthly subscription.
Excel 2021
Many commentators speculated that there would never be an Excel 2021 but they were wrong for a second time.
It does seem strange to release yet another “perpetual licence” version of Office that would be sold alongside Excel 365.
It is clear that Microsoft have completely embraced the SaaS (software as a service) model where software is rented and not sold. They seem to have also acknowledged that there are some purchasers that still prefer the “buy once use forever” model.
Many commentators are now speculating, once again, that Excel 2021 really is the last in the line of perpetual licensed versions. The current Excel 2021 version is already hugely behind Excel 365 with the “killer features” of linked data types, automatic analysis and Natural Language Queries only available to Excel 365 users as no new features will ever be added to Excel 2021.
The huge upgrade for Excel 2021 was the inclusion of the dynamic arrays along with a suite of new dynamic array functions. Our Excel 2021 books were published in February 2022.
Excel 2019
Many commentators speculated that there would never be an Excel 2019.
Microsoft kept us guessing right up to the last minute before announcing that there would indeed be another “perpetual licence” version of Office that would be sold alongside Excel 365.
It is clear that Microsoft have completely embraced the SaaS (software as a service) model where software is rented and not sold. They seem to have also acknowledged that there are some purchasers that still prefer the “buy once use forever” model.
Many commentators are now speculating that Excel 2019 really is the last in the line of perpetual licensed versions. The current Excel 2019 version is already hugely behind Excel 365 with the “killer feature” of dynamic arrays only available to Excel 365 users as no new features will every be added to Excel 2019.
The huge upgrade for Excel 2019 was the inclusion of the “power” tools: Power Pivot, Power Query (Get & Transform) and Power Maps (3-D Maps) in all versions. These are very high-level OLAP tools that allow Excel to analyse “big data” and add the ability to perform “modern data analysis” with any Excel version. Having said this the “power” tools have further evolved since Excel 2019 was released making extra “power” features available only to Excel 365 users.
Excel 2016 and Excel 2016 for Office 365 subscribers
Excel 2016 was very different to previous versions of Excel for two reasons:
- The Mac and Windows versions were both called “Excel 2016”, even though they are very different (previous versions used different year numbers to avoid confusion).
- If you were an Office 365 customer, you received updates via the Internet that made your copy of “Excel 2016” very different from that of a non-365 user.
This was a difficult Excel version to support with learning materials as we had to issue continuous revisions of our Excel 2016 book to cater for both Excel 2016 and Excel 2016 for Office 365 subscribers. During the life of the product the two versions moved very far apart from each other.
It was a great relief for The Smart Method when Excel 2019 and Excel 365 were clearly named as different versions in the releases that followed.
Excel 2016 and Excel 365 for Windows
With Excel 2016, Microsoft began to release regular feature updates via the internet instead of only adding new features when an entirely new version is released. These new features were only provided to Office 365 subscribers, so users with boxed retail copies had a very different version of Excel to Office 365 users.
Our books were regularly updated to explain any differences between the Office 365 version and the boxed retail versions of Excel.
Excel 2016 for Mac
With Excel 2016, Microsoft decided to give the Mac and Windows versions the same name for the first time since the year 2000. Despite this, the two programs are still quite different, owing partly to the different user interface of the iOS operating system.
You can see a list of the differences between the Mac and Windows versions of Excel 2016 here.
Like the Windows version, Microsoft also release feature updates for Excel 2016 for Mac via the internet and our courses are regularly updated to explain any differences. If you have Excel 2016 for Mac you should use the Mac version of our courses.
Excel 2013 (Windows)
Excel 2013 was only released for Windows computers, and introduced the new Flash Fill feature, Slicers, and 50 new functions.
If you need to learn Excel 2013, you should use our Excel 2013 course available as both a book or e-book.
Excel 2011 (Mac)
Excel 2011 was only released for Apple Mac computers. It was the last version of Excel for Mac that had a separate name to its Windows counterpart.
Like Excel 2010 for Windows, this was also the 13th version of Excel for Mac, but version 13 was skipped for superstitious reasons and Excel 2011 was declared to be version 14.
We don’t offer a course for Excel 2011, but we do offer a complete course for Excel 2016 for Mac. If you want to use our courses to learn on an Apple Mac computer, you should upgrade to Excel 2016 first.
Excel 2010 (Windows)
Excel 2010 was only released for Windows computers. It introduced several new features, including multi-threading support, sparklines, Ribbon customization and the back-stage view.
Although Excel 2010 was actually the 13th version of Excel, Microsoft skipped version 13 and officially declared it as version 14, entirely because 13 is considered an unlucky number!
If you need to learn Excel 2010, our Excel 2010 books and e-books are still available but we strongly advise you not to use this version as Microsoft no longer provide security patches meaning that a hacker could compromise your computer if a back-door into Office 2010 is discovered.
Excel 2008 (Mac)
Excel 2008 was only released for Apple Mac computers.
We don’t offer a course for Excel 2008, but we do offer a complete course for Excel 2016 and Excel 2019 for Mac. If you want to use our courses to learn on an Apple Mac computer, you should upgrade to Excel 2019 first.
Excel 2007 (Windows)
Excel 2007 was only released for Windows computers.
Excel 2007 was a significant leap forward from earlier versions, introducing the new Ribbon interface and changing the file format from the familiar .xls to the new .xlsx and .xlsm files. This change meant that Excel files could store over 1 million rows (when they were previously limited to 16,384) and vastly improved security. Excel’s charting features were also greatly improved in this version.
Surveys at the time showed that the majority of users didn’t like the new interface, but Microsoft persisted with the Ribbon and most users now probably wouldn’t want to go back!
If you need to learn Excel 2007, our Excel 2007 books and e-books are still available but we strongly advise you not to use this version as Microsoft no longer provide security patches meaning that a hacker could compromise your computer if a back-door into Office 2007 is discovered.
Excel 2004 (Mac)
Excel 2004 was only released for Apple Mac computers.
We don’t offer a course for Excel 2004, but we do offer a complete course for Excel 2016 and Excel 2019 for Mac. If you want to use our courses to learn on an Apple Mac computer, you should upgrade to Excel 2019 first.
Excel 2003 (Windows)
Excel 2003 was the final version of Excel to use the old ‘WIMP’ interface, which stands for “Windows, Icons, Menus, Pointer”. If you used it, you might remember the drop-down menus and icons at the top of the screen.
Excel 2003 was also the first version of Excel to include the Tables feature, although it was much improved upon later.
We don’t offer a course for Excel 2003, but we do offer courses for all Excel versions that are currently supported by Microsoft. If you are using Excel 2003 you should upgrade to a more recent version to learn Excel.
Older Windows versions (2002, 2000, 97, 95, 4.0, 3.0, 2.0)
Earlier versions of Excel stretch all the way back to Excel 2.0, which was released in 1987. Some of the most familiar features of Excel date back surprisingly far!
AutoFill was first introduced in Excel 4.0, which was released in 1992.
VBA and Macros date back to Excel 5.0, which was released in 1993. The flexibility of VBA meant that Excel became a significant target of macro viruses until Excel 2007 revamped the file formats to improve security.
The Office Assistant “Clippy” was introduced in Excel 97, but most users found it extremely annoying! It was switched off by default in Excel 2002 and removed entirely as of Excel 2007.
If you’re using a very old version of Excel it’s definitely time to upgrade! Our courses can help you get up to speed with any of the more recent versions of Excel.
Older Mac versions (2001, 2000, 98, 5, 4, 3, 2, 1)
It’s a little-known fact that the very first version of Excel was only released on the Mac, although Microsoft had an even earlier spreadsheet product called Multiplan, which was used on MS-DOS and other console-based operating systems.
The first Windows version of Excel was actually a port of the Mac “Excel 2”.
While Microsoft have recently released Excel 2019 for Windows and Excel 2019 for Mac under exactly the same name, they have actually done this before with Excel 2000, which was released for both Mac and Windows.
If you’re using a very old version of Excel for Mac it’s definitely time to upgrade! Our Excel 2019 for Mac courses can teach you everything you need to know to use the most recent versions of Excel.
OS/2 Versions (2.2, 2.3, 3)
OS/2 was an operating system developed by Microsoft and IBM in 1985. It was taken over by IBM exclusively in 1992, but three versions of Excel were released for OS/2 in the meantime.


These are the only up-to-date Excel books currently published and includes the new Dynamic Arrays features.
They are also the only books that will teach you absolutely every Excel skill including Power Pivot, OLAP and DAX.
Some of the things you will learn














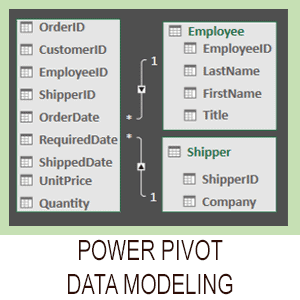
Covered in Session 12 – Power Pivot, Data Modelling, OLAP and Business Intelligence
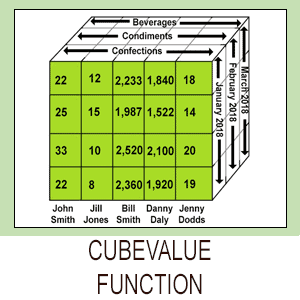
Covered in Lesson 12-20: Use the CUBEVALUE function to query a data model.
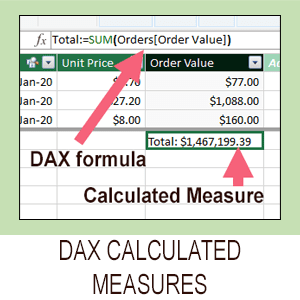
Covered in Session 13: An Introduction to DAX
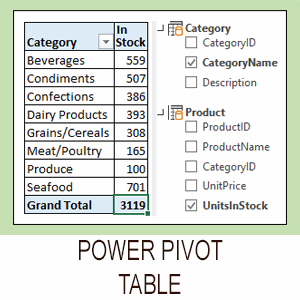
Covered in Lesson 12-6: Use an OLAP pivot table to analysze data residing in a data model.

Covered in Lesson 11-33 Create a merged query using fuzzy logic.
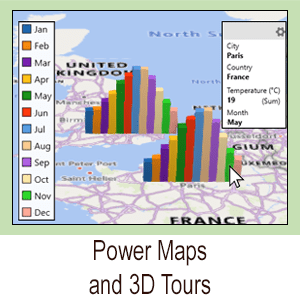
Covered in Session 10: 3D Maps.

Covered in Lesson 11-7: Create and use a custom data type.

Covered in Lesson 9-2: Use Natural Language Queries.

Covered in Lesson 11-8: Use custom data types in formulas.

Covered in Lesson 9-1: Use automatic data analysis to create data insights.
Share this article
Recent Articles
4 Responses
-
Thank you! Very helpful ! I still want to know what the heck “Slicers” are, and what’s the hubbub – why they’re so great – if they ARE great!
-
Hi Steve,
Slicers are interactive buttons that let you quickly and easily filter tables and pivot tables. They’re particularly useful for dashboards but they can help to make almost any spreadsheet more user friendly. They make very impressive-looking interfaces, so I’d say they are pretty great!
-
-
If I save tabels as Excel.workbook I am unable to open from the directory. I have to open Excel to open the file. If I safe it under Excel97-2008.workbook I have no problem accessing it from my directory
-
Hi Piet
This is caused by your file associations becoming corrupt. Your computer recognizes the old .XLS file extension but does not associate the modern .XLSX file extension. You can easily reset this like this:
- Open Windows Explorer.
- Find an .XLSX file and right-click it.
- Select «Open With…» from the shortcut menu.
- Select Excel.
Check the «Always use this app to open .XLSX files».
-