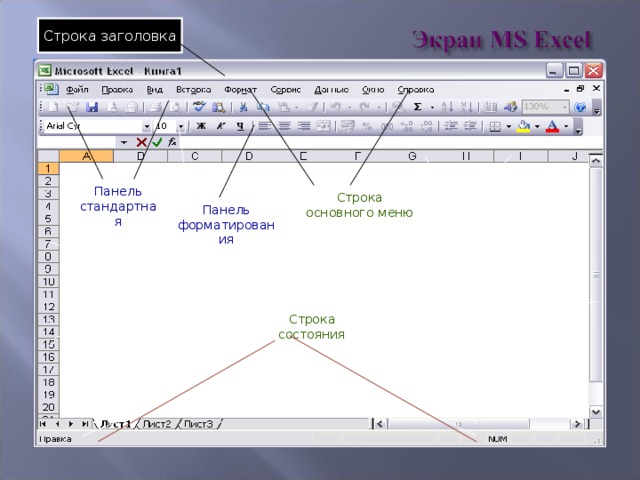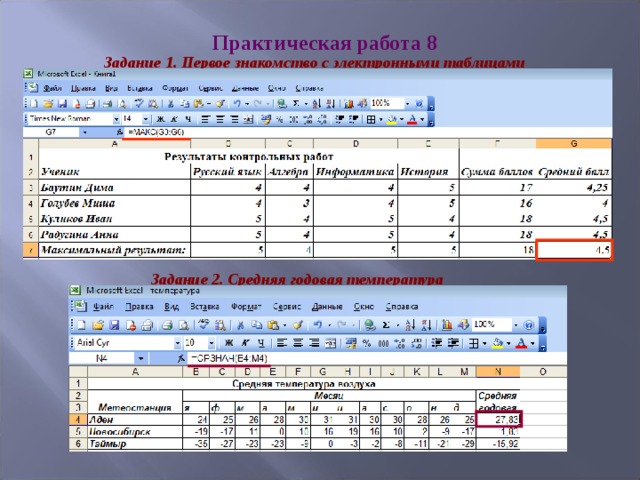Слайд 1
Государственное бюджетное общеобразовательное учреждение средняя общеобразовательная школа №571 с углубленным изучением английского языка Невского района Санкт-Петербурга ПРЕДМЕТ : ИНФОРМАТИКА И ИКТ Методическая разработка ТЕМА : » Электронные таблицы Excel . Работа с числами и текстом» 9 класс Учитель Информатики и ИКТ высшей категории Лушпа Л.Р.
Слайд 2
Цель урока: Закрепить у учащихся навыки: Освоить способы визуализации числовых данных. Научиться моделировать и строить задачи в среде MS Excel . Составлять алгоритм решения задачи в среде MS Excel . Научить строить диаграммы. Задачи урока: Образовательные: Практическое применение изученного материала. Закрепление знания общих принципов работы табличного процессора MS EXCEL и умения составить таблицу для решения конкретной задачи. Приобретение навыков в составлении таблиц разного типа, особенно имеющих практическую направленность. Создать таблицу и соответственно оформить. Формирование представления о вычислениях в электронных таблицах как важной, полезной и широко применяемой на практике структуре.
Слайд 3
Развивающие: Развитие навыков индивидуальной практической работы. Развитие умений применять знания для решения задач различного рода с помощью электронных таблиц. Развивать умение грамотно и быстро пользоваться компьютером; Воспитательные: Воспитание творческого подхода к работе, желания экспериментировать. Развитие познавательного интереса, воспитание информационной культуры. Профессиональная ориентация и подготовка к дальнейшему самообразованию к будущей трудовой деятельности.
Слайд 4
Тип урока: комбинированный. Программное и техническое обеспечение урока: мультимедийный проектор; ПК, программа MS EXCEL. План урока: Организационный момент. Актуализация опорных знаний. Объяснение практической работы Практическая работа за компьютером. Проверка домашнего задание / Тестирование по теме Обобщение, осмысление и систематизация знаний. Подведение итогов. Домашнего задания. Тема объясняется с помощью презентации Power Point .
Слайд 5
ТАБЛИЧНЫЙ ПРОЦЕССОР MICROSOFT EXCEL Лекция 1
Слайд 6
ВОПРОСЫ НА УСВОЕНИЕ МАТЕРИАЛА : Назначение и функциональные возможности табличного процессора. Определение электронной таблицы. Способы запуска EXCEL . Основные элементы окна EXCEL . Определение активной ячейки, активизация ячейки. Поле имени ячейки, назначение и расположение в таблице. Строка формул, назначение и расположение в таблице. Имя ячейки, строки, столбца, блока ячеек. Относительные и абсолютные адреса. Лист, ярлык листа и книга EXCEL . Ввод данных (чисел, текста, формул) в электронную таблицу. Элементы таблицы и работа с элементами таблицы. Функция АВТОЗАПОЛНЕНИЯ. Назначение кнопки «Объединить и поместить в центре». Форматирование чисел. Содержимое ячейки в виде ##### (решётка) и способ устранения. Добавление примечаний. Ориентация текста в ячейке .
Слайд 7
Назначение и функциональные возможности табличного процессора Табличный процессор EXCEL впервые разработан в 1987 году фирмой Microsoft . Табличный процессор – это программа, обеспечивающая создание и автома-тическую обработку электронной таблицы. Электронная таблица – это автоматизированный эквивалент обычной табли-цы, в ячейках которой находятся либо данные (числа, тексты, даты, формулы и т.д.), либо результаты вычислений по формулам. Табличные процессоры обеспечивают: с оздание, редактирование, оформление и печать табличных документов; п роведение различных вычислений в табличных документах с использованием мощного аппарата функций и формул ; с оздание многотабличных документов, объединенных формулами ; п остроение диаграмм, графиков, линий тренда, их модификация и решение экономических задач графическими методами ; с ортировка данных в таблицах, фильтрация и выборка данных по критериям ; с оздание итоговых и сводных таблиц ;
Слайд 8
решение задач типа «что если» путем подбора параметров (решение уравне-ний с одним неизвестным); решение задач оптимизации; статистический анализ данных; автоматизация задач: запись макрокоманд (макросов); использование встро-енного языка программирования VBA; внедрение и связывание данных (поддержка механизма OLE); использование для построения табличных документов данных из баз данных распространенных типов: Access, dBASE, FoxPro, Paradox, SQL Server . Способы запуска Excel Для запуска Excel достаточно щелкнуть мышью по одному из указанных ниже объектов Windows : Пуск | Программы | Microsoft Excel; Пуск | Документы | Документ Excel (если он есть в списке); Пуск | Выполнить …| Обзор | C:Program FilesMicrosoft OfficeOfficeExcel.exe; Проводник (C:Program FilesMicrosoft OfficeOfficeExcel.exe); Ярлык Excel на рабочем столе (если он есть); Ярлык Excel на панели быстрого запуска (если он есть); Ярлык Excel на панели MS Office (если панель находится на рабочем столе); Документ Excel (или его ярлык) на рабочем столе или в любой папке.
Слайд 9
ОКНО ТАБЛИЧНОГО ПРОЦЕССОРА EXCEL После запуска программы на экране дисплея появляется рабочее окно EXCEL , которое содержит стандартную строку заголовка, строку меню, панели инстру — ментов, рабочее поле, строку состояния и линейки прокрутки: Активная ячейка – это ячейка, которая в данный момент доступна пользовате — лю для записи, чтения и редактирования данных. Для того, чтобы активизировать ячейку, надо щёлкнуть на ней мышью. Актив — ная ячейка обведена курсорной рамкой, называемой табличным курсором . Поле имени отображает имя активной ячейки или диапазона ячеек. Строка формул предназначена для ввода, отображения и редактирования фор-мул и исходных данных в активной ячейке.
Слайд 10
В строке формул находится 3 кнопки: – кнопка отмены ввода или изменений (аналогична клавише < Esc >) – кнопка ввода (аналогична клавише < Enter >) ( Мастер функций) – кнопка редактирования формулы (аналогична клавише равно = ) РАБОЧЕЕ ПОЛЕ EXCEL Рабочая область электронной таблицы называется Рабочим полем Excel . Электронная таблица, как и любая прямоугольная таблица, состоит из строк и столбцов . Количество строк и столбцов определяется возможностями табличного процессора и компьютера. Каждая строка и столбец имеет своё имя. Имя строки – это её номер в таблице. Строки пронумерованы цифрами: 1, 2,.. Имя столбца – это прописные буквы латинского алфавита: A , B , … Z , AA , AB ,…, AZ … Пересечение строки и столбца образует ячейку, имеющую своё имя, называемое адре-сом ячейки. Адрес ячейки или ссылка – это местоположение ячейки в таблице. Определяется име-нем (буква) столбца и именем (цифра) строки, на пересечении которых находится ячейка. Ссылка однозначно определяет ячейку или группу ячеек листа, а также упрощает поиск значений или данных, используемых в формуле. С помощью ссылок можно использовать в формуле данные, находящиеся в различных местах листа, а также использовать значение одной и той же ячейки в нескольких формулах.
Слайд 11
Вместо набора адреса ячейки на клавиатуре, можно указать её адрес щелчком мыши по нужной ячейке в таблице. По умолчанию, в Excel используются ссылки в стиле A1, в которых столбцы обозначаются буквами от A до IV (всего 256 столбцов), а строки числами от 1 до 65536: Можно воспользоваться стилем, в котором и столбцы, и строки листа прону-мерованы. Этот стиль, называемый R1C1, наиболее полезен при вычислении позиции строки и столбца в макросах, а также при отображении относительных ссылок. В стиле R1C1, после буквы R ( row – строка) указывается номер строки ячейки, после буквы C ( column – столбец) – номер столбца. Например : R2C2 – ссылка на ячейку, расположенную во второй строке и во втором столбце (В2). Ячейка или группа ячеек Ссылка Ячейка на пересечении столбца A и 10-й строки A10 Диапазон ячеек столбца A с 10-й строки по 20-ю A10:A20 Диапазон ячеек в 15-й строке со столбца B по столбец E B15:E15 Все ячейки в 5-й строке 5:5
Слайд 12
В Excel различают относительные и абсолютные адреса ячеек. Относительный адрес ячейки – это изменяющийся при копировании или при перемещении адрес ячейки, содержащей исходную формулу. Абсолютный адрес ячейки – это не изменяющийся при копировании или при перемещении адрес ячейки, содержащей исходную формулу. Для указания абсолютной адресации, в адрес ячейки вводится символ — $ (дол-лар). Для этого, после ввода адреса ячейки, надо нажать клавишу < F 4 > . Например : $ B $5 — это полная абсолютная ссылка или $ C 9 или D $12 – это частичная абсолютная ссылка Блок ячеек – это группа смежных, т.е. расположенных рядом, ячеек. Адрес блока задаётся указанием адреса первой и последней его ячеек, между ко-торыми ставится разделительный символ – « : » (двоеточие). Например : D 5: L 5; C 3: C 15; D 4: K 12 Заполнить ячейки можно чем угодно: текстом, численными значениями, фор-мулами и даже графикой. Excel располагает большим количеством шаблонов различных документов, что позволяет изготавливать в этом редакторе практически любые документы. Объем информации, которую можно внести в ячейки рабочего поля Excel , не
Слайд 13
ограничен видимой площадью ячейки, т.к. столбцы и строки обладают способно-стью растягиваться по мере ввода текста. Например , текст в ячейке А1 визуально занимает ячейки: А1, В1, С1, D1 , Е1: Одно из главных достоинств Excel – умение работать с формулами. Если от-дельные ячейки с цифрами связать с помощью математических формул, то при изменении значения одной ключевой ячейки автоматически пересчитываются цифры и во всех, связанных с ней. Excel может строить графики и диаграммы и работать с географическими кар-тами. Все эти различные виды документов, могут располагаться на отдельных листах Excel . Каждый рабочий лист имеет свой ярлык , на котором написано название листа. Ярлык листа расположен слева от горизонтальной полосы прокрутки.
Слайд 14
Для выбора нужного листа, надо щёлкнуть мышью по ярлыку с его именем или вос-пользоваться одной из 4-х кнопок, находящихся слева от ярлыка 1-ого листа: – — в начало книги – — на предыдущий лист – — на следующий лист – — в конец книги. Один или несколько листов составляют рабочую книгу Excel . Первым листом может быть таблица, вторым – составленная на ее основе диаграмма и т. д. Механизм связей Excel безотказно работает не только в пределах листа, но и целой кни-ги. М ожно ссылаться на ячейки, находящиеся на других листах книги или в другой книге, или на данные другого приложения. Ссылки на ячейки других книг называются внешними ссылками . Ссылки на данные других приложений называются удаленными ссылками . Изменения, внесенные в один из листов, приведут к автоматическому изменению зна-чений (в том числе, диаграммы) в других листах-таблицах. Рабочая книга Excel хранится в одном файле с расширением . xls Листы в рабочую книгу можно добавлять, удалять, перемещать и переименовывать. Примечание : По умолчанию, рабочая книга EXCEL содержит 3 листа. Количество лис- тов книги определяется пользователем.
Слайд 15
КАК ВВЕСТИ И ОТРЕДАКТИРОВАТЬ ДАННЫЕ? В активную ячейку можно вводить любые данные с клавиатуры. Для ввода чисел используются символы: 1, 2, 3, 4, 5, 6, 7, 8, 9, 0, +, -, /, E , e . Причём, целая часть числа отделяется от дробной – запятой. Например : -2,34 или 5,67е-04 Ввод формулы в ячейку надо начинать со знака = (равно). Текст надо вводить аналогично вводу текста в обычном редакторе. Ввод данных в ячейку надо заканчивать нажатием либо клавиши < Enter >, либо клавишей < Tab >, либо клавишами « Управление курсором ». Рассмотрим эти операции на конкретных примерах. Для этого, в первую ячейку Al внесем цифру 1 . Допустим, надо, чтобы число в каждой последующей строке этого столбца было в два раза больше предыдущего. Выделив щелчком вторую ячейку этого столбца с номером A2 , установим курсор в строку формул. В строке формул впи — шем формулу, устанавливающую зависимость ячейки A 2 от ячейки A 1 : = A1 *2 Примечание : Набираемый текст будет отображаться и в активной ячейке, и в строке формул.
Слайд 16
После нажатия клавиши < Enter > в ячейке А2 этого столбца появится число 2. Выделив ячейку A 2 и зацепив мышкой маркер заполнения (квадратик в правом нижнем углу ячейки) при нажатой левой кнопке мыши, потянем ее вниз по столб-цу, до ячейки с нужным номером, например с номером А11 . Отпустив кнопку мыши, всем выделенным ячейкам присвоится формула первоначальной ячейки с поправкой: в формуле для каждой новой ячейки в столбце будет фигурировать именно её ячейка-предшественница, а не первоначальная ячейка А1. Получился ряд из 11ячеек, в каждой из которых вписано число, вдвое большее числа в предыдущей ячейке. Эта операция называется – Автозаполнением .
Слайд 17
Для того, чтобы вычислить сумму нескольких ячеек в пределах одного столб-ца, установим курсор на пустой ячейке под нужным столбцом, например в ячейке В9 . Щелкнем по кнопке ( Автосумма ) на Панели инструментов. В ячейке В9 появится формула с диапазоном ячеек, значение которых требуется суммировать (в нашем случае В6:В8 ): Если в дальнейшем потребуется изменить данные в ячейках В6:В8 , то Excel автоматически пересчитает числа по заданной формуле и самостоятельно изме — нит итоговую сумму. Для того, чтобы вычислить сумму в остальных столбцах, надо выделить курсо-ром ячейку с суммой (в нашем случае В9 ), «зацепить» маркер заполнения и про-тянуть его через ячейки С9 и D 9.
Слайд 18
Excel скопирует формулу в отмеченные ячейки, соотнесет ее с числами того или иного столбца, автоматически изменяя адреса, проведет вычисление и выдаст готовый результат: В том, что адреса изменятся, можно убедиться, если выделить курсором ячейку С9. После того, как в ней возникнет сумма, в строке формул появится запись: =СУММ(С6:С8) При помощи функции Автозаполнения , можно быстро ввести практически любые систематизированные данные, например название дней недели, числа месяца, прогрессии и т. п. Для редактирования текста, например, названия таблицы « Отчет о количестве перевезенных пассажиров », надо щелкнуть два раза кнопкой мыши по ячейке, в которую помещен текст (в нашем случае А2 , несмотря на то, что визуально назва-ние располагается в четырех ячейках сразу: от А2 до D 2 ).
Слайд 19
В ячейке A 2 появится текстовый курсор и можно изменить текст как в обыч-ном текстовом редакторе . После внесения изменений, надо нажать клавишу < Enter >: РАБОТА С ЭЛЕМЕНТАМИ ТАБЛИЦЫ Под элементами таблицы подразумеваются: ячейки, строки, столбцы или вся таблица. Под работой с элементами таблицы понимается: выделение ячейки, строки, столбца, диапазона ячеек или всей таблицы вставка и удаление ячеек, строк и столбцов изменение ширины строки или столбца обрамление и фон ячеек копирование и перемещение ячеек и содержимого ячеек .
Слайд 20
Способы выделения ячеек, диапазонов, строк и столбцов Чтобы выделить Сделайте следующее Отдельную ячейку < Click > по ячейке Диапазон ячеек Протащите указатель мыши от первой ячейки диапазона к последней Все ячейки листа Нажмите кнопку в таблице < Выделить все > (кнопка находится на пересечении строк заголовков) Несмежные ячейки или диапазоны ячеек Выделите первую ячейку или первый диапазон ячеек, затем, удерживая нажатой клавишу < Ctrl > , выделите остальные ячейки или диапазоны Большой диапазон ячеек < Click > по первой ячейке, затем, удерживая на — жатой клавишу < Shift > , надо щёлкнуть по пос-ледней ячейке диапазона
Слайд 21
Чтобы выделить Сделайте следующее Всю строку по заголовку строки Весь столбец по заголовку столбца Смежные строки или столбцы Протащите указатель мыши по заголовкам строк или столбцов, при нажатой левой клавише. Иначе , выделите первую строку или первый стол — бец, затем, удерживая нажатой клавишу < Shift > , выделите последнюю строку или последний стол — бец Несмежные строки или столбцы Выделите первую строку или первый столбец, за — тем, удерживая нажатой клавишу < Ctrl > , выделите остальные строки или столбцы Большее или меньшее количество ячеек по сравнению с текущим диапазоном Удерживая нажатой клавишу < Shift > , щёлкните по последней ячейке, которую необходимо вклю — чить во вновь выделяемый диапазон. Прямоугольная область между текущей ячейкой и указанной ячейкой образует новый диапазон
Слайд 22
ФОРМАТИРОВАНИЕ ДАННЫХ Для того чтобы введенная информация обрабатывалась корректно, необходимо присвоить ячейке (а чаще целому столбцу или строке) определенный формат: Общий – эти ячейки могут содержать текстовую и цифровую информацию; Числовой – для цифровой информации и символов-разделителей; Денежный – для отображения денежных величин в заранее заданной валюте; Финансовый –для отображения денежных величин с выравниванием по разде- лителю и дробной части; Дата (Время) – для отображения даты и времени в выбранном формате; Процентный – для вывода чисел, предварительно умноженных на 100, с символом процента; Дробный – для вывода дробных чисел; Экспоненциальный – для вывода чисел в экспоненциальной (нормальной) форме, например: — 1, 65е+44 ; Текстовый – последовательность букв, цифр, специальных символов; Дополнительный – нестандартные дополнительные форматы, например : списка адресов для ввода почтовых индексов, номеров телефонов, табельных номеров и т.д.; Все форматы – показывает все имеющиеся в Excel форматы.
Слайд 23
Операцию форматирования можно выполнить с помощью Контекстного меню ячейки или выделенного фрагмента таблицы, используя меню « Формат ячеек »: При помощи форматирования можно изменить начертание и размер шрифта , выровнять границы текста, использовать цветовое оформление текста и фона и т.д. аналогично тому, как это делается в Word . Все эти операции выполняются с использованием вкладок « Шрифт » и « Вид » диалогового окна меню « Формат ячеек ». Кроме того, если надо, чтобы данные имели вид настоящей таблицы, можно использовать границы для визуального разделения ячеек – вкладка « Граница ».
Слайд 24
Все эти операции также можно выполнить с помощью команды оконного меню Формат/Ячейки. Внешний вид диалогового окна меню « Формат ячеек »: Дополнительные приемы использования заголовков столбцов и строк: — для вызова контекстного меню — щелкните заголовок правой кнопкой мыши; — д ля увеличения или уменьшения высоты строки или ширины столбца – пере-тащите нижнюю или правую границу заголовка соответственно .
Слайд 25
ВЫРАВНИВАНИЕ ТЕКСТА Вернёмся к нашему примеру. Как выровнять заголовок таблицы ПОЛЁТЫ ЗА 3 $ относительно самой табли — цы? Кнопки выравнивания по краям, ширине или центру на панели инструмен-тов не помогут. Т.к. заголовок вписан в одну ячейку А1 и выравниваться он будет в пределах этой ячейки. В нашем случае необходимо, чтобы программа вы-ровняла заголовок на интервале от ячейки А1 до ячейки Е1 (именно в этих пяти столбцах располагается таблица). Для выравнивания заголовка относительно таблицы на панели инструментов Microsoft Excel есть специальная кнопка . Но прежде, чем нажать на нее, необхо-димо выделить ячейки, в пределах которых необходимо осуществить выравнива-ние. В нашем случае это ячейки А1, Bl , C 1, Dl , El и, соответственно, ячейки А2, В2, С2, D 2, Е2 , если надо выровнять и второй заголовок тоже. Выделять эти пять столбцов сразу в двух строках нельзя, иначе после попытки форматирования программа выдаст надпись с описанием ошибки, как показано на рисунке: Если нажать < ОК > , то после операции сохранится только верхняя строка, дру — гими словами, только надпись, помещенная в ячейке А1 . Поэтому, придется вы — равнивать заголовки по очереди.
Слайд 26
Выделим ячейки от А1 до Е1 и нажмём кнопку « Объединить и поместить в центре » на панели инструментов. Выполним те же операции со вторым заголов-ком и таблица приобретет вид, как на рисунке: Иногда, при вычислении, автозаполнении, копировании чисел или формул в ячейках появляется ##### (решётка). Это не означает, что все данные потеряны, просто программа не может их отобразить, потому что столбцы слишком узки для данного формата. Следовательно, надо их расширить, т.е. раздвинуть границы столбца таким образом, чтобы вместились все данные.
Слайд 27
ДОБАВЛЕНИЕ ПРИМЕЧАНИЙ При помощи этой функции можно сделать для себя любую пометку, причем таким образом, что в таблице ее видно не будет. Допустим, какой-то из месяцев надо отметить особо (например, чтобы не забыть что-нибудь важное). Вписывать примечание в ячейку нельзя. Во-первых, это нарушит таблицу. Во-вторых, все данные в таблице связаны формулой. Для того, чтобы добавить примечание, надо выделить левой кнопкой мыши нужную ячейку, а правой вызвать Контекстное меню и в нём выбрать пункт « Добавить примечание »: Рядом с выделенной ячейкой появится небольшое окошко, в котором можно работать как в обычном текстовом редакторе, т.е. набрать требуемый текст.
Слайд 28
Например : После того, как весь текст будет набран, надо щелкнуть курсором в любом мес-те рабочего поля Microsoft Excel (нажимать клавишу < Enter > для ввода данных бесполезно, потому что в этом случае программа воспримет ее как абзацный отступ), и сообщение исчезнет, а в левом верхнем углу выделенной ячейки поя-вится маленький красный треугольник. Для того, чтобы просмотреть примечание, достаточно навести курсор на эту ячейку и возникнет окошечко с примечанием. Если надо изменить или удалить примечание, наведите курсор на помеченную ячейку, правой кнопкой мыши вызовите Контекстное меню и выберите необхо-димый пункт. Если надо, чтобы примечание всегда было видно всегда, выберите в Контекст-ном меню команду « Отобразить примечание ».
Слайд 29
ОРИЕНТАЦИЯ ТЕКСТА Если надо, чтобы текст в какой-то одной или во всех ячейках располагался под углом, надо выделить нужную ячейку, например А5 , и выбрать вкладку « Выравнивание »в меню « Формат ячеек »: В правой части диалогового окна « Ориентация » можно выбрать любой угол, под ко-торым надо поместить текст. Для этого, надо передвигать красный квадратик « Надписи » в окошке с образцом или прощёлкивать мышью « градусы » под ним. Например , выберем угол в 45° и подтвердим выбор:
Слайд 30
СОХРАНЕНИЕ КНИГИ EXCEL Для того, чтобы сохранить выполненную работу в Excel , надо так же как в Microsoft Word воспользоваться либо командой « Файл/Сохранить» (или « Файл/Сохранить как» ), либо кнопкой « Сохранить » на панели инструментов.
Слайд 31
Задание
-
Скачать презентацию (1.23 Мб)
-
212 загрузок -
4.0 оценка
Ваша оценка презентации
Оцените презентацию по шкале от 1 до 5 баллов
- 1
- 2
- 3
- 4
- 5
Комментарии
Добавить свой комментарий
Аннотация к презентации
Скачать презентацию (1.23 Мб). Тема: «Электронные таблицы MS Excel». Предмет: информатика. 20 слайдов. Для учеников 9 класса. Добавлена в 2016 году. Средняя оценка: 4.0 балла из 5.
-
Формат
pptx (powerpoint)
-
Количество слайдов
20
-
Аудитория
-
Слова
-
Конспект
Отсутствует
Содержание
-
Слайд 1
ЭЛЕКТРОННЫЕ ТАБЛИЦЫ(табличный процессор MS Excel)
Разумов Виктор Николаевич, 2003
-
Слайд 2
Электронные таблицы
Назначение
Общий вид окна MS Excel
Режимы работы
Система команд
Фрагменты электронной таблицы
Данные в ячейках
Формулы
Абсолютная и относительная адресация
Функции
Подготовка электронной таблицы к расчетам
Графическая обработка данных -
Слайд 3
Назначение
Электронная таблица – это структура данных в виде прямоугольной матрицы, в которой числовые значения одних клеток (ячеек) таблицы могут автоматически вычисляться через значения других ячеек.
Табличный процессор – это прикладная программа, предназначенная для работы с электронными таблицами.
Основное назначение табличного процессора– автоматизация расчетов в табличной форме.
Табличные процессоры представляют собой удобное средство для проведения бухгалтерских и статистических расчетов. В состав процессора входят сотни встроенных математических функций и алгоритмов статистической обработки данных.
Самые популярные табличные процессоры Microsoft Excelи Lotus 1-2-3. -
Слайд 4
Общий вид окна MS Excel
Строка меню
Строка формул
Заголовок строки
Ярлычки листов
Строка состояния
Заголовок столбца
Панель инструментов Стандартная
Панель инструментов Форматирование
Поле имени
Полосы прокрутки
Полосы прокрутки
Табличный курсор
(текущая ячейка)
Окно рабочей книги -
Слайд 5
Режимы работы
Режим готовности.В этом режиме происходит выбор текущей ячейки или выделение блока ячеек.
Режим вода данных.Происходит посимвольный ввод данных с клавиатуры в текущую ячейку.
Режим редактирования.Используется при необходимости отредактировать содержимое ячейки без полной его замены.
Командный режим.Режим выбора и исполнения команд иерархической системы меню.
Режимы отображения таблицы. В ячейках, хранящих формулы, могут отображаться результаты вычисления по формулам (режим отображения значений) или сами формулы (режим отображения формул). -
Слайд 6
Режимы отображения таблицы
Отображение значений
Отображение формул -
Слайд 7
Система команд
Команды редактирования таблицы
Команды форматирования
Команды работы с файлами
Команды графической обработки данных
Команды работы с таблицей как с базой данных
удаление, копирование, перемещение, вставка фрагментов таблицы
изменение высоты строк и ширины столбцов, типа, размера и начертания шрифта, формата представления чисел, цвета фона и пр.
открытие и сохранение файла, вывод на печать
поиск и извлечение данных, сортировка строк
описание диаграмм (задание данных и типа диаграмм), вывод диаграмм -
Слайд 8
Фрагменты электронной таблицы
Заголовок строки
Ячейка
С2
Строка
B4:D4
Заголовок столбца
Поле имени
Столбец
С6:С8
Матрица
B10:D12
Фрагмент (блок, диапазон) – любая выделенная прямоугольная часть электронной таблицы
Обозначение фрагментов
имя верхней левой ячейки : имя нижней правой ячейки -
Слайд 9
Данные в ячейках таблицы
Тексты
Числа
ФормулыЛюбая последова-тельность символов, которая не является числом или формулой, воспринима-ется как текст
Целые
Вещественные
Пример:
25
-374
С фиксированной точкой
С плавающей точкойПример:
25.34
-5.92
Пример:
М 10П = М е П
0.5 109 0.5е9
1 10-15 1е-15 -
Слайд 10
Формулы
Ввод формулы начинается со знака равенства.Если знак равенства пропустить, то вводимая формула будет воспринята как текст.
Формулы содержат:
числа;
имена ячеек;
знаки операций;
имена функций;
круглые скобки.
Вся формула пишется в строку, символы выстраиваются последовательно друг за другом, проставляются все знаки операций.
Различают арифметические (алгебраические) и логические формулы. -
Слайд 11
Арифметические формулы
Арифметические формулы аналогичны математическим соотношениям. В них используются арифметические операции:
сложение «+»,
вычитание «-»,
умножение «*»,
деление «/»,
возведение в степень «^».
При вычислении по формулам соблюдается принятый в математике порядок выполнения арифметических операций.
Примеры:
2.5*A1 + B2*C3(B3 – C1)/(B3 + C1)
F7/2 + G7/3 — (A5 – 1)^2SQRT(B5 + B6) -
Слайд 12
Пример вычисления по арифметическим формулам
Введем в ячейку С3 формулу =А1+5*В2, а в ячейки А1 и В2 соответственно числовые значения 4 и 12.
При вычислении сначала будет выполнена операция умножения числа 5 на содержимое ячейки В2 (число 12) и к произведению (60) будет прибавлено содержимое ячейки А1 (число 4).
В ячейке С3, в которую была занесена формула, появится результат вычисления, равный 64. -
Слайд 13
В данной формуле А1 и В2 представляют собой ссылки на ячейки.
При изменении значений операндов, входящих в формулу, мгновенно автоматически меняется результат вычислений, выводимый в вычисляемой ячейке.
Например, если в ячейку А1 введем число 8, а в В2 число 4, то в ячейке С3 появится новое значение – 28, при этом формула не изменится. -
Слайд 14
Задание
Какой результат будет получен в ячейках с формулами?
-
Слайд 15
Абсолютная и относительная адресация
Принцип относительной адресации: адреса ячеек в формулах определены не абсолютно, а относительно места нахождения этой формулы
Всякое изменение мест расположения формул приводит к автоматическому изменению адресов ячеек в этих формулах
Ссылка на ячейку В1 является абсолютной
(перед каждым неизменяемым элементом адреса ячейки ставится знак $)
Копирование формул из ячеек E3 и F3 в ячейки Е4,E5 и F4, F5:
выделить ячейки E3 и F3
подвести курсор к маркеру заполнения
протянуть маркер заполнения вниз на требуемое число ячеек -
Слайд 16
Функции
Функции — заранее определенные формулы, которые выполняют вычисления по заданным величинам, называемым аргументами, и в указанном порядке.
Структура функции начинается с указания имени функции, затем вводится открывающая скобка, указываются аргументы, отделяющиеся точками с запятыми, а затем — закрывающая скобка. Если написание формулы начинается с функции, перед именем функции вводится знак равенства (=).
Знак равенства (если формула начинается функцией)
Имя функции
Аргументы=СУММ(A10,B5:B10,50,37)
Аргументы разделены запятыми
Список аргументов заключен в скобки -
Слайд 17
Вставка функции
1
2
3
5
4
Составить таблицу значений функции f(x)=sin(x) -
Слайд 18
Подготовка электронной таблицы к расчетам
Ввод текстовой информации в соответствующие ячейки (формирование заголовков)
Запись формул в вычисляемые (зависимые) ячейки
Форматирование, оформление таблицы (установка размеров ячеек, рисование рамок, определение расположения информации внутри ячеек, управление шрифтами
Пример таблицы, подготовленной к расчетам (электронный бланк) -
Слайд 19
Графическая обработка данных
Исходные данные для деловой графики
Круговая
диаграмма
Столбиковая
диаграмма
Линейная
диаграмма -
Слайд 20
Вставка функции
1
2
3
5
46
7
Посмотреть все слайды
Сообщить об ошибке
Похожие презентации












Спасибо, что оценили презентацию.
Мы будем благодарны если вы поможете сделать сайт лучше и оставите отзыв или предложение по улучшению.
Добавить отзыв о сайте
Электронные таблицы Excel
9 класс
Гайдамака И.П., МБОУ СОШ №8 Верхний Тагил
Электронные таблицы Excel
Организация табличных расчетов на компьютере
Наименьшая структурная единица
Поля
Независимые (исходные данные)
Зависимые
(вычисляемые)
Ячейка А1, С15, М56…
имя складывается из…
Изменение данных
(пересчет формул)
номера строки
1-65536
имени столбца
(латинские буквы – А, В, С…- всего 256)
Таблица 4.1 стр.106
Д / З: § 18, стр.109 вопросы 4, 5, письменно
Правила заполнения таблицы
Информация в ячейке
формула
число
текст
символы
Вещественные
Целые
25, -148, 1356 и тд.
Всегда начинается со знака =
С плавающей запятой
0,5х10 9
С фиксированной запятой
3,1415
Числа, имена ячеек, знаки операций, ( ), имена функций
Если нет ( ), то последовательность операций определяется старшинством:
^ возведение в степень
*, / умножение, деление
+, — сложение, вычитание
целая часть
дробная часть
Д / З: § 19, упр. 5, стр.113
Окно Excel 2003
Кнопки управления окном
Системное меню
Заголовок
Строка Заголовка
Автосумма
Строка Меню
Панели инструментов
Строка Меню
Строка формул
Поле «Имя »
Денежный формат
Имя столбца
Активная ячейка
Уголок копирования
Номер строки
Ярлычки листов
Строка состояния
Кнопки управления окном
Окно Excel 2007
Кнопка « Office »
Строка Заголовка
Заголовок
Автосумма
Строка Меню
Панели инструментов
Денежный формат
Поле «Имя »
Строка формул
Имя столбца
Активная ячейка
Уголок копирования
Номер строки
Строка состояния
Ярлычки листов
Диапазон (блок) ячеек-
любая прямоугольная часть таблицы
- Функции обработки диапазона (статистические)
- СУММ (А1:С7) – суммирование чисел в ячейках А1:С7 СРЗНАЧ (А1:А3) – вычисление среднего значения в ячейках А1-А3 МАКС (А1:А3) – нахождение максимального значения в ячейках А1-А3 МИН (А1:А3) – нахождение минимального значения в ячейках А1-А3
- СУММ (А1:С7) – суммирование чисел в ячейках А1:С7
- СРЗНАЧ (А1:А3) – вычисление среднего значения в ячейках А1-А3
- МАКС (А1:А3) – нахождение максимального значения в ячейках А1-А3
- МИН (А1:А3) – нахождение минимального значения в ячейках А1-А3
Операции манипулирования диапазонами
- Удаление
- Вставка
- Копирование
- Перенос
- Сортировка диапазона таблицы
с помощью команд табличного процессора из меню команд
Принцип относительной адресации — …
Д / З: § 20, упр.5, стр.118 письменно
A
1
B
2
C
3
D
4
E
5
F
6
7
8
9
10
=(C3+C5)/D6
A
1
B
2
C
3
4
D
E
5
F
6
7
8
9
10
=(C3+C5)/D6
=(C4+C6)/D7
A
1
B
2
C
3
4
D
E
5
F
6
7
8
9
10
=(C3+C5)/D6
=(D3+D5)/E6
=(C4+C6)/D7
A
1
B
2
C
3
4
D
E
5
F
6
7
8
=(B2+B4)/C5
9
10
=(C3+C5)/D6
=(D3+D5)/E6
=(C4+C6)/D7
A
1
B
2
C
3
4
D
E
5
F
6
7
8
=(B2+B4)/C5
9
10
=(C3+C5)/D6
=(D3+D5)/E6
=(C4+C6)/D7
=(E6+E8)/F9
Управление листами рабочей книги
Листы рабочей книги можно переименовывать, перемещать, копировать, удалять, добавлять новые.
- Переименование листа:
- Выбрать нужный лист; Дважды щелкнуть левой кнопкой мыши по ярлыку; Написать новое название листа(можно на русском языке).
- Выбрать нужный лист;
- Дважды щелкнуть левой кнопкой мыши по ярлыку;
- Написать новое название листа(можно на русском языке).
- Вставка листа:
- Выбрать лист, слева от которого нужно вставить новый лист; Выбрать Вставка/Лист или в контекстном меню Добавить
- Выбрать лист, слева от которого нужно вставить новый лист;
- Выбрать Вставка/Лист или в контекстном меню Добавить
- Удаление листа:
- Выбрать нужный лист; Выбрать Правка/Удалить лист или в контекстном меню Удалить .
- Выбрать нужный лист;
- Выбрать Правка/Удалить лист или в контекстном меню Удалить .
- Связывание рабочих листов:
- В формулах можно ссылаться и на данные, расположенные в ячейках других листов данной рабочей книги. Ссылка на ячейку другого листа состоит из имени листа и имени ячейки (между именами ставится !), например, Лист2! F3
- В формулах можно ссылаться и на данные, расположенные в ячейках других листов данной рабочей книги. Ссылка на ячейку другого листа состоит из имени листа и имени ячейки (между именами ставится !), например, Лист2! F3
Функции EXCEL
- Excel содержит более 400 встроенных функций для выполнения стандартных вычислений:
- Математические КОРЕНЬ, SIN, COS условная ЕСЛИ (…) логические И, ИЛИ, НЕ статические СУММ, СРЗНАЧ, МАКС, МИН
- Математические КОРЕНЬ, SIN, COS
- условная ЕСЛИ (…)
- логические И, ИЛИ, НЕ
- статические СУММ, СРЗНАЧ, МАКС, МИН
- Правила:
- Ввод функции начинается со знака = (равно). После имени функции в круглых скобках указывается список аргументов, разделенных точкой с запятой.
- Ввод функции начинается со знака = (равно).
- После имени функции в круглых скобках указывается список аргументов, разделенных точкой с запятой.
- Аргументами функции могут быть:
- Числа; Текст; Адреса ячеек; Выражения, содержащие другие функции.
- Числа;
- Текст;
- Адреса ячеек;
- Выражения, содержащие другие функции.
- — мастер функций ( используется для вызова встроенной функции)
f x

Памятка. Часто используемые функции
=СУММ(В2:В5)
Вычисление суммы числовых значений диапазона ячеек В2:В5
=СУММ(В2:В5;100;К4)
Вычисление суммы числовых значений диапазона ячеек В2:В5, числа 100 и значения ячейки К4
=СУММЕСЛИ(В2:В5; ”10”)
Вычисление суммы чисел, больших 10, из диапазона ячеек В2:В5
=СРЗНАЧ(В2:В5)
Вычисление среднего значения для диапазона ячеек В2:В5
=МАКС(В2:В5)
Вычисление максимального значения для диапазона ячеек В2:В5
=МИН(В2:В5)
Вычисление минимального значения для диапазона ячеек В2:В5
=СЧЕТ(В2:В5)
Подсчет общего количества чисел из диапазона ячеек В2:В5
=СЧЕТЕСЛИ(В2:В5; ”
Вычисление количества чисел, меньших 5, из диапазона ячеек В2:В5
Информатика 9 класс
Учитель: Шингалеева И.Н.
Электронная таблица — компьютерная программа,
позволяющая проводить вычисления с данными,
представленными в виде двухмерных массивов,
имитирующих бумажные таблицы.
Некоторые программы организуют данные в «листы»,
предлагая, таким образом, третье измерение.
Электронные таблицы (ЭТ) представляют собой
удобный инструмент для автоматизации вычислений.
Многие расчёты, в частности в области бухгалтерского
учёта, выполняются в табличной форме: балансы,
расчётные ведомости, сметы расходов и т. п. Кроме того,
решение численными методами целого ряда
математических задач удобно выполнять именно в
табличной форме. Решения многих вычислительных задач,
которые раньше можно было осуществить только с
помощью программирования, стало возможно реализовать
через математическое моделирование в электронной
таблице.
Электронная таблица M і crosoft Excel
Excel – это табличный процессор.
Табличный процессор — это прикладная программа,
которая предназначена для создания электронных
таблиц и автоматизированной обработки
табличных данных.
Обучение работе с Excel необходимо начинать
с изучения окна приложения Excel. При
запуске Excel открывается окно приложения, в
котором отображается новая рабочая книга –
Книга 1.
Окно приложения Excel имеет пять основных областей:
- строка меню;
- панели инструментов;
- строка состояния;
- строка ввода;
- область окна рабочей книги.
Строка заголовка
Панель стандартная
Строка основного меню
Панель форматирования
Заголовки столбцов
Заголовки строк
Полосы прокрутки
Строка состояния
Сохранение и присвоение имени рабочей книге.
При сохранении рабочей книги в Excel открывается
окно диалога «Сохранение документа». В этом окне
необходимо указать: имя файла, тип файла, выбрать
диск и папку, в которой будет храниться рабочая
книга. Таким образом, книга с входящими в нее
рабочими листами сохраняется в папке на диске в
виде отдельного файла с уникальным именем.
Файлы книг имеет расширение xls.
- Открытие рабочей книги в Excel Для открытия рабочей книги в Excel, надо выбрать команду Файл / Открыть или щелкнуть на кнопке Открыть на стандартной панели инструментов. Excel выведет окно диалога «Открытие документа» в нем можно выделить требуемый файл и щелкнуть на кнопке Открыть.
- Закрытие рабочей книги и выход из Excel Для того чтобы закрыть рабочую книгу в Excel выберите команду Файл / Закрыть, в результате чего закроется рабочая книга. Для выхода из Excel необходимо выбрать команду Файл / Выход или щелкнуть на кнопку закрыть в правой части строки заголовка окна приложения.
Содержимое ячеек
С точки зрения программы Excel ячейка может содержать три вида данных:
1. Текстовые данные
2. Числовые данные
3. Если ячейка содержит формулу, значит эта ячейка вычисляемая
Содержимое ячейки рассматривается как формула, если оно начинается со знака равенства (=).
Данные в программе Excel всегда вносятся в текущую ячейку. Прежде чем начать ввод, соответствующую ячейку надо выбрать.
Указатель текущей ячейки перемещают мышью или курсорными клавишами.
Нажатие клавиш с буквами, цифрами или знаками препинания автоматически начинает ввод данных в ячейку. Вводимая информация одновременно отображается и в строке формул. Закончить ввод можно нажатием клавиши ENTER .
Примеры диапазонов
A1:D1
B4:B10
F4:K8
Практическая работа 8
Задание 1. Первое знакомство с электронными таблицами
Задание 2. Средняя годовая температура
Практическая работа 8
Задание 3. Периметр и площадь
Практическая работа 8
Задание 4. Калорийность обеда
Исходные данные
Практическая работа 8
Задание 5. Дракон Сергей Михайлович
Исходные данные
- Какие преимущества может дать обработка информации с помощью электронных таблиц по сравнению с обработкой в ручную?
- В каких областях деятельности человека могут использоваться электронные таблицы?
- Для чего предназначен табличный процессор Microsoft Excel ?
4. дз параграфы 3.1.1 ,3.1.2, 3.1.3, № 11,16 стр.108
Спасибо за внимание!
Подписи к слайдам:
Знакомство с электронными таблицами.
Среда и принципы работы.
Урок 1 для 9 класса
Автор: Зотова М.А., учитель информатики МБОУ СОШ №15 г. Рязань
- Microsoft Excel (также иногда называется Microsoft Office Excel —программа для работы с электронными таблицами , созданная корпорацией Microsoft для Microsoft Windows, Windows NT и Mac OC. Она предоставляет возможности экономико-статистических расчетов
- Microsoft Excel входит в составMicrosoft Office и на сегодняшний день Excel является одним из наиболее популярных приложений в мире.
Структура окна EXEL
Строка заголовков
Строка заголовков
Строка меню
Строка заголовков
Строка меню
Панель Стандартная
Строка заголовков
Строка меню
Панель Стандартная
Панель Форматирование
Строка заголовков
Строка меню
Панель Стандартная
Панель Форматирование
Кнопка Свернуть
Строка заголовков
Строка меню
Панель Стандартная
Панель Форматирование
Кнопка Свернуть
Кнопка Развернуть
Строка заголовков
Строка меню
Панель Стандартная
Панель Форматирование
Кнопка Закрыть
Кнопка Свернуть
Кнопка Развернуть
Строка заголовков
Строка меню
Панель Стандартная
Панель Форматирование
Адрес текущей ячейки
Кнопка Закрыть
Кнопка Свернуть
Кнопка Развернуть
Строка заголовков
Строка меню
Панель Стандартная
Панель Форматирование
Активная ячейка
Адрес текущей ячейки
Кнопка Закрыть
Кнопка Свернуть
Кнопка Развернуть
Строка заголовков
Строка меню
Панель Стандартная
Панель Форматирование
Активная ячейка
Строка формул
Адрес текущей ячейки
Кнопка Закрыть
Кнопка Свернуть
Кнопка Развернуть
Строка заголовков
Строка меню
Панель Стандартная
Панель Форматирование
Активная ячейка
Кнопки управления
Строка формул
Адрес текущей ячейки
Кнопка Закрыть
Кнопка Свернуть
Кнопка Развернуть
Строка заголовков
Строка меню
Панель Стандартная
Панель Форматирование
Активная ячейка
Кнопки управления
Полосы прокрутки
Строка формул
Адрес текущей ячейки
Кнопка Закрыть
Кнопка Свернуть
Кнопка Развернуть
Строка заголовков
Строка меню
Панель Стандартная
Панель Форматирование
Активная ячейка
ярлыки листов
Кнопки управления
Полосы прокрутки
Строка формул
Адрес текущей ячейки
Кнопка Закрыть
Кнопка Свернуть
Кнопка Развернуть
Строка заголовков
Строка меню
Панель Стандартная
Панель Форматирование
Активная ячейка
ярлыки листов
Кнопки управления
Полосы прокрутки
Строка формул
Адрес текущей ячейки
Кнопка Закрыть
Кнопка Свернуть
Кнопка Развернуть
Строка заголовков
Строка меню
Панель Стандартная
Панель Форматирование
Активная ячейка
ярлыки листов
Кнопки управления
Полосы прокрутки
Строка статуса
Строка формул
Адрес текущей ячейки
Кнопка Закрыть
Кнопка Свернуть
Кнопка Развернуть
Основные параметры ЭТ
- Документ, созданный в ЭТ называется рабочей книгой.
- Отдельными элементами книги являются листы
- Книга первоначально содержит 3 листа, но при необходимости можно добавить листы с помощью команды Вставка/лист
- Электронная таблица состоит из столбцов и строк. Заголовки столбцов обозначаются буквами или сочетаниями букв (A, B, C, АВ и т. п.), заголовки строк — числами (1, 7, 56 и т. п.).
Номер строки
Название столбца
- Для идентификации ячейки используется сочетание из имени столбца и номера строки и называется адресом ячейки Ячейка, в которой находится курсор и выделенная рамкой, называется активной(В9)
- Диапазон ячеек- группа ячеек.
Чтобы задать адрес
диапазона, нужно указать
адреса его левой верхней
и правой нижней
ячеек, разделив их
двоеточием. (А1:D9)
Типы данных
- Основными информационными объектами, обрабатываемыми ЭТ являются следующие типы данных:
- Число
- Текст
- Формула
- Числа в электронных таблицах Excel могут быть записаны в обычном числовом или экспоненциальном формате, задать например: 49,36 или 0,4936E + 02.
До ввода чисел необходимо задать формат вводимых чисел: - 1. выделить диапазон ячеек;
- 2.выбрать формат/ячейки
- 3. в появившемся окне задать необходимые параметры
- Текстом в электронных таблицах Excel является последовательность символов, состоящая из букв, цифр и пробелов, например, запись «11 день» является текстовой
- Текст или совокупность символов могут использоваться в логических выражениях, когда в зависимости от уровня идентификации получаем истинное или ложное значение
- Формула должна начинаться со знака « = » и может включать в себя числа, имена ячеек, функции (математические, статистические, логические, финансовые, дата и время и т.д.) и знаки математических операций
- Например, формула «=А3+С5» обеспечивает сложение чисел, хранящихся в ячейках А3 и С5
- При вводе формулы в ячейке отображается не сама формула, а результат вычислений по этой формуле. При изменении исходных значений, входящих в формулу, результат пересчитывается немедленно автоматически.
Лабораторная работа
- Задание: Построить таблицу умножения трех целых чисел а,b,c, сохранив результат в переменной d.
Итоги урока
- Для чего используется ЭТ?
- В среде какой программы мы будем учиться работать с числовыми данными?
- Основные информационные объекты ЭТ?
- Как обозначаются ячейки ЭТ?
- Что такое активная ячейка?
Домашнее задание
- Выучит основные понятия темы