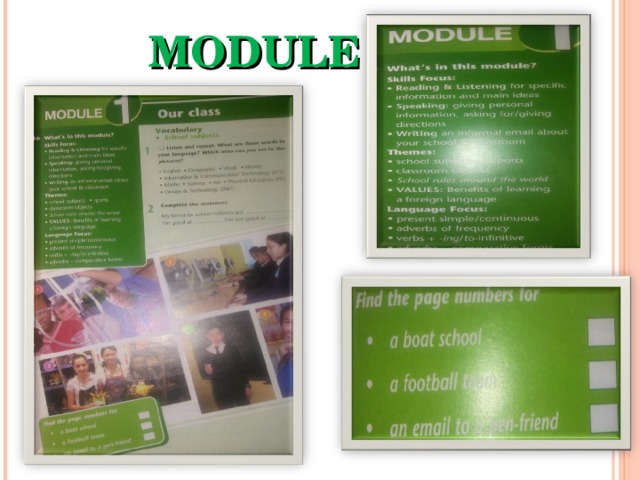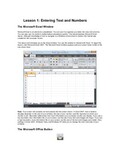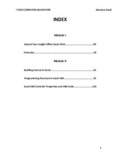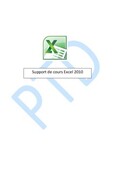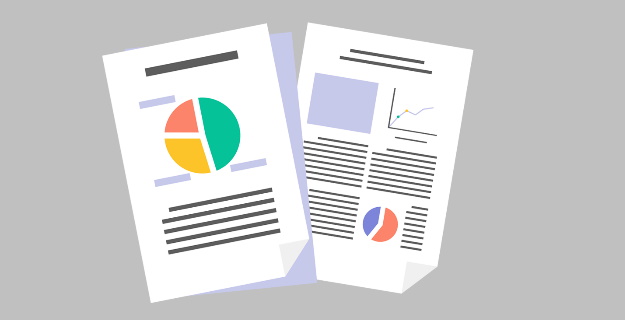- Files
- Higher education and science
- Languages and linguistics
- English language
- English for School Students
- Excel for Kazakhstan
-
pdf
file
- size 15,85 MB
- added by papatsko 09/29/2019 21:39
- info modified 09/30/2019 08:10

Express Publishing, 2017. — 128 p.
Excel for Kazakhstan is a task-based English course of five levels based on the Common European Framework of Reference and designed for learners studying English at CEFR levels A1 to low-mid B1.
Excel for Kazakhstan develops all four skills (listening, speaking, reading and writing) through a variety of communicative tasks, and systematically recycles key language items. Above all, it is designed to promote active (activating all new vocabulary and structures in meaningful, everyday and crosscultural contexts), holistic (encouraging the creative collective use of students’ brains as well as the linguistic analytical use of their brains) and humanistic (acquiring and practicing language through pleasant tasks and topics, paying attention to their needs, feelings and desires) ways of learning.
- Sign up or login using form at top of the page to download this file.
- Sign up

Excel
Grade 6
Virginia Evans, Janny Dooley, Bob Obee
Инструкция
Для работы с файлами форматов EPUB вам потребуется установить на Смартфон/Планшет/Персональный компьютер специальное программное обеспечение /ссылки на программы приведены ниже/.
Используйте одну из рекомендованных ниже программ.
Программы для ПК:
- Calibre скачать
- Icecream Ebook Reader скачать
- Расширение для Google Chrome «EPUB Reader» Установить
- Расширение для браузера Mozilla Firefox «EPUB Reader» Установить
- Программа в Microsoft Store, для Windows 10 «Freda» Установить
Программы для мобильных платформ:
- Учебники формата EPUB, на смартфонах под управлением Android открываются приложением Google Play Книги
- На платформе IOS, используйте приложение iBook
Содержание
- Учебно-Методический Комплекс Excel 6
- Содержимое разработки
- EXCEL lessons for 6th grade
- Articles similaires
- Documents similaires
- EXCEL lessons for accountants
- Microsoft EXCEL lessons for high school
- Microsoft EXCEL lessons for beginners
- Spreadsheets EXCEL lessons intermediate
- Lessons to start and advance with the python programming language from A to Z
- Learn EXCEL macros and VBA step by step
- Excel Cours en ligne
- EXCEL course learning outcomes
- Learn EXCEL for financial analysis
- MS EXCEL advanced tutorial
- Cours Excel 2010 Complet
- Cours sur les fonctionnalités de base d Excel
- Aptech Corporate Training
- TABLE OF CONTENTS
- ?Getting Started
- Spreadsheets
- Microsoft Office Button
- Ribbon
- Quick Access Toolbar
- Mini Toolbar
- WORKING WITH WORKBOOK
- Create a Workbook
- Save a Workbook
- Open a Workbook
- Entering Data
- ? MANIPULATING DATA
- Select Data
- Select a Row or Column
- Copy and Paste
- Cut and Paste
- Undo and Redo
- Auto Fill
- MODIFYING A WORKSHEET
- Insert Cells, Rows, and Columns
- Find and Replace
- Go To Command
- Spell Check
- PERFORMING CALCULATIONS
- Calculate with Functions
- Function Library
- Relative, Absolute and Mixed References
- Linking Worksheets
- ?SORT AND FILTER
- Basic Sorts
- Custom Sorts
- Filtering
- ?GRAPHICS
- Editing Pictures and Clip Art
- Adding SmartArt
- ?CHARTS
- Create a Chart
- Modify a Chart
- Chart Tools
- Copy a Chart to Word
- ?FORMATTING A WORKSHEET
- Convert Text to Columns
- Modify Fonts
- Format Cells Dialog Box
- Add Borders and Colors to Cells
- Change Column Width and Row Height
- Merge Cells
- Align Cell Contents
- ?DEVELOPING A WORKBOOK
- Format Worksheet Tab
- Insert and Delete Worksheets
- 11 PAGE PROPERTIES AND PRINTING
- Set Print Titles
- Create a Header or Footer
- Set Page Margins
- Change Page Orientation
- Set Page Breaks
- Print a Range
- Split a Worksheet
- Freeze Rows and Columns
- Hide Worksheets
- (1) CHAR function
- (2) CODE function
- (3) CONCATENATE function
- (4) LEFT function
- (5) LEN function
- (6) LOWER function
- (7) MID function
- (8) PROPER function
- (9) RIGHT function
- (10) TEXT function
- (11) TRIM function
- (12) UPPER function
- (1) DATE function
- (2) DAY function
- (3) DAYS360 function
- (4) HOUR function
- (5) MINUTE function
- (6) MONTH function
- (7) NOW function
- (8) SECOND function
- (9) TIME function
- (10) TODAY function
- (11) YEAR function
- (1) ABS function
- (2) CEILING function
- (3) FACT function
- (4) FLOOR function
- (5) GCD function
- (6) INT function
- (7) LCM function
- (8) MOD function
- (9) PI function
- (10) POWER function
- (11) PRODUCT function
- (12) ROMAN function
- (13) ROUND function
- (14) ROUNDDOWN function
- (15) ROUNDUP function
- (16) SQRT function
- (17) SUM function
- (18) SUMIF function
- (19) SUMIFS function
- (1) AND function
- (2) OR function
- (3) NOT function
- (4) IF function
- (5) IFERROR function
- (1) FV function
- (2) PMT function
- (1) HLOOKUP function
- (2) LOOKUP function
- (3) VLOOKUP function
- (1) AVERAGE function
- (2) AVERAGEIF function
- (3) AVERAGEIFS function
- (4) COUNT function
- (5) COUNTIF function
- (6) COUNTIFS function
- (7) MAX function
- (8) MEDIAN function
- (9) MIN function
- (10) MODE function
- (11) STDEV function
- DATA VALIDATION
- SUBTOTAL
- MACRO
- EXERCISE
- EXERCISES
Учебно-Методический Комплекс Excel 6
Учебно-Методический Комплекс по учебному изданию Excel 6
Содержимое разработки
УМК «EXCEL 6 FOR KAZAKHSTAN» МЕЖДУНАРОДНОГО ИЗДАТЕЛЬСТВА
A different language is a different vision of life
How many languages you know — that many times you are a person.
ОСНОВНЫЕ ЗАДАЧИ МОДЕРНИЗАЦИИ КАЗАХСТАНСКОГО ОБРАЗОВАНИЯ:
- повышение доступности, качества и эффективности образования.
- Это предполагает не только масштабные структурные, организационно-экономические изменения, но и в первую очередь — значительноеобновление содержания образования.
ОСНОВНЫЕ ПРИНЦИПЫ РАЗРАБОТКИ СИСТЕМЫ УЧЕБНИКОВ:
УМК Excel 6 for Kazakhstan:
- Индивидуальные особенности учащихся
- Подача материала с учетом этих особенностей
- Знания как средства для
- Собственная активная деятельность учащихся
ОТЛИЧИТЕЛЬНЫЕ ОСОБЕННОСТИ УМК EXCEL 6 FOR KAZAKHSTAN:
- Задания направлены на формирование и развитие коммуникативных умений в реальных ситуациях общения
- Осуществление меж предметных связей как фактора оптимизации процесса обучения английскому языку
- Проектная деятельность формирующая опыт творческой и поисковой работы
Данный курс позволяет учителю реализовать обучающий, развивающий и воспитательный потенциал каждого урока. Данный школьный возраст является благоприятным для развития творческого воображения, поэтому в учебник включены задания, способствующие приобретению детьми опыта творческой деятельности
- Знакомство с новыми словами
- Формирование предтекстовых ожиданий
- Понимание прочитанного, узнавание языковых структур
- Тренировочные и коммуникативно-ориентированные упражнения
- Песни
- Упражнения на развитие аудитивных навыков и умений
СТРУКТУРНЫЕ КОМПОНЕНТЫ СОСТАВЛЯЮЩИЕ УМК:
В УМК «Excel 6 for Kazakhstan» материал разделен на 9 тематических модулей: полностью соответствует содержанию основного общего образования по английскому языку: предметное содержание речи, коммуникативные умения по видам речевой деятельности, языковые средства и навыки пользования ими.
- Our class
- Helping&Heroes
- Our countryside
- Drama&Comedy
- Our health
- Travel&Holidays
- Reading for Pleasure
- Our neighbourhood
- Transport
Источник
EXCEL lessons for 6th grade
Articles similaires
Documents similaires
EXCEL lessons for accountants
Microsoft EXCEL lessons for high school
Microsoft EXCEL lessons for beginners
Spreadsheets EXCEL lessons intermediate
Lessons to start and advance with the python programming language from A to Z
Learn EXCEL macros and VBA step by step
Excel Cours en ligne
EXCEL course learning outcomes
Learn EXCEL for financial analysis
MS EXCEL advanced tutorial
Cours Excel 2010 Complet
Cours sur les fonctionnalités de base d Excel
Aptech Corporate Training
Corporate Office: Aptech House, A-65, MIDC, Marol, Andheri (E), Mumbai 400 093
Singrauli Network: College Road,belaunji,Waidhan, Singrauli (MP) 486 886
Tel: 07805-233001 / 09425176949 / 09770741190 E-Mail:
TABLE OF CONTENTS
Microsoft Office Button
Quick Access Toolbar
Create a Workbook
Save a Workbook
Open a Workbook Entering Data
Insert Cells, Rows and Columns
Delete Cells, Rows and Columns
Find and Replace
Calculate with Functions
Relative, Absolute, & Mixed Functions
Adding a Picture
Adding Clip Art
Editing Pictures and Clip Art
Copy a Chart to Word
Convert Text to Columns
Format Cells Dialog Box
Add Borders and Colors to Cells Change Column Width and Row Height
Hide or Unhide Rows and Columns
Align Cell Contents
Format Worksheet Tabs
Reposition Worksheets in a Workbook
Insert and Delete Worksheets
Copy and Paste Worksheets
Set Print Titles
Create a Header and a Footer
Set Page Margins
Change Page Orientation
Set Page Breaks
Split a Worksheet
Freeze and Unfreeze Rows & Columns
Hide and Unhide Worksheets
Date and time functions
Math and trigonometry functions
Lookup and reference functions
Some advance tools in excel
?Getting Started
Getting started with Excel 2007 you will notice that there are many similar features to previous versions. You will also notice that there are many new features that you’ll be able to utilize. There are three features that you should remember as you work within Excel 2007: the Microsoft Office Button, the Quick Access Toolbar, and the Ribbon. The function of these features will be more fully explored below.
Spreadsheets
A spreadsheet is an electronic document that stores various types of data. There are vertical columns and horizontal rows. A cell is where the column and row intersect. A cell can contain data and can be used in calculations of data within the spreadsheet. An Excel spreadsheet can contain workbooks and worksheets. The workbook is the holder for related worksheets.
Microsoft Office Button
The Microsoft Office Button performs many of the functions that were located in the File menu of older versions of Excel. This button allows you to create a new workbook, Open an existing workbook, save and save as, print, send, or close.
Ribbon
The ribbon is the panel at the top portion of the document It has seven tabs: Home, Insert, Page Layouts, Formulas, Data, Review, and View. Each tab is divided into groups. The groups are logical collections of features designed to perform function that you will utilize in developing or editing your Excel spreadsheets.
Commonly utilized features are displayed on the Ribbon. To view additional features within each group, click the arrow at the bottom right corner of each group.
: Clipboard, Fonts, Alignment, Number, Styles, Cells, Editing
: Tables, Illustrations, Charts, Links, Text
: Themes, Page Setup, Scale to Fit, Sheet Options, Arrange
: Function Library, Defined Names, Formula Auditing, Calculation
: Get External Data, Connections, Sort & Filter, Data Tools, Outline
: Proofing, Comments, Changes
: Workbook Views, Show/Hide, Zoom, Window, Macros
The quick access toolbar is a customizable toolbar that contains commands that you may want to use. You can place the quick access toolbar above or below the ribbon. To change the location of the quick access toolbar, click on the arrow at the end of the toolbar and click Show Below the Ribbon.
You can also add items to the quick access toolbar. Right click on any item in the Office Button or the Ribbon and click Add to Quick Access Toolbar and a shortcut will be added.
A new feature in Office 2007 is the Mini Toolbar. This is a floating toolbar that is displayed when you select text or right-click text. It displays common formatting tools, such as Bold, Italics, Fonts, Font Size and Font Color.
WORKING WITH WORKBOOK
Create a Workbook
To create a new Workbook:
§ Click the Microsoft Office Toolbar
§ Choose Blank Document
If you want to create a new document from a template, explore the templates and choose one that fits your needs.
Save a Workbook
When you save a workbook, you have two choices: Save or Save As. To save a document:
§ Click the Microsoft Office Button
You may need to use the Save As feature when you need to save a workbook under a different name or to save it for earlier versions of Excel. Remember that older versions of Excel will not be able to open an Excel 2007 worksheet unless you save it as an Excel 97-2003 Format. To use the Save As feature:
§ Click the Microsoft Office Button
§ Type in the name for the Workbook
§ In the Save as Type box, choose Excel 97-2003 Workbook
Open a Workbook
To open an existing workbook:
§ Click the Microsoft Office Button
§ Browse to the workbook
§ Click the title of the workbook
Entering Data
There are different ways to enter data in Excel: in an active cell or in the formula bar. To enter data in an active cell:
§ Click in the cell where you want the data
To enter data into the formula bar
§ Click the cell where you would like the data
§ Place the cursor in the Formula Bar
§ Type in the data
? MANIPULATING DATA
Excel allows you to move, copy, and paste cells and cell content through cutting and pasting and copying and pasting.
Select Data
To select a cell or data to be copied or cut:
§ Click and drag the cursor to select many cells in a range
Select a Row or Column
To select a row or column click on the row or column header.
Copy and Paste
To copy and paste data:
§ Select the cell(s) that you wish to copy
§ On the Clipboard group of the Home tab, click Copy
§ Select the cell(s) where you would like to copy the data
§ On the Clipboard group of the Home tab, click Paste
Cut and Paste
To cut and paste data:
§ Select the cell(s) that you wish to copy
§ On the Clipboard group of the Home tab, click Cut
§ Select the cell(s) where you would like to copy the data
§ On the Clipboard group of the Home tab, click Paste
Undo and Redo
To undo or redo your most recent actions:
§ On the Quick Access Toolbar
Auto Fill
The Auto Fill feature fills cell data or series of data in a worksheet into a selected range of cells. If you want the same data copied into the other cells, you only need to complete one cell. If you want to have a series of data (for example, days of the week) fill in the first two cells in the series and then use the auto fill feature. To use the Auto Fill feature:
§ Click the Fill Handle
§ Drag the Fill Handle to complete the cells
MODIFYING A WORKSHEET
Insert Cells, Rows, and Columns
To insert cells, rows, and columns in Excel:
§ Place the cursor in the row below where you want the new row, or in the column to the left of where you want the new column
§ Click the Insert button on the Cells group of the Home tab
§ Click the appropriate choice: Cell, Row, or Column
Delete Cells, Rows and Columns To delete cells, rows, and columns:
§ Place the cursor in the cell, row, or column that you want to delete
§ Click the Delete button on the Cells group of the Home tab
§ Click the appropriate choice: Cell, Row, or Column
Find and Replace
To find data or find and replace data:
§ Click the Find & Select button on the Editing group of the Home tab
§ Choose Find or Replace
§ Complete the Find What text box
§ Click on Options for more search options
Go To Command
The Go To command takes you to a specific cell either by cell reference (the Column Letter and the Row Number) or cell name.
§ Click the Find & Select button on the Editing group of the Home tab
Spell Check
To check the spelling:
§ On the Review tab click the Spelling button
PERFORMING CALCULATIONS
A formula is a set of mathematical instructions that can be used in Excel to perform calculations. Formals are started in the formula box with an = sign.
There are many elements to and excel formula.
References : The cell or range of cells that you want to use in your calculation
Operators : Symbols (+, -, *, /, etc.) that specify the calculation to be performed
Constants : Numbers or text values that do not change
Functions : Predefined formulas in Excel
To create a basic formula in Excel:
§ Select the cell for the formula
§ Type = (the equal sign) and the formula
Calculate with Functions
A function is a built in formula in Excel. A function has a name and arguments (the mathematical function) in parentheses. Common functions in Excel:
Sum: Adds all cells in the argument
Average: Calculates the average of the cells in the argument
Min: Finds the minimum value
Max: Finds the maximum value
Count: Finds the number of cells that contain a numerical value within a range of the argument
To calculate a function:
§ Click the cell where you want the function applied
§ Click the Insert Function button
§ Choose the function
§ Complete the Number 1 box with the first cell in the range that you want calculated
§ Complete the Number 2 box with the last cell in the range that you want calculated
Function Library
The function library is a large group of functions on the Formula Tab of the Ribbon. These functions include:
: Easily calculates the sum of a range
: All recently used functions
: Accrued interest, cash flow return rates and additional financial functions
: And, If, True, False, etc.
: Text based functions
: Functions calculated on date and time
Relative, Absolute and Mixed References
Calling cells by just their column and row labels (such as «A1») is called relative referencing. When a formula contains relative referencing and it is copied from one cell to another, Excel does not create an exact copy of the formula. It will change cell addresses relative to the row and column they are moved to. For example, if a simple addition formula in cell C1 «=(A1+B1)» is copied to cell C2, the formula would change to «=(A2+B2)» to reflect the new row. To prevent this change, cells must be called by absolute referencing and this is accomplished by placing dollar signs «$» within the cell addresses in the formula. Continuing the previous example, the formula in cell C1 would read «=($A$1+$B$1)» if the value of cell C2 should be the sum of cells A1 and B1. Both the column and row of both cells are absolute and will not change when copied. Mixed referencing can also be used where only the row OR column fixed. For example, in the formula «=(A$1+$B2)», the row of cell A1 is fixed and the column of cell B2 is fixed.
Linking Worksheets
You may want to use the value from a cell in another worksheet within the same workbook in a formula. For example, the value of cell A1 in the current worksheet and cell A2 in the second worksheet can be added using the format «sheetname!celladdress». The formula for this example would be «=A1+Sheet2!A2» where the value of cell A1 in the current worksheet is added to the value of cell A2 in the worksheet named «Sheet2».
?SORT AND FILTER
Sorting and Filtering allow you to manipulate data in a worksheet based on given set of criteria.
Basic Sorts
To execute a basic descending or ascending sort based on one column:
§ Highlight the cells that will be sorted
§ Click the Sort & Filter button on the Home tab
§ Click the Sort Ascending (A-Z) button or Sort Descending (Z-A) button
Custom Sorts
To sort on the basis of more than one column:
§ Click the Sort & Filter button on the Home tab
§ Choose which column you want to sort by first
§ Click Add Level
§ Choose the next column you want to sort
Filtering
Filtering allows you to display only data that meets certain criteria. To filter:
§ Click the column or columns that contain the data you wish to filter
§ On the Home tab, click on Sort & Filter
§ Click Filter button
§ Click the Arrow at the bottom of the first cell
§ Click the Text Filter
§ Click the Words you wish to Filter
§ To clear the filter click the Sort & Filter button
?GRAPHICS
Adding a Picture To add a picture:
§ Click the Insert tab
§ Click the Picture button
§ Browse to the picture from your files
§ Click the name of the picture
§ To move the graphic, click it and drag it to where you want it
Adding Clip Art To add Clip Art:
§ Click the Insert tab
§ Click the Clip Art button
§ Search for the clip art using the search Clip Art dialog box
§ Click the clip art
§ To move the graphic, click it and drag it to where you want it
Editing Pictures and Clip Art
When you add a graphic to the worksheet, an additional tab appears on the Ribbon. The Format tab allows you to format the pictures and graphics. This tab has four groups:
Adjust: Controls the picture brightness, contrast, and colors
Picture Style: Allows you to place a frame or border around the picture and add effects
Arrange: Controls the alignment and rotation of the picture
Size: Cropping and size of graphic
Adding Shapes To add Shape:
§ Click the Insert tab
§ Click the Shapes button
§ Click the shape you choose
§ Click the Worksheet
§ Drag the cursor to expand the Shape
To format the shapes:
§ Click the Shape
§ Click the Format tab
Adding SmartArt
SmartArt is a feature in Office 2007 that allows you to choose from a variety of graphics, including flow charts, lists, cycles, and processes. To add SmartArt:
§ Click the Insert tab
§ Click the SmartArt button
§ Click the SmartArt you choose
§ Select the Smart Art
§ Drag it to the desired location in the worksheet
To format the SmartArt:
§ Select the SmartArt
§ Click either the Design or the Format tab
§ Click the SmartArt to add text and pictures.
?CHARTS
Charts allow you to present information contained in the worksheet in a graphic format. Excel offers many types of charts including: Column, Line, Pie, Bar, Area, Scatter and more. To view the charts available click the Insert Tab on the Ribbon.
Create a Chart
To create a chart:
§ Select the cells that contain the data you want to use in the chart
§ Click the Insert tab on the Ribbon
§ Click the type of Chart you want to create
Modify a Chart
Once you have created a chart you can do several things to modify the chart.
To move the chart:
§ Click the Chart and Drag it another location on the same worksheet, or
§ Click the Move Chart button on the Design tab
§ Choose the desired location (either a new sheet or a current sheet in the workbook)
To change the data included in the chart:
§ Click the Chart
§ Click the Select Data button on the Design tab
To reverse which data are displayed in the rows and columns:
§ Click the Chart
§ Click the Switch Row/Column button on the Design tab
To modify the labels and titles:
§ Click the Chart
§ On the Layout tab, click the Chart Title or the Data Labels button
§ Change the Title and click Enter
The Chart Tools appear on the Ribbon when you click on the chart. The tools are located on three tabs: Design, Layout, and Format.
Within the Design tab you can control the chart type, layout, styles, and location.
Within the Layout tab you can control inserting pictures, shapes and text boxes, labels, axes, background, and analysis.
Within the Format tab you can modify shape styles, word styles and size of the chart.
Copy a Chart to Word
§ Select the chart
§ Click Copy on the Home tab
§ Go to the Word document where you want the chart located
§ Click Paste on the Home tab
?FORMATTING A WORKSHEET
Convert Text to Columns
Sometimes you will want to split data in one cell into two or more cells. You can do this easily by utilizing the Convert Text to Columns Wizard.
§ Highlight the column in which you wish to split the data
§ Click the Text to Columns button on the Data tab
§ Click Delimited if you have a comma or tab separating the data, or click fixed widths to set the data separation at a specific size.
Modify Fonts
Modifying fonts in Excel will allow you to emphasize titles and headings. To modify a font:
§ Select the cell or cells that you would like the font applied
§ On the Font group on the Home tab, choose the font type, size, bold, italics, underline, or color
Format Cells Dialog Box
In Excel, you can also apply specific formatting to a cell. To apply formatting to a cell or group of cells:
§ Select the cell or cells that will have the formatting
§ Click the Dialog Box arrow on the Alignment group of the Home tab
There are several tabs on this dialog box that allow you to modify properties of the cell or cells.
Number : Allows for the display of different number types and decimal places
Alignment : Allows for the horizontal and vertical alignment of text, wrap text, shrink text, merge cells and the direction of the text.
Font : Allows for control of font, font style, size, color, and additional features
Border : Border styles and colors
Fill: Cell fill colors and styles
Add Borders and Colors to Cells
Borders and colors can be added to cells manually or through the use of styles. To add borders manually:
§ Click the Borders drop down menu on the Font group of the Home tab
§ Choose the appropriate border
To apply colors manually:
§ Click the Fill drop down menu on the Font group of the Home tab § Choose the appropriate color
To apply borders and colors using styles:
§ Click Cell Styles on the Home tab
§ Choose a style or click New Cell Style
Change Column Width and Row Height
To change the width of a column or the height of a row:
§ Click the Format button on the Cells group of the Home tab
§ Manually adjust the height and width by clicking Row Height or Column Width
§ To use AutoFit click AutoFit Row Height or AutoFit Column Width
Hide or Unhide Rows or Columns To hide or unhide rows or columns:
§ Select the row or column you wish to hide or unhide
§ Click the Format button on the Cells group of the Home tab
§ Click Hide & Unhide
Merge Cells
To merge cells select the cells you want to merge and click the Merge & Center button on the Alignment group of the Home tab. The four choices for merging cells are:
Merge & Center: Combines the cells and centers the contents in the new, larger cell
Merge Across: Combines the cells across columns without centering data
Merge Cells: Combines the cells in a range without centering Unmerge Cells: Splits the cell that has been merged
Align Cell Contents
To align cell contents, click the cell or cells you want to align and click on the options within the Alignment group on the Home tab. There are several options for alignment of cell contents:
: Aligns text to the top of the cell
: Aligns text between the top and bottom of the cell
: Aligns text to the bottom of the cell
Align Text Left
: Aligns text to the left of the cell
: Centers the text from left to right in the cell
Align Text Right
: Aligns text to the right of the cell
: Decreases the indent between the left border and the text
: Increase the indent between the left border and the text
: Rotate the text diagonally or vertically
?DEVELOPING A WORKBOOK
Format Worksheet Tab
You can rename a worksheet or change the color of the tabs to meet your needs. To rename a worksheet:
§ Open the sheet to be renamed
§ Click the Format button on the Home tab
§ Click Rename sheet
§ Type in a new name
To change the color of a worksheet tab:
§ Open the sheet to be renamed
§ Click the Format button on the Home tab
§ Click Tab Color
§ Click the color
Reposition Worksheets in a Workbook To move worksheets in a workbook:
§ Open the workbook that contains the sheets you want to rearrange
§ Click and hold the worksheet tab that will be moved until an arrow appears in the left corner of the sheet
§ Drag the worksheet to the desired location
Insert and Delete Worksheets
To insert a worksheet
§ Open the workbook
§ Click the Insert button on the Cells group of the Home tab
§ Click Insert Sheet
To delete a worksheet
§ Open the workbook
§ Click the Delete button on the Cells group of the Home tab
§ Click Delete Sheet
Copy and Paste Worksheets: To copy and paste a worksheet:
§ Click the tab of the worksheet to be copied
§ Right click and choose Move or Copy
§ Choose the desired position of the sheet
§ Click the check box next to Create a Copy
11 PAGE PROPERTIES AND PRINTING
Set Print Titles
The print titles allows you to repeat the column and row headings at the beginning of each new page to make reading a multiple page sheet easier to read when printed. To Print Titles:
§ Click the Page Layout tab on the Ribbon
§ Click the Print Titles button
§ In the Print Titles section, click the box to select the rows/columns to be repeated § Select the row or column
§ Click the Select Row/Column Button
To create a header or footer:
§ Click the Header & Footer button on the Insert tab
§ This will display the Header & Footer Design Tools Tab
§ To switch between the Header and Footer, click the Go to Header or Go to Footer button
§ To insert text, enter the text in the header or footer
§ To enter preprogrammed data such as page numbers, date, time, file name or sheet name, click the appropriate button
§ To change the location of data, click the desired cell
Set Page Margins
To set the page margins:
1. Click the Margins button on the Page Layout tab
2. Select one of the give choices, or
§ Click Custom Margins
§ Complete the boxes to set margins
Change Page Orientation
To change the page orientation from portrait to landscape:
§ Click the Orientation button on the Page Layout tab
§ Choose Portrait or Landscape
Set Page Breaks
You can manually set up page breaks in a worksheet for ease of reading when the sheet is printed. To set a page break:
§ Click the Breaks button on the Page Layout tab
§ Click Insert Page Break
Print a Range
There may be times when you only want to print a portion of a worksheet. This is easily done through the Print Range . To print a range:
§ Select the area to be printed
§ Click the Print Area button on the Page Layout tab
§ Click Select Print Area
Split a Worksheet
You can split a worksheet into multiple resizable panes for easier viewing of parts of a worksheet. To split a worksheet:
§ Select any cell in center of the worksheet you want to split
§ Click the Split button on the View tab
§ Notice the split in the screen, you can manipulate each part separately
Freeze Rows and Columns
You can select a particular portion of a worksheet to stay static while you work on other parts of the sheet. This is accomplished through the Freeze Rows and Columns . To Freeze a row or column:
§ Click the Freeze Panes button on the View tab
§ Either select a section to be frozen or click the defaults of top row or left column
§ To unfreeze, click the Freeze Panes button
Hide Worksheets
To hide a worksheet:
§ Select the tab of the sheet you wish to hide
§ Right-click on the tab
To unhide a worksheet:
§ Right-click on any worksheet tab
§ Choose the worksheet to unhide
Worksheet functions are categorized by their functionality. In Excel there are various categories of functions. These are:
1. Text functions
2. Date and time functions
3. Math and trigonometry functions
4. Logical functions
5. Financial functions
6. Lookup and reference functions
7. Statistical functions
Returns the character specified by the code number
Returns a numeric code for the first character in a text string
Joins several text items into one text item
Returns the leftmost characters from a text value
Returns the number of characters in a text string
Converts text to lowercase
Returns a specific number of characters from a text string starting at the position you specify
Capitalizes the first letter in each word of a text value
Returns the rightmost characters from a text value
Formats a number and converts it to text
Removes spaces from text
Converts text to uppercase
Date and time functions
Returns the serial number of a particular date
Converts a serial number to a day of the month
Calculates the number of days between two dates based on a 360-day year
Converts a serial number to an hour
Converts a serial number to a minute
Converts a serial number to a month
Returns the serial number of the current date and time
Converts a serial number to a second
Returns the serial number of a particular time
Returns the serial number of today’s date
Converts a serial number to a year
Math and trigonometry functions
Returns the absolute value of a number
Rounds a number to the nearest integer or to the nearest multiple of significance
Returns the factorial of a number
Rounds a number down, toward zero
Returns the greatest common divisor
Rounds a number down to the nearest integer
Returns the least common multiple
Returns the remainder from division
Returns the value of pi
Returns the result of a number raised to a power
Multiplies its arguments
Converts an arabic numeral to roman, as text
Rounds a number to a specified number of digits
Rounds a number down, toward zero
Rounds a number up, away from zero
Returns a positive square root
Adds its arguments
Adds the cells specified by a given criteria
Adds the cells in a range that meet multiple criteria
Returns TRUE if all of its arguments are TRUE
Returns TRUE if any argument is TRUE
Reverses the logic of its argument
Specifies a logical test to perform
Returns a value you specify if a formula evaluates to an error; otherwise, returns the result of the formula
Returns the future value of an investment
Returns the periodic payment for an annuity
Returns the payment on the principal for an investment for a given period
Lookup and reference functions
Looks in the top row of an array and returns the value of the indicated cell
Looks up values in a vector or array
Looks in the first column of an array and moves across the row to return the value of a cell
Returns the average of its arguments
Returns the average (arithmetic mean) of all the cells in a range that meet a given criteria
Returns the average (arithmetic mean) of all cells that meet multiple criteria
Counts how many numbers are in the list of arguments
Counts the number of cells within a range that meet the given criteria
Counts the number of cells within a range that meet multiple criteria
Returns the maximum value in a list of arguments
Returns the median of the given numbers
Returns the minimum value in a list of arguments
Returns a vertical array of the most frequently occurring, or repetitive values in an array or range of data
The standard deviation is a measure of how widely values are dispersed from the average value (the mean).
(1) CHAR function
Description: Returns the character specified by the code number.
Syntax: =CHAR(ASCII Code)
(2) CODE function
Description: Returns a numeric code for the first character in a text string.
Syntax: =CODE(ASCII Character)
(3) CONCATENATE function
Description: Joins several text items into one text item.
(4) LEFT function
Description: Returns the leftmost characters from a text value.
Syntax: =LEFT(text, num_chars)
(5) LEN function
Description: Returns the number of characters in a text string.
(6) LOWER function
Description: Converts text to lowercase.
(7) MID function
Description: Returns a specific number of characters from a text string starting at the position you specify.
Syntax: =MID(Text, Statr_num, Num_chars)
(8) PROPER function
Description: Capitalizes the first letter in each word of a text value.
(9) RIGHT function
Description: Returns the rightmost characters from a text value.
Syntax: =RIGHT(text, num_chars) Example:
(10) TEXT function
Description: Formats a number and converts it to text.
Syntax: =TEXT(Value,Format_text) Example:
(11) TRIM function
Description: Removes leading and trailing spaces from text.
Syntax: =TRIM(text) Example:
(12) UPPER function
Description: Converts text to uppercase.
(1) DATE function
Description: Returns the serial number of a particular date.
Syntax: =DATE(year,month,day) Example:
(2) DAY function
Description: Converts a serial number to a day of the month.
(3) DAYS360 function
Description: Calculates the number of days between two dates based on a 360-day year.
Syntax: =DAYS360(start_date ,end_date) Example:
(4) HOUR function
Description: Converts a serial number to an hour.
(5) MINUTE function
Description: Converts a serial number to a minute.
(6) MONTH function
Description: Converts a serial number to a month.
(7) NOW function
Description: Returns the serial number of the current date and time.
(8) SECOND function
Description: Converts a serial number to a second.
(9) TIME function
Description: Returns the serial number of a particular time.
Syntax: =TIME(hour, minute, second) Example:
(10) TODAY function
Description: Returns the serial number of today’s date.
(11) YEAR function
Description: Converts a serial number to a year.
(1) ABS function
Description: Returns the absolute value of a number.
(2) CEILING function
Description: Rounds a number to the nearest integer or to the nearest multiple of significance.
Syntax: =CEILING(number, significance) Example:
(3) FACT function
Description: Returns the factorial of a number.
(4) FLOOR function
Description: Rounds a number down, toward zero.
Syntax: =FLOOR(number, significance) Example:
(5) GCD function
Description: Returns the greatest common divisor.
Syntax: =GCD(number1, number2, ………..) Example:
(6) INT function
Description: Rounds a number down to the nearest integer.
(7) LCM function
Description: Returns the least common multiple.
Syntax: =LCM(number1, number2, …………) Example:
(8) MOD function
Description: Returns the remainder from division.
Syntax: =MOD(number, divisor) Example:
(9) PI function
Description: Returns the value of pi.
Syntax: =PI() Example:
(10) POWER function
Description: Returns the result of a number raised to a power.
Syntax: =POWER(number, power) Example:
(11) PRODUCT function
Description: Multiplies its arguments.
Syntax: =PRODUCT(number1, number2, …………..) Example:
(12) ROMAN function
Description: Converts an arabic numeral to roman, as text.
(13) ROUND function
Description: Rounds a number to a specified number of digits.
Syntax: =ROUND(number, num_digits) Example:
(14) ROUNDDOWN function
Description: Rounds a number down, toward zero
Syntax: =ROUNDDOWN(number, num_digits) Example:
(15) ROUNDUP function
Description: Rounds a number up, away from zero.
Syntax: =ROUNDUP(number, num_digits) Example:
(16) SQRT function
Description: Returns a positive square root.
(17) SUM function
Description: Adds its arguments.
Syntax: =SUM(number1, number2, ………….) OR SUM(range) Example:
(18) SUMIF function
Description: Adds the cells specified by a given criteria.
Syntax: =SUMIF(range, criteria, [sumrange]) Example:
(19) SUMIFS function
Description: Adds the cells in a range that meet multiple criteria.
Syntax: =SUMIFS(sum_range, criteria_range1, criteria1, criteria_range2, criteria2,……) Example:
(1) AND function
Description: Returns TRUE if all of its arguments are TRUE. Syntax: =AND(logical1, logical2, ………) Example:
(2) OR function
Description: Returns TRUE if any argument is TRUE. Syntax: =OR(logical1, logical2,…………..) Example:
(3) NOT function
Description: Reverses the logic of its argument.
Syntax: =NOT(logical) Example:
(4) IF function
Description: Specifies a logical test to perform.
Syntax: =IF(logical_test, value_if_true, value_if_false) Example:
(5) IFERROR function
Description: Returns a value you specify if a formula evaluates to an error; otherwise, returns the result of the formula.
Syntax: =IFERROR(value, value_if_error) Example:
(1) FV function
Description: Returns the future value of an investment.
=FV (rate, nper,-pmt, [pv], [type])
Required. The interest rate per period.
Required. The total number of payment periods in an annuity.
Required. The payment made each period,
Optional. The present value or the lump-sum amount that a series of future
payments is worth right now. If pv is omitted, it is assumed to be 0 (zero), and you must include the pmt argument.
Type: Optional. The number 0 or 1 and indicates when payments are due. If type is
omitted, it is assumed to be 0. Example:
(2) PMT function
Description: Returns the periodic payment for an annuity. Syntax: =PMT (rate, nper,-pmt, [pv], [type]) Example:
(1) HLOOKUP function
Description: Looks in the top row of an array and returns the value of the indicated cell. Syntax: =HLOOKUP(lookup_value, table_array, row_index_num, [range_lookup]) Example:
(2) LOOKUP function
Description: Looks up values in a vector or array.
Syntax: =LOOKUP(lookup_value, lookup_vector, [result_vector]) Example:
(3) VLOOKUP function
Description: Looks in the first column of an array and moves across the row to return the value of a cell.
Syntax: =VLOOKUP(lookup_value, table_array, col_index_num, [range_lookup]) Example:
(1) AVERAGE function
Description: Returns the average of its arguments. Syntax: =AVERAGE(number1, number2, …………………….) Example:
(2) AVERAGEIF function
Description: Returns the average (arithmetic mean) of all the cells in a range that meet a given criteria.
Syntax: =AVERAGEIF (range, criteria, average_range) Example:
(3) AVERAGEIFS function
Description: Returns the average (arithmetic mean) of all cells that meet multiple criteria.
Syntax: =AVERAGEIFS(average_range, criteria_range1, criteria1, criteria_range2, criteria2, ………..) Example:
(4) COUNT function
Description: Counts how many numbers are in the list of arguments.
Syntax: =COUNT(value1, value2, …………………) Example:
(5) COUNTIF function
Description: Counts the number of cells within a range that meet the given criteria.
Syntax: =COUNTIF(range, criteria) Example:
(6) COUNTIFS function
Description: Counts the number of cells within a range that meet multiple criteria. Syntax: =COUNTIFS(range1, criteria1, range2, criteria2, ………………) Example:
(7) MAX function
Description: Returns the maximum value in a list of arguments.
Syntax: =MAX (value1, value2, ……..)
(8) MEDIAN function
Description: Returns the median of the given numbers.
Syntax: =MEDIAN (number1, number2, ………………)
(9) MIN function
Description: Returns the minimum value in a list of arguments.
Syntax: =MIN (value1, value2, ……………..)
(10) MODE function
Description: Returns a vertical array of the most frequently occurring, or repetitive values in an array or range of data.
Syntax: =MODE (number1, number2)
(11) STDEV function
Description: The standard deviation is a measure of how widely values are dispersed from the average value (the mean).
Syntax: =STDEV (number1, number2, …………………)
DATA VALIDATION
If you want to restrict data entry on a worksheet, you can setup data validation by doing the following.
1. Select A1 cell to validate.
2. On the Data tab, in the Data Tools group, click Data Validation.
3. The Data Validation dialog box is displayed.
4. Click on Settingtab. Select Whole Number from Allow dropdown. Select Between from Data dropdown. Enter 100 on Minimum textbox and enter 200 on maximum textbox.
5. Click on Input Message tab.
6. Type ‘Enter a number’ on Input Message textbox.
7. Click on Error Alert tab.
8. Type ‘Number not valid’ on Error message textbox.
9. Click on OK button.
10. Select validated cell and enter a number less than 100.
11. You will receive a validate message.
SUBTOTAL
1. Create a worksheet and enter data as following.
2. For date wise totaling, sort Date column in ascending order.
3. Click on Data tab. Go to Outline group and select Subtotal.
4. The Subtotal dialog box is displayed.
5. Select Date from At each change in drop down. Select Sum from Select Sum from Use function drop down. Click on Diesel, Petrol, Lube checkbox from Add subtotal to checkbox list.
6. Click on OK button.
7. You will see your result as follows:
8. In left hand side there are 3 outline symbols 1,2,3,+ and -.
9. When you click on 1, your output as follows.
10. When you click on 2, your output as follows.
11. When you click on +, your output as follows.
12. When you click on 3, your output as follows.
MACRO
To automate repetitive tasks, you can quickly record a macro in Microsoft Office Excel.
1. To record a new macro, go to View tab à Macro à Record Macro.
2. Click on Record Macro. A dialog box is displayed.
3. Enter Macro1 in Macro name textbox. Enter g in shortcut key textbox, which is associated with Ctrl key.
4. Click on OK button.
5. Make a worksheet (Sheet1) with appropriated formulas as follows.
6. Save workbook and click on Sheet2. Press Ctrl+g, you will see your macro is run and result as follows.
EXERCISE
MS EXCEL 2000 – I
EXERCISES
§ Start MS-Excel and try to select the following (using mouse):
A Cell A Range (A1:B6) A Row (No. 5)
A Column (D) A Complete Sheet Multiple Rows (No. 3,4,5)
Multiple Columns (C, D, E) MultipleRanges (A5:C10 & D10:F14)
§ Try the following keys:
ç è ê é CTRL + ê CTRL + è
§ Enter the following data in respective cells:
Источник
Здесь выложены оцифрованные учебники для изучения английского языка «Excel for Kazakhstan». Учебные пособия особенно полезны для тех, кто решил максимально хорошо выучить этот язык. Надеюсь, что вы оцените данный курс и сам сайт по достоинству.
Рабочие тетради и учебники Excel for Kazakhstan вы можете скачать бесплатно и без регистрации по прямой ссылке в формате pdf. Аудиокурсы и аудио уроки доступны в формате mp3. Возможность слушать в режиме онлайн появится позже. Скачивание происходит по прямой ссылке с моего сервера, т. е. осуществляется не через торрент или Яндекс Диск. Все файлы собраны в zip архивы. Качество оцифровки высокое. Проверка на отсутствие вирусов произведена.
Посетите и этот раздел: аудио уроки английского языка.
А здесь вы найдете учебники английского языка.
Не хотите потерять сайт? Добавьте его в закладки браузера или создайте ярлык на рабочем столе.
Excel for Kazakhstan grade 5
Учебник (Student’s Book): скачать.
Excel for Kazakhstan grade 6
Учебник (Student’s Book): скачать.
Рабочая тетрадь (Workbook): скачать.
Excel for Kazakhstan grade 7
Учебник (Student’s Book): скачать.
Excel for Kazakhstan grade 8
Учебник (Student’s Book): скачать.
Excel for Kazakhstan grade 9
Учебник (Student’s Book): скачать.
2-11 СЫНЫП ҮШІН ТЕГІН ГДЗ ДҮТ ДУЖ
Сайтқа қош келдіңіз, Сіз дұрыс таңдау жасадыңыз!
Мазмұнды оқу бағдарламасы көптеген пәндерді қамтиды. Әрбір жаңа сабақта терминдер, теоремалар, мысалдар ағыны болады. Сыныптағы сабақтар, үйде оқыту, қосымша сабақтар, элективтер қазіргі оқушыдан көп уақыт пен күш алады. Кейде мұғалім берген ақпаратты қабылдау қиын және қырық минут ішінде игерілмейді. Үйге келгенде оқушы «үйді» сауатты орындай алмайды, өзін ақымақ сезінеді, оқуға деген қызығушылық төмендейді. Мұндай сәттерде біздің команда сізге мұқият қалдырған мамандандырылған әдебиеттер пайдалы болады.
Мұнда ең күрделі ғылымдар бойынша барлық шешімдер мен дұрыс жауаптар жинақталған: математика, алгебра және геометрия, физика және химия.
Шешушілердің пайдалы функцияларын атап өтеміз:
өзін-өзі тексеру, өз жұмысын қателіктер тұрғысынан талдау, бастапқы кезеңде білімдегі олқылықтарды анықтау
күрделі тапсырмаларды орындауда көмек
ата-аналардың баланың оқу процесін бақылау мүмкіндігі, сонымен қатар белгілі бір терминологияға түсінік беру мүмкіндігі
өзін-өзі бағалау мен өзіне деген сенімділікті арттыру, мектеп курсына бейімделу, бәсекелестік қызығушылықтың көрінісі.
Білім-бұл күш, оған сенімді болыңыз!
«ГДЗ» — бұл ойланбастан алдау туралы емес, бұл, ең алдымен, мектептегі үлгерімді арттыру, оқу іс-әрекетінен максималды пайда мен ләззат алу құралы. Жәрдемақы де жақсы үйлеседі ата-аналарға, оқытушыларға және репетиторов.