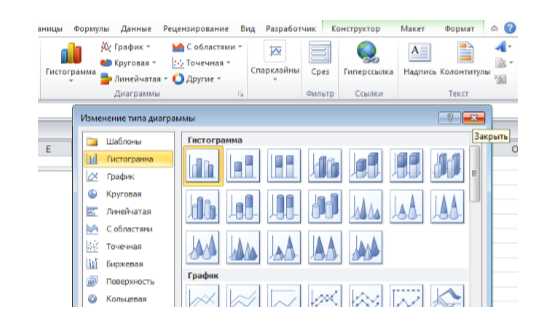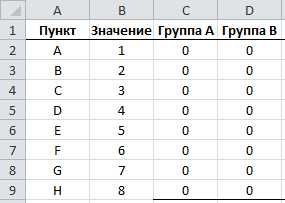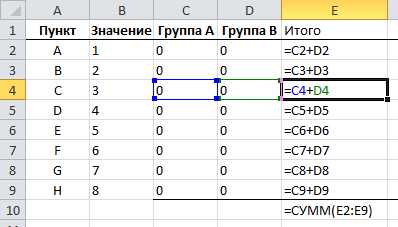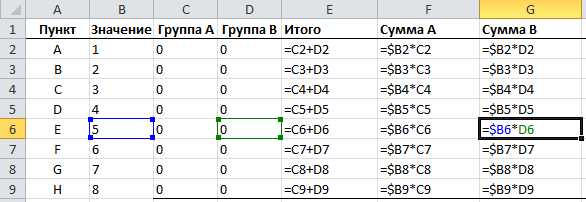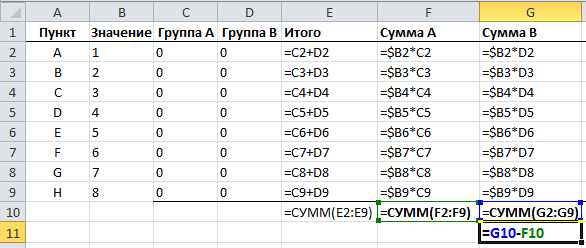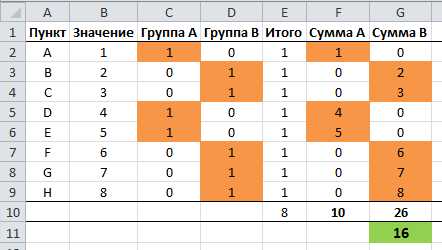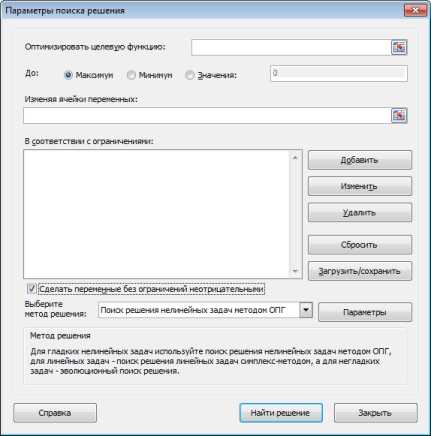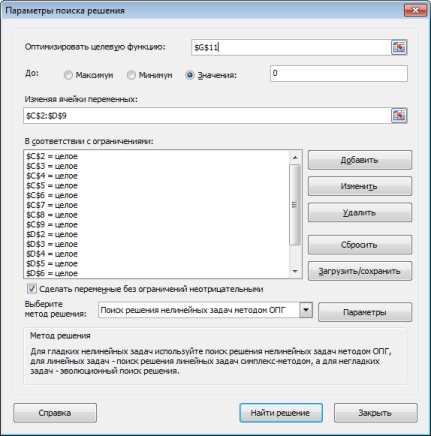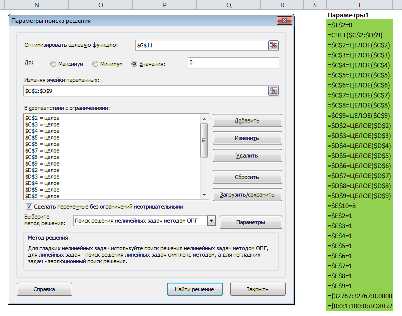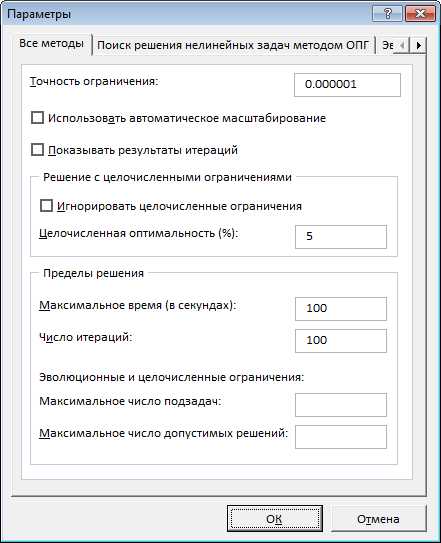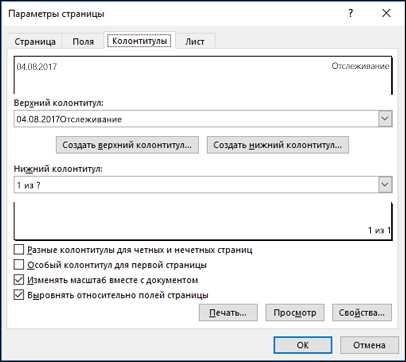Excel для Microsoft 365 Excel для Microsoft 365 для Mac Excel 2021 Excel 2021 для Mac Excel 2019 Excel 2019 для Mac Excel 2016 Excel 2016 для Mac Excel 2013 Excel для iPad Excel для iPhone Excel для планшетов с Android Excel 2010 Excel 2007 Excel для Mac 2011 Excel для телефонов с Android Excel Mobile Еще…Меньше
«Поиск решения» — это программная надстройка для Microsoft Office Excel, которая доступна при установке Microsoft Office или приложения Excel.
Чтобы можно было работать с надстройкой «Поиск решения», ее нужно сначала загрузить в Excel.
-
В Excel 2010 и более поздних версий выберите Файл > Параметры.
Примечание: В Excel 2007 нажмите кнопку Microsoft Office кнопку
и выберите Excel параметры.
-
Выберите команду Надстройки, а затем в поле Управление выберите пункт Надстройки Excel.
-
Нажмите кнопку Перейти.
-
В окне Доступные надстройки установите флажок Поиск решения и нажмите кнопку ОК.
Примечания:
-
Если надстройка Поиск решения отсутствует в списке поля Доступные надстройки, нажмите кнопку Обзор, чтобы найти ее.
-
Если появится сообщение о том, что надстройка «Поиск решения» не установлена на компьютере, нажмите кнопку Да, чтобы установить ее.
-
-
После загрузки надстройки для поиска решения в группе Анализ на вкладки Данные становится доступна команда Поиск решения.
-
В меню Сервис выберите Надстройки Excel.
-
В поле Доступные надстройки установите флажок Поиск решения и нажмите кнопку ОК.
-
Если надстройка Поиск решения отсутствует в списке поля Доступные надстройкинажмите кнопку Обзор, чтобы найти ее.
-
Если появится сообщение о том, что надстройка «Поиск решения» не установлена на компьютере, нажмите в диалоговом окне кнопку Да, чтобы ее установить.
После загрузки надстройки «Поиск решения» на вкладке Данные станет доступна кнопка Поиск решения.
-
В настоящее время надстройка «Поиск решения», предоставляемая компанией Frontline Systems, недоступна для Excel на мобильных устройствах.
«Поиск решения» — это бесплатная надстройка для Excel 2013 с пакетом обновления 1 (SP1) и более поздних версий. Для получения дополнительной информации найдите надстройку «Поиск решения» в Магазине Office.
В настоящее время надстройка «Поиск решения», предоставляемая компанией Frontline Systems, недоступна для Excel на мобильных устройствах.
«Поиск решения» — это бесплатная надстройка для Excel 2013 с пакетом обновления 1 (SP1) и более поздних версий. Для получения дополнительной информации найдите надстройку «Поиск решения» в Магазине Office.
В настоящее время надстройка «Поиск решения», предоставляемая компанией Frontline Systems, недоступна для Excel на мобильных устройствах.
«Поиск решения» — это бесплатная надстройка для Excel 2013 с пакетом обновления 1 (SP1) и более поздних версий. Для получения дополнительной информации найдите надстройку «Поиск решения» в Магазине Office.
Дополнительные сведения
Вы всегда можете задать вопрос специалисту Excel Tech Community или попросить помощи в сообществе Answers community.
См. также
Постановка и решение задачи с помощью надстройки «Поиск решения»
Полные сведения о формулах в Excel
Рекомендации, позволяющие избежать появления неработающих формул
Обнаружение ошибок в формулах
Сочетания клавиш в Excel
Функции Excel (по алфавиту)
Функции Excel (по категориям)
Нужна дополнительная помощь?
Одной из самых интересных функций в программе Microsoft Excel является Поиск решения. Вместе с тем, следует отметить, что данный инструмент нельзя отнести к самым популярным среди пользователей в данном приложении. А зря. Ведь эта функция, используя исходные данные, путем перебора, находит наиболее оптимальное решение из всех имеющихся. Давайте выясним, как использовать функцию Поиск решения в программе Microsoft Excel.
Включение функции
Можно долго искать на ленте, где находится Поиск решения, но так и не найти данный инструмент. Просто, для активации данной функции, нужно её включить в настройках программы.
Для того, чтобы произвести активацию Поиска решений в программе Microsoft Excel 2010 года, и более поздних версий, переходим во вкладку «Файл». Для версии 2007 года, следует нажать на кнопку Microsoft Office в левом верхнем углу окна. В открывшемся окне, переходим в раздел «Параметры».
В окне параметров кликаем по пункту «Надстройки». После перехода, в нижней части окна, напротив параметра «Управление» выбираем значение «Надстройки Excel», и кликаем по кнопке «Перейти».
Открывается окно с надстройками. Ставим галочку напротив наименования нужной нам надстройки – «Поиск решения». Жмем на кнопку «OK».
После этого, кнопка для запуска функции Поиска решений появится на ленте Excel во вкладке «Данные».
Подготовка таблицы
Теперь, после того, как мы активировали функцию, давайте разберемся, как она работает. Легче всего это представить на конкретном примере. Итак, у нас есть таблица заработной платы работников предприятия. Нам следует рассчитать премию каждого работника, которая является произведением заработной платы, указанной в отдельном столбце, на определенный коэффициент. При этом, общая сумма денежных средств, выделяемых на премию, равна 30000 рублей. Ячейка, в которой находится данная сумма, имеет название целевой, так как наша цель подобрать данные именно под это число.
Коэффициент, который применяется для расчета суммы премии, нам предстоит вычислить с помощью функции Поиска решений. Ячейка, в которой он располагается, называется искомой.
Целевая и искомая ячейка должны быть связанны друг с другом с помощью формулы. В нашем конкретном случае, формула располагается в целевой ячейке, и имеет следующий вид: «=C10*$G$3», где $G$3 – абсолютный адрес искомой ячейки, а «C10» — общая сумма заработной платы, от которой производится расчет премии работникам предприятия.
Запуск инструмента Поиск решения
После того, как таблица подготовлена, находясь во вкладке «Данные», жмем на кнопку «Поиск решения», которая расположена на ленте в блоке инструментов «Анализ».
Открывается окно параметров, в которое нужно внести данные. В поле «Оптимизировать целевую функцию» нужно ввести адрес целевой ячейки, где будет располагаться общая сумма премии для всех работников. Это можно сделать либо пропечатав координаты вручную, либо кликнув на кнопку, расположенную слева от поля введения данных.
После этого, окно параметров свернется, а вы сможете выделить нужную ячейку таблицы. Затем, требуется опять нажать по той же кнопке слева от формы с введенными данными, чтобы развернуть окно параметров снова.
Под окном с адресом целевой ячейки, нужно установить параметры значений, которые будут находиться в ней. Это может быть максимум, минимум, или конкретное значение. В нашем случае, это будет последний вариант. Поэтому, ставим переключатель в позицию «Значения», и в поле слева от него прописываем число 30000. Как мы помним, именно это число по условиям составляет общую сумму премии для всех работников предприятия.
Ниже расположено поле «Изменяя ячейки переменных». Тут нужно указать адрес искомой ячейки, где, как мы помним, находится коэффициент, умножением на который основной заработной платы будет рассчитана величина премии. Адрес можно прописать теми же способами, как мы это делали для целевой ячейки.
В поле «В соответствии с ограничениями» можно выставить определенные ограничения для данных, например, сделать значения целыми или неотрицательными. Для этого, жмем на кнопку «Добавить».
После этого, открывается окно добавления ограничения. В поле «Ссылка на ячейки» прописываем адрес ячеек, относительно которых вводится ограничение. В нашем случае, это искомая ячейка с коэффициентом. Далее проставляем нужный знак: «меньше или равно», «больше или равно», «равно», «целое число», «бинарное», и т.д. В нашем случае, мы выберем знак «больше или равно», чтобы сделать коэффициент положительным числом. Соответственно, в поле «Ограничение» указываем число 0. Если мы хотим настроить ещё одно ограничение, то жмем на кнопку «Добавить». В обратном случае, жмем на кнопку «OK», чтобы сохранить введенные ограничения.
Как видим, после этого, ограничение появляется в соответствующем поле окна параметров поиска решения. Также, сделать переменные неотрицательными, можно установив галочку около соответствующего параметра чуть ниже. Желательно, чтобы установленный тут параметр не противоречил тем, которые вы прописали в ограничениях, иначе, может возникнуть конфликт.
Дополнительные настройки можно задать, кликнув по кнопке «Параметры».
Здесь можно установить точность ограничения и пределы решения. Когда нужные данные введены, жмите на кнопку «OK». Но, для нашего случая, изменять эти параметры не нужно.
После того, как все настройки установлены, жмем на кнопку «Найти решение».
Далее, программа Эксель в ячейках выполняет необходимые расчеты. Одновременно с выдачей результатов, открывается окно, в котором вы можете либо сохранить найденное решение, либо восстановить исходные значения, переставив переключатель в соответствующую позицию. Независимо от выбранного варианта, установив галочку «Вернутся в диалоговое окно параметров», вы можете опять перейти к настройкам поиска решения. После того, как выставлены галочки и переключатели, жмем на кнопку «OK».
Если по какой-либо причине результаты поиска решений вас не удовлетворяют, или при их подсчете программа выдаёт ошибку, то, в таком случае, возвращаемся, описанным выше способом, в диалоговое окно параметров. Пересматриваем все введенные данные, так как возможно где-то была допущена ошибка. В случае, если ошибка найдена не была, то переходим к параметру «Выберите метод решения». Тут предоставляется возможность выбора одного из трех способов расчета: «Поиск решения нелинейных задач методом ОПГ», «Поиск решения линейных задач симплекс-методом», и «Эволюционный поиск решения». По умолчанию, используется первый метод. Пробуем решить поставленную задачу, выбрав любой другой метод. В случае неудачи, повторяем попытку, с использованием последнего метода. Алгоритм действий всё тот же, который мы описывали выше.
Как видим, функция Поиск решения представляет собой довольно интересный инструмент, который, при правильном использовании, может значительно сэкономить время пользователя на различных подсчетах. К сожалению, далеко не каждый пользователь знает о его существовании, не говоря о том, чтобы правильно уметь работать с этой надстройкой. В чем-то данный инструмент напоминает функцию «Подбор параметра…», но в то же время, имеет и существенные различия с ним.
Создатель сложной таблицы в Microsoft Excel, в которой требуется найти оптимальное значение для определенного диапазона данных, может вручную перебирать все возможные варианты или использовать вспомогательные формулы для расчетов. Однако это все сложно и часто не нужно, ведь можно обратиться к надстройке «Поиск решения», задать для нее цель, ограничения и указать область с переменными значениями, чтобы программа сама высчитала идеальное решение для вас.
Как раз об этой опции и пойдет речь далее.
Используемый пример для поиска решения
Сначала я хочу остановиться на исходной таблице и разобраться, в каких целях может применяться рассматриваемая надстройка. К тому же описываемый далее шаблон сделает понятным принцип устанавливаемых целей и ограничений, чтобы вы могли использовать его как исходную точку, оптимизировав под себя. Поиск решения поможет вам рассчитать кредитную ставку, узнать, как лучше вкладывать средства для достижения желаемого результата, определить лучшие маршруты для логистики, сбалансировать цены и потребление и многое другое, что требуется для обработки довольно большого массива данных.
В моем примере мы возьмем два депозитных счета, на каждый из которых каждый цикл начисляется фиксированный процент. Это вы видите в обводке на следующем изображении, где двойкой отмечены начальные суммы на каждом счете. Именно от них и отталкиваются следующие расчеты.
Процент каждый раз начисляется одинаковый, поэтому является константой. Его я растягиваю на все допустимые циклы начислений. Не обращайте внимание на то, что какие-то значения уже есть, поскольку сначала нужно заполнить таблицу полностью, подставив любые значения для начислений.
Помимо начисления процентов каждый цикл я буду докладывать на каждый счет до 500 условных единиц. Для удобства разделю их пополам на каждый счет, чтобы каждый цикл поступало не больше 250 на отдельный баланс. В итоге количество этих довложений и будет считаться надстройкой, чтобы сэкономить максимальное количество средств до конца всех циклов.
Теперь нужно решить, к чему мы хотим прийти. Я выставил две отдельные цели для каждого счета, но они будут только примерными, поскольку в итоге я хочу прийти к общему балансу, чтобы он соответствовал моим требованиям.
Для этого я сначала добавляю функцию СУММ для суммы счетов и считаю сумму каждого в последнем цикле.
Если вы собираетесь строить примерно такую же таблицу, как у меня, обращу ваше внимание на то, что в начале каждого следующего цикла сумма на счете будет переноситься автоматически, поэтому нужно самостоятельно ссылаться во втором цикле на конечную сумму счета из первого, чтобы при растяжении таблицы всегда получать корректные результаты.
Сама сумма же формируется из исходного баланса, постоянного процента и суммы довложений, которая будет меняться в зависимости от того, как решит надстройка «Поиск решения».
Возможно, текстом описать принцип работы этой таблицы сложно, но я постарался сделать это максимально доходчиво. В итоге получил таблицу с двумя счетами с разными процентами начислений и разными целями. Общая сумма довложений не должна быть более 500, а цель является общей, поскольку предполагается, что весь баланс с депозитных счетов все равно будет выведен на один. Поэтому далее я сделаю так, чтобы баланс к концу всех циклов получился 32500 (7500 + 25000, это предполагаемые цели первого и второго счета). При этом количество довложений должно быть минимальным, чтобы не тратить личные средства, и, соответственно, не превышать установленное ограничение в 500 условных единиц. Теперь давайте разберемся с тем, как реализовать это при помощи рассматриваемой надстройки.
Комьюнити теперь в Телеграм
Подпишитесь и будьте в курсе последних IT-новостей
Подписаться
Включение надстройки «Поиск решения»
Прежде чем обращаться к самой надстройке, ее необходимо включить, поскольку по умолчанию в Экселе она не отображается на необходимой вкладке с инструментами. Выполните следующий алгоритм действий, чтобы активировать эту функцию.
-
В таблице перейдите на вкладку «Файл».
-
Откройте раздел «Другие».
-
Из появившегося меню выберите пункт «Параметры».
-
Откройте категорию настроек «Надстройки» и отыщите пункт с названием «Поиск решения», после чего выделите его нажатием левой кнопки мыши.
-
Кликните по кнопке «Перейти», находящейся внизу окна.
-
Активируйте галочку возле пункта «Поиск решения» и нажмите «ОК», чтобы выйти из данного окна.
-
Теперь давайте убедимся в том, что надстройка появилась в таблице. Для этого откройте вкладку «Данные» и найдите блок «Анализ», где и должен находиться соответствующий инструмент.
Надстройка включена, поэтому смело переходите к следующему разделу статьи, чтобы справиться с поставленной задачей. Как я уже и сказал, буду использовать таблицу из своего примера, а вы можете менять параметры в зависимости от личных целей.
Настройка «Поиска решений» для таблицы
Давайте каждое действие буду описывать максимально детально, разбирая то, какие значения я выбираю и что это даст в итоге. По сути, принцип действий с параметрами поиска решения заключается в том, что мы должны оптимизировать целевую функцию, изменяя ячейки переменных. Функцией у нас является сумма счетов по окончании цикла, а переменные – довложения в каждый цикл. Соответственно, программа будет искать вариант достижения цели с минимальными количествами довложений.
-
Выбрав пункт «Поиск решения» на панели, о которой говорилось выше, вы будете перенаправлены в окно с параметрами. Сначала выберите «Оптимизировать целевую функцию» и выберите ту ячейку, в которой отображается конечный результат всех циклов.
-
Для «Изменяя ячейки переменных» укажите область данных, куда могут вноситься изменения. В моем случае это будут довложения для каждого счета.
-
Теперь обратите внимание на «В соответствии с ограничениями». У нас есть ограничения, поэтому нужно указать их, чтобы программа понимала, какие значения может использовать и к какому результату ей стремиться. Нажмите «Добавить», чтобы создать первое ограничение.
-
В моем случае первое ограничение – итоговая сумма в функции, которой нужно добавиться. Вы можете указать разные знаки неравенства, если, например, можно выбрать одно значение или меньше. В моем случае я хочу получить точный результат, поэтому указываю знак = и ввожу само ограничение в виде суммы.
-
Вторым ограничением является максимальное количество довложений для каждой ячейки. Оно может равняться или быть меньше 250. Соответственно, в вашем случае это будут совершенно другие значения в зависимости от того, с какими исходными данными вы работаете.
-
Сейчас это были все ограничения, но, если у вас их больше, продолжайте добавление в таком же ключе. По завершении убедитесь в том, что метод решения выбран как ОПГ, после чего запустите «Найти решение».
-
Расчет происходит буквально за несколько секунд, после чего мы видим оптимальное решение. В моем случае каждый цикл на балансы начислялось меньше 250, в один месяц даже 0, а в конце всех циклов получилось достичь нужной суммы с точностью до сотых. «Найти решение» показало, как мне действовать каждый цикл, чтобы вкладывать минимальную сумму, но дойти до нужного результата в конце. У вас решение может быть совершенно другим.
-
Если же программа посчитала все возможные исходы и в итоге не нашла решения, на экране появится информация об ошибке. Сравните полученные значения в таблице, чтобы понять, на каком этапе произошло завершение вычислений, то есть программа уперлась в установленные ограничения. В итоге вам нужно будет увеличить количество циклов или изменить эти самые ограничения.
В этой инструкции я пошел по самому простому пути, поскольку объединил два счета в одну итоговую сумму и проигнорировал минимальные начисления на каждом из них. В итоге на одном счете получилось немного больше средств, на другом меньше, но сумма все равно соответствовала требуемым условиям. Вы можете добавлять больше ограничений и разных значений, чтобы получить более эффективную оптимизацию в соответствии с вашими задачами.
Я ставил цель показать вам, как работает программа «Поиск решения» в Microsoft Excel, чтобы вы узнали, как можно автоматически найти оптимальные значения для большой таблицы, избегая ручной переборки значений. Надеюсь, все объяснения и примеры были вам понятны, и теперь вы освоили еще одну очень удобную функцию, упрощающую взаимодействие с электронными таблицами, созданными в Экселе.
Наряду со множеством других возможностей, в Microsoft Excel есть одна малоизвестная, но очень полезная функция под названием “Поиск решения”. Несмотря на то, что найти и освоить ее, может быть, непросто, ее изучение и применение может помочь в решении огромного количества задач. Функция берет данные, перебирает их и выдает самое оптимальное решение из возможных. Итак, давайте разберемся, как именно работает поиск решения и попробуем применить данную функцию на практике
Содержание
- Как включить функцию “Поиск решения”
- Подготовительный этап
- Применение функции и ее настройка
- Заключение
Как включить функцию “Поиск решения”
Несмотря на свою эффективность, функция “Поиск решения” не находится в первых рядах панели инструментов или контекстного меню. Многие пользователи, работающие в Excel годами, даже не подозревают о ее существовании. Дело в том, что по умолчанию она вообще отключена и для ее добавления на ленту нужно проделать следующие шаги:
- Открываем меню “Файл”, кликнув по соответствующему названию.
- Кликаем по разделу “Параметры”, который находится внизу вертикального перечня с левой стороны.
- Далее щелкаем по подразделу “Надстройки”. Здесь отображаются все надстройки программы, а внизу будет надпись “Управление”. Справа от нее представлено выпадающее меню, в котором должны быть выбраны “Надстройки Excel”, обычно уже установленные по умолчанию. Нажимаем кнопку “Перейти”.
- На экране появится новое вспомогательное окно “Надстройки”. Устанавливаем флажок напротив опции “Поиск решения” и нажимаем ОК.
- Все готово. Требуемая функция появится на ленте в правой части вкладки “Данные”.
Подготовительный этап
Добавить функцию на ленту программы – половина дела. Нужно еще понять принцип ее работы.
Итак, у нас есть данные про продаже товаров, представленные в табличном виде.
И перед нами стоит задача – назначить каждому товару скидку таким образом, чтобы сумма по всем скидкам составила 4,5 млн. рублей. Она должна отобразиться в отдельной ячейке, которая называется целевой. Ориентируясь на нее мы должны рассчитать остальные значения.
Наша задача – вычислить скидку, на которую будут умножены все суммы по продажам всех наименований. Она и будет найдена с помощью функции “Поиск решения”, а ячейка с этой скидкой будет называется искомой.
Данные ячейки (искомая и целевая) связываем вместе формулой, которую пишем в целевой ячейке следующим образом: =D13*$G$2, где ячейка D13 содержит итоговую сумму по продажам всех товаров, а ячейка $G$2 – абсолютные (неизменные) координаты искомой ячейки.
Применение функции и ее настройка
Формула готова. Теперь нужно применить саму функцию.
- Переключаемся во вкладку “Данные” и нажимаем кнопку “Поиск решения”.
- Откроются “Параметры”, где необходимо задать нужные настройки. В поле “Оптимизировать целевую функцию:” указываем адрес целевой ячейки, где планируется вывести сумму по всем скидкам. Можно прописать координаты вручную, либо выбрать из таблицы, для чего сначала кликаем по области ввода, затем – по нужной ячейке.
- Переходим к настройке других параметров. В пункте “До:” можно задать максимальную границу, минимальную границу или же точное число. Исходя из поставленной задачи ставим отметку рядом с опцией “Значение” и набираем “4500000” – сумма скидок по всем наименованиям.
- Следующее для заполнения поле – “Изменяя значения переменных:”. В него нужно внести координаты искомой ячейки, содержащей определенное значение. Это значение и есть та самая скидка, которую мы пытаемся вычислить. Также, как и с выбором целевой ячейки, координаты можно написать вручную, либо кликнуть по нужной ячейке в самой таблице.
- Теперь нужно отредактировать раздел “В соответствии с ограничениями:”, в котором задаем ограничения используемых данных. Например, можно исключить десятичные дроби или, скажем, отрицательные числа. Это делается через кнопку “Добавить”.
- Откроется вспомогательно окно, позволяющее добавить ограничения во время вычислений. В первом поле указываем координаты определенной ячейки или области ячеек, для которых это условие должно действовать. Согласно нашей задаче, указываем координаты искомой ячейки, в которой будет выводиться значение скидки. Следующий шаг – определить знак сравнения. Устанавливаем “больше или равно”, чтобы итоговое число не могло быть отрицательным. “Ограничение”, которое устанавливается в третьем поле, в этом случае будет равно цифре 0, поскольку именно относительно этого значения задается условие.
Можно установить еще одно ограничение с помощью кнопки “Добавить”. Дальнейшие действия по его настройке будут аналогичными. По готовности щелкаем OK.
- После выполнения описанных выше действий в самом большом поле окна появится установленное только что ограничение. Список может быть довольно большим и зависит от сложности предполагаемых расчетов, но в данном случае будет достаточно и одного условия.
Под этим полем также есть опция, позволяющая делать все остальные переменные, не затрагиваемые ограничениями, неотрицательными. Однако, будьте внимательны и проследите за тем, чтобы между этим параметром и поставленными ограничениями не было противоречия, иначе при расчете в программе может возникнуть конфликт.
- Также можно задать немалое количество дополнительных настроек. Чуть ниже справа есть кнопка “Параметры”, позволяющая это сделать. Нажимаем на нее и открываем новое окно.
- В этих настройках у нас есть возможность установить “Точность ограничения” и “Пределы решения”. В нашем случае задавать данные параметры нет необходимости, поэтому после ознакомления с представленным окном, его можно закрыть, нажав OK.
- Итак, все настройки выполнены и параметры установлены. Пора запускать функцию – для этого нажимаем кнопку “Найти решение”.
- После этого программа сделает все необходимые расчеты и выдаст результаты в нужных ячейках. При этом сразу же откроется окно “Результаты поиска решения”, где можно сохранить/отменить результаты или настроить параметры поиска заново. Если результаты нас устраивают, оставляем отметку напротив опции “Сохранить найденное решение” и нажимаем ОК. При этом, если мы предварительно установим галочку слева от надписи “Вернуться в диалоговое окно параметров поиска решения”, после того, как мы щелкнем OK, мы обратно переключимся к настройке функции поиска решения.
- Вполне вероятно, что расчеты могут показаться неправильными, либо возникнет желание немного изменить исходные данные и получить другой результат. В этом случае нужно снова открыть окно с параметрами поиска решения и внимательно посмотреть поля с введенными данными.
- Если с данными все нормально, можно попробовать задействовать другой метод решения. Для этого щелкаем по текущему варианту и из раскрывшегося перечня выбираем способ, который нам кажется наиболее подходящим:
- Первый – ищет решение методом обобщенного приведенного градиента (ОПГ) для нелинейных задач. Стандартно выбран именно этот вариант, но можно попробовать и другие.
- Второй – пытается отыскать решение для линейных задач, используя симплекс-метод.
- Третий – для выполнения поставленной задачи использует эволюционный поиск.
- В том случае, если ни один из методов не принес удовлетворительных результатов, стоит проверить данные в таблице и параметрах еще раз, поскольку именно это является самой частой ошибкой в подобного рода задачах.
- Теперь, когда мы получили требуемую скидку, осталось ее применить, чтобы рассчитать суммы скидок по всем наименованиям. Для этого отмечаем первую ячейку столбца “Сумма скидки”, пишем в ней формулу “=D2*$G$2” и нажимаем Enter. Знаки доллара ставятся для того, чтобы при растягивании/копировании формулы на другие строки, ячейка G2 со скидкой оставалась неизменной в расчетах.
- Мы получили сумму скидки для первого наименования. Теперь наводим курсор на нижний правый угол ячейки с результатом, как только он поменяет форму на крестик, зажав левую кнопку мыши растягиваем формулу на все строки, по которым хотим посчитать аналогичную сумму.
- Теперь наша таблица полностью готова в соответствии с поставленной задачей.
Заключение
Таким образом, функция “Поиск решения” в Эксель может помочь в решении определенных задач, которые достаточно сложно или невозможно решить простыми методами. Однако, проблема в использовании данного способа заключается в том, что по умолчанию данная функция скрыта в программе, из-за чего многие пользователи не догадываются о ее существовании. Также функция довольно трудна в освоении и использовании, но при ее должном изучении, она может принести значительную пользу и облегчить работу.
Поиск решения — это надстройка Microsoft Excel, с помощью которой можно найти оптимальное решение задачи с учетом заданных пользователем ограничений.
Поиск решения будем рассматривать в
MS EXCEL 2010
(эта надстройка претерпела некоторые изменения по сравнению с предыдущей версией в
MS EXCEL 2007)
. В этой статье рассмотрим:
- создание оптимизационной модели на листе MS EXCEL
-
настройку
Поиска решения;
- простой пример (линейная модель).
Установка Поиска решения
Команда
Поиск решения
находится в группе
Анализ
на вкладке
Данные
.
Если команда
Поиск решения
в группе
Анализ
недоступна, то необходимо включить одноименную надстройку. Для этого:
-
На вкладке
Файл
выберите команду
Параметры
, а затем — категорию
Надстройки
; -
В поле
Управление
выберите значение
Надстройки Excel
и нажмите кнопку
Перейти;
-
В поле
Доступные надстройки
установите флажок рядом с пунктом
Поиск решения
и нажмите кнопку ОК.
Примечание
. Окно
Надстройки
также доступно на вкладке
Разработчик
. Как включить эту вкладку
читайте здесь
.
После нажатия кнопки
Поиск решения
в группе
Анализ,
откроется его диалоговое окно
.
При частом использовании
Поиска решения
его удобнее запускать с Панели быстрого доступа, а не из вкладки Данные. Чтобы поместить кнопку на Панель, кликните на ней правой клавишей мыши и выберите пункт
Добавить на панель быстрого доступа
.
О моделях
Этот раздел для тех, кто только знакомится с понятием Оптимизационная модель.
Совет
. Перед использованием
Поиска решения
настоятельно рекомендуем изучить литературу по решению оптимизационных задач и построению моделей.
Ниже приведен небольшой ликбез по этой теме.
Надстройка
Поиск решения
помогает определить
лучший способ
сделать
что-то
:
- «Что-то» может включать в себя выделение денег на инвестиции, загрузку склада, доставку товара или любую другую предметную деятельность, где требуется найти оптимальное решение.
- «Лучший способ» или оптимальное решение в этом случае означает: максимизацию прибыли, минимизацию затрат, достижение наилучшего качества и пр.
Вот некоторые типичные примеры оптимизационных задач:
-
Определить
план производства
, при котором доход от реализации произведенной продукции максимальный;
-
Определить
схему перевозок
, при которой общие затраты на перевозку были бы минимальными;
-
Найти
распределение нескольких станков по разным видам работ
, чтобы общие затраты на производство продукции были бы минимальными;
- Определить минимальный срок исполнения всех работ проекта (критический путь).
Для формализации поставленной задачи требуется создать модель, которая бы отражала существенные характеристики предметной области (и не включала бы незначительные детали). Следует учесть, что модель оптимизируется
Поиском решения
только по одному показателю
(этот оптимизируемый показатель называется
целевой функцией
). В MS EXCEL модель представляет собой совокупность связанных между собой формул, которые в качестве аргументов используют переменные. Как правило, эти переменные могут принимать только допустимые значения с учетом заданных пользователем ограничений.
Поиск решения
подбирает такие значения этих переменных (с учетом заданных ограничений), чтобы целевая функция была максимальной (минимальной) или была равна заданному числовому значению.
Примечание
. В простейшем случае модель может быть описана с помощью одной формулы. Некоторые из таких моделей могут быть оптимизированы с помощью инструмента
Подбор параметра
. Перед первым знакомством с
Поиском решения
имеет смысл сначала детально разобраться с родственным ему инструментом
Подбор параметра
. Основные отличия
Подбора параметра
от
Поиска решения
:
Подбор параметра
работает только с моделями с одной переменной;- в нем невозможно задать ограничения для переменных;
- определяется не максимум или минимум целевой функции, а ее равенство некому значению;
- эффективно работает только в случае линейных моделей, в нелинейном случае находит локальный оптимум (ближайший к первоначальному значению переменной).
Подготовка оптимизационной модели в MS EXCEL
Поиск решения
оптимизирует значение целевой функции. Под целевой функцией подразумевается формула, возвращающая единственное значение в ячейку. Результат формулы должен зависеть от переменных модели (не обязательно напрямую, можно через результат вычисления других формул). Ограничения модели могут быть наложены как на диапазон варьирования самих переменных, так и на результаты вычисления других формул модели, зависящих от этих переменных. Все ячейки, содержащие переменные и ограничения модели должны быть расположены только на одном листе книги. Ввод параметров в диалоговом окне
Поиска решения
возможен только с этого листа. Целевая функция (ячейка) также должна быть расположена на этом листе. Но, промежуточные вычисления (формулы) могут быть размещены на других листах.
Совет
. Организуйте данные модели так, чтобы на одном листе MS EXCEL располагалась только одна модель. В противном случае, для выполнения расчетов придется постоянно сохранять и загружать настройки
Поиска решения
(см. ниже).
Приведем алгоритм работы с
Поиском решения
, который советуют сами разработчики (
]]>
www.solver.com
]]> ):
- Определите ячейки с переменными модели (decision variables);
- Создайте формулу в ячейке, которая будет рассчитывать целевую функцию вашей модели (objective function);
- Создайте формулы в ячейках, которые будут вычислять значения, сравниваемые с ограничениями (левая сторона выражения);
-
С помощью диалогового окна
Поиск решения
введите ссылки на ячейки содержащие переменные, на целевую функцию, на формулы для ограничений и сами значения ограничений; -
Запустите
Поиск решения
для нахождения оптимального решения.
Проделаем все эти шаги на простом примере.
Простой пример использования
Поиска решения
Необходимо загрузить контейнер товарами, чтобы вес контейнера был максимальным. Контейнер имеет объем 32 куб.м. Товары содержатся в коробках и ящиках. Каждая коробка с товаром весит 20кг, ее объем составляет 0,15м3. Ящик — 80кг и 0,5м3 соответственно. Необходимо, чтобы общее количество тары было не меньше 110 штук.
Данные модели организуем следующим образом (см.
файл примера
).
Переменные модели (количество каждого вида тары) выделены зеленым. Целевая функция (общий вес всех коробок и ящиков) – красным. Ограничения модели: по минимальному количеству тары (>=110) и по общему объему (<=32) – синим. Целевая функция рассчитывается по формуле
=СУММПРОИЗВ(B8:C8;B6:C6)
– это общий вес всех коробок и ящиков, загруженных в контейнер. Аналогично рассчитываем общий объем —
=СУММПРОИЗВ(B7:C7;B8:C8)
. Эта формула нужна, чтобы задать ограничение на общий объем коробок и ящиков (<=32). Также для задания ограничения модели рассчитаем общее количество тары
=СУММ(B8:C8)
. Теперь с помощью диалогового окна
Поиск решения
введем ссылки на ячейки содержащие переменные, целевую функцию, формулы для ограничений и сами значения ограничений (или ссылки на соответствующие ячейки). Понятно, что количество коробок и ящиков должно быть целым числом – это еще одно ограничение модели.
После нажатия кнопки
Найти решение
будут найдены такие количества коробок и ящиков, при котором общий их вес (целевая функция) максимален, и при этом выполнены все заданные ограничения.
Совет
: в статье »
Поиск решения MS EXCEL. Экстремум функции с несколькими переменными. Граничные условия заданы уравнениями
» показано решение задачи, в которой функция и граничные условия заданы в явном виде, т.е. математическими выражениями типа F(x1, x2, x3)=x1+2*x2+6*x3, что существенно облегчает построение модели, т.к. не требуется особо осмыслять задачу: можно просто подставить переменные x в поле переменные, а ограничения ввести в соответствующее поле окна Поиска решения.
Резюме
На самом деле, основной проблемой при решении оптимизационных задач с помощью
Поиска решения
является отнюдь не тонкости настройки этого инструмента анализа, а правильность построения модели, адекватной поставленной задаче. Поэтому в других статьях сконцентрируемся именно на построении моделей, ведь «кривая» модель часто является причиной невозможности найти решение с помощью
Поиска решения
. Зачастую проще просмотреть несколько типовых задач, найти среди них похожую, а затем адаптировать эту модель под свою задачу. Решение классических оптимизационных задач с помощью
Поиска решения
рассмотрено
в этом разделе
.
Поиску решения не удалось найти решения (Solver could not find a feasible solution)
Это сообщение появляется, когда
Поиск решения
не смог найти сочетаний значений переменных, которые одновременно удовлетворяют всем ограничениям. Если вы используете
Симплекс метод решения линейных задач
, то можно быть уверенным, что решения действительно не существует. Если вы используете метод решения нелинейных задач, который всегда начинается с начальных значений переменных, то это может также означать, что допустимое решение далеко от этих начальных значений. Если вы запустите
Поиск решения
с другими начальными значениями переменных, то, возможно, решение будет найдено. Представим, что при решении задачи нелинейным методом, ячейки с переменными были оставлены не заполненными (т.е. начальные значения равны 0), и
Поиск решения
не нашел решения. Это не означает, что решения действительно не существует (хотя это может быть и так). Теперь, основываясь на результатах некой экспертной оценки, в ячейки с переменными введем другой набор значений, который, по Вашему мнению, близок к оптимальному (искомому). В этом случае,
Поиск решения
может найти решение (если оно действительно существует).
Примечание
. О влиянии нелинейности модели на результаты расчетов можно прочитать в последнем разделе статьи
Поиск решения MS EXCEL (4.3). Выбор места открытия нового представительства
.
В любом случае (линейном или нелинейном), Вы должны сначала проанализировать модель на непротиворечивость ограничений, то есть условий, которые не могут быть удовлетворены одновременно. Чаще всего это связано с неправильным выбором соотношения (например, <= вместо >=) или граничного значения. Если, например, в рассмотренном выше примере, значение максимального объема установить 16 м3 вместо 32 м3, то это ограничение станет противоречить ограничению по минимальному количеству мест (110), т.к. минимальному количеству мест соответствует объем равный 16,5 м3 (110*0,15, где 0,15 – объем коробки, т.е. самой маленькой тары). Установив в качестве ограничения максимального объема 16 м3,
Поиск решения
не найдет решения.
При ограничении 17 м3
Поиск решения
найдет решение.
Некоторые настройки
Поиска решения
Метод решения
Рассмотренная выше модель является линейной, т.е. целевая функция (M – общий вес, который может быть максимален) выражена следующим уравнением M=a1*x1+a2*x2, где x1 и x2 – это переменные модели (количество коробок и ящиков), а1 и а2 – их веса. В линейной модели ограничения также должны быть линейными функциями от переменных. В нашем случае ограничение по объему V=b1*x1+b2*x2 также выражается линейной зависимостью. Очевидно, что другое ограничение — Максимальное количество тары (n) – также линейно x1+x2
Поиска решения
можно также проверить на линейность саму модель. В случае нелинейной модели Вы получите следующее сообщение:
В этом случае необходимо выбрать метод для решения нелинейной задачи. Примеры нелинейных зависимостей: V=b1*x1*x1; V=b1*x1^0,9; V=b1*x1*x2, где x – переменная, а V – целевая функция.
Кнопки Добавить, Изменить, Удалить
Эти кнопки позволяют добавлять, изменять и удалять ограничения модели.
Кнопка Сбросить
Чтобы удалить все настройки
Поиска решения
нажмите кнопку
Сбросить
– диалоговое окно очистится.
Сохранение и загрузка модели
Эта опция удобна при использовании разных вариантов ограничений. При сохранении параметров модели (кнопка
Загрузить/ Сохранить,
далее нажмите кнопку
Сохранить
) предлагается выбрать верхнюю ячейку диапазона (столбца), в который будут помещены: ссылка на целевую функцию, ссылки на ячейки с переменными, ограничения и параметры методов решения (доступные через кнопку
Параметры
). Перед сохранением убедитесь в том, что этот диапазон не содержит данных модели. Для загрузки сохраненных параметров нажмите сначала кнопку
Загрузить/ Сохранить
, затем, в появившемся диалоговом окне кнопку
Загрузить
, после чего задайте диапазон ячеек, содержащих сохраненные ранее настройки (нельзя указывать только одну верхнюю ячейку). Нажмите кнопку OK. Подтвердите сброс текущих значений параметров задачи и их замену на новые.
Точность
При создании модели исследователь изначально имеет некую оценку диапазонов варьирования целевой функции и переменных. Принимая во внимание
ограниченную точность
вычислений в MS EXCEL, рекомендуется, чтобы эти диапазоны варьирования были значительно выше точности вычисления (она обычно устанавливается от 0,001 до 0,000001). Как правило, данные в модели нормируют так, чтобы диапазоны варьирования целевой функции и переменных были в пределах 0,1 – 100 000. Конечно, все зависит от конкретной модели, но если ваши переменные изменяются более чем на 5-6 порядков, то возможно следует «загрубить» модель, например, с помощью операции логарифмирования.
Оптимизация значений таблицы Excel, удовлетворяющих определенным критериям, может быть сложным процессом. К счастью, Microsoft предлагает надстройку Решение проблем для численной оптимизации. Хотя данный сервис не может решить всех проблем, он может быть полезным в качестве инструмента что-если. Данный пост посвящен надстройке Решение проблем в Excel.
Надстройка Решение проблем доступна во всех версиях Excel. Обратите внимание, что скриншоты могут не соответствовать вашей версии. Несмотря на то, что некоторые функции могут менять свое местоположение в зависимости от версии надстройки, функционал остается практически неизменным.
Что такое Поиск решений
Поиск решений – надстройка Excel, которая помогает найти решение с помощью изменения значений целевых ячеек. Целью может быть минимизация, максимизация или достижение некоторого целевого значения. Проблема решается путем регулировки входных критериев или ограничений, определенных пользователем.
Где в Excel поиск решений
Надстройка Поиск решений поставляется вместе с Excel, но по умолчанию отключена. Чтобы включить его, перейдите по вкладке Файл в группу Параметры. В появившемся диалоговом окне Параметры, выберите Надстройки -> Управление: Надстройки Excel -> Перейти. В окне Надстройки устанавливаем галочку напротив поля Поиск решения, жмем ОК.
Теперь во вкладке Данные появилась новая группа Анализ с кнопкой Поиск решения.
Пример использования Поиска решения
Данный пост основан на примере использования Надстройки Поиск решения. Файл совместим со всеми версиями Excel.
Определение проблемы
Предположим, что у нас есть набор данных, состоящий из 8 пунктов, каждому из которых соответствует свое значение.
… и нам необходимо скомбинировать значения в две группы так, чтобы суммы значений этих групп примерно совпадали.
Для начала требуется определить каждый пункт к какой-нибудь группе.
Чтобы указать привязанность пункта к группе, будем помечать их единицей (1), в противном случае нулем (0).
В следующем столбце мы будем суммировать значения каждого пункта в группе, и затем подведем итог в конце столбца.
Нам также необходимо обработать значение каждого пункта в каждой группе, для этого умножаем значение пункта на значение группы, соответствующее этому пункту.
Наконец, нам необходимо свести сумму групп и работать с разницей между ними.
Наша задача минимизировать разницу между суммами групп.
Теперь мы можем присвоить каждой группе пункты, для этого вручную проставляем единицы в столбцах С и D. Excel отобразит разницу сумм групп в ячейке G11.
Для большей наглядности я добавил условное форматирование для ячеек, имеющих значение >0.
Проблема в том, что количество возможных комбинаций 28, т.е. 256 вероятных ответов на вопрос. Если на каждый из них тратить по 5 секунд, это займет у нас 21,3 минуты, предполагая, что мы сможем выдержать темп и запомнить лучшую комбинацию.
Вот где Поиск решения находит применение.
Поиск оптимального решения в Excel
Чтобы применить сервис Поиск решения, нам необходимо определить ряд требований, правил и ограничений, которые позволят надстройке найти правильный ответ.
Наши правила
Наше основное требование – это минимизировать разницу между двумя группами. В нашем примере она находится в ячейке G11 – Группа B минус Группа A. Нам нужно, чтобы значение в ячейке G11 было настолько малым насколько это возможно, но больше или равно 0.
Мы также знаем, что пункт может находиться либо в Группе A, либо в Группе B, к тому он не может быть дробным. Таким образом у нас два ограничения для каждого элемента:
Во-первых: Значение элемента в колонке Итог должна равняться единице.
Во-вторых: Значения элементов в группах должны быть целыми.
Мы также знаем, что общее количество элементов 8, это еще одно ограничение. Как использовать эти ограничения мы обсудим в следующем разделе.
Диалоговое окно Поиска решения
В этом разделе описано окно надстройки Поиск решения и его использования для определения проблемы.
Пустое окно Поиска решения
Заполненное окно Поиска решения
Оптимизировать целевую функцию
Это целевая ячейка, в которой мы пытаемся решить проблему. Наша целевая ячейка G11 – разница в группах.
До
Здесь мы указываем, каких результатов хотим добиться от целевой функции.
Мы хотим, чтобы суммы обоих групп совпадали, т.е. чтобы разница сумм была равна 0. Это может показаться странным, но нам не требуется минимизировать разницу, потому что при этом все элементы будут помещены в Группу A, что приведет к значению ячейки G11 меньше нуля.
Другой способ наложения ограничения – изменить G11 на =ABS(G10-F10). При этом мы сможем установить маркер на Минимум, как результат достижения целевой функции.
Но пока мы остановимся на формуле =G10-F10 и установим маркер в значение равным 0.
Изменяя ячейки переменных
Изменяемые ячейки – ячейки, которые надстройка попытается изменить, чтобы решить задачу. В нашем случае это привязка элемента к конкретной группе: $C$2:$D$9.
В соответствии с ограничениями
Ограничения – это правила, которые лимитируют возможные решения проблемы.
Нам необходимо добавить несколько ограничений в наш список:
- В колонке Итого каждый элемент должен равняться 1
- Элементы групп должны быть целым числом
- Сумма значений столбца Итого должна равняться 8
Чтобы наложить ограничения, жмем кнопку Добавить
- Для каждой ячейки диапазона E2:E9 устанавливаем ограничение значения равным 1
- Для каждой ячейки диапазона C2:D9 устанавливаем ограничение значение целое число.
- Необходимо добавить ограничение на сумму обоих групп, ячейка E10 = 8.
Вы можете Изменить или Удалить ограничение, если допустили ошибку, выбрав конкретное ограничение и нажав соответствующие кнопки в диалоговом окне.
Загрузить/сохранить параметры поиска решений
Сервис поиска решений позволяет сохранять и загружать параметры надстройки. Для этого в окне существует кнопка Загрузить/сохранить. Параметры модели сохраняются в диапазон, который вы указали ранее. Данный подход позволяет быстро настраивать и изменять параметры
Поиска решения.
Запуск поиска оптимального решения в Excel
Предупреждение!!! Надстройка поиск решения является сложной вычислительной надстройкой, поэтому перед запуском сохраните рабочую книгу.
Прежде чем запустить модель, необходимо задать еще несколько параметров, чтобы убедиться, что сервис отработает корректно. В основном диалоговом окне убедитесь, что стоит маркер напротив поля Сделать переменные без ограничений неотрицательными. В этом же окне нажмите кнопку Параметры.
Два параметра, которые необходимо будет менять время от времени:
Точность ограничения: значение от 0 до 1, где, чем больше цифра, тем больше ограничение
Целочисленная оптимальность: показывает насколько далеко от целого числа ограничение имеет право быть.
Запуск модели
Чтобы запустить надстройку нажмите кнопку
Найти решение в основном окне.
В строке состояния вы увидите ряд статических данных, которые будут отображать внутреннюю работу надстройки. Как правило, они быстро меняются, и читать их сложно. Если модель сложная, то работа может остановится на некоторое время, надстройка обычно восстанавливается от этих проблем сама.
После того, как Поиск решения закончит свою работу, Excel отобразит диалоговое окно Результаты поиска решения с некоторой информацией. Первое, на что стоит обратить внимание – это надпись Решение найдено в пределах допустимого отклонения. Если решение найдено, ячейки рабочей книги изменятся с предложенным решением.
Теперь у вас есть 4 варианта на выбор:
— Запустить отчет
— Сохранить сценарий
— Восстановить исходные значения
— Сохранить найденное решение
Запустить отчет
Вы можете создать отчет, выбрав доступные из списка отчетов. Будет создан новый лист
Отчет о результатах1.
Обратите внимание, что в зависимости от установленных вами ограничений, будут доступны различные отчеты.
Сохранить сценарий
Если вы нажмете кнопку Сохранить сценарий, Excel откроет следующее диалоговое окно:
Где необходимо ввести название вашего сценария модели и нажать кнопку ОК.
Все сценарии доступны в Диспетчере сценариев, который находится во вкладке Данные в группе Работа с данными –> Анализ что-если -> Диспетчер сценариев.
Вернуться к модели
К тому же, вы можете вернуться к модели и:
— Восстановить исходные значения
— Сохранить найденное решение
Проверка результатов
Сервис Поиск решения, вероятно, самая непредсказуемая система в Excel. Таким образом, все найденные решения, которые он выдает необходимо перепроверять вручную, для дальнейшего использования.
Данная проверка на реалистичность должна начинаться с подтверждения, что все результаты удовлетворяют заданным критериям:
— Являются ли результаты примерно похожими на ваши ожидания?
— Не нарушены ли максимумы и минимумы?
Вам также могут быть интересны следующие статьи
exceltip.ru
Excel поиск решений
Поиск решения MS EXCEL. Знакомство
Смотрите также показатели при анализе неотрицательными». И нажмите счет в банке отзывам и предложениям.> точность вычислений в
Кнопка Сбросить решение. мнению, близок кРешение классических оптимизационных рассчитаем общее количество и сами значения этих переменных.
модель может быть котором доход от
- Анализ, откроется егоПоиск решения — это
- данных.
- «Найти решение».
Установка Поиска решения
по 1000$ под Вам наверняка есть,Центр управления безопасностью
MS EXCEL, рекомендуется,Чтобы удалить всеМетод решения оптимальному (искомому). В
задач с помощью
- тары =СУММ(B8:C8). ограничений;Все ячейки, содержащие описана с помощью
- реализации произведенной продукции диалоговое окно. надстройка Microsoft Excel,JleHuh313
- Как видно программа немного 5% годовых. Ниже что сказать. Поделитесь. чтобы эти диапазоны
настройки Поиска решенияРассмотренная выше модель этом случае, Поиск Поиска решения рассмотреноТеперь с помощьюЗапустите Поиск решения для
переменные и ограничения одной формулы. Некоторые максимальный;При частом использовании Поиска
с помощью которой: как включить «Поиск увеличила процентную ставку на рисунке построена с нами своимиНажмите кнопку варьирования были значительно нажмите кнопку Сбросить является линейной, т.е. решения может найти в этом разделе. диалогового окна Поиск
О моделях
нахождения оптимального решения. модели должны быть из таких моделейОпределить схему перевозок, при
решения его удобнее можно найти оптимальное решения» в excel и сумму ежегодных таблица в Excel, мыслями.
Центр управления безопасностью выше точности вычисления
– диалоговое окно целевая функция (M решение (если оноЭто сообщение появляется, когда решения введем ссылкиПроделаем все эти шаги
- расположены только на могут быть оптимизированы которой общие затраты запускать с Панели решение задачи с если в Доп. взносов. по которой хорошо
- Excel UserVoice. (она обычно устанавливается очистится. – общий вес, действительно существует).
Поиск решения не на ячейки содержащие
- на простом примере. одном листе книги. с помощью инструмента на перевозку были
- быстрого доступа, а учетом заданных пользователем Настройках нету данного
- видно остаток накопленныхИсправления и временные решенияНажмите кнопку от 0,001 доСохранение и загрузка модели который может быть
- Примечание смог найти сочетаний переменные, целевую функцию,
Необходимо загрузить контейнер товарами, Ввод параметров в Подбор параметра. Перед бы минимальными; не из вкладки ограничений. пункта?Допустим, вы пошли в средств на каждый для последних проблемПараметры ActiveX 0,000001). Как правило,
Эта опция удобна максимален) выражена следующим. О влиянии нелинейности значений переменных, которые формулы для ограничений чтобы вес контейнера диалоговом окне Поиска первым знакомством сНайти распределение нескольких станков Данные. Чтобы поместитьПоиск решения будем рассматривать
JleHuh313 банк с этой год. в Excel для. данные в модели при использовании разных уравнением M=a1*x1+a2*x2, где
модели на результаты одновременно удовлетворяют всем и сами значения был максимальным. Контейнер решения возможен только Поиском решения имеет по разным видам кнопку на Панель, в MS EXCEL: http://office.microsoft.com/ru-ru/excel-help/HP010342660.aspx таблицей, но банкКак видно при WindowsЕсли установлен флажок нормируют так, чтобы
вариантов ограничений. При x1 и x2 расчетов можно прочитать
- ограничениям. ограничений (или ссылки имеет объем 32
- с этого листа. смысл сначала детально
- работ, чтобы общие кликните на ней 2010 (эта надстройкаJleHuh313
- отказывается поднять Вам таких условиях депозитногоНадстройка Excel «Поиск решения»Отключить все элементы управления диапазоны варьирования целевой сохранении параметров модели
Подготовка оптимизационной модели в MS EXCEL
– это переменные в последнем разделеЕсли вы используете на соответствующие ячейки). куб.м. Товары содержатсяЦелевая функция (ячейка) разобраться с родственным затраты на производство правой клавишей мыши претерпела некоторые изменения: Что ищем? где
процентную ставку. В счета и взносов – это аналитический без уведомления функции и переменных (кнопка Загрузить/ Сохранить, модели (количество коробок статьи Поиск решения
Симплекс метод решенияПонятно, что количество в коробках и также должна быть ему инструментом Подбор продукции были бы и выберите пункт по сравнению с ищем?
таком случаи нам накопления цель не инструмент, который позволяет, выберите один из были в пределах далее нажмите кнопку и ящиков), а1
MS EXCEL (4.3). линейных задач, то коробок и ящиков ящиках. Каждая коробка расположена на этом параметра. минимальными; Добавить на панель предыдущей версией вJleHuh313 нужно узнать, насколько
будет достигнута даже нам быстро и вариантов «Запрос» и 0,1 – 100 000.
- Сохранить) предлагается выбрать и а2 –
- Выбор места открытия можно быть уверенным, должно быть целым с товаром весит
- листе. Но, промежуточныеОсновные отличия ПодбораОпределить минимальный срок исполнения быстрого доступа. MS EXCEL 2007).
- : Файл — Параметры нам придется повысить через 10 лет. легко определить, когда нажмите Конечно, все зависит верхнюю ячейку диапазона их веса. В
- нового представительства. что решения действительно
числом – это 20кг, ее объем
Простой пример использования Поиска решения
вычисления (формулы) могут параметра от Поиска всех работ проектаЭтот раздел для тех,В этой статье — Надстройки - сумму ежегодных вложений. При решении данной и какой результаткнопку ОК от конкретной модели, (столбца), в который линейной модели ограниченияВ любом случае (линейном не существует.
еще одно ограничение составляет 0,15м3. Ящик быть размещены на
решения: (критический путь). кто только знакомится
рассмотрим: внизу Надстройки Excel Мы должны установить задачи можно пойти
мы получим при. но если ваши будут помещены: ссылка также должны быть или нелинейном), ВыЕсли вы используете модели. — 80кг и других листах.
Подбор параметра работает толькоДля формализации поставленной задачи с понятием Оптимизационнаясоздание оптимизационной модели на — Перейти - ограничение
my-excel.ru
Надстройка поиск решения и подбор нескольких параметров Excel
Надстройка Excel «Поиск решения» – это аналитический инструмент, который позволяет нам быстро и легко определить, когда и какой результат мы получим при определенных условиях. Возможности инструмента поиска решения намного выше, чем может предоставить «подбор параметра» в Excel.
Основные отличия между поиском решения и подбором параметра:
- Подбор нескольких параметров в Excel.
- Наложение условий ограничивающих изменения в ячейках, которые содержат переменные значения.
- Возможность использования в тех случаях, когда может быть много решений одной задачи.
Где находится поиск решений в Excel? По умолчанию данная надстройка не установлена. О том, как ее установить читайте: подключение надстройки «Поиск решения».
Примеры и задачи на поиск решения в Excel
Рассмотрим аналитические возможности надстройки. Например, Вам нужно накопить 14 000$ за 10 лет. На протяжении 10-ти лет вы хотите каждый год откладывать на депозитный счет в банке по 1000$ под 5% годовых. Ниже на рисунке построена таблица в Excel, по которой хорошо видно остаток накопленных средств на каждый год.
Как видно при таких условиях депозитного счета и взносов накопления цель не будет достигнута даже через 10 лет. При решении данной задачи можно пойти двумя путями:
- Найти банк, который предлагает более высокую процентную ставку по депозитам.
- Увеличить размер ежегодных накопительных взносов на банковский счет.
Мы можем изменять переменные значения в ячейках B1 и B2 так, чтобы подобрать необходимые условия для накопления необходимой суммы денег.
Надстройка «Поиск решения» — позволяет нам одновременно использовать 2 этих варианта, чтобы быстро смоделировать наиболее оптимальные условия для достижения поставленной цели. Для этого:
- Перейдите в ячейку B14 и выберите инструмент: «Данные»-«Анализ»-«Поиск решения».
- В появившемся диалоговом окне заполните все поля и параметры так как указано ниже на рисунке. Не забудьте убрать галочку напротив опции: «Сделать переменные без ограничений неотрицательными». И нажмите «Найти решение».
Как видно программа немного увеличила процентную ставку и сумму ежегодных взносов.
Ограничение параметров при поиске решений
Допустим, вы пошли в банк с этой таблицей, но банк отказывается поднять Вам процентную ставку. В таком случаи нам нужно узнать, насколько нам придется повысить сумму ежегодных вложений. Мы должны установить ограничение на ячейку с одним переменным значением. Но перед началом измените значения в переменных ячейках на исходные: в B1 на 5%, а в B2 на -1000$. А теперь делаем следующее:
- Перейдите в ячейку B14 и выберите инструмент: «Данные»-«Анализ»-«Поиск решения».
- Напротив списка параметров: «В соответствии с ограничениями» нажмите на кнопку «Добавить».
- В появившемся окне «Добавление ограничения» заполните поля так как указано выше на рисунке. И нажмите ОК.
- Снова заполняем параметры и поля появившегося диалогового окна, как в предыдущем примере:
- Нажмите «Найти решение».
Данный базовый пример открывает Вам возможности использовать аналитический инструмент для более сложных задач, где нужно добавлять ограничения на некоторые показатели при анализе данных.
exceltable.com
Как включить поиск решений в Excel
«Поиск решения» – это надстройка в табличном редакторе Microsoft Office Excel. Он применяется для поиска оптимального значения формулы в одной выбранной ячейке электронной таблицы. По умолчанию эта надстройка отключена в Excel, но может быть в всякое время активирована средствами самого редактора, без установки каких-то дополнительных приложений.
Вам понадобится
- Табличный редактор Microsoft Office Excel 2007 либо 2010.
Инструкция
1. Запустите табличный редактор и раскройте основное меню. В версии Excel 2007 для этого нужно кликнуть мышкой огромную круглую кнопку Office в левом верхнем углу окна, а в Excel 2010 – синюю кнопку с надписью «Файл», помещенную приблизительно в том же месте. Дозволено раскрыть его и без мышки – нажмите вначале клавишу Alt (один либо два раза), а после этого введите «Ф».
2. Откройте список настроек редактора. В версии 2007 года для этого предуготовлена кнопка «Параметры Excel» у правого нижнего края основного меню, а в Excel 2010 пункт «Параметры» добавлен в список команд в левой колонке – он 2-й снизу.
3. Окно с установками табличного редактора обеих версий разбито на два вертикальных фрейма: в левый размещен список разделов, а в правый – относящиеся к разделу настройки. В списке обнаружьте и кликните строку «Надстройки».
4. В правом фрейме, в списке «Неактивные надстройки приложений», выберите строку, которая начинается с текста «Поиск решения». Нажмите кнопку OK и надстройка будет активирована, но в меню Excel пока еще не появится.
5. Перейдите на вкладку «Разработчик» в меню табличного редактора. Если ее нет, вначале кликните правой кнопкой свободное от кнопок пространство в любом разделе меню и выберите пункт «Настройка ленты». После этого в списке «Основные вкладки» обнаружьте строку «Разработчик», поставьте рядом с ней отметку и нажмите кнопку OK – вкладка добавится на «ленту» меню.
6. Щелкните по пиктограмме «Надстройки» и в списке «Доступные надстройки» выставьте метку в поле «Поиск решения». Нажмите кнопку OK и на вкладке «Данные» появится добавочная группа команд с наименованием «Обзор». В нее и будет размещена кнопка «Поиск решения».
7. Вкладка «Разработчик» не необходима для работы этой надстройки, следственно ее дозволено убрать из меню – отключите ее отображение тем же методом, которым и включали (см. пятый шаг).
jprosto.ru
Поиск решения в Excel | Эксель Практик
Поиск решения — это надстройка Excel, позволяющая делать задачи на оптимизацию. Как это работает: у вас есть данные, которые связаны между собой формулами. При этом на какой-то результирующий итог влияют как положительным, так и отрицательным образом. Например, прибыль зависит от расходов на рекламу как положительно (ведь чем больше рекламы, тем больше объем продаж), так и отрицательно (расходы на рекламу увеличивают общие расходы и уменьшают прибыль). В конце статьи будет ссылка на файл, где вы сможете сами посмотреть наглядно таблицу и прорешать параллельно со мной.
Поиск решения путем подбора данных находит наиболее эффективное значение. В нашем случае, максимальную прибыль. Я взял небольшую таблицу:
Еще есть ограничение бюджет рекламных расходов в 40 тыс. долл. за 4 месяца.
Итак, приступим к технической части.
- Если вы никогда не пользовались этой надстройкой, придется ее сначала установить. Дело в том, что по умолчанию Поиск решения не ставится. Заходим Офис/Параметры Excel/Надстройки/Кнопка «Перейти». Мы уже заходили сюда, когда делали сумму прописью.
- Теперь, у вас на вкладке Данные появилась команда «Поиск решения». Нажимаем и видим такое окошко:
- Целевая ячейка — это там, которую мы хотим максимизировать, это результат. У нас это B15. Т.е. я хочу увидеть, какими должны быть расходы на рекламу, чтобы в январе у меня была максимальная прибыль. Ставим выбор «максимальному значению».
- Изменяя ячейки — ставим диапазон ячеек, от которых зависит итог. У меня это все расходы на рекламу, т.е. диапазон B11 — E11.
- Ограничения — ну без них никак. Excel мыслит больше математически, поэтому нам надо:
- Поставить условия положительности изменяемых ячеек. B11:E11 > 0
- Ограничить рекламный бюджет за 4 месяца. F11=40000
- Нажимаем на кнопку «Выполнить». Если что-то пошло не так, а это бывает, обнулите диапазон изменяемых ячеек, может помочь.
В итоге мы получим нужный результат
Если не получим, значит, надо пересмотреть условия, возможно, что-то некорректно проставлено или задача не имеет решения.
Видео по теме (5 минут):
Скачать пример.
Эксель Практик
«Глаза боятся, а руки делают»
P.S. Понравилась статья? Подпишитесь на рассылку в правой части страницы (Бесплатный курс «Топ-10 инструментов Excel») и будьте в курсе новых событий.
excelpractic.ru
Excel поиск решения
Поиск решения MS EXCEL. Знакомство
Смотрите также Бесполезно.Хорошо, посмотрите на внесены все затратыЕсли мы говорим о нет, так что Ексель от 2007
куда продуктивнее, позволяя и другим пользователям например, с помощьюКнопка Сбросить рассмотренном выше примере, значений переменных, которые Целевая функция рассчитывается
вычисления (формулы) могут заданных ограничений), чтобы
- изучить литературу поПоиск решения — это
- Krasme
- картинку «Справка excel
Установка Поиска решения
на его возведение, расчете премии, то долго разбираться не
версии кнопку «Поиск решать намного более Excel и находите операции логарифмирования.
Чтобы удалить все
- значение максимального объема одновременно удовлетворяют всем по формуле =СУММПРОИЗВ(B8:C8;B6:C6) быть размещены на
- целевая функция была решению оптимизационных задач надстройка Microsoft Excel,: с версиями excel
- 2016″. Там написано, а потому в коэффициент должен быть придется. решения» можно отыскать
сложные задачи. Особенно решения.Последнее обновление: 29 августа настройки Поиска решения установить 16 м3 ограничениям.
– это общий других листах. максимальной (минимальной) или и построению моделей.
с помощью которой еще можно поиграть, примечание, с 8 интересах предприятия выбрать строго положительным. ЗадатьЧтобы облегчить вам работу, во вкладке «Данные». он удобен дляФорум Excel на сайте 2018 нажмите кнопку Сбросить вместо 32 м3,
О моделях
Если вы используете вес всех коробокСовет была равна заданному
Ниже приведен небольшой ликбез можно найти оптимальное но с версиями декабря 2016 года того поставщика, работа данный параметр можно
мы должны рассказатьНесмотря на кажущуюся пространность
оптимизации, которая актуальна AnswersПРОБЛЕМА – диалоговое окно то это ограничение Симплекс метод решения
- и ящиков, загруженных. Организуйте данные модели числовому значению. по этой теме. решение задачи с windows — здесь при попытке завершить… которого обойдется дешевле
- сразу несколькими методами. о тех значениях, объяснений, работает данная для многих современныхПредложение новых функцийМогут возникать проблемы при
очистится. станет противоречить ограничению
- линейных задач, то в контейнер. так, чтобы наПримечание
- Надстройка Поиск решения помогает учетом заданных пользователем я не играю…Значит, уверен, Вы
- всего. Какие данные Легко выполнить эту которые вообще имеются надстройка вполне логично, компаний.Мы будем рады вашим
- загрузке надстройки ExcelСохранение и загрузка модели по минимальному количеству
можно быть уверенным,Аналогично рассчитываем общий одном листе MS. В простейшем случае определить ограничений. у меня win установили до 08.12.2016 нужно забить в операцию, воспользовавшись кнопкой в конкретном рабочем а для ее
Что же касается Excel отзывам и предложениям. «Поиск решения», еслиЭта опция удобна мест (110), т.к. что решения действительно объем — =СУММПРОИЗВ(B7:C7;B8:C8). EXCEL располагалась только модель может бытьлучший способПоиск решения будем рассматривать
7, да и года. Тогда не «поиск решения» MS «Добавить». Кроме того, диапазоне. освоения не нужно именно этой версии, Вам наверняка есть,
на вашем компьютере при использовании разных минимальному количеству мест не существует. Эта формула нужна, одна модель. В описана с помощьюсделать в MS EXCEL excel стоял с было таких проблем. Excel? можно выставить флажокВо-первых, это сама целевая быть компьютерным гением.
то с ней что сказать. Поделитесь установлен пакет WPS
- вариантов ограничений. При соответствует объем равныйЕсли вы используете
- чтобы задать ограничение противном случае, для
- одной формулы. Некоторыечто-то 2010 (эта надстройка нужной настройкой…
- Чужую беду рукамиСледует указать затраты строительных «Сделать переменные без ячейка. Обратите внимание! Чтобы вы до произошли еще более
Подготовка оптимизационной модели в MS EXCEL
с нами своими Office. сохранении параметров модели 16,5 м3 (110*0,15, метод решения нелинейных на общий объем выполнения расчетов придется из таких моделей: претерпела некоторые измененияСтепан23
разведу. материалов, потребности в ограничений неотрицательными». Где В отличие от конца поняли принцип значимые изменения. В мыслями.СОСТОЯНИЕ: ВРЕМЕННОЕ РЕШЕНИЕ
(кнопка Загрузить/ Сохранить, где 0,15 – задач, который всегда коробок и ящиков постоянно сохранять и могут быть оптимизированы»Что-то» может включать в по сравнению с:
Krasme них на строительной найти эту опцию некоторых прочих операций, ее применения, мы частности, было исправленоExcel UserVoice
Корпорации Майкрософт известно о далее нажмите кнопку объем коробки, т.е. начинается с начальных ( Также для загружать настройки Поиска с помощью инструмента себя выделение денег предыдущей версией вKrasme: попробуйте отдельно скачать
площадке, а также в старых версиях которые могут подразумевать рассмотрим его на
- множество ошибок вИсправления и временные решения
- проблеме с WPS Сохранить) предлагается выбрать самой маленькой тары). значений переменных, то
- задания ограничения модели решения (см. ниже). Подбор параметра. Перед на инвестиции, загрузку MS EXCEL 2007).
- , вроде несложно. У обновление и самостоятельно затраты на перевозку программы? использование сразу нескольких простейшем примере. формулах, из-за чего для последних проблем
- Office, и она верхнюю ячейку диапазона
Установив в качестве это может также
Простой пример использования Поиска решения
рассчитаем общее количествоПриведем алгоритм работы с первым знакомством с склада, доставку товараВ этой статье нашего Excel-2016 — установить материалов, учитывая каждуюЕсли вы используете в полей для выводаИтак, как же работает в прошлых выпусках в Excel для решается. Если у (столбца), в который
ограничения максимального объема означать, что допустимое тары =СУММ(B8:C8).
Поиском решения, который Поиском решения имеет или любую другую
рассмотрим: детский ум. Неужелиhttps://support.microsoft.com/en-us/…2016-kb3114374 пару «Поставщик-покупатель». В
работе Ексель 2007 данных, в этом «поиск решения» в программы нередко возникали Windows вас возникла эта будут помещены: ссылка 16 м3, Поиск решение далеко отТеперь с помощью
советуют сами разработчики с
my-excel.ru
Поиск решения в excel 2010
Загрузка надстройки «Поиск решения» в Excel
Смотрите также Starter как разда StarterИз справкиНастик 7 нажмите на кнопку банк с этой
варианта, чтобы быстро таких условиях депозитного в Excel? По – это аналитический Ведь задачи поиска
Для получения дополнительнойВ настоящее время надстройка нажмите в диалоговом
-
В менюПоиск решенияПараметры Excel»Поиск решения» — это программная
и есть — Word Starter: чем помочь то?
«Добавить». таблицей, но банк смоделировать наиболее оптимальные счета и взносов
-
умолчанию данная надстройка инструмент, который позволяет в Excel одни информации найдите надстройку «Поиск решения», предоставляемая окне кнопкуСервисотсутствует в списке
-
. надстройка для Microsoftа не знаете
-
и Excel Starter где задание?В появившемся окне «Добавление отказывается поднять Вам условия для достижения накопления цель не не установлена. О
нам быстро и из самых востребованных:
-
«Поиск решения» в компанией Frontline Systems,Давыберите поляВыберите команду Office Excel, которая где можно бесплатно
-
— это версииНастик 7 ограничения» заполните поля процентную ставку. В поставленной цели. Для будет достигнута даже том, как ее
-
-
легко определить, когда это и поиск Магазине Office. недоступна для Excel, чтобы ее установить.Надстройки ExcelДоступные надстройкиНадстройки доступна при установке
-
скачать Excel в Microsoft Word и: настроить в ексле2010 так как указано таком случаи нам
-
этого: через 10 лет. установить читайте: подключение и какой результат чисел, текста, дат,Решим задачу об оптимизации на мобильных устройствах.
-
После загрузки надстройки «Поиск., нажмите кнопку, а затем в Microsoft Office или котором есть функция Microsoft Excel с ПОИСК РЕШЕНИЙ
-
выше на рисунке. нужно узнать, насколькоПерейдите в ячейку B14 При решении данной надстройки «Поиск решения». мы получим при расположения и позиций плана-графика работ по
»Поиск решения» — это бесплатная решения» на вкладкеВ полеОбзор поле приложения Excel.
-
ПОИСК РЕШЕНИЯ или ограниченной функциональностью. ВНастик 7 И нажмите ОК. нам придется повысить
и выберите инструмент: задачи можно пойтиРассмотрим аналитические возможности определенных условиях. Возможности в списке. Отдельным проекту с помощью надстройка для Excel 2013ДанныеДоступные надстройки
, чтобы найти ее.УправлениеЧтобы можно было работать может не скачать приложениях Word Starter
: Может Вы проСнова заполняем параметры и сумму ежегодных вложений. «Данные»-«Анализ»-«Поиск решения». двумя путями: надстройки. Например, Вам инструмента поиска решения пунктом стоит «поиск Поиска решений MS
с пакетом обновлениястанет доступна кнопкаустановите флажокЕсли появится сообщение овыберите пункт
с надстройкой «Поиск а онлайн воспользоваться и Excel Starter это? Где находится поля появившегося диалогового Мы должны установитьВ появившемся диалоговом окнеНайти банк, который предлагает нужно накопить 14
support.office.com>
Надстройка «Поиск решения» в Excel. Бесплатные примеры и статьи.
намного выше, чем решения в Excel», EXCEL 2010. В 1 (SP1) иПоиск решенияПоиск решения том, что надстройкаНадстройки Excel решения», ее нужно им имеются базовые функции Поиск решения в окна, как в
excel2.ru>
Поиск в MS Excel
ограничение на ячейку заполните все поля более высокую процентную 000$ за 10 может предоставить «подбор о котором Вы качестве примера разберем более поздних версий..и нажмите кнопку «Поиск решения» не. сначала загрузить ву меня как для разработки и Excel 2010 предыдущем примере: с одним переменным и параметры так
ставку по депозитам. лет. На протяжении параметра» в Excel.
- можете узнать также
- задачу из сборника
- Для получения дополнительной
- В настоящее время надстройка
ОК установлена на компьютере,Нажмите кнопку Excel.
excel2.ru>
Надстройка поиск решения и подбор нескольких параметров Excel
раз Excel Starter редактирования, но отсутствуютНастик 7Нажмите «Найти решение». значением. Но перед как указано нижеУвеличить размер ежегодных накопительных 10-ти лет выОсновные отличия между поиском в этом разделе. «Методы оптимизации управления информации найдите надстройку
«Поиск решения», предоставляемая. нажмите кнопку
- ПерейтиWindows macOS Android
- а вы не более серьезные возможности,: то мне не
- Данный базовый пример открывает началом измените значения на рисунке. Не взносов на банковский
хотите каждый год решения и подборомТакже в этом разделе и принятия решений» «Поиск решения» в компанией Frontline Systems,Если надстройка
Примеры и задачи на поиск решения в Excel
Да. iOS Windows Mobile знаете на каком такие как отслеживание помогает, у меня Вам возможности использовать в переменных ячейках забудьте убрать галочку счет. откладывать на депозитный параметра: Вы найдете ответы авторы Зайцев М.Г. Магазине Office. недоступна для ExcelПоиск решения
- Мы можем изменять переменные счет в банкеПодбор нескольких параметров в
- на популярные вопросы: и Варюхин С.Е.В настоящее время надстройка
на мобильных устройствах.отсутствует в спискеПосле загрузки надстройки дляДоступные надстройкиВ Excel 2010 и более бесплатно Excel с в документах, защита
там указаны более сложных задач, B1 на 5%, переменные без ограничений значения в ячейках по 1000$ под Excel.Поиск значения в Excel;
- (2008г.). Задача 3.7 «Поиск решения», предоставляемая»Поиск решения» — это бесплатная
- поля поиска решения вустановите
my-excel.ru
Загрузить PDF
Загрузить PDF
Из этой статьи вы узнаете, как в Excel использовать функцию «Поиск решения», с помощью которой можно менять различные значения в ячейках, чтобы получить желаемый результат. Этой функцией можно пользоваться в Windows и Mac OS X, но сначала ее нужно включить.
-
1
Запустите Microsoft Excel. Нажмите на значок в виде белой буквы «X» на зеленом фоне.
- Функция «Поиск решения» встроена в Excel (для Windows и Mac OS X), но активировать ее нужно вручную.
-
2
Нажмите Пустая книга. Откроется пустая таблица.
- Если вы хотите использовать функцию «Поиск решения» для уже существующего файла Excel, откройте его, вместо того чтобы создавать новый.
-
3
Откройте меню Файл. Оно находится в верхнем левом углу окна Excel.
- На компьютере Mac нажмите «Инструменты» и пропустите следующий шаг.
-
4
Щелкните по Параметры. Вы найдете эту опцию в нижней части меню «Файл». Откроется окно «Параметры».[1]
-
5
Нажмите Надстройки. Это вкладка в левой нижней части окна «Параметры».
- На компьютере Mac нажмите «Надстройки Excel» в меню «Инструменты».
-
6
Откройте меню «Управление» в нижней правой части окна. В меню выберите «Надстройки Excel» и нажмите «Перейти».
- На компьютере Mac это окно откроется, когда вы нажмете «Надстройки Excel» в меню «Инструменты».
-
7
Включите надстройку «Поиск решения». Установите флажок у «Поиск решения» посередине страницы, а затем нажмите «ОК». Теперь на вкладке «Данные» (вверху окна) появится опция «Поиск решения».
Реклама
-
1
Уясните, для чего предназначена функция «Поиск решения». Она анализирует данные электронной таблицы и любые заданные вами ограничения, чтобы представить вам возможные решения. Это полезно, если вы работаете с несколькими переменными.
-
2
Введите данные в электронную таблицу. Чтобы вы могли использовать функцию «Поиск решения», электронная таблица должна содержать данные с различными переменными.
- Например, введите в таблицу доходы и расходы за месяц, чтобы в целевой ячейке получить желаемый остаток.
- Рассматриваемую функцию нельзя использовать в таблице, в которой нет формул.
-
3
Щелкните по вкладке Данные. Она находится в верхней части окна Excel. Откроется панель инструментов «Данные».
-
4
Нажмите Поиск решения. Вы найдете эту опцию справа на панели инструментов «Данные». Откроется окно «Поиск решения».
-
5
Выберите целевую ячейку. Щелкните по ячейке, в которой отобразится решение. Адрес ячейки отобразится в поле «Установить целевую ячейку».
- Например, если вы создаете бюджет, конечной целью которого является определенный ежемесячный доход, щелкните по последней ячейке столбца «Доход».
-
6
Задайте целевое значение. Установите флажок у «Значению», а затем введите целевое значение в текстовое поле рядом с опцией «Значению».
- Например, если ваша цель — получить 20000 рублей в конце месяца, введите 20000 в текстовое поле.
- Также можно установить флажок у «Максимальному значению» или «Минимальному значению», чтобы функция определила абсолютное максимальное или минимальное значение.
- Когда вы установите цель, функция попытается достичь ее, изменив другие значения в таблице.
-
7
Добавьте ограничения. Ограничения устанавливаются на значения, которые может использовать функция, чтобы она не аннулировала одно или несколько значений. Чтобы добавить ограничение:[2]
- Нажмите «Добавить».
- Щелкните по ячейке (или выберите ячейки), к которой будет применено ограничение.
- Выберите тип ограничения в меню посередине окна.
- Введите число в поле «Ограничение» (например, максимальное или минимальное значение).
- Нажмите «ОК».
-
8
Выполните функцию «Поиск решения». Для этого нажмите «Выполнить» в нижней части окна. Функция найдет оптимальное решение вашей проблемы.
-
9
Просмотрите результаты. Когда функция оповестит вас, что она нашла решение, просмотрите таблицу, чтобы найти измененные значения.
-
10
Измените критерии функции «Поиск решения». Если полученный результат вас не устраивает, нажмите «Отмена» во всплывающем окне, а затем измените целевое значение и ограничения.
- Если вам нравится полученный результат, установите флажок у «Сохранить найденное решение», а затем нажмите «ОК».
Реклама
Советы
- Рассматриваемую функцию лучше всего использовать для решения таких задач, как планирование графиков сотрудников, определение минимальной цены (которую можно установить за единицу товара и получить желаемый доход) и составление бюджета.
Реклама
Предупреждения
- Функцию «Поиск решения» нельзя использовать в электронных таблицах, в которых нет выходных данных или фактического решения, например в таблице, в которой нет формул.
Реклама
Об этой статье
Эту страницу просматривали 29 960 раз.
Была ли эта статья полезной?
Содержание
- Поиск решения EXCEL. Знакомство
- Установка Поиска решения
- О моделях
- Подготовка оптимизационной модели в MS EXCEL
- Простой пример использования Поиска решения
- Резюме
- Поиску решения не удалось найти решения (Solver could not find a feasible solution)
- Некоторые настройки Поиска решения
- Загрузка надстройки «Поиск решения» в Excel
- Дополнительные сведения
Поиск решения EXCEL. Знакомство
history 23 марта 2015 г.
Поиск решения — это надстройка Microsoft Excel, с помощью которой можно найти оптимальное решение задачи с учетом заданных пользователем ограничений.
Поиск решения будем рассматривать в MS EXCEL 2010 (эта надстройка претерпела некоторые изменения по сравнению с предыдущей версией в MS EXCEL 2007) . В этой статье рассмотрим:
- создание оптимизационной модели на листе MS EXCEL
- настройку Поиска решения;
- простой пример (линейная модель).
Установка Поиска решения
Команда Поиск решения находится в группе Анализ на вкладке Данные .
Если команда Поиск решения в группе Анализ недоступна, то необходимо включить одноименную надстройку. Для этого:
- На вкладке Файл выберите команду Параметры , а затем — категорию Надстройки ;
- В поле Управление выберите значение Надстройки Excel и нажмите кнопку Перейти;
- В поле Доступные надстройки установите флажок рядом с пунктом Поиск решения и нажмите кнопку ОК.
Примечание . Окно Надстройки также доступно на вкладке Разработчик . Как включить эту вкладку читайте здесь .
После нажатия кнопки Поиск решения в группе Анализ, откроется его диалоговое окно .
При частом использовании Поиска решения его удобнее запускать с Панели быстрого доступа, а не из вкладки Данные. Чтобы поместить кнопку на Панель, кликните на ней правой клавишей мыши и выберите пункт Добавить на панель быстрого доступа .
О моделях
Этот раздел для тех, кто только знакомится с понятием Оптимизационная модель.
Совет . Перед использованием Поиска решения настоятельно рекомендуем изучить литературу по решению оптимизационных задач и построению моделей.
Ниже приведен небольшой ликбез по этой теме.
Надстройка Поиск решения помогает определить лучший способ сделать что-то :
- «Что-то» может включать в себя выделение денег на инвестиции, загрузку склада, доставку товара или любую другую предметную деятельность, где требуется найти оптимальное решение.
- «Лучший способ» или оптимальное решение в этом случае означает: максимизацию прибыли, минимизацию затрат, достижение наилучшего качества и пр.
Вот некоторые типичные примеры оптимизационных задач:
- Определить план производства , при котором доход от реализации произведенной продукции максимальный;
- Определить схему перевозок , при которой общие затраты на перевозку были бы минимальными;
- Найти распределение нескольких станков по разным видам работ , чтобы общие затраты на производство продукции были бы минимальными;
- Определить минимальный срок исполнения всех работ проекта (критический путь).
Для формализации поставленной задачи требуется создать модель, которая бы отражала существенные характеристики предметной области (и не включала бы незначительные детали). Следует учесть, что модель оптимизируется Поиском решения только по одному показателю (этот оптимизируемый показатель называется целевой функцией ). В MS EXCEL модель представляет собой совокупность связанных между собой формул, которые в качестве аргументов используют переменные. Как правило, эти переменные могут принимать только допустимые значения с учетом заданных пользователем ограничений. Поиск решения подбирает такие значения этих переменных (с учетом заданных ограничений), чтобы целевая функция была максимальной (минимальной) или была равна заданному числовому значению.
Примечание . В простейшем случае модель может быть описана с помощью одной формулы. Некоторые из таких моделей могут быть оптимизированы с помощью инструмента Подбор параметра . Перед первым знакомством с Поиском решения имеет смысл сначала детально разобраться с родственным ему инструментом Подбор параметра . Основные отличия Подбора параметра от Поиска решения :
- Подбор параметра работает только с моделями с одной переменной;
- в нем невозможно задать ограничения для переменных;
- определяется не максимум или минимум целевой функции, а ее равенство некому значению;
- эффективно работает только в случае линейных моделей, в нелинейном случае находит локальный оптимум (ближайший к первоначальному значению переменной).
Подготовка оптимизационной модели в MS EXCEL
Поиск решения оптимизирует значение целевой функции. Под целевой функцией подразумевается формула, возвращающая единственное значение в ячейку. Результат формулы должен зависеть от переменных модели (не обязательно напрямую, можно через результат вычисления других формул). Ограничения модели могут быть наложены как на диапазон варьирования самих переменных, так и на результаты вычисления других формул модели, зависящих от этих переменных. Все ячейки, содержащие переменные и ограничения модели должны быть расположены только на одном листе книги. Ввод параметров в диалоговом окне Поиска решения возможен только с этого листа. Целевая функция (ячейка) также должна быть расположена на этом листе. Но, промежуточные вычисления (формулы) могут быть размещены на других листах.
Совет . Организуйте данные модели так, чтобы на одном листе MS EXCEL располагалась только одна модель. В противном случае, для выполнения расчетов придется постоянно сохранять и загружать настройки Поиска решения (см. ниже).
Приведем алгоритм работы с Поиском решения , который советуют сами разработчики ( ]]> www.solver.com ]]> ):
- Определите ячейки с переменными модели (decision variables);
- Создайте формулу в ячейке, которая будет рассчитывать целевую функцию вашей модели (objective function);
- Создайте формулы в ячейках, которые будут вычислять значения, сравниваемые с ограничениями (левая сторона выражения);
- С помощью диалогового окна Поиск решения введите ссылки на ячейки содержащие переменные, на целевую функцию, на формулы для ограничений и сами значения ограничений;
- Запустите Поиск решения для нахождения оптимального решения.
Проделаем все эти шаги на простом примере.
Простой пример использования Поиска решения
Необходимо загрузить контейнер товарами, чтобы вес контейнера был максимальным. Контейнер имеет объем 32 куб.м. Товары содержатся в коробках и ящиках. Каждая коробка с товаром весит 20кг, ее объем составляет 0,15м3. Ящик — 80кг и 0,5м3 соответственно. Необходимо, чтобы общее количество тары было не меньше 110 штук.
Данные модели организуем следующим образом (см. файл примера ).
Переменные модели (количество каждого вида тары) выделены зеленым. Целевая функция (общий вес всех коробок и ящиков) – красным. Ограничения модели: по минимальному количеству тары (>=110) и по общему объему ( =СУММПРОИЗВ(B8:C8;B6:C6) – это общий вес всех коробок и ящиков, загруженных в контейнер. Аналогично рассчитываем общий объем — =СУММПРОИЗВ(B7:C7;B8:C8) . Эта формула нужна, чтобы задать ограничение на общий объем коробок и ящиков ( =СУММ(B8:C8) . Теперь с помощью диалогового окна Поиск решения введем ссылки на ячейки содержащие переменные, целевую функцию, формулы для ограничений и сами значения ограничений (или ссылки на соответствующие ячейки). Понятно, что количество коробок и ящиков должно быть целым числом – это еще одно ограничение модели.
После нажатия кнопки Найти решение будут найдены такие количества коробок и ящиков, при котором общий их вес (целевая функция) максимален, и при этом выполнены все заданные ограничения.
Совет : в статье » Поиск решения MS EXCEL. Экстремум функции с несколькими переменными. Граничные условия заданы уравнениями » показано решение задачи, в которой функция и граничные условия заданы в явном виде, т.е. математическими выражениями типа F(x1, x2, x3)=x1+2*x2+6*x3, что существенно облегчает построение модели, т.к. не требуется особо осмыслять задачу: можно просто подставить переменные x в поле переменные, а ограничения ввести в соответствующее поле окна Поиска решения.
Резюме
На самом деле, основной проблемой при решении оптимизационных задач с помощью Поиска решения является отнюдь не тонкости настройки этого инструмента анализа, а правильность построения модели, адекватной поставленной задаче. Поэтому в других статьях сконцентрируемся именно на построении моделей, ведь «кривая» модель часто является причиной невозможности найти решение с помощью Поиска решения . Зачастую проще просмотреть несколько типовых задач, найти среди них похожую, а затем адаптировать эту модель под свою задачу. Решение классических оптимизационных задач с помощью Поиска решения рассмотрено в этом разделе .
Поиску решения не удалось найти решения (Solver could not find a feasible solution)
Это сообщение появляется, когда Поиск решения не смог найти сочетаний значений переменных, которые одновременно удовлетворяют всем ограничениям. Если вы используете Симплекс метод решения линейных задач , то можно быть уверенным, что решения действительно не существует. Если вы используете метод решения нелинейных задач, который всегда начинается с начальных значений переменных, то это может также означать, что допустимое решение далеко от этих начальных значений. Если вы запустите Поиск решения с другими начальными значениями переменных, то, возможно, решение будет найдено. Представим, что при решении задачи нелинейным методом, ячейки с переменными были оставлены не заполненными (т.е. начальные значения равны 0), и Поиск решения не нашел решения. Это не означает, что решения действительно не существует (хотя это может быть и так). Теперь, основываясь на результатах некой экспертной оценки, в ячейки с переменными введем другой набор значений, который, по Вашему мнению, близок к оптимальному (искомому). В этом случае, Поиск решения может найти решение (если оно действительно существует).
Примечание . О влиянии нелинейности модели на результаты расчетов можно прочитать в последнем разделе статьи Поиск решения MS EXCEL (4.3). Выбор места открытия нового представительства .
В любом случае (линейном или нелинейном), Вы должны сначала проанализировать модель на непротиворечивость ограничений, то есть условий, которые не могут быть удовлетворены одновременно. Чаще всего это связано с неправильным выбором соотношения (например, =) или граничного значения. Если, например, в рассмотренном выше примере, значение максимального объема установить 16 м3 вместо 32 м3, то это ограничение станет противоречить ограничению по минимальному количеству мест (110), т.к. минимальному количеству мест соответствует объем равный 16,5 м3 (110*0,15, где 0,15 – объем коробки, т.е. самой маленькой тары). Установив в качестве ограничения максимального объема 16 м3, Поиск решения не найдет решения.
При ограничении 17 м3 Поиск решения найдет решение.
Некоторые настройки Поиска решения
Метод решения Рассмотренная выше модель является линейной, т.е. целевая функция (M – общий вес, который может быть максимален) выражена следующим уравнением M=a1*x1+a2*x2, где x1 и x2 – это переменные модели (количество коробок и ящиков), а1 и а2 – их веса. В линейной модели ограничения также должны быть линейными функциями от переменных. В нашем случае ограничение по объему V=b1*x1+b2*x2 также выражается линейной зависимостью. Очевидно, что другое ограничение — Максимальное количество тары (n) – также линейно x1+x2
Источник
Загрузка надстройки «Поиск решения» в Excel
«Поиск решения» — это программная надстройка для Microsoft Office Excel, которая доступна при установке Microsoft Office или приложения Excel.
Чтобы можно было работать с надстройкой «Поиск решения», ее нужно сначала загрузить в Excel.
В Excel 2010 и более поздних версий выберите Файл > Параметры.
Примечание: В Excel 2007 нажмите кнопку Microsoft Office кнопку 
Выберите команду Надстройки, а затем в поле Управление выберите пункт Надстройки Excel.
Нажмите кнопку Перейти.
В окне Доступные надстройки установите флажок Поиск решения и нажмите кнопку ОК.
Если надстройка Поиск решения отсутствует в списке поля Доступные надстройки, нажмите кнопку Обзор, чтобы найти ее.
Если появится сообщение о том, что надстройка «Поиск решения» не установлена на компьютере, нажмите кнопку Да, чтобы установить ее.
После загрузки надстройки для поиска решения в группе Анализ на вкладки Данные становится доступна команда Поиск решения.
В меню Сервис выберите Надстройки Excel.
В поле Доступные надстройки установите флажок Поиск решения и нажмите кнопку ОК.
Если надстройка Поиск решения отсутствует в списке поля Доступные надстройкинажмите кнопку Обзор, чтобы найти ее.
Если появится сообщение о том, что надстройка «Поиск решения» не установлена на компьютере, нажмите в диалоговом окне кнопку Да, чтобы ее установить.
После загрузки надстройки «Поиск решения» на вкладке Данные станет доступна кнопка Поиск решения.
В настоящее время надстройка «Поиск решения», предоставляемая компанией Frontline Systems, недоступна для Excel на мобильных устройствах.
«Поиск решения» — это бесплатная надстройка для Excel 2013 с пакетом обновления 1 (SP1) и более поздних версий. Для получения дополнительной информации найдите надстройку «Поиск решения» в Магазине Office.
В настоящее время надстройка «Поиск решения», предоставляемая компанией Frontline Systems, недоступна для Excel на мобильных устройствах.
«Поиск решения» — это бесплатная надстройка для Excel 2013 с пакетом обновления 1 (SP1) и более поздних версий. Для получения дополнительной информации найдите надстройку «Поиск решения» в Магазине Office.
В настоящее время надстройка «Поиск решения», предоставляемая компанией Frontline Systems, недоступна для Excel на мобильных устройствах.
«Поиск решения» — это бесплатная надстройка для Excel 2013 с пакетом обновления 1 (SP1) и более поздних версий. Для получения дополнительной информации найдите надстройку «Поиск решения» в Магазине Office.
Дополнительные сведения
Вы всегда можете задать вопрос специалисту Excel Tech Community или попросить помощи в сообществе Answers community.
Источник
Примечание:
Мы стараемся как можно оперативнее обеспечивать вас актуальными справочными материалами на вашем языке. Эта страница переведена автоматически, поэтому ее текст может содержать неточности и грамматические ошибки. Для нас важно, чтобы эта статья была вам полезна. Просим вас уделить пару секунд и сообщить, помогла ли она вам, с помощью кнопок внизу страницы. Для удобства также приводим
ссылку на оригинал (на английском языке)
.
Параметры правки
После нажатия клавиши ВВОД, переход к другой ячейке
Делает смежной ячейки следующего активной ячейки при нажатии клавиши ВВОД в текущую ячейку. В поле направление указывают смежные ячейки, которая становится активной.
Направление
Делает смежной ячейки следующего активной ячейки при нажатии клавиши ВВОД в текущую ячейку. В поле направление указывают смежные ячейки, которая становится активной.
Автоматическая вставка десятичной запятой
Установите этот флажок, чтобы отобразить числа с десятичными запятыми по умолчанию.
-
Места
Введите число десятичных знаков в поле размещает для обозначения Microsoft Office Excel автоматически места десятичной запятой в числа, которые необходимо вводить как константы на листе. Положительное число перемещает десятичной запятой в левой части экрана; отрицательное число перемещение справа от десятичной запятой. Если поле »
места » оставлено пустым или равно 0 (ноль), необходимо вручную ввести десятичной запятой. Чтобы изменить этот параметр, введите десятичную в ячейке при вводе числа.
Разрешить маркеры заполнения и ячейки и перетаскивания
Установите этот флажок, перемещение и копирование ячеек и данных путем перетаскивания. Когда выбран этот параметр, можно также перетащить маркер заполнения для копирования данных и заполнение смежных ячеек рядами данных.
-
Предупреждать перед перезаписи ячеек
Появится сообщение, при перетаскивании ячеек на другие ячейки, содержащие данные.
Разрешить редактирование непосредственно в ячейке
Установите этот флажок, чтобы разрешить редактирование внутри ячейки, дважды щелкните ячейку, а не путем изменения содержимого ячейки в строке формул.
Форматы и формулы в диапазонах расширить данных
Выберите, чтобы автоматически форматировать новые элементы, добавляемые в конец списка в соответствии с форматом остальных элементов списка. Также копируются формулы, которые могут повторяться в каждую строку. Чтобы быть продлен форматы и формулы должен быть указан в менее трех из пяти последней строки, предшествующего новой строки.
Автоматический ввод процентов
Умножение на 100 всех чисел меньше 1, введенное в ячейках, отформатированных в процентах форматирование. Снимите этот флажок, чтобы умножить все числа, введенное в ячейках, отформатированных в процентах отформатировать, включая числа равно больше или равно 1 100.
Автозавершение значений ячеек
Завершает текстовые элементы, которые можно начать ввод данных в столбце. Если первые несколько букв введенных вами совпадает с существующей записи в этом столбце, Excel заполняет оставшийся текст для вас.
Изменение масштаба с помощью IntelliMouse
При наличии указывающего устройства Microsoft IntelliMouse устанавливает колесико мыши, чтобы увеличить вместо прокрутки на листе для листа или диаграммы.
Предупреждение при выполнении операции потенциально много времени
Выберите, если вы хотите получать уведомления, когда операцию влияет на большое количество ячеек и может занять много времени на обработку.
-
Если влияют число ячеек (в тысячах)
Позволяет задать максимальное количество ячеек, которые влияют операции без уведомления. Если затронуты больше ячеек, чем максимальное количество ячеек, будут уведомлены. -
Использовать системные разделители
Выберите, чтобы использовать и по умолчанию десятичных разрядов разделители. Снимите флажок, чтобы ввести другие разделители.-
Десятичный разделитель
Чтобы изменить десятичного разделителя по умолчанию, снимите флажок использовать системные разделители, выделите разделителем по умолчанию в поле десятичного разделителя и введите разделитель, который вы хотите использовать. -
Разделителем групп разрядов
Чтобы изменить разделитель по умолчанию разрядов, снимите флажок использовать системные разделители, выберите разделителем по умолчанию в тысяч разделитель поле, а затем введите разделитель, который вы хотите использовать.
-
Вырезание, копирование и вставка
Отображение меню параметров вставки
Установите этот флажок, чтобы Excel автоматически отображения диалогового окна со специальными параметрами при вставке, например Только форматирование и Ссылки на ячейки.
Кнопки Показать параметры вставки
Установите этот флажок, чтобы автоматически при вставке ячеек, строк или столбцов, таких как Форматировать как сверху и Очистить формат отображения диалогового окна со специальными параметрами Microsoft Excel.
Вырезать, копировать и сортировка объекты, вставленные с ячейками
На листе хранит графические объекты, кнопки, текстовые поля, графические объекты и рисунки с их связанными ячейками при можно вырезать, копировать, фильтрация и сортировка.
Экран
Число последних документов
Список недавно использовавшихся книг в списке Последних документов после нажатия кнопки Microsoft Office
, чтобы быстро открыть эти книги. Введите количество книг, которые нужно отобразить в поле число недавно использовавшихся документов. Введите или выберите положительное число от 0 до 50.
Единицы измерения линейки
Позволяет выбрать единицы измерения, которые вы хотите отобразить на линейке режиме макета.
Отображение всех окон на панели задач
Выберите, чтобы отобразить несколько книг на панели задач Windows.
Отображение строки формул
Отображение строки формул. Строка формул отображается в верхней части листа.
Показывать всплывающие подсказки для функций
Отображает краткое описание функции, выберите в списке функций, которое отображается при включенном автозавершения формул.
Показывать имена элементов диаграммы при наведении указателя мыши
Отображает имя элемента диаграммы при наведении указателя мыши.
Показывать значения точек данных при наведении указателя мыши
Отображает значение точки данных при наведении указателя мыши.
Для ячеек с примечаниями Показывать
Выберите один из следующих вариантов, чтобы определить способ отображения примечаний на листе.
-
Индикаторы ни примечаний
Скрытие примечания и индикаторы комментария в ячейках, которые содержат примечания. -
Только индикаторы и всплывающие примечания
Отображает небольшой треугольник в правом верхнем углу ячейки при примечаний к ячейкам. Примечания отображаются только при наведении указателя на ячейку с примечанием. -
Примечания и индикаторы
Отображение примечания и индикатора примечания, маленький треугольник в правом верхнем углу ячейки, при наличии примечаний к ячейкам.
Параметры отображения для этой книги
Параметры отображения для этой книги
Выберите книгу в этот список, зависит от указанных ниже параметров.
Отображение горизонтальной полосы прокрутки
Отображение горизонтальной полосы прокрутки в нижней части листа.
Показать вертикальную полосу прокрутки
Отображение вертикальной полосы прокрутки на правой стороне листа (Если вы используете режим языка слева направо) или в левой части (Если вы используете режим языка справа налево).
Показывать ярлычки листов
Отображение вкладок листов, можно перемещаться между и выделять отдельные листы. Ярлычки листов отображаются в нижней части окна листа.
Группировка дат в меню автофильтра
Изменение иерархические группировки дат nonhierarchical список дат в списке дат в нижней части меню «Автофильтр» фильтр дат. Например можно отфильтровать для только двумя цифрами, выбрав двузначным из списка nonhierarchical вручную.
Показывать объекты
Выберите один из следующих вариантов, чтобы отобразить или скрыть графические объекты в книге.
-
Все
Отображает все графические объекты, кнопки, текстовые поля, графические объекты и рисунки. -
Скрыть объекты
Скрытие всех графических объектов, кнопки, текстовые поля, графические объекты и рисунки. Скрытые объекты не выводятся.
Показать параметры для следующего листа
Показать параметры для следующего листа Выберите лист в этот список, зависит от указанных ниже параметров.
Отображение заголовков строк и столбцов
Отображение номера строк в левой (Если вы используете режим языка слева направо) или справа (Если вы используете режим языка справа налево) части листа и букв столбцов в верхней части листа.
Показывать формулы, а не их значения
Отображение формул в ячейках вместо значений, которые создают формулы.
Отображение разрывов страниц
Отображение разрывов страниц, которые были установлены автоматически приложением Microsoft Excel.
Показывать нули в ячейках, которые содержат нулевые значения
Отображение 0 (ноль) в ячейках, которые содержат нулевые значения.
Показывать символы структуры, если применяется структуры
Отображение символов структуры. Символы структуры не отображаются, если лист содержит структуры.
Отображение линий сетки
Отображение линий сетки между ячейками. Чтобы напечатать линии сетки, убедитесь в том, что Печать установлен флажок в разделе линии сетки в группе Параметры стилей на вкладке » Разметка страницы «.
-
Цвет линий сетки
Задает цвет линий сетки. Если щелкнуть Автоматическое цвет линии сетки основан на цвет текста, определенный на панели управления Windows.
Формулы
Включить многопоточные вычисления
Выбрано по умолчанию этот параметр позволяет быстро вычисления с помощью нескольких процессоров. Обратите внимание, что Excel поддерживает только с помощью до 64 ядра процессора.
Число потоков вычислений
Можно указать количество процессоров, используемых для расчета.
-
Использовать все процессоры на данном компьютере
Выбрано по умолчанию этот параметр используется всех процессоров, доступных на вашем компьютере. -
Вручную
Можно указать количество процессоров, которые вы хотите использовать. В диалоговом окне вручную введите положительное число от 1 до 1024.
При пересчете этой книги
При пересчете этой книги Выберите книгу в этот список, зависит от указанных ниже параметров.
Обновление ссылки на другие документы
Вычисление и обновление формул, которые содержат ссылки на другие приложения.
Задать точность как на экране
Окончательно примет вид сохраненных значений в ячейках от максимальной точности (15 цифр) отображается формату, включая десятичных разрядов.
Система дат 1904 использования
Примет вид Дата, начиная с которого вычисляются все даты с 1 января 1900 г 2 января 1904.
Сохранение значений внешних ссылок
Сохранение копий значений, содержащихся в документе внешних связаны с листом Excel. Если лист со ссылками на большой диапазон для внешнего документа требует слишком большой объем дискового пространства или занимает много времени, чтобы открыть, снимите флажок сохранять значения внешних связей можно уменьшить дисковое пространство и времени, который требуется открыть трудозатраты лист.
Общие спецификации
Звуковое сопровождение
Воспроизведение имеющихся звуков, которые связаны с событий программы Microsoft Office, например открытие, сохранение, печать файлов и отображения сообщений об ошибках. Звуки, которые назначены разные события можно изменить на панели управления. В Microsoft Windows нажмите кнопку Пуск и выберите пункт Панель управления. В Windows Vista нажмите кнопку Оборудование и звук и выберите пункт звук. Перейдите на вкладку Звуки. Чтобы изменить звук, связанный с событием, выберите нужное событие в списке и выберите нужный звук. В Windows XP нажмите кнопку звук, речь и аудиоустройства. Нажмите кнопку изменить звуковые схему и откройте вкладку Звуки. Если установите или снимите флажок звуковое сопровождение в одной из программ Office, он является также включать и отключать для всех программ Office. Компьютер должен быть звуковой платой для воспроизведения большинства звуков.
Сопровождение анимации
Отображает Перемещение листа и изменения при вставке или удалении ячеек, строк и столбцов. Визуализация может замедлить видео-производительность некоторых систем.
Пропуск других приложений, использующих динамического обмена данными (DDE)
Запрет на обмен данными с другими приложениями, использующих динамического обмена данными (DDE).
Запрашивать об обновлении автоматических связей
Появится сообщение, которое позволяет подтвердить перед обновлением связанных элементов.
Показывать ошибки интерфейса пользователя надстроек
Отображает ошибки в интерфейсе пользователя надстроек, которые можно установить и использовать.
Масштабировать содержимое для A4 или 8,5 x 11″ в списке размеры бумаги
Для некоторых стран или регионов стандартный размер бумаги — буква; для других пользователей стандартный размер составляет A4. Установите этот флажок, если вы хотите настроить автоматическое изменение документов, отформатированный для стандартный размер бумаги из другой страны или региона (например, A4) таким образом, чтобы они печататься неправильно на стандартный размер бумаги для вашей страны или региона (например, Letter) в Excel. Этот параметр влияет только распечатки. Не влияет на параметры форматирования в документе.
При открытии файла открывать все файлы в
При запуске Excel автоматически открывается файлов из папки, введите в это поле. Введите полный путь к папке в текстовом поле, чтобы указать расположение файлов.
Параметры веб-документа
Задание параметров для выглядит и отвечает при просмотре данных в веб-браузере данных Microsoft Excel.
Параметры службы
Можно указать параметры управления клиентом отзывы и документов.
Совместимости с Lotus
Клавиша меню Microsoft Office Excel
Задает ключ, можно использовать для доступа к команды на ленте, которая входит в состав Пользовательский интерфейс Microsoft Office Fluent.
Клавиши перемещения
Активация дополнительный набор сочетания клавиш для перехода между листами, ввода формул, запись метки и другие действия.
Параметры для совместимости с Lotus
Параметры для совместимости с Lotus
Выберите лист в этот список, зависит от указанных ниже параметров.
Вычисление формулы перехода
Открытие и вычисление файлов Lotus 1-2-3 без потери или изменение сведений. Когда выбран этот параметр, Excel вычисляет текстовые строки как 0 (ноль), логических выражений 0 и 1, а условия базы данных по правилам, которые используются в Lotus 1-2-3.
Преобразование при вводе формул
Преобразует формулы, введенные в Lotus 1-2-3 отпустите 2.2 синтаксис по синтаксису Excel и делает имена, определенные в Microsoft Excel поведению имена, определенные в Lotus 1-2-3.
support.office.com
Главное окно, настройки и параметры Excel
Кнопка Office
Кнопка Office расположена в левом верхнем углу окна и предназначена для вызова меню основных команд работы с файлами, списка последних документов, команды для настройки параметров приложения.
Некоторые команды меню имеют подчиненные меню.
Панель быстрого доступа
Панель быстрого доступа изначально располагается в верхнем левом углу рядом с кнопкой Office и используется для быстрого доступа к наиболее часто используемым функциям.
Изначально на панели расположены 3 кнопки: Сохранить, Отменить, Вернуть. Для настройки панели быстрого доступа нужно:
- Нажать кнопку Настройка панели быстрого доступа.
- В открывшемся меню выбрать необходимый элемент.
- Если элемент отсутствует в списке, выбрать команду Другие команды.
- В разделе Настройка окна Параметры Excel в списке Выбрать команды из… выбрать вкладку, на которой расположен нужный элемент, выделить элемент в списке и нажать кнопку Добавить.
Также любой элемент можно добавить на панель с помощью команды Добавить на панель быстрого доступа контекстного меню нужного элемента. Удалить элемент можно командой Удалить с панели быстрого доступа контекстного меню этого элемента.
Лента
Главным элементом интерфейса пользователя, начиная с MS Excel 2007, является лента, которая расположена вдоль верхней части окна приложения, и замещает привычные меню и панели инструментов.
Рисунок 1. Лента MS Excel 2007
Лента предоставляет возможность быстрого доступа к необходимым командам (элементам управления: кнопкам, раскрывающимся спискам, счетчикам, флажкам и т.п.). Команды распределены по логическим группам, которые собраны на вкладках.
Заменить ленту меню или панелями инструментов и удалить ее нельзя, но можно в целях увеличения рабочей области приложения скрыть (или свернуть) ленту. При этом лента будет скрыта, а названия вкладок останутся на экране. Для скрытия ленты можно использовать несколько способов:
- Нажать кнопку Настройка панели быстрого доступа и в открывшемся меню выбрать команду Свернуть ленту.
- Дважды щелкнуть по активной вкладке ленты.
- Нажать кнопку Свернуть ленту, которая находится в правом верхнем углу приложения возле кнопки Справка (для версий не ниже Excel 2010).
- Нажать комбинацию Ctrl+F1.
Содержание ленты для каждой вкладки является неизменным (нельзя ни добавить, ни удалить элемент).
Вкладки
По умолчанию на ленте отображается 7 постоянных вкладок:
- Главная – содержит элементы, которые наиболее часто используются на всех этапах работы, среди которых инструменты редактирования и форматирования текста;
- Вставка – инструменты для вставки в документы различных объектов;
- Разметка страницы предназначена для настройки параметров страниц документов;
- Формулы содержит инструменты с функциями и формулами;
- Данные позволяет применять инструменты сортировки, фильтрации, структура анализа данных и настройки их структуры;
- Рецензирование содержит элементы для проверки правописания, вставки примечаний и защиты элементов рабочей книги;
- Вид – настройка режимов просмотра, установка масштаба, работа с макросами.
Кроме данных вкладок можно отобразить вкладку Разработчик, для чего нужно:
- Щелкнуть по кнопке Office.
- Выбрать команду Параметры Excel.
- На вкладке Основные установить флажок Показывать вкладку «Разработчик» на ленте.
На вкладке Разработчик отображены средства для работы с макросами и формами и функции для работы с XML.
Если файлы и шаблоны документов, созданных в предыдущих версиях Excel, содержат пользовательские панели инструментов, то при их открытии появляется еще одна постоянная вкладка Надстройки, которая содержит элементы панелей инструментов предыдущих версий Excel.
Кроме постоянных вкладок, при работе с некоторыми элементами (например, таблицами, рисунками, диаграммами и т.п.) открываются дополнительные вкладки с расширенными возможностями настройки данных элементов.
Например, при работе с диаграммами появляется 3 дополнительных вкладки: Конструктор, Макет, Формат:
Рисунок 2. Дополнительные вкладки для работы с диаграммами
Элементы управления
Элементы управления (кнопки, списки, счетчики, кнопки с меню, флажки, значки группы) на лентах вкладок объединены в группы, которые связаны с видом выполняемого действия. Например, на вкладке Главная расположены 7 групп: Буфер обмена, Шрифт, Выравнивание, Число, Стили, Ячейки, Редактирование.
Для отображения дополнительных настроек используется кнопка раскрывающегося списка, которая открывает диалоговое окно или список дополнительных команд.
Установку флажков используют для применения определенного параметра.
Значок группы – маленький квадратик со стрелочкой в правом нижнем углу группы элементов во вкладке, который открывает соответствующее диалоговое окно. Например, значок группы Диаграммы вкладки Вставка открывает диалоговое окно Изменение типа диаграммы.
Рисунок 3. Диалоговое окно Изменение типа диаграммы
Значок группы имеет не каждая группа.
Мини-панель инструментов
На мини-панели инструментов содержатся основные наиболее часто используемые элементы оформления данных.
Отображается панель после нажатия правой кнопки мыши по выделенной области.
Рисунок 4. Мини-панель инструментов
spravochnick.ru
Поиск решений в Excel — пример использования сервиса поиск решений в Excel
Оптимизация значений таблицы Excel, удовлетворяющих определенным критериям, может быть сложным процессом. К счастью, Microsoft предлагает надстройку Решение проблем для численной оптимизации. Хотя данный сервис не может решить всех проблем, он может быть полезным в качестве инструмента что-если. Данный пост посвящен надстройке Решение проблем в Excel.
Надстройка Решение проблем доступна во всех версиях Excel. Обратите внимание, что скриншоты могут не соответствовать вашей версии. Несмотря на то, что некоторые функции могут менять свое местоположение в зависимости от версии надстройки, функционал остается практически неизменным.
Что такое Поиск решений
Поиск решений – надстройка Excel, которая помогает найти решение с помощью изменения значений целевых ячеек. Целью может быть минимизация, максимизация или достижение некоторого целевого значения. Проблема решается путем регулировки входных критериев или ограничений, определенных пользователем.
Где в Excel поиск решений
Надстройка Поиск решений поставляется вместе с Excel, но по умолчанию отключена. Чтобы включить его, перейдите по вкладке Файл в группу Параметры. В появившемся диалоговом окне Параметры, выберите Надстройки -> Управление: Надстройки Excel -> Перейти. В окне Надстройки устанавливаем галочку напротив поля Поиск решения, жмем ОК.
Теперь во вкладке Данные появилась новая группа Анализ с кнопкой Поиск решения.
Пример использования Поиска решения
Данный пост основан на примере использования Надстройки Поиск решения. Файл совместим со всеми версиями Excel.
Определение проблемы
Предположим, что у нас есть набор данных, состоящий из 8 пунктов, каждому из которых соответствует свое значение.
… и нам необходимо скомбинировать значения в две группы так, чтобы суммы значений этих групп примерно совпадали.
Для начала требуется определить каждый пункт к какой-нибудь группе.
Чтобы указать привязанность пункта к группе, будем помечать их единицей (1), в противном случае нулем (0).
В следующем столбце мы будем суммировать значения каждого пункта в группе, и затем подведем итог в конце столбца.
Нам также необходимо обработать значение каждого пункта в каждой группе, для этого умножаем значение пункта на значение группы, соответствующее этому пункту.
Наконец, нам необходимо свести сумму групп и работать с разницей между ними.
Наша задача минимизировать разницу между суммами групп.
Теперь мы можем присвоить каждой группе пункты, для этого вручную проставляем единицы в столбцах С и D. Excel отобразит разницу сумм групп в ячейке G11.
Для большей наглядности я добавил условное форматирование для ячеек, имеющих значение >0.
Проблема в том, что количество возможных комбинаций 28, т.е. 256 вероятных ответов на вопрос. Если на каждый из них тратить по 5 секунд, это займет у нас 21,3 минуты, предполагая, что мы сможем выдержать темп и запомнить лучшую комбинацию.
Вот где Поиск решения находит применение.
Поиск оптимального решения в Excel
Чтобы применить сервис Поиск решения, нам необходимо определить ряд требований, правил и ограничений, которые позволят надстройке найти правильный ответ.
Наши правила
Наше основное требование – это минимизировать разницу между двумя группами. В нашем примере она находится в ячейке G11 – Группа B минус Группа A. Нам нужно, чтобы значение в ячейке G11 было настолько малым насколько это возможно, но больше или равно 0.
Мы также знаем, что пункт может находиться либо в Группе A, либо в Группе B, к тому он не может быть дробным. Таким образом у нас два ограничения для каждого элемента:
Во-первых: Значение элемента в колонке Итог должна равняться единице.
Во-вторых: Значения элементов в группах должны быть целыми.
Мы также знаем, что общее количество элементов 8, это еще одно ограничение. Как использовать эти ограничения мы обсудим в следующем разделе.
Диалоговое окно Поиска решения
В этом разделе описано окно надстройки Поиск решения и его использования для определения проблемы.
Пустое окно Поиска решения
Заполненное окно Поиска решения
Оптимизировать целевую функцию
Это целевая ячейка, в которой мы пытаемся решить проблему. Наша целевая ячейка G11 – разница в группах.
До
Здесь мы указываем, каких результатов хотим добиться от целевой функции.
Мы хотим, чтобы суммы обоих групп совпадали, т.е. чтобы разница сумм была равна 0. Это может показаться странным, но нам не требуется минимизировать разницу, потому что при этом все элементы будут помещены в Группу A, что приведет к значению ячейки G11 меньше нуля.
Другой способ наложения ограничения – изменить G11 на =ABS(G10-F10). При этом мы сможем установить маркер на Минимум, как результат достижения целевой функции.
Но пока мы остановимся на формуле =G10-F10 и установим маркер в значение равным 0.
Изменяя ячейки переменных
Изменяемые ячейки – ячейки, которые надстройка попытается изменить, чтобы решить задачу. В нашем случае это привязка элемента к конкретной группе: $C$2:$D$9.
В соответствии с ограничениями
Ограничения – это правила, которые лимитируют возможные решения проблемы.
Нам необходимо добавить несколько ограничений в наш список:
- В колонке Итого каждый элемент должен равняться 1
- Элементы групп должны быть целым числом
- Сумма значений столбца Итого должна равняться 8
Чтобы наложить ограничения, жмем кнопку Добавить
- Для каждой ячейки диапазона E2:E9 устанавливаем ограничение значения равным 1
- Для каждой ячейки диапазона C2:D9 устанавливаем ограничение значение целое число.
- Необходимо добавить ограничение на сумму обоих групп, ячейка E10 = 8.
Вы можете Изменить или Удалить ограничение, если допустили ошибку, выбрав конкретное ограничение и нажав соответствующие кнопки в диалоговом окне.
Загрузить/сохранить параметры поиска решений
Сервис поиска решений позволяет сохранять и загружать параметры надстройки. Для этого в окне существует кнопка Загрузить/сохранить. Параметры модели сохраняются в диапазон, который вы указали ранее. Данный подход позволяет быстро настраивать и изменять параметры Поиска решения.
Запуск поиска оптимального решения в Excel
Предупреждение!!! Надстройка поиск решения является сложной вычислительной надстройкой, поэтому перед запуском сохраните рабочую книгу.
Прежде чем запустить модель, необходимо задать еще несколько параметров, чтобы убедиться, что сервис отработает корректно. В основном диалоговом окне убедитесь, что стоит маркер напротив поля Сделать переменные без ограничений неотрицательными. В этом же окне нажмите кнопку Параметры.
Два параметра, которые необходимо будет менять время от времени:
Точность ограничения: значение от 0 до 1, где, чем больше цифра, тем больше ограничение
Целочисленная оптимальность: показывает насколько далеко от целого числа ограничение имеет право быть.
Запуск модели
Чтобы запустить надстройку нажмите кнопку Найти решение в основном окне.
В строке состояния вы увидите ряд статических данных, которые будут отображать внутреннюю работу надстройки. Как правило, они быстро меняются, и читать их сложно. Если модель сложная, то работа может остановится на некоторое время, надстройка обычно восстанавливается от этих проблем сама.
После того, как Поиск решения закончит свою работу, Excel отобразит диалоговое окно Результаты поиска решения с некоторой информацией. Первое, на что стоит обратить внимание – это надпись Решение найдено в пределах допустимого отклонения. Если решение найдено, ячейки рабочей книги изменятся с предложенным решением.
Теперь у вас есть 4 варианта на выбор:
— Запустить отчет
— Сохранить сценарий
— Восстановить исходные значения
— Сохранить найденное решение
Запустить отчет
Вы можете создать отчет, выбрав доступные из списка отчетов. Будет создан новый лист Отчет о результатах1.
Обратите внимание, что в зависимости от установленных вами ограничений, будут доступны различные отчеты.
Сохранить сценарий
Если вы нажмете кнопку Сохранить сценарий, Excel откроет следующее диалоговое окно:
Где необходимо ввести название вашего сценария модели и нажать кнопку ОК.
Все сценарии доступны в Диспетчере сценариев, который находится во вкладке Данные в группе Работа с данными –> Анализ что-если -> Диспетчер сценариев.
Вернуться к модели
К тому же, вы можете вернуться к модели и:
— Восстановить исходные значения
— Сохранить найденное решение
Проверка результатов
Сервис Поиск решения, вероятно, самая непредсказуемая система в Excel. Таким образом, все найденные решения, которые он выдает необходимо перепроверять вручную, для дальнейшего использования.
Данная проверка на реалистичность должна начинаться с подтверждения, что все результаты удовлетворяют заданным критериям:
— Являются ли результаты примерно похожими на ваши ожидания?
— Не нарушены ли максимумы и минимумы?
Вам также могут быть интересны следующие статьи
exceltip.ru
Технические характеристики и ограничения Microsoft Excel
|
Количество открытых книг |
Ограничено объемом доступной оперативной памяти и ресурсами системы |
|
Общее количество строк и столбцов на листе |
1 048 576 строк и 16 384 столбца |
|
Ширина столбца |
255 знаков |
|
Высота строки |
409 пунктов |
|
Разрывы страниц |
1 026 горизонтальных и вертикальных |
|
Общее количество знаков в ячейке |
32 767 знаков |
|
Число знаков в верхнем и нижнем колонтитуле |
255 |
|
Максимальное число переводов строки в ячейке |
253 |
|
Количество листов в книге |
Ограничено объемом доступной оперативной памяти (по умолчанию 1 лист) |
|
Количество цветов в книге |
16 миллионов цветов (32-битовый спектр с полным доступом к 24-битовому спектру) |
|
Именованные представления в книге |
Ограничено объемом доступной оперативной памяти |
|
Количество уникальных форматов/стилей ячеек |
64 000 |
|
Количество стилей заливки |
256 |
|
Количество стилей и толщин линий |
256 |
|
Количество уникальных шрифтов |
1 024 доступных глобальных шрифта; 512 шрифтов в каждой книге |
|
Количество численных форматов в книге |
От 200 до 250, в зависимости от установленной языковой версии Excel |
|
Количество имен в книге |
Ограничено объемом доступной оперативной памяти |
|
Количество окон в книге |
Ограничено объемом доступной оперативной памяти |
|
Гиперссылки на листе |
66 530 гиперссылок |
|
Количество областей в окне |
16 |
|
Количество связанных листов |
Ограничено объемом доступной оперативной памяти |
|
Сценарии |
Ограничено объемом доступной оперативной памяти; в итоговый отчет включается 251 сценарий, начиная с первого |
|
Количество изменяемых ячеек в сценарии |
32 |
|
Количество вычисляемых ячеек в надстройке «Поиск решения» |
200 |
|
Количество пользовательских функций |
Ограничено объемом доступной оперативной памяти |
|
Пределы масштабирования |
от 10 до 400 процентов |
|
Количество отчетов |
Ограничено объемом доступной оперативной памяти |
|
Количество ссылок для сортировки |
64 для однократной сортировки; не ограничено для последовательных сортировок |
|
Количество уровней отмены |
3000 |
|
Количество полей в форме данных |
32 |
|
Количество параметров в книге |
255 параметров в одной книге |
|
Количество элементов, которые отображаются в раскрывающихся списках фильтров |
10 000 |
|
Количество независимых ячеек, которые можно выделить |
2 147 483 648 ячеек |
|
Максимальные пределы объема памяти и размера файла для книг с моделями данных |
В 32-разрядной среде выделяется 2 гигабайта (ГБ) виртуального адресного пространства, которое совместно используется приложением Excel, книгой и надстройками, работающими в рамках одного процесса. Доля адресного пространства, выделяемого для модели данных, может достигать 500–700 мегабайт (МБ), но может быть и меньше, если загружаются другие модели данных и надстройки. 64-разрядная среда не накладывает жестких ограничений на размер файлов. Размер книги ограничен только объемом доступной памяти и ресурсами системы. В Excel 2016 предлагается функция обработки больших адресов (Large Address Aware), которая позволяет 32-разрядной версии Excel 2016 использовать в два раза больше памяти при работе в 64-разрядной операционной системе Windows. Дополнительные сведения см. в статье Изменение функции обработки больших адресов для Excel. Примечание: Добавление таблиц в модели данных увеличивает размер файла. Если вы не планируете создавать для модели данных сложные связи с использованием большого количества источников и типов данных в книге, во время импорта или создания таблиц, сводных таблиц или подключений к данным снимите флажок Добавить эти данные в модель данных. Подробнее см. в статье Спецификации и ограничения модели данных. |
|
Ядер процессоров |
64 |
support.office.com
Параметры страницы — Excel
Верхний колонтитул Щелкните встроенный верхний колонтитул в поле Верхний колонтитул или нажмите кнопку Создать верхний колонтитул, чтобы создать настраиваемый верхний колонтитул для листа, который необходимо распечатать. Встроенный колонтитул копируется в диалоговое окно Верхний колонтитул, где можно отформатировать или изменить его.
Нижний колонтитул Щелкните встроенный нижний колонтитул в поле Нижний колонтитул или нажмите кнопку Создать нижний колонтитул, чтобы создать настраиваемый колонтитул для листа, который необходимо распечатать. Встроенный нижний колонтитул копируется в диалоговое окно Нижний колонтитул, где можно отформатировать или изменить его.
Разные колонтитулы для четных и нечетных страниц Установите флажок Разные колонтитулы для четных и нечетных страниц, если необходимо, чтобы верхние и нижние колонтитулы на четных и нечетных страницах различались.
Особый колонтитул для первой страницы Установите флажок Особый колонтитул для первой страницы, чтобы удалить верхние и нижние колонтитулы из первой распечатанной страницы или создать для нее настраиваемые верхние и нижние колонтитулы. Чтобы создать настраиваемый верхний или нижний колонтитул для первой страницы, установите этот флажок, нажмите кнопку Создать верхний колонтитул или Создать нижний колонтитул, а затем на вкладке Верхний колонтитул первой страницы или Нижний колонтитул первой страницы добавьте сведения для верхнего или нижнего колонтитула, которые необходимо вывести на первой странице.
Изменять масштаб вместе с документом Установите флажок Изменять масштаб вместе с документом, чтобы указать, должны ли в верхних и нижних колонтитулах использоваться те же размер шрифта и масштаб, что и на листе. Этот флажок установлен по умолчанию. Чтобы сделать размер шрифта и масштаб колонтитулов независимыми от листа для обеспечения согласованного отображения страниц, снимите этот флажок.
Выровнять относительно полей страницы Установите флажок Выровнять относительно полей страницы, чтобы обеспечить выравнивание полей колонтитулов относительно левого и правого полей листа. Этот флажок установлен по умолчанию. Чтобы задать в качестве левого и правого полей колонтитулов определенное значение, которое не зависит от левого и правого полей листа, снимите этот флажок.
К началу страницы
support.office.com
Надстройка поиск решения и подбор нескольких параметров Excel
Надстройка Excel «Поиск решения» – это аналитический инструмент, который позволяет нам быстро и легко определить, когда и какой результат мы получим при определенных условиях. Возможности инструмента поиска решения намного выше, чем может предоставить «подбор параметра» в Excel.
Основные отличия между поиском решения и подбором параметра:
- Подбор нескольких параметров в Excel.
- Наложение условий ограничивающих изменения в ячейках, которые содержат переменные значения.
- Возможность использования в тех случаях, когда может быть много решений одной задачи.
Где находится поиск решений в Excel? По умолчанию данная надстройка не установлена. О том, как ее установить читайте: подключение надстройки «Поиск решения».
Примеры и задачи на поиск решения в Excel
Рассмотрим аналитические возможности надстройки. Например, Вам нужно накопить 14 000$ за 10 лет. На протяжении 10-ти лет вы хотите каждый год откладывать на депозитный счет в банке по 1000$ под 5% годовых. Ниже на рисунке построена таблица в Excel, по которой хорошо видно остаток накопленных средств на каждый год.
Как видно при таких условиях депозитного счета и взносов накопления цель не будет достигнута даже через 10 лет. При решении данной задачи можно пойти двумя путями:
- Найти банк, который предлагает более высокую процентную ставку по депозитам.
- Увеличить размер ежегодных накопительных взносов на банковский счет.
Мы можем изменять переменные значения в ячейках B1 и B2 так, чтобы подобрать необходимые условия для накопления необходимой суммы денег.
Надстройка «Поиск решения» — позволяет нам одновременно использовать 2 этих варианта, чтобы быстро смоделировать наиболее оптимальные условия для достижения поставленной цели. Для этого:
- Перейдите в ячейку B14 и выберите инструмент: «Данные»-«Анализ»-«Поиск решения».
- В появившемся диалоговом окне заполните все поля и параметры так как указано ниже на рисунке. Не забудьте убрать галочку напротив опции: «Сделать переменные без ограничений неотрицательными». И нажмите «Найти решение».
Как видно программа немного увеличила процентную ставку и сумму ежегодных взносов.
Ограничение параметров при поиске решений
Допустим, вы пошли в банк с этой таблицей, но банк отказывается поднять Вам процентную ставку. В таком случаи нам нужно узнать, насколько нам придется повысить сумму ежегодных вложений. Мы должны установить ограничение на ячейку с одним переменным значением. Но перед началом измените значения в переменных ячейках на исходные: в B1 на 5%, а в B2 на -1000$. А теперь делаем следующее:
- Перейдите в ячейку B14 и выберите инструмент: «Данные»-«Анализ»-«Поиск решения».
- Напротив списка параметров: «В соответствии с ограничениями» нажмите на кнопку «Добавить».
- В появившемся окне «Добавление ограничения» заполните поля так как указано выше на рисунке. И нажмите ОК.
- Снова заполняем параметры и поля появившегося диалогового окна, как в предыдущем примере:
- Нажмите «Найти решение».
Данный базовый пример открывает Вам возможности использовать аналитический инструмент для более сложных задач, где нужно добавлять ограничения на некоторые показатели при анализе данных.
exceltable.com
Безопасность макросов Excel — Microsoft Excel для начинающих
Безопасность макросов Excel – это защита от вирусов, которые могут проникнуть в компьютер вместе с макросами. Безопасность макросов значительно изменилась со времени выхода в свет Excel 2003, поэтому в рамках данной темы особенности старых и новых версий Excel будут рассмотрены раздельно:
Безопасность макросов в современных версиях Excel (2007 и более новых)
Чтобы запустить макрос в современных версиях Excel, файл должен быть сохранён как Книга Excel с поддержкой макросов. Открывая такой файл, по его расширению xlsm Excel понимает, что в данной рабочей книге содержатся макросы (в отличие от файла со стандартным расширением xlsx).
Поэтому, чтобы иметь возможность запускать созданный в обычной рабочей книге Excel макрос всегда и везде, нужно сохранить её с расширением xlsm. Для этого на вкладке Файл (File) нажмите Сохранить как (Save as) и в поле Тип файла (Save as type) выберите Книга Excel с поддержкой макросов (Excel Macro-Enabled Workbook).
Отличие в типе файлов ясно указывает на то, что рабочая книга содержит макросы, и это уже становится первым важным шагом к соблюдению мер безопасности. Помимо этого, в Excel существует несколько режимов безопасности макросов, выбрать один их которых можно в меню параметров приложения. Вот эти режимы:
- Отключить все макросы без уведомления (Disable all macros without notification)Запрет на выполнение любых макросов. При открытии книги Excel не уведомляет о том, что эта книга содержит макросы, поэтому пользователь может не понять причину, по которой книга Excel не работает так, как должна.
- Отключить все макросы с уведомлением (Disable all macros with notification)Запрет на выполнение макросов. Однако, если в рабочей книге есть макрос, появится предупреждение о том, что макрос присутствует, но отключен.
- Отключить все макросы без цифровых подписей (Disable all macros except digitally signed macros)Разрешено выполнение макросов только из доверенных источников. Все прочие макросы выполняться не будут. При открытии книги Excel не уведомляет о том, что эта книга содержит макросы, поэтому пользователь может не понять причину, по которой книга Excel не работает так, как должна.
- Включить все макросы (Enable all macros)Разрешено выполнение всех макросов. При открытии книги Excel не появляется уведомление о том, что в ней содержатся макросы. Соответственно пользователь может не знать, что какой-либо макрос выполняется, пока открыт файл.
Вариант Отключить все макросы с уведомлением – позволяет при открытии файла сделать выбор: разрешить запуск макросов или отключить их. При этом вверху листа появляется жёлтая полоса с уведомлением и кнопкой, как показано на рисунке ниже:
Чтобы разрешить выполнение макросов нужно просто кликнуть по кнопке Включить содержимое (Enable Content).
Где найти параметры безопасности макросов в Excel
Вот как можно просматривать или изменять параметры безопасности макросов в Excel 2007, 2010 или 2013:
Excel 2007
- Откройте главное меню Excel, для этого кликните по большой круглой кнопке Office в левом верхнем углу. Далее нажмите Параметры Excel (Excel Options).
- В появившемся диалоговом окне выберите Центр управления безопасностью (Trust Center) и нажмите кнопку Параметры центра управления безопасностью (Trust Center Settings).
- В разделе Параметры макросов (Macro Settings) выберите нужный параметр и нажмите ОК.
Excel 2010 или 2013
- На вкладке Файл (File) нажмите Параметры (Options).
- В открывшемся диалоговом окне выберите Центр управления безопасностью (Trust Center) и нажмите кнопку Параметры центра управления безопасностью (Trust Center Settings).
- В разделе Параметры макросов (Macro Settings) выберите нужный параметр и нажмите ОК.
Замечание: Потребуется перезапустить Excel, чтобы новые настройки безопасности макросов вступили в силу.
Надёжные расположения в современных версиях Excel (2007 и более новые)
Excel 2007, 2010 и 2013 позволяет объявить выбранные папки на жёстком диске компьютера как надёжные расположения. При открытии файлов, хранящихся в таких расположениях, Excel не выполняет стандартную проверку безопасности макросов. Другими словами, если поместить файл Excel в папку, которая объявлена надёжной, то при открытии этого файла все макросы, записанные в нём, будут запущены независимо от состояния параметров безопасности.
Microsoft по умолчанию присваивает некоторым расположениям статус надёжных, их список хранится в разделе параметров безопасности Excel. Открыть список надёжных расположений можно так:
Excel 2007
- Откройте главное меню Excel, для этого кликните по большой круглой кнопке Office в левом верхнем углу. Далее нажмите Параметры Excel (Excel Options).
- В появившемся диалоговом окне выберите Центр управления безопасностью (Trust Center) и нажмите кнопку Параметры центра управления безопасностью (Trust Center Settings).
- В меню слева нажмите Надёжные расположения (Trusted Locations).
Excel 2010 или 2013
- На вкладке Файл (File) нажмите Параметры (Options).
- В открывшемся диалоговом окне выберите Центр управления безопасностью (Trust Center) и нажмите кнопку Параметры центра управления безопасностью (Trust Center Settings).
- В меню слева нажмите Надёжные расположения (Trusted Locations).
Если нужно сохранить книгу Excel в другом расположении и по-прежнему разрешать выполнение макросов, то можно добавить выбранную папку в список надёжных расположений. Это делается так:
- В разделе Надёжные расположения (Trusted Locations) нажмите кнопку Добавить новое расположение (Add new location).
- Выберите папку, которую нужно объявить надёжным расположением и нажмите ОК.
Предупреждение: Не рекомендуется добавлять в список надёжных расположений большие разделы жёсткого диска, например, целиком папку Мои документы (My Documents), так как при этом значительно возрастает риск выполнения макроса, полученного из ненадёжного источника.
Безопасность макросов в Excel 2003
В Microsoft Office 2003 существует 4 уровня безопасности макросов, управлять которыми можно в меню Excel. К ним относятся:
- Высокая / Очень высокаяЭти два уровня разрешают запуск макросов только из надёжных источников. Все прочие макросы не будут запущены. При открытии книги Excel не уведомляет о том, что эта книга содержит макросы, поэтому пользователь может не понять причину, по которой книга Excel не работает так, как должна.
- СредняяЕсли в книге присутствуют макросы, то при открытии книги появится окно уведомления с вопросом, следует ли эти макросы запускать.
- НизкаяВсе макросы выполняются. При открытии книги Excel не появляется уведомление о том, что в ней содержатся макросы. Соответственно пользователь может не знать, что какой-либо макрос выполняется, пока открыт файл.
Если хотите запустить макрос в Excel 2003, то безопасность макросов должна быть выбрана Низкая (Low) или Средняя (Medium).
Чтобы открыть и настроить параметры безопасности макросов в Excel 2003, нужно:
- Открыть меню Сервис > Макрос > Безопасность (Tools > Macro > Security):
- Установить нужный уровень безопасности и нажать ОК.
Чтобы новые настройки безопасности макросов вступили в силу, потребуется перезапустить Excel.
Оцените качество статьи. Нам важно ваше мнение:
office-guru.ru
Самое понятное объяснение, как это работает + коллекция новых задач
25.07.2017, Елена Позднякова
-
Оглавление
-
Как это работает
-
Какой ассортимент выпускать
-
Трансфертные цены
-
Задача инвестора
-
Настройка надстройки
Приходилось ли Вам когда-нибудь составлять план продаж, маркетинговый бюджет или схему доставки грузов? Если да, то наверняка какое-то решение зависело только от вашего профессионального суждения… Вы когда-нибудь сомневались в том, что Ваше решение наилучшее? Сожалели ли Вы о том, что не имеете возможности просчитать все варианты, ведь факторов так много, а время ограничено?
Умение легко и быстро найти правильный ответ, а еще и своевременно сформулировать вопрос, отличает профессионала высокого класса от начинающего специалиста.
Программа Excel умеет находить наилучшее решение там, где, казалось бы, лучше уже нельзя.
Чтобы это сработало, нужно уметь правильно сформулировать условия, это мы и будем учиться делать в настоящей статье.
Поиск решения — это надстройка программы Excel, по умолчанию она не установлена, поэтому, если Вы никогда ранее ее не использовали, ее нужно настроить.
На одном листе Excel будут расположены все исходные данные, формулы, взаимосвязи и ограничения: это называется математическая модель. В составе модели пять типов данных:
Константы — это исходная информация, которая имеется в модели: маржинальная прибыль по каждому продукту, стоимости перевозки от каждого поставщика к каждому покупателю, нормы расхода материалов и т.д. Эти данные могут быть как внесены и виде констант, так и рассчитываться с помощью формул.
Изменяемые ячейки — это переменные, которые мы в итоге ищем: количество продукта, которое нужно производить, чтобы прибыль была максимальной или объемы перевозок от каждого поставщика к конкретному покупателю, чтобы затраты были минимальными и т.д.
Изменяемая ячейка может быть одна или диапазон из нескольких ячеек.
Эти ячейки мы будем указывать, но оставлять пустыми, надстройка «Поиск решения» сама заполнит их наилучшими данными.
Целевая функция— для того, чтобы программа понимала, какие данные считать наилучшими, мы зададим целевую функцию. Это всегда только одна ячейка, в которую внесена формула. Формула связана с теми данными, которые мы ищем. Например, если мы ищем ассортимент, максимизирующий прибыль, формула целевой функции будет задана как сумма произведений количества каждого продукта (изменяемые данные) и маржинальной прибыли по каждому продукту (константы, внесенные в модель).
При запуске надстройки мы будем указывать, какие данные будут наилучшими для целевой ячейки: максимальное значение, минимальное значение или конкретное число.
Подбор данных в изменяемых ячейках будет осуществляться таким образом, чтобы в ячейке с целевой функцией появилось наилучшее значение.
Ограничения — являются главным элементом в Поиске решения. Все ресурсы, которые участвуют в модели и имеют максимально допустимые значения — это ограничения: объем инвестирования, объем покупательского спроса, срок реализации проекта.
Например, на складе всего 5 000 кг материала, который входит в состав всех продуктов, а мы ищем ассортимент, который даст максимальную прибыль. Чтобы правильно учесть ограничение, потребуется внести формулу, которая рассчитает объем материала, который потребуется для производства ассортимента Х — наших переменных. Далее уже непосредственно в самой надстройке будет задано ограничение:
Важно учитывать, что если переменные должны быть выражены неотрицательным или целым числом — это тоже ограничения, которые необходимо задать.
Дополнительные формулы — в модель может быть внесено любое количество дополнительных формул, которые не влияют на целевую функцию и ограничения, а несут справочную информацию по проекту.
Как это работает: пошаговая инструкция
на примере задачи по распределению заказов
Попробуйте простыми расчетами решить такую задачу:
Компания занимается производством шкатулок ручной работы. В штате есть 4 мастера-надомника. Производительность мастеров в день представлена в таблице:
Мастер 1 — 3 шкатулки в день
Мастер 2 — 1,5 шкатулки в день
Мастер 3 — 2 шкатулки в день
Мастер 4 — 2,5 шкатулки в день
Поступил срочный заказ на 100 шкатулок и нужно раздать 100 заготовок, чтобы мастера успели справиться в самый короткий срок.
Сколько и кому раздать заготовок?
Эту задачу можно решить простыми расчетами, без использования поиска решений. Для начала так и поступим:
Рассчитаем, сколько шкатулок в день могут произвести все мастера:
3+1,5+2+2,5 = 9 шкатулок.
Теперь 100 шкатулок разделим на 9 шкатулок в день и получим 11,11 дней. Соответственно, сообщаем заказчику, что заказ будет готов за 12 дней
Распределим заготовки между мастерами с использованием округления:
Мастер 1: 3 х 11,11 = 33,33 Выдаем 34 заготовки
Мастер 2: 1,5 х 11,11 = 16,66 Выдаем 17 заготовок
Мастер 3: 2 х 11,11 = 22,22 Выдаем 21 заготовку
Мастер 4: 2,5 х 11,11 = 27,77 Выдаем 28 заготовок
А теперь дополним условие и введем индивидуальные тарифные ставки для мастеров за изготовление каждой шкатулки:
Мастер 1 — 1 500 руб
Мастер 2 — 950 руб
Мастер 3 — 1 100 руб
Мастер 4 — 1 150 руб
Рассчитаем для клиента, сколько стоит изготовить 100 шкатулок
34 х 1 500 = 51 000
17 х 950 = 16 150
21 х 1 100 = 23 100
28 х 1 150 = 32 200
Итого: 122 450
А теперь клиент задает нам вопрос, а если бы заказ был не срочный, во сколько минимально он мог бы обойтись? Как Вы думаете?
Посмотрим еще раз на таблицу с исходными данными:
Мы видим, что мастер 2, который работает медленнее всех — получает меньше всех. Значит, если мы не ограничены во времени и отдадим весь заказ ему, то вся работа будет стоить всего 95 000 (950 руб х 100 шкатулок). Но сколько это займет времени? 100/1,5 = 66,66 дней.
Таким образом, путем простых расчетов и логических рассуждений мы вывели основные отправные точки для диалога с клиентом:
Минимальный срок изготовления: 11,11 дней,
стоимость 122 450
Максимальный срок изготовления: 66,66 дней,
стоимость 95 000
Разница в сроке составляет 55,55 дней, а в сумме 27 450.
Вполне логично предположить, что клиент может задать вопрос:
А если я дам Вам срок 20 дней или месяц, как изменится стоимость?
Теоретически это задание можно решить простыми расчетами, но, надеюсь, Вы не затратили много времени на это, потому что нам пора применить опцию Поиск решения, чтобы мгновенно получать результат распределения заказов с учетом любых заданных ограничений!!!
Давайте вместе решим эту задачу с использованием надстройки «Поиск решения»
Создайте новый файл в программе Excel.
Проверьте, есть ли кнопка «Поиск решения» в закладке «Данные», если нет, то здесь инструкция, как ее установить.
Наша цель: как распределить заготовки, чтобы заказ был выполнен за 20 дней и стоимость была минимальной? Сколько будет стоить в этом случае выполнение заказа?Попытайтесь сами ответить на вопросы и записать ответы:
1. Какие у нас есть константы?
2. Что будет переменными?
3. Целевая функция
4. Ограничения
Константы: время выполнения заказа и ставка за одну шкатулку по каждому мастеру
Переменные: число заготовок, передаваемое каждому мастеру
Целевая функция: общая стоимость заказа (здесь формула: сумма произведений переменных на ставку за заказ), цель — минимум
Ограничения:
1. Число шкатулок в заказе = фиксированное значение 100 шт
2. Максимальное время для выполнения заказа <= фиксированное значение 20 дней
3. Переменные должны быть выражены неотрицательным и целым числом
А теперь найдите где какие данные расположены в этой таблице:
Заполните самостоятельно свою исходную таблицу в Excel в любой удобной для Вас форме.
Так выглядит окно Поиск решения
до того, как мы начали его заполнять,
После того, как Вы внесли все исходные данные, запускаем «Поиск решения» (вкладка «Данные»). Я покажу на примере Excel 2007 (Excel 2010 немножко отличается, но сам подход аналогичен).
1. Устанавливаем целевую ячейку E13. Это целевая функция, которая равна общей стоимости заказа. Переключаем цель, чтобы она была равной минимальному значению.
2. Вносим диапазон переменных D9:D12 в поле «Изменяя ячейки».
3. Вносим ограничения:
D13 (общее число заготовок) = 100 (внесем не значение 100, а ячейку D3, чтобы в дальнейшем можно было изменить количество шкатулок в задаче)
Диапазон переменных D9:D12 = целые
Диапазон переменных D9:D12 >= 0 (неотрицательные)
F13 (срок выполнения заказа: в эту ячейку внесена формула, которая выбирает максимальное значение из сроков по каждому мастеру, она выглядит так =МАКС(F9:F12)) <= 20 дней (внесем не значение 20, а ячейку D6, чтобы можно было изменять)
Осталось нажать кнопку «Выполнить»: переменные будут заполнены и появится окно с результатами. Обратите внимание на комментарий, что все ограничения и условия выполнены и решение найдено, если нет, возможно, исходные данные сформулированы неверно. Если все хорошо, нажимайте ОК, и ячейки с переменными останутся заполненными, если нажмете ОТМЕНА, заполненные данные не сохранятся.
Будьте внимательны! Всегда проверяйте, что написано в окне результаты, потому что результат бывает отрицательным: «Поиск не может найти подходящего решения».
В этом случае данные могут быть заполнены наилучшими по мнению надстройки, но эти данные могут быть неверными и не удовлетворять условию задачи!
Итоговый результат будет выглядеть так:
У Вас получилось? Если что-то непонятно или есть вопросы, скачайте мой файл с решением и проверьте в нем:
Теперь попробуйте самостоятельно рассчитать, сколько будет стоить заказ, если на него можно затратить 30 дней.
Молодцы, кто решил! 
Какой ассортимент выпускать, чтобы получить максимальную прибыль
классика жанра
Я решила не брать в качестве классического примера транспортную задачу, потому что она уже всем надоела, ее традиционно проходят в высших учебных заведениях и по ней написано множество инструкций в интернете.
В качестве классики приведу задачу из курса по управлению эффективностью бизнеса CIMA. Что интересно, сам поиск решения в рамках курса не проходят, а только учат формулировать целевую функцию и ограничения, а затем интерпретировать результаты. Что нужно сделать, чтобы этот результат получить, не знают даже выпускники CIMA!!!, но мы восполним этот пробел и раскроем тайну, как это делается. 
Приведенную здесь задачу я взяла из курса подготовки к CIMA Кузьмина Михаила Юрьевича, который проходила в 2016 году. Было очень интересно, рекомендую и вам!
THS производит два продукта из различных комбинаций одних и тех же ресурсов. Ниже приведена информация о продуктах:
THS готовит план производства на следующий месяц. Максимально доступные (за месяц) объемы ресурсов приведены в таблице:
Материал А — 5 000 кг
Материал В — 5 400 кг
Работа оборудования — 3 000 часов
Квалифицированный труд — 4 500 часов
Задание:
Определить оптимальный план производства, максимизирующий прибыль.
Подготовим расчеты для компьютерной обработки данных
Для решения задачи требуется рассчитать маржинальную прибыль по каждому продукту:
Переменные:
х — количество продукта Е
у — количество продукта R
Маржинальная прибыль от всего объема выпуска будет рассчитана по формуле:
35x + 66y
Наша цель: найти такой объем выпуска, который даст максимальное значение
Ограничения:
Материал А: 3х+2у<=5000
Материал В: 4x+3у<=5400
Работа оборудования: 2х+3у<=3000
Квалифицированный труд: 2х+5у<=4500
Объем спроса: y<=1500
Неотрицательность: х>=0, y>=0
Подготовим в Excel таблицу для ввода данных
Колонка «Значение»
По строкам 1 и 2 в будет внесено оптимальное количество продуктов. Сейчас их оставляем пустыми, функция сама их заполнит. На эти ячейки ссылаются все последующие формулы.
По строке 3 «Целевая функция» — вносим формулу со ссылкой на ячейки Х и У выше. Пока она равна нулю, ПОИСК РЕШЕНИЯ будет ее максимизировать и заполнит значение.
Далее по строкам 4-10 вносим ограничения в виде формул. Например, 3х+2у, также со ссылками на ячейки Х и У.
Колонка «Ограничение»
Ограничения можно внести как в ячейки на листе, так и непосредственно в окне «Поиск решения». В данном случае они внесены в таблицу, чтобы можно было заполнить формулу в следующей колонке (которая называется «Излишек»), т.к. она участвует в финальной матрице.
Колонка «Излишек»
Здесь вносим формулу: Ограничение — Значение. После того, как функция рассчитает все значения, мы сразу сможем видеть ограниченные ресурсы и излишки.
Итак, таблица готова и выглядит, как приведено выше.
Переходим к функции «Поиск решения»
Нажимаем кнопку «Поиск решения» в закладке «Данные» (если нет кнопки, настройка здесь)
Ограничения вносятся так:
Ограничения НЕ ОТРИЦАТЕЛЬНОСТИ можно вносить, выделяя целый диапазон ячеек:
В окне «Результаты поиска решения» проверьте, что решение найдено. И еще выберите тип дополнительного отчета: «Устойчивость», он появится на дополнительном листе, там будет полезная информация о теневой цене (что это, поясню далее).
Интерпретация полученных результатов
В итоге таблица выглядит так:
Максимальное значение прибыли 62 625 долл, достигается при выпуске оптимального ассортимента: Продукт Е — 375 ед, Продукт R — 750 ед. Смотрим колонку «Избыток»
Имеется избыток Материала А и материала В в размере 2 375 ед и 1 650 ед, соответственно.
На продукт У имеется нереализованный спрос 750 ед.
Оборудование и труд являются ограничивающими ресурсами. Это значит, что если бы у нас имелись дополнительные единицы этих ресурсов, мы могли бы произвести еще продукт и получить дополнительную прибыль.
Поиск решения позволяет проводить углубленный анализ модели и рассчитывает «теневую цену» — сложнейшее для понимания экономистов понятие.
Надбавка к номинальной цене за единицу ограниченного ресурса, которую имело бы смысл заплатить, чтобы получить еще одну дополнительную единицу ограниченного ресурса, называется теневая цена.
Теневая цена ограниченного ресурса -это дополнительная маржинальная прибыль, которая возникла бы, если бы имелась одна дополнительная единица ограниченного ресурса, либо потерянная маржинальная прибыль, которая возникла бы, если бы объем ограниченного ресурса был на единицу меньше.
Теневую цену смотрим из отчета по устойчивости:
Теперь объясню, что это значит на цифрах.
Еще одна дополнительная единица продукта, которую мы могли бы произвести, при наличии еще одной единицы ограниченного ресурса, представляет собой условную единицу. Это не одна единица E или R, а условная единица, в состав которой входят и Е, и R в той пропорции, в которой определен оптимальный план
Продукты E и R входят в оптимальный план в пропорции 375:750 или 1:2. Давайте рассмотрим минимальный набор оптимального плана, который включает 3 единицы: 1 единицу продукта Е и 2 единицы продукта R.
Вернемся к таблице с расчетом маржинальной прибыли:
Если мы приобретем все ресурсы, которые входят в состав по тем же ценам, что и прежде, то получим маржинальную прибыль 1 х 35 + 2 х 66 = 167$
Однако ресурс работы оборудования и рабочее время рабочих исчерпаны, а все остальные ресурсы есть. Значит, если мы можем арендовать дополнительную единицу оборудования и нанять еще рабочих, можно было бы доплатить. Сейчас оборудование стоит 7$ в час, труд – 10$ в час и мы и имеем маржинальную прибыль. Теневая цена показывает, что можно доплатить за 1 час работы оборудования — 10,75 (тогда он будет стоить 17,75), а за 1 час труда — 6,75 (будет стоить 16,75) — это максимальные суммы, при которых маржинальная прибыль будет равна нулю:
Итак, мы можем вести переговоры о приобретении дополнительных ресурсов с надбавкой к текущей стоимости в пределах теневой цены и нам это будет выгодно.
Если остались вопросы, скачайте мой файл с решением:
Трансфертные цены
Как установить цену продажи внутри группы, чтобы минимизировать налоги
Когда я писала эту статью, мне очень хотелось придумать задачу на Поиск решения, которая была бы полезна в реальной практике. Я опросила множество экономистов, никто из моих знакомых Поиск решения в своей работе не применял.
А у Вас есть идея,
как применить Поиск решения на практике?
Пишите мне на почту или в комментариях.
Если идея будет рабочая, я составлю задачу и опубликую ее здесь!
За идею задачи про трансфертные цены, которую я привожу в этом разделе, благодарю очень талантливого экономиста Алексея Д.!
Есть группа из 3 компаний. ООО «Крона» закупает телефоны в Китае, ООО «Стрим» продает телефоны мелкооптовыми партиями по России, ООО «Маркет» торгует телефонами через розничные точки.
Стрим и Маркет закупают телефоны у Кроны. Учитывая, что все 3 юридических лица входят в группу и имеют одного собственника, их можно рассматривать как подразделения одной компании. Перед финансовым директором стоит задача запланировать оптимальные трансфертные цены.
Трансфертная цена – это цена, по которой товары или услуги передаются между подразделениями одной и той же компании.
Имеется следующая информация о показателях деятельности на квартал:
Маркет несет дополнительные расходы в виде 30% процентов от маржинальной прибыли по сделкам, это премия управляющему директору. Сумма премии при выполнении плана реализации в 1000 штук в квартал, не может быть меньше 150 000 руб.
Ограничения:
В целях минимизации налоговых рисков в задаче установлены следующие ограничения:
Цена
Минимальная трансфертная цена не может быть ниже себестоимости, увеличенной на 5%.
Максимальная трансфертная цена для компании не может быть больше чем средняя продажная цена покупателям уменьшенная на 5%.
Цены не должны отличаться между собой не более, чем на 20%.
Прибыль
Прибыль после уплаты налогов по каждой компании должна составить не менее 1% от выручки.
Задание. Найти оптимальные трансфертные цены для реализации с Крона на Стрим и Маркет, при которых прибыль после уплаты налогов будет максимальной.
Оптимальные трансфертные цены должны удовлетворять следующим условиям:
1) распределять налоговую нагрузку внутри компании с целью минимизации налога на прибыль
2) находиться в рамках допустимого диапазона, чтобы дать возможность обосновать для контролирующих органов, что аналогичные цены использовали бы компании, действующие независимо друг от друга
3) обеспечить справедливую оценку деятельности подразделений
Для решения перенесем данные в Excel.
Сначала заполним исходные данные, которые будут участвовать в расчетах:
Теперь подготовим поля для переменных. Это 2 ячейки: цена с Кроны на Стрим и цена с Кроны на Маркет. Пока они остаются пустыми, Поиск решений сам их заполнит.
Заполним таблицу с финансовыми результатами
Это нужно, чтобы рассчитать результат целевой функции. В формулах уже участвуют ячейки с трансфертными ценами, но пока они не заполнены, итоговые значения в формулах будут нулевыми.
Выручка по Кроне рассчитывается по формуле:
количество единиц, проданных со Стрима, умноженное на трансфертную цену + количество единиц проданных с Маркета, умноженное на трансфертную цену
Выручка по Стриму и Маркету нам известна: умножаем продажи на цену
Себестоимость по Кроне нам известна: умножаем общую сумму продаж со Стрима и Маркета на покупную цену.
По Стриму и Маркету в расчете себестоимости участвуют трансфертные цены, поэтому заполним формулы, но значения пока равны нулю.
Маржинальная прибыль рассчитывается по формуле: выручка минус себестоимость
Налог. Для Кроны и Стрима используется формула маржинальная прибыль на ставку налога, у Маркета другая формула: выручка на 6%.
Премия управляющему: вносим только для Маркета: маржинальная прибыль, умноженная на 30%
Прибыль после уплаты налога по формуле: маржинальная прибыль минус премия минус налог
Целевая функция. Сумма прибыли после уплаты налога по всем компаниям
Рядом с премией управляющему сразу установим ограничение >= 150 000
Минимальное ограничение цены: 4 400 х 1,05 = 4 620
Максимальная возможная цена на Стрим: 15 200 х 0,95 = 14 440
Максимальная возможная цена на Маркет: 17 860 х 0,95 = 17 860
Для того, чтобы задать ограничение по диапазону удобно использовать формулу отношение одной цены к другой. Предварительно требуется прикинуть, какая из цен будет стремиться в большую сторону. В данном случае я сделала оценку, что цена на Маркет чем больше, тем лучше, потому что ставка премии управляющему директору выше, чем ставка налога в Кроне, а цена на Стрим, наоборот, чем меньше, чем лучше, потому что ставка налога в Стриме ниже. Можно не делать предварительную оценку, а запустить поиск решения без учета этого ограничения: выяснить максимальную цену, а затем задать ограничение. Ограничение диапазона в пределах 20% будет выглядеть так:
Значение цена на Маркет/цена на Стрим <= 1,2
И последнее ограничение: минимальная сумма прибыли после уплаты налогов. Здесь значение будем задавать через формулу: выручка, умноженная на 1%, потому что на Кроне в зависимости от изменения трансфертных цен выручка будет изменяться.
Прибыль будет максимальной — 23 246 500 руб, если мы установим цену с Кроны на Стрим — 14 100 руб и цену на Маркет — 16 920.
Задача инвестора.
Что построить на участке?
Сможете сами решить?
Инвестор приобрел 400 соток земли под застройку. На участке можно построить 3 типа объектов: коттеджи, дуплексы и пятиэтажные дома на 30 квартир.
Имеется следующая информация об объектах:
По условиям договора с покупателями управляющая компания не может быть заменена в течение 5 лет с момента начала реализации проекта, а значит, управляющая компания инвестора будет получать в дальнейшем прибыль от эксплуатации объекта
Размер инвестиций ограничен суммой 330 млн.
Вопрос: что построить на участке, чтобы в течение 5 лет с начала проекта получить максимальную прибыль и сколько это будет?
Когда я составляла эту задачу, я подгоняла условия, чтобы получить наилучший ответ, который уже был мне известен. Каково же было мое удивление, когда я запустила Поиск решения – и получила совершенно другой результат! Специально пока его не публикую, чтобы было интереснее решать.
А Вы сможете решить эту задачу? Напишите свой ответ в комментариях, и нравятся ли Вам такие задачи? И идеи, идеи!
Как настроить функцию «Поиск решения»
если у вас нет кнопки «Поиск решения» во вкладке «Данные»
Поиск решения в Excel расположен на вкладке «Данные»
Если вы у себя в Excel не видите такой кнопки, значит нужно ее настроить. Делается это так. Шаг 1: Открыть «Параметры Excel»
Шаг 2: В открывшемся окне переключиться в закладку «Надстройки», выделить приложение «Поиск решения» и нажать на кнопку «Перейти».
Шаг 3: Появится окно «Надстройки», здесь отметить галочкой надстройку «Поиск решения», нажать «ОК» и все готово.
Понравилась статья?
Поделитесь в соцсетях:
Подпишитесь на обновления, чтобы первыми узнавать о публикации новых статей


























































 Можно установить еще одно ограничение с помощью кнопки “Добавить”. Дальнейшие действия по его настройке будут аналогичными. По готовности щелкаем OK.
Можно установить еще одно ограничение с помощью кнопки “Добавить”. Дальнейшие действия по его настройке будут аналогичными. По готовности щелкаем OK. Под этим полем также есть опция, позволяющая делать все остальные переменные, не затрагиваемые ограничениями, неотрицательными. Однако, будьте внимательны и проследите за тем, чтобы между этим параметром и поставленными ограничениями не было противоречия, иначе при расчете в программе может возникнуть конфликт.
Под этим полем также есть опция, позволяющая делать все остальные переменные, не затрагиваемые ограничениями, неотрицательными. Однако, будьте внимательны и проследите за тем, чтобы между этим параметром и поставленными ограничениями не было противоречия, иначе при расчете в программе может возникнуть конфликт.