
Причём вроде как можно отключить галками защищённый просмотр: Файл — Параметры — Центр управления безопасностью — Параметры центра управления безопасностью — Защищённый просмотр
Но это не спасает ситуацию, всё равно не открывается.
Найден мною костыль, как всё таки открывать файлы: Файл — Параметры — Центр управления безопасностью — Параметры центра управления безопасностью — Надёжные расположения — Добавить новое расположение — И добавить диск C:/ и галка доверять всем вложенным папкам
Не часто, но приходится иногда столкнуться.
Проблема Office 2019 в том, что он не открывает некоторые файлы (было запримечено, что может быть как старый *.xls так и новый *.xlsx).

Причём вроде как можно отключить галками защищённый просмотр: Файл — Параметры — Центр управления безопасностью — Параметры центра управления безопасностью — Защищённый просмотр

Но это не спасает ситуацию, всё равно не открывается.
Решается так: Файл — Параметры — Центр управления безопасностью — Параметры центра управления безопасностью — Надёжные расположения — Добавить новое расположение — И добавить тот диск, с которого пытаетесь открыть файл C: и ставим галку Доверять всем вложенным папкам

Ок.
Проблема решена.
Всем хорошей работы!!!
30.11.2022 —
Posted by |
ms office 2003/2007/2010/2013/365
Sorry, the comment form is closed at this time.
Microsoft Windows работает без сбоев до тех пор, пока не возникнут ошибки, которые повлияют на производительность пользователя. В последнее время многие пользователи Microsoft Office 365, как сообщается, утверждали, что они не может открывать файлы в защищенном режиме. Хотя ранее открытие и просмотр файлов в защищенном режиме было относительно гладким, и проблема возникла только недавно.
Эта ошибка в основном возникает для файлов Microsoft Word или Microsoft Excel, особенно тех, которые были прикреплены к сообщениям электронной почты Outlook. Из-за этой проблемы пользователям приходится несколько раз принудительно выйти из программы, чтобы получить доступ к файлу. Помня об этой проблеме, мы предложили вам несколько возможных решений, с помощью которых вы можете избавиться от указанной ошибки.
Содержание страницы
-
1 Как исправить ошибку «Не удается открыть файлы в режиме защищенного просмотра»?
- 1.1 ИСПРАВЛЕНИЕ 1. Используйте специальный инструмент для восстановления файлов:
- 1.2 ИСПРАВЛЕНИЕ 2: Отключите настройку защищенного просмотра:
- 1.3 ИСПРАВЛЕНИЕ 3: Обновите драйвер DisplayLink:
- 1.4 ИСПРАВЛЕНИЕ 4: Разблокируйте файл Microsoft Word или Excel:
- 1.5 ИСПРАВЛЕНИЕ 5: Отключите аппаратное ускорение графики:
Как исправить ошибку «Не удается открыть файлы в режиме защищенного просмотра»?
Ошибка «Не удается открыть файлы в режиме защищенного просмотра» может возникать по разным причинам, поэтому попробуйте исправления, упомянутые в этой статье ниже, один за другим и выясните, какие из них работают для вас.
ИСПРАВЛЕНИЕ 1. Используйте специальный инструмент для восстановления файлов.:
Ошибка «Не удается открыть файлы в режиме защищенного просмотра» может возникать из-за любой проблемы, связанной с файлом, который вы пытаетесь открыть. Таким образом, первое средство, которое вы должны попробовать, — это использовать специальный инструмент для восстановления ваших файлов. Используйте любой такой инструмент, который может автоматически восстанавливать файлы партиями, чтобы вам не приходилось просматривать их один за другим.
ИСПРАВЛЕНИЕ 2: Отключите настройку защищенного просмотра:
Второе исправление, которое мы придумали, — это отключить настройки защищенного просмотра. Для этого вам необходимо выполнить следующие шаги:
ИСПРАВЛЕНИЕ 3. Обновите драйвер DisplayLink.:
Обновление драйвера DisplayLink также может помочь избавиться от ошибки «Не удается открыть файлы в режиме защищенного просмотра». Для этого мы рекомендуем использовать специальное стороннее программное обеспечение.
После завершения обновления DisplayLink вы должны теперь проверить, решена ли указанная проблема.
ИСПРАВЛЕНИЕ 4. Разблокируйте файл Microsoft Word или Excel.:
Когда файл / документ Microsoft Word или Excel заблокирован, пользователь может также получить сообщение об ошибке «Не удается открыть файлы в режиме защищенного просмотра». Следовательно, разблокировка файла может помочь вам в устранении ошибки. Для этого
- Перейти к Панель задач Windows а затем нажмите на Проводник кнопка.
- Теперь откройте папку, в которой отображалась ошибка MS Word / Excel »Не удалось открыть файл в режиме защищенного просмотра ».
- Теперь щелкните правой кнопкой мыши на Документ Word / Excel а затем выберите Характеристики.
- Из окна свойств поставьте галочку расположен перед опцией Разблокировать.
- Теперь выберите Применять кнопку, а затем нажмите ОК.
- После этого проверьте, устранена ли указанная ошибка.
ИСПРАВЛЕНИЕ 5: Отключите аппаратное ускорение графики:
Если ни одно из вышеперечисленных исправлений не помогло, рассмотрите возможность отключения аппаратного ускорения графики. Для этого
- Во-первых, откройте Word или Excel.
- Перейдите в верхний левый угол и нажмите Файл.
- Теперь в меню левой панели нажмите Параметры.
- Нажми на Передовой параметр в меню левой панели.
- Сейчас поставьте галочку расположен перед опцией Отключить аппаратное ускорение графики.
- Наконец, нажмите на ОК и закройте окно.
- Наконец, откройте файл с помощью значка «Не удается открыть файлы в режиме защищенного просмотра»И проверьте, решена ли проблема.
Пользователи при попытке открыть файл в режиме защищенного просмотра сообщают о непредвиденной ошибке. Ошибка с сообщением «Не удалось открыть файл в режиме защищенного просмотра» отображалась при открытии файла Microsoft office, а затем не позволяла пользователям получить к нему доступ. Следовательно, в этой статье мы постарались предоставить всю информацию, которая поможет вам исправить указанную ошибку.
Это были все возможные исправления, которые могут помочь вам избавиться от ошибки «Не удается открыть файлы в режиме защищенного просмотра». Все исправления, как упоминалось выше, устали и протестированы и успешно помогли пользователям, которые часто сталкивались с ошибкой. Мы надеемся, что вы найдете все это полезным и актуальным. Если у вас есть какие-либо вопросы или отзывы, напишите комментарий в поле для комментариев ниже.
Рекламные объявления Microsoft Surface Pro 4 2015 года — это планшетное устройство под управлением Windows 10 с процессором Intel Core M3…
Рекламные объявления Системные уведомления Windows, также известные как «Баннеры уведомлений», очень полезны для получения уведомлений о…
Регистрация службы рекламных объявлений отсутствует или повреждена. Ошибка является распространенной ошибкой в Windows 10, и это означает…
Защищенный просмотр — это уровень безопасности, предоставляемый Microsoft. Это режим только для чтения, в котором большинство функций редактирования отключены. Кроме того, защищенный просмотр включен по умолчанию. Более того, это полезно при открытии файлов из неизвестных мест на вашем компьютере, в Интернете или через Microsoft Outlook.
Хотя этот режим включен в целях безопасности, пользователи сообщают, что защищенный просмотр также вызывает проблемы. Пользователи говорят, что открытие файлов либо показывает, что они повреждены, либо остаются застрявшими на начальном экране. Эта проблема возникает при открытии документа Microsoft Word или Excel. Кроме того, файлы, вызывающие проблемы, в основном загружаются из Microsoft Outlook.
Не удалось открыть файл в режиме защищенного просмотра
Предлагаемые здесь решения и обходные пути взяты из надежных источников. Следовательно, решения исходят как от пользователей, так и от инсайдеров Microsoft.
Отключить защищенный просмотр
Первое решение — отключить настройки защищенного просмотра. Это очень распространенный обходной путь для файлов, защищенных с помощью управления правами на доступ к данным (IRM), которые не открываются в режиме защищенного просмотра. IRM встраивает пользовательские разрешения и шифрование непосредственно в файл, поскольку он может содержать конфиденциальные данные. Эта проблема чаще всего возникает при открытии файлов Excel. Однако это решение можно применить и к другим приложениям Microsoft Office. Чтобы отключить защищенный просмотр
- Сначала откройте MS Excel или MS Word.
- Во-вторых, нажмите «Параметры» в нижнем левом углу.
Нажмите на Параметры
- Щелкните Центр управления безопасностью. Затем нажмите «Настройки центра управления безопасностью».
Щелкните Параметры центра управления безопасностью.
- В разделе «Защищенный просмотр» убедитесь, что все параметры не отмечены.
Все параметры не отмечены
- Затем нажмите ОК, а затем ОК.
Опять же, помните, что это всего лишь обходной путь и рекомендуется только тогда, когда важно открытие файла. Следовательно, используйте этот метод, только если у вас установлен сильный антивирус.
Сброс настроек центра управления безопасностью
Это решение было предоставлено в случае обновления Windows или Office 365, вызывающего изменения в настройках центра управления безопасностью. Microsoft известна тем, что выпускает обновления, которые изменяют настройки определенных приложений прямо или косвенно. Поэтому вам придется вручную сбросить настройки центра управления безопасностью по умолчанию. По умолчанию защищенный просмотр включен. Чтобы сбросить настройки
- Сначала откройте MS Excel или MS Word.
- Во-вторых, нажмите «Параметры» в нижнем левом углу.
Параметры
- Щелкните Центр управления безопасностью. Затем нажмите «Настройки центра управления безопасностью».
Нажмите на Настройки центра управления безопасностью.
- Наконец, в разделе «Защищенный просмотр» убедитесь, что отмечены следующие параметры.
- Включите защищенный просмотр для файлов из Интернета.
- Включите защищенный просмотр для файлов, находящихся в потенциально небезопасных местах.
- Включите защищенный просмотр для вложений Outlook.
Настройки по умолчанию
- Затем нажмите ОК, а затем ОК.
Восстановить офисное приложение
Это решение, когда вышеупомянутые решения не работают. Если вы продолжаете получать ошибку «файл не может быть открыт в защищенном просмотре», то проблема может быть в приложении MS Office. В этом случае решение — выполнить ремонт MS Office. Выполнить ремонт
- В зависимости от копии вашего заявления следуйте соответствующим инструкциям. Здесь мы перечислим инструкции по ремонту нажми и работай.
- Сначала нажмите клавишу Windows и войдите в Настройки.
Приложение настроек
- Щелкните «Приложения», а затем перейдите в раздел «Приложения и функции».
Приложения и функции
- Прокрутите вниз, чтобы найти конкретное приложение, которое не открывает файл.
- Нажмите на название приложения (здесь это Microsoft Office).
- Затем нажмите «Изменить».
Изменить приложение
- После этого нажмите Да.
Нажмите Да
- Затем в открывшемся окне отметьте Quick Repair.
Выберите Быстрый ремонт
- Щелкните Ремонт.
- Однако, если проблема не исчезнет, повторите описанные выше шаги и попробуйте онлайн-восстановление. Это займет больше времени, но ваша проблема будет решена.
Онлайн-ремонт
If disabling Protected View fails to fix this, use a file repair software.
by Matthew Adams
Matthew is a freelancer who has produced a variety of articles on various topics related to technology. His main focus is the Windows OS and all the things… read more
Updated on August 9, 2022
Reviewed by
Vlad Turiceanu
Passionate about technology, Windows, and everything that has a power button, he spent most of his time developing new skills and learning more about the tech world. Coming… read more
- The file couldn’t open in Protected View? here’s one pesky error that plagues MS Word and Excel documents.
- You can fix the issue by disabling the feature altogether. However, it is not recommended for security reasons.
- Instead, try updating your drivers and tweak your software settings a bit.
- Looking for a faster method? Go ahead and use a dedicated file repair program to get the job done.
Some MS Office users have said on Microsoft’s support forum that they can’t open Excel and Word files in Protected View.
For them, this feature has stopped working or The file couldn’t open in Protected View error messages might pop up.
Here is what one user had to say about this specific issue on the Microsoft Answers forums:
Recently it seems I can not open any Excel or Word files in Protected View. This was not a problem previously, but seems all of a sudden all files get hung up trying to open in Protected View; and I have to force quit the program.
This error usually arises for Excel and Word files that were attached to Outlook emails. For more information, you can read our guide on how to disable Word Protected View.
The issue can be due to antiquated DisplayLink adapter drivers. If you need to fix that issue, check out these potential resolutions for it.
Why am I stuck in Protected View?
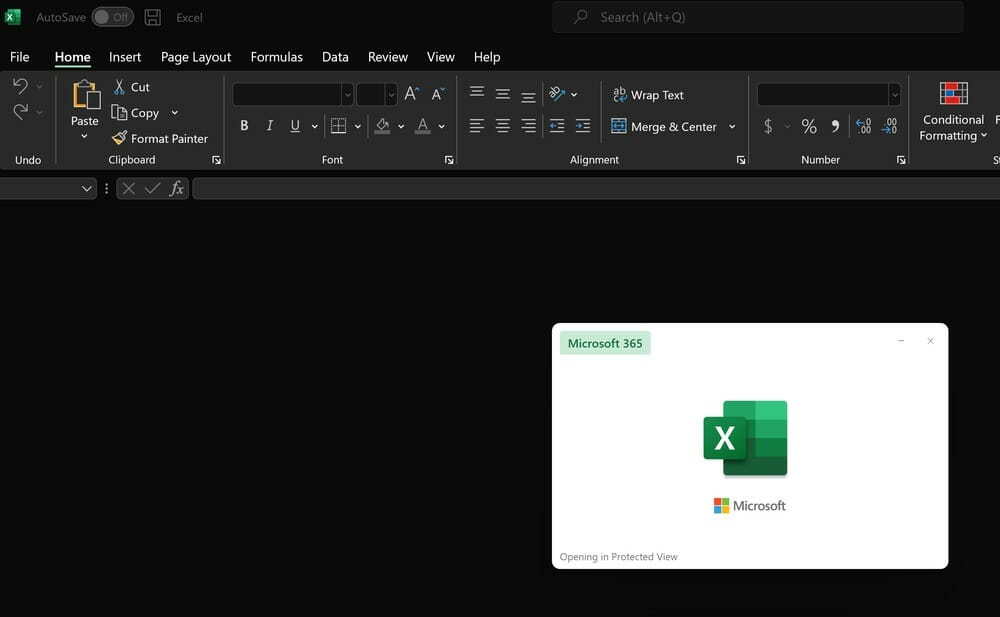
Protected view is a security measure in Word and Excel that prevents files from the Internet from being open in Edit mode. By doing so, the files won’t be able to compromise your PC.
You can disable this feature, but if the file is malicious it can compromise your PC, so only disable this feature if you really must and only with the files that come from 100% secure source.
How can I fix the Word and Excel Protected View error?
If you notice The file couldn’t open in protected view Microsoft Office 365, here are a couple of methods you can use to fix it.
1. Use the Stellar Repair software to fix the Protected View error
1. 1. Word File Repair Tool
The Word File Repair Tool from Stellar is the best software to use when you need to repair Word files that have been corrupted, without losing any of the data stored in them.
This amazing software can repair files in batches, which enables you to quickly go through a list of corrupted Word files without the need to waste any time.
When using this tool to repair your files, you should never worry about specific elements of your Word document, as this app repairs text, font, hyperlinks, headers, footers, bookmarks, etc.
Hence, in case you need to repair your corrupted MS Word files rapidly and without modifications in documents, you can go with Word File Repair Tool.
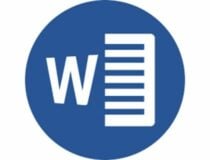
Word File Repair Tool
Keep your Word files organized and clean corrupted documents.
1. 2. Repair Excel Tool
This powerful software is extremely useful for repairing Excel Attachments from Outlook, and also any corrupted Excel files on your PC.
As in the case of its Word counterpart, this software produced by Stellar also offers you batch processing of files, while also recovering any tables, charts, chart sheets, cell comments, images, formulas, sorts, and filters.
This software also offers full compatibility with all MS Excel versions. If you’re getting The file couldn’t open in Protected View error in Excel 2016, 2019, or any other version, this tool should help.
You can take advantage of this service to repair broken Excel files and recover all datasets you need, all using Excel Repair Tool.

Repair Excel Tool
This Excel file repair program converts a corrupt Excel file into a fresh blank Excel file.
2. Update the DisplayLink driver to fix the Protected View error
- Visit the Synaptics driver section.
- Locate the latest driver and click on Download.
- Once the driver is downloaded, run the setup file to install it.
You can easily update the DisplayLink driver by using powerful and easy-to-use software that will correctly update drivers without other issues.
Some PC issues are hard to tackle, especially when it comes to corrupted repositories or missing Windows files. If you are having troubles fixing an error, your system may be partially broken.
We recommend installing Restoro, a tool that will scan your machine and identify what the fault is.
Click here to download and start repairing.
It’s much more practical to approach specialized methods when you have to update the display or any other driver on your PC to protect it from critical mistakes that can lead to system issues.
So if you need to efficiently update the latest version of the DisplayLink driver and resolve this unfortunate error, it’s a good idea to use the best driver update software on the market.
3. Disable Protected View to fix the File couldn’t open in Protected View error
If you are getting this error, you can disable Protected View altogether from the app’s settings.
After you disable Protected View in Excel or Word, the issue won’t appear anymore, but keep in mind that disabling this feature comes with security risks.
1. Open your MS Word or Excel application.
2. Next, select the File tab.
3. Click Options to open a Settings window.
4. Select Trust on the left side of the window.
5. Click the Trust Center Settings button.
6. Select Protected View on the left of the Trust Center window.
7. Then deselect all the selected Enable Protected View checkboxes.
8. Press the OK button to leave the window.
4. Disable hardware graphics acceleration
- To disable hardware graphics acceleration, open Excel or Word.
- Click the File tab.
- Then click Options on the File tab to open that window.
- Select the Advanced tab on the Options window.
- Select the checkbox for the Disable hardware graphics acceleration option.
- Press the OK button to exit the window.
If you’re getting The file couldn’t open in Protected View error with Outlook attachments, then this solution might be helpful.
- Fix: Microsoft Office not opening [Word, Excel, PowerPoint]
- Can’t edit a Word doc? Here are 7 quick fix solutions
- How to Integrate ChatGPT With Word [Quickest Ways]
- Best Office Add-Ins: 15 Picks That Work Great in 2023
- Word for Windows 11: How to Download It For Free
5. Unblock the Excel or Word document
- Click the File Explorer button on Windows 10’s taskbar.
- Open the folder that includes MS Word or Excel files with the file couldn’t open in Protected View error.
- Then right-click a World or Excel document and select Properties to open the window shown directly below.
- Select the Unblock option.
- Press the Apply button.
- Click OK to exit.
Those are some of the resolutions users have fixed Excel and Word Protected View errors with.
Disabling Protected View will probably resolve the issue for most users, but you can try the other fixes if you need to keep Protected View enabled.
This isn’t the only issue that users reported, and many users reported that they are unable to create new documents in Office 365.
Don’t hesitate to let us know if you found a different way to fix this problem on your PC.
Newsletter
Некоторые пользователи MS Office получили доступ к поддержке Microsoft, что не имеют доступа к файлам Excel и Word в режиме защищенного просмотра. Для них эта функция перестала работать или может появляться сообщения об ошибках «Файл не может быть открыт в протоколе защищенного просмотра».
Вот что один пользователь сказал об этой конкретной проблеме форумах Ответы Майкрософт:
В настоящее время мне кажется, что я не могу открывать файлы Excel или Word в режиме защищенного просмотра. Это не было проблемой, но внезапно появились все файлы. и я должен выйти из программы.
Эта ошибка обычно возникает для файлов Excel и Word, прикрепленных к электронным письмам Outlook. Для получения дополнительной информации вы можете получить наше руководство о том, как общедоступный Word Protected View.
Проблема может быть связана с установленными драйверами адаптера DisplayLink. Если вам необходимо решить эту проблему, ознакомьтесь с шестью потенциальными решениями для нее.
Почему я застрял в протоколе защищенного просмотра?
Защищенный просмотр — это мера безопасности в Word и Excel, которая позволяет открывать файл из Интернета в рецепте. Таким образом, файлы не должны быть поставлены под угрозу вашему компьютеру.
Вы можете использовать эту функцию, но если файл является вирусом, он может поставить под угрозу вашего компьютера, поэтому отключите функцию только в том случае, если это действительно необходимо, и только с файлами, полученными из этого 100% безопасного источника.
Итак, если вы заметили, что файл не может быть открыт в защищенном режиме Microsoft Office 365, вот несколько операций, которые вы можете использовать, исправить это.
Как исправить ошибку защищенного просмотра Word и Excel?
1. Используйте программу Stellar Repair.
Средство восстановления файлов Word
Инструмент восстановления файлов Word от Stellar — лучшее программное обеспечение, которое можно использовать, когда вам необходимо восстанавливать файлы Word без потери данных, хранящихся в них.
Это удивительное программное обеспечение может восстанавливать файлы в пакетном протоколе, что позволяет вам быстро просматривать список поврежденных файлов Word, не теряя времени.
При сборе этого инструмента для ваших файлов восстановления вы никогда не должны учитывать особенности вашего документа Word, так как это приложение восстанавливает текст, шрифт, гиперссылки, верхние и нижние колонтитулы, закладки и т.д. д.
Следовательно, если вам необходимо быстро и без изменений в документах восстановления файлов MS Word, вы можете использовать инструмент восстановления файлов Word.
Инструмент восстановления Excel
Это мощное программное обеспечение полезно для восстановления вложений Excel из Outlook, а также любых поврежденных файлов Excel на следующем компьютере.
Как и в случае своего аналога продукта Word, это обеспечение, созданное Stellar, также предлагает вам пакетную обработку файлов, а также восстановление любых таблиц, диаграмм, листов, диаграмм, комментариев к ячейкам, изображений, формул, сортировок и фильтров.
Это программное обеспечение также предлагает полную совместимость со всеми версиями MS Excel, поэтому, если у вас есть файл, который не может быть открыт в режиме защищенного просмотра в Excel 2016, 2019 или любой другой версии, этот инструмент должен вам помочь.
Вы можете воспользоваться этой услугой для восстановления поврежденных файлов Excel и восстановить все необходимые вам наборы данных с помощью инструмент восстановления Excel.
2. Обновите драйвер DisplayLink
- Посетите раздел драйверов Synaptics.
- Воспроизведение восходящей версии драйвера и нажмите «Загрузить.
- После загрузки драйвера запустите установочный файл, чтобы установить его.
Вы можете легко обновить драйвер DisplayLink с помощью мощного и простого в сборке программного обеспечения, которое корректно обновит драйверы без каких-либо других проблем.
Гораздо практичнее подходить к специализированным методам, когда вам нужно обновить внешний вид или любой другой драйвер на предстоящем ПК, чтобы его отыскать ошибки, которые представляются к системным проблемам.
Поэтому, если вам нужно обновить первоначальную версию драйвера DisplayLink и устранить неприятную ошибку, рекомендуется использовать лучшее программное обеспечение для обновления драйверов на рынке.
3. Отключите настройки защищенного просмотра.
- Откройте приложение MS Word или Excel.
- Далее выберите вкладку «Файл.
- Далее параметры, чтобы открыть окно настроек.
- Выбирать Доверять в левой части окна.
- Нажмите кнопку «Настройки центра управление безопасностью».
- Выбирать Защищенный просмотр в левой части окна Центра управления безопасностью.
- Далее использовать все флажки «Включить защищенный просмотр».
- Нажмите кнопку OK, чтобы закрыть окно.
После открытия защищенного просмотра в Excel или Word проблема больше не появится, но имейте в виду, что отключение этой функции связано с риском для безопасности.
4. Отключите аппаратное ускорение графики.
- Для общедоступного аппаратного ускорения графики в форматах Excel или Word.
- Перейдите на вкладку «Файл.
- Затем « нажмитепараметры» накладка «Файл», чтобы открыть это окно.
- Выберите вкладку «Дополнительно» в окне «Параметры».
- установить флажок для параметра Отключить аппаратное ускорение графики.
- Нажмите кнопку OK, чтобы выйти из окна.
Если вам удалось открыть файл в режиме защищенного просмотра с вложениями Outlook, это может быть проблемой.
5. Разблокируйте документ Excel или Word.
- Нажмите кнопку «Проводник» на панели задач Windows 10.
- Откройте папку, содержащую файлы MS Word или Excel, для поиска файла не может быть открыт протокол защищенного просмотра.
- Щелкните правой кнопкой мыши документ World или Excel и выберите «Свойства», чтобы открыть окно, подразумевает важное ниже.
- Выберите вариант Разблокировать.
- Нажмите кнопку Применить.
- Нажмите OK, чтобы выйти.
Это некоторые из разрешенных, с сессиями пользователей исправили ошибки Excel и Word Protected View.
Отключение защищенного просмотра, вероятно, решит проблему для большинства пользователей, но вы можете попробовать другие причины, если вам необходимо оставить закрытым защищенный просмотр.
Это не единственная проблема, о которой сообщают пользователи, и многие пользователи сообщают, что не создаются новые документы в Office 365.
Не стесняйтесь сообщить нам, если вы нашли другой способ решения этой проблемы на своем ПК.
Содержание
- Способ 1: При первом открытии таблицы
- Способ 2: Изменение свойств файла
- Способ 3: Отключение проверки документа
- Способ 4: Выбор надежного расположения
- Вопросы и ответы
Важно! Все рассматриваемые в статье способы решения проблемы выполняются на примере Microsoft Excel 2021 года, но руководство применимо и к другим версиям табличного процессора. Основные отличия будут заключаться только в месторасположении некоторых элементов интерфейса и графическом дизайне программы.
Способ 1: При первом открытии таблицы
Защищенный просмотр таблиц Excel появляется при условии получения файла из ненадежного источника, которым является сайт из интернета или электронная почта. Этот режим создает отдельное виртуальное пространство для запуска документа в нем, чтобы при наличии вирусного кода он не смог проникнуть в основную систему. Но недостатком является невозможность редактирования таких таблиц.
Если вы уверены в отсутствии вирусов и готовы взять на себя ответственность в случае заражения системы, защищенный просмотр можно отключить непосредственно при первом открытии файла. Для этого в верхней части интерфейса потребуется нажать по кнопке «Разрешить редактирование».
После этого приложение перезапустится и откроет доступ ко всем инструментам для редактирования таблицы.
Читайте также: Как снять защиту с файла Microsoft Excel
Способ 2: Изменение свойств файла
Отключить защищенный просмотр документа можно перед его открытием в табличном редакторе. Делается это через свойства файла в «Проводнике». Потребуется выполнить следующую последовательность действий:
- Запустите файловый менеджер, кликнув по соответствующей иконке на панели задач или рабочем столе. На самом деле способов открытия «Проводника» намного больше, и все они рассмотрены в отдельной статье на нашем сайте.
Подробнее: Как открыть «Проводник» в Windows 10 / 7
- Перейдите в директорию, где находится документ Excel, и нажмите по файлу правой кнопкой мыши. В появившемся контекстном меню выберите пункт «Свойства».
- После открытия одноименного окна на вкладке «Общие» установите в блоке «Осторожно» отметку напротив пункта «Разблокировать», а затем кликните по кнопке «Применить».

Теперь запуск документа будет осуществляться в обычном режиме, который позволяет сразу же редактировать содержимое таблицы.
Читайте также: Как поставить пароль на файл таблицы Excel
Способ 3: Отключение проверки документа
Если источник, откуда загружаются таблицы Excel надежный, имеет смысл полностью отключить режим защищенного просмотра. Выполняется это через параметры приложения.
- Откройте Microsoft Excel и на приветственной странице кликните по пункту «Параметры», находящемуся в нижней части боковой панели.
- Если программа была запущена с открытым документом, перейдите в меню «Файл» и откройте настройки через выпадающий список «Другие», расположенный на том же месте.
- В появившемся окне перейдите в раздел «Центр управления безопасностью» и нажмите по кнопке «Параметры центра управления безопасностью».
- На боковой панели нового окна откройте раздел «Защищенный просмотр». В одноименном блоке снимите отметки напротив всех пунктов, чтобы отключить принудительную проверку файлов перед их открытием в программе. После этого нажмите «ОК», чтобы применить изменения.
При необходимости ознакомьтесь со всеми остальными параметрами и выполните настройку.
Обратите внимание! Рассмотренный метод не гарантирует полной деактивации режима защищенного просмотра, так как потенциально зараженные файлы будут все равно проходить проверку системой защиты.
Читайте также: Как в Microsoft Excel защитить ячейку от изменения
Способ 4: Выбор надежного расположения
Microsoft Excel имеет список потенциально безопасных директорий, файлы из которых будут запускаться в стандартном режиме без проверки. Через параметры можно самостоятельно добавить новый каталог и затем открывать таблицы, предварительно помещая их в надежную папку.
- Запустите табличный процессор и в главном меню откройте окно параметров. Далее проследуйте в «Центр управления безопасностью», как это было описано в предыдущей инструкции.
- Перейдите в раздел «Надежные расположения» и кликните по кнопке «Добавить новое расположение».
- В появившемся окне в строке «Путь» укажите ссылку на безопасный каталог. Сделать это можно через файловый менеджер, нажав по кнопке «Обзор». После этого установите отметку «Также доверять всем вложенным папкам» и нажмите «ОК».
- Вернувшись в предыдущее окно, кликните «ОК», чтобы закрыть параметры и приступить к работе с таблицами.

Обратите внимание! Для удобства в качестве доверенной папки рекомендуется выбирать каталог «Загрузки». Таким образом скачиваемые из интернета файлы Excel будут автоматически помещаться в надежную директорию и открываться в программе без режима защищенного просмотра.
Еще статьи по данной теме:
Помогла ли Вам статья?
- Пользователи жаловались на ошибки защищенного просмотра, возникающие при открытии документов MS Word и Excel (обычно прикрепленных к электронным письмам Outlook).
- Это руководство по устранению неполадок включает возможные исправления ошибок защищенного просмотра.
- Чтобы всегда быть в курсе последней информации, посетите наш подробный Центр программного обеспечения.
- Не стесняйтесь изучать наш раздел Microsoft Office, чтобы найти другие руководства по этой теме.
Чтобы исправить различные проблемы с ПК, мы рекомендуем DriverFix: это программное обеспечение будет поддерживать ваши драйверы в рабочем состоянии, тем самым защищая вас от распространенных компьютерных ошибок и сбоев оборудования. Проверьте все свои драйверы сейчас за 3 простых шага:
- Загрузите DriverFix (проверенный файл загрузки).
- Нажмите «Начать сканирование», чтобы найти все проблемные драйверы.
- Нажмите «Обновить драйверы», чтобы получить новые версии и избежать сбоев в работе системы.
- DriverFix в этом месяце скачали 502 786 читателей.
Некоторые пользователи MS Office заявили на форуме поддержки Microsoft, что они не могут открывать файлы Excel и Word в режиме защищенного просмотра. Для них эта функция перестала работать или могут появиться сообщения об ошибке «Не удалось открыть файл в режиме защищенного просмотра».
Вот что один пользователь сказал об этой конкретной проблеме на форумах Microsoft Answers :
В последнее время кажется, что я не могу открывать файлы Excel или Word в режиме защищенного просмотра. Раньше это не было проблемой, но внезапно все файлы зависают, пытаясь открыть их в режиме защищенного просмотра; и мне нужно принудительно выйти из программы.
Эта ошибка обычно возникает для файлов Excel и Word, прикрепленных к электронным письмам Outlook.
Проблема может быть связана с устаревшими драйверами адаптера DisplayLink. Если вам нужно решить эту проблему, ознакомьтесь с этими потенциальными решениями.
Как исправить ошибку защищенного просмотра Word и Excel?
1 Используйте программное обеспечение Stellar Repair
Инструмент восстановления файлов Word
Инструмент восстановления файлов Word от Stellar – лучшее программное обеспечение, которое можно использовать, когда вам нужно восстановить файлы Word, которые были повреждены, без потери каких-либо данных, хранящихся в них.
Это удивительное программное обеспечение может восстанавливать файлы партиями, что позволяет быстро просматривать список поврежденных файлов Word, не теряя времени.
При использовании этого инструмента для восстановления файлов вам никогда не следует беспокоиться об определенных элементах документа Word, поскольку это приложение восстанавливает текст, шрифт, гиперссылки, верхние и нижние колонтитулы, закладки и т.д.
⇒ Восстановить звездное слово
Инструмент восстановления Excel
Это мощное программное обеспечение чрезвычайно полезно для восстановления вложений Excel из Outlook, а также любых поврежденных файлов Excel на вашем ПК.
Как и в случае его аналога Word, это программное обеспечение, созданное Stellar, также предлагает вам пакетную обработку файлов, а также восстановление любых таблиц, диаграмм, листов диаграмм, комментариев к ячейкам, изображений, формул, сортировок и фильтров.
Это программное обеспечение также предлагает полную совместимость с версиями MS Excel: 2019, 2016, 2013, 2010, 2007, 2003 и 2000, так что вам тоже не придется об этом беспокоиться.
⇒ Получить Stellar Excel Repair
2 Обновите драйвер DisplayLink с помощью DriverFix
Вы можете легко обновить драйвер DisplayLink с помощью мощного и простого в использовании DriverFix.
DriverFix – это программа для обновления драйверов с обширной базой данных драйверов и сверхбыстрой скоростью сканирования. Версия Pro также автоматически установит обновленные драйверы.
Еще одна хорошая вещь в DriverFix – это диспетчер расписания. С помощью этой функции вы можете запланировать регулярное сканирование драйверов, а также получать уведомления об обновлениях и резервных копиях.
Другие полезные функции DriverFix
- Инструмент резервного копирования драйверов
- Диспетчер загрузок, отображающий прогресс загрузки драйвера.
- Поддержка программного обеспечения в режиме реального времени (включая чат)
- Оптимизированный дизайн пользовательского интерфейса позволяет быстро и легко обновлять драйверы.
3 Отключить настройки защищенного просмотра
- Откройте приложение MS Word или Excel.
- Затем выберите вкладку File.
- Щелкните Параметры, чтобы открыть окно настроек.
- Выберите Доверие в левой части окна.
- Щелкните кнопку Параметры центра управления безопасностью.
- Выберите Защищенный просмотр в левой части окна центра управления безопасностью.
- Затем снимите все отмеченные флажки «Включить защищенный просмотр».
- Нажмите кнопку ОК, чтобы закрыть окно.
4 Отключить аппаратное ускорение графики
- Чтобы отключить аппаратное ускорение графики, откройте Excel или Word.
- Щелкните вкладку Файл.
- Затем щелкните Параметры на вкладке Файл, чтобы открыть это окно.
- Выберите Дополнительно вкладку в окне Параметры.
- Установите флажок для параметра Отключить аппаратное ускорение графики.
- Нажмите кнопку ОК, чтобы закрыть окно.
5 Разблокируйте документ Excel или Word
- Нажмите кнопку проводника на панели задач Windows 10.
- Откройте папку, содержащую файлы MS Word или Excel, для которых файл не может открыть в режиме защищенного просмотра, возникает ошибка.
- Затем щелкните правой кнопкой мыши документ World или Excel и выберите «Свойства», чтобы открыть окно, показанное непосредственно ниже.
- Выберите вариант Разблокировать.
- Нажмите кнопку Применить.
- Щелкните ОК, чтобы выйти.
Это некоторые из разрешений, с которыми пользователи исправили ошибки защищенного просмотра Excel и Word.
Отключение защищенного представления, вероятно, решит проблему для большинства пользователей, но вы можете попробовать другие исправления, если вам нужно оставить защищенное представление включенным.
Источник записи: windowsreport.com





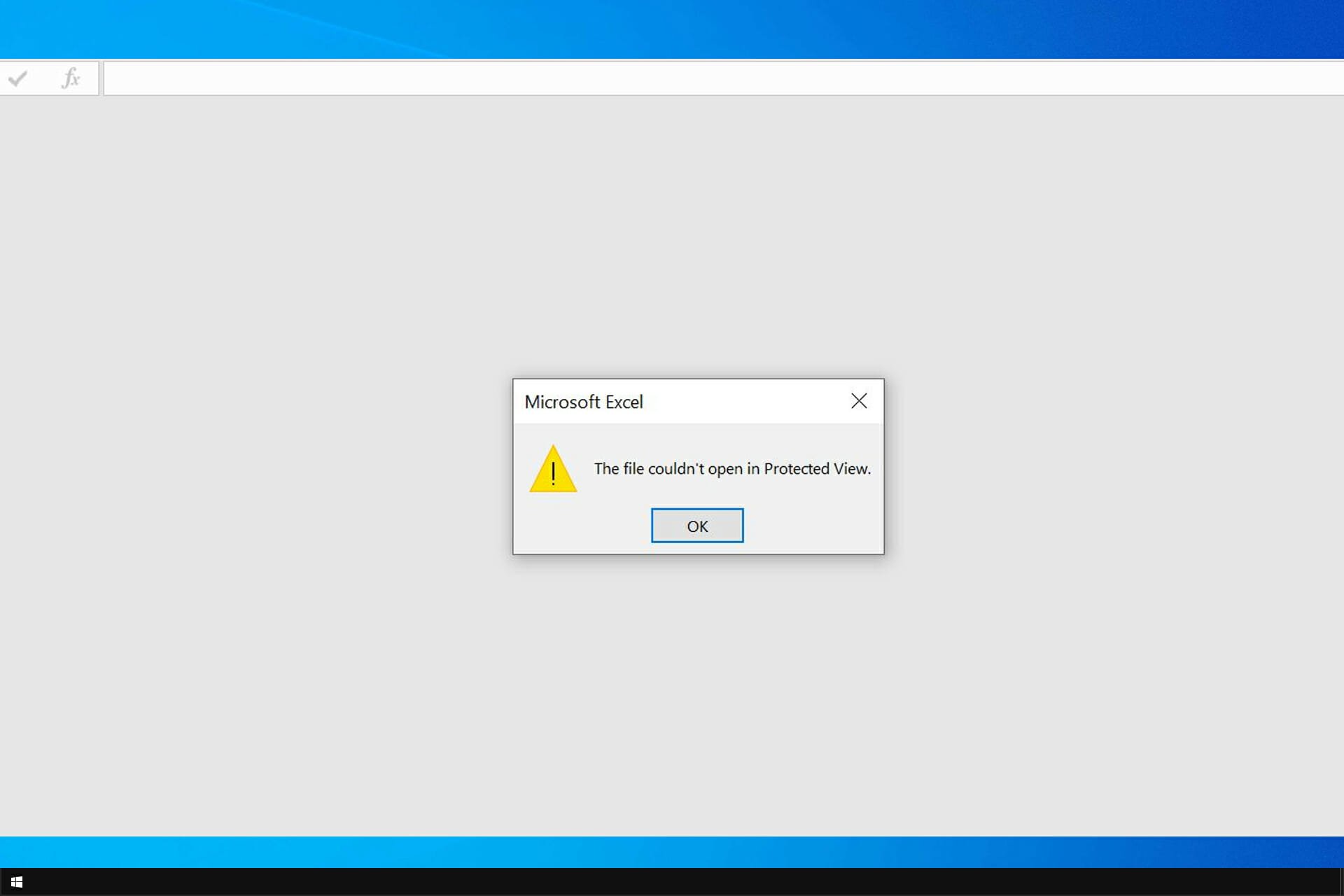
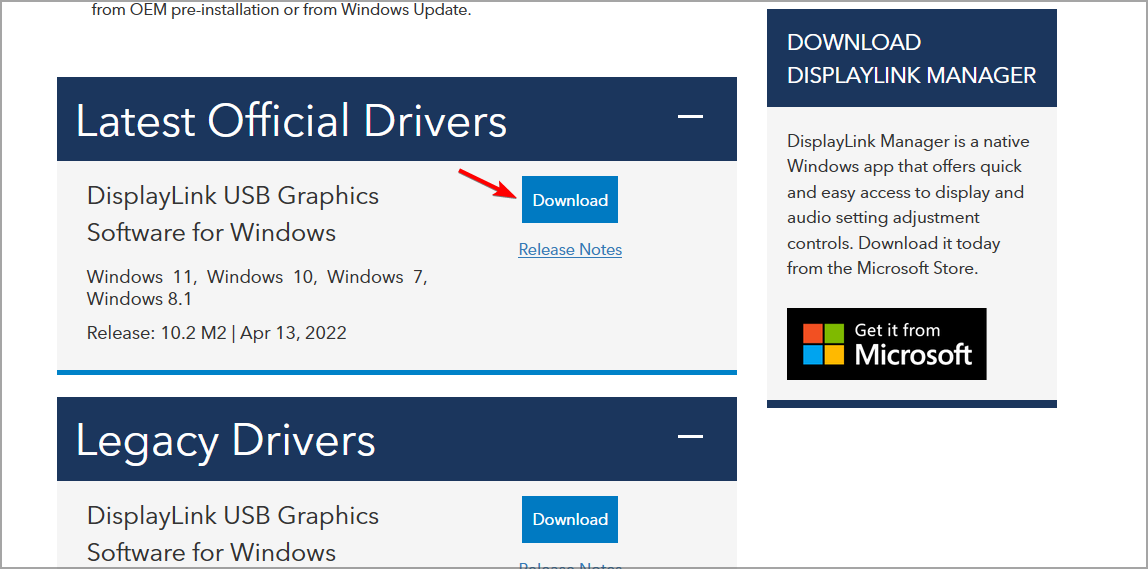
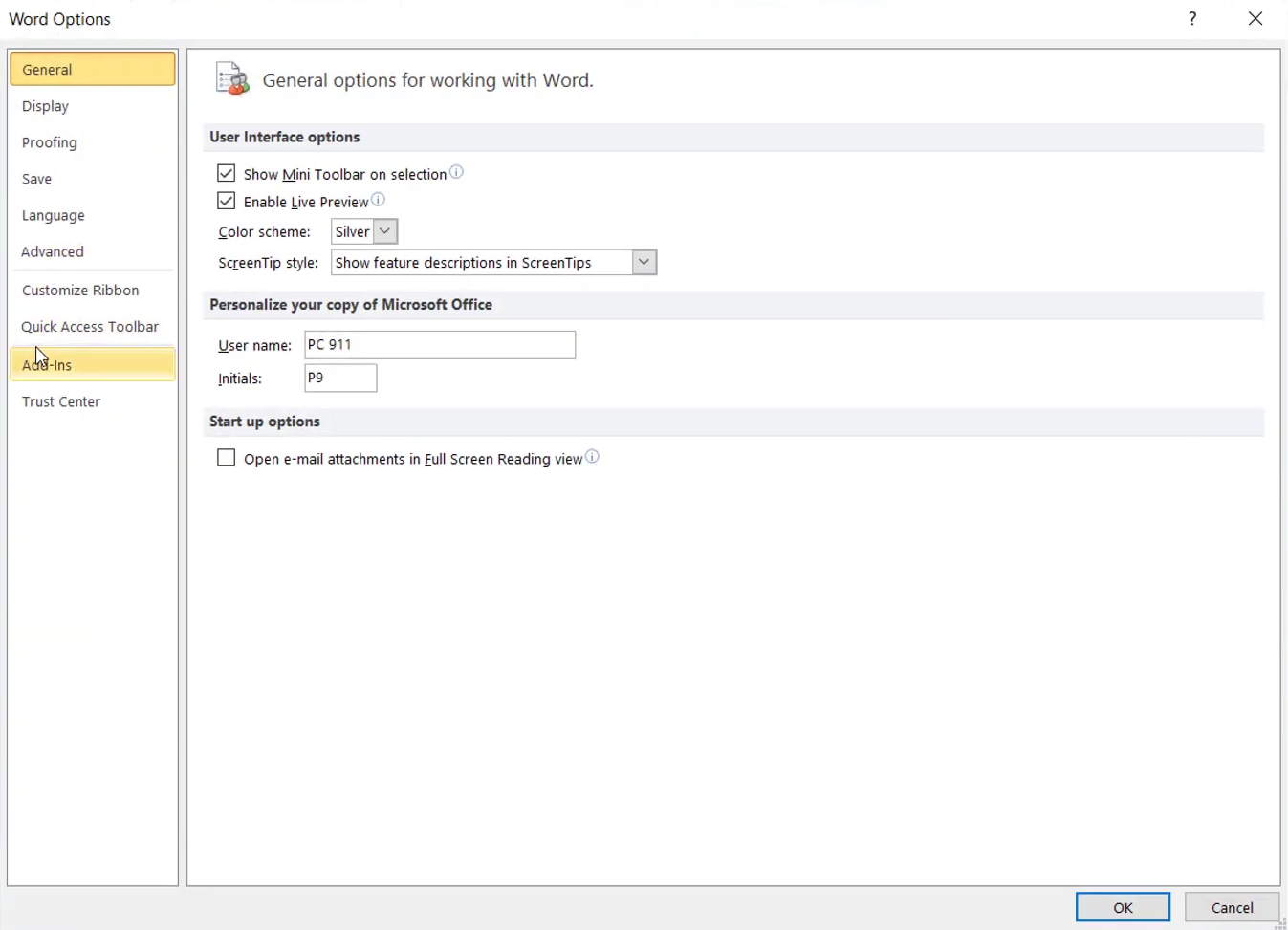
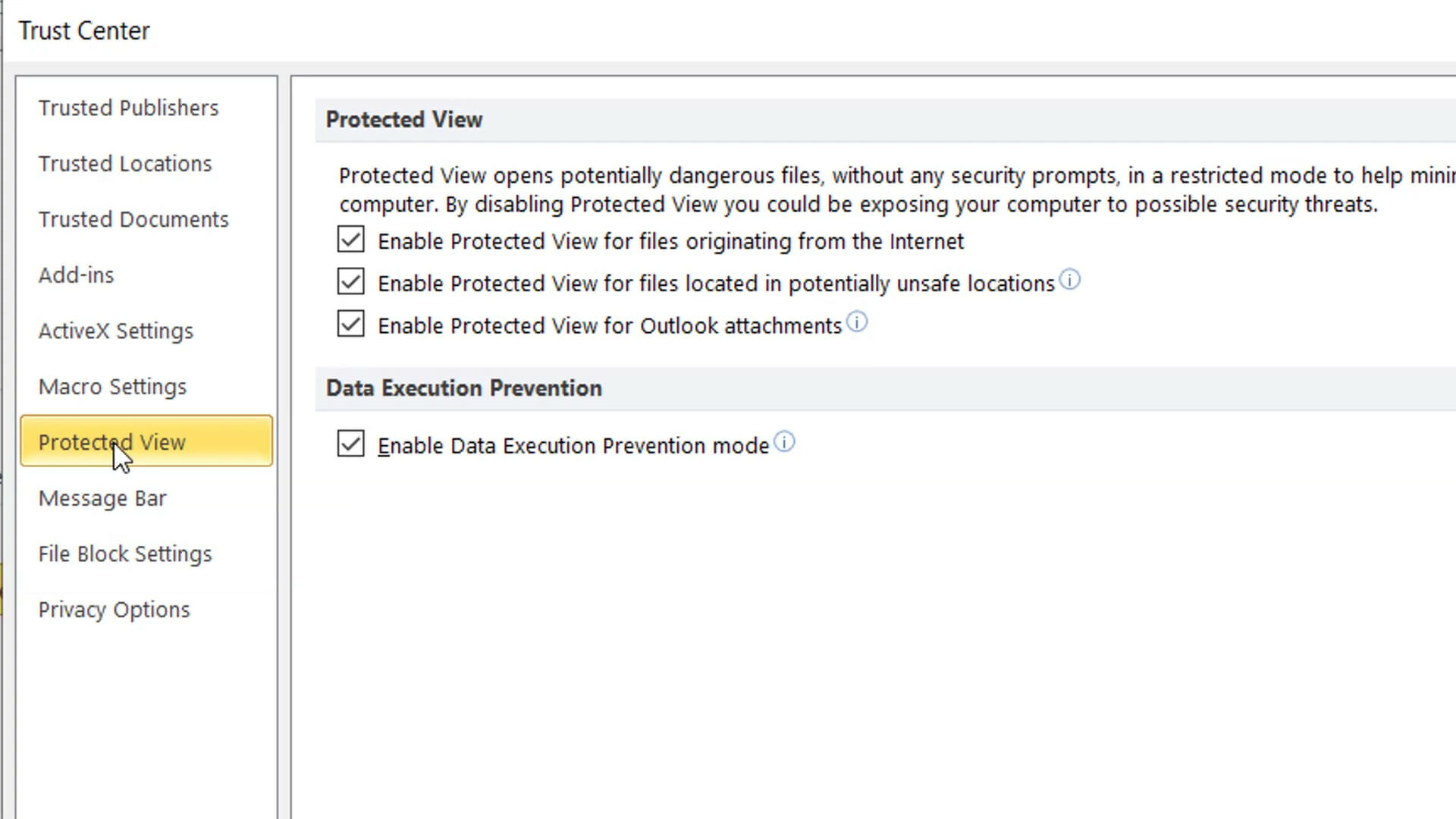
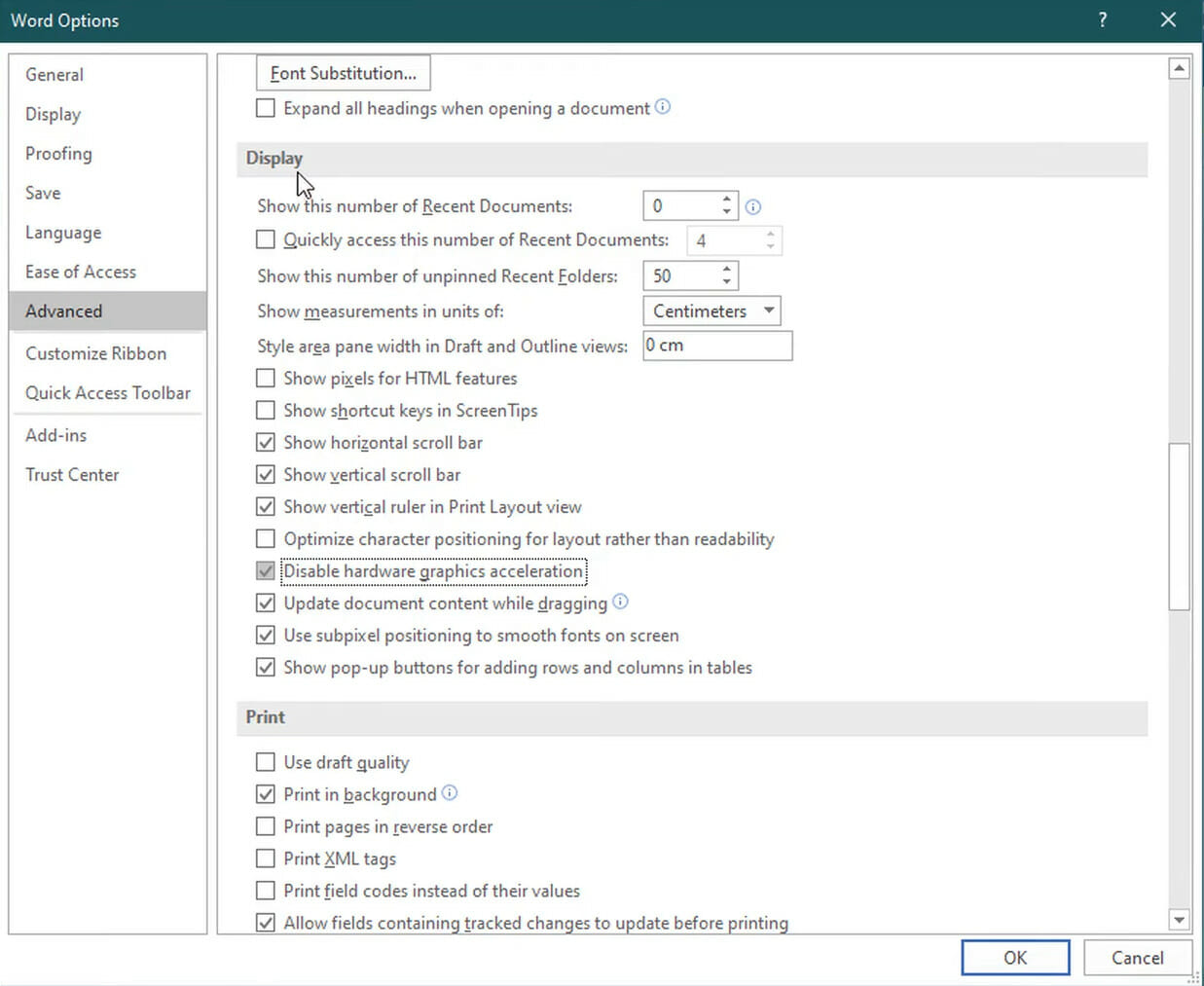
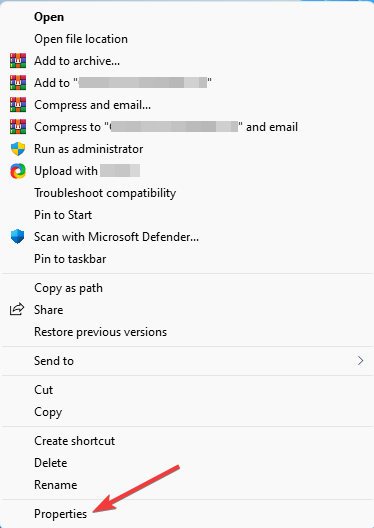
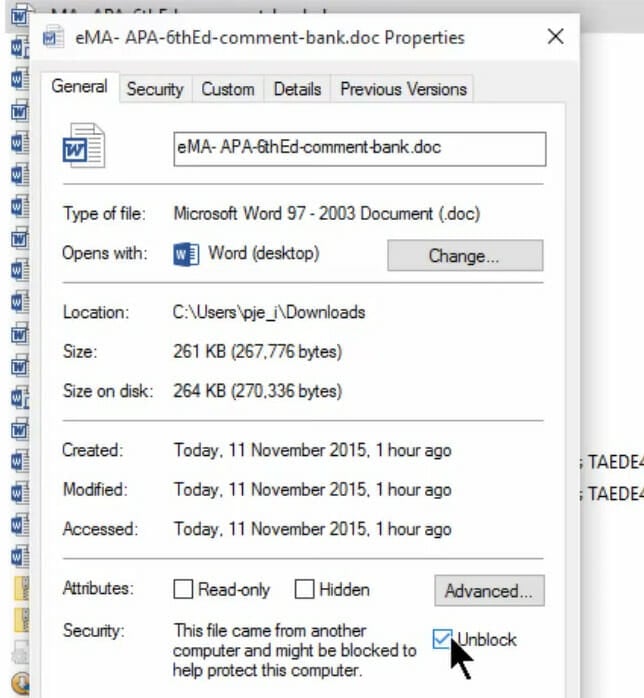



















![Не удалось открыть файл в режиме защищенного просмотра [Excel, Word]](https://howto.mediadoma.com/wp-content/uploads/2021/03/post-73228-605071a57accf.jpg)
![Не удалось открыть файл в режиме защищенного просмотра [Excel, Word]](https://howto.mediadoma.com/wp-content/uploads/2021/03/post-73228-605071a65ed7b.jpg)
![Не удалось открыть файл в режиме защищенного просмотра [Excel, Word]](https://howto.mediadoma.com/wp-content/uploads/2021/03/post-73228-605071a756117.jpg)
![Не удалось открыть файл в режиме защищенного просмотра [Excel, Word]](https://howto.mediadoma.com/wp-content/uploads/2021/03/post-73228-605071a9193e3.png)
![Не удалось открыть файл в режиме защищенного просмотра [Excel, Word]](https://howto.mediadoma.com/wp-content/uploads/2021/03/post-73228-605071ac4f5ab.jpg)
![Не удалось открыть файл в режиме защищенного просмотра [Excel, Word]](https://howto.mediadoma.com/wp-content/uploads/2021/03/post-73228-605071ae5366a.jpg)
![Не удалось открыть файл в режиме защищенного просмотра [Excel, Word]](https://howto.mediadoma.com/wp-content/uploads/2021/03/post-73228-605071afe89bf.jpg)