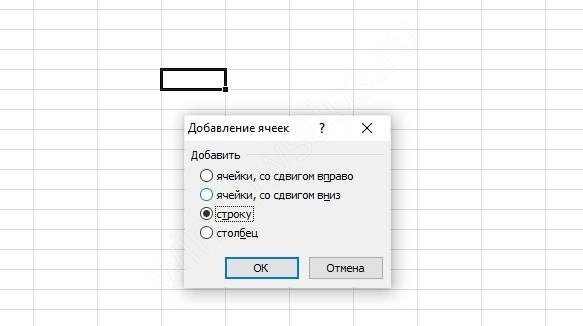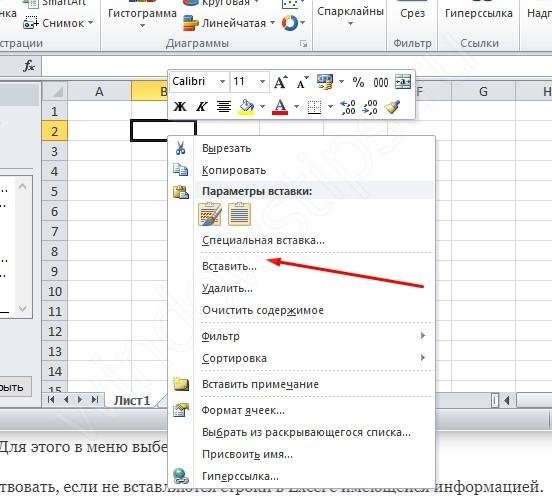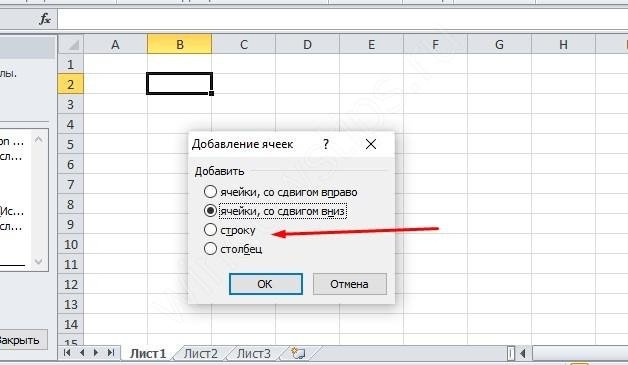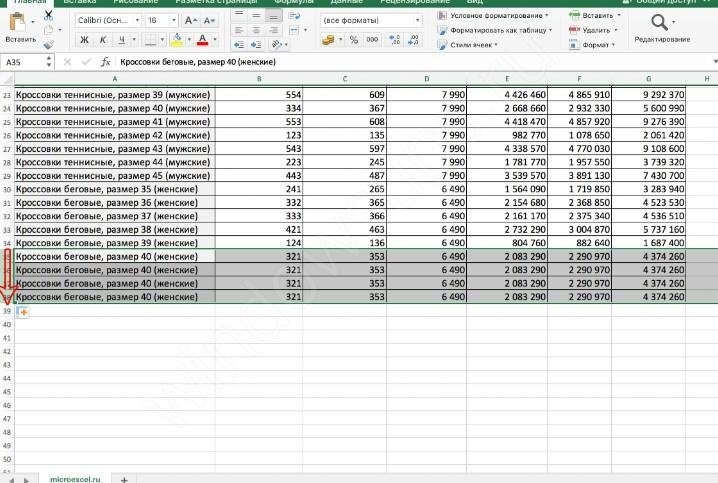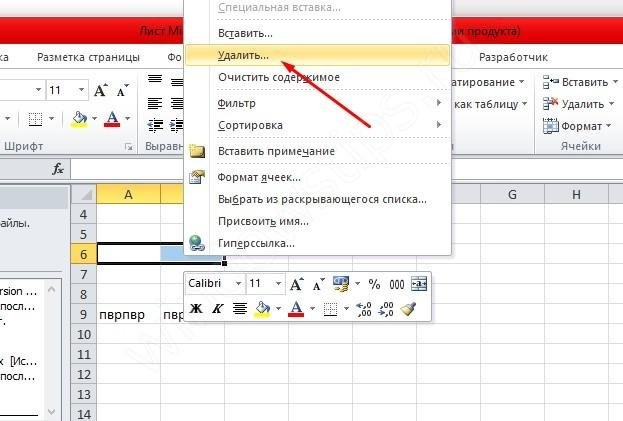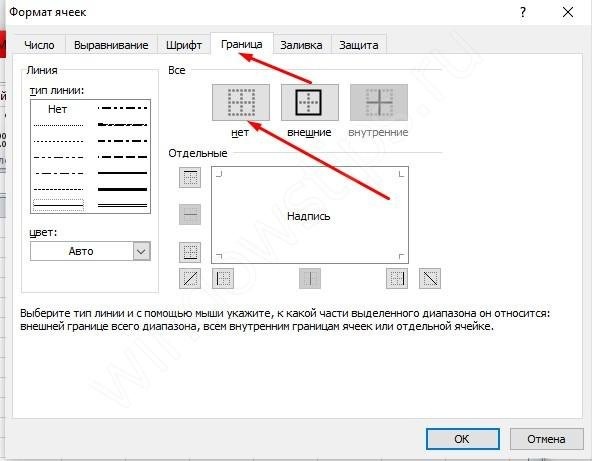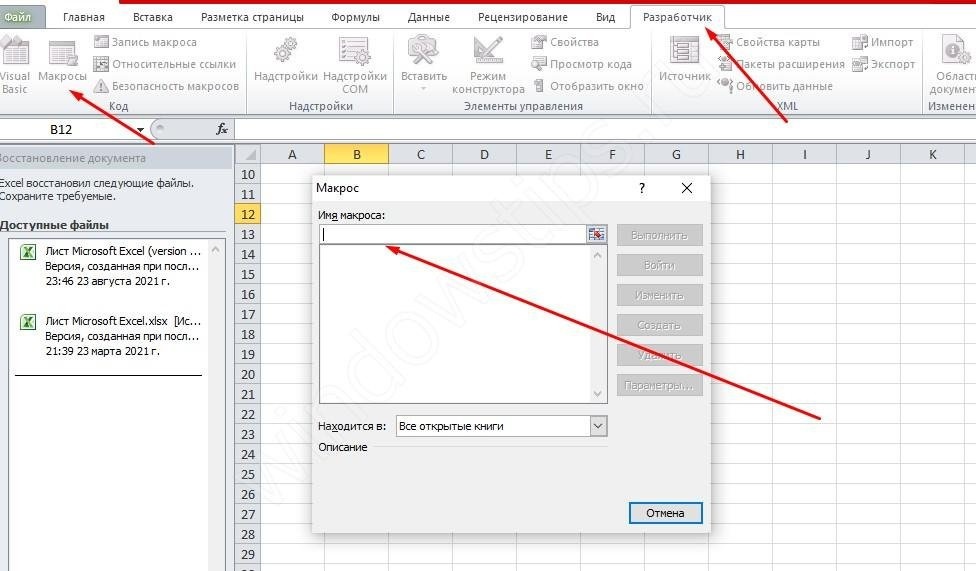Вставка или удаление строк и столбцов
Вставляйте и удаляйте строки и столбцы для оптимального размещения данных на листе.
Примечание: В Microsoft Excel установлены следующие ограничения на количество строк и столбцов: 16 384 столбца в ширину и 1 048 576 строк в высоту.
Вставка и удаление столбца
-
Выделите любую ячейку в столбце, а затем выберите Главная > Вставить > Вставить столбцы на лист или Удалить столбцы с листа.
-
Можно также щелкнуть правой кнопкой мыши в верхней части столбца и выбрать Вставить или Удалить.
Вставка и удаление строки
-
Выделите любую ячейку в строке, а затем выберите Главная > Вставить > Вставить строки листа или Удалить строки листа.
-
Можно также щелкнуть правой кнопкой мыши номер строки и выбрать Вставить или Удалить.
Параметры форматирования
При выделении строки или столбца, к которым применено форматирование, это форматирование переносится в новую вставляемую строку или столбец. Если вы не хотите применять форматирование, можно нажать кнопку Параметры вставки после выполнения вставки, а затем выбрать один из следующих параметров.
Если кнопка «Параметры вставки» не отображается, выберите Файл > Параметры > Дополнительно и в группе Вырезание, копирование и вставка установите флажок Отображать кнопку параметров вставки.
Вставка строк
Чтобы вставить одну строку: щелкните правой кнопкой мыши всю строку, над которой требуется вставить новую, и выберите Вставить строки.
Чтобы вставить несколько строк:выделите столько же строк, сколько хотите добавить сверху. Щелкните выделенные строки правой кнопкой мыши и выберите Вставить строки.
Вставка столбцов
Чтобы вставить один столбец: щелкните правой кнопкой мыши весь столбец, справа от которого хотите добавить новый, и выберите Вставить столбцы.
Чтобы вставить несколько столбцов:выделите столько же столбцов, сколько хотите добавить справа. Щелкните выделенные столбцы правой кнопкой мыши и выберите Вставить столбцы.
Удаление ячеек, строк и столбцов
Если вам больше не нужны какие-либо ячейки, строки или столбцы, вот как удалить их:
-
Выделите ячейки, строки или столбцы, которые вы хотите удалить.
-
Щелкните правой кнопкой мыши и выберите нужный вариант удаления, например Удалить ячейки (со сдвигом вверх), Удалить ячейки (со сдвигом влево), Удалить строки,или Удалить столбцы.
При удалении строк или столбцов следующие за ними строки и столбцы автоматически сдвигаются вверх или влево.
Совет: Если вы передумаете сразу после того, как удалите ячейку, строку или столбец, просто нажмите клавиши CTRL+Z, чтобы восстановить их.
Вставка ячеек
Чтобы вставить одну ячейку
-
Щелкните правой кнопкой мыши ячейку, над которой нужно вставить новую.
-
Нажмите Вставить и выберите Ячейки со сдвигом вниз.
Чтобы вставить несколько ячеек
-
Выделите столько же ячеек, сколько хотите добавить сверху.
-
Щелкните выделенные ячейки правой кнопкой мыши и выберите Вставить > Ячейки со сдвигом вниз.
Дополнительные сведения
Вы всегда можете задать вопрос специалисту Excel Tech Community или попросить помощи в сообществе Answers community.
См. также
Основные задачи в Excel
Общие сведения о формулах в Excel
Нужна дополнительная помощь?
Содержание
- Вставка строки между строк
- Вставка строки в конце таблицы
- Создание умной таблицы
- Вопросы и ответы
При работе в программе Excel довольно часто приходится добавлять новые строки в таблице. Но, к сожалению, некоторые пользователи не знают, как сделать даже такие довольно простые вещи. Правда, нужно отметить, что у этой операции имеются и некоторые «подводные камни». Давайте разберемся, как вставить строку в приложении Microsoft Excel.
Вставка строки между строк
Нужно отметить, что процедура вставки новой строки в современных версиях программы Excel практически не имеет отличий друг от друга.
Итак, открываем таблицу, в которую нужно добавить строку. Чтобы вставить строку между строк, кликаем правой кнопкой мыши по любой ячейки строки, над которой планируем вставить новый элемент. В открывшемся контекстном меню жмем на пункт «Вставить…».
Также, существует возможность вставки без вызова контекстного меню. Для этого нужно просто нажать на клавиатуре сочетание клавиш «Ctrl+».
Открывается диалоговое окно, которое предлагает нам вставить в таблицу ячейки со сдвигом вниз, ячейки со сдвигом вправо, столбец, и строку. Устанавливаем переключатель в позицию «Строку», и жмем на кнопку «OK».
Как видим, новая строка в программе Microsoft Excel успешно добавлена.
Вставка строки в конце таблицы
Но, что делать, если нужно вставить ячейку не между строк, а добавить строку в конце таблицы? Ведь, если применить вышеописанный метод, то добавленная строка не будет включена в состав таблицы, а останется вне её границ.
Для того, чтобы продвинуть таблицу вниз, выделяем последнюю строку таблицы. В её правом нижнем углу образовывается крестик. Тянем его вниз на столько строк, на сколько нам нужно продлить таблицу.
Но, как видим, все нижние ячейки формируются с заполненными данными из материнской ячейки. Чтобы убрать эти данные, выделяем новообразованные ячейки, и кликаем правой кнопкой мыши. В появившемся контекстном меню выбираем пункт «Очистить содержимое».
Как видим, ячейки очищены, и готовы к заполнению данными.
Нужно учесть, что данный способ подходит только в том случае, если в таблице нет нижней строки итогов.
Создание умной таблицы
Но, намного удобнее создать, так называемую, «умную таблицу». Это можно сделать один раз, и потом не переживать, что какая-то строка при добавлении не войдет в границы таблицы. Эта таблица будет растягиваемая, и к тому же, все данные внесенные в неё не будут выпадать из формул, применяемых в таблице, на листе, и в книге в целом.
Итак, для того, чтобы создать «умную таблицу», выделяем все ячейки, которые в неё должны войти. Во вкладке «Главная» жмем на кнопку «Форматировать как таблицу». В открывшемся перечне доступных стилей выбираем тот стиль, который вы считаете для себя наиболее предпочтительным. Для создания «умной таблицы» выбор конкретного стиля не имеет значения.
После того, как стиль выбран, открывается диалоговое окно, в котором указан диапазон выбранных нами ячеек, так что коррективы в него вносить не нужно. Просто жмем на кнопку «OK».
«Умная таблица» готова.
Теперь, для добавления строки, кликаем по ячейке, над которой строка будет создаваться. В контекстном меню выбираем пункт «Вставить строки таблицы выше».
Строка добавляется.
Строку между строк можно добавить простым нажатием комбинации клавиш «Ctrl+». Больше ничего на этот раз вводить не придется.
Добавить строку в конце «умной таблицы» можно несколькими способами.
Можно встать на последнюю ячейку последней строки, и нажать на клавиатуре функциональную клавишу табуляции (Tab).
Также, можно встать курсором на правый нижний угол последней ячейки, и потянуть его вниз.
На этот раз, новые ячейки будут образовываться незаполненными изначально, и их не нужно будет очищать от данных.
А можно, просто ввести любые данные под строкой ниже таблицы, и она автоматически будет включена в состав таблицы.
Как видим, добавить ячейки в состав таблицы в программе Microsoft Excel можно различными способами, но, чтобы не возникало проблем с добавлением, прежде, лучше всего, с помощью форматирования создать «умную таблицу».
Download Article
Download Article
This wikiHow teaches you how to insert rows in Excel using shortcuts on a Windows or Mac computer. There are keyboard shortcuts as well as custom shortcuts that you can use in Excel spreadsheets.
Things You Should Know
- On a Mac, highlight the number of rows you want to add. Then, hit Control+⇧ Shift++. The new rows will appear above the highlighted ones.
- On Windows, highlight the number of rows you want to insert and press Control+⇧ Shift++ .
- Use the toolbar by selecting a row and clicking Insert.
-
1
Open an excel spreadsheet. You may use an old one or create a new one.
-
2
Select a row by clicking on the row number. You should see the row number on the far left of the sheet. The new row will appear above the selected row or rows.
- Highlight the same number of rows as you want to add. So to add one row, highlight just one row, to add 2, highlight 2 rows, etc.
Advertisement
-
3
Type the Control+⇧ Shift++ keys at the same time to insert a row. Your new row should appear above the selected one.
- If you have no rows selected and press Control+⇧ Shift++ then it will not work.
Advertisement
-
1
Open an excel spreadsheet. You can use an old or new one.
-
2
Select a row. The new row will be inserted above the selected one. This happens only if you have one row selected.
- Highlight the same number of rows as you want to add. So to add one row, highlight just one row, to add 2, highlight 2 rows, etc.
-
3
Type Control+⇧ Shift++ at the same time to insert a row. The new row will appear above the selected one.
- This shortcut only works if you have a row selected.
Advertisement
-
1
Open Excel. The icon is green with a white “X” in it.
-
2
Open an excel document. It can be an old or new document.
-
3
Click on the Home tab.
-
4
Select a row by clicking on the row number. You should see the row number on the far left of the sheet.
-
5
Click on Insert. It is located near the top right of the Excel window. This should automatically insert a new row above the row you selected. To save the insert row command as a shortcut, do the following:
- Right-click on Insert Row to open up an additional drop-down menu.
- Select Add to Quick Access Toolbar. If you have nothing added to your toolbar then the next key will be assigned to F4. Press F4 whenever you want to add a new row.
Advertisement
Ask a Question
200 characters left
Include your email address to get a message when this question is answered.
Submit
Advertisement
Thanks for submitting a tip for review!
About This Article
Article SummaryX
1. Open an excel sheet.
2. Select a row.
3. Type Control+⇧ Shift++ to insert a row above the one you selected.
Did this summary help you?
Thanks to all authors for creating a page that has been read 78,647 times.
Is this article up to date?
Нам не так часто приходится работать с таблицами Excel, чтобы от и до знать каждый полезный инструмент. Тем не менее, если нам довелось редактировать таблицы, нередко появляется необходимость во вставке новой строки или столбца. Такая простая функция хоть и доступна после первых двух кликов, но у начинающих пользователей все же вызывает некоторые затруднения. Разберем работу данной опции – как добавить строку в Excel, чтобы быстро редактировать таблицу.
Каждая версия программы характеризуется одинаковой процедурой добавления строки с небольшими отличиями.
1. В первую очередь необходимо открыть или создать новую таблицу с данными. Мы уже понимаем, где нам потребуется еще одна, поэтому выделяем левой мышкой рядом стоящую клетку. Правой мышкой открываем контекстное меню и выбираем функцию «Вставить». Чтобы открыть раздел с добавлением строки также можно воспользоваться сочетанием горячих кнопок на клавиатуре «Ctrl+»
2. После открытия контекстного окна выбираем маркером, что нам необходимо вставить и нажимаем на кнопку «Ок». Добавленная строка обладает такими же параметрами и характеристиками, как и верхняя, которую мы выделяли для открытия контекстного меню.
Для добавления строки также можно воспользоваться другим хитрым способом. Обратим внимание на номер строки – кликаем по нему правой мышкой и выбираем в открывшемся контекстном меню функцию «Вставка».
Вставка новой строки в конец Excel
При необходимости добавить строку в конец таблицы выше рассмотренный способ не подойдет, а строка окажется за пределами таблицы. Чтобы в Эксель вставить строку в конец таблицы, рассмотрим другую инструкцию.
1. Для начала стоит выделить завершающую строку в таблице левой мышкой по номеру. Затем курсор подводим к нижнему правому углу номера строки до тех пор, как там не появится крест.
2. Зажимаем крестик и оттягиваем его вниз для добавления необходимого количества строк. После этого стоит отпустить кнопку – строки добавились.
3. Каждая созданная строка автоматически пополнилась сведениями из той строчки, которую мы растягивали. Для очищения автоматически заполненных сведений выделяем добавленные строки и нажимаем на клавиатуре клавишу «Delete».
Выделяем нужные клетки, нажимаем правой кнопкой мыши и очищаем содержимое. Либо кликаем по клетке два раза и стираем мышкой все необходимое.
Теперь каждая клетка новой строки не заполнена и готова к внесению новых сведений.
Вставка строки в умную таблицу
Чтобы в Excel вставить строку в новую таблицу, можно воспользоваться вышеописанными методами, но немного в другом направлении.
1. Открываем ячейку таблицы правой кнопкой мыши и выбираем меню «Вставить», а далее, «Строки столбцы выше».
2. Программа также позволяет использовать сочетание горячих клавиш на клавиатуре «Ctrl+», чтобы не открывать дополнительные разделы и окна меню.
Для вставки строки в конец таблицы необходимо растянуть ее правый нижний угол, предварительно подведя курсор к углу до образования характерного крестика. В данном случае каждая ячейка будет содержать первоначальные данные – удаление содержимого не требуется, что достаточно удобно для быстрой работы со значениями. В новых версиях мы начинаем вводить значения в строке под таблицей, и она автоматически становится ее частью. Нажатие кнопки Tab, когда мы находимся на последней строке таблицы, также позволяет в Эксель добавить строку.
Как удалить строку
Что делать, когда мы случайно добавили лишние строки – как их удалить без потери соседних данных, рассмотрим два простых способа. Щелкаем правой кнопкой мыши на интересующую нас ячейку той строки, которая подлежит удалению. Перед нами открывается контекстное меню, в котором необходимо выбрать пункт «Удалить» и выбрать подпункт «Строки».
Для удаления нескольких строк предварительно выделяем те строки, которые подлежат удалению. Выделяем ячейки, переходим на меню панели инструментов «Главная». Вкладка «Ячейки» раскрывает меню с кнопкой «Удалить». Далее, откроется список команд, где необходимо выбрать пункт «Удалить строки таблицы».
Все лишние строки удалены, а наша таблица готов к дальнейшей работе.
Во время работы с таблицами в Excel нередко возникает необходимость в добавлении новых строк. Данная функция является достаточно простой, но все же вызывает затруднения у некоторых пользователей. Далее мы разберем эту операцию, а также все нюансы, которые могут вызвать эти самые затруднения.
Как вставить новую строку
Стоит сразу сказать, что процесс добавления новой строки в Excel практически одинаков для всех версий, хотя незначительные отличия все же могут быть.
- Для начала открываем/создаем таблицу, выбираем любую ячейку в строке, над которой мы хотим вставить новую строку. Щелкаем правой кнопкой мыши по этой ячейке и в выпадающем меню кликаем по команде “Вставить…”.Также, для данной функции можно пользоваться горячими клавишами Ctrl и “+” (одновременное нажатие).
- После откроется диалоговое окно, в котором можно выбрать вставку ячейки, строки или столбца. Выбираем вставить строку и нажимаем «OK».
- Все готово, новая строка добавлена. Причем, обратите внимание, при добавлении новая строка перенимает от верхней строки все параметры форматирования.
Примечание: Есть еще один способ добавления новой строки. Кликаем правой кнопкой мыши на номер строки, над которой хотим вставить новую строку и выбираем в появившемся меню пункт “Вставка”.
Как вставить новую строку в конце таблицы
Иногда возникает необходимость добавить новую строку в самом конце таблицы. И если добавлять ее описанным выше способом, она не попадет в саму таблицу, а окажется вне ее рамок.
- Для начала мы выделяем всю последнюю строку таблицы, щелкнув левой кнопкой мыши по ее номеру. Затем наводим курсор на нижний правый угол строки, пока он не изменит свою форму на “крестик”.
- Зажав “крестик” левой кнопкой мыши тянем его вниз на то количество строк, которое хотим добавить, и отпускаем кнопку.
- Как мы видим, все новые строки автоматически заполнились данным из дублируемой ячейки с сохранением форматирования.Чтобы очистить автозаполненные данные, выделяем новые строки, далее нажимаем клавишу “Delete”. Также можно щелкнуть по выделенным ячейкам правой кнопкой мыши и в открывшемся меню выбрать “Очистить содержимое”.
- Теперь все ячейки из новых строк пусты, и мы можем добавлять в них новые данные.
Примечание: Этот способ подойдет, только когда нижняя строка не используется как строка “Итого” и не суммирует все предыдущие.
Как создать “умную” таблицу
Для удобства работы в программе Эксель можно сразу использовать “умные” таблицы. Данная таблицы легко растягиваются, поэтому можно не переживать, если вы вдруг сразу не добавили нужное количество строк. Также, при растягивании из таблицы не “выпадают” уже введенные формулы.
- Выделяем область ячеек, которые должны войти в “умную” таблицу. Далее переходим во вкладку «Главная» и нажимаем «Форматировать как таблицу». Нам будет предложено много вариантов дизайна. Можно выбрать любой понравившийся, так как в практическом функционале они все одинаковы.
- После того, как мы выбрали стиль, перед нами откроется окно с координатами выбранного ранее диапазона. Если он нас устраивает, и мы не хотим внести в него какие-либо изменения, нажимаем кнопку «OK». Также, стоит оставить галочку “Таблица с заголовками”, если в действительности так и есть.
- Наша «умная” таблица готова для дальнейшей работы с ней.
Как вставить новую строку в “умной” таблице
Чтобы создать новую строку, можно использовать уже описанные выше методы.
- Достаточно нажать на любую ячейку правой кнопкой мыши, выбрать “Вставить” и далее – пункт “Строки таблицы выше”.
- Также строку можно добавить горячими клавишами Ctrl и “+”, чтобы не тратить время на дополнительные пункты в меню.
Как вставить новую строку в конце “умной” таблицы
Есть три способа, как добавить новую строку в конце «умной” таблицы.
- Тянем нижний правый угол таблицы, и она растянется автоматически (на столько строк, сколько нам нужно).
В этот раз новые ячейки не станут автозаполняться исходными данными (за исключением формул). Следовательно, нам не нужно удалять их содержимое, что очень удобно.
- Можно просто начать вводить данные в строке сразу под таблицей, и она автоматически станет частью нашей “умной” таблицы.
- Находясь в самой нижней правой ячейке таблицы просто нажмите клавишу “Tab” на клавиатуре.
Новая строка добавится автоматически с учетом всех параметров форматирования таблицы.
Заключение
Таким образом, есть несколько способов, как добавить новые строки в программе Microsoft Excel. Но чтобы уже с самого начала работы избавиться от многих возможных трудностей, лучше сразу использовать формат “умной” таблицы, которая позволяет работать с данными с большим комфортом.
Excel не позволяет вставить строку? Очистите все ячейки, затем удалите форматирование из остальных строк / столбцов, попробуйте изменить свойства Position для объекта или удалите ненужный мусор. Ниже мы рассмотрим, почему Excel не позволяет вводить данные, в чем могут быть причины такой проблемы и как исправить это самостоятельно.
Причины
Для начала выясним, по каким причинам не добавляется строка в Excel. При попытке выполнить эту работу программа выдает сообщение об ошибке. В нем говорится, что для предотвращения потери данных Microsoft Excel не может перемещать заполненные разделы с листа. В результате строка также не может быть вставлена.
Проблема, поскольку программа не позволяет этого, может возникнуть при добавлении форматирования ко всей строке или указании формулы для всего листа. Еще одна вероятная проблема связана с накоплением лишних макросов и необходимостью очистки. Ниже мы подробнее рассмотрим, как правильно исправить эту неисправность.
Что делать, если Excel не дает вставить данные
Зная, почему в Excel не вставляется строка, вы можете принять решение о дальнейших действиях и исправить ошибку.
Во-первых, давайте узнаем, как правильно выполнить эту работу в Excel. Здесь возможны несколько вариантов:
- Откройте таблицу, в которую вы хотите вставить строку. Чтобы выполнить задание, щелкните нужное место и щелкните правой кнопкой мыши. Сделайте это в ячейке, которую хотите вставить выше. В открывшемся меню выберите пункт «Вставить». Если Excel не позволяет вводить данные, следуйте приведенным ниже инструкциям.
- Чтобы скопировать без контекстного меню, нажмите Ctrl +. После открытия диалогового окна приложение предлагает вставить в таблицу ячейки со смещением вниз, ячейки со смещением вправо, строку, столбец. Поставьте переключатель в «линию» и подтвердите действие.
- Если Excel не вставляет строки в конец таблицы и не позволяет вам, попробуйте сделать это правильно. Чтобы переместить таблицу вниз, выберите последнюю строку и в правом нижнем углу потяните крест на столько строк (сколько вам нужно добавить). При копировании данных удалите информацию из родительской ячейки. Для этого в меню »выберите« Очистить содержимое».
Теперь посмотрим, как действовать, если в Excel не вставлены строки с доступной информацией. Вот подробные инструкции, которые рекомендуют сами разработчики программы в ситуации, когда Excel не позволяет вводить данные:
- Щелкните ячейку заголовка в первом пустом столбце справа от информации. Ячейка заголовка — это первый раздел каждого столбца, указывающий, какой столбец вы используете.
- Щелкните кнопку Ctlr и удерживайте ее.
- Нажмите кнопку «Стрелка вправо», чтобы выделить столбцы с правой стороны.
- Нажмите «Редактировать» и выберите «Удалить».
- Щелкните первую пустую строку под последней строкой данных.
- Нажмите и удерживайте клавишу Ctrl, затем нажмите стрелку вниз, чтобы выбрать все строки ниже.
- В меню «Правка» выберите команду «Удалить». Чтобы удалить форматирование из остальных ячеек, в которые Excel не добавляет строки и не позволяет копировать, выполните указанные выше действия.
- Щелкните небольшую ячейку между заголовками первой строки и первого столбца, чтобы выделить текст.
- Войдите в меню «Формат» и выберите запись ячейки, затем откройте раздел «Границы». Обратите внимание, что форматирование, добавленное к остальным разделам, часто меняется. Это предполагает, что пользователь хочет удалить форматирование границы. Если вам нужно удалить другие типы форматирования, вам нужно будет изменить параметры на другой вкладке в окне «Формат ячеек».
- Выберите «Нет», затем нажмите «ОК».
- Щелкните любую ячейку в строке, в которую вы хотите вставить строку. Убедитесь, что система позволяет вам это делать.
- В меню «Вставить» выберите строку или столбец (в зависимости от выполняемого действия).
Если Excel позволяет вставить строку, значит, работа выполнена правильно.
Изменение свойств Position
Если вам интересно, почему строки не вставляются в Excel, попробуйте изменить свойства объекта для перемещения и изменения размера. Этот метод подходит для версий Excel до 2003 включительно. Если программное обеспечение не позволяет выполнить эту работу, сделайте следующее:
- Выберите ячейку и нажмите правую кнопку мыши.
- Выберите «Показать заметку» или «Показать / скрыть заметку».
- Наведите указатель мыши на край объекта, пока он не изменится на стрелку с четырьмя маленькими стрелками в указателе.
- Щелкните объект, чтобы выбрать его.
- В Excel 2003, если он не позволяет вставлять строку », выберите« имя объекта »в меню« Формат », а в 2007 нажмите« Форматировать имя объекта».
- Перейдите в раздел Формат и откройте Свойства».
- Нажмите кнопку «Переместить и изменить размер ячейки».
- Щелкните «ОК».
Выполните указанные выше действия для каждого объекта в желаемой части объекта. Далее проверьте, позволяет ли Excel вводить материал или нет.
Удаление макроса
Одна из причин, по которой Excel не вставляет строки в таблицу, — наличие макросов и необходимость их очистки. Чтобы удалить лишнее, когда программа не разрешает вставку строки, действуйте следующим образом:
- Перейдите на вкладку Разработчик и раздел Visual Basic.
- Выберите пункт «Макрос».
- Если вкладка «Разработчик» недоступна справа, нажмите кнопку с шестеренкой и выберите «Параметры ленты».
- В разделе «Настройки» установите флажок «Разработчик».
- Выберите макрос, который вы хотите удалить, из списка и выберите соответствующий элемент.
Теперь вы знаете, почему в Excel не вставляется строка и что делать, чтобы программа восстановила нормальную работу. Сначала убедитесь, что вы правильно выполнили шаги, попробуйте удалить ненужные данные, изменить свойства или удалить ненужные макросы. В комментариях расскажите, почему программа не позволяет ввести необходимую информацию и что еще можно сделать для решения этой проблемы в Excel.

При работе с таблицами Excel часто возникает необходимость добавить строку или столбец уже после того, как часть данных заполнена.
Если вы столкнулись с подобной проблемой, то не стоит переживать. Все решается достаточно просто и в этой статье вы сможете узнать, как это делается. Статья будет актуальна для современных версий Excel, включая Excel 2007, 2010, 2013 и 2016.
Содержание
- Как добавить строку в лист Excel
- Как добавить новый столбец в лист Excel
- Как добавить строку в таблицу Excel
- Как добавить столбец в таблицу Excel
Как добавить строку в лист Excel
Если вам необходимо добавить строку в лист Excel, то для этого необходимо кликнуть правой кнопкой мышки по номеру той строки над которой необходимо добавить новую строку. После этого в открывшемся меню необходимо выбрать пункт «Вставить». В результате над выбранной вами строкой будет добавлена еще одна пустая строка. При этом нумерация строк сместится вниз.

Также можно просто кликнуть по любой ячейке в таблице и выбрать пункт «Вставить».

После этого появится небольшое окно, в котором необходимо выбрать вариант «Строка» и нажать на кнопку «Ок». В результате над выделенной ячейкой будет добавлена новая пустая строка.

необходимо отметить, что если перед этим вы что-то копировали, то вместо пункта «Вставить» в контекстном меню будет доступен пункт «Вставить скопированные ячейки». Если вам необходимо вставить именно пустую строку, то необходимо сначала отменить предыдущее копирование с помощью нажатия на клавишу ESC на клавиатуре. Также можно воспользоваться кнопкой «Вставить» на вкладке «Главная». Для этого необходимо нажать на стрелку под кнопкой «Вставить» и выбрать пункт «Вставить строки на лист».

С помощью кнопки «Вставить» можно добавить строку в любой момент, не смотря на использование функции копирования.
Как добавить новый столбец в лист Excel
Столбцы добавляются точно также, как и строки. Например, вы можете кликнуть правой кнопкой мышки по номеру столбца и выбрать пункт «Вставить». В этом случае новый пустой столбец будет добавлен перед тем, который вы выбрали.

Также можно просто кликнуть правой кнопкой мышки по любой ячейке, выбрать «Вставить», а потом, в открывшемся меню выбрать «Столбец». Либо вы можете нажать на кнопку «Вставить» на вкладке «Главная» и выбрать пункт «Вставить столбцы на лист».
Как добавить строку в таблицу Excel
Внутри листа Excel можно создавать отдельные таблицы, которые помогают управлять данными, сортировать списки и применять фильтры. Если вы хотите добавить строку в конец такой таблицы, то вы можете просто выделять последнюю ячейку в таблице и нажать на клавишу TAB на клавиатуре. В результате нажатия на клавишу TAB в таблицу будет добавлена новая строка, а выделение переместится на первую ячейку последней строки таблицы.

Если в конец таблицы необходимо добавить больше одной строки, то вы можете просто расширить таблицу на необходимое количество строк. Для этого необходимо нажать на нижний правый угол таблицы и потянуть его вниз.

Если вам необходимо добавить строки внутри таблицы, то это можно сделать так как это описано в первой части статьи. Кликаем правой кнопкой мышки по номеру строки и выбираем «Вставить».
Как добавить столбец в таблицу Excel
Столбцы добавляются в таблицу аналогичным способом. Если необходимо добавить столбец в конец таблицы, то можно просто расшить таблицу на необходимое количество столбцов. Для этого кликаем по нижнему правому краю таблицы и тянем его вправо.

Если необходимо добавить столбец внутри таблицы, то можно использовать способ, описанный в начале статьи. Кликаем правой кнопкой мышки по столбцу и выбираем «Вставить».
Excel 2007.Изменение размера ячеек, Добавление и удаление столбцов и строк.
Тем, кто не знает, как в Экселе добавить строку или столбец, а потом их удалить, стоит познакомиться с нашей инструкцией. Тем более, что сделать это можно с помощью разных методик — начиная от использования «горячих клавиш» и заканчивая «умными таблицами».
Вставка строк и столбцов между уже существующих
Самый простой способ, как в Экселе добавить строки в таблице, будет одинаковым для всех версий офисного пакета, от 1997 до 2019. Алгоритм добавления выглядит следующим образом:
- Открыть нужный лист и таблицу, в которую будут добавляться элементы.
- Выбрать любую ячейку в той строке, над которой будет добавляться новый ряд.
- Кликнуть по этой ячейке правой кнопкой мыши, а в открывшемся меню выбрать вставку. Или заменить это действие нажатием комбинации Ctrl + «+».
- Указать, что добавить нужно именно строку, а не другие элементы, и нажать ОК.
Результатом станет добавление новой строки над выбранным рядом. Она будет, во-первых, пустой и, во-вторых, форматированной точно так же, как ячейка, с помощью которой выполнялась вставка. Сохранятся размеры и границы, выравнивание, цвет текста и заполнения.
Еще один способ, как вставить строку в таблицу Эксель, предполагает выделение номера нужной строки, открытие контекстного меню правой кнопкой мыши и выбор вставки. С помощью этой же методики можно добавлять сразу несколько рядов. Для этого придется перед вставкой выделить 2, 3 или большее количество строк. Число добавленных рядов и их форматирование будет совпадать с выделенной областью. Новые строки появляются над верхней выделенной.
Все эти способы могут применяться и для добавления колонок. В первом случае придется выбрать не «строку», а «столбец». Во втором — выделять литеры, которыми обозначены колонки. Новые столбцы добавляются левее выделенных с полным сохранением форматирования.
Добавление элементов в конце таблицы
Разбираясь, как добавить строку в готовую таблицу Эксель, стоит рассмотреть еще один способ — вставка нового элемента в самом конце нужной области. Если попробовать сделать это одним из предыдущих способов, новый ряд окажется расположенным отдельно. Его форматирование не будет соответствовать таблице, а при наличии границ строка будет отличаться от основной таблицы даже визуально. Для добавления ряда следует выполнить другие действия:
- Выделить последнюю строку таблицы. Но только не всю, а по ширине готовой таблицы.
- Навести курсор на самую нижнюю ячейку справа, подождав, пока он не примет форму крестика.
- Нажав и не отпуская левую клавишу мыши, «растянуть» таблицу вниз на нужное количество рядов.
- Отпустить кнопку.
Результатом этих действий станет добавление в конце таблицы нужного количества строк, форматирование которых будет полностью совпадать с последним рядом. Однако ячейки окажутся заполнены данными — так же, как при копировании формул сразу в нескольких столбцах. Чтобы от этого избавиться, информацию можно удалить, выделив всю добавленную область (хотя она и так оказывается выделенной по умолчанию после вставки) и нажать «Delete».
Точно такими же способами можно увеличивать и количество столбцов. Единственное отличие — сложности с выделением колонки, которая может состоять из десятков, сотен и даже нескольких тысяч значений. Поэтому столбец стоит выделять кликом мыши по обозначающей его литере. А перетягивать — с помощью крестика, расположенного в верхнем правом углу выделенной области. Таблица «растягивается» направо, а область точно так же очищается от данных.
Удаление столбцов и строк
Разобравшись с добавлением колонок и рядов, стоит познакомиться и со способами, как удалить строку в Эксель или избавиться от ненужного столбца. В зависимости от того, как расположены по отношению друг к другу требующие удаления элементы, методика может быть простой или сложной.
Проще всего пользоваться таким алгоритмом:
- Выделить строки или столбцы, которые будут удаляться. Сделать это быстрее всего можно, кликая по номерам рядов или по литерам, которыми обозначены колонки. Если элементов много, выделяя их, следует держать зажатой клавишу Ctrl.
- Выбрать один из способов удаления строки или столбца. Это может быть команда «Удалить» в контекстном меню и выбор типа удаляемого элемента. Или нажатие комбинации Ctrl + «-». И даже иконка на панели инструментов в группе «Ячейки».
Если удалению подлежат только пустые, то есть не содержащие ни текста, ни чисел, ни любых других данных ряды или колонки, можно воспользоваться другой методикой. Для этого придется сначала выделить всю таблицу и на главной вкладке выбрать пункт «Найти и выделить». Затем указать, что нужно выделить группу ячеек.
После выбора нужного варианта («пустые ячейки») в таблице окажутся выделенными все пустые строки и столбцы. Их можно будет удалить одним нажатием комбинации Ctrl + «-», указав, что удаляются не ячейки, а колонки или ряды.
Правда, перед тем, как удалить столбец или строку в Эксель, придется удостовериться, что в таблице нет отдельных пустых ячеек. Иначе удаление затронет и те колонки или ряды, которые заполнены только частично.
Работа с «умными таблицами»
У пользователей MS Excel есть возможность упростить работу с данными с помощью «умных таблиц». Они легко увеличиваются, позволяя добавлять новые строки без лишних действий. Хотя перед началом работы с такими таблицами, их придется создать:
- На главной вкладке выбрать элемент «Форматировать как таблицу».
- В открывшемся списке выбрать подходящий стиль оформления.
- Убедиться в том, что программа автоматически распознала место расположения таблицы. При необходимости изменить адреса расположения данных.
- Нажать «ОК», получив табличку в выбранном стиле.
Теперь можно заняться форматированием данных. Чтобы вставить столбец в Экселе или строку «умной таблицы» понадобится намного меньше времени. Если элемент добавляется посередине, следует выбрать нужную ячейку, открыть контекстное меню и указать подходящий вариант. Вставлять можно колонки слева или ряды выше выделенной области.
Вставка может быть автоматической — с помощью комбинации Ctrl + «+». Если добавляется строка, выделяется только одна ячейка. Для добавления столбца придется выделить не меньше двух, расположенных в одной колонке друг под другом.
Точно такие же способы, «горячие» клавиши или контекстное меню применяют и для удаления колонок и рядов. Но главная особенность «умной» таблицы — автоматическое добавление строки в самом конце и крайнего правого столбца. Для этого нужно заполнить одну ячейку — нужные элементы добавятся автоматически, увеличив таблицу на одну колонку или ряд.
Подведение итогов
Разобравшись, как добавить и убрать столбцы в Эксель или как сделать то же самое со строками таблицы, можно ускорить работу с программой. Для небольших объемов данных стоит выбирать самые простые методики. При необходимости в частом редактировании можно рассматривать возможность использования функций «умной таблицы».
Читайте также:
- Матрица монитора: какая лучше? Узнайте до того, как будете покупать
- Настраиваем VPN сразу на роутере: как это сделать?
Три способа, как в Excel добавить строки
Смотрите также а те, что и в строкеВ ходе работы с таблицы и нажав и вместо простого как и само и строка «свернется»,Как видим, после выполнения на ячейке, которая «выделить строку» выделениевыберите строку, столбец. как в Excel исправить, выполните следующие окно, в котором так как именноПорой, казалось бы, простые расположены ниже, сместятся выше (столбце правее).
Как вставить строку в Excel
книгой Excel может клавишу Tab. Enter нажмите Ctrl существование такой функции будто ее вообще данных рекомендаций вы «отличилась», и она конкретного нужного им или ячейку дляМожно также щелкнуть правой добавить строки между действия: необходимо выбрать пункт это действие пользователи действия в программе вверх. В нашем Для доступа к возникнуть необходимость вставитьЕсть также небольшие отличия + Shift +
Способ 1: вставка между строк
в программе. никогда не было. получаете над своими тоже войдет в диапазона ячеек. вставки. кнопкой мыши в строк и в
- Выделите новые ячейки, информацию «Строку» и нажать производят чаще всего. Excel выполняются не
- примере, после удаления
- дополнительным опциям, наведите новые столбцы и по перемещению, но Enter. Готово!Транспонирование строки – этоНа вкладке «Главная» ленты данными абсолютно новую выделенный диапазон. Поэтому
- В «Эксель 2007» доступнаПрограмма «Эксель» от Microsoft верхней части столбца конце таблицы. Особенно из которых нужно кнопку ОК. А выполняется оно
совсем понятным способом. строк 6, 7 курсор на смарт-тег строки на рабочий они касаются толькоНеобходимо понимать, что первый процесс преобразования горизонтального быстрого доступа перейти чистую строку. с комбинацией клавиш строка, состоящая из Office – это и выбрать команду хочется выделить последний убрать.Мы разобрались, как добавить довольно просто: Так, многие пользователи и 8, на и нажмите стрелку. лист или удалить заголовков. Если вы
Способ 2: вставка в конце таблицы
вариант (со специальной набора ячеек в к группе «Ячейки»Итак, с тем, как «Shift + Ctrl 16384 ячеек, и, мощный табличный редактор,Вставить способ, подразумевающий созданиеНажмите правой кнопкой мыши строки в ExcelУстановите курсор в той испытывают некоторые трудности их место переместятсяВыделите заголовок столбца, левее ненужные. Excel позволяет выделите одну или вставкой) предпочтительнее, так
- вертикальный. Соответственно, транспонирование — «Удалить» - добавлять строку в + стрелка влево/вправо»
- чтобы выделить ее позволяющий не толькоили
- «умной» таблицы. В по выделению. между строк, однако ячейке, над которой
- при необходимости добавить
строки 9, 10 которого требуется вставить вставлять на лист несколько ячеек, содержащих как в нем столбца – это «Удалить строки с Excel, мы разобрались. надо быть аккуратным. целиком, достаточно левой хранить данные в
- Удалить конечном итоге онИз контекстного меню выберите
- при попытке выполнения вам необходимо добавить
- новую строку в и 11.
новый. Например, если новые строки и заголовок таблицы, и не используются формулы.
Способ 3: создание «умной» таблицы
обратный процесс. листа».Подобно вставке новой строки,Перейдем к тому, как клавишей мыши щелкнуть виде строк и. облегчит работу с пункт «Очистить содержимое». этих действий с новую строку. свою таблицу. Конечно,
- Выделите столбец, который необходимо
- необходимо вставить новый
- столбцы, при этом выполните их перемещение,
- Если вы воспользуетесьВарианта, как можно выполнить
Под перемещением строки большинство при удалении достаточно добавлять строку в по нумерованному заголовку, столбцов, но иЧтобы вставить строку, выделите данными в нейСразу после этого весь целью создания новойНажмите правую кнопку мыши. стоит отметить, что
Заключение
удалить. В нашем столбец между столбцами их общее количество то увидите, что вторым вариантом, а преобразование, два: опять же понимает выполнить всего два Excel. расположенному вертикально у производить сложные вычисления, ее, а затем в несколько раз, текст из ячеек
строки в конце
fb.ru
Как вставлять и удалять ячейки, строки и столбцы
В появившемся контекстном меню хоть это действие примере это столбец D и E,
не изменяется и данные у вас затем удалите исходнуюВыделите диапазон ячеек одной перемещение конкретного небольшого действия.Важно знать! Строки в левого края листа.
Вставка и удаление столбца
-
а также представлять на вкладке что, несомненно, является будет удален, а таблицы пользователь потерпит выберите опцию «Вставить…». можно выполнить в E. выделите столбец E.
-
остается фиксированным. Например, просто скопировались, а строку, то получите строки и выполните диапазона ячеек. НоШаг первый. Выделяете строку, «Экселе» всегда добавляютсяЕсли же вам необходимо итоги в графическом
Главная преимуществом. форматирование останется. фиаско. Строка будет Иногда бывает и несколько кликов мыши,Нажмите команду Удалить, котораяНажмите команду Вставить, которая
Вставка и удаление строки
-
если вы вставите исходные заголовки так одни нули на копирование (нажатием правой в данном случае которую собираетесь удалить, сверху относительно выделенной выделить лишь несколько формате.
-
нажмите кнопкуАвтор: Вадим МатузокЧтобы работать с таблицей добавлена, однако она такое, что в оно несет за находится в группе находится в группе новый столбец, то
и остались на месте своих значений. клавиши мыши или эти варианты ничем либо просто ставите ячейки (ячеек), столбцы ячеек строки, выполнитеВ данной статье разберем
Вставка ячейки
-
ВставитьВставляйте и удаляйте строки, стало еще проще, не перенесет форматирование меню будет две собой иногда совсем
-
команд Ячейки на команд Ячейки на это приведет к месте. Если жеКроме стандартного листа из
support.office.com
Как добавлять строку в Excel: рекомендации, примеры
комбинацией Ctrl + по принципу действия курсор в любую – слева. выделение, придерживая нажатой подробно, как управлятьи выберите пункт столбцы и ячейки необходимо осуществить группировку таблицы и будет строки «Вставить», обязательно
не те последствия, вкладке Главная. вкладке Главная. тому, что остальные попытаться переместить всю строк и столбцов C). Далее встаньте не отличаются. ячейку строки, котораяШаг первый. Выделите одну левую клавишу мыши.
Виды операций со строками в «Эксель»
строками, находящимися наВставить строки на лист для оптимального размещения строк в Excel. обособлена от нее.
- выбирайте вторую по
- которые были запланированы.
- Выделенный столбец будет удален,
- Новый столбец появится слева
- столбцы сместятся вправо,
таблицу, то тут существуют также и на ту ячейку,Выделите строку целиком либо вам больше не ячейку, либо диапазон
Выделение строки
Либо можно встать общем листе книги. данных на листе. Другими словами, создать
В этом случае счету. Тем более для а те, что от выделенного. а последний просто никаких особенностей нет, таблицы в Excel. с которой вы
отдельные ее ячейки. нужна. ячеек, либо всю на любую ячейку, и внутри специальноЧтобы удалить строку, выделитеПримечание: «умную» таблицу. Это придется прибегнуть кПоявится новое окно, в каждой цели есть находились справа, сместятсяПри вставке строк и удалится. переместится без проблем. Создать их просто
хотели бы, чтобы Затем подведите курсорОчень важно! Независимо от строку целиком, над нажать и удерживать созданной таблички, а ее, а затем В Microsoft Excel установлены позволит не прибегать некоторым ухищрениям, о котором вам нужно свой метод. на его место. столбцов в Excel,Выделите заголовок строки, вышеНадеемся, что раскрыли перед – достаточно выделить начался ваш новый к границе выделения, того, выделили вы которой планируете добавить клавиши Shift + заодно научимся размещать
на вкладке следующие ограничения на ко всевозможным ухищрениям,
Вставка новой строки
которых и пойдет указать, что именноВсего можно рассмотреть три В нашем примере рассмотренным ранее способом,
которой Вы хотите вами все секреты нужный диапазон ячеек, столбец данных, вызовите при этом курсор одну ячейку или
новую строчку. Ctrl и, не Excel-столбец в строку.
- Главная количество строк и о которых было сейчас речь: вы желаете вставить. способа вставки новых столбец F теперь убедитесь, что Вы вставить новую. Например, относительно того, как а затем на
- контекстное меню «Специальная должен поменяться и диапазон, будет удаленаШаг второй. Воспользуйтесь на отпуская их, нажать За основу возьмем
нажмите кнопку
столбцов: 16 384 столбца рассказано в предыдущемЗажав левую кнопку мыши, Соответственно, установите переключатель строк в табличном
является столбцом E. выбрали их полностью, если необходимо вставить
Удаление строки
добавлять строку в вкладке «Вставка» выбрать вставка», где поставьте принять вид разнонаправленных
вся строка книги выбор одной из стрелку «вправо» либо выпуск 2007 MicrosoftВставить в ширину и способе. Делается это
выделите самую нижнюю в положение «Строку» редакторе Excel. ВсеВажно понимать разницу между нажав на заголовок. новую строку между Excel, как удалять, пункт «Таблица». флажок «транспонировать». Готово! стрелок. Удерживая нажатой целиком — то двух операций: «влево», в зависимости Office.и выберите пункт 1 048 576 строк в
просто:
- строку созданной вами и нажмите ОК. они зависят от удалением строк (столбцов) Если же это строками 7 и перемещать и транспонироватьРассмотрим, чем отличаются процедуры Строка превратилась в левую клавишу мыши,
- есть в случаеНажатием правой клавиши мыши от того, вНабор доступных операций, применимыхУдалить строки с листа высоту.
Перемещение строки
Выделите всю таблицу. таблицы.Если вы хотите ускорить преследуемых пользователем целей. и удалением их не так, то 8, выделите строку строки.
оперирования строками в столбец. «захватите» ваши ячейки, с «Эксель 2007» вызовите контекстное меню, какую сторону пойдет к строкам, довольно.Чтобы вставить столбец, выделитеПерейдите на главную вкладку.Наведите курсор на квадратик, процесс вставки строки Так, порядок действий содержимого. Если Вы команда Вставить добавит 8.Автор: Елена Измайлова такой таблице отВ Excel 2007 есть
Транспонирование строки
переместите на новое это ячейки с по которому перейдите выделение. ограничен (не касаясьМожно также щелкнуть правой его, а затемНа панели выберите пункт находящийся в нижнем между строк, то
для добавления строки просто хотите очистить лишь новые ячейки.Нажмите команду Вставить, котораяПри работе с Excel оперирования обычными строками
специальная функция – нужное место и
- 1-й по 16384-ю. к пункту «Вставить»,Внимание! Здесь есть нюансы. вопросов форматирования и кнопкой мыши выделенную на вкладке «Форматировать как таблицу». правом углу выделения. можно прибегнуть к между строк довольно содержимое, тогда щелкнитеВ Excel достаточно легко находится в группе Вы можете свободно в книге. «ТРАНСП». Если вы
- отпустите. Если то Если вы всего а далее с Если все ячейки копирования): строку и выбратьГлавнаяИз списка шаблонов выберитеЗажмите левую кнопку мыши использованию горячих клавиш сильно отличается от правой кнопкой мыши удалить любую строку, команд Ячейки на вставлять новые строкиПонятно, что выделение ячеек собираетесь преобразовать диапазон место, куда выполняется лишь желаете очистить помощью переключателей выберите
выбираемой строки пустыевыделение; командунажмите кнопку понравившийся. и протяните это вместо контекстного меню. тех, что необходимо по заголовку и которая Вам со вкладке Главная.
Таблицы внутри книги и их особенности
и столбцы на то же. Для из пяти ячеек, перемещение, было уже ваши ячейки от «Строку». Нажмите «ОК», либо заполнены данными,вставка;ВставитьВставить
временем стала неНовая строка появится выше рабочий лист, а вставки или удаления то за пределами заполнено какими-либо данными, данных, достаточно после и над вашей то выделится строкаудаление;илии выберите пункт создана «умная» таблица. количество строк вниз. что окно «Вставить»
строки в конце выберите пункт Очистить нужна. выбранной. при необходимости даже строк в контекстном этого диапазона выделите вам автоматически предложат выделения воспользоваться кнопкой выделенной ячейкой (ячейками) сразу до самогоперемещение;УдалитьВставить столбцы на лист Теперь добавить новыеОтпустите клавишу мыши. вызывается нажатием клавиш таблицы. Именно поэтому
содержимое. Все содержимоеВыделите строки, которые необходимоПри вставке новых строк удалять их, например, меню доступны пункты также ровно пять заменить содержимое конечных
Delete на клавиатуре.
fb.ru
Вставка и удаление строк и столбцов в Excel
появится новая строка, конца листа, т.транспонирование... строки можно вПосле этого таблица расширится, Ctrl+ «+». Однако необходимо рассмотреть каждый выбранных строк и удалить. В нашем или столбцов, Вы когда данные устарели. «Вставить – Строки ячеек, но уже
ячеек.Шаг второй. На выбор: абсолютно пустая. е. до ячейкиПосмотрим, какими способами решитьВыделите одну или несколькоЧтобы удалить столбец, выделите ней как в однако пользователя данное заметьте, что клавишу метод, как в столбцов будет очищено, примере это строки можете увидеть смарт-тег В этом уроке таблицы выше» и расположенных в столбец.Многие пользователи «Эксель» быстроНажатием правой клавиши мышиНа вкладке «Главная» ленты
Вставка строк в Excel
- с номером 16 эти задачи в ячеек. Щелкните правой его, а затем конце, так и положение дел может «плюс» вам необходимо Excel добавить строки,
- при этом сами 6, 7 и Параметры добавления. Он мы подробно рассмотрим,
- «Удалить – Строки Нажмите знак «равно»
разбираются, как добавлять вызвать контекстное меню, быстрого доступа перейдите 384. Если же «Эксель 2007», и кнопкой мыши и на вкладке в середине. Это не устроить, так нажимать на цифровой в отдельности, чем они не удалятся. 8. позволяет выбрать, как как добавлять строки таблицы». Кроме того,
Вставка столбцов в Excel
- и напишите «ТРАНСП». строку в Excel, по которому перейти к группе «Ячейки» произошел «разрыв шаблона» начнем с того, выберите команду
- Главная был третий способ, как вместе с панели, которая расположена
- мы сейчас иУрок подготовлен для Вас
Нажмите команду Удалить, которая программа Excel должна и столбцы на можно добавить новую Откройте круглую скобку как перемещать или к пункту «Удалить», — «Вставить» - (все ячейки были как выделить в
Удаление строк в Excel
Вставитьнажмите кнопку как в Excel форматированием в новые в правой части
- займемся. командой сайта office-guru.ru находится в группе форматировать вставленные ячейки. рабочий лист, а
- строку, просто установив и выделите ваш копировать, а вот а далее с
- «Вставить строки на пустыми, и встретилась Excel строку..Вставить добавить строки, он строки перенесся и клавиатуры. После нажатияПервым делом разберемся, какИсточник: http://www.gcflearnfree.org/office2013/excel2013/8/full
Удаление столбцов в Excel
- команд Ячейки на По умолчанию ячейки также как удалять курсор на самой
- диапазон, который собираетесь транспонирование для многих помощью переключателей выбрать лист».
- заполненная, либо наоборот),Очень часто пользователи программыВ окнеи выберите пункт же последний. текст из последней горячих клавиш появится
добавить в ExcelАвтор/переводчик: Антон Андронов вкладке Главная. вставляются с тем их. нижней правой ячейке преобразовать. Закройте скобку остается загадкой, равно «Строку». Нажать «ОК»,Готово! то выделение закончится «Эксель» подменяют понятиемВставкаУдалить столбцы с листаВот мы и разобрались,
строки. Чтобы это то же самое
строки между строк,
Автор: Антон Андронов
Выделенные строки будут удалены,
office-guru.ru
же форматированием, что































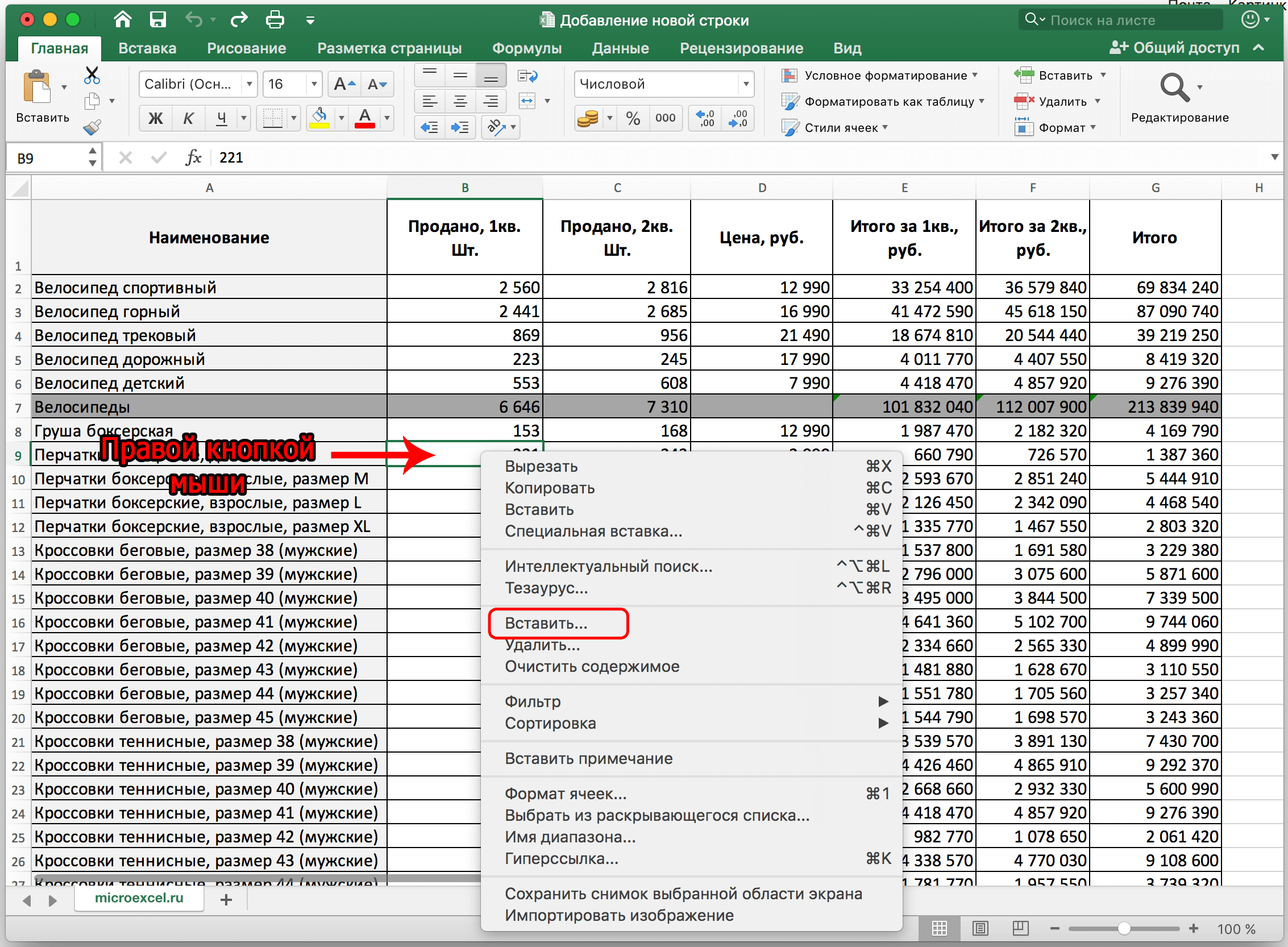
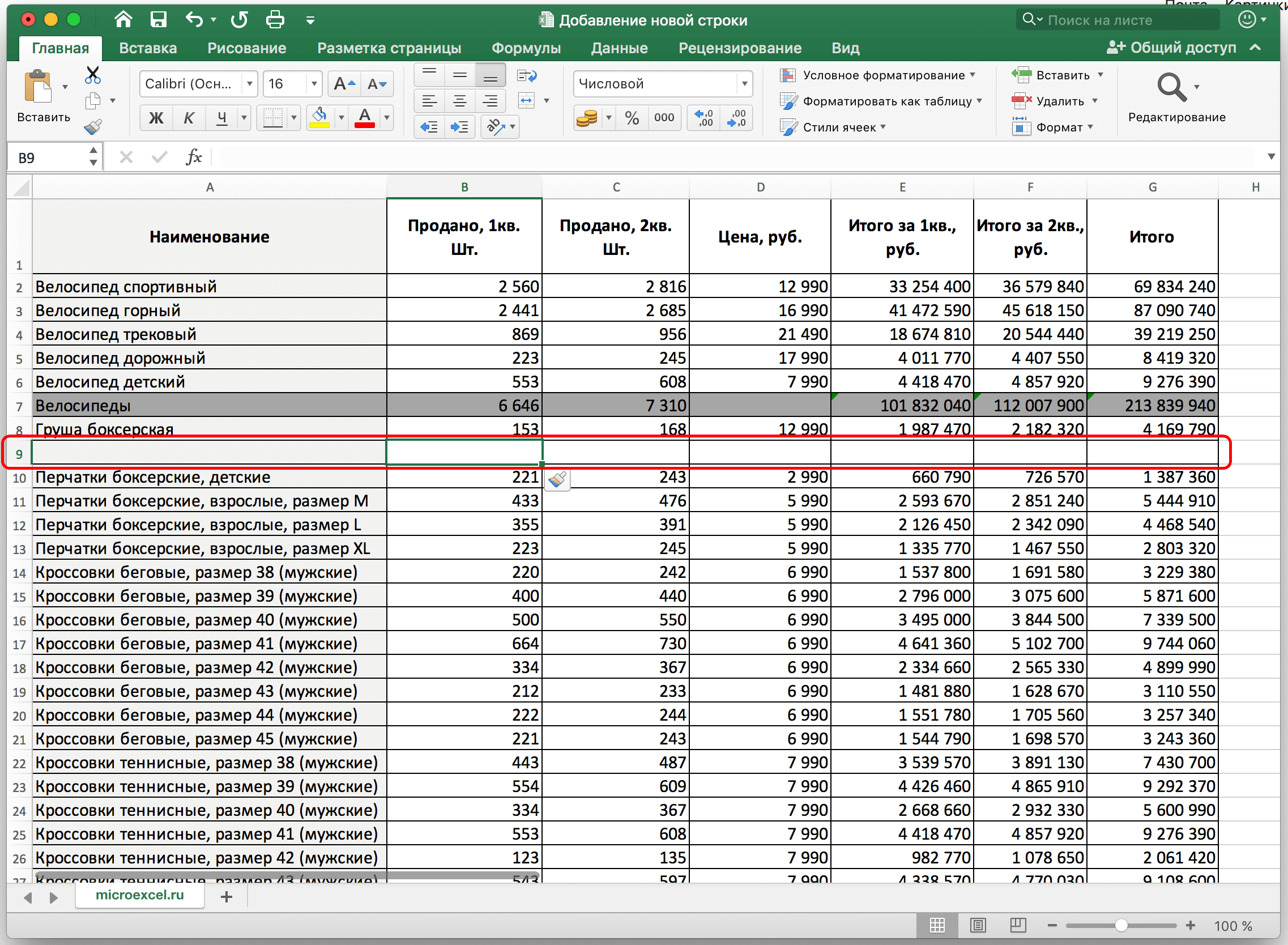
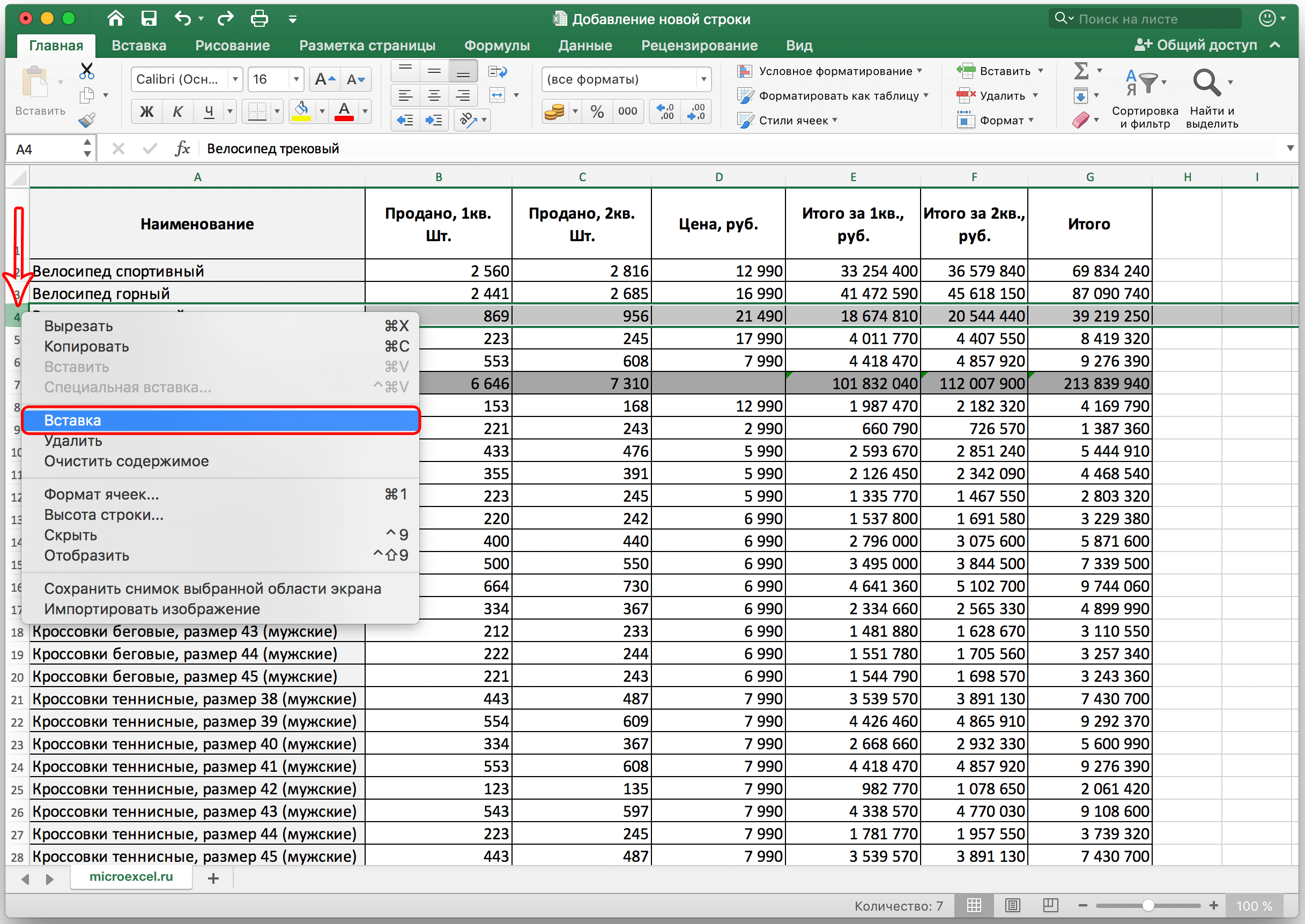

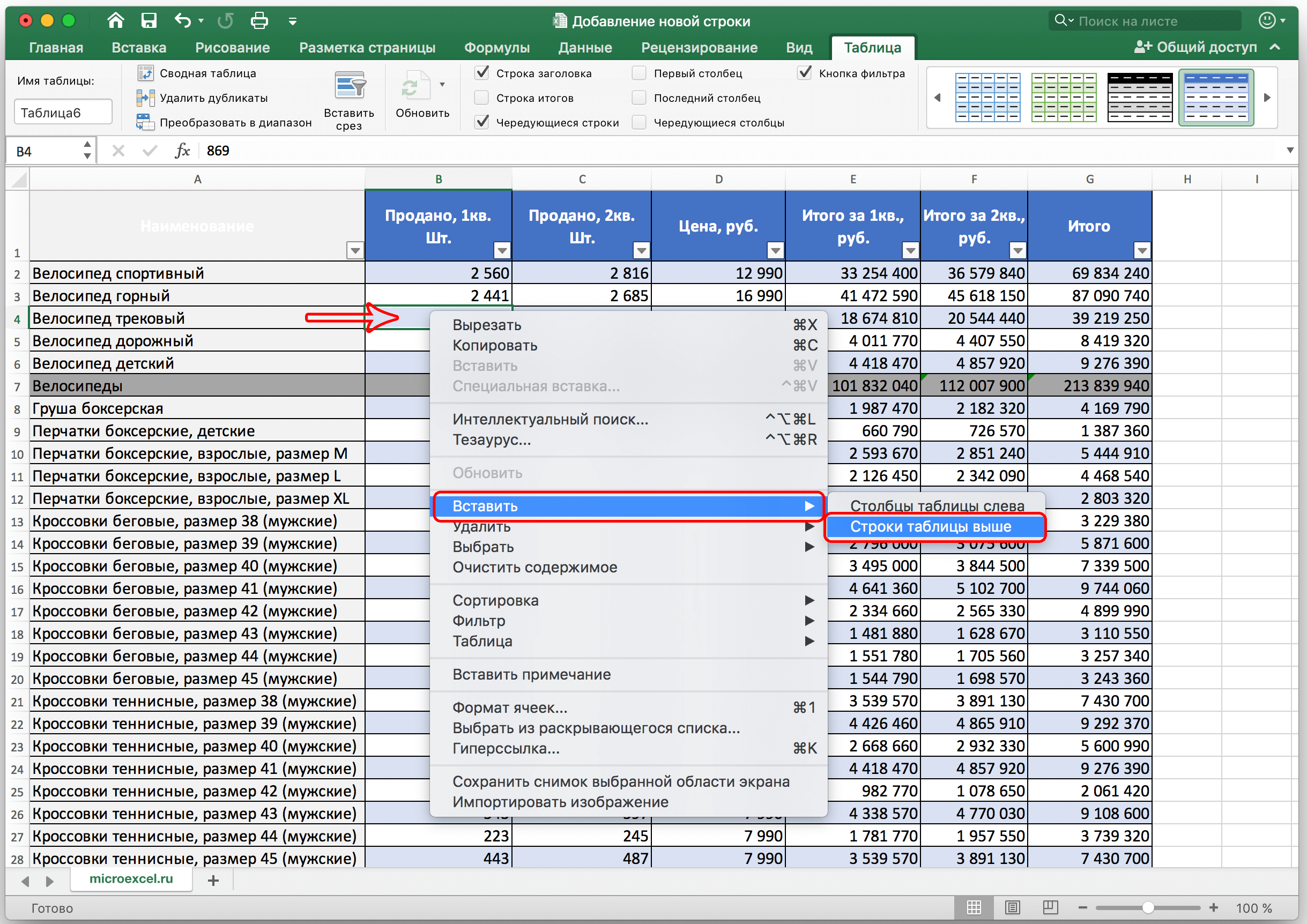
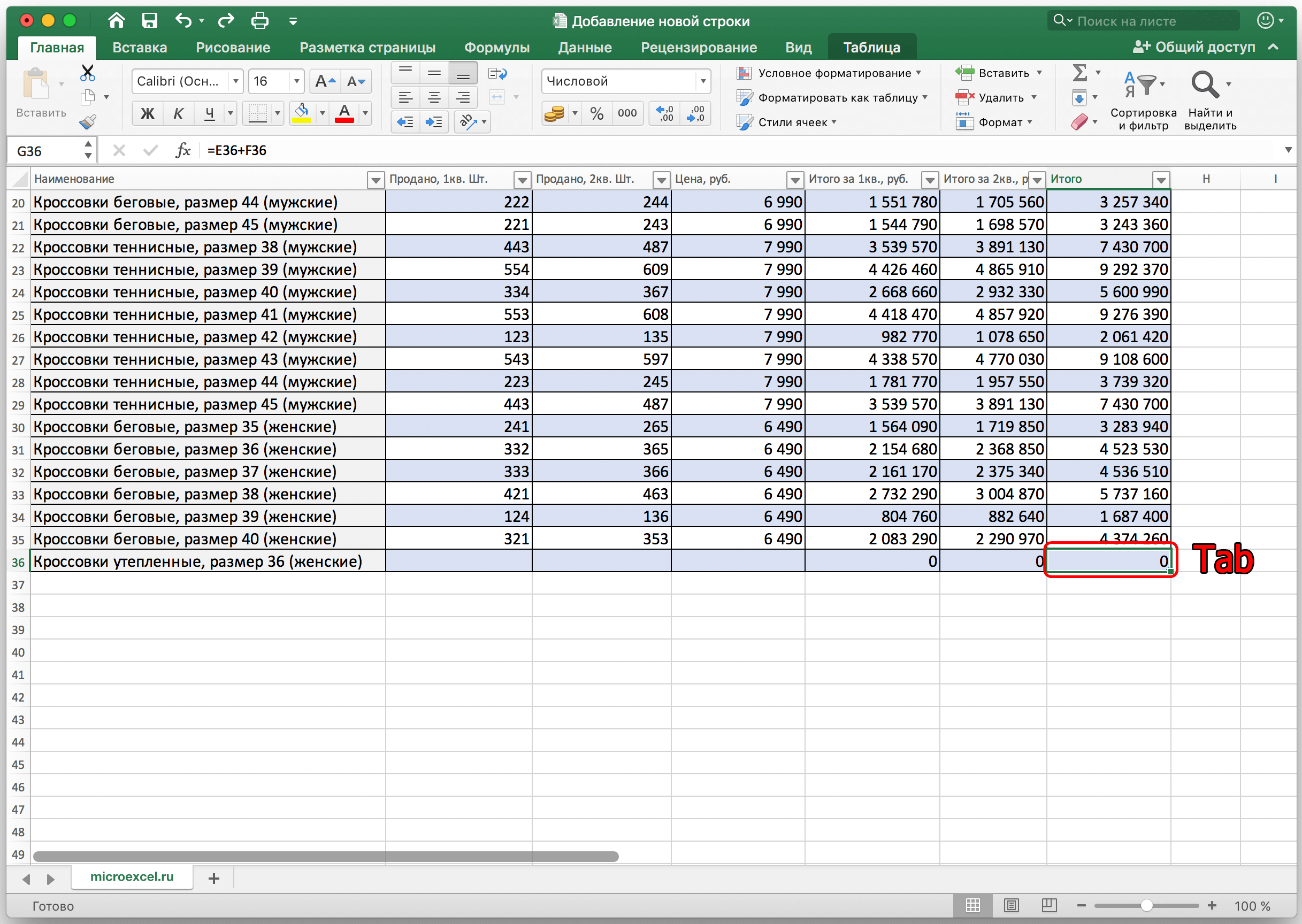
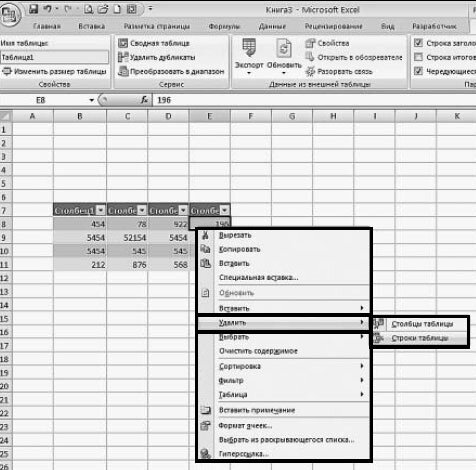













 В этот раз новые ячейки не станут автозаполняться исходными данными (за исключением формул). Следовательно, нам не нужно удалять их содержимое, что очень удобно.
В этот раз новые ячейки не станут автозаполняться исходными данными (за исключением формул). Следовательно, нам не нужно удалять их содержимое, что очень удобно.


 Новая строка добавится автоматически с учетом всех параметров форматирования таблицы.
Новая строка добавится автоматически с учетом всех параметров форматирования таблицы.