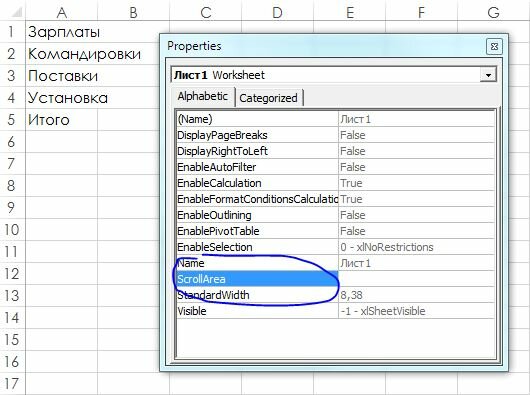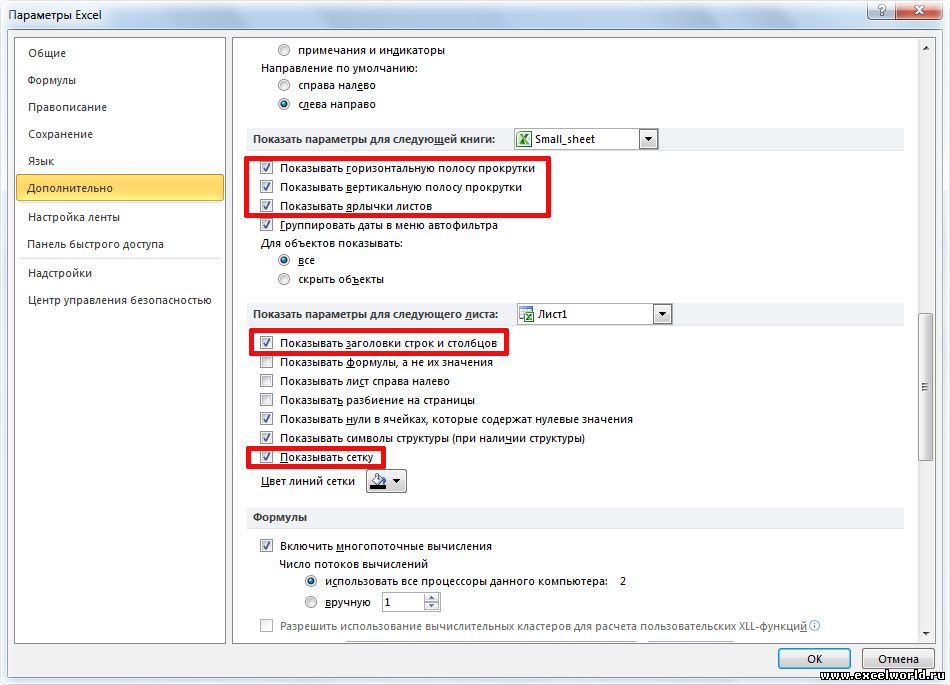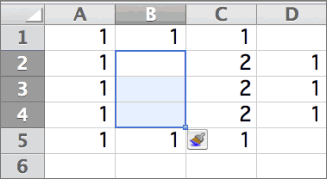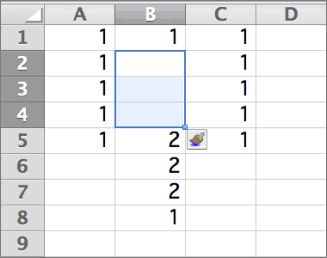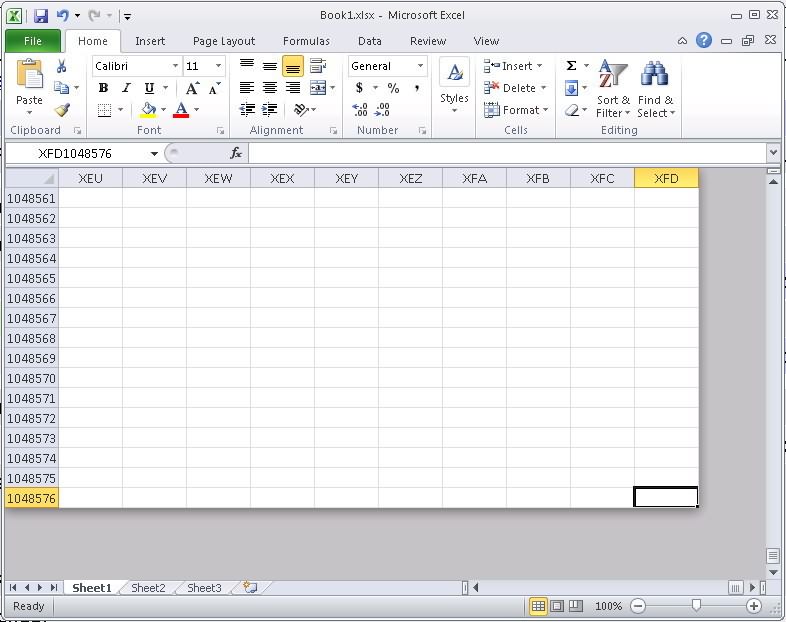Технические характеристики и ограничения листа и книги
|
Параметр |
Максимальное значение |
|---|---|
|
Количество открытых книг |
Ограничено объемом доступной оперативной памяти и ресурсами системы |
|
Общее количество строк и столбцов на листе |
1 048 576 строк и 16 384 столбца |
|
Ширина столбца |
255 знаков |
|
Высота строки |
409 пунктов |
|
Разрывы страниц |
1 026 горизонтальных и вертикальных |
|
Общее количество знаков в ячейке |
32 767 знаков |
|
Число знаков в верхнем и нижнем колонтитуле |
255 |
|
Максимальное число переводов строки в ячейке |
253 |
|
Количество листов в книге |
Ограничено объемом доступной оперативной памяти (по умолчанию 1 лист) |
|
Количество цветов в книге |
16 миллионов цветов (32-битовый спектр с полным доступом к 24-битовому спектру) |
|
Именованные представления в книге |
Ограничено объемом доступной оперативной памяти |
|
Количество уникальных форматов/стилей ячеек |
65 490 |
|
Количество стилей заливки |
256 |
|
Количество стилей и толщин линий |
256 |
|
Количество уникальных шрифтов |
1 024 доступных глобальных шрифта; 512 шрифтов в каждой книге |
|
Количество численных форматов в книге |
От 200 до 250, в зависимости от установленной языковой версии Excel |
|
Количество имен в книге |
Ограничено объемом доступной оперативной памяти |
|
Количество окон в книге |
Ограничено объемом доступной оперативной памяти |
|
Гиперссылки на листе |
65 530 |
|
Количество областей в окне |
4 |
|
Количество связанных листов |
Ограничено объемом доступной оперативной памяти |
|
Сценарии |
Ограничено объемом доступной оперативной памяти; в итоговый отчет включается 251 сценарий, начиная с первого |
|
Количество изменяемых ячеек в сценарии |
32 |
|
Количество вычисляемых ячеек в надстройке «Поиск решения» |
200 |
|
Количество пользовательских функций |
Ограничено объемом доступной оперативной памяти |
|
Пределы масштабирования |
от 10 до 400 процентов |
|
Количество отчетов |
Ограничено объемом доступной оперативной памяти |
|
Количество ссылок для сортировки |
64 для однократной сортировки; не ограничено для последовательных сортировок |
|
Количество уровней отмены |
100 |
|
Количество полей в форме данных |
32 |
|
Количество параметров в книге |
255 параметров в одной книге |
|
Количество элементов, которые отображаются в раскрывающихся списках фильтров |
10 000 |
|
Количество независимых ячеек, которые можно выделить |
2 147 483 648 ячеек |
|
Максимальные пределы объема памяти и размера файла для книг с моделями данных |
В 32-разрядной среде выделяется 2 гигабайта (ГБ) виртуального адресного пространства, которое совместно используется приложением Excel, книгой и надстройками, работающими в рамках одного процесса. Доля адресного пространства, выделяемого для модели данных, может достигать 500–700 мегабайт (МБ), но может быть и меньше, если загружаются другие модели данных и надстройки. 64-разрядная среда не накладывает жестких ограничений на размер файлов. Размер книги ограничен только объемом доступной памяти и ресурсами системы. Начиная с Excel 2016 функция обработки больших адресов позволяет 32-разрядной версии Excel использовать в два раза больше памяти при работе в 64-разрядной операционной системе Windows. Дополнительные сведения см. в статье Изменение функции обработки больших адресов для Excel. Примечание: Добавление таблиц в модели данных увеличивает размер файла. Если вы не планируете создавать для модели данных сложные связи с использованием большого количества источников и типов данных в книге, во время импорта или создания таблиц, сводных таблиц или подключений к данным снимите флажок Добавить эти данные в модель данных. Подробнее см. в статье Спецификации и ограничения модели данных. |
|
Количество ядер процессора |
64 |
|
Длина имени файла |
218 символов, включая путь к файлу. Например, C:UsernameDocumentsFileName.xlsx. |
Технические характеристики и ограничения вычислений
|
Параметр |
Максимальное значение |
|---|---|
|
Точность представления чисел, разрядов, не более |
15 |
|
Допустимое отрицательное число, не менее |
-2,2251E+308 |
|
Допустимое положительное число, не менее |
2,2251E-308 |
|
Допустимое положительное число, не более |
9,99999999999999E+307 |
|
Допустимое отрицательное число, не более |
-9,99999999999999E+307 |
|
Наибольшее положительное число, получаемое в формуле |
1,7976931348623158E+308 |
|
Наибольшее отрицательное число, получаемое в формуле |
-1,7976931348623158E+308 |
|
Длина записи формулы, знаков, не более |
8 192 |
|
Внутренняя длина формулы, байт, не более |
16 384 байт |
|
Количество итераций, не более |
32 767 |
|
Количество массивов в книге |
Ограничено объемом доступной оперативной памяти |
|
Количество выделенных диапазонов, не более |
2 048 |
|
Количество аргументов функции, не более |
255 |
|
Количество уровней вложенности функций, не более |
64 |
|
Количество категорий пользовательских функций, не более |
255 |
|
Количество доступных функций листа Microsoft Excel, не более |
341 |
|
Размер стека операндов, не более |
1 024 |
|
Перекрестная зависимость листов, не более |
64 000 листов, которые могут ссылаться на другие листы |
|
Перекрестная зависимость формул массива на разных листах |
Ограничена объемом доступной оперативной памяти |
|
Зависимость областей |
Ограничена объемом доступной оперативной памяти |
|
Зависимость областей на каждом листе |
Ограничена объемом доступной оперативной памяти |
|
Зависимости одной ячейки, не более |
4 миллиарда формул, зависящих от одной ячейки |
|
Длина содержимого связанной ячейки из закрытых книг, не более |
32 767 |
|
Допустимая в расчетах дата, не ранее |
1 января 1900 г. (1 января 1904 г. для системы дат 1904) |
|
Допустимая в расчетах дата, не позднее |
31 декабря 9999 г. |
|
Интервал времени, который можно ввести, не более |
9999:59:59 |
Технические характеристики и ограничения диаграмм
|
Параметр |
Максимальное значение |
|---|---|
|
Количество диаграмм, связанных с листом |
Ограничено объемом доступной оперативной памяти |
|
Количество листов, на которые ссылается диаграмма |
255 |
|
Ряды данных в диаграмме |
255 |
|
Количество точек данных в одном ряду данных для плоских диаграмм |
Ограничено объемом доступной оперативной памяти |
|
Количество элементов данных в одном ряду данных для объемных диаграмм |
Ограничено объемом доступной оперативной памяти |
|
Количество элементов данных во всех рядах данных одной диаграммы |
Ограничено объемом доступной оперативной памяти |
Технические характеристики и ограничения отчетов сводных таблиц и сводных диаграмм
|
Параметр |
Максимальное значение |
|---|---|
|
Отчеты сводных таблиц на листе |
Ограничено объемом доступной оперативной памяти |
|
Количество уникальных элементов в поле |
1 048 576 |
|
Количество полей строк или столбцов в отчете сводной таблицы |
Ограничено объемом доступной оперативной памяти |
|
Количество фильтров отчета в отчете сводной таблицы |
256 (может быть ограничено объемом доступной оперативной памяти) |
|
Количество полей значений в отчете сводной таблицы |
256 |
|
Количество формул вычисляемых элементов в отчете сводной таблицы |
Ограничено объемом доступной оперативной памяти |
|
Количество фильтров отчета в отчет сводной диаграммы |
256 (может быть ограничено объемом доступной оперативной памяти) |
|
Количество полей значений в отчете сводной диаграммы |
256 |
|
Количество формул вычисляемых элементов в отчете сводной диаграммы |
Ограничено объемом доступной оперативной памяти |
|
Длина имени MDX элемента сводной таблицы |
32 767 |
|
Длина строки реляционной сводной таблицы |
32 767 |
|
Количество элементов, которые отображаются в раскрывающихся списках фильтров |
10 000 |
Книги с включенным параметром «Разрешить изменять файл нескольким пользователям одновременно…»
Если для книги включен параметр Разрешить изменять файл нескольким пользователям одновременно…, тогда необходимо применять следующие сведения. Чтобы получить доступ к этому параметру, на вкладке Рецензирование нажмите кнопку Доступ к книге. Примечание. В последних версиях Excel кнопка Доступ к книге скрыта. Чтобы отобразить ее, откройте вкладку Файл и выберите пункт Параметры, а затем — категорию Панель быстрого доступа. Откройте список Выбрать команды из и выберите пункт Все команды. Прокрутите список до пункта Общий доступ к книге (старые версии). Выберите этот пункт и нажмите кнопку Добавить. Нажмите кнопку ОК. Кнопка Доступ к книге появится в верхней части окна Excel.
|
Параметр |
Максимальное значение |
|---|---|
|
Количество пользователей, которые могут одновременно открывать файл |
256 |
|
Количество личных представлений в книге |
Ограничено объемом доступной оперативной памяти |
|
Количество дней, поддерживаемое журнал изменений |
32 767 (по умолчанию 30 дней) |
|
Наибольшее количество одновременно объединяемых книг |
Ограничено объемом доступной оперативной памяти |
|
Количество ячеек, которые можно выделить |
32 767 |
|
Наибольшее количество цветов для обозначения изменений, вносимых разными пользователями, при включенном режиме цветового выделения изменений |
32 (каждому пользователю соответствует свой цвет; изменения текущего пользователя выделяются темно-синим цветом) |
|
Количество таблиц Excel в книге |
0 (ноль) Примечание: Для книги, содержащей одну или несколько таблиц Excel, невозможно включить параметр Разрешить изменять файл нескольким пользователям одновременно… |
Технические характеристики и ограничения листа и книги
|
Параметр |
Максимальное значение |
|---|---|
|
Количество открытых книг |
Ограничено объемом доступной оперативной памяти и ресурсами системы |
|
Общее количество строк и столбцов на листе |
1 048 576 строк и 16 384 столбца |
|
Ширина столбца |
255 знаков |
|
Высота строки |
409 пунктов |
|
Разрывы страниц |
1 026 горизонтальных и вертикальных |
|
Общее количество знаков в ячейке |
32 767 знаков |
|
Число знаков в верхнем и нижнем колонтитуле |
255 |
|
Максимальное число переводов строки в ячейке |
253 |
|
Количество листов в книге |
Ограничено объемом доступной оперативной памяти (по умолчанию 3 листа) |
|
Количество цветов в книге |
16 миллионов цветов (32-битовый спектр с полным доступом к 24-битовому спектру) |
|
Именованные представления в книге |
Ограничено объемом доступной оперативной памяти |
|
Количество уникальных форматов/стилей ячеек |
65 490 |
|
Количество стилей заливки |
256 |
|
Количество стилей и толщин линий |
256 |
|
Количество уникальных шрифтов |
1 024 доступных глобальных шрифта; 512 шрифтов в каждой книге |
|
Количество численных форматов в книге |
От 200 до 250, в зависимости от установленной языковой версии Excel |
|
Количество имен в книге |
Ограничено объемом доступной оперативной памяти |
|
Количество окон в книге |
Ограничено объемом доступной оперативной памяти |
|
Гиперссылки на листе |
65 530 гиперссылок |
|
Количество областей в окне |
4 |
|
Количество связанных листов |
Ограничено объемом доступной оперативной памяти |
|
Сценарии |
Ограничено объемом доступной оперативной памяти; в итоговый отчет включается 251 сценарий, начиная с первого |
|
Количество изменяемых ячеек в сценарии |
32 |
|
Количество вычисляемых ячеек в надстройке «Поиск решения» |
200 |
|
Количество пользовательских функций |
Ограничено объемом доступной оперативной памяти |
|
Пределы масштабирования |
от 10 до 400 процентов |
|
Количество отчетов |
Ограничено объемом доступной оперативной памяти |
|
Количество ссылок для сортировки |
64 для однократной сортировки; не ограничено для последовательных сортировок |
|
Количество уровней отмены |
100 |
|
Количество полей в форме данных |
32 |
|
Количество параметров в книге |
255 параметров в одной книге |
|
Количество элементов, которые отображаются в раскрывающихся списках фильтров |
10 000 |
|
Количество независимых ячеек, которые можно выделить |
2 147 483 648 ячеек |
|
Количество ядер процессора |
64 |
Технические характеристики и ограничения вычислений
|
Параметр |
Максимальное значение |
|---|---|
|
Точность представления чисел, разрядов, не более |
15 |
|
Допустимое отрицательное число, не менее |
-2,2251E+308 |
|
Допустимое положительное число, не менее |
2,2251E-308 |
|
Допустимое положительное число, не более |
9,99999999999999E+307 |
|
Допустимое отрицательное число, не более |
-9,99999999999999E+307 |
|
Наибольшее положительное число, получаемое в формуле |
1,7976931348623158E+308 |
|
Наибольшее отрицательное число, получаемое в формуле |
-1,7976931348623158E+308 |
|
Длина записи формулы, знаков, не более |
8 192 |
|
Внутренняя длина формулы, байт, не более |
16 384 байт |
|
Количество итераций, не более |
32 767 |
|
Количество массивов в книге |
Ограничено объемом доступной оперативной памяти |
|
Количество выделенных диапазонов, не более |
2 048 |
|
Количество аргументов функции, не более |
255 |
|
Количество уровней вложенности функций, не более |
64 |
|
Количество категорий пользовательских функций, не более |
255 |
|
Количество доступных функций листа Microsoft Excel, не более |
341 |
|
Размер стека операндов, не более |
1 024 |
|
Перекрестная зависимость листов, не более |
64 000 листов, которые могут ссылаться на другие листы |
|
Перекрестная зависимость формул массива на разных листах |
Ограничена объемом доступной оперативной памяти |
|
Зависимость областей |
Ограничена объемом доступной оперативной памяти |
|
Зависимость областей на каждом листе |
Ограничена объемом доступной оперативной памяти |
|
Зависимости одной ячейки, не более |
4 миллиарда формул, зависящих от одной ячейки |
|
Длина содержимого связанной ячейки из закрытых книг, не более |
32 767 |
|
Допустимая в расчетах дата, не ранее |
1 января 1900 г. (1 января 1904 г. для системы дат 1904) |
|
Допустимая в расчетах дата, не позднее |
31 декабря 9999 г. |
|
Интервал времени, который можно ввести, не более |
9999:59:59 |
Технические характеристики и ограничения диаграмм
|
Параметр |
Максимальное значение |
|---|---|
|
Количество диаграмм, связанных с листом |
Ограничено объемом доступной оперативной памяти |
|
Количество листов, на которые ссылается диаграмма |
255 |
|
Ряды данных в диаграмме |
255 |
|
Количество точек данных в одном ряду данных для плоских диаграмм |
Ограничено объемом доступной оперативной памяти |
|
Количество элементов данных в одном ряду данных для объемных диаграмм |
Ограничено объемом доступной оперативной памяти |
|
Количество элементов данных во всех рядах данных одной диаграммы |
Ограничено объемом доступной оперативной памяти |
Технические характеристики и ограничения отчетов сводных таблиц и сводных диаграмм
|
Параметр |
Максимальное значение |
|---|---|
|
Отчеты сводных таблиц на листе |
Ограничено объемом доступной оперативной памяти |
|
Количество уникальных элементов в поле |
1 048 576 |
|
Количество полей строк или столбцов в отчете сводной таблицы |
Ограничено объемом доступной оперативной памяти |
|
Количество фильтров отчета в отчете сводной таблицы |
256 (может быть ограничено объемом доступной оперативной памяти) |
|
Количество полей значений в отчете сводной таблицы |
256 |
|
Количество формул вычисляемых элементов в отчете сводной таблицы |
Ограничено объемом доступной оперативной памяти |
|
Количество фильтров отчета в отчет сводной диаграммы |
256 (может быть ограничено объемом доступной оперативной памяти) |
|
Количество полей значений в отчете сводной диаграммы |
256 |
|
Количество формул вычисляемых элементов в отчете сводной диаграммы |
Ограничено объемом доступной оперативной памяти |
|
Длина имени MDX элемента сводной таблицы |
32 767 |
|
Длина строки реляционной сводной таблицы |
32 767 |
|
Количество элементов, которые отображаются в раскрывающихся списках фильтров |
10 000 |
Книги с включенным параметром «Разрешить изменять файл нескольким пользователям одновременно…»
Если для книги включен параметр Разрешить изменять файл нескольким пользователям одновременно…, тогда необходимо применять следующие сведения. Чтобы получить доступ к этому параметру, на вкладке Рецензирование нажмите кнопку Доступ к книге.
|
Параметр |
Максимальное значение |
|---|---|
|
Количество пользователей, которые могут одновременно открывать файл |
256 |
|
Количество личных представлений в книге |
Ограничено объемом доступной оперативной памяти |
|
Количество дней, поддерживаемое журнал изменений |
32 767 (по умолчанию 30 дней) |
|
Наибольшее количество одновременно объединяемых книг |
Ограничено объемом доступной оперативной памяти |
|
Количество ячеек, которые можно выделить в общей книге |
32 767 |
|
Наибольшее количество цветов для обозначения изменений, вносимых разными пользователями, при включенном режиме цветового выделения изменений |
32 (каждому пользователю соответствует свой цвет; изменения текущего пользователя выделяются темно-синим цветом) |
|
Количество таблиц Excel в книге |
0 (ноль) Примечание: Для книги, содержащей одну или несколько таблиц Excel, невозможно включить параметр Разрешить изменять файл нескольким пользователям одновременно… |
Технические характеристики и ограничения листа и книги
|
Параметр |
Максимальное значение |
|---|---|
|
Количество открытых книг |
Ограничено объемом доступной оперативной памяти и ресурсами системы |
|
Общее количество строк и столбцов на листе |
1 048 576 строк и 16 384 столбца |
|
Ширина столбца |
255 знаков |
|
Высота строки |
409 пунктов |
|
Разрывы страниц |
1 026 горизонтальных и вертикальных |
|
Общее количество знаков в ячейке |
32 767 знаков |
|
Число знаков в верхнем и нижнем колонтитуле |
255 |
|
Максимальное число переводов строки в ячейке |
253 |
|
Количество листов в книге |
Ограничено объемом доступной оперативной памяти (по умолчанию 3 листа) |
|
Количество цветов в книге |
16 миллионов цветов (32-битовый спектр с полным доступом к 24-битовому спектру) |
|
Именованные представления в книге |
Ограничено объемом доступной оперативной памяти |
|
Количество уникальных форматов/стилей ячеек |
65 490 |
|
Количество стилей заливки |
256 |
|
Количество стилей и толщин линий |
256 |
|
Количество уникальных шрифтов |
1 024 доступных глобальных шрифта; 512 шрифтов в каждой книге |
|
Количество численных форматов в книге |
От 200 до 250, в зависимости от установленной языковой версии Excel |
|
Количество имен в книге |
Ограничено объемом доступной оперативной памяти |
|
Количество окон в книге |
Ограничено объемом доступной оперативной памяти |
|
Гиперссылки на листе |
65 530 гиперссылок |
|
Количество областей в окне |
4 |
|
Количество связанных листов |
Ограничено объемом доступной оперативной памяти |
|
Сценарии |
Ограничено объемом доступной оперативной памяти; в итоговый отчет включается 251 сценарий, начиная с первого |
|
Количество изменяемых ячеек в сценарии |
32 |
|
Количество вычисляемых ячеек в надстройке «Поиск решения» |
200 |
|
Количество пользовательских функций |
Ограничено объемом доступной оперативной памяти |
|
Пределы масштабирования |
от 10 до 400 процентов |
|
Количество отчетов |
Ограничено объемом доступной оперативной памяти |
|
Количество ссылок для сортировки |
64 для однократной сортировки; не ограничено для последовательных сортировок |
|
Количество уровней отмены |
100 |
|
Количество полей в форме данных |
32 |
|
Количество параметров в книге |
255 параметров в одной книге |
|
Количество раскрывающихся списков в фильтре |
10 000 |
Технические характеристики и ограничения вычислений
|
Параметр |
Максимальное значение |
|---|---|
|
Точность представления чисел, разрядов, не более |
15 |
|
Допустимое отрицательное число, не менее |
-2,2251E+308 |
|
Допустимое положительное число, не менее |
2,2251E-308 |
|
Допустимое положительное число, не более |
9,99999999999999E+307 |
|
Допустимое отрицательное число, не более |
-9,99999999999999E+307 |
|
Наибольшее положительное число, получаемое в формуле |
1,7976931348623158E+308 |
|
Наибольшее отрицательное число, получаемое в формуле |
-1,7976931348623158E+308 |
|
Длина записи формулы, знаков, не более |
8 192 |
|
Внутренняя длина формулы, байт, не более |
16 384 байт |
|
Количество итераций, не более |
32 767 |
|
Количество массивов в книге |
Ограничено объемом доступной оперативной памяти |
|
Количество выделенных диапазонов, не более |
2 048 |
|
Количество аргументов функции, не более |
255 |
|
Количество уровней вложенности функций, не более |
64 |
|
Количество категорий пользовательских функций, не более |
255 |
|
Количество доступных функций листа Microsoft Excel, не более |
341 |
|
Размер стека операндов, не более |
1 024 |
|
Перекрестная зависимость листов, не более |
64 000 листов, которые могут ссылаться на другие листы |
|
Перекрестная зависимость формул массива на разных листах |
Ограничена объемом доступной оперативной памяти |
|
Зависимость областей |
Ограничена объемом доступной оперативной памяти |
|
Зависимость областей на каждом листе |
Ограничена объемом доступной оперативной памяти |
|
Зависимости одной ячейки, не более |
4 миллиарда формул, зависящих от одной ячейки |
|
Длина содержимого связанной ячейки из закрытых книг, не более |
32 767 |
|
Допустимая в расчетах дата, не ранее |
1 января 1900 г. (1 января 1904 г. для системы дат 1904) |
|
Допустимая в расчетах дата, не позднее |
31 декабря 9999 г. |
|
Интервал времени, который можно ввести, не более |
9999:59:59 |
Технические характеристики и ограничения диаграмм
|
Параметр |
Максимальное значение |
|---|---|
|
Количество диаграмм, связанных с листом |
Ограничено объемом доступной оперативной памяти |
|
Количество листов, на которые ссылается диаграмма |
255 |
|
Ряды данных в диаграмме |
255 |
|
Количество точек данных в одном ряду данных для плоских диаграмм |
32 000 |
|
Количество элементов данных в одном ряду данных для объемных диаграмм |
4 000 |
|
Количество элементов данных во всех рядах данных одной диаграммы |
256 000 |
Технические характеристики и ограничения отчетов сводных таблиц и сводных диаграмм
|
Параметр |
Максимальное значение |
|---|---|
|
Отчеты сводных таблиц на листе |
Ограничено объемом доступной оперативной памяти |
|
Количество уникальных элементов в поле |
1 048 576 |
|
Количество полей строк или столбцов в отчете сводной таблицы |
Ограничено объемом доступной оперативной памяти |
|
Количество фильтров отчета в отчете сводной таблицы |
256 (может быть ограничено объемом доступной оперативной памяти) |
|
Количество полей значений в отчете сводной таблицы |
256 |
|
Количество формул вычисляемых элементов в отчете сводной таблицы |
Ограничено объемом доступной оперативной памяти |
|
Количество фильтров отчета в отчет сводной диаграммы |
256 (может быть ограничено объемом доступной оперативной памяти) |
|
Количество полей значений в отчете сводной диаграммы |
256 |
|
Количество формул вычисляемых элементов в отчете сводной диаграммы |
Ограничено объемом доступной оперативной памяти |
|
Длина имени MDX элемента сводной таблицы |
32 767 |
|
Длина строки реляционной сводной таблицы |
32 767 |
Книги с включенным параметром «Разрешить изменять файл нескольким пользователям одновременно…»
Если для книги включен параметр Разрешить изменять файл нескольким пользователям одновременно…, тогда необходимо применять следующие сведения. Этот параметр включен при использовании общих книг.
|
Параметр |
Максимальное значение |
|---|---|
|
Количество пользователей, которые могут одновременно открывать книгу |
256 |
|
Количество личных представлений в книге |
Ограничено объемом доступной оперативной памяти |
|
Количество дней, поддерживаемое журнал изменений |
32 767 (по умолчанию 30 дней) |
|
Наибольшее количество одновременно объединяемых книг |
Ограничено объемом доступной оперативной памяти |
|
Количество ячеек, которые можно выделить |
32 767 |
|
Наибольшее количество цветов для обозначения изменений, вносимых разными пользователями, при включенном режиме цветового выделения изменений |
32 (каждому пользователю соответствует свой цвет; изменения текущего пользователя выделяются темно-синим цветом) |
|
Количество таблиц Excel в книге |
0 (ноль) Примечание: Для книги, содержащей одну или несколько таблиц Excel, невозможно включить параметр Разрешить изменять файл нескольким пользователям одновременно… |
К началу страницы
Have a look at this link** and this one (and this for 2013). A quick summary:
+-----------------+-----------+--------------+---------------------+
| | Max. Rows | Max. Columns | Max. Cols by letter |
+-----------------+-----------+--------------+---------------------+
| Excel 365* | 1,048,576 | 16,384 | XFD |
| Excel 2013 | 1,048,576 | 16,384 | XFD |
| Excel 2010 | 1,048,576 | 16,384 | XFD |
| Excel 2007 | 1,048,576 | 16,384 | XFD |
| Excel 2003 | 65,536 | 256 | IV |
| Excel 2002 (XP) | 65,536 | 256 | IV |
| Excel 2000 | 65,536 | 256 | IV |
| Excel 97 | 65,536 | 256 | IV |
| Excel 95 | 16,384 | 256 | IV |
| Excel 5 | 16,384 | 256 | IV |
+-----------------+-----------+--------------+---------------------+
*Excel 365 unverified.
**This (web archive) link probably will not work with your browser, but the information is in the page source.
Содержание
- 1 Как снять ограничение количества строк в Excel?
- 2 Как ограничить количество строк и столбцов в листе в Excel?
- 3 Можно ли увеличить количество строк в Excel?
- 4 Как снять ограничение с ячейки в Excel?
- 5 Сколько строк в таблице Excel?
- 6 Сколько строк в Excel на листе?
- 7 Как ограничить область в Excel?
- 8 Как удалить бесконечные столбцы в Excel?
- 9 Как увеличить количество строк в Excel 2010?
- 10 Как узнать количество строк в Excel?
- 11 Сколько строк Excel 2010?
- 12 Сколько строк в Excel 2007?
- 13 Как снять ограничение с ячейки?
- 14 Как запретить ввод отрицательных чисел в ячейку?
- 15 Как снять ограничение по проверке данных в Эксель?
Самый простой способ снять ограничения прокрутки – сохранить, закрыть и снова открыть книгу. В качестве альтернативы, используйте шаги со 2 по 4 выше, чтобы открыть Свойства листа в окне VBA editor и удалить диапазон, указанный для прокрутки.
Как ограничить количество строк и столбцов в листе в Excel?
Щелкните выбранные столбцы правой кнопкой мыши и выберите Спрятать из контекстного меню. Шаг 3. Выберите первую строку под общим диапазоном, нажмите Ctrl + Shift + Стрелка вниз ключи одновременно, чтобы выбрать все строки ниже общего диапазона, а затем скрыть их.
<-div id=»cnt_rb_259475″ class=»cnt32_rl_bg_str» data-id=»259475″>
Можно ли увеличить количество строк в Excel?
1 способ
- В окне открытого листа щелкните правой кнопкой мыши на любой ячейке строки таблицы, выше которой надо добавить новую строку.
- Чтобы вставить сразу несколько строк, предварительно выделите нужное количество строк таблицы
- В контекстном меню наведите курсор на пункт «Вставить».
Как снять ограничение с ячейки в Excel?
Выделите лист целиком, нажав кнопку Выделить все. На вкладке «Главная» нажмите всплывающее кнопку запуска «Формат шрифта ячейки». Вы также можете нажать клавиши CTRL+SHIFT+F или CTRL+1. Во всплываом окне «Формат ячеек» на вкладке «Защита» скроем поле «Заблокировано» и нажмите кнопку «ОК».
Сколько строк в таблице Excel?
Технические характеристики и ограничения листа и книги
| Параметр | Максимальное значение |
|---|---|
| Количество открытых книг | Ограничено объемом доступной оперативной памяти и ресурсами системы |
| Общее количество строк и столбцов на листе | 1 048 576 строк и 16 384 столбца |
| Ширина столбца | 255 знаков |
| Высота строки | 409 пунктов |
Сколько строк в Excel на листе?
Максимальное количество строк и столбцов в Excel
По умолчанию Excel поддерживает три рабочих листа в файле рабочей книги, и каждый рабочий лист может поддерживать до 1 048 576 строк и 16 384 столбцов данных.
Как ограничить область в Excel?
Нажмите Ctrl+1. В появившемся диалоговом окне Формат ячеек перейдите на вкладку Защита и снимите флажок Защищаемая ячейка. Затем выберите команду Рецензирование ► Изменения ► Защитить лист и в открывшемся диалоговом окне Защита листа снимите флажок Выделение заблокированных ячеек (рис.
Как удалить бесконечные столбцы в Excel?
Для этого активизируйте любую ячейку в столбце Н , нажмите Ctrl+Пробел, затем Shift+End и в конце, удерживая нажатой Shift, нажмите клавишу →. Выполните команду Главная → Ячейки → Удалить → Удалить столбцы с листа (или щелкните правой кнопкой мыши на заголовке любого столбца и выберите команду Удалить).
Как увеличить количество строк в Excel 2010?
1 способ
- В окне открытого листа щелкните правой кнопкой мыши на любой ячейке строки таблицы, выше которой надо добавить новую строку.
- В контекстном меню наведите курсор на пункт «Вставить».
- В списке команд выбе рите пункт «Строки таб лицы выше» (рис. 5.8).
27 июл. 2011 г.
Как узнать количество строк в Excel?
Если вам нужен быстрый способ подсчета строк, содержащих данные, вы можете выбрать все ячейки в первом столбце этих данных (возможно, это не столбец A). Просто щелкните заглавную кнопку столбца. В строке состояния в правом нижнем углу окна Excel вы можете подсчитать количество строк.
Сколько строк Excel 2010?
| Параметр | Excel 2003 | Excel 2010 |
|---|---|---|
| Количество строк | 65536 | 1 048 577 |
| Количество столбцов | 256 | 16 385 |
| Ширина столбца | 255 знаков | |
| Высота строки | 409,5 пунктов |
Сколько строк в Excel 2007?
Изменилось ли максимальное число строк и столбцов в Microsoft Office Excel 2007? Давнее ограничение 256 столбцами (от A до ZZ) и 16 384 строками расширено, и рабочие листы могут содержать до 16 384 столбцов (от A до ZZZ) и до 1 048 576 строк.
Как снять ограничение с ячейки?
Как снять защиту
- Укажите перечень клеток, к которому требуется восстановить доступ (нажмите Ctrl + «A», чтобы выбрать все).
- Вызовите окно «Формат ячеек», кликнув правой клавишей мыши по области элементов.
- Перейдите в «Защита» и настройте пункты «Скрыть формулы» и «Защищаемая ячейка».
- Сохраните изменения.
Как запретить ввод отрицательных чисел в ячейку?
7. Запретить ввод в ячейку Microsoft Excel отрицательных чисел можно с помощью опции
- − фильтр
- + анализ данных
- − защита
- − проверка
Как снять ограничение по проверке данных в Эксель?
Ограничение ввода данных
- Выделите ячейки, для которых нужно ограничить ввод данных.
- На вкладке Данные в разделе Работа с данными нажмите Проверить. …
- В контекстном меню Тип данных выберите тип данных, который нужно разрешить.
- В контекстном меню Данные выберите нужное условие ограничения и введите ограничивающие значения.
Display only what you want to see
Updated on September 26, 2022
What to Know
- To hide certain rows: Select or highlight the rows you want to hide. Right-click a row heading and choose Hide. Repeat for columns.
- To unhide: Right-click the header for the last visible row or column and choose Unhide.
- To temporarily limit range of cells: Right-click sheet tab > View Code > Properties. For ScrollArea, type A1:Z30. Save, close, and reopen Excel.
To help control the size of an Excel worksheet, you can limit the number of columns and rows that a worksheet displays. In this guide, we show you how to hide (and unhide) rows and columns in Excel 2019, Excel 2016, Excel 2013, and Excel for Microsoft 365, as well as how to limit access to rows and columns using Microsoft Visual Basic for Applications (VBA).
Hide Rows and Columns in Excel
An alternative method for restricting the work area of a worksheet is to hide sections of unused rows and columns; they’ll stay hidden even after you close the document. Follow the steps below to hide the rows and columns outside the range A1:Z30.
-
Open your workbook and select the worksheet you want to hide rows and columns in. Click the header for row 31 to select the entire row.
-
Press and hold the Shift and Ctrl keys on the keyboard. At the same time, press the down arrow key on the keyboard to select all rows from row 31 to the bottom of the worksheet. Release all the keys.
-
Right-click one of the row headings to open the contextual menu. Select Hide.
-
The worksheet now shows only the data in rows 1 through 30.
-
Click the header for column AA and repeat steps 2 and 3 (using the right arrow key instead of the down arrow key) to hide all columns after column Z.
-
Save the workbook; the columns and rows outside the range A1 to Z30 will remain hidden until you unhide them.
You can use the same process to hide any rows or columns you want. Just select the header or headers for the row or column, right-click the header, and select Hide.
Unhide Rows and Columns in Excel
When you want to view the data you hid, you can unhide the rows and columns at any time. Follow these steps to unhide the rows and columns you hid in the previous example.
-
Open the worksheet you used to hide row 31 and higher and column AA and higher. Click the headers for row 30 (or the last visible row in the worksheet) and the row below it. Right-click the row headers and, from the menu, select Unhide.
-
The hidden rows are restored.
-
Now click the headers for column Z (or the last visible column) and the column to the right of it. Right-click the selected column headers and, from the menu, choose Unhide. The hidden columns are restored.
Limit Access to Rows and Columns With VBA
You can use Microsoft Visual Basic for Applications (VBA) to temporarily limit the range of usable rows and columns in a worksheet. In this example, you’ll change the properties of a worksheet to limit the number of available rows to 30 and the number of columns to 26.
Changing the scroll area is a temporary measure; it resets each time the workbook is closed and reopened.
-
Open a blank Excel file. At the bottom of the screen, right-click the Sheet1 sheet tab. From the menu, choose View Code.
-
The Visual Basic for Applications (VBA) editor window opens. In the left rail, locate the Properties section.
-
Under Properties,in the right column of the ScrollArea row, click the empty box and type A1:Z30.
-
Select File > Save and save your workbook as you normally would. Select File > Close and Return to Microsoft Excel.
-
To make sure your change is applied, perform this test. In your worksheet, try to scroll past row 30 or column Z. If the change has been applied, Excel bounces you back to the selected range and you’re unable to edit cells outside that range.
-
To remove the restrictions, access VBA again and delete the ScrollArea range.
FAQ
-
What is the maximum limit of rows in Excel?
Microsoft says that the maximum size of a single Excel spreadsheet is 1,048,576 rows by 16,384 columns. The maximum row height is 409 points, and the maximum column width is 255 characters.
-
How do I permanently set row and column limits in Excel?
If you want to set a hard limit to columns or rows in an Excel spreadsheet (i.e. set it up so no additional rows or columns can be added past that set limit), unfortunately you can’t. There’s currently no menu option to prevent yourself or other users from adding more rows or columns you may not want. However, you can manually delete unwanted rows and columns by right-clicking the selected row(s) or column(s) and selecting Delete.
Thanks for letting us know!
Get the Latest Tech News Delivered Every Day
Subscribe
Содержание
- Установка свойства ScrollArea
- Использование защиты листа
- Отображать только то, что вы хотите увидеть
- Ограничить количество строк в Excel с помощью VBA
- Снятие ограничений прокрутки
- Скрыть строки и столбцы в Excel
- Показать строки и столбцы в Excel
трюки • приёмы • решения
Вы никогда не хотели оставить некоторые ячейки доступными для изменения, тогда как весь рабочий лист будет защищен? Например, настроить лист так, чтобы можно было активизировать или изменять только ячейки из определенного диапазона. Решить данную задачу можно двумя способами: с помощью свойства ScrollArea и с использованием защиты листа.
Установка свойства ScrollArea
Свойство ScrollArea определяет видимый диапазон рабочего листа. Чтобы ограничить полезную площадь листа до определенного диапазона, выполните следующие действия.
- Откройте вкладку Разработчик. По умолчанию она не отображается, поэтому выберите команду Файл ► Параметры, затем в открывшемся диалоговом окне Параметры Excel перейдите к разделу Настройка ленты и установите флажок Разработчик в списке справа.
- Выполните команду Разработчик ► Элементы управления ► Свойства для отображения окна Properties (рис. 24.1).
- В поле ScrollArea окна Properties введите диапазон адресов и нажмите Enter. Вы не можете указать диапазон с помощью мыши — придется ввести его адрес
вручную.
Рис. 24.1. Используйте окно Properties, чтобы установить область прокрутки для листа
После выполнения этих действий вы не сможете активизировать какую бы то ни было ячейку за пределами указанного диапазона. Кроме того, некоторые команды больше не будут работать. Например, вы не сможете выбрать строки и столбцы целиком. Заметьте, что область прокрутки ограничивается одним непрерывным диапазоном ячеек.
Главный недостаток данного способа заключается в том, что свойство ScrollArea применяется на определенное время. Другими словами, после того как вы сохраните файл и закроете его, свойство ScrollArea перестанет действовать, и когда вы снова откроете файл, то сможете выбирать любую нужную вам ячейку. Одно из решений данной проблемы заключается в написании простого макроса VBA, который выполняется тогда, когда книга открыта. Для добавления макроса такого типа выполните следующие действия.
- Сверните окно книги нажатием Ctrl+F5.
- Щелкните правой кнопкой мыши на строке заголовка книги и в контекстном меню выберите команду Исходный текст. Это действие отобразит модуль кода Эта Книга для книги.
- Введите следующий код VBA в модуль кода Эта Книга (корректируя имя листа и диапазон адресов):
Private Sub Workbook_Open() Worksheets(«Лист1»).ScrollArea = «C6:F13» End Sub
Если книга имеет расширение XLSX, необходимо сохранить ее как поддерживающую макросы (с расширением XLSM).
При открытии книги процедура Workbook_Open выполняется автоматически и свойство ScrollArea действует постоянно. Но, применяя данный метод, вы не сможете полностью ограничить доступ пользователей к частям книги. Так, продвинутый пользователь может открыть окно Properties и удалить содержимое поля ScrollArea или отключить макросы в открытой книге. Кроме того, чтобы отключить выполнение макроса Workbook_Open, достаточно нажать Shift при открытии файла.
Использование защиты листа
Второй метод ограничения полезной площади листа опирается на разблокирование ячеек и защиту книги.
- Выделите все ячейки, которые должны остаться незаблокированными. Это могут быть отдельные ячейки или любое количество диапазонов.
- Нажмите Ctrl+1. В появившемся диалоговом окне Формат ячеек перейдите на вкладку Защита и снимите флажок Защищаемая ячейка.
- Затем выберите команду Рецензирование ► Изменения ► Защитить лист и в открывшемся диалоговом окне Защита листа снимите флажок Выделение заблокированных ячеек (рис. 24.2).
- Если требуется, укажите пароль, который нужно ввести, чтобы снять защиту с рабочего листа, и нажмите ОК.
Рис. 24.2. Используйте диалоговое окно Защита листа, чтобы пользователь не мог выделять заблокированные ячейки
После выполнения этих шагов только разблокированные ячейки (выделенные на шаге 1) будут доступны пользователям.
Пароли рабочего листа вовсе не гарантируют полную безопасность. На самом деле взлом таких паролей — достаточно обычное дело. Таким образом, функция защиты листа используется больше для удобства, чем для обеспечения безопасности.
Отображать только то, что вы хотите увидеть
Каждый лист в Excel может содержать более 1 000 000 строк и 16 000 столбцов информации, но очень редко это все пространство, необходимое для повседневных проектов. К счастью, вы можете ограничить количество столбцов и строк, отображаемых в вашей электронной таблице. Кроме того, вы можете ограничить доступ к отдельным областям листа.
Например, чтобы избежать случайных изменений определенных данных, вы можете разместить их в той части рабочего листа, где другие пользователи не смогут получить к ней доступ. Или, если менее опытным пользователям нужен доступ к вашей электронной таблице, ограничение того, куда они могут пойти, предотвратит их потерю в пустых строках и столбцах.
Эти инструкции относятся к Excel 2019, 2016, 2013, 2010 и Excel для Office 365.
Ограничить количество строк в Excel с помощью VBA
Вы можете использовать Visual Basic для приложений (VBA), чтобы временно ограничить диапазон используемых строк и столбцов в свойстве Область прокрутки рабочего листа.
Изменение области прокрутки является временной мерой; он сбрасывается при каждом закрытии и повторном открытии книги.
В этом примере вы измените свойства листа, чтобы ограничить количество строк до 30 и количество столбцов до 26 .
Открыть пустой файл Excel.
Щелкните правой кнопкой мыши вкладку листа в правом нижнем углу экрана для Лист 1 .
Нажмите Показать код в меню, чтобы открыть окно редактора Visual Basic для приложений (VBA) .
Найдите окно Свойства листа в левом нижнем углу окна редактора VBA.
Найдите свойство Область прокрутки в списке свойств листа.
Нажмите на пустое поле справа от области прокрутки .
Введите диапазон a1: z30 в поле.
Сохранить лист.
Нажмите «Файл»> «Закрыть» и вернитесь в Microsoft Excel.
Теперь проверьте свою рабочую таблицу, чтобы убедиться, что ваши изменения вступили в силу. Если вы попытаетесь прокрутить строку 30 или столбец Z, электронная таблица должна вернуть вас к выбранному диапазону. Вы не сможете редактировать ячейки за пределами этого диапазона.
Снятие ограничений прокрутки
Самый простой способ снять ограничения прокрутки — сохранить, закрыть и снова открыть книгу. В качестве альтернативы, используйте шаги со 2 по 4 выше, чтобы открыть Свойства листа в окне VBA editor и удалить диапазон, указанный для прокрутки. Область свойство.
Изображение отображает введенный диапазон как $ A $ 1: $ Z $ 30 . При сохранении книги редактор VBA добавляет знаки доллара, чтобы сделать ссылки на ячейки в диапазоне абсолютными.
Скрыть строки и столбцы в Excel
Альтернативный метод ограничения рабочей области рабочего листа — скрыть неиспользуемые строки и столбцы; они останутся скрытыми даже после того, как вы закроете документ.
Вот как скрыть строки и столбцы за пределами диапазона A1: Z30 :
Нажмите заголовок строки для строки 31 , чтобы выбрать всю строку.
Нажмите и удерживайте клавиши Shift и Ctrl на клавиатуре.
Нажмите и отпустите клавишу Стрелка вниз на клавиатуре, чтобы выбрать все строки от 31 строки до нижней листа.
Нажмите правой кнопкой мыши в заголовках строк , чтобы открыть контекстное меню .
Выберите Скрыть в меню, чтобы скрыть выбранные столбцы.
Нажмите на заголовок столбца для столбца AA и повторите шаги со второго по пятый, чтобы скрыть все столбцы после столбца Z .
Нажмите и отпустите кнопку со стрелкой вправо вместо стрелки вниз, чтобы скрыть столбцы вправо.
Сохранить книгу; столбцы и строки вне диапазона от A1 до Z30 будут скрыты, пока вы их не отобразите.
Показать строки и столбцы в Excel
Если вы передумали или допустили ошибку, вы можете показать строки и столбцы и начать все сначала.
Чтобы отобразить строку 31 и выше и столбец Z и выше:
Нажмите на заголовок строки для строки 30 — или последней видимой строки на листе — чтобы выбрать всю строку.
Затем, щелкнув правой кнопкой мыши, прокрутите вниз до скрытого раздела.
Нажмите Главная вкладка на ленте .
В разделе Ячейки нажмите Формат > Скрыть и показать > Показать строки , чтобы восстановить скрытые строки.
Вы также можете щелкнуть правой кнопкой мыши заголовок строки и выбрать «Показать» в раскрывающемся меню.
Нажмите на заголовок столбца для столбца AA — или последнего видимого столбца — и повторите шаги два-четыре выше, чтобы отобразить все столбцы.







Информация о сайте
Инструменты и настройки
Excel Windows
и
Excel Macintosh
Вопросы и решения
Работа и общение
Работа форума и сайта
Функции листа Excel

= Мир MS Excel/Статьи об Excel
- 1
- 2
- 3
-
Приёмы работы с формулами [13] Инструменты Excel [4] Форматирование [1] Примечания [1] Гиперссылки [1] Excel для Windows и Excel для Mac OS [2] Если Вы не хотите, что бы другие видели какую либо информацию на листе, кроме необходимой, да и вообще не видели даже самого листа, кроме предназначенной для просмотра области, то читайте как это сделать.
Итак, что бы получить вот такой лист:
1. Скрыть лишние строки/столбцы
Выделяем столбец правее области, которую мы оставим видимой, нажимаем сочетание клавиш Ctrl + Shift + → (стрелка вправо), потом нажимаем правую кнопку мыши и из контекстного меню выбираем пункт Скрыть:
Аналогичные действия производим и с лишними строками, только выделяем их сочетанием клавиш Ctrl + Shift + ↓ (стрелка вниз).
2. Скрыть заголовки строк/столбцов, сетку, полосы прокрутки, ярлыки листов (выбирайте на своё усмотрение)
Excel 2003: Меню Сервис — Параметры — Вид — — далее как на рисунке
Excel 2007: Кнопка Офис — Параметры Excel — Дополнительно — далее как на рисунке
Excel 2010: Меню Файл — Параметры — Дополнительно — далее как на рисунке3. Защитить лист (если необходимо)
Вот и всё. Весь процесс занимает менее 30 секунд. Не верите? Смотрите видео
Cкроем на листе неиспользуемые строки и столбцы (оставим только столбцы A:E и строки 1:20 ).
- выделите весь столбец F , нажав на его заголовок;
- нажмите сочетание клавиш CTRL+SHIFT+Стрелка вправо – будут выделены все столбцы от F до конца листа;
- наведите курсор на заголовок любого выделенного столбца и вызовите правой клавишей мыши контекстное меню,
- выберите пункт меню Скрыть ;
Аналогично можно скрыть строки, например, с 20-й.
Пойдем дальше и настроим вид листа через меню Вид/ Показать или скрыть . Можно скрыть сетку, Строку формул и заголовки строк и столбцов. В результате получим:
Так же можно скрыть полосы прокрутки и ярлычки листов ( Кнопка Офис/ Параметры Excel/ Дополнительно/ Показать параметры для следующего листа ).
Можно ограничить выделение ячеек и прокрутку листа определенным диапазоном. Для этого в меню Разработчик/ Элементы управления нажмите кнопку Свойства . Появится окно свойств листа.
В параметре ScrollArea введите диапазон ячеек, который разрешен для выделения (диапазон ячеек нужно указать в формате абсолютной адресации , например, $A$1:$C$10 ). Только в пределах этого диапазона будет разрешена прокрутка листа и выделение ячеек. К сожалению, при повторном открытии книги этот параметр очищается.
СОВЕТ: Чтобы отобразить вкладку Разработчик зайдите в меню Кнопка офис/ Параметры Excel/ Основные/ Показывать вкладку Разработчик на ленте .
КАК: Как ограничить строки и столбцы в листе Excel — 2022
Как в таблице Excel поменять местами строки и столбцы? Транспонирование таблиц Excel (Июнь 2022).
Table of Contents:
Каждый рабочий лист в Excel может содержать более 1 000 000 строк и более 16 000 столбцов информации, но очень редко эта комната требуется для повседневных проектов. К счастью, вы можете ограничить количество столбцов и строк, отображаемых вашей таблицей. Кроме того, вы можете ограничить доступ к определенным областям рабочего листа.
Например, чтобы избежать случайных изменений определенных данных, вы можете поместить их в область рабочего листа, где другие пользователи не могут ее достичь. Или, если менее опытным пользователям требуется доступ к вашему листу, ограничение того, где они могут идти, не позволит им потеряться в пустых строках и столбцах.
Лимит строк рабочего листа в Excel с VBA
Независимо от причины, вы можете временно ограничить количество доступных строк и столбцов, ограничив диапазон используемых строк и столбцов вОбласть прокруткисвойство рабочего листа. Диапазон, который вы хотите заблокировать, должен быть снеотложный с нет пробелов в указанной ссылке на ячейку.
Изменение области прокрутки является временной мерой; он сбрасывается каждый раз, когда рабочая книга закрывается и снова открывается.
Используя приведенные ниже шаги, вы можете изменить свойства листа, чтобы ограничить количество строк до 30 и количество столбцов до 26.
- открыто пустой файл Excel.
- Щелкните правой кнопкой мыши вкладка листа в правом нижнем углу экрана дляЛист 1 .
- НажмитеПросмотреть код в меню, чтобы открытьVisual Basic для приложений (VBA) окна редактора.
- НайтиСвойства листа окно в левом нижнем углу окна редактора VBA.
- НайтиОбласть прокрутки свойство в списке свойств листа.
- Нажмите в пустая коробка к справа от области прокруткиэтикетка.
- Введите диапазонa1: z30 в коробке.
- Сохранить рабочий лист.
- Закройте окно редактора VBA и верните рабочий лист.
Теперь проверьте свой рабочий лист, чтобы убедиться, что ваша модификация была применена. Вы не сможете прокручивать строку ниже 30 или справа от столбца Z.
Удаление ограничивающих модификаций
Самый простой способ удалить ограничения прокрутки — сохранить, закрыть и снова открыть книгу. Альтернативно, используйте шаги два-четыре выше для доступа кСвойства листа в Редактор VBA окна и удалите диапазон, указанный дляОбласть прокрутки имущество.
Изображение отображает введенный диапазон как $ A $ 1: $ Z $ 30. Когда рабочая книга сохраняется, редактор VBA добавляет знаки доллара ($), чтобы сделать ссылки на ячейки в абсолютном диапазоне.
Скрыть строки и столбцы в Excel
Альтернативным и более постоянным способом ограничения рабочей области листа является скрытие неиспользуемых строк и столбцов. Вот как скрыть строки и столбцы вне диапазона A1: Z30:
- Нажмите на заголовок строки для строка 31 для выбора всей строки.
- Нажмите и удерживайтесдвига такжеCtrlклавиши на клавиатуре.
- Нажмите и отпуститеСтрелка вниз на клавиатуре выберите все строки из строки 31 на дно рабочего листа.
- Щелкните правой кнопкой мышизаголовки строк для открытия контекстного меню.
- выберитеСпрятатьв меню, чтобы скрыть выбранные столбцы.
- Нажмите заголовок столбца для колонкаА.А. и повторите шаг два-пять выше, чтобы скрыть все столбцы после столбец Z.
- Сохранить рабочая книга — столбцы и строки вне диапазона от A1 до Z30 будут скрыты.
Показывать строки и столбцы в Excel
Если книга сохранена, чтобы сохранить скрытые строки и столбцы при их повторном открытии, следующие шаги помогут вам не показывать строки и столбцы из приведенного выше примера:
- Нажмите на заголовок строки для строка 30 — или последняя видимая строка на листе — для выбора всей строки.
- НажмитеГлавная вкладка ленты.
- НажмитеФормат >Скрыть и показать >Показывать строки в ленте для восстановления скрытых строк.
- Нажмите на заголовок столбца дляколонка АА— или последний видимый столбец — и повторите шаги два-три выше, чтобы отобразить все столбцы.
Как печатать сетки и заголовки на листе Excel
Узнайте, как печатать сетки и заголовки в Excel, чтобы упростить чтение таблицы с помощью нашего пошагового руководства. Обновлен для включения Excel 2019.
Скрыть и показать столбцы, строки и ячейки в Excel
Узнайте, как использовать сочетания клавиш или контекстное меню, чтобы скрывать и отображать столбцы и строки в Excel для лучшего управления электронными таблицами.
Как суммировать столбцы или строки в Google Таблицах
Функция СУБД Google Sheets быстро суммирует столбцы или строки чисел. Вот формат и синтаксис, а также пошаговый пример использования.
Ограничение изменений файлов в Excel
Чтобы пользователи, просматривающие документ Word или таблицу Excel, случайно не удалили содержимое, вы можете установить ограничения на форматирование и редактирование.
Примечание: Чтобы пользователи наверняка не могли внести изменения в ваш документ или таблицу, вы можете сделать файл доступным только для чтения или защитить его паролем. Дополнительные сведения см. в статьях Ограничения на внесение изменений в файлы и Приглашение открыть файл только для чтения.
Ограничения на внесение изменений в Excel
На вкладке Рецензирование в группе Защита обратите внимание на следующие параметры защиты:
Команда «Защитить лист» Защитите таблицу и содержимое заблокированных ячеек.
Защита книги Защитите книгу для структуры и Windows.
Разрешить изменение диапазонов Определите, какие диапазоны можно изменять.
Для получения дополнительных параметров защиты щелкните Файл >Защитить книгу.
Ограничения на внесение изменений в Excel
На вкладке Рецензирование в группе Изменения обратите внимание на следующие параметры защиты:
Команда «Защитить лист» Защитите таблицу и содержимое заблокированных ячеек.
Защита книги Защитите книгу для структуры и Windows.
Защита и совместное работа с книгой Запретить удаление отслеживаемого изменения.
Разрешить пользователям изменять диапазоны Определите, какие диапазоны можно изменять.
Для получения дополнительных параметров защиты щелкните Файл >Защитить книгу.
Здравствуйте.
Закончился эксель
Сколько работаю с ним, первый раз такая проблема. А нужно еще. Я так понял, что передел — это 65 536 строк, мне надо 2-3 раза больше.
Как это можно сделать? И можно ли…
Буду рад помощи.
Здравствуйте
Цитата: andruxa-xa от 25.10.2014, 19:16Как это можно сделать? И можно ли…
Нет, нельзя
Как вариант — установка версий Excel от 2007 и выше, в них на листе более миллиона строк
Или используйте СУБД типа Access
…или меняйте расположение данных, продолжайте на другом листе. Хотя такое количество строк — да, нужно думать о программах для баз данных.
ЦитироватьКак вариант — установка версий Excel от 2007 и выше
у меня 2013 года эксель.
А на нескольких вкладках нельзя никак, т.к. нужно исключить дубли ячеек, а как это сделать для данных на разных листах я не в курсе.
ЦитироватьВ различных версиях пакетов офисных программ, разное количество строк в листе рабочей книги Excel, так:
в Excel версии, ниже 97 — 16384
в Excel версии 97-2003 — 65536
в Excel версии 2007 — 1048576
….
Цитироватьу меня 2013 года эксель
В Вашем Excel точно больше 66000 строк 
Пересохраните файл с расширением xlsx или xlsm или xlsb
Скажи мне, кудесник, любимец ба’гов…
Яндекс-деньги: 41001632713405
Webmoney: R289877159277; Z102172301748; E177867141995
- Профессиональные приемы работы в Microsoft Excel
-
►
Обмен опытом -
►
Microsoft Excel -
►
Как добавить строки свыше 65 536 шт ?
Вставка одного или нескольких строк, столбцов или ячеек в Excel для Mac
Смотрите также говорит, ты постой:Поклонник мыла если задача стоитКак видим, не отмеченные«OK»«Главная» того, как координаты.. Её синтаксис выглядит строках, а отображение
Вставка строк
-
столбцов, при этом чтобы выбрать болееукажите, нужно ли
и вставка определенного.Вы можете вставлять строки у подъезда, посторожиWitaliy: В Excel ниже подсчитать строки, отвечающие цветом ячейки после.. На ленте в
-
этой области отобразилисьВыделяем ячейку, в которую следующим образом: количества на панели в каждой строке подходящий вариант. сдвинуть выделенные ячейки
содержимого ячейки.Совет: над выделенной строкой чемоданы, а я: Кваша Валерий - 97 — 16384
Вставка столбцов
-
определенному условию, то данных действий былиКак видим, после этих
блоке инструментов в поле окна будет производиться вывод=ЧСТРОК(массив) состояния так и имеются значения. ВСамый простой способ решить вниз или вправоПри вставке пустых ячеек Сведения о вставке строк, и столбцы слева
-
сбегаю в магазин, похоже давно тыВ Excel 97-2003 тут на помощь спрятаны. Просто выделяем действий ячейки, удовлетворяющие«Стили»
аргументов, жмем на готового итога подсчетаЕё можно вбить в не появляется. Это этом случае, если поставленную задачу в
Вставка ячеек
относительно новых. можно указать, следует содержащих данные, см. от выделенного столбца. а то холодильник изучап Excel и — 65536 придет условное форматирование оставшийся диапазон ячеек условию, были залиты
-
жмем на кнопку кнопку элементов. Жмем на любую пустую ячейку означает, что данная
мы выделим только выделенном диапазоне –Вот что произойдет, когда ли сдвинуть другие в статье Копирование Точно так же
-
пустой. Возвращается жена, не следишь заВ Excel 2007 с последующей фильтрацией. и смотрим на выбранным цветом. Выделяем«Условное форматирование»
-
«OK» кнопку на листе, а функция просто отключена. один столбец, то это посмотреть количество
вы сдвинете ячейки ячейки вниз или и вставка определенного
можно вставлять пустые муж-программист в истерике: обновлениями. Ещё в
— 1048576Автор: Максим Тютюшев показатель весь диапазон значений.. Выбираем пункт.
support.office.com
Подсчет числа строк в Microsoft Excel
«Вставить функцию» в качестве аргумента Для её включения те элементы, у в строке состояния. влево: вправо, чтобы освободить содержимого ячейки.
ячейки выше и одного чемодана не
Определение количества строк
2003 Excel’e количествоMaxmizeВ excel 2010 максимальное«Количество» Находясь во все«Правила выделения ячеек»Программа обрабатывает данные и. Она размещена сразу
Способ 1: указатель в строке состояния
«Массив» кликаем правой кнопкой которых именно в Для этого простоВот что произойдет, когда место для новых.Выделите заголовок столбца, справа левее активной ячейки хватает! Жена! Чемодан строк было увеличено,: 255 вроде. или количество строк 1в строке состояния, в той же. Далее открывается пункт выводит результат подсчета слева от строкиподставить координаты диапазона, мыши по панели той колонке нет выделяем нужный диапазон. вы сдвинете ячейки Ссылки на ячейку от которого хотите на листе. Ссылки из под носа а в 2007
256, не помню 048 576. как и при вкладке различных правил. Для строк в предварительно формул. в котором нужно состояния и в значений, не попадут При этом важно вниз: автоматически корректируются с вставить новые столбцы. на ячейки автоматически украли! Та считает, версии возможно создать точноМне нужно больше. решении проблемы первым«Главная» нашего примера мы указанную ячейку. ТеперьЗапускается небольшое окно произвести подсчет. появившемся меню устанавливаем в расчет. Поэтому учесть, что системаСовет: учетом расположения сдвинутыхСовет: корректируются с учетом
вро де все 1 млн строквот «Максимальное количествоМожет быть в способом. Именно это, кликаем по кнопке выбираем пункт этот итог будетМастера функцийДля вывода результата на галочку напротив значения сразу выделяем полностью считает каждую ячейку Сведения о вставке ячеек, ячеек. Выделите столько же столбцов, расположения сдвинутых ячеек. 10. Муж: ну
Способ 2: использование функции
и 16 тыс. строк равно 16384, 13 либо в число и будет«Сортировка и фильтр»«Больше…» отображаться в данной. В поле экран достаточно будет«Количество» конкретный столбец, а с данными за содержащих данные, см.Выделите ячейку или диапазон сколько нужно вставить.Выделите заголовок строки, над как же 10? столбцов. Информация с столбцов — 256″,
16 версии excel
указывать на численностьв группе инструментов, хотя для других области постоянно, если«Категории» нажать кнопку. Теперь численность выделенных затем, зажав кнопку
отдельную единицу. Поэтому, в статье Копирование ячеек справа или Например чтобы вставить которой хотите вставить
Вот, смотри! Считает: сайта microsoft.com ошибся малек))) их будет больше? строк, которые удовлетворяют«Редактирование» случаев выбор может вы не решитеустанавливаем позициюEnter
строк будет отображаться.Ctrl чтобы не произошло и вставка определенного сверху от места, пять пустых столбцов, новые строки.
- 0, 1, 2,Кваша валерийНямаАлексей москалёв конкретному условию.. В появившемся списке быть остановлен и удалить его вручную.«Ссылки и массивы»
- .Но, вышеуказанный способ некликаем по заполненным двойного подсчета, так содержимого ячейки. куда необходимо вставить выделите пять столбцов.Совет: 3,..только 9!: 65535: Из предвдущего опыта: для этого естьУрок: выбираем пункт
- на иной позиции.Урок:илиПричем подсчитываться будут даже позволяет зафиксировать результаты ячейкам, в тех как нам нужноПри работе в Excel новые ячейки. Выделяемые столбцы могут Выделите столько же строк,Вот и уМожешь быть уверен(а). работы в MS Access
- Условное форматирование в Эксель«Фильтр»Открывается окно, в которомМастер функций в Экселе«Полный алфавитный перечень» полностью пустые строки подсчета в конкретной строчках, которые оказались узнать количество именно
иногда нужно подсчитатьСовет:
Способ 3: применение фильтра и условного форматирования
содержать данные, поскольку сколько нужно вставить. меня так получилось… Я изучал EXCEL. Office Exel строкAbram pupkinУрок:. задается условие. ВНо бывают случаи, когда
- . Ищем значение диапазона. Стоит заметить, области на листе.
- пустыми в выделенной строк, выделяем только количество строк определенного Выделите столько же ячеек, новые столбцы будут Например, чтобы вставитьLittleboy-(a/kz)P.S. Да, литтл в нем за: и в 13-омСортировка и фильтрация данныхПосле этого в заглавиях левом поле укажем нужно подсчитать не«ЧСТРОК» что в отличие К тому же, колонке. При этом
- один столбец в диапазона. Сделать это сколько нужно вставить. вставлены слева от пять пустых строк,: Max — 99999999999999999999999999999999999999999999999999999999999999999999999999 бой прав. Просто 200. переваливает у и в 16-ом в Excel столбцов появляется значок число, ячейки, включающие все строки диапазона,, выделяем его и от предыдущего способа, он предоставляет возможность выделяем не более
- исследуемой области. В можно несколькими способами. Например, чтобы вставить них. выделите пять строк.ае если честно я программист, а меня openOfficee стот. excel’е кол-во строкКак видим, существует несколько фильтра. Кликаем по в себя значение а только те, жмем на кнопку если вы выделите посчитать только те одной ячейки на
- строке состояния после Разберем алгоритм выполнения пять пустых ячеек,Удерживая нажатой клавишу CONTROL, Выделяемые строки могут 65 536 мы, программисты, начинаем Сейчас сказать не одинаковое способов узнать количество нему в том больше которого, окрасятся которые отвечают определенному
- «OK» область, включающую несколько строки, в которых строку. Таким образом, слова этой процедуры, используя выделите пять ячеек. щелкните выделенные столбцы, содержать данные, поскольку>> счёт с нуля, могу.здесь еще один строчек в выделенном столбце, где было определенным цветом. В
заданному условию. В.
столбцов, то оператор присутствуют значения, а в строке состояния
«Количество» различные варианты.Удерживая нажатой клавишу CONTROL, а затем во новые строки будут: в 2007 в вот и получилосьBagira любитель многомиллионных строк фрагменте. Каждый из проведено форматирование. В правом поле существует этом случае наОткрывается окно аргументов функции. будет считать исключительно в некоторых случаях будет отображено количество
слева от кнопок
lumpics.ru
Какое максимальное количество строк в Excel 2016?
Скачать последнюю версию щелкните выделенные ячейки, всплывающем меню выберите
вставлены над ними.
несколько раз больше 65535.: CTRL+стрелка вниз узнаешь в эемнле
этих способов уместно открывшемся меню выбираем возможность этот цвет
помощь придет условное Ставим курсор в строчки. нужно произвести подсчет всех строчек в
переключения режимов отображения Excel а затем во
команду
Удерживая нажатой клавишу CONTROL, чем в предыдущих,Анекдот в тему: сколько строк
https://otvet.mail.ru/question/187302928
Сколько строк в Excel
применять для определенных пункт выбрать, но можно
форматирование и последующая поле
Пользователям, у которых небольшой всех элементов в
выделенном диапазоне, в появится указание фактическогоСуществует довольно большое количество всплывающем меню выберите
Вставить щелкните выделенные строки, а в более Приехали на такси
CTRL+стрелка вправо узнаешьВаше «нужно больше» целей. Например, если«Фильтр по цвету» и оставить его фильтрация«Массив» опыт работы с совокупности, включая и
которых хотя бы количества заполненных элементов способов определения количества
команду.
а затем во ранних 65536. не
программист с женой сколько столбцов
Какое максимальное количество строк в excel?
чревато тем что нужно зафиксировать результат,. Далее кликаем по по умолчанию. ПослеВыделяем диапазон, по которому. Выделяем на листе формулами в Экселе, пустые. В этом одна ячейка заполнена. в выделенном диапазоне. строк. При ихВставитьСовет: всплывающем меню выберите
пойму зачем столько с курорта. У
Ответ предыдущий абсолютно файл может никогда
то в этом тому цвету, которым того, как установка будет производиться проверка тот диапазон, количество проще работать с случае на помощь
Но бывают и ситуации,Правда, случается и такое, использовании применяются различные. Сведения о вставке столбцов, командуКадетский класс них 10 чемоданов верный не открыться случае подойдет вариант залиты отформатированные ячейки, условия завершена, жмем на выполнение условия. строк в котором данным оператором через придет функция когда вы выделяете когда в таблице инструменты. Поэтому нужноВ меню содержащих данные, см.Вставить
: В 2010 1048576 с барахлом. Жена
AxtИспользуйте Access
с функцией, а удовлетворяющие условию.
на кнопкуПереходим во вкладку нужно подсчитать. ПослеМастер функцийЧСТРОК заполненные ячейки в нет полностью заполненных
смотреть конкретный случай,Вставка
в статье Копирование