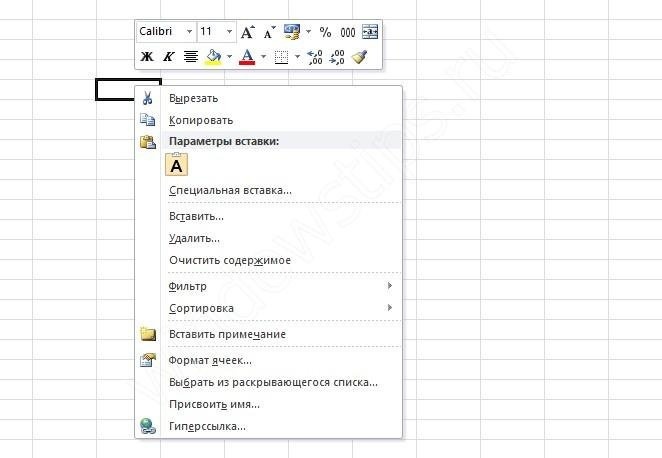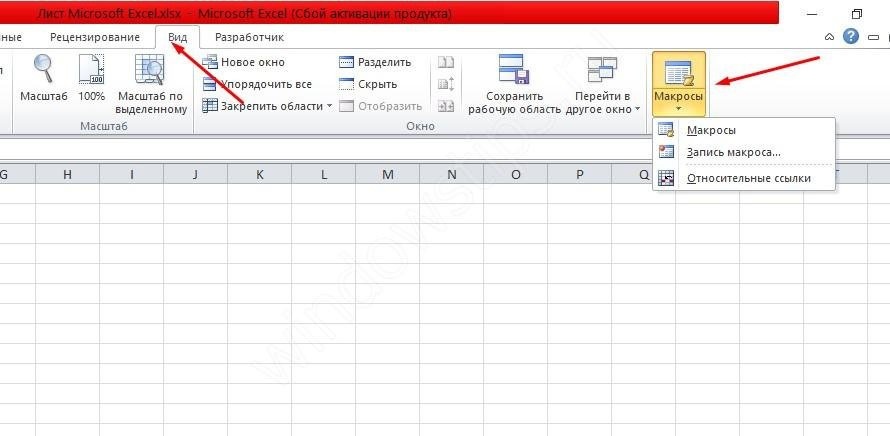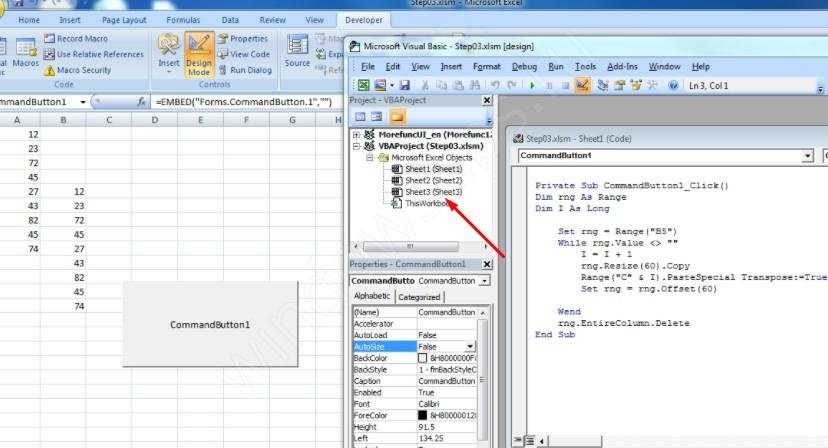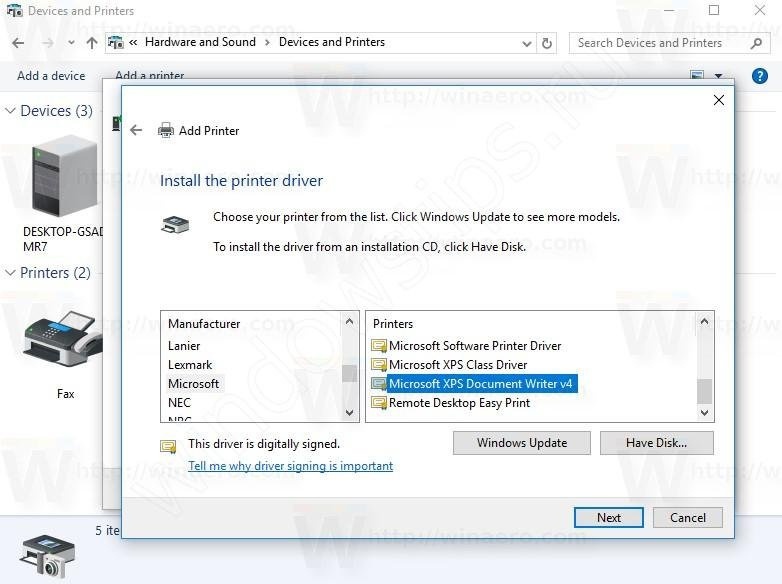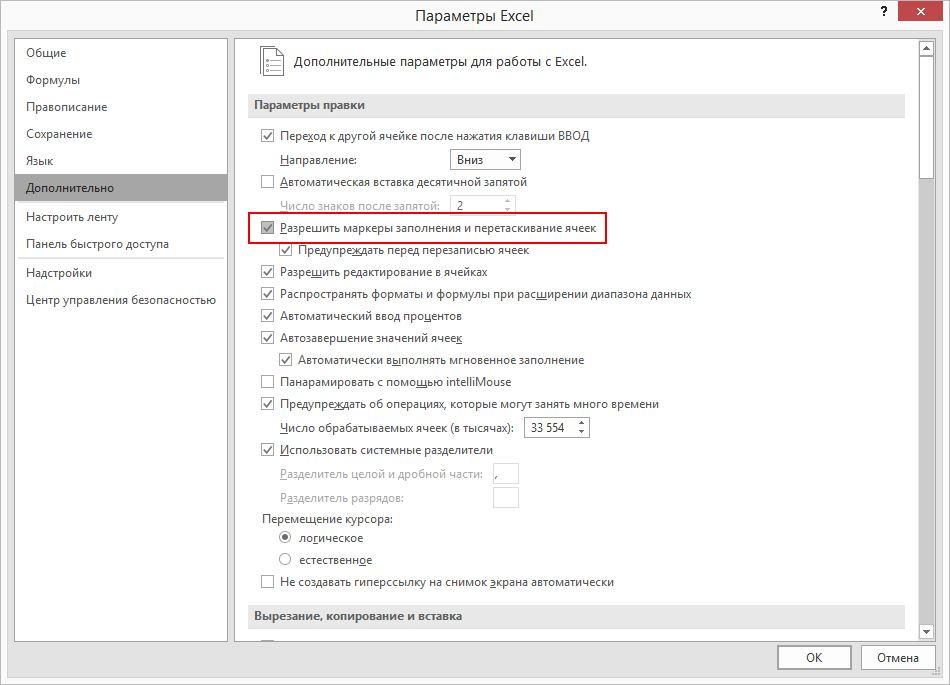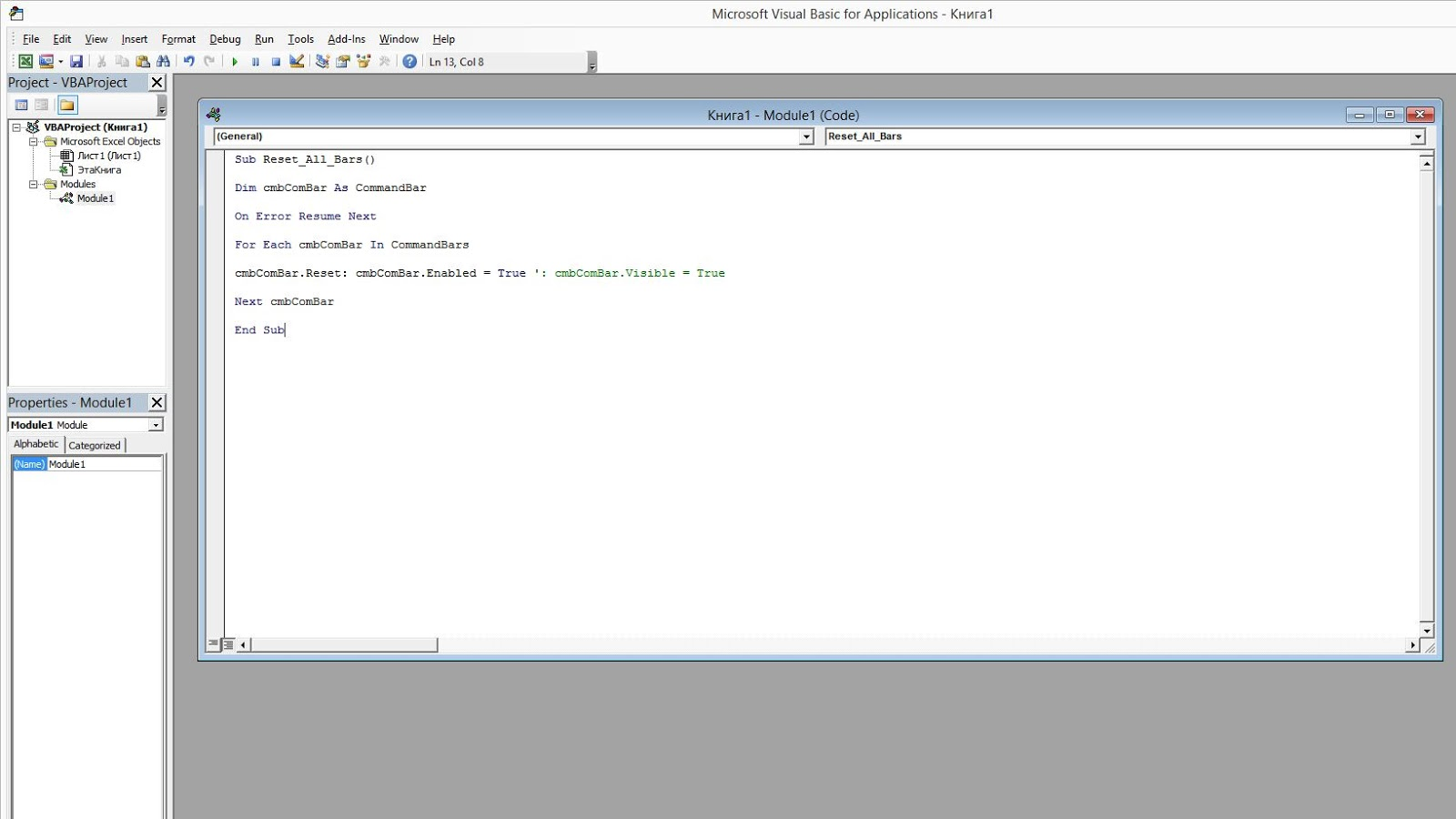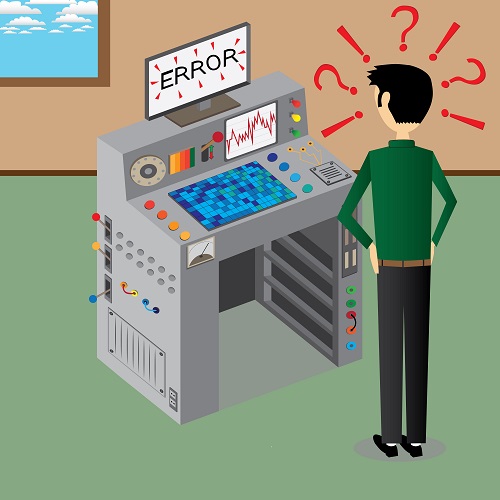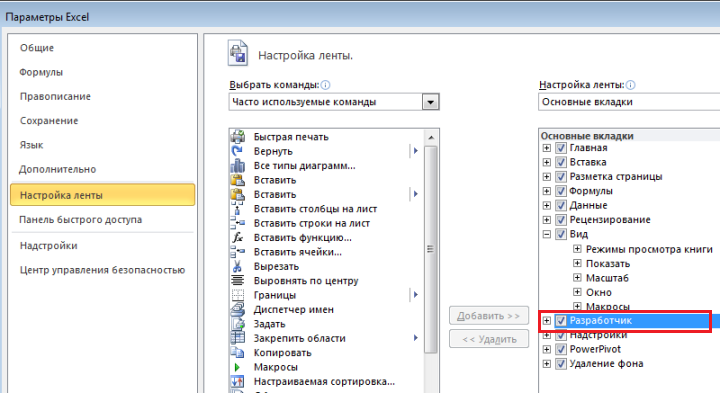Не можете понять, почему правая кнопка мыши не работает в Excel? Что может быть причиной?
- Активируется макрос для блокировки вызова контекстного меню;
- Глюк связан с неправильным выходом из предыдущего документа Excel;
- Общий сбой со стороны программы;
- Сломанная мышь или клавиатура;
- Плохая операционная система;
- Вирус на вашем компьютере;
- Возник конфликт с подключенным принтером.
Основное назначение этой клавиши — вызвать контекстное меню с основными командами: «Вставить», «Копировать», «Форматировать ячейки», «Гиперссылка» и так далее. Понятно, что если не работает правая кнопка мыши, «кашу варить нельзя» ни в Excel, ни в любой другой программе.
Почему мы упомянули другие утилиты? Потому что некоторые причины, по которым мышь не работает, связаны с Excel, а другие — нет. Как узнать, является ли проблема глобальной или локальной? Очень просто: сложите книжный лист и щелкните правой кнопкой мыши на рабочем столе. Контекстное меню появилось? Так что стоит поискать объяснение в Excel. Никакой реакции? Проверьте операционную систему или подключенные устройства.
Давайте подробнее рассмотрим, почему щелчок правой кнопкой мыши может не работать в Excel, а также узнаем, как это исправить? Начнем с ситуаций, когда контекстное меню заблокировано только в указанной программе.
Работает макрос, запрещающий вызов контекстного меню
Макрос — это специальный код (мини-программа), написанный на языке, понятном Excel. Он предназначен для выполнения определенных действий, очень часто повторяющихся. Вы можете создать любое количество таких макросов, вы даже можете объединить их в своей личной книге, установив определенную комбинацию клавиш для активации каждой команды.
Макросы в Excel очень популярны, потому что они позволяют значительно оптимизировать вашу работу. Однако иногда преподносят «сюрпризы». Примером может служить наша ситуация, когда в Excel внезапно и без причины не работает правая кнопка мыши.
Чтобы объяснить произошедшее максимально просто, вы открыли чей-то документ, в котором запущен макрос, отключающий вызов контекстного меню. Или они сами по неосторожности и незнанию где-то использовали.
Макрос, блокирующий вызов контекстного меню, является наиболее частой причиной ошибки, обсуждаемой в этой статье. Что может быть сделано?
Если правая кнопка мыши только что перестала работать, запомните порядок, в котором вы открывали файлы, листы и книги. Затем действуйте в обратном порядке. Просмотрите все документы, все формы. Проверяйте работоспособность ключа везде. У вас есть реальный шанс найти файл Excel, содержащий макрос, который изменяет способ работы программы (блокируя щелчок правой кнопкой мыши). Возможно, при выходе из этого файла произошел сбой и система не сбрасывала настройки на место и не применяла их ко всем книгам. Отключите этот код, как только найдете «нулевого пациента». Где его найти?
- Откройте вкладку «Вид» и найдите самый правый (верхний) подраздел, который называется: «Макрос»;
- Нажмите, выберите «Макрос»;
- Ищите в списке незнакомцев или новых;
- Выделите и выберите справа кнопку «Удалить»;
- Или в нижней части окна щелкните раскрывающуюся вкладку и выберите «Эта книга» вместо «Все открытые книги». Теперь этот макрос работает только в этом документе.
- Иногда во многих входящих файлах невозможно найти отложенный скрипт. Или слишком долго. Особенно, если они поступают из разных источников (например, многие люди постоянно присылают вам вакансии в документах Excel). Поэтому сделайте это проще: отключите этот макрос во всех книгах Excel, выбрав «Все открытые книги» в раскрывающемся списке».
И вы не можете ничего искать и ничего не удалять. Просто введите в систему код, который снимет запрет на вызов контекстного меню сложным образом. Не волнуйтесь, код уже создан для вас, просто введите его в необходимое поле. Вот инструкция:
- Откройте Excel и нажмите «Alt + F11» (на некоторых ноутбуках + FN);
- Откроется Visual Basic для приложений (редактор VBA);
- Выделите лист с помощью ключевой команды «Ctrl + R» и пройдите по пути Вставка — Модуль;
- Вставьте код в окно редактора:
Sub Reset_All_Bars()
Dim cmbComBar как CommandBar
В случае ошибки Продолжить Далее
Для каждого cmbComBar в CommandBars
cmbComBar.Reset: cmbComBar.Enabled = True ‘: cmbComBar.Visible = True
Далее cmbComBar
Конец подзаголовка - Для его активации нажмите клавишу F5;
- Готово, закройте редактор и проверьте, работает ли теперь правая кнопка мыши в Excel.
Неправильный выход из приложения
Если предыдущий сеанс работы программы был завершен некорректно, например, ноутбук был выгружен и «разрезан» или компьютер был отключен, возможно, правая кнопка в Excel не работает из-за этого.
Попробуйте закрыть эту книгу и любые другие открытые документы Excel. Теперь рекомендуется перезагрузить компьютер. Лучше всего снова запустить программу из нового файла, который вы только что создали.
Скорее всего, в этом случае откажется работать не только правая кнопка, но и другие стандартные функции и команды. Если программа дает сбой без видимой причины, будьте готовы полностью переустановить все компоненты Office. Вам также потребуется очистить реестр.
Поломка оборудования
Не думали, что щелчок правой кнопкой мыши в Excel не работает, потому что сломана мышь? Ключ может залипнуть, контакт оторвался внутри или карта стала влажной. Помните, за последнее время с устройством ничего не случилось? Одним словом попробуйте подключить другую мышку, проверьте, работает ли вызов контекстных команд.
Также проблема может быть связана с клавиатурой. При чем тут клава? Возможно, на нем застряли какие-то клавиши-модификаторы (Ctrl, Alt, Fn, Caps Lock и так далее), которые блокируют одновременное действие правой кнопки.
Заедание кнопок клавиатуры — не редкость, особенно если устройство уже хорошо потрепано и прожито. Внутри скопилась пыль, грязь, кнопки, мелочь, износились.
Попробуйте временно отключить клавиатуру или выключить ее (если у нее есть клавиша отключения) и посмотрите, работает ли мышь.
«Шалит» операционная система
Переустановка Windows — неизбежно необходимая мера время от времени. Думать о его целесообразности позволит не только проблемы с Excel, но и другие «колокольчики». Например, более частые явления «синего экрана», общее замедление работы компьютера, длительная загрузка документов, не работает правая кнопка, причем не только в Excel и т.д.
Вирусы
Здесь все банально и просто — запустите глобальную проверку на вирусы на своем компьютере. Скорее всего, не поэтому кнопка не работает, но никакого вреда это действие точно не принесет.
Конфликт с подключенным принтером
Также правая кнопка мыши может не работать в Excel 2016 из-за неправильной настройки параметров конфигурации принтера.
- Зайдите в Проводник (Пуск) и выберите раздел «Устройства и принтеры»;
- Выберите «Microsoft XPS Document Writer» правой кнопкой мыши»;
- Установите значение «Использовать по умолчанию»;
- Готовый.
Все причины, по которым щелчок правой кнопкой мыши может перестать работать, перечислены в статье в порядке частоты. Последние три варианта являются самыми редкими, поэтому мы рекомендуем начинать с первого в списке.
Не можете понять, почему у вас в Excel не работает правая кнопка мыши? В чем может быть причина?
- Срабатывает макрос, вызывающий блокировку вызова контекстного меню;
- Глюк связан с некорректным выходом из предыдущего документа Excel;
- Общий сбой со стороны работы программы;
- Сломаны мышь или клавиатура;
- «Шалит» операционная система;
- Вирусы на компе;
- Произошел конфликт с подключенным принтером.
Главное предназначение данной клавиши — вызов контекстного меню с основными командами: «Вставить», «Копировать», «Формат ячеек», «Гиперссылка» и т.д. Понятное дело, если правая кнопка мыши не работает, «каши вы не сварите» ни в Эксель, ни в любой другой программе.
Почему мы упомянули другие утилиты? Потому что часть причин, из-за которых мышь не работает, с Excel связана, другая же – нет. Как узнать, глобальная случилась проблема или локальная? Очень просто: сверните лист книги и щелкните правой кнопкой мыши по рабочему столу. Контекстное меню появилось? Значит объяснение стоит искать в Excel. Реакции нет? Проверяйте операционную систему или подключенные устройства.
А давайте подробно разберем, почему в Экселе может не работать правая кнопка мыши, а также выясним, как решить проблему? Начнем с ситуаций, когда контекстное меню заблокировано только в указанной программе.
Работает макрос, запрещающий вызов контекстного меню
Макрос — это специальный код (мини-программа), написанный на языке, понятном Excel. Он предназначен для выполнения каких-то определенных, чаще всего повторяющихся, действий. Таких макросов можно создавать сколько угодно, вы даже можете объединить их в свою личную книгу, задав для активации каждой команды определенную комбинацию клавиш.
Макросы в Excel пользуются большой популярностью, поскольку позволяют здорово оптимизировать работу. Однако, иногда они преподносят «сюрпризы». Пример – наша ситуация, когда в Эксель, внезапно и без причины, не работает правая мышь.
Если объяснить, что произошло, максимально просто, вы открыли чей-то документ, где работает макрос, отключающий вызов контекстного меню. Или сами, по неосторожности и незнанию, где-то его применили.
Макрос, блокирующий вызов контекстного меню – самая популярная причина рассматриваемого в статье сбоя. Что можно сделать?
Если правая кнопка мыши перестала работать вот прям только что, вспоминайте, в какой очередности открывали файлы, листы и книги. Далее, действуйте в обратном порядке. Пройдитесь по всем документам, по всем модулям. Везде проверяйте функциональность клавиши. У вас есть реальная возможность отыскать файл Excel, в котором стоит макрос, изменяющий работу программы (блокирующий правую кнопку). Возможно, когда вы вышли из этого файла, случился глюк, и система не вернула настройки на место или применила их ко всем книгам. Как только найдете «нулевого пациента», отключите данный код. Где его искать?
- Откройте вкладку «Вид» и найдите крайний правый подраздел (вверху), который так и называется: «Макросы»;
- Щелкните, выберите пункт «Макросы»;
- Разыщите в списке незнакомые или новые;
- Выделите и выберите справа клавишу «Удалить»;
- Или в нижней части окошка кликните по выпадающей вкладке и вместо значения «Все открытые книги» выберите «Эта книга». Теперь данный макрос работает только в настоящем документе.
- Иногда разыскать в уйме поступивших файлов лагающий скрипт невозможно. Или слишком долго. Особенно, если они поступают от разных источников (например, много людей постоянно сдают вам работу в Excel документах). Поэтому, поступите проще: просто отключите этот макрос во всех книгах Excel, выбрав в выпадающем списке значение «Все открытые книги».
А можно вообще ничего не искать и не удалять. Просто забейте в систему код, который отменит блокировку запрета вызова контекстного меню комплексно. Не переживайте, код уже за вас создали, остается только вставить его в нужное поле. Вот инструкция:
- Откройте Excel и нажмите «Alt+F11» (на некоторых ноутбуках +FN);
- Откроется Visual Basic for Application (VBA-редактор);
- Выделите лист командой клавиш «Ctrl+R» и пройдите по пути Insert – Module;
- В окно редактора вставьте код:
Sub Reset_All_Bars()
Dim cmbComBar As CommandBar
On Error Resume Next
For Each cmbComBar In CommandBars
cmbComBar.Reset: cmbComBar.Enabled = True’: cmbComBar.Visible = True
Next cmbComBar
End Sub - Чтобы его активировать, нажмите кнопку F5;
- Готово, закрывайте редактор и проверяйте, работает ли теперь правая кнопка мыши в Эксель.
Неправильный выход из приложения
Если предыдущая сессия в программе была завершена некорректно, например, ноутбук разрядился в ноль и «отрубился», или комп выдернули из розетки, вполне возможно сейчас правая кнопка в Эксель не работает именно из-за этого.
Попробуйте закрыть эту книгу и все остальные открытые Excel документы. Теперь желательно перезагрузить компьютер. Вновь запускать программу лучше с нового, созданного только что, файла.
Сбой в работе Excel
Скорее всего в данном случае работать откажется не только правая кнопка, но и другие стандартные функции и команды. Если программа «гонит» без явной причины, будьте готовы к необходимости полной переустановки всех компонентов Office. Также нужно будет выполнить очистку реестра.
Поломка оборудования
Не думали, что правая кнопка мыши в вашем Экселе не работает потому, что сломалась мышь? Клавиша может залипать, внутри мог отойти контакт, или плата отсырела. Вспомните, с устройством в последнее время ничего не случалось? Словом, попробуйте подключить другую мышь, проверьте, работает ли вызов контекстных команд.
Также, проблема может быть связана с клавиатурой. Причем тут клава? Возможно на ней зажаты какие-то клавиши-модификаторы (Ctrl, Alt, Fn, Caps Lock и т.д.), которые и блокируют одновременную работу правой кнопки.
Залипание кнопок клавиатуры явление нередкое, особенно, если устройство — уже видавшее виды и солидно пожившее. Внутри скопилась пыль, грязь, кнопки, банально, износились.
Попробуйте временно отсоединить клавиатуру или выключить (если на ней есть клавиша отключения) и проверьте, будет ли работать мышь.
«Шалит» операционная система
Переустановка Винды – неизбежно необходимая периодически мера. Задуматься о ее целесообразности позволят не только проблемы с Excel, но и другие «звоночки». Например, участившиеся явления «синего экрана», общая заторможенность компа, долгие загрузки документов, правая кнопка не работает, причем, не только в Excel и т.д.
Вирусы
Тут все банально просто: запустите на компе глобальную проверку на вирусы. Скорее всего кнопка не работает не поэтому, но вреда сие действо точно не принесет.
Конфликт с подключенным принтером
Еще, правая кнопка мыши в Excel 2016 может не работать из-за неправильной настройки параметров конфигурации принтера.
- Зайдите в проводник (Пуск) и выберите раздел «Устройства и принтеры»;
- Правой кнопкой мыши выберите «Microsoft XPS Document Writer»;
- Установите значение «Использовать по умолчанию»;
- Готово.
Все причины, из-за которых могла перестать работать правая кнопка, в статье перечислены в порядке частоты встречаемости. Последние три варианта – самые редкие, а потому, рекомендуем начать с первых по списку.
Отличного Вам дня!
|
staudio Пользователь Сообщений: 24 |
#1 11.04.2018 10:55:01 Всем добрый день, возникла проблема, очень надеюсь на вашу помощь. Чтобы заработало контекстное меню для ячеек:
Для строк:
Для столбцов:
Как работает данный макрос к сожалению не понимаю, но после запуска сразу же во всех документах начинает работать контекстное меню, но временно Понятно что можно переустановить Windows, но хочется разобраться в проблеме. Всем заранее спасибо за советы. |
||||||
|
подключена надстройка или открываете какой-то из своих файлов, в котором при открытии срабатывает макрос запрещающий использование перечисленных выше меню. Программисты — это люди, решающие проблемы, о существовании которых Вы не подозревали, методами, которых Вы не понимаете! |
|
|
Wiss Пользователь Сообщений: 1028 |
Вероятно, в каком-то из файлов excel, с которым вы работаете стоит макрос, который меняет интерфейс excel, в частности убирает контекстное меню. Периодически он глючит и не возвращает все настройки на место. Я бы предложил объединить эти макросы, запихать в личную книгу макросов и вывести кнопку на ленту, чтобы можно его было запускать в один клик. Изменено: Wiss — 11.04.2018 11:21:21 Я не волшебник, я только учусь. |
|
БМВ Модератор Сообщений: 21376 Excel 2013, 2016 |
#4 11.04.2018 11:38:12
Это не глюк, это недоработка кода. Принцип один, уходя гасите свет. Пришел на лист, книгу….. где это надо включи, ушел — отключи. Кто-то просто это не учел. По вопросам из тем форума, личку не читаю. |
||
|
Wiss Пользователь Сообщений: 1028 |
БМВ, не спорю, что это недоработка, но учитывая, что автор не понимает как работают макросы из темы, вряд ли он сможет эту недоработку исправить. Поэтому я и предложил удобный костыль. Плюс, это всё таки может быть глюком, связанным с некорректным выходом из книги. Я не волшебник, я только учусь. |
|
sokol92 Пользователь Сообщений: 4445 |
Попробуйте найти и переименовать файл: После этого зайдите в Excel. Все меню должны восстановиться до первоначального состояния. Изменено: sokol92 — 11.04.2018 14:23:18 |
|
БМВ Модератор Сообщений: 21376 Excel 2013, 2016 |
#7 11.04.2018 13:26:28
%USERPROFILE%AppDataRoamingMicrosoftExcel так корректнее По вопросам из тем форума, личку не читаю. |
||
|
sokol92 Пользователь Сообщений: 4445 |
Конечно, но мой вариант понятнее (проверено) |
|
staudio Пользователь Сообщений: 24 |
Wiss, БМВ, Еще теоретически можно отключить работу макросов вообще, но думаю это не вариант так как в некоторых файлах макросы нужны. Изменено: staudio — 11.04.2018 13:55:57 |
|
sokol92 Пользователь Сообщений: 4445 |
Успехов! Сообщите о результате. |
|
restation Пользователь Сообщений: 94 |
#11 03.10.2019 11:49:05 Добрый день. Задался вопросом, на открытии книги код скрывает все данные на ribbon-e. При закрытии книги отображает с включением всех параметров. Но все равно , когда открываешь другую книгу , правый клик мыши не работает . Не помогает также вызов в Workbook_BeforeClose кода, приведенного выше, есть идеи,куда рыть?
|
||
|
Дмитрий(The_Prist) Щербаков Пользователь Сообщений: 14181 Профессиональная разработка приложений для MS Office |
#12 03.10.2019 13:31:57
в сторону других событий книги. Ведь beforeClose, как следует из названия, срабатывает только перед закрытием книги с кодом, а не перед открытием другой. Но есть события Activate и Deactivate, которые можно использовать, чтобы скрывать или показывать панель в зависимости от того, какая книга активна. Даже самый простой вопрос можно превратить в огромную проблему. Достаточно не уметь формулировать вопросы… |
||
|
restation Пользователь Сообщений: 94 |
#13 03.10.2019 14:08:58 Дмитрий(The_Prist) Щербаков, Приветствую, нашел ошибку , на userform был CommandButton , который закрывал прложение , пришлось и туда воткнуть этот reset,воспользовался вашим. А касаемо Activate и Deactivate это я предусмотрел….
|
||
|
restation Пользователь Сообщений: 94 |
#14 04.10.2019 10:27:23 Вопрос актуальный, правый клик все же не работает. Ниже пример кода c деталями открытия и закрытия , активации и де активации книги. Открываем
События закрытия.
Активация ( продублировал все переходы )
Деактивация ( продублировал все переходы )
|
||||
|
лучше бы книгу с кодами приложили. Так проблему искать сложно. Например, непонятно реально ли задублированы процедуры ChangeInterface или Вы нам их два раза специально написали? Если Вы — зачем? В общем вопросов больше, чем ответов. У меня по крайней мере. Даже самый простой вопрос можно превратить в огромную проблему. Достаточно не уметь формулировать вопросы… |
|
|
restation Пользователь Сообщений: 94 |
Дмитрий(The_Prist) Щербаков,Пожалуйста, пример кинул, в оригинале userform заполнен боксами + название файла другое.. Прикрепленные файлы
|
|
sokol92 Пользователь Сообщений: 4445 |
#17 04.10.2019 16:21:10
При открытии книги отключается обработка событий и корректируются меню. Выложенная Вами книга может сильно разволновать (после открытия) неподготовленного читателя. Владимир |
||
|
restation Пользователь Сообщений: 94 |
#18 04.10.2019 21:44:45
А вот из этого , да ?
Нужно вот так?
|
||||||
|
restation Пользователь Сообщений: 94 |
#19 04.10.2019 21:57:16 sokol92, рибон же востанавливается полностью, все корректно, проблема с правым кликом. Если запускать :
Никаких проблем после , разлипает. Добавил это событие на Workbook_BeforeClose , не работает. Может это связанно как-то с формой? Клавиша есть на форме, которая закрывает все приложение в целом , по типу :
Изменено: restation — 04.10.2019 22:06:41 |
||||
|
sokol92 Пользователь Сообщений: 4445 |
#20 05.10.2019 17:26:12
Так как раз в этом и проблема. Workbook.BeforeClose . Вы в этом можете убедиться, поставив, например, выдачу какого-либо сообщения в начале макроса Workbook_BeforeClose. Владимир |
||
|
restation Пользователь Сообщений: 94 |
#21 06.10.2019 01:50:22 sokol92, Благодарю…. это был мой случай
|
||
|
kerzhaev Пользователь Сообщений: 4 |
решить проблему помогло переименование файла в системной папке |
|
Cthutq Пользователь Сообщений: 1 |
#23 23.01.2021 09:07:18 Привет!
Прикрепленные файлы
|
||
|
FrOleg80 Пользователь Сообщений: 29 |
#24 03.08.2021 17:48:47
Спасибо. У меня была похожая ошибка, помог Ваш совет. |
||
If the mouse right-click is not working in Excel, you can use the solutions provided in this article. The right-click context menu is used for various functions, including copying and pasting data, locking and unlocking the cells or sheets, inserting and formatting cells, creating hyperlinks, etc. When the mouse right-click stops working in Excel, it creates problems for users because it affects their productivity.

Why can’t I right-click in Excel?
If the right-click is not working in Excel, there might be some add-in(s) responsible for the problem. You can check this by opening Excel in Safe Mode. In addition to this, the XLB file of Excel might have been corrupted. The XLB file contains Excel settings and configurations. Corruption in this file causes problems.
Usually, when the mouse right-click does not work on Windows, you can try fixes, like updating or reinstalling the mouse drivers, Checking add-ins, running the hardware and Devices Troubleshooter, restarting Windows Explorer, repairing system image files, etc. But here, it is an Excel-specific issue. Hence, you have to use some additional fixes to resolve the problem. The following solutions will surely help you if your mouse right-click is not working in Excel.
First, close Excel and restart your computer. Now, open Microsoft Excel and see if the problem persists. In some cases, restarting the computer fixes most issues. We also suggest you check for Office updates manually. Install the updates (if available). If this does not work, proceed ahead and use the following fixes.
- Move the XLB file to another location
- Open Excel in Safe Mode
- Run a VBA script in Excel
- Troubleshoot in a Clean Boot state
- Delete the Options folder from the Registry
- Repair Office
Let’s see all these fixes in detail.
1] Move the XLB file to another location
XLB is an Excel file that stores Excel settings and other configuration information. This file is located on your C drive, provided Microsoft Office is installed on that drive. If the configuration of Excel gets corrupted, you may experience several issues in Excel like one. A solution to such types of Excel problems is to delete the XLB file.
Deleting the XLB file is completely safe. Also, you will not lose your data and other information in Excel after performing this action. When you delete this file, Excel will recreate it when you open Excel. However, we recommend you move this file to another location instead of deleting it so that you can recover it again if any problem occurs.
Go to the path mentioned below:
C:UsersUsernameAppDataRoamingMicrosoftExcel
In the above path, replace the Username with your user name. After reaching the above path, you will see the XLB file there. The easiest way to go to the above path is via the Run command. Open the Run command box by pressing the Win + R keys and type the following command. After that, hit Enter.
%appdata%MicrosoftExcel
The above command will directly take you to the location where the XLB file is located. Now, move the XLB file from there to another location by using the Cut and Paste method.
2] Open Excel in Safe Mode
Moving the XLB file to another location fixes the issue in most cases. But if the above fix does not work, the cause of the problem might be an installed add-in. Microsoft Office applications provide users with the facility to install additional add-ins to make their work easier. Sometimes, these add-ins cause problems with Office applications. This might be the case with you. To check this, close Excel and launch it in Safe Mode.
If the problem disappears in Safe Mode, this means that the issue is occurring due to an add-in. In this case, you have to identify the problematic add-in. To do so, exit Excel Safe Mode and open it in normal mode. Now, start disabling the add-ins one by one and check the status of the issue after you disable each add-in. This process will take time but you will be able to identify the problematic add-in in Excel. Once you find the problematic add-in, remove it and find its alternative.
The following steps will guide you on how to disable add-in in Excel.
- Open Excel.
- Create a blank document or open an existing one.
- Go to “File > Options.”
- Select Add-Ins from the left side.
- Select COM Add-ins in the Manage drop-down on the right side.
- Click Go.
- Uncheck the add-in that you want to disable and click OK.
3] Run a VBA script in Excel
If the right-click is still not working in Excel, run a VBA script in Excel. This method has fixed the issue of many users. Hence, you should also try this. To do so, the Developer tab must be enabled in Excel. If you do not see the Developer tab on the ribbon, enable it first.
Now, go to the Developer tab and select Visual Basic. This will open the Visual Basic editor in Excel. In the Visual Basic window, click under the Immediate section available at the bottom. If you do not see it, press the Ctrl + G keys. Type the following script and hit Enter.
Close the Visual Basic Editor window and your problem should get fixed.
4] Troubleshoot in a Clean Boot state
When we start our computer, lots of services also start automatically and keep running in the background. These Services include Microsoft and other third-party services. Microsoft Services are crucial for the proper functioning of a Windows computer. Hence, disabling these services can make your system unstable.
Sometimes, third-party background apps and services conflict with other applications and prevent them from working properly. This might be the case with you. To check this, start your computer in a Clean Boot state. Clean Boot is a troubleshooting state where all the third-party services and startup apps remain disabled.
Launch Excel in the Clean Boot state and see if the problem persists. If not, a third-party service or background app is responsible for the issue.
Troubleshoot in the Clean Boot state to identify the culprit. To do so, enable all the background apps and restart your computer. After restarting your device, launch Excel and see if right-click works. If yes, one of the background apps is the culprit. Now, disable the startup apps one by one via the Task Manager and restart your computer after disabling each background app. After restarting the computer, open Excel and check the status of the issue.
Follow the same steps to identify the problematic third-party service. But this time, you have to use the MSConfig app instead of the Task Manager. Once, you find the problematic third-party service, disable it permanently by using the Services Manager.
Related: Can’t type numbers or enter data into Excel cell.
5] Delete the Options folder from the Registry
This solution requires modifications in Windows Registry. Windows Registry is a hierarchical database of the Windows operating system. Therefore, you should be careful while modifying it as any mistake can lead to serious errors. We recommend you create a System Restore Point and backup your Registry before performing the steps written below.
Press the Win + R keys to open the Run command box. When the Run command box appears, type regedit and click OK. Click Yes in the UAC prompt. This will launch the Registry Editor.
Copy the following path and paste it into the address bar of the Registry Editor. After that, press Enter.
ComputerHKEY_CURRENT_USERSoftwareMicrosoftOffice
Expand the Office folder and then expand the folder that represents your Office version number. In my case, it is folder 16.0. It should contain the folders of all Office applications. Expand the Excel folder.
Now, right-click on the Options folder and select Delete. Before you delete the Options folded, make sure that it is located inside the Excel folder.
6] Repair Office
If none of the above solutions worked, repairing Office will help. First, try Quick Repair. If it does not work, run an Online Repair. Online Repair will take more time than Quick Repair but it is more effective than Quick Repair.
I hope this helps.
Read next: Cannot create List in Excel: The file does not exist.
Не перетаскиваются ячейки в Excel?
Переходим в Параметры -> Дополнительно и включаем разрешение на перетаскивание ячеек.
А теперь про неработающую правую кнопку мыши.
1) Открываем Excel и нажимаем Alt+F11, чтобы открыть VBA-редактор.
2) Нажимаем Ctrl+R, чтобы выделить лист, и в верхнем меню выбираем Insert >> Module
3) В открывшееся окно редактора вставить код:
Sub Reset_All_Bars()
Dim cmbComBar As CommandBar
On Error Resume Next
For Each cmbComBar In CommandBars
cmbComBar.Reset: cmbComBar.Enabled = True': cmbComBar.Visible = True
Next cmbComBar
End Sub4) Нажимаем F5 для запуска кода.
5) Закрываем редактор и проверяем, что в Excel заработала правая кнопка мыши, и открывается контекстное меню.
Введение
Обработка ошибок относится к коду, который написан для обработки ошибок, возникающих во время работы вашего приложения. Эти ошибки обычно вызваны чем-то вне вашего контроля, например отсутствующим файлом, недоступностью базы данных, недействительными данными и т.д.
Если мы считаем, что ошибка может произойти в какой-то
момент, рекомендуется написать специальный код для обработки ошибки, если она
возникнет, и устранить ее.
Для всех остальных ошибок мы используем общий код для их
устранения. Это где оператор обработки ошибок VBA вступает в игру. Они
позволяют нашему приложению корректно обрабатывать любые ошибки, которые мы не
ожидали.
Чтобы понять обработку ошибок, мы должны сначала понять
различные типы ошибок в VBA.
Несколько причин, по которым возникает ошибка #Н/Д
В формуле =ВПР эта ошибка расшифровывается, как «Нет данных». Простыми словами, у электронной таблицы не получается отыскать значение, которое необходимо пользователю. Есть множество причин, по которым эта проблема может появляться.
Неправильный ввод искомого значения
Наиболее частая причина возникновения этой ошибки – ввод значения с опечаткой. Например, случайно была написана буква вместо цифры. Особенно часто эта ошибка появляется, если обрабатываются огромные массивы данных.
Если ищется приближенное соответствие
Если пользователь применяет range_lookup (то есть, интервальный просмотр) в качестве аргумента функции, в конечном итоге возможно появление ошибки #Н/Д. Это может случиться при возникновении одного из следующих условий:
- Если значение, которое необходимо найти в конкретном диапазоне, меньше, чем самое крошечное в анализируемой совокупности данных.
- Если перед введением функции пользователь не упорядочил по возрастанию связанную с ней колонку.
При поиске точного соответствия введенному запросу
Если значение, которое пользователь пытается найти, ищется с помощью формулы, и найти его не удалось, это тоже может быть причиной возникновения этой ошибки.
На данный момент столбец не является крайним левым
Наиболее существенным ограничением при использовании формулы ВПР – невозможность применить ее к столбцу, который не является крайним левым. Обычно пользователь забывает об этом, и в результате формула выдает описанную выше ошибку.
Преодоление этой трудности заключается в следующем: если по какой-то причине не получается переместить столбец влево, необходимо использовать сразу две функции Excel: ИНДЕКС(), ПОИСКПОЗ().
Числовые значения отформатированы, как текстовые
Это также часто встречаемый источник проблем с формулой ВПР(). Нередко пользователь может не замечать, что числовые значения отформатированы как текстовые. Часто такая проблема может встретиться, если информация копируется из других источников.
Еще одна причина подобной ошибки – пользователь забыл о том, что он поставил апостроф перед числом, чтобы сохранить ноль, который находится перед значением. Например, может быть так, как показано на следующей картинке.
Еще одна причина ошибки – формат может быть обозначен, как «Общий». Определить это можно по расположению значения внутри ячейки. Если они выравниваются по левому краю, это означает, что формат выбран как «Общий».
Чтобы исправить эту проблему, достаточно просто нажать на параметр «Конвертировать в число» в контекстном меню.
Если эта ошибка вызвана несколькими ячейками с числовыми значениями, их необходимо выделить, после чего нужно кликнуть по соответствующей области правой кнопкой мыши. В ответ на это действие появится контекстное меню, в котором нужно выбрать опцию «Формат ячеек», далее нужно будет нажать на «Число» и выбрать числовой формат. Последнее действие – нажатие кнопки «ОК».
Если стоит пробел в начале или в конце содержимого
Причина возникновения этой ошибки наименее заметна. Если таблица существенно большая, тяжело увидеть, в каких клетках располагаются пробелы. Особенно если часть ячеек оказывается за пределами экрана.
Решение номер 1: Если пробелы находятся в таблице, к которой применяется функция ВПР
Если в основной таблице обнаружены пробелы, можно применить функцию СЖПРОБЕЛЫ в аргументе «Искомое значение». Значительно проще это продемонстрировать на примере.
=ВПР(СЖПРОБЕЛЫ($F2),$A$2:$C$10,3,FALSE)
Решение номер 2: Если лишние пробелы находятся в столбце или таблице поиска
В таком случае не получится легко предотвратить ошибку. Здесь необходимо использовать несколько функций: ИНДЕКС(), ПОИСКПОЗ(), СЖПРОБЕЛЫ().
В результате получится формула массива, для правильного ввода которой нужно нажать на комбинацию клавиш Ctrl+Shift+Enter.
В качестве альтернативного способа решения этой проблемы можно воспользоваться дополнением «Trim Spaces for Excel», которое позволяет убрать ненужные пробелы в формулах как в главной таблице, так и в таблице поиска. Это бесплатный инструмент, который можно скачать по .
Обходной путь для Windows и Mac
Чтобы обойти эту проблему, легко вставить новый рабочий лист из шаблона вместо создания копии существующего рабочего листа. Чтобы обойти эту проблему, вам необходимо сделать следующее:
Обновление за октябрь 2022 г .:
Теперь вы можете предотвратить проблемы с ПК с помощью этого инструмента, например защитить себя от потери файлов и вредоносного ПО. Кроме того, это отличный способ оптимизировать работу вашего компьютера для достижения максимальной производительности. Программа с легкостью исправляет распространенные ошибки, которые могут возникнуть в системах Windows — не нужно часами искать и устранять неполадки, когда у вас под рукой есть идеальное решение:
- Шаг 1: (Windows 10, 8, 7, XP, Vista — золотой сертификат Microsoft).
- Шаг 2: Нажмите Начать сканирование чтобы найти проблемы с реестром Windows, которые могут вызывать проблемы с ПК.
- Шаг 3: Нажмите Починить все чтобы исправить все проблемы.
- Запустите Excel.
- Создайте новую книгу и удалите в ней все рабочие листы, кроме одного.
- Отформатируйте книгу.
- По умолчанию добавьте текст, данные и / или графику, которые вы хотите использовать в шаблоне, на тот лист, который теперь содержит книгу.
- Если вы используете Excel 2003 или более раннюю версию, щелкните Файл> Сохранить как. Если вы используете Excel 2007 или более позднюю версию, нажмите кнопку Microsoft Office, затем нажмите «Сохранить как».
- В поле Имя файла: введите имя, которое вы хотите дать шаблону.
- Откройте раскрывающееся меню рядом с полем «Сохранить как» и щелкните Шаблон Excel (.xlt), если вы используете Excel 2003 или более раннюю версию, или щелкните Шаблон Excel (.xltx), если вы используете Excel 2007 или более позднюю версию, чтобы выбрать его.
- Нажмите кнопку Сохранить.
- Когда вы успешно создали шаблон, вы можете вставить его, запрограммировав его, используя следующую строку кода:
Примечание. В строке кода, описанной выше, путь к файлу следует заменить на полный путь (включая полное имя файла) к местоположению только что созданного вами шаблона листа.
Сканирование на наличие вредоносного ПО
В качестве меры предосторожности вам также следует проверить наличие вредоносных программ. Поэтому обязательно запускайте сканер защиты от вредоносных программ и регулярно просматривайте, чтобы увидеть, отображается ли что-нибудь
Если ничего не отображается, мы рекомендуем выполнить полную проверку на вирусы, чтобы убедиться, что все в порядке.
Microsoft Defender — отличный инструмент для этой задачи, но если вы чувствуете, что этого недостаточно, мы рекомендуем вам использовать бесплатный автономный сканер вредоносных программ.
Совет экспертов:
Эд Мойес
CCNA, веб-разработчик, ПК для устранения неполадок
Я компьютерный энтузиаст и практикующий ИТ-специалист. У меня за плечами многолетний опыт работы в области компьютерного программирования, устранения неисправностей и ремонта оборудования. Я специализируюсь на веб-разработке и дизайне баз данных. У меня также есть сертификат CCNA для проектирования сетей и устранения неполадок.
Пример записи простого макроса
Выполните следующие действия:
Excel 2007-2016
- Откройте книгу Excel или создайте новую и сохраните ее как книгу с поддержкой макросов (.xlsm).
- На вкладке «Разработчик» нажмите кнопку «Запись макроса».
- В окне «Запись макроса» нажмите кнопку «OK», оставив параметры по умолчанию.
- Перейдите на вкладку «Главная» и выберите любой цвет заливки ячеек.
- Нажмите кнопку «Остановить запись».
Excel 2000-2003
- Откройте книгу Excel или создайте новую и сохраните ее с расширением по умолчанию (.xls).
- Включите запись макроса, пройдя по пунктам меню «Сервис» — «Макрос» — «Начать запись».
- В окне «Запись макроса» нажмите кнопку «OK», оставив параметры по умолчанию.
- На панели инструментов выберите любой цвет заливки ячеек.
- Нажмите кнопку «Остановить запись».
В результате будет записан простейший макрос окрашивания фона выделенной ячейки или диапазона.
Откройте список макросов, выберите записанный макрос и нажмите кнопку «Изменить». Вы увидите код вашего макроса:
Число (5296274) в вашем примере будет другим, в зависимости от выбранного цвета заливки.
Выберите на активном листе любую ячейку или диапазон, вернитесь в редактор VBA и нажмите клавишу «F5» (курсор должен находиться в любом месте внутри кода запускаемого макроса). На активном листе выделенный диапазон окрасится в выбранный при записи макроса цвет.
Рекордер макросов может записывать много лишних строк, без которых можно обойтись. Точно также макрос будет работать и в такой редакции:
Скопируйте этот код и вставьте его внизу, под вашим макросом, в редакторе VBA (числовое значение цвета можете изменить на свое или оставить, как в примере). Проверьте его работоспособность, выбрав незакрашенные ячейки и запустив макрос клавишей «F5», не забыв о том, что курсор должен находиться внутри этого макроса.
Имена макросов должны различаться в пределах одного модуля, но еще лучше – всем макросам одной книги давать уникальные имена.
Корректируем макрос
Созданный макрос можно изменить. Самая распространенная причина, которая приводит к такой необходимости – сделанные при записи ошибки. Вот как можно отредактировать макрос:
Нажимаем кнопку “Макросы” (или комбинацию Ctrl+F8).
В появившемся окошке выбираем наш макрос и щелкаем “Изменить”.
На экране отобразится окно редактора “Microsoft Visual Basic”, в котором мы можем внести правки. Структура каждого макроса следующая:открывается с команды “Sub”, закрывается – “End Sub”;
после “Sub” отображается имя макроса;
далее указано описание (если оно есть) и назначенная комбинация клавиш;
команда “Range(“…”).Select” возвращает номер ячейки. К примеру, “Range(“B2″).Select” отбирает ячейку B2.
В строке “ActiveCell.FormulaR1C1” указывается значение ячейки или действие в формуле.
Давайте попробуем скорректировать макрос, а именно, добавить в него ячейку B4 со значением 3
В код макроса нужно добавить следующие строки: Range(«B4»).Select ActiveCell.FormulaR1C1 = «3»
Для результирующей ячейки D2, соответственно, тоже нужно изменить начальное выражение на следующее: ActiveCell.FormulaR1C1 = «=RC*RC*RC» .
Примечание: Обратите внимание, что адреса ячеек в данной строке (ActiveCell.FormulaR1C1) пишутся в стиле R1C1.
Когда все готово, редактор можно закрывать (просто щелкаем на крестик в правом верхнем углу окна).
Запускаем выполнение измененного макроса, после чего можем заметить, что в таблице появилась новая заполненная ячейка (B4 со значением “3”), а также, пересчитан результат с учетом измененной формулы.
Если мы имеем дело с большим макросом, на выполнение которого может потребоваться немало времени, ручное редактирование изменений поможет быстрее справиться с задачей.Добавив в конце команду Application.ScreenUpdating = False мы можем ускорить работу, так как во время выполнения макроса, изменения на экране отображаться не будут.
Если потребуется снова вернуть отображение на экране, пишем команду: Application.ScreenUpdating = True .
Чтобы не нагружать программу пересчетом после каждого внесенного изменения, в самом начале пишем команду Application.Calculation = xlCalculationManual , а в конце – Application.Calculation = xlCalculationAutomatic. Теперь вычисление будет выполняться только один раз.
Отключение режима планшета
Одной из важнейших особенностей Windows 10 является наличие режима планшета. Он предполагает изменение размера значков по типу мобильных устройств для более удобного взаимодействия через касания экрана по аналогии с мобильными гаджетами.
На заметку. В полной мере режим планшета работает только на ноутбуках, оснащенных сенсорным дисплеем.
Режим планшета делает так, что ПКМ не реагирует на клики. То же самое касается других элементов мышки. Поэтому следует отключить опцию через настройки компьютера:
Откройте «Параметры» через меню «Пуск».
Перейдите в раздел «Режим планшета».
Для параметра «При входе в систему» выставите значение «Использовать режим рабочего стола».
После изменения настроек главный экран должен обрести свой привычный вид. Вместе с тем заработает функционал компьютерной мышки, у которой ранее не откликалась правая кнопка.
Что такое макросы и зачем они нужны
С макросами можно работать в любой из программ пакета MS Office. Прежде всего они нужны для того, чтобы грамотно организовать работу пользователя в программе.
Они необходимы, чтобы не выполнять однотипные задачи и действия по несколько десятков раз.
Их создание и использование поможет существенно сэкономить время и максимально автоматизировать роботу в программе.
Включение макросов
Важно! Благодаря созданному макросу можно просто мгновенно выполнять работу, в то время, как выполнение вручную занимало бы много времени. Его тело, по сути, состоит из инструкций, которые говорят программе о том, что необходимо делать, если пользователи выбирает тот или иной
Его тело, по сути, состоит из инструкций, которые говорят программе о том, что необходимо делать, если пользователи выбирает тот или иной.
С понятием макроса можно также столкнуться в программе Ворд, но в Экселе он имеет несколько преимуществ:
- Во-первых, он объединяет все инструкции в один полный сценарий выполнения, что позволяет оптимизировать нагрузку на программу и начать работать быстрее;
- Вызвать его можно с помощью клавиши на панели инструментов или с помощью специальной комбинации клавиш. Это позволит пользователю не отрываться от клавиатуры в процессе работы;
Отмечаем еще две статьи, которые могут вам пригодиться:
- Практичные советы — Как объединить ячейки в Excel
- Сводные таблицы Excel — Примеры создания
Настройки для запуска
Excel 2003
Меню “Сервис” — Подменю “Макрос” — Команда “Безопасность…” Устанавливаем уровни безопасности “Средняя” или “Низкая” — ОК Если “Средняя” — компьютер будет спрашивать, включать или нет макросы в книге. Если “Низкая” — просто будет включать макросы без предупреждения.
Excel 2007
Слева вверху есть кнопка “Office”. Она круглая и красивая. Тыкаем по ней. Внизу меню выбираем кнопку “Параметры Excel”. Затем слева выбираем “Центр управления безопасностью”. Потом справа кнопка “Параметры центра управления безопасностью”. Потом слева “Параметры макросов”. Потом справа отмечаем “Включить все макросы” или “отключить все макросы с уведомлением”. Если просто включить все макросы, то при открытии будут открываться все макросы. Если выбран вариант открывать с уведомлением, то при открытии книги с макросами будет возникать предупреждение и вопрос про “Включить” или “Не включить”. Если в книге есть полезные макросы, значит, “Включить”. Ежели книга не должна содержать макросы, то, вероятно, кто-то внедрил в нее вредную программу и тогда “Отключить”.
Excel 2010
Нажмите кнопку Microsoft Office Изображение кнопки, а затем — кнопку Параметры Excel.
Выберите категорию Центр управления безопасностью, нажмите кнопку Параметры центра управления безопасностью и щелкните Параметры макросов.
Выберите нужные параметры.
- Отключить все макросы без уведомления Данный параметр следует выбирать при отсутствии доверия к макросам. В результате отключаются все макросы в документах и связанные с ними оповещения системы безопасности. Макросы без цифровой подписи, но полученные из надежных источников, можно переместить в надежное расположение. Макросы в документах из надежного расположения могут запускаться без проверки системой безопасности центра управления безопасностью.
- Отключить все макросы с уведомлением Данный параметр установлен по умолчанию. Выберите этот параметр, если нужно отключить макросы, но при их наличии необходимо получать оповещения системы безопасности. Это позволит включать макросы только в случаях, когда это требуется.
- Отключить все макросы кроме макросов с цифровой подписью Данный параметр идентичен параметру Отключить все макросы с уведомлением за исключением того, что при наличии цифровой подписи надежного издателя макрос запускается только в случае, если данный издатель уже внесен в список надежных. Если издатель не внесен в этот список, появится уведомление. Таким образом, можно выбрать нужный вариант: включить макрос, содержащий цифровую подпись, или занести издателя в список надежных. Все макросы, не содержащие цифровой подписи, отключаются без уведомления.
- Включить все макросы (не рекомендуется, возможен запуск опасной программы) Данный параметр разрешает выполнение всех макросов. Компьютер становится уязвимым для потенциально опасного кода, поэтому использовать этот параметр не рекомендуется.
- Доверять доступ к объектной модели проектов VBA Этот параметр предназначен для разработчиков и позволяет явно заблокировать или разрешить программный доступ к объектной модели VBA от любого клиента автоматизации. Другими словами, он позволяет защитить код, созданный для автоматизации программ Office и программного управления средой Microsoft Visual Basic для приложений (VBA) и объектной моделью. Этот параметр можно установить для отдельного пользователя или приложения. По умолчанию доступ запрещен. Этот параметр безопасности затрудняет несанкционированным программам создание самореплицирующегося кода, который может причинить вред системе пользователя. Чтобы любой клиент автоматизации смог получить программный доступ к объектной модели VBA, пользователь, выполняющий код, должен явным образом предоставить его. Чтобы включить доступ, установите флажок.
Совет.
Диалоговое окно с параметрами безопасности макросов можно открыть с вкладки Разработчик на ленте, которая является частью интерфейса Пользовательский интерфейс Microsoft Office Fluent. Если вкладка Разработчик недоступна, нажмите кнопку Microsoft Office Изображение кнопки, а затем — кнопку Параметры Excel. Выберите категорию Основные и установите флажок Показывать вкладку «Разработчик» на ленте.
Причина : вы забыли разблокировать надстройку после скачивания с сайта
Когда может случиться: при первом запуске скачанной надстройки
Решение проблемы : перед запуском скачанного файла надстройки, необходимо:
- найти скачанный файл надстройки в папке (обычно это папка «Загрузки»)
- щелкнуть правой кнопкой мыши на файле — Свойства— Разблокировать— ОК
- и только после этого запускать
Это связано с недавним изменением политики безопасности в приложениях Office (скачанные из интернета файлы с макросами, не будучи предварительно разблокированными, запускаются без макросов)
Причина : антивирус повредил файл надстройки при проверке
ЭТО НАИБОЛЕЕ ЧАСТО ВСТРЕЧАЮЩАЯСЯ ПРОБЛЕМА В 2018 ГОДУ Даже если вам кажется, что у вас нет антивируса, наверняка он есть, — например, встроенный в систему Защитник Windows (он же Windows Defender)
Когда может случиться: в любой момент. чаще всего, это происходит при скачивании файла с сайта
Решение проблемы : надо добавить мой сайт ExcelVBA.ru и расширение файла .xla в список исключений антивируса, после чего заново скачать надстройку с сайта.
ВАЖНО: убедитесь, что антивирус никак не реагирует на скачивание и запуск надстройки. Если какое-то предупреждение от антивируса выскочило — с вероятностью 90%, антивирус повредил файл надстройки, и надстройка не запустится
Причина : надстройка не запустилась вместе с Excel
Когда может случиться: при повторных запусках (когда до этого всё работало)
Решение проблемы : убедитесь, что надстройка запущена. Для этого, найдите файл надстройки в папке, и запустите его двойным щелчком. Если надстройка запускается автоматически (включена опция автозапуска в О программе — Опции), убедитесь, что вы не перемещали и не переименовывали файл надстройки.
Причина : макросы в Excel отключены в режиме «без уведомлений» Excel просто молча отключает все макросы во всех файлах.
Когда может случиться: при первом запуске скачанной надстройки Встречается очень редко. По умолчению, макросы отключены «с уведомлением», т.е. Excel спрашивает, нужно ли включить макросы для каждого запускаемого файла с макросами.
Порой из-за неосторожных движений и кликов мышью в программах могут пропадать пункты меню и даже целые ленты меню. На примере Excel мы расскажем, как вернуть ленту меню на прежнее место.
Если в Excel вдруг пропала лента меню, это можно объяснить двумя возможными причинами. В лучшем случае она была случайно свернута. Теперь чтобы снова развернуть ее в Excel 2007 вам нужно нажать в верхней левой части экрана на маленькую стрелочку в строке Excel. Это откроет настройки Панели быстрого доступа, где, возможно, у вас активирована опция «Свернуть ленту».
Если данный способ не помог, то причиной ошибки могут быть неправильные настройки Excel. Закройте все программы и проверьте с помощью менеджера задач, все ли офисные службы завершены.
Теперь найдите файл «com.microsoft.Excel.prefs.plist», который обычно находится в папке «Preferences | Office XXXX». Перетяните мышкой этот файл на рабочий стол и заново запустите Excel. Если программа снова работает корректно, удалите файл.
Если вы и после этих действий не можете вернуть ленту Excel, вам следует полностью переустановить Microsoft Office.
Фото: компании-производители
VBA
Так что же такое VBA и для чего он предназначается?
VBA (Visual Basic for Application) – язык макропрограммирования, основанный на языке Visual Basic.
В приложениях, входящих в комплект MS Office, таких как Excel, Word, PowerPoint и Access, VBA используется для автоматизации множества рутинных задач (напр.: повторяющихся однотипных действий), позволяет создавать формы для общения с пользователем и предлагает множество иного богатого функционала. При помощи VBA доступно управление электронной таблицей посредством объектно-ориентированной модели кода/данных, при помощи VBA-кода входные данные таблиц могут быть обработаны и представлены в итоговых (результирующих) таблицах и диаграммах (графиках). Таблица становится интерфейсом кода, позволяя легко работать, изменять его и управлять расчётами. На выходе VBA проект, используемый в структурах описанных выше приложений (электронные таблицы Excel, презентации PowerPoint, базы Access), компилируется в специальный бинарный исполняемый файл, который размещается внутри файла основного формата. Применительно к Excel это файл vbaProject.bin, который располагается внутри *.xslm-файла в директории /xl, представляющий собой бинарный исполняемый файл проекта, содержащий макрос в откомпилированном (готовом к исполнению) виде.
Наиболее вероятной причиной сбоя является повреждение блока кода VBA, содержащегося в книге Excel. Об истоках этого остается только догадываться, возможно что в структуре .xlsm-файла, в процессе работы с документом, происходят какие-то изменения, способные приводить блок кода в неработоспособное состояние.
Отображение в Microsoft Office 2007 и 2010
Включить макрокоманды можно и в табличном редакторе нового поколения, только придётся воспользоваться несколько иными инструкциями, потому что панель инструментов, расположение меню офисов различных лет выпуска отличаются между собой.
Office 2007
По сути, включить макрокоманды в табличном редакторе офиса 2007 можно таким же самым способом, как и в Excel 2003. Отличие заключается лишь в том, что для открытия диалогового окна «Параметры макросов» приходится проделать несколько иной путь.
В офисе 2007 первоначально необходимо зайти в Меню, расположенное в верхнем левом углу, после чего сразу же осуществить переход в «Параметры Excel».
Вслед за этим на экране компьютера появится диалоговое окно «Центр управления безопасностью», визуально изучив которое можно без труда обнаружить строку «Параметры центра управления безопасностью», по которой нужно сразу же кликнуть левой клавишей мышки.
После осуществления последовательных переходов на экране отобразится подменю «Параметры макросов», предоставляющее возможность вносить изменения в процесс отображения, написания и запуска различных макрокоманд.
В новом открывшемся окне переключатель нужно установить на последней строке «Включить все макросы». Система, конечно, предупредит, что такие действия могут позволить осуществлять запуск и опасных программ. Однако если пользователь уверен в своих действиях, на компьютере установлена надёжная противовирусная защита, то опасаться такого предупреждения нет смысла.
Также включить и отключить макрокоманды в Excel 2007 можно более простым способом, ничем не отличающимся от включения их в Excel 2010.
Office 2010
Включить и отключить макрокоманды в Excel 2010 можно, воспользовавшись меню «Разработчик». Однако данное меню не всегда активно в табличном редакторе 2010, особенно в момент первого запуска офисного приложения, поэтому первоначально следует совершить определённые действия, чтобы создать данное меню на панели инструментов. Специалисты рекомендуют выносить на панель инструментов подменю, к которым приходится достаточно часто обращаться в процессе выполнения различных задач.
Для этого необходимо кликнуть по меню «Файл», далее перейти в «Параметры», а затем в «Настройку ленты». С правой стороны будет находиться список, среди предложенных вариантов пользователь может выбрать те меню, в которых он наиболее часто будет нуждаться, а потому желает, чтобы они постоянно были отображены на панели инструментов. В частности, в этот момент необходимо установить переключатель на строке «Разработчик» и нажать «Ок». После этого данное меню отобразится в верхней части Excel 2010.
Теперь включить и отключить макрокоманды будет несложно, достаточно будет навести курсор на «Разработчик», далее перейти на строку «Безопасность макросов», после чего откроется уже знакомое меню «Параметры макросов», в котором выбирается последний пункт.
Проделав все вышеописанные действия по включению макрокоманд, у пользователя уже не возникнут вопросы, как отключить макросы в Excel 2010, поскольку все шаги остаются такими же, только меняется их последовательность на обратную.
Чтобы создать собственную автоматическую подпрограмму, пользователь должен освоить некоторые азы программирования. Однако если это совершенно невозможно, поскольку нет никаких навыков в этой области, пользователь не настроен на прохождение обучения программированию, можно начать писать макрокоманды, в которых возникла острая необходимость.
Писать такие команды в Excel 2010 несложно, достаточно кликнуть по строке «Начать запись», а дальше производить те действия, которые ранее выполнялись пользователем, и которые он желал бы осуществлять автоматически. Завершив выполнение действий, нажимается кнопка «Завершить». Теперь созданная подпрограмма будет отображаться в списке доступных, кликнув по ней, запустится процесс, идентичный тому, что был выполнен пользователем вручную.
Достаточно создать только первую макрокоманду в Excel 2010, как пользователь поймёт, что ничего сложного в этом нет, а также ощутит заметные преимущества, которыми станет сопровождаться его работа. Благодаря этому появляется желание писать новые подпрограммы и совершенствовать процесс выполнения производственных задач.
Итак, макрокоманды в табличных редакторах 2003, 2007 и 2010 способны восприниматься большинством пользователей в качестве лучших помощников, позволяющих рутинную работу автоматизировать и повысить её результативность.
Работает макрос, запрещающий вызов контекстного меню
Макрос – это специальный код (мини-программа), написанный на языке, понятном Excel. Он предназначен для выполнения каких-то определенных, чаще всего повторяющихся, действий. Таких макросов можно создавать сколько угодно, вы даже можете объединить их в свою личную книгу, задав для активации каждой команды определенную комбинацию клавиш.
Макросы в Excel пользуются большой популярностью, поскольку позволяют здорово оптимизировать работу. Однако, иногда они преподносят «сюрпризы». Пример – наша ситуация, когда в Эксель, внезапно и без причины, не работает правая мышь.
Если объяснить, что произошло, максимально просто, вы открыли чей-то документ, где работает макрос, отключающий вызов контекстного меню
Или сами, по неосторожности и незнанию, где-то его применили
Макрос, блокирующий вызов контекстного меню – самая популярная причина рассматриваемого в статье сбоя. Что можно сделать?
Если правая кнопка мыши перестала работать вот прям только что, вспоминайте, в какой очередности открывали файлы, листы и книги. Далее, действуйте в обратном порядке. Пройдитесь по всем документам, по всем модулям. Везде проверяйте функциональность клавиши.
У вас есть реальная возможность отыскать файл Excel, в котором стоит макрос, изменяющий работу программы (блокирующий правую кнопку). Возможно, когда вы вышли из этого файла, случился глюк, и система не вернула настройки на место или применила их ко всем книгам. Как только найдете «нулевого пациента», отключите данный код. Где его искать?
- Откройте вкладку «Вид» и найдите крайний правый подраздел (вверху), который так и называется: «Макросы»;
- Щелкните, выберите пункт «Макросы»;
- Разыщите в списке незнакомые или новые;
- Выделите и выберите справа клавишу «Удалить»;
- Или в нижней части окошка кликните по выпадающей вкладке и вместо значения «Все открытые книги» выберите «Эта книга». Теперь данный макрос работает только в настоящем документе.
- Иногда разыскать в уйме поступивших файлов лагающий скрипт невозможно. Или слишком долго. Особенно, если они поступают от разных источников (например, много людей постоянно сдают вам работу в Excel документах). Поэтому, поступите проще: просто отключите этот макрос во всех книгах Excel, выбрав в выпадающем списке значение «Все открытые книги».
А можно вообще ничего не искать и не удалять. Просто забейте в систему код, который отменит блокировку запрета вызова контекстного меню комплексно. Не переживайте, код уже за вас создали, остается только вставить его в нужное поле. Вот инструкция:
- Откройте Excel и нажмите «Alt F11» (на некоторых ноутбуках FN);
- Откроется Visual Basic for Application (VBA-редактор);
- Выделите лист командой клавиш «Ctrl R» и пройдите по пути Insert – Module;
- В окно редактора вставьте код:Sub Reset_All_Bars()Dim cmbComBar As CommandBarOn Error Resume NextFor Each cmbComBar In CommandBarscmbComBar.Reset: cmbComBar.Enabled = True’: cmbComBar.Visible = TrueNext cmbComBarEnd Sub
- Чтобы его активировать, нажмите кнопку F5;
- Готово, закрывайте редактор и проверяйте, работает ли теперь правая кнопка мыши в Эксель.
ВПР, excel, ошибка 438 «объект не поддерживает это свойство или метод»
у меня есть следующий код:
- Он должен войти в лист с именем «Flash» и получить i-th 2-значное числовое значение и получить значение в столбце offset 4 справа от Activecell.
- Затем перейдите на лист с именем «Sheet1» в той же книге и используйте функцию вертикального поиска, чтобы найти полученное значение и вернуть значение 4 столбца справа от этой ячейки.
Однако когда я запускаю скрипт ниже он перестает работать на :
MsgBox (ActiveSheet.VLookup(LookFor, «A:A», 4, True))
и VBA бросает error 438 object doesn’t support this property or method
кто-нибудь знает, почему есть исключение?
1 Ответ
У вас есть несколько проблем
- Вы должны ссылаться на диапазон как Range(«A:A») не «A:A»
- Если вы используете VLOOKUP вместо LOOKUP , то, как указано выше, вы должны ссылаться на диапазон из четырех столбцов, Range(«A:D»)
- Вам нужно обработать тестовое значение, которое не было найдено в
Ниже приведен пример кода для адаптации
Следовать за
Да, вы могли бы использовать
но я думаю, что Find чище, т. е.
Похожие вопросы:
Это мой первый раз, когда я делаю макрос excel, и я получил эту ошибку: Microsoft Excel макрос-Ошибка времени выполнения ‘438’ объект не поддерживает это свойство или метод Ошибка подсвечивается.
Я пытаюсь использовать C# tlb в качестве ссылки, а затем использовать этот код в VBA. Код VBA выглядит следующим образом: Sub startConsumer() Dim Consumer As Consumer.netConsumer Set Consumer = New.
Я пытаюсь вызвать публичный макрос, хранящийся в ThisOutlookSession, из макроса excel. outlook открыт в любое время. Я нашел следующее: Звоните outlook VBA из Excel Мой код excel: Set myOutlookApp =.
отвечая на мой собственный вопрос здесь. Я проделал некоторую работу с JSON в Excel VBA и много выводов для публикации, которые я сделаю в формате Q & A.
Получение ошибки времени выполнения ‘438’: объект не поддерживает это свойство или метод Может ли кто-нибудь помочь мне отладить и найти, почему я получаю эту ошибку с помощью метода .Find? Sub.
Пожалуйста, помогите отладить: Ошибка выполнения ‘438’ объект не поддерживает это свойство или метод Я не уверен, почему моя функция ConvertToStdDateFormat (InputRange как диапазон) не принимает.
У меня есть этот код, в котором мне немного помогли, но я столкнулся с проблемой или с тем, что я считаю проблемой. В последнем поиске мне говорят, что объект не поддерживает это свойство или метод.
У меня есть следующий код в VBA я пишу в MS Project, который вызывает Excel spread sheet. Я перенастроил librays среды выполнения v15 для Project, Excel и Officein в этом порядке. Когда я запускаю.
Я новичок в VBA и у меня есть следующий код. Я хочу суммировать в переменной SumDef значения всех текстовых полей в кадре пользовательской формы, если textbox не является пустым. Но я получаю ошибка.
Заключение:
Надеюсь, что после выполнения вышеупомянутых исправлений ваша проблема, связанная с тем, что Excel не работает после обновления Windows 10 , решена.
Если проблема все еще не устранена, вы можете попробовать рекомендуемый инструмент восстановления Excel, чтобы решить проблему.
Более того, если у вас есть какие-либо вопросы или запросы, вы можете посетить Ремонт MS Excel Facebook и профиль Twitter .
Маргрет
Маргрет Артур – предприниматель и эксперт по контент-маркетингу. Она ведет технические блоги и специализируется на MS Office, Excel и других технических вопросах. Ее отличительное искусство подачи технической информации простым для понимания языком очень впечатляет. Когда не пишет, она любит незапланированные путешествия.
Почему перестала работать правая кнопка мыши
Правая кнопка мыши (ПКМ) – важный функциональный элемент устройства. Если сам гаджет предназначен для перемещения по пространству Рабочего стола, а левая кнопка – для взаимодействия с ярлыками и гиперссылками, то задача ПКМ заключается в открытии контекстного меню.
Если при нажатии правой кнопки не открывается контекстное меню, пользователь имеет дело со сбоем, который может быть вызван следующими причинами:
- физическая неисправность кнопки;
- поврежденные драйверы;
- использование режима планшета;
- отключение функций ПКМ через настройки системы;
- вмешательство вредоносного ПО.
Конечно, в первую очередь владелец устройства задумывается о неисправности мышки. Но случается так, что гаджет полностью исправен, а проблема заключается в неверных настройках оборудования. Поэтому для устранения ошибки рекомендуется обратить внимание именно на программные особенности компьютера с Windows 10.
«шалит» операционная система
Переустановка Винды – неизбежно необходимая периодически мера. Задуматься о ее целесообразности позволят не только проблемы с Excel, но и другие «звоночки». Например, участившиеся явления «синего экрана», общая заторможенность компа, долгие загрузки документов, правая кнопка не работает, причем, не только в Excel и т.д.
Перезапустите проводник.
Если вы могли щелкнуть правой кнопкой мыши или сенсорной панели непосредственно перед тем, как проблема возникла, вы можете попробовать перезапустить проводник. Это часто приводит к избавлению от любых случайных сбоев с помощью контекстных меню.
- Нажмите Windows X и выберите Диспетчер задач.
-
Выберите «Подробнее», чтобы развернуть представление диспетчера задач по умолчанию.
-
Найдите и выберите Проводник Windows на вкладке «Процессы». Затем выберите «Перезагрузить».
. Переустановите драйверы мыши / сенсорной панели.
Переустановка мыши или сенсорной панели на компьютер может решить проблемы, вызванные повреждением драйверов устройств ввода.
- Нажмите Windows X и выберите параметр «Диспетчер устройств».
-
Разверните «Мыши и другие указывающие устройства» и выберите мышь или сенсорную панель.
-
Откройте меню «Действие» и выберите «Удалить устройство».
-
Установите флажок «Удалить программное обеспечение драйвера для устройства» и выберите «Удалить».
- Перезагрузите компьютер. Вы больше не можете использовать указывающее устройство, поэтому нажмите Ctrl Alt Delete и выберите Power> Restart с помощью клавиш со стрелками направления на клавиатуре. Windows 10 должна автоматически добавить обратно мышь / тачпад после завершения перезагрузки.
. Обновите драйверы мыши / сенсорной панели.
Если у вас по-прежнему возникают проблемы с выполнением щелчка правой кнопкой мыши на вашем компьютере, вы должны найти на веб-сайте производителя мыши / сенсорной панели специальные драйверы и установить их. Вы также можете использовать средство обновления драйверов для получения обновлений автоматически.
. Обновите Windows 10.
Новые обновления Windows 10 могут содержать исправления любых известных проблем с мышью или сенсорной панелью. Если вы не обновляли свой компьютер в последнее время, подумайте об этом сейчас.
- Выберите «Настройки» в меню «Пуск».
-
Выберите Обновление и безопасность.
-
Перейдите на боковую вкладку «Обновления Windows» и выберите «Проверить наличие обновлений».
Если ваш компьютер обнаруживает какие-либо обновления, продолжайте и устанавливайте их. Если вы видите какие-либо обновления, связанные с оборудованием, в списке «Просмотр дополнительных обновлений», установите их также.
. Измените настройки управления питанием для USB-концентратора.
Еще один способ исправить проблемы, связанные с щелчком правой кнопкой мыши с внешними указывающими устройствами, – это запретить компьютеру отключать питание своих USB-портов.
- Откройте диспетчер устройств.
-
Разверните Контроллеры универсальной последовательной шины и выберите экземпляр корневого концентратора USB.
-
Откройте меню «Действие» и выберите «Свойства».
- Перейдите на вкладку «Управление питанием» и снимите флажок «Разрешить компьютеру выключать это устройство для экономии энергии».
- Выберите ОК.
-
Повторите эти действия для всех остальных экземпляров корневого USB-концентратора.
. Сканирование на наличие вредоносных программ.
Вредоносные программы могут захватить различные функции в Windows 10 и помешать их правильной работе. Следовательно, рекомендуется сканировать и удалять вредоносные программы с помощью Windows Security. Если ничего не удается обнаружить, проверьте всю систему с помощью специального инструмента для удаления вредоносных программ, например Malwarebytes.
. Отключить настройку локальной групповой политики.
Если операция щелчка правой кнопкой мыши не работает только в проводнике и в области рабочего стола, вероятной причиной является конкретный параметр локальной групповой политики. Вы должны отключить его.
- Нажмите Windows R, введите gpedit.msc и выберите ОК, чтобы запустить редактор локальной групповой политики.
-
Выберите Конфигурация пользователя. Затем разверните «Административные шаблоны»> «Компоненты Windows»> «Проводник».
-
Найдите и дважды щелкните политику с надписью «Удалить контекстное меню по умолчанию в проводнике».
- Установите переключатель рядом с «Не настроено» или «Отключено».
-
Выберите Применить> ОК.
. Отключить сторонние расширения оболочки
Сторонние расширения оболочки вставляют различные параметры в контекстные меню, вызываемые правой кнопкой мыши. Это может замедлить работу или вообще предотвратить загрузку меню. Вы можете отключить проблемные расширения оболочки с помощью ShellExView.
. Обновите программы
Если проблемы, связанные с щелчком правой кнопкой мыши, возникают только в определенной программе на вашем компьютере, попробуйте обновить ее. Обычно вы можете найти возможность обновить приложение в его меню «Справка» или на странице настроек. Или вы можете проверить наличие новых версий на сайте разработчика. Вы также можете рассмотреть возможность переустановки программы.
. Сбросить Windows 10
Не помогло ни одно из вышеперечисленных исправлений? Если мышь или сенсорная панель правильно работают на другом устройстве с Windows 10, вы, вероятно, имеете дело с глубоко укоренившимися проблемами в операционной системе. Вы можете исправить это сброс Windows 10 до заводских настроек.
Если ваше указывающее устройство не может щелкнуть правой кнопкой мыши и на других компьютерах (или если у вас все еще есть проблемы со встроенной сенсорной панелью на ноутбуке), пришло время отремонтировать или заменить его.
Перезагрузите Windows 10.
Один только перезапуск проводника может не решить проблему щелчка правой кнопкой мыши в Windows 10. Если проблема не исчезнет, вам следует продолжить, перезагрузив Windows 10. Сделайте это сейчас, прежде чем переходить к следующему исправлению.
Отключить / снова подключить мышь.
Отключение внешнего указывающего устройства от вашего компьютера и его повторное подключение – еще один способ исправить странные проблемы, связанные с вводом, в Windows 10. Если мышь или тачпад имеет переключатель ВКЛ / ВЫКЛ, вам также следует попробовать щелкнуть им вперед и назад для перезагрузки. внутренняя схема.
Проверьте настройки мыши.
Если кнопки на вашей мыши перевернуты (как при щелчке правой кнопкой мыши левой кнопкой мыши и наоборот), вы должны использовать приложение «Настройки» в Windows 10, чтобы исправить это.
- Откройте меню «Пуск» и выберите «Настройка».
-
Выберите «Устройства».
-
Перейдите на боковую вкладку «Мышь». Затем откройте раскрывающееся меню в разделе «Выберите основную кнопку» и выберите «Влево».
Проверьте настройки сенсорной панели.
При использовании сенсорной панели вы должны подтвердить, настроили ли вы операцию щелчка правой кнопкой мыши или вторичного щелчка для регистрации нужным образом.
- Откройте меню «Пуск» и выберите «Настройка».
-
Выберите «Устройства».
-
Перейдите на боковую вкладку сенсорной панели. Затем проверьте параметры ввода в разделе «Касания», чтобы найти параметры конфигурации, связанные с щелчком правой кнопкой мыши.
Например, вы должны включить касание двумя пальцами для щелчка правой кнопкой мыши, если вы хотите выполнить вторичный щелчок, коснувшись двумя пальцами сенсорной панели.
Проверьте ПО поддержки мыши / сенсорной панели.
Устройства ввода могут поставляться со специальным программным обеспечением поддержки, которое отменяет параметры мыши и сенсорной панели по умолчанию в приложении «Настройки» Windows 10. Если вы установили такую программу, откройте ее и при необходимости измените любые параметры, связанные с операцией щелчка правой кнопкой мыши.
Удалите недавно установленное программное обеспечение.
Если проблема возникла сразу после установки стороннего приложения, вы, вероятно, имеете дело с программным конфликтом. Попробуйте удалить программу со своего компьютера и проверьте, помогает ли это.
Отключите сторонние программы настройки.
Сторонние программы настройки мыши (например, Менеджер мыши) – еще одна причина, по которой щелчок правой кнопкой мыши может перестать работать в Windows 10. Если на вашем компьютере установлено что-то подобное, проверьте привязки клавиш мыши, чтобы убедиться, что вы настроили их правильно. Вы также можете удалить приложение со своего компьютера.
Отключите режим планшета Windows 10.
Вы используете Windows 10 в режиме планшета? Из-за того, что пользовательский интерфейс ориентирован на сенсорный экран, щелчок правой кнопкой мыши или сенсорной панели может вызвать проблемы. Попробуйте отключить режим планшета с помощью плитки режима планшета в Центре уведомлений.
Вирусы
Тут все банально просто: запустите на компе глобальную проверку на вирусы. Скорее всего кнопка не работает не поэтому, но вреда сие действо точно не принесет.
Возврат системы в предыдущее состояние
Иногда правый клик не работает после сбоя или неправильной конфигурации системы. Вернуть ее работоспособность можно путем возврата к предыдущему состоянию с помощью точки восстановления.
В окне «Выполнить», которое вызывается клавишами Win R, запустите команду rstrui.
Выберите предыдущую точку восстановления, когда срабатывала правая кнопка и подтвердите действие на «Готово».
Дождитесь завершения процесса и проверьте, работает ли правая кнопка мыши.
Запретить нажатие правой кнопки мыши на сайте. методы защиты от копирования материала
Чаще всего запрет нажатия на правую кнопку мыши пользователем требуется для того, чтобы он не смог открыть контекстное меню и скопировать материалы сайта. Либо для других целей вебмастера. Рассмотрим методы решения данной задачи.
Используйте код, который запрещает нажатие правой кнопки мыши на сайте:
<script> document.oncontextmenu = cmenu; function cmenu() { return false; } </script>
Если на этом ваш вопрос решен, то можете не читать статью дальше. Однако, если вам требуется защита от копирования, то читайте до конца.
Конечно, запрет нажатия кнопки мыши немного спасет от обычных пользователей. Но ничего не мешает им выделять текст и нажимать комбинацию клавиш Ctrl S (скопировать выделенный текст в буфер обмена). Поэтому дальнейшим методом создадим код, который позволит запретить выделение текста на вашем сайте. Вы можете его скачать или посмотреть демонстрацию работы.
Если говорить в общих чертах, то в этом коде совмещено множество функций и особенностей:
– запрещается выделение текста мышкой на всем сайте, кроме полей ввода текста;
– запрещается нажатие клавиш Ctrl A (с помощью которой можно выделить весь текст сайта);
– запрещается комбинация Ctrl U (с помощью которой можно просмотреть и скопировать статью через исходный код сайта);
– запрещается комбинация Ctrl S (с помощью которой можно сохранить ваш сайт и просмотреть статью).
Конечно, обойти эти защиты для знающего программиста, который очень хочет скопировать ваш текст достаточно легко. Но большинство копипастеров обойдет ваш сайт стороной. О еще одном методе защиты от копирования я писал в этой статье. Там вы найдете способ ко всему прочему добавлять активную ссылку на ваш материал, если кто-то его скопирует.
| 2021-07-15 | Запретить нажатие правой кнопки мыши на сайте. Методы защиты от копирования материала | Чаще всего запрет нажатия на правую кнопку мыши пользователем требуется для того, чтобы он не смог открыть контекстное меню и скопировать материалы са | http://tekhpoddergka.ru/wp-content/uploads/2021/09/3213123312-131×131.jpg
Конфликт с подключенным принтером
Еще, правая кнопка мыши в Excel 2021 может не работать из-за неправильной настройки параметров конфигурации принтера.
- Зайдите в проводник (Пуск) и выберите раздел «Устройства и принтеры»;
- Правой кнопкой мыши выберите «Microsoft XPS Document Writer»;
- Установите значение «Использовать по умолчанию»;
- Готово.
Все причины, из-за которых могла перестать работать правая кнопка, в статье перечислены в порядке частоты встречаемости. Последние три варианта – самые редкие, а потому, рекомендуем начать с первых по списку.
Отличного Вам дня!
Неправильный выход из приложения
Если предыдущая сессия в программе была завершена некорректно, например, ноутбук разрядился в ноль и «отрубился», или комп выдернули из розетки, вполне возможно сейчас правая кнопка в Эксель не работает именно из-за этого.
Попробуйте закрыть эту книгу и все остальные открытые Excel документы. Теперь желательно перезагрузить компьютер. Вновь запускать программу лучше с нового, созданного только что, файла.
Отключение расширений оболочки
Расширения оболочки (Shell) – это внутрипроцессные объекты COM (Component Object Model), расширяющие возможности операционной системы. Большинство расширений автоматически устанавливаются ОС, но есть и такие, которые устанавливают сторонние приложения. Некоторые из них могут препятствовать открытию контекстного меню правым щелчком мыши.
Для их отключения/удаления можно воспользоваться программой для очистки компьютера CCleaner. Загрузите и установите программу, следуя инструкциям на экране.
После запуска CCleaner перейдите в раздел «Сервис – Автозагрузка». Затем нужно выключить или удалить все расширения из вкладки «Контекстное меню».
Также отключить сторонние контекстные меню можно с помощью утилиты ShellExView. Найдите ее в интернете по названию.
После установки перейдите в « Настройки». Затем нажмите опцию «Фильтровать по типу расширения» и выберите «Контекстное меню».
Отключите все записи отмеченные розовым цветом, нажатием на красную кнопку.
После посмотрите, работает ли функция вызова всплывающих окон при нажатии правой кнопкой.
Примечание: После выполнения операций может исчезнуть рабочий стол. Для восстановления нажмите Ctrl Alt Del. Откройте вкладку «Файл», кликните на «Создать новую задачу» и наберите команду explorer.exe. После ее выполнения рабочий стол восстановится.
Отключение режима планшета
Одной из важнейших особенностей Windows 10 является наличие режима планшета. Он предполагает изменение размера значков по типу мобильных устройств для более удобного взаимодействия через касания экрана по аналогии с мобильными гаджетами.
На заметку. В полной мере режим планшета работает только на ноутбуках, оснащенных сенсорным дисплеем.
Режим планшета делает так, что ПКМ не реагирует на клики. То же самое касается других элементов мышки. Поэтому следует отключить опцию через настройки компьютера:
- Откройте «Параметры» через меню «Пуск».
- Перейдите в раздел «Режим планшета».
- Для параметра «При входе в систему» выставите значение «Использовать режим рабочего стола».
После изменения настроек главный экран должен обрести свой привычный вид. Вместе с тем заработает функционал компьютерной мышки, у которой ранее не откликалась правая кнопка.
Панель управления
Убедиться в том, что проблема возникает точно не из-за неисправности физической кнопки, поможет Панель управления. Через нее можно изменить функционал мышки и выполнить проверку оборудования:
- Откройте Панель управления через меню «Пуск».
- Перейдите в пункт «Мелкие значки», расположенный в разделе «Просмотр».
- В конфигурации кнопок отметьте опцию «Обменять назначение кнопок».
Новые настройки сделают так, что ЛКМ и ПКМ обменяются функциями. То есть контекстное меню теперь будет вызываться левой кнопкой. Это необходимо для проверки устройства. Если ЛКМ беспрепятственно открывает свойства файла, а ПКМ не выделяет ярлыки, проблема на 100 % связана с неисправностью мышки. Девайс придется заменить.
Перезагрузка пк
Нередко любая неисправность компьютера и оборудования решается перезагрузкой. Поэтому не лишним будет выключить, а затем снова включить ПК. Возможно, после этого правая кнопка мыши заработает.
Важно. Перезагрузка – это лишь временное решение проблемы. Рано или поздно ошибка снова даст о себе знать, если не отрегулировать параметры.
Переустановка ос
Крайняя мера, к которой следует прибегать в последнюю очередь. Сначала удостоверьтесь, что мышка стабильно работает с другим компьютером. Также установите актуальную версию драйверов управляющего устройства. Только после этого переходите к восстановлению системы:
- Перейдите в раздел «Восстановление».
- Под заголовком «Вернуть компьютер в исходное состояние» нажмите кнопку «Начать».
Учтите: восстановление приведет к полному удалению файлов, ранее сохраненных на ПК. Поэтому рекомендуется заранее позаботиться о создании резервной копии.
Поломка оборудования
Не думали, что правая кнопка мыши в вашем Экселе не работает потому, что сломалась мышь? Клавиша может залипать, внутри мог отойти контакт, или плата отсырела. Вспомните, с устройством в последнее время ничего не случалось? Словом, попробуйте подключить другую мышь, проверьте, работает ли вызов контекстных команд.
Также, проблема может быть связана с клавиатурой. Причем тут клава? Возможно на ней зажаты какие-то клавиши-модификаторы (Ctrl, Alt, Fn, Caps Lock и т.д.), которые и блокируют одновременную работу правой кнопки.
Залипание кнопок клавиатуры явление нередкое, особенно, если устройство – уже видавшее виды и солидно пожившее. Внутри скопилась пыль, грязь, кнопки, банально, износились.
Попробуйте временно отсоединить клавиатуру или выключить (если на ней есть клавиша отключения) и проверьте, будет ли работать мышь.
Проверка на вирусы
То, что после нажатия ПКМ на Рабочем столе не происходят никакие действия, бывает связано с воздействием вредоносного ПО. Удалить программы и файлы, нарушающие полноценную работу компьютера, помогают антивирусные программы. Это может быть Kaspersky, Avast, Dr.Web или встроенное средство защиты Windows.
Важно провести полноценную проверку диска, на которую уйдет до 1 часа, в зависимости от объема и скорости накопителя. После завершения диагностики антивирус предложит удалить «вредителя», чем и нужно воспользоваться.
Проверка целостности системы
Проблема с правой кнопкой мыши может возникнуть, когда не дожидаясь завершения выключаете компьютер во время автоматического обновления Windows 10. При принудительном выключении могут быть повреждены файлы DLL и драйверы. Для диагностики целостности системы воспользуемся утилитами SFC и DISM.
Наберите в строке системного поиска «диспетчер задач» и кликните на опцию «Открыть» под найденным результатом.
В диспетчере перейдите на вкладку «Файл», выберите «Создать новую задачу» и впишите «powershell».
В синей консоли Powershell наберите команду:
sfc /scannow
Если в результате проверки некоторые файлы не были исправлены, наберите команду:
DISM /Online /Cleanup-Image /RestoreHealth
После успешного выполнения перезагрузите систему и проверьте, работает ли правый клик мыши.
Проверка, отключен ли правый щелчок мыши в реестре
Отсутствие реакции на щелчки правой кнопки, выполненные на Рабочем столе Windows 10, бывает вызвано отключением функций ПКМ в реестре компьютера. Проблема решается следующим образом:
- Зажмите кнопки «Win R», чтобы запустить меню «Выполнить».
- Введите запрос «regedit».
- Дважды кликните ЛКМ по файлу «TabletMode», который находится в каталоге «ImmersiveShell».
- Выставите значение «0» и сохраните параметры.
Работает макрос, запрещающий вызов контекстного меню
Макрос – это специальный код (мини-программа), написанный на языке, понятном Excel. Он предназначен для выполнения каких-то определенных, чаще всего повторяющихся, действий. Таких макросов можно создавать сколько угодно, вы даже можете объединить их в свою личную книгу, задав для активации каждой команды определенную комбинацию клавиш.
Макросы в Excel пользуются большой популярностью, поскольку позволяют здорово оптимизировать работу. Однако, иногда они преподносят «сюрпризы». Пример – наша ситуация, когда в Эксель, внезапно и без причины, не работает правая мышь.
Если объяснить, что произошло, максимально просто, вы открыли чей-то документ, где работает макрос, отключающий вызов контекстного меню. Или сами, по неосторожности и незнанию, где-то его применили.
Макрос, блокирующий вызов контекстного меню – самая популярная причина рассматриваемого в статье сбоя. Что можно сделать?
Если правая кнопка мыши перестала работать вот прям только что, вспоминайте, в какой очередности открывали файлы, листы и книги. Далее, действуйте в обратном порядке. Пройдитесь по всем документам, по всем модулям. Везде проверяйте функциональность клавиши.
У вас есть реальная возможность отыскать файл Excel, в котором стоит макрос, изменяющий работу программы (блокирующий правую кнопку). Возможно, когда вы вышли из этого файла, случился глюк, и система не вернула настройки на место или применила их ко всем книгам. Как только найдете «нулевого пациента», отключите данный код. Где его искать?
- Откройте вкладку «Вид» и найдите крайний правый подраздел (вверху), который так и называется: «Макросы»;
- Щелкните, выберите пункт «Макросы»;
- Разыщите в списке незнакомые или новые;
- Выделите и выберите справа клавишу «Удалить»;
- Или в нижней части окошка кликните по выпадающей вкладке и вместо значения «Все открытые книги» выберите «Эта книга». Теперь данный макрос работает только в настоящем документе.
- Иногда разыскать в уйме поступивших файлов лагающий скрипт невозможно. Или слишком долго. Особенно, если они поступают от разных источников (например, много людей постоянно сдают вам работу в Excel документах). Поэтому, поступите проще: просто отключите этот макрос во всех книгах Excel, выбрав в выпадающем списке значение «Все открытые книги».
А можно вообще ничего не искать и не удалять. Просто забейте в систему код, который отменит блокировку запрета вызова контекстного меню комплексно. Не переживайте, код уже за вас создали, остается только вставить его в нужное поле. Вот инструкция:
- Откройте Excel и нажмите «Alt F11» (на некоторых ноутбуках FN);
- Откроется Visual Basic for Application (VBA-редактор);
- Выделите лист командой клавиш «Ctrl R» и пройдите по пути Insert – Module;
- В окно редактора вставьте код:
Sub Reset_All_Bars()
Dim cmbComBar As CommandBar
On Error Resume Next
For Each cmbComBar In CommandBars
cmbComBar.Reset: cmbComBar.Enabled = True’: cmbComBar.Visible = True
Next cmbComBar
End Sub - Чтобы его активировать, нажмите кнопку F5;
- Готово, закрывайте редактор и проверяйте, работает ли теперь правая кнопка мыши в Эксель.
Решение проблемы
Отсутствие работоспособности правой кнопки может быть вызвано как специфическими параметрами компьютера, так и неисправностью операционной системы. Сначала необходимо разобраться с настройками, и только потом переходить к поиску «вредителей».
Скорее всего в данном случае работать откажется не только правая кнопка, но и другие стандартные функции и команды. Если программа «гонит» без явной причины, будьте готовы к необходимости полной переустановки всех компонентов Office. Также нужно будет выполнить очистку реестра.