Здравствуйте уважаемые форумчане!
Хочу продолжить тему, но не касательно ярлыков открытых книг в одном окне.
Проблема в том, что 2016 excel при упорядочивании открытых книг в одно окно сверху вниз, каждая книга показывается со своей лентой вкладок и инструментов.
До этого стоял 10 офис, там книги имели только рамку с именем файла, а лента вкладок и инструментов была одна общая.
Теперь же полезной площади для работы в нескольких книгах не остается практически, приходится работать в разных окнах, переключаясь между ними.
Времени тратится в разы больше, ошибок куча…
Мягко говоря странная реализация функции, при том, что раньше было лучше…
Решения в сети найти не удалось, админы переустанавливать офис отказываются, работа стала неэффективной. Что делать ума не приложу.
Есть конечно вариант «получить» админ права и сделать как надо, но…
Очень прошу помочь, если кто знает как.
Многооконный режим Excel 2010
Как настроить Excel 2010, чтобы можно было по-умолчанию открывать 2-3-4. и более документов Excel в отдельных окнах и без . этого самого, как его. 🙂
Совет, как открыть 2 документа в разных окнах одноразово — такой совет я в этих ваших интернетах нашел уже. Но геморой каждый раз не устраивает. Люди на фирме открывают документы сотнями каждый день.
P.S. Суть работы заключается в обработке данных разбитых на 3-4 книги Excel, в каждой из которых до нескольких десятоков страниц, некоторые представлены сводными таблицами. Это комплект документов на определенную дату. Дней в году — 365. Представляете масштаб проблемы? Открой так сначала Excel, а из него документ. И сопоставь данные в них, если они так по-скотски открываются в одном окне.
Сведения о вопросе
Как я решил эту проблему. Windows 7 +MS Office 2010
Способ первый
1. Создаем ярлык на Excel.exe, например Excel.lnk.
2. Переносим его в %userprofile%sendto
3. Нажимаем правой кнопкой на нужной книге и выбираем в контекстном меню Отправить->Excel , книга откроется в новом окне.
+ Простой и всем доступный способ
— Выбрать сразу несколько файлов, а затем выполнить действия пункта 3 не приведут к желаемому результату, каждый файл нужно открывать таким способом отдельно.
Способ второй
Изменение реестра. Сохраняйте разделы реестра перед внесением изменений!
1. Открываем редактор реестра .
2. Для каждого типа файла Excel нужно найти соответствующий раздел, пример для .xls:
идем в раздел HKEY_CLASSES_ROOT.xls и смотрим на значение (Default), видим — “Excel.Sheet.8″. Т.е. нам нужно править раздел HKEY_CLASSES_ROOTExcel.Sheet.8.
3. Изменяем в разделе HKEY_CLASSES_ROOTExcel.Sheet.8shellOpencommand ключ:
(Default) на — «C:Program Files (x86)Microsoft OfficeOffice14EXCEL.EXE» /n «%1»
command на — xb’BV5. MKKSkEXCELFiles>VijqBof(Y8’w!FId1gLQ /n «%1»
Т.е. заменяем концовку (/dde) на /n «%1»
4. Удаляем или переименовываем раздел HKEY_CLASSES_ROOTExcel.Sheet.8shellOpenddeexec.
Теперь можно выбрать сразу несколько .xls файлов или один, и открыть их, каждый из них откроется в отдельном окне.
5. Повторяем пункты 2-4 для каждого, нужного вам, типа файла Excel.
+ Можно открывать в отдельных окнах сразу несколько выбранных файлов .
— Не будет доступно переключение между окнами в Excel через Вид-> Перейти в другое окно .
— Для того чтобы книги открывались как раньше (в одном окне) необходимо все разделы реестра вернуть исходное состояние.
Для типов файлов Excel .xls, xlsx, xlsm и xlst я выложил 2 reg файла:
ExcelOpenInSeparateWindows_ON — включение открытия каждой книги в отдельном окне ;
ExcelOpenInSeparateWindows_OFF — отключение открытия каждой книги в отдельном окне;
просто запустите их для внесения изменений в реестр (нужны права администратора). Скачать файлы можно по ссылке.
Better Together Better Together
Технологии Microsoft помогают в построении корпоративных инфраструктур
Как настроить чтобы файлы Excel открывались в отдельных окнах
Может быть этот вопрос имеет мало общего с темами, которые мы привыкли здесь обсуждать. Но вообще говоря он волнует многих. Есть официальный ответ, который можно прочитать здесь.
Полезная информация, спасибо.
Еще бы по аналогии научить Microsoft Project открывать документы в отдельном окне, как это можно сделать?
Мечтаю и сам научиться делать это Но пока подобных официальных ответов нет…
Всем доброго времени суток! Официальный ответ теперь пропал из зоны досягаемости, по указанной ссылке теперь пустота… Остается только править реестр, о чем куча тем в интернете или для простоты есть уже написанные утилиты.
Файл —- Параметры—–Дополнительно——Показать все окна на панели задач
Решил проблему (в Excel 2007) тем, что сначала включил “Игнорировать DDE-запросы от других приложении” находится по пути (Кнопка Office -> Параметры Excel -> Дополнительно -> (там крутим в самый низ) Игнорировать DDE-запросы от других приложении ). После этого документы начинают открываться с ошибкой. А потом надо снова снять эту галочку.
Laps
10 Nov 2013 4:44 PM , у вас самый понятный и правильный ответ. СПАСИИИИбо.
Laps – все гениальное просто! Спсб.
Херня ! Это не то!!
Одновременно пробовал сделать галочку «Показать все окна на панели задач», это по сути ничего не меняло, просто в панели задач видно было все открытые файлы, но переключаться между ними также можно было только внутри одного окна Excel.
Параметр «Игнорировать DDE-запросы от других приложении» сломал мне ассоциации с некоторыми расширениями Excel, пришлось вручную их прокликивать в «Программах по умолчанию». Результата это так и не дало.
У меня получилось. Перейдите по этой ссылке и там пошагово все понятно!
Excel 2010: как открыть документы в разных окнах
Excel 2010, в отличии от более ранних версий, по умолчанию открывает новые файлы Excel в одном родительском окне. Вероятно, такое поведение Excel 2010 вызвано желанием разработчиков сэкономить ресурсы оперативной памяти на компьютере пользователя, ведь в этом случае порождается всего один, а не несколько независимых процессов excel.exe. Но это решение иногда вызывает у пользователей определенные неудобства, так, например, при необходимости работать одновременно с двумя (и более) электронными книгами Excel – переключаться между разными книгами в рамках одного окна крайне неудобно.
Тот же Word 2010 ведет себя по-другому – каждый новый документ открывается в отдельном окне.
Сегодня мы покажем, как для Excel 2010 настроить открытие файлов в отдельных окнах. Такое поведение Excel особенно удобно при работе на компьютере с несколькими мониторами и позволяет разнести документы на разные мониторы и работать с ними одновременно (особенно часто так поступают различные бухгалтера, экономисты, статисты и другие «повелители» электронных таблиц).
-
В первую очередь нужно определить на какой раздел реестра ссылается тот или иной тип файла Excel. Например, если нас интересуют файлы с расширением .xls, откройте редактор реестра (regedit.exe) и перейдите в раздел HKEY_CLASSES_ROOT.xls. Нас интересует значение параметра (Default), В нашем примере в нем указано Excel.Sheet.8. Это означает, что параметры открытия этого типа файлов Excel задаются в разделе HKEY_CLASSES_ROOTExcel.Sheet.8. Для файлов типа .xlsx – это будет раздел HKEY_CLASSES_ROOTExcel.Sheet.12.

Перейдем в раздел реестра HKEY_CLASSES_ROOTExcel.Sheet.8shellOpencommand. Заменим значение ключа: (Default) с «C:Program Files (x86)Microsoft OfficeOffice14EXCEL.EXE» /dde на «C:Program Files (x86)Microsoft OfficeOffice14EXCEL.EXE» /e “%1“. Т.е. в вместо /dde нужно указать /e “%1”.
Чтобы не возится с ручной правкой реестра, мы подготовили 2 готовых reg файла (архив находится здесь):
Несколько окон на экране и другие настройки в Эксель
Для Эксель каждый файл (документ) принято называть рабочей книгой, в ней расположены рабочие листы. Активный лист рабочей книги – это рабочее окно Excel. В любой момент времени может быть активно только одно рабочее окно, даже если у вас открыто несколько книг. Именно в нём вы можете осуществлять операции. Очень важно уметь настраивать окна, т.к. правильно организованное рабочее пространство – залог комфортной работы с программой.
Структуру окна (рабочей области) мы подробно рассмотрели, когда изучали базовые понятия.
Три состояния рабочего окна Эксель
В правом верхнем углу окна (в строке заголовка) расположены 5 кнопок, 3 из которых предназначены для работы с окнами:
- Справка Excel
- Параметры отображения ленты
- Свернуть окно
- Восстановить окно / Развернуть окно
- Закрыть окно

Рабочее окно книги может находиться в одном из трёх состояний:
-
Развернуто – занимает весь экран, видно максимальную площадь листа. Чтобы развернуть окно – нажмите одноименную кнопку в строке заголовка

Восстановлено – занимает часть экрана, освобождая место для обзора других окон. Чтобы восстановить окно – нажмите Восстановить окно в строке заголовка. Эта команда «спарена» с предыдущей, т.е. одной кнопкой можно развернуть восстановленное окно или восстановить развёрнутое.

Настройка размеров рабочих окон
Если вы используете несколько книг – может понадобиться отобразить сразу несколько рабочих окон на экране. Для этого используем следующие приёмы:
- Изменить размеры окна вручную. Сначала восстановите окно, после этого наведите мышью на любую из рамок окна или его угол. Курсор станет двунаправленной стрелкой. Зажимайте левую кнопку мыши и тяните границы листа в нужную сторону. Этот приём универсален для всех окон в Microsoft Windows.
- Использовать команду на ленте. Перейдите Вид – Окно – Упорядочить всё . Откроется диалоговое окно настройки отображения с четырьмя комбинациями окон. Выберите тот, который подходит вам в данный момент. Команда не обрабатывает минимизированные окна.

Переключение между окнами Excel
Как я уже говорил ранее, активным для работы может быть только одно окно из всех, отображённых на экране. Чтобы переключать активные окна, я знаю 4 способа:
- Кликнуть мышью. Это самый простой метод, если на экране видна хотя бы часть окна – смело жмите на неё. Окно будет активировано и отображено поверх остальных
- Выбрать на панели задач Windows – один из самых популярных способов. Просто кликните на ярлыке нужной рабочей книги
- Использовать горячие клавиши. Для циклического переключения между рабочими окнами нажимайте на клавиатуре Ctrl+Tab (прямое направление) и Shift+Ctrl+Tab (обратное направление). Аналог этой комбинации – Ctrl+F6 и Shift+Ctrl+F6 .
- С помощью ленточной команды. Выполните команду: Вид – Окно – Перейти в другое окно . Откроется список доступных окон, выбирайте и переходите

Несколько окон на одном экране
Иногда нужно открыть несколько окон на экране, чтобы обеспечить совместную работу с ними. Особенно это актуально, когда разрешение экрана компьютера достаточно велико. За работу с несколькими окнами отвечает блок команд Главная — Вид — Окно .
Один документ в нескольких окнах
Чтобы открыть в новом окне еще один экземпляр уже открытого окна — кликните Главная — Вид — Окно — Новое окно . Теперь нажмите Упорядочить все , чтобы выбрать расположение окон Excel на экране. Выберите один из вариантов расположения на экране:
Так, Вы можете автоматически, без ручной настройки расположить оба окна Эксель на одном экран.
Разделение окна на две области
Еще один способ заключается в разделении текущего окна вместо создания нового. Можно разделить на 2 или на 4 участка.
Чтобы разделить окно на 4 участка — выполните такую последовательность действия:
- Выделите ячейку, относительно которой будете делить окно. Горизонтальная и вертикальная линии разбивки будут проходить слева и сверху от ячейки.
- Нажмите Главная — Вид — Окно — Разделить . Результат разбивки смотрите на картинке:
- Чтобы убрать разделение — снова нажмите кнопку Разделить
Чтобы разделить окно на 2 участка — выделите не ячейку, а целую строку (под линией разделения) или столбец (справа от линии разделения). Снова нажмите Разделить .
У каждой области будут свои полосы прокрутки, управлять ими можно раздельно. Но Вы все же работаете в одном и том же документе, поэтому любые внесенные изменения отобразятся в каждой из областей.
Разные книги на одном экране
Мы обсудили, как показать на одном экране несколько образцов одной рабочей книги. Аналогично можно поступить и с разными документами. Откройте все файлы Excel, которые нужно уместить на экран. Снова нажмите Упорядочить все , чтобы указать, каким способом скомпоновать окна.
Синхронная прокрутка окон
Как Вы уже поняли, при отображении нескольких окон на экране, их прокрутка осуществляется раздельно для каждого из окон. А что, если Вы просматриваете на соответствие некоторые списки, и Вам нельзя для этих целей использовать функции Excel? Было бы удобно, чтобы прокручивались все окна одновременно.
Это легко реализуется. Нажмите не ленте Вид — Окно — Синхронная прокрутка . Вот так просто, больше ничего делать не нужно!
Закрытие окна
Если вы закончили в рабочей книге – закройте её, чтобы освободить виртуальную память компьютера. Для этого существует, как минимум, 4 способа:
- Нажмите кнопку Закрыть (х) в адресной строке книги
- Выполните команду Файл – Закрыть
- Используйте комбинацию клавиш Ctrl+W
- Используйте комбинацию клавиш Alt+F4 . Эта команда заканчивает работу Excel, будут закрыты все окна
Если вы не сохранили документ перед закрытием – программа спросит, нужно ли выполнить сохранение. Выберите Сохранить , чтобы сохранить все изменения и закрыть файл; Не сохранять — чтобы закрыть книгу без сохранения; Отмена — оставить книгу открытой, не сохранять изменения.
Многие недооценивают возможности, которые даёт правильная работа с окнами Microsoft Excel. Потренируйтесь в применении всех изложенных правил и поймёте, что они могут принести значительную пользу, если информация находится в нескольких файлах и каждый из них должен быть всегда под рукой. Если же данные расположены на разных листах одной рабочей книги – вам будет полезен мой пост о работе с листами, рекомендую добавить его в закладки браузера.
Если что-то из данного материала вы не поняли – пишите комментарии, я обязательно отвечу. Всегда ваш, Александр Томм.
Добавить комментарий Отменить ответ
3 комментариев
Добрый день. Такая проблема — переключение между окнами в excel 2016 не работает по средством нажатия стрелкой мыши, окна меняются, но данные показываются с последнего открытого файла. Горячим сочетанием клавиш CTRL+F6 и с помощью ленточной команды это получается, но это не удобно, а CTRL+TAB не получается. Подскажите пожалуйста в чем дело и как быть? Может быть можно сменить CTRL+F6 на более удобную комбинацию?
Сергей, здравствуйте. CTRL+F6 и CTRL+TAB — выполняют одну и ту же операцию. Если работает одна комбинация — должна работать и другая. Проверьте работоспособность самой клавиши TAB.
Чтобы назначить другую комбинацию клавиш — можно воспользоваться макросом и назначить ему удобное сочетание клавиш. Но это не самый лучший выход
Александр, спасибо за ответ. CTRL+TAB не работает, потому что окна открытых файлов excel располагаются в одном окне вкладками вверху и переключение идет между этим окном и другими открытыми программами, а не между файлами excel. Искал в настройках, чтобы сделать расположение окон, как было по старинке — на панели задач, но не нашел.
Как в Excel 2010 или 2007 открыть документ в отдельном окне (на два монитора) ?
В Windows 7 редактор таблиц Microsoft Excel 2007 и 2010 открывает документы в одном и том же окне, что доставляет неудобство при работе с двумя файлами одновременно на двух мониторах. То есть не получается разделить два документа на разные экраны. Рассмотрим несколько простых способов решения такой задачи.

Итак, как разделить документы Excel на два монитора?
Есть несколько способов:
- Повторно запускать Microsoft Excel (например из меню «Пуск») — и в нём уже открывать документ. Т.е. сначала один раз открываете сам Excel, затем в нём свой документ. Второй раз открываете Excel, — в нём другой документ. В этом случае таблицы будут в отдельных окнах. Но такой способ не очень удобен тем, что нужно вручную не забывать каждый раз открывать сначала само приложение Excel, затем уже документ. И к тому же в этом случае будет расходоваться больше оперативной памяти системы.
- Самый простой способ — установить небольшой патч от Microsoft. Он автоматически проделает все необходимые настройки реестра Windows. При этом сделает на всякий случай резервные копии веток вашего реестра на рабочий стол, чтобы Вы могли вернуть его первоначальное состояние.
Просто скачайте и установите MicrosoftEasyFix50801.msi с нашего сайта.
Установка патча проводится как обычно, при этом автоматически создается точка восстановления системы. После завершения на рабочем столе создаются бэкапы изменяемых веток реестра, на случай если «что-то пошло не так».

Теперь при щелчке на документы Excel, они каждый раз будут открываться в отдельном окне, и их можно будет распределить на два монитора:

Третий способ — ручной, правка реестра самостоятельно, через regedit.exe
Шг 1. Необходимо изменить значение ветви HKEY_CLASSES_ROOTExcel.Sheet.12shellOpen
Для начала рекомендую на всякий случай сделать копию этого раздела реестра, чтобы можно было вернуть настройки как были, одним щелчком:
Нажимаем правой кнопкой мыши на нужном разделе, «Эскпортировать» и сохраняем файл резервной копии ветки реестра в какую-нибудь папку.
Шаг 2. Откройте двойным щелчком значение (По умлочанию) параметра Opencommand, измените строку на:
- «C:Program FilesMicrosoft OfficeOffice14EXCEL.EXE» «%1» — для Офиса 2010
- «C:Program FilesMicrosoft OfficeOffice12EXCEL.EXE» «%1» — для Офиса 2007
* ОБЯЗАТЕЛЬНО СО ВСЕМИ КАВЫЧКАМИ!
Шаг 3. Измените значение параметра command следующим образом: в конце строки значение /dde — на «%1». Если у вас Офис 2007 — то замените /e на «%1».
Больше здесь ничего менять не нужно:
Шаг 4. Переименуйте название раздела ddeexec на любое иное значение, например ddeexec2.
Шаг 5. Повторите шаги 1-4 для ключей реестра: HKEY_CLASSES_ROOTExcel.Sheet.8shellOpen
Теперь всё, окна экселя должны открываться отдельно, и документы Excel можно разделить на два монитора!
|
Открытие файлов в одном окне Excel |
||||||||
Ответить |
||||||||
Ответить |
||||||||
Ответить |
||||||||
Ответить |
||||||||
Ответить |
||||||||
Ответить |
||||||||
Ответить |
||||||||
Ответить |
||||||||
Ответить |
||||||||
Ответить |
||||||||
Ответить |
||||||||
Ответить |
||||||||
Ответить |
||||||||
Ответить |
||||||||
Ответить |
||||||||
Ответить |
||||||||
Ответить |
||||||||
Ответить |
||||||||
Ответить |
||||||||
Ответить |
Открытие документа Microsoft Excel в разных окнах
Смотрите также: А вот как: Забыл подписаться. удобства пользователя. сохранении изменений в другую книгу в уже существующем как установить, чтобыkreg тоже самое, ноИсточник: https://www.ablebits.com/office-addins-blog/2013/05/31/excel-workbooks-separate-windows/Create short произвести манипуляции с меню выбираем пункт мыши. В запустившемся открыть файл. данной операции черезПри работе в Microsoft это в вистеGuestАлександр к файлах? Если нет,Да и в экземпляре). открывалось в одном: Тоже интересует этот разделить в конце)Перевел: Антон Андроновcut реестром, о которых«Переименовать» меню останавливаем выборЧтобы запустить программу Excel контекстное меню значка Excel бывает необходимость и вин7 сделать???
: тогда сервис-параметры-вид-окна на: Можно отобразить несколько
Открытие нескольких окон
то это мне, диспетчере задач форточекКонечно, это проблемы окне? вопрос, только проблемаBlackstrobeАвтор: Антон Андронов(Создать ярлык) и шла речь выше.и тоже произвольно на пункте в новом окне, на Панели задач. открыть несколько документовalex7y панели задач открытых книг в естественно, не подходит. в процессах видно, Винды, а неsvk с закрытием. Как: Это понятно, ноПример, вот у меня отправьте его наКак видим, хотя по переименовываем данный объект.«Вставить» нужно дважды кликнутьПосле того, как один или один и: всё просто: Tools
Blackstrobe одном окне:Да и по что приложения не Офиса.: А есть штучка,
сделать что-бы при при этом я два файла, когда рабочий стол. умолчанию в ExcelТаким образом, мы сделали. Сразу же вслед по ярлыку приложения документ Эксель уже тот же файл -> Options ->: Пробовал уже. ЭтоВид — вкладка хоткеям закрывать - множатся при открытииВполне реально всё чтобы наоборот? Файлы закрытии приложения эксель не смогу их я нажимаю наВсякий раз, когда вам 2007 и 2010 возможным открытие стандартным за этим ярлык
Способ 1: панель задач
на рабочем столе. запущен, наводим курсор в нескольких окнах. View -> Windows не то. Еще окна — упорядочить
- это как-то не каждого файла. настроить, НО - открывались в одном не пытались закрыться растащить на 2 один из них нужно будет открыть при запуске нескольких способом в новом будет добавлен в Если его нет, на иконку программы, В старых версиях in Taskbar раз повторю: мне
все. комильфо: правая рукаНо при этом это вопросы по окне? все окна. А экрана, т.к. они они открываются в новый документ Excel файлов будут открываться окне файлов с данную директорию. то в таком размещенную на Панели и в версиях,
- в 2003 также. нужно их открытьТам есть варианты обычно занята мышкой, при открытии каждого настройке ОконК то бывает забываешь все-равно будут располагаться одном окне, а
- – дважды щелкните в одном и расширением xls.Затем открываем ту папку, случае ярлык нужно задач. Кликаем по начиная c Excelсам искал сам
в двух независимых как их расположить а для одной следующего окна-приложения ругается,koyaanisqatsi: После этой штучки про открытые документы
Способ 2: окно «Выполнить»
в одном окне мне нужно чтоб по этому ярлыку. том же материнском
- Для того, чтобы выполнить где расположен файл, создать. ней правой кнопкой
- 2013, сделать это нашел. окнах (в полноценныхВ MS Excel 2010 левой растяжка уж что файл Personal
: AndreTM, «И поэтому вместо прокрутки скролом и на вопрос программы. Есть еще эти два файлаЕсли вам часто приходится окне, существует множество данную процедуру для
Способ 3: меню Пуск
который нужно запустить.Открываем Проводник Windows и мыши. Запускается контекстное не составляет особых
- Olex окнах excel). Еще при открытии нескольких больно не удобная, уже используется… Так как верхним правым
- работает масштаб, а сохранить бодро отвечаешь варианты? открывались отдельно. Рядом. открывать несколько книг способов запустить их файлов с расширением Кликаем по нему
если у вас меню. В нем проблем. Просто открываем: А может кто раз повторю: у
Способ 4: Ярлык на Рабочем столе
документов они открывались с отрывом от что как будто крестиком приложения, так прокрутка только при нет…Guest Чтоб работать было Excel одновременно, взгляните
- в разных окнах. xlsx, в Редакторе правой кнопкой мыши. установлен Excel 2010, выбираем в зависимости
файлы стандартным способом, нибуть подскажет как меня подключены 2 в одном окне стола ладони и
на самом деле - и верхним правым зажатом ctrl ….Этот способ проблему: Что-то я не удобней с одним на это нестандартное Пользователь может сам реестра переходим по В контекстном меню то переходим по от версии программы и каждый из сделать наоборот,чтобы файлы монитора. И мне на вкладках, в поворотом кисти новое приложение открывается…
- крестиком окна закрывается :( не решил. пойму в чём файлом, глядя на решение, предложенное на выбрать более удобный, адресу: последовательно переходим по
адресу: пункт них запустится в excel открывались в
Способ 5: открытие через контекстное меню
нужно каждый файл 2013 этого ужеShAMПереустанавливать не хочу: не приложение соKuklPGuest проблема? Вот два окрытый файл рядом. одном из форумов. соответствующий своим потребностямHKEY_CLASSES_ROOTExcel.Sheet.12shellOpencommand пунктамC:Program FilesMicrosoft OfficeOffice14
- «Microsoft Excel 2007» новом окне. Но одной копии программы. открыть в независимом
- не вижу, все: Alt/(ф+в) используй, они наши сисадмины, собаки, всеми открытыми в: Попробуйте найти что-то: ??? Так окна файла в разных Винда 7. Спасибо На самом деле вариант.Проделываем аналогичную процедуру и«Отправить»Если установлен Эксель 2007,
- или вот в версиях Пробовал галочки убирать окне.
открывается в разных рядом находятся. самому это делать его окнах файлами,» типа этого. Нет надо закрывать, а окнах. Прикрепленные файлы
Abram pupkin решение гораздо проще,Автор: Максим Тютюшев с элементами даннойи то в этом«Microsoft Excel 2010»
- приложения 2007 — и ставить какBlackstrobe окнах. Возможно этоИ по ссылке не дают, аAndreTM семерки под рукой, не приложение!!! post_32041.jpg (126.72 КБ): Чтобы как на
- чем может показатьсяНедавно мы разбирались, как ветки. То есть,«Excel» случае адрес будет. 2010 новый документ в excele (настройка-: Забыл вложение посмотреть! где-то в настройках Елены сходи мне нужно переустановить
: Так, был не поэтому не точно.
Z.Юрий М картинке — надо на первый взгляд. одновременно открыть несколько изменяем параметры элемента. такой:Можно вместо этого кликнуть
Способ 6: изменения в системном реестре
открывается по умолчанию …-окна на панели Это то что можно задать?koyaanisqatsi так, как они прав… Прикрепленные файлы post_219987.gifGraveStone: Забыл подписаться. нажать «Вид» - Просто попробуйте: рабочих книг Excel«По умолчанию»Документ запустится в новомC:Program FilesMicrosoft OfficeOffice12 по значку Excel в родительском окне. …)так и в мне нужно. Но*****: Alex_ST, Alex_ST: «Если не хотят -Алексей действительно спрашивает (36.55 КБ): А вот какGuest
- «Упорядочить все»Выполните шаги, описанные выше, рядом друг с, переименовываем элемент окне.Попав в директорию программы, на панели задач Такой подход экономит свойствах папок- типы-дополнительно не удается это: Откройте обе книги,
- открыто 10 книг, не снося любимый про окна в
Alex_ST это в висте: тогда сервис-параметры-вид-окна наСаша конарев для создания ярлыка
- другом. Но есть«command»Один раз проделав операцию находим файл под левой кнопкой мышки системные ресурсы компьютера, и т.д., у сделать. Не пойму в которых содержатся то, даже если 2003, а параллельно 2010, а там
- : Народ, подскажите, пожалуйста, и вин7 сделать??? панели задач: открыть в новом Excel. еще одна нестандартная,и ветку с добавлением ярлыка названием при зажатой клавише но вместе с
- меня не получается. почему. листы, подлежащие сравнению. они все сохранены, и оставив ассоциации да, это проблема как заставить Excel-2010
alex7yBlackstrobe окнеОткройте папку на вашем но распространенная задача,
- «ddeexec» в папку«EXCEL.EXE»Shift тем создает иДимасик
Юрий М На вкладке Вид чтобы закрыть приложение .xls на 2003. самого офиса и открывать файлы по: всё просто: Tools: Пробовал уже. ЭтоСергей крючков компьютере: – открыть книги
.«SendTo». Если у вас. Ещё один вариант
Способ 7: параметры Excel
ряд неудобств. Например,: Добрый день!: Откройте первый нужный в группе Окно
- приходится 10 разkoyaanisqatsi стандартными средствами не даблклику в одном -> Options -> не то. Еще: Они и так
- C:/Users/UserName/AppData/Roaming/Microsoft/Windows/SendTo Excel 2010 илиПосле выполнения данной процедуры, мы получили возможность не включен в — просто навести если пользователь хочетА в случае файл. Затем откройте нажмите кнопку Рядом по крестику кликать.: Alex_ST, А что лечится. окне?
View -> Windows раз повторю: мне открываются в разных. 2007 в разных файлы формата xlsx постоянно открывать файлы операционной системе показ курсор на значок, сравнить два документа, с 2010-м офисом само приложение (будетПримечание. Если открыто « происходит если нажать
Могу посоветовать только(Хоть я его in Taskbar
Способ 8: открытие одного файла несколько раз
нужно их открыть окнах.Примечание! окнах. Мной были тоже будут открываться Excel в новом расширений, то он после чего кликнуть
- расположив окна на как поступить? «Книга1», например), а более двух книг,Если изменены будет Alt+F4 ? в персональную книгу и не люблю,в 2003 также.
- в двух независимыхЛёликПапка прочитаны все жалобы в новом окне. окне через контекстное будет называться просто колесиком мышки. Во экране рядом, тоДмитрий уже из этого в Excel откроется на каждый конечноAlex_ST (и куда-нить на но пользоваться иногда
сам искал сам окнах (в полноценных: Открыть файл 1.AppData и решения наОткрытие нескольких файлов в меню.«EXCEL» всех случаях эффект при стандартных настройках: Гарантированное решение проблемы: запущенного приложения открывайте диалоговое окно Сравнить спрашивать про сохранение.
: Не пробовал. Проблемы-то
lumpics.ru
Как открыть файлы Excel 2010 в отдельных окнах
ленту/панельку) подвесить макрос приходится…) нашел. окнах excel). ЕщеЗапустить еще разявляется скрытой. Чтобы форумах Microsoft Office. новых окнах можноНо можно сделать открытие. Кликаем по данному будет тот же, это у него»Сервис» -> «Свойства нужный файл. рядом. В этом Но это выбивается на рабочем компе. с кодомЗабодало: каждый файлOlex
Способ номер один — значок Excel на панели задач
раз повторю: у Excel из меню сделать ее видимой, В этом посте настроить также через файлов Excel в
Способ второй – ярлык Excel
- весь экземпляр со И поэтому как сделать наоборот,чтобы файлы нужно каждый файл проще перетащить ярлыкFolder options способах, как это вкладке которая будет описана пункт в отдельном окне.
- способами. нажимаем «Дополнительно»: а где эта листом, который требуется измененной информации.
- Tab посмотрю. всеми окнами закроет верхним правым крестиком excel открывались в открыть в независимом файла 2 мышкой
(Параметры папок), перейдите можно сделать без«Файл» ниже, подобным образом«Создать ярлык»
Способ третий – опция «Отправить» в контекстном меню
Для того, чтобыСкачать последнюю версиюна действии по настройка в 2007 сравнить с активнымAlex_STShAMP.S. ОфисТаб, конечно, приложения, так и одной копии программы. окне.
- в окно пустого на вкладку возни с реестром.
- выполняем щелчок мышкой будут запускаться все. открыть конкретный документ
Excel умолчанию «Открыть» нажимаем офисе? мне нужно листом, и нажмите:: Закрывает все враз, удобная надстройка (и верхним правым крестиком Пробовал галочки убиратьBlackstrobe екселя).ViewОткройте первую книгу Excel, по пункту документы, открытые обычнымПоявится диалоговое окно, в переходим во вкладку
- Если в версиях Эксель «Изменить» чтобы каждый файл
кнопку ОК.koyaanisqatsi также,как и Alt/(ф+в). даже где-то бесплатная), окна закрывается не и ставить как: Забыл вложение посмотреть!Dima degtyarev(Вид) и включите а затем используйте«Параметры» способом, то есть, котором говорится, что
Прочие способы, которые могут вам помочь
«Файл» 2007 — 2010убираем галочку «Использовать открывался в отдельномВ каждом окне, Вы хотя быkoyaanisqatsi но надоедает своей приложение со всеми в excele (настройка- Это то что: если еще актуально, опцию один из следующих. двойным щелчком мыши. создать ярлык внового окна и
у вас уже DDE» файле, а не книги щелкните лист, сами вникли в: ShAM, я то рекламой… открытыми в его …-окна на панели мне нужно. Но почитай здесь болееShow hidden files, folders четырех вариантов, чтобыПроисходит запуск окна параметров. Правда, эта процедура данной папке нельзя, кликаем по пункту открыт документ, нов строке «Приложение, в очередном окне который должен участвовать смысл того, что
знаю ) Простоkrosav4ig
окнах файлами, а
…)так и в
не удается это
office-guru.ru
Как открыть два файла Excel (Office 2010) чтобы открывались в разных окнах
интересные решения: or drives открыть вторую книгу Переходим в раздел предполагает манипуляции с но можно поместить«Открыть» вы попытаетесь запустить исполняющее действие:» убираем активной книги?? как в сравнении. Чтобы написАли в ответ Alex_ST бъется над:
только окно. Явная свойствах папок- типы-дополнительно сделать. Не поймуhttp://office-guru.ru/excel/kak-otkryt-faily-excel-2010-v-otdelnyh-oknah-204.html(Показывать скрытые файлы,
в новом окне:«Дополнительно» системным реестром. Это
на рабочий стол.. другой файл, то ключ «/e» и
это сделать оба листа прокручивались
на мой вопрос? быстрым закрыванием всехAlex_ST ошибка логики интерфейса! и т.д., у почему.Den папки и диски).
Щелкните правой кнопкой мыши. В правой части значит, что нужно Соглашаемся, нажав кнопку
В запустившемся окне открытия
он откроется в вместо него пишемЮрий М одновременно, нажмите кнопку
Я спрашиваю:, а экселев если они
, поставьте надстройку officeЕсли открыто 10 меня не получается.Юрий М
: Изменение реестра. СохраняйтеВставьте ярлык в папку по значку Excel окна ищем группу быть уверенным в«Да» файла переходим в
том же родительском «%1» (с кавычками)
: North_Rain, я ещё Синхронная прокрутка в Вы (почему-то, к
сохранены. Вот и tab и будет
книг, то, дажеДимасик: Откройте первый нужный
разделы реестра передSendTo
на панели задач инструментов себе, прежде чем. директорию, где расположен окне, просто заменив
должна получиться строчка в сентябре :-) группе Окно на стати, не пользуясь
Открытие файлов в разных окнах
намекаю. А вот вам щастье если они все: Добрый день! файл. Затем откройте внесением изменений!. и выберите Microsoft«Общие»
браться за неё,Теперь запускать новые окно нужный документ, выделяем содержимое первоначального документа
типа такой: ответил — прочитай вкладке Вид. Примечание. тэгами цитирования) отвечаете: этого не понимаюAlex_ST сохранены, чтобы закрытьА в случае само приложение (будет
1. Открываем редакторТеперь вы можете не Excel 2010 (или. Устанавливаем галочку напротив так как любой можно будет через его и жмем на данные из»C:Program FilesMicrosoft OfficeOffice12EXCEL.EXE» ответ. Открывать не
Эта кнопка доступна,Цитата Alt/(ф+в) …(: Ребята, спасибо за приложение приходится 10 с 2010-м офисом «Книга1», например), а
реестра. открывать вторую книгу
2007): пункта неправильный шаг может
ярлык приложения на на кнопку нового. Всегда будет «%1″ кнопкой или через только если включенkoyaanisqatsi, 16.11.2014 вPelena советы. раз по крестику как поступить? уже из этого2. Для каждого внутри Excel. Достаточно
Затем перейдите в меню«Игнорировать DDE-запросы от других фатально навредить системе Рабочем столе.«Открыть» возможность переключиться наНажимем последовательно «OK»,
меню Файл - режим Рядом. 22:37, в сообщении: Была такая темаИзвините, что только кликать.Дмитрий запущенного приложения открывайте
типа файла Excel щелкнуть правой кнопкой
File приложений» в целом. ДляВсе способы, которые были. первый запущенный файл. «OK», «Закрыть». Открыть, а открывайСоветыЕсли размеры окон № 18200?’200px’:»+(this.scrollHeight+5)+’px’);»>
в МШ Почему через сутки послеВ Офисе эта: Гарантированное решение проблемы: нужный файл. нужно найти соответствующий мыши по файлу,(Файл) >. Жмем на кнопку
того, чтобы в описаны выше, предполагают
После этого вы сможете Для этого нужноПроблема решена.
само приложение. книг были измененыЕсли изменены будет на нет кнопки «Не вопроса смог посмотреть ошибка появилась в»Сервис» -> «СвойстваGuest раздел, пример для.xls: который необходимо открытьOpen«OK»
случае проблем можно
сначала запуск нового работать с документами навести на панелиFlake3000North_Rain для удобства просмотра, каждый конечно спрашивать сохранять все?»
ответы — дома первый раз в папки» -> «Типы
: Спасибо!идем в раздел в новом окне(Открыть) и выберите. было исправить ситуацию, окна Excel, а сразу в двух задач курсор на: Но в Windows: 
Или я не дел очень много
Word-2003 (до сих файлов»North_Rain HKEY_CLASSES_ROOT.xls и смотрим
и из контекстного
вашу вторую книгу.После этого новые запущенные перед началом манипуляций уже потом через
окнах. Таким же иконку Excel. Появится 7 такого нельзяBafut размеров достаточно нажать
. Но это выбивается
о том? накопилось и только
пор ругаюсь иищем расширение XLS,: а где эта на значение (Default), меню выбрать пунктЩелкните по значку программы файлы будут открываться сделайте точку восстановления вкладку образом при необходимости небольшие окошки для сделать….: Спасибо, давно интересовал кнопку Восстановить расположение
из вашего условия.ShAM
сейчас добрался до плююсь, когда нужно нажимаем «Дополнительно»
настройка в 2007 видим — “Excel.Sheet.8″.
SendTo на панели задач, в отдельных окнах.
системы.«Файл»
можно запустить и предпросмотра всех запущенныхДля сочетания Win7+Office
этот вопрос окна. Чтобы развернуть
И противоречило бы: Я знаю, что компа. комп быстро выключить,на действии по
офисе? мне нужно Т. е. нам
(Отправить) > удерживая клавишу
В то жеДля запуска окна
открытие нового документа,
большее количество. файлов. Перейти к 2010 сделал однуGuest
окно книги до политике о потерии ты знаешь.Попытаюсь пояснить. а в Word’е
умолчанию «Открыть» нажимаем чтобы каждый файл
нужно править разделExcel
Shift время, перед завершением
«Выполнить»
что является довольно
Второй способ предполагает действия конкретному документу можно штучку,через которую можно: Нет, все-таки хотелось максимального размера, нажмите измененной информации.У меня жеЯ, действительно, спрашиваю
открыто много документов). «Изменить» открывался в отдельном HKEY_CLASSES_ROOTExcel.Sheet.8... Затем откройте вторую
работы в Excel,, нажимаем комбинацию клавиш неудобной процедурой. Но через окно просто кликнув по
открывать Excel 2010 бы без этих кнопку Развернуть вAlex_ST тоже Эксель 2010, именно про окна.Так никто не
убираем галочку «Использовать файле, а не3. Изменяем вЕсть еще два решения, книгу в новом рекомендуется снять галочкуWin+R
planetaexcel.ru
Как заставить Excel-2010 открывать файлы в одном окне? (Формулы/Formulas)
существует возможность значительно«Выполнить» такому окошку. Но в разных окнах сложностей. Порчему в правом верхнем углу
: вот и подтверждаю,Файлы по ассоциации только эту ошибку
DDE» в очередном окне разделе HKEY_CLASSES_ROOTExcel.Sheet.8shellOpencommand ключ: которыми пользуется множество окне. с пункта. В открывшемся поле облегчить открытие документов. это будет именноFlake3000 Ворде можно, а окна.
ShAM чтобы Алекс был форточек открываются, естественно, не исправил, ав строке «Приложение, активной книги?? как(Default) на -
людей. Один изЕсли у вашей мыши«Игнорировать DDE-запросы от других вводим команду путем использования контекстногоНабираем на клавиатуре комбинацию переключение, а не: Вот оно: в этом нет.
Blackstrobe, а разве я уверен, еще не каждый в своём в последующих версиях исполняющее действие:» убираем
это сделать «C:Program Files (x86)Microsoft них заключается в есть колесико, нажмите приложений»«RegEdit.exe»
меню. клавиш полноценное открытие нескольких
svk Щелкаешь по 10: Товарищи! Нужна помощь! спрашивал, как закрыть доехав до работы. окне, имеющем справа
Офиса она распространилась ключ «/e» иЮрий М
OfficeOffice14EXCEL.EXE» /n «%1″ выборе опции колесиком по иконке, так как ви жмем наСоздаем ярлык Excel наWin+R
окон, так как: Вводные: файлам и открываются Хочу открыть 2 всё без сохранения?
Цитата вверху крестик «закрыть и на Excel вместо него пишем: North_Rain, я ещёcommand на -Ignore other applications that Excel на панели
обратном случае при кнопку рабочем столе по
. одновременно вывести их1) система Windows 10 окон. А
разных excel файлаЭто как раз,koyaanisqatsi, 16.11.2014 в окно», закрывающий толькоКажется, кто-то на «%1» (с кавычками) в сентябре :-) xb’BV5!MKKSkEXCELFiles>VijqBof(Y8’w!FId1gLQ /n «%1″ use Dynamic Data
задач. следующем запуске программы«OK»
алгоритму, который описанАктивируется окно на экран таким 7 представьте — открыть в 2-х разных ИМХО, мало кому
21:31, в сообщении активное окно. форуме про этодолжна получиться строчка ответил — прочитай
Т. е. заменяем Exchange (DDE)Если у вас установлена возможно возникновение проблем
. выше.«Выполнить» способом пользователь не2) Office 2010
10 файлов предложенным окнах для того нужно. № 12200?’200px’:»+(this.scrollHeight+5)+’px’);»>А вотА у окна спрашивал… Но меня
типа такой: ответ. Открывать не концовку (/dde) на
(Игнорировать DDE-запросы от Windows 7 или с открытием файлов.Происходит запуск Редактора реестра.Кликаем по ярлыку правой. Набираем в его сможет.Проблема:
Вами способом.
чтобы расположить ихПри попытке открытьодновременно два
этого не понимаю приложения есть свой тогда это не»C:Program FilesMicrosoft OfficeOffice12EXCEL.EXE» кнопкой или через /n «%1″ других приложений), которая
более ранняя версия,Поэтому, в некотором роде, В нем переходим кнопкой мыши. В поле командуНо существует несколько уловок,При открывании двухНиколай
на разных экранах. файла Excel они Alt/(ф+в)Зажав Alt жмем «самый правый верхний» интересовало, а сейчас «%1″ меню Файл -4. Удаляем или находится в параметрах
вы можете перейти данный способ менее по следующему адресу:
контекстном меню останавливаем«excel» с помощью которых файлов через двойнойЮрий М Как это сделать? открываются только в «ф», потом (не крестик «закрыть приложение», не смог найти.
HKEY_CLASSES_ROOTExcel.Sheet.8shellOpencommand выбор на пункте. можно отобразить несколько щелчёк файлы открываются: У меня вообще
Guest одном окне, т.е. отпуская Alt) жмем который по логикеRAN «OK», «Закрыть». само приложение.Теперь можно выбрать
AdvancedStartКак известно, обычно программаВ правой части окна«Копировать»После этого новое окно документов в Excel в двух разных этой проблемы нет: вообще-то они и при нажатии на
«в». должен закрывать всё: Леш, ты ничегоПроблема решена.
North_Rain сразу несколько.xls файлов(Дополнительно) в разделе(Пуск) >
Excel не дает кликаем по элементуили
запустится, а для 2007 — 2010 окнах, при этом
— каждый новый так всегда в нужный второй файлAlex_ST приложение вместе со не запарил?Flake3000: 
All programs открыть один и«По умолчанию»«Вырезать» того, чтобы открыть
на экране одновременно. одно не видит
файл открывается в разных открываются.. не открывается отдельно
(Общие). Другой способ(Все программы) > тот же файл.в зависимости от в нем нужныйОдним из самых быстрых другого (Вид-Перейти в новом приложении. Посмотрите
но если нужно, в новом окне, у меня кривоВ Ех-2003 всё одном окне, но 7 такого нельзя: Спасибо, давно интересовал из них откроется подразумевает изменения вMicrosoft Office в двух окнах.Открывается окно его редактирования.
того, желает пользователь, файл выполняем те вариантов раз и другое окно). в Свойствах папки чтобы окна каким-то а открывается в Офис стоит? Или работает правильно. В
окно (приложение) можно сделать…. этот вопрос в отдельном окне. реестре.> Excel или Тем не менее, В строке чтобы ярлык и же действия, что навсегда решить проблемуМожет быть кто-то
настройки определенным образом располагались этом-же окне. На просто все махнули Ворде-2003 уже появилась закрыть крестиком, толькоДля сочетания Win7+OfficeGuest5. Повторяем пунктыРаботая в программе Excel просто ввести «Excel»
это тоже можно«Значение» дальше размещался на
нашёл в настройкахGuest на экране, то панели задач высвечивается на эту «фичу» ошибка: нельзя было если открыт 1 2010 сделал одну: Нет, все-таки хотелось
2-4 для каждого, в двух разных в строке поиска сделать.меняем Рабочем столе или способе. окон в Эксель
винды или офиса: Остается Вам только меню-окно-расположить.(если один файл два открытых файла, рукой и кликают закрыть крестиком приложения видимый документ. штучку,через которую можно
бы без этих нужного вам, типа окнах, выполнять многие и нажать наЗапускаем файл. Переходим во«/dde» нет.Следующий способ подойдет только является установка патча как установить, чтобы позавидовать. нужно просмотреть в если нажимать там по много раз все открытые окнаесли больше -
открывать Excel 2010 сложностей. Порчему в файла Excel. задачи становится гораздо значок программы. Таким вкладку
наДалее следует открыть Проводник, пользователям Windows 7
excelworld.ru
Открытие файлов Excel
MicrosoftEasyFix50801.msi. Но, к открывалось в одномkreg двух окнах, то (в панели задач) мышкой на крестик разом. Приходилось закрывать они закрываются по в разных окнах Ворде можно, аBlackstrobe проще. Просмотр файлов образом, приложение всегда«Вид»«/e “%1”» после чего совершить или более ранних сожалению, компания Майкрософт
окне?: Тоже интересует этот тоже самое, но всё-равно происходит переключение чтобы хакрыть приложение,
каждое окно по очереди.Flake3000 в этом нет.: Товарищи! Нужна помощь! рядом друг с будет открываться в. В блоке инструментов. Остальную часть строки переход по следующему версий операционной системы. перестала поддерживать все
svk вопрос, только проблема разделить в конце) файлов в одном
когда в нём одному.koyaanisqatsi
: Вот оно: Щелкаешь по 10
MS Excel 2013 — несколько открытых файлов в одном окне
Хочу открыть 2 другом занимает много новом окне.«Окно» оставляем как есть. адресу:Кликаем по кнопке решения Easy Fix,: А есть штучка, с закрытием. КакBlackstrobe
окне). ОС винда несколько документов открыто?Теперь эта ошибка: Alex_ST, Ctrl+Shift+Esc диспетчерsvk файлам и открываются разных excel файла
места, и этоОткройте папку, где установленна ленте жмем Жмем на кнопкуC:UsersИмя_пользователяAppDataRoamingMicrosoftWindowsSendTo«Пуск» включая вышеуказанный продукт. чтобы наоборот? Файлы сделать что-бы при: Это понятно, но 7.(Офис-2010 у меня,
распространилась на весь задач/процессы/excel/завершить дерево процессов.: Вводные: 10 окон. А в 2-х разных не всегда лучший Office. Путь по на кнопку«OK»Вместо значенияОС Windows. Переходим Поэтому скачать его
открывались в одном закрытии приложения эксель при этом яFirst естественно, не купленный Офис-2010. если не открыто1) система Windows представьте — открыть окнах для того вариант. Преимущества двух умолчанию для Excel
Открытие файлов в разных окнах
«Новое окно».«Имя_пользователя» по пункту на официальном сайте окне? не пытались закрыться не смогу их: Расположение окон по
и каждый разПри чём не два процесса Excel 7
10 файлов предложенным чтобы расположить их файлов включают в 2010:.Находясь в том жеследует подставить наименование«Все программы» сейчас нельзя. При
К все окна. А растащить на 2 кнопке двойного квадратика при запуске вопит похоже, чтобы открывались будет работать как2) Office 2010 Вами способом. на разных экранах.
себя нечто большее,C:/Program Files/Microsoft Office/Office 14После этих действий данный разделе, кликаем правой вашей учетной записи. желании можно на
: После этой штучки то бывает забываешь
экрана, т.к. они рядом с крестиком о необходимости активации,
разные экземпляры приложения, вам угодно.Проблема:Николай Как это сделать? чем просто возможностью. Если у вас файл откроется ещё кнопкой мыши по Windows, то есть,В открывшемся перечне программ свой страх и вместо прокрутки скролом про открытые документы
все-равно будут располагаться закрытия окна. да ещё предупреждает, т.к. в менюAndreTMПри открывании двухЮрий М
Guest сравнения или просмотра установлен Excel 2007, один раз. В элементу пользовательского каталога. переходим к папке риск произвести загрузку
работает масштаб, а и на вопрос
в одном окнеВячеслав мурзак что Personal уже «окно» можно выбрать: файлов через двойной: У меня вообще: вообще-то они и листов рядом друг то имя последней
Excel 2013 и«command»Проблема состоит ещё и«Microsoft Office» и установку патча прокрутка только при сохранить бодро отвечаешь программы. Есть еще: Это особенности настройки
заюзан и не другие окна (у
Антон щелчёк файлы открываются этой проблемы нет
так всегда в с другом. Если папки будет не 2016 он запустится. В открывшемся контекстном в том, что. Далее кликаем левой с других веб-ресурсов, зажатом ctrl …. нет… варианты? экселя. Проще привыкнуть,
может быть изменён)
меня стоит надстройка, вопрос был не в двух разных — каждый новый разных открываются.. данные хотя бы Office 14, а сразу же в
меню переходим по по умолчанию данная кнопкой мыши по
но при этом :(Этот способ проблемуGuest чем найти нужныйAlex_ST UBit Classic Menu про это окнах, при этом файл открывается вно если нужно, в одном файле Office 12.
новом окне. Для пункту
директория находится в ярлыку следует помнить, чтоKuklP
не решил.
: Что-то я не параметр. Может только: Я, конечно, догадываюсь, чтобы поменьше связываться
А про то, одно не видит новом приложении. Посмотрите чтобы окна каким-то были повреждены, вы
Найдите файл
того чтобы в«Переименовать»
скрытой папке. Поэтому«Microsoft Excel» данными действиями вы: Попробуйте найти что-тоGuest пойму в чём макросы на Визуал что по Alt+F4 с риббоном что у Алексея другого (Вид-Перейти в в Свойствах папки определенным образом располагались не сможете открыть
Excel.exe версиях 2007 и
. Произвольно переименовываем этот нужно будет включить.
можете подвергнуть свою типа этого. Нет
: ??? Так окна проблема? Вот два бэйсике писать. Это
приложение вместе со). К тому
по даблклику (т.е. другое окно). настройки
на экране, то остальные документы в
и щелкните по 2010 документ открылся элемент. показ скрытых каталогов.После этих действий запустится
систему опасности. семерки под рукой,
надо закрывать, а файла в разных
вам вряд ли всеми своими окнами
же по ПКМ
в API Windows)Может быть кто-тоGuest меню-окно-расположить.(если один файл
новых окнах. нему правой кнопкой в отдельном файле,Кликаем правой кнопкой мышиВ открывшейся папке кликаем
новое окно программы,Одним из самых простых
поэтому не точно. не приложение!!!
окнах. Прикрепленные файлы по плечу. Они
закроется. Вот только
на ярлыке листа
открывается отдельный экземпляр нашёл в настройках: Остается Вам только нужно просмотреть вУрок подготовлен для Вас мыши. а не в по наименованию раздела
по любому пустому в котором стандартным вариантов открытия нескольких Прикрепленные файлы post_219987.gifZ. post_32041.jpg (126.72 КБ)
так по-умолчаню его вопрос: спросит ли удаётся без проблем приложения (вместо открытия винды или офиса
позавидовать. двух окнах, то командой сайта office-guru.ruВыберите опцию новых вкладках, нужно «ddeexec». В контекстном месту правой кнопкой
способом можно будет окон является выполнение (36.55 КБ)GraveStoneЮрий М настроили, якобы для при этом о
planetaexcel.ru
переместить/скопировать листы в
Как открыть несколько файлов Excel 2016 в одном окне?
Всё, что Вам нужно сделать – это открыть книгу и нажать команду New Window (Новое окно) на вкладке View (Вид). Вы можете нажать кнопку New Window (Новое окно) несколько раз, чтобы одновременно просматривать столько листов одной и той же рабочей книги, сколько потребуется.
Как объединить несколько файлов Excel в одну книгу?
Чтобы одновременно прокручивать оба листа, нажмите кнопку Синхронная прокрутка в группе окно на вкладке вид . Примечание: Этот параметр доступен, только если включен режим Рядом. Начиная с Excel 2013 книги, которые вы открыли в Excel, больше не отображаются в нескольких окнах книг в одном окне Excel.
Как открыть 2 файла Excel 2010 в разных окнах?
Способ номер один – значок Excel на панели задач
- Щелкните правой кнопкой мыши по значку Excel на панели задач и выберите Microsoft Excel 2010 (или 2007): Затем перейдите в меню File (Файл) > Open (Открыть) и выберите вашу вторую книгу.
- Щелкните по значку программы на панели задач, удерживая клавишу Shift.
Как одновременно работать в одном файле Excel 2016?
Откройте книгу Excel и перейдите к вкладке «Рецензирование». В группе «Изменения» нажмите на кнопку «Доступ к книге». В открывшемся диалоговом окне поставьте галочку у опции «Разрешить изменять файл нескольким пользователям одновременно» и нажмите на «ОК».
Как в Excel сделать несколько файлов в одном окне?
Всё, что Вам нужно сделать – это открыть книгу и нажать команду New Window (Новое окно) на вкладке View (Вид). Вы можете нажать кнопку New Window (Новое окно) несколько раз, чтобы одновременно просматривать столько листов одной и той же рабочей книги, сколько потребуется.
Как открыть 2 листа Эксель одновременно?
Одновременный просмотр двух листов в одной книге
- На вкладке Вид в группе Окно щелкните элемент Новое окно.
- На вкладке «Вид» в группе «Окно» выберите «Рядом с .
- В окне каждой книги щелкните лист, который нужно сравнить.
- Чтобы прокручивать одновременно оба
Как в Excel посмотреть два документа в разных окнах?
Как открыть два документа в разных окнах на одном экране. Разделить экран на области в Excel.
- После открытия перейдите в панели быстрого доступа на вкладку «Вид».
- После нажатия на пиктограмму «Упорядочить все» на экране появится окошко с контекстным меню, предлагающим выбор расположения окон:
Как открыть два окна на экране?
Всё просто: нужно нажать сочетание клавиш Win + → (стрелка вправо).
- Win + вправо — расположить окно в правой части
- Что получилось
- Нажмите Win + влево
- Windows автоматически разделила экран для Word и браузера
- Половинку разделили на половинку — теперь можно открыть 3 окна!
Как открыть два документа в одном окне?
Просмотр и сравнение документов рядом
- Откройте оба файла, которые нужно сравнить.
- На вкладке Вид в группе Окно выберите команду Рядом. Примечания: Чтобы прокручивать одновременно оба документа, в группе Окно на вкладке Вид нажмите кнопку Синхронная прокрутка .
Как открыть два файла Excel 2007 в разных окнах?
Способ 1: панель задач
- После того, как один документ Эксель уже запущен, наводим курсор на иконку программы, размещенную на Панели задач. …
- Открывается чистый лист Эксель в отдельном окне. …
- В запустившемся окне открытия файла переходим в директорию, где расположен нужный документ, выделяем его и жмем на кнопку «Открыть».
Как настроить Excel чтобы открывался в разных окнах?
Как открыть файлы Excel 2010 в отдельных окнах
- Щелкните правой кнопкой мыши по значку Excel на панели задач и выберите Microsoft Excel 2010 (или 2007): Затем перейдите в меню File (Файл) > Open (Открыть) и выберите вашу вторую книгу.
- Щелкните по значку программы на панели задач, удерживая клавишу Shift .
Как разделить экран в Excel?
Выделите ячейку под строкой или справа от столбца, по которым следует произвести разделение. На вкладке Вид в группе Окно нажмите кнопку Разделить . Чтобы отменить разделение листа, нажмите кнопку Разделить еще раз.
Как одновременно работать в одном файле Word?
Можно также выбрать элементы Файл > Общий доступ.
…
Поделившись документом, вы можете работать над ним одновременно с другими пользователями.
- Лучше всего работать вместе в Word в Интернете, чтобы сразу видеть вносимые изменения.
- В разделе Общий доступ отображаются имена пользователей, которые также редактируют файл.
Как работать в одном документе с двух компьютеров?
Для того, чтобы начать совместную работу с документом, достаточно в документе Microsoft Excel перейти в меню «Рецензирование» – «Доступ к книге» и выбрать «Разрешить изменять файл нескольким пользователям одновременно» (Рис. 1).
Как сделать один файл Excel многопользовательским?
Как сделать совместный доступ к файлу Excel?
- Переходим на вкладку «Рецензирование». …
- Управление доступом к файлу – правка. …
- Переходим к инструменту «Подробнее», чтобы настроить параметры многопользовательского редактирования.
- Нажимаем ОК. …
- Открываем меню Microsoft Office.
Как открыть несколько файлов Excel 2016 в одном окне?
В этом руководстве мы покажем вам, как открывать книги Excel в разных окнах, шаг за шагом.
При использовании самых младших версий Excel, удерживая клавишу Shift и щелкая значок Excel на панели задач, вы можете открывать книги Excel в нескольких окнах.
1. Сначала нужно заранее открыть книгу, а затем удерживать Shift на клавиатуре.
2. Щелкните значок Excel на панели задач. Смотрите скриншот:
Затем открывается новая пустая книга. Если вам нужно отредактировать новую открытую книгу, просто отредактируйте и сохраните ее. В противном случае вы можете открыть другую книгу, которую вы создали ранее, в этом новом окне книги.
3. Нажмите Файл (Офисы кнопка)> Откройте из вашей новой созданной книги только что, В Откройте диалоговом окне найдите и выберите книгу, а затем щелкните значок Откройте кнопку.
После этого вы увидите, что книги открываются в двух отдельных окнах Excel. Вы можете повторить описанные выше шаги, чтобы открыть больше окон Excel.
Легко открыть книгу Excel в новом окне:
Office Tab помогает открывать несколько файлов Excel в одном окне с вкладками. Вы можете открыть указанную книгу в новом окне с ее Открыть в новом окне как показано ниже. Загрузите вкладку Office прямо сейчас! (30-дневная бесплатная трасса)
Помимо описанного выше метода, вы можете открывать книги Excel в новых окнах с помощью меню «Пуск». Пожалуйста, сделайте следующее.
1. Нажмите Start кнопку, чтобы открыть меню. Тип Excel в Поиск , затем нажмите Microsoft Excel в Программы раздел. Смотрите скриншот:
2. Когда откроется новая пустая книга, нажмите Файл (Офисы кнопка)> Откройте, В Откройте в диалоговом окне найдите и выберите книгу, которую хотите открыть, а затем щелкните значок Откройте кнопку.
3. Чтобы открыть несколько книг, которые вы хотите, вам просто нужно повторить вышеуказанные шаги один за другим.
Последний способ открыть книги Excel в новом окне — создать ярлык. Пожалуйста, сделайте следующее.
1. Откройте Офисы папку на вашем компьютере со следующими путями.
В Excel 2010: C: Program Files Microsoft Office Office 14
В Excel 2007: C: Program Files Microsoft Office Office12
2. В открывшейся папке Office найдите EXCEL щелкните значок правой кнопкой мыши и выберите Создать ярлык из контекстного меню. Смотрите скриншот:
3. Затем кратчайший путь всплывающее окно подсказки, щелкните Да кнопку.
4. Затем ярлык Excel помещается на рабочий стол. Дважды щелкните по нему, и откроется новое окно Excel. Затем вы можете нажать Файл (Офисы кнопка)> Откройте чтобы открыть нужную книгу.
5. Если вам нужно открыть несколько книг в новых окнах, повторите шаг 4, чтобы открывать их по одной.
Внимание: Для Excel 2013 книги по умолчанию открываются в разных окнах.
В этом разделе я покажу вам удобные приложения — Office Tab, С Открыть в новом окне особенность Office Tab, открывать книги в новых окнах больше не проблема.
1. После установки Office Tab, откройте нужные книги. Затем вы увидите, что все книги открываются в окне Excel как статус просмотра с вкладками.
2. Если вы хотите открыть определенную книгу в новом окне, щелкните правой кнопкой мыши вкладку этой книги, а затем нажмите Открыть в новом окне в списке. Смотрите скриншот:
Затем выбранная книга открывается в новом окне, как показано ниже:
Наконечник.Если вы хотите получить бесплатную пробную версию этой утилиты, перейдите по ссылке Нажмите, чтобы получить бесплатную пробную версию вкладки Office сначала, а затем перейдите к применению операции в соответствии с вышеуказанными шагами.
Открываем Excel в разных окнах
Приложение Microsoft Excel является неотъемлемой частью пакета MS Office , работая с которым, удобно использовать несколько открытых окон сразу. Такой подход особенно актуален при обработке сложных связанных таблиц с большим объёмом данных. Однако и при работе с простыми документами, открытыми на разных экранах мониторов, тоже бывает полезным иметь два окна рядом. Почему же возникает вопрос, как открыть Эксель в разных окнах? Дело в том, что в некоторых старых версиях Excel таким образом реализован принцип экономии системных ресурсов, и опция разных окон автоматически не активируется.
- Переключение между окнами
- Запуск окна с панели задач
- Использование главного меню
- ОпцииWindows
- Манипуляции с системным реестром
- Опции менюExcelфайла
- Заключение
Переключение между окнами
В версиях Excel 2007-2010 данные текущего окна будут заменяться содержимым нового, если возникнет необходимость открыть второй документ. Таким образом всегда активным будет только первое родительское окно. Но это не исключает возможности переключения между открытыми документами, так как они будут видимыми на панели задач. Наведя курсор на значок Эксэля внизу экрана, можно осуществить предварительный просмотр всех активных файлов и выбрать для переключения нужный из них.
Однако это всего лишь способ именно переключения между окнами и подойдёт в том случае, если не нужно одновременное открытие нескольких документов, которое рассмотрим далее.
Запуск окна с панели задач
Используя иконку приложения на панели задач, разберём следующий способ, как открыть Excel в разных окнах. Для этого прежде всего должен быть открыт начальный документ приложения. Затем выбираем пункт меню “Файл”. В подпункте “Открыть” нажимаем на нужный нам документ для отображения в новом окне. Таким образом, на панели задач можно будет увидеть уже несколько открытых таблиц. Далее при нажатой на клавиатуре кнопке “Shift” кликаем на иконку приложения и выбираем следующий файл, который откроется уже во втором окне.
Использование главного меню
Точно так же, как и в предыдущем пункте, из уже активной рабочей таблицы открываем другой созданный документ.
Находим директорию, в которой предварительно сохранён файл и открываем его, нажав “Открыть”. Таким образом, уже два документа открыты параллельно и готовы к работе. Количество документов для запуска в этом случае не ограничено.
Дополнительная информация! В зависимости от версии Microsoft Excel способ активации нескольких окон доступен при двойном нажатии на ярлык приложения на рабочем столе.
Опции Windows
Практически на любой клавиатуре ноутбука или компьютера можно найти клавишу с изображением логотипа Windows. В сочетании с другими комбинациями кнопок она используется для вызова различных системных команд и утилит. Нажимаем сочетание клавиш Win+R. В итоге, после применения данной комбинации появится окошко выполнения команд, где пишем слово “excel”. По умолчанию в строке ввода может стоять другая команда, которую просто заменяем на нужную.
После нажатия на кнопку “Ok”, появляется новое окно приложения, где уже через главное меню можно обычным способом открыть второй Эксель файл.
Есть еще одна опция системы, которую можно использовать для открытия таблиц Эксель в разных окнах. Это пункт “Пуск”, расположенный в левом нижнем углу главного экрана. При его выборе попадаем в контекстное меню с перечнем всех программ, где и находим нужный нам ярлык Excel в составе пакета Microsoft Office. Кликаем на нём левой кнопкой мыши и таким образом открываем, если требуется, еще несколько документов.
Манипуляции с системным реестром
Рассмотрим, как открыть Эксель в разных окнах при помощи внесения изменений в операционную систему. Этот метод будет актуален тем, кто привык открывать книги Эксель двойным нажатием левой кнопки мышки.
Воспользуемся уже знакомой нам комбинацией клавиш “Win+R”. В открывшемся окне запускаем реестр операционной системы командой Regedit.
Важно! Обязательным условием перед любым изменением реестра системы является сохранение его резервной копии. Потому что в противном случае есть риск получить проблемы с работой Windows при последующих запусках.
Чтобы внести дальнейшие изменения на устройстве, находим в списке доступных директорий папку HKEY_CLASSES_ROOT и в ней Excel.Sheet.12. Далее по списку вложенных файлов находим “Command” и изменяем ключ “По умолчанию”. Кликаем на нём левой кнопкой мыши и в окне редактирования меняем окончание его значения на «/e “%1”» вместо «/dde». В этом же разделе изменяем название и элемента “Command”, кликая правой кнопкой мыши на нём и выбирая пункт “Переименовать”. Теперь точно также переименовываем в подразделе меню слева папку “ddeexec”. Эти манипуляции деактивируют данные ключи и позволяют восстановить их в дальнейшем в случае необходимости.
На этом изменение конфигурации закончены. Теперь при двойном нажатии мышкой на файлы эксель, произойдет автоматическое открытие содержимого в разных окнах.
Опции меню Excel файла
Рассмотрим ещё один способ открытия нескольких таблиц одновременно. По сравнению с предыдущими, данный метод не очень удобен. Он требует контролировать изменение настроек до и после работы с файлом эксель. Для его реализации в главном меню приложения выбираем пункт “Файл” и подпункт “Параметры” либо “Опции”.
Чтобы понять, как открыть Эксель в разных окнах этим методом, далее нужно выделить пункт “Игнорировать DDE-запросы от других приложений” в дополнительных опциях в списке общих возможностей. После этого нажимаем “Ok”.
Таким образом даётся возможность открытия всех следующих файлов в новых окнах. Но, как уже упоминалось выше, перед окончанием работы в Эксель эти настройки лучше всего деактивировать во избежание проблем с открытием файлов при последующем запуске приложения.
Заключение
В заключение можно сказать, что хоть и существует проблема с открытием параллельных окон в устаревших версиях Excel, но она легко решается одним из способов, рассмотренных в этой статье. Остаётся только выбрать наиболее действенный и подходящий именно вам.
4 способа одновременно открывать листы Excel в отдельных окнах
Microsoft Excel, несомненно, является одним из лучших приложений для работы с электронными таблицами для Windows. Однако в более ранних версиях Excel до 2010 года вы не можете автоматически открывать несколько окон Excel.
Когда вы выбираете Файл > Новый > Пустая книга в Excel 2010, листы открываются в том же окне.
Кроме того, сохраненные таблицы также открываются в том же окне. Это не идеально, так как вы не можете сравнивать электронные таблицы в двух или более окнах.
Однако есть несколько обходных путей, которые позволяют открывать несколько окон Excel одновременно.
- Открывайте несколько окон Excel одновременно: полное руководство
- Метод 1 – Открыть из списка переходов Excel
- Способ 2 – Открыть из меню «Пуск»
- Метод 3 – Откройте новую Excel Excel с помощью средней кнопки мыши
- Способ 4 – получить привязку!
Открывайте несколько окон Excel одновременно: полное руководство
- Открытие нескольких окон из списка переходов Excel
- Откройте несколько окон Excel из меню Пуск
- Откройте новую Windows Excel с помощью средней кнопки мыши
- Получить привязку!
Метод 1 – Открыть из списка переходов Excel
- Во-первых, вы можете открыть несколько окон из списка переходов программного обеспечения в Windows 10. Для этого откройте Excel и щелкните правой кнопкой мыши значок на панели задач, как показано ниже.
- Список переходов включает в себя параметр Microsoft Excel . В приведенном выше примере это Microsoft Excel 2010 Starter .
- Нажмите Microsoft Excel , чтобы открыть новое отдельное окно электронной таблицы Excel.
- Теперь вы открыли второе окно, нажмите Файл >Открыть , чтобы открыть в нем лист, как показано ниже.
- Кроме того, вы также можете удерживать клавишу Shift и щелкнуть левой кнопкой мыши значок панели задач, чтобы открыть несколько окон электронной таблицы.
Способ 2 – Открыть из меню «Пуск»
- Или вы можете открыть несколько окон электронной таблицы из меню «Пуск». Нажмите кнопку Пуск, чтобы открыть это меню.
- Затем выделите папку с приложением Excel в меню «Пуск».
- Выберите, чтобы открыть Excel оттуда.
- Каждый раз, когда вы открываете его из меню «Пуск», открывается отдельное приложение. Таким образом, теперь вы можете открывать несколько таблиц в каждом отдельном окне.
Метод 3 – Откройте новую Excel Excel с помощью средней кнопки мыши
Если у вас есть мышь с средней кнопкой или колесом прокрутки, вы можете открыть несколько окон с этим. Откройте Excel, а затем выберите значок на панели задач средней кнопкой мыши.
Это откроет новое окно для вас, чтобы открыть электронную таблицу в.
Способ 4 – получить привязку!
Теперь вы можете открывать таблицы Excel одновременно в нескольких окнах, вы можете максимально использовать Windows 10 Snap Assist.
Snap Assist позволяет вам аккуратно открывать два или более окон слева и справа от рабочего стола.
- Выберите одно окно электронной таблицы и нажмите кнопку Восстановить вниз .
- Затем переместите его в крайнюю правую или левую часть рабочего стола. Это привязывает окно к половине рабочего стола, как показано ниже.
- Затем выберите одну из миниатюр электронной таблицы, чтобы открыть другое окно на другой стороне рабочего стола, как показано на снимке ниже.

- Или вы можете перетащить окно электронной таблицы в верхний левый, правый или нижний углы рабочего стола, чтобы расположить до четырех электронных таблиц, как показано ниже.
Таким образом, вы по-прежнему можете открывать электронные таблицы в двух или более окнах с более ранними версиями Excel.
Отдельные окна удобнее для сравнения и анализа альтернативных электронных таблиц и копирования числовых значений с одного листа на другой.
Несколько окон на экране и другие настройки в Эксель
Для Эксель каждый файл (документ) принято называть рабочей книгой, в ней расположены рабочие листы. Активный лист рабочей книги – это рабочее окно Excel. В любой момент времени может быть активно только одно рабочее окно, даже если у вас открыто несколько книг. Именно в нём вы можете осуществлять операции. Очень важно уметь настраивать окна, т.к. правильно организованное рабочее пространство – залог комфортной работы с программой.
Структуру окна (рабочей области) мы подробно рассмотрели, когда изучали базовые понятия.
Три состояния рабочего окна Эксель
В правом верхнем углу окна (в строке заголовка) расположены 5 кнопок, 3 из которых предназначены для работы с окнами:
- Справка Excel
- Параметры отображения ленты
- Свернуть окно
- Восстановить окно / Развернуть окно
- Закрыть окно

Рабочее окно книги может находиться в одном из трёх состояний:
-
Развернуто – занимает весь экран, видно максимальную площадь листа. Чтобы развернуть окно – нажмите одноименную кнопку в строке заголовка

Восстановлено – занимает часть экрана, освобождая место для обзора других окон. Чтобы восстановить окно – нажмите Восстановить окно в строке заголовка. Эта команда «спарена» с предыдущей, т.е. одной кнопкой можно развернуть восстановленное окно или восстановить развёрнутое.

Настройка размеров рабочих окон
Если вы используете несколько книг – может понадобиться отобразить сразу несколько рабочих окон на экране. Для этого используем следующие приёмы:
- Изменить размеры окна вручную. Сначала восстановите окно, после этого наведите мышью на любую из рамок окна или его угол. Курсор станет двунаправленной стрелкой. Зажимайте левую кнопку мыши и тяните границы листа в нужную сторону. Этот приём универсален для всех окон в Microsoft Windows.
- Использовать команду на ленте. Перейдите Вид – Окно – Упорядочить всё . Откроется диалоговое окно настройки отображения с четырьмя комбинациями окон. Выберите тот, который подходит вам в данный момент. Команда не обрабатывает минимизированные окна.

Переключение между окнами Excel
Как я уже говорил ранее, активным для работы может быть только одно окно из всех, отображённых на экране. Чтобы переключать активные окна, я знаю 4 способа:
- Кликнуть мышью. Это самый простой метод, если на экране видна хотя бы часть окна – смело жмите на неё. Окно будет активировано и отображено поверх остальных
- Выбрать на панели задач Windows – один из самых популярных способов. Просто кликните на ярлыке нужной рабочей книги
- Использовать горячие клавиши. Для циклического переключения между рабочими окнами нажимайте на клавиатуре Ctrl+Tab (прямое направление) и Shift+Ctrl+Tab (обратное направление). Аналог этой комбинации – Ctrl+F6 и Shift+Ctrl+F6 .
- С помощью ленточной команды. Выполните команду: Вид – Окно – Перейти в другое окно . Откроется список доступных окон, выбирайте и переходите

Несколько окон на одном экране
Иногда нужно открыть несколько окон на экране, чтобы обеспечить совместную работу с ними. Особенно это актуально, когда разрешение экрана компьютера достаточно велико. За работу с несколькими окнами отвечает блок команд Главная — Вид — Окно .
Один документ в нескольких окнах
Чтобы открыть в новом окне еще один экземпляр уже открытого окна — кликните Главная — Вид — Окно — Новое окно . Теперь нажмите Упорядочить все , чтобы выбрать расположение окон Excel на экране. Выберите один из вариантов расположения на экране:
- Рядом
- Сверху вниз
- Слева направо
- Каскадом
Так, Вы можете автоматически, без ручной настройки расположить оба окна Эксель на одном экран.
Разделение окна на две области
Еще один способ заключается в разделении текущего окна вместо создания нового. Можно разделить на 2 или на 4 участка.
Чтобы разделить окно на 4 участка — выполните такую последовательность действия:
- Выделите ячейку, относительно которой будете делить окно. Горизонтальная и вертикальная линии разбивки будут проходить слева и сверху от ячейки.
- Нажмите Главная — Вид — Окно — Разделить . Результат разбивки смотрите на картинке:
- Чтобы убрать разделение — снова нажмите кнопку Разделить
Чтобы разделить окно на 2 участка — выделите не ячейку, а целую строку (под линией разделения) или столбец (справа от линии разделения). Снова нажмите Разделить .
У каждой области будут свои полосы прокрутки, управлять ими можно раздельно. Но Вы все же работаете в одном и том же документе, поэтому любые внесенные изменения отобразятся в каждой из областей.
Разные книги на одном экране
Мы обсудили, как показать на одном экране несколько образцов одной рабочей книги. Аналогично можно поступить и с разными документами. Откройте все файлы Excel, которые нужно уместить на экран. Снова нажмите Упорядочить все , чтобы указать, каким способом скомпоновать окна.
Синхронная прокрутка окон
Как Вы уже поняли, при отображении нескольких окон на экране, их прокрутка осуществляется раздельно для каждого из окон. А что, если Вы просматриваете на соответствие некоторые списки, и Вам нельзя для этих целей использовать функции Excel? Было бы удобно, чтобы прокручивались все окна одновременно.
Это легко реализуется. Нажмите не ленте Вид — Окно — Синхронная прокрутка . Вот так просто, больше ничего делать не нужно!
Закрытие окна
Если вы закончили в рабочей книге – закройте её, чтобы освободить виртуальную память компьютера. Для этого существует, как минимум, 4 способа:
- Нажмите кнопку Закрыть (х) в адресной строке книги
- Выполните команду Файл – Закрыть
- Используйте комбинацию клавиш Ctrl+W
- Используйте комбинацию клавиш Alt+F4 . Эта команда заканчивает работу Excel, будут закрыты все окна
Если вы не сохранили документ перед закрытием – программа спросит, нужно ли выполнить сохранение. Выберите Сохранить , чтобы сохранить все изменения и закрыть файл; Не сохранять — чтобы закрыть книгу без сохранения; Отмена — оставить книгу открытой, не сохранять изменения.
Многие недооценивают возможности, которые даёт правильная работа с окнами Microsoft Excel. Потренируйтесь в применении всех изложенных правил и поймёте, что они могут принести значительную пользу, если информация находится в нескольких файлах и каждый из них должен быть всегда под рукой. Если же данные расположены на разных листах одной рабочей книги – вам будет полезен мой пост о работе с листами, рекомендую добавить его в закладки браузера.
Если что-то из данного материала вы не поняли – пишите комментарии, я обязательно отвечу. Всегда ваш, Александр Томм.
Добавить комментарий Отменить ответ
3 комментариев
Добрый день. Такая проблема — переключение между окнами в excel 2016 не работает по средством нажатия стрелкой мыши, окна меняются, но данные показываются с последнего открытого файла. Горячим сочетанием клавиш CTRL+F6 и с помощью ленточной команды это получается, но это не удобно, а CTRL+TAB не получается. Подскажите пожалуйста в чем дело и как быть? Может быть можно сменить CTRL+F6 на более удобную комбинацию?
Сергей, здравствуйте. CTRL+F6 и CTRL+TAB — выполняют одну и ту же операцию. Если работает одна комбинация — должна работать и другая. Проверьте работоспособность самой клавиши TAB.
Чтобы назначить другую комбинацию клавиш — можно воспользоваться макросом и назначить ему удобное сочетание клавиш. Но это не самый лучший выход
Александр, спасибо за ответ. CTRL+TAB не работает, потому что окна открытых файлов excel располагаются в одном окне вкладками вверху и переключение идет между этим окном и другими открытыми программами, а не между файлами excel. Искал в настройках, чтобы сделать расположение окон, как было по старинке — на панели задач, но не нашел.
Как быстро объединить несколько файлов Excel
Мы рассмотрим три способа объединения файлов Excel в один: путем копирования листов, запуска макроса VBA и использования инструмента «Копировать рабочие листы» из надстройки Ultimate Suite.
Намного проще обрабатывать данные в одном файле, чем переключаться между многочисленными книгами. Однако объединение нескольких книг Excel в один файл может быть сложным и долгим процессом, особенно если книги, которые вам нужно объединить, содержат много листов. Итак, как подойти к этой проблеме? Вы будете копировать их вручную или с помощью кода VBA? Или вы используете один из специализированных инструментов для объединения файлов Excel?
Ниже вы найдете несколько хороших способов, позволяющих реализовать объединение.
Примечание. В этой статье мы рассмотрим, как копировать листы из нескольких книг Excel в одну книгу. Если вы ищете быстрый способ скопировать данные с нескольких листов на один общий лист, вы найдете подробную инструкцию в другой статье: Как объединить несколько листов в один.
Простой метод — копировать листы руками.
Если вам нужно объединить всего пару файлов Excel, вы можете вручную скопировать или переместить листы из одного файла в другой. Вот как это можно сделать:
- Откройте книги, которые мы планируем объединить.
- Выберите листы в исходной книге, которые вы хотите скопировать в основную книгу.
Чтобы выбрать несколько листов, используйте один из следующих приемов:
- Чтобы выбрать соседние листы, щелкните вкладку первого, который вы хотите скопировать, нажмите и удерживайте клавишу Shift, а затем щелкните вкладку последнего. Это действие выберет все листы между ними.
- Чтобы выбрать несмежные, удерживайте клавишу Ctrl и щелкайте вкладку каждого из них по отдельности.
- Выделив все нужные листы, щелкните правой кнопкой мыши любую из выделенных вкладок и выберите «Переместить» или «Копировать…» .
- В диалоговом окне «Перемещение или копирование» выполните следующие действия:
- В раскрывающемся списке «Переместить выбранные листы в книгу» выберите целевую книгу, в которую вы хотите объединить другие файлы.
- Укажите, где именно должны быть вставлены вкладки. В нашем случае мы выбираем вариант вставки в конец списка.
- Установите флажок «Создать копию», если хотите, чтобы исходные данные оставались оригинальном файле.
- Нажмите ОК , чтобы завершить операцию.
Чтобы объединить вкладки из нескольких файлов Excel, повторите описанные выше шаги для каждой книги отдельно.
Замечание. При копировании листов вручную помните о следующем ограничении, налагаемом Excel: невозможно переместить или скопировать группу листов, если какой-либо из них содержит «умную» таблицу. В этом случае вам придется либо преобразовать таблицу в диапазон, либо использовать один из других методов, не имеющих этого ограничения.
Как объединить файлы Excel с VBA
Если у вас есть несколько файлов Excel, которые необходимо объединить в один файл, более быстрым способом будет автоматизировать процесс с помощью макроса VBA.
Ниже вы найдете код VBA, который копирует все листы из всех файлов Excel, которые вы выбираете, в одну книгу. Этот макрос MergeExcelFiles написан Алексом.
Важное замечание! Макрос работает со следующим ограничением — объединяемые файлы не должны быть открыты физически или находиться в памяти, в буфере обмена. В таком случае вы получите ошибку во время выполнения.
Как добавить этот макрос в книгу
Если вы хотите вставить макрос в свою книгу, выполните следующие обычные действия:
- нажимать Alt + F11 , чтобы открыть редактор Visual Basic.
- Щелкните правой кнопкой мыши ThisWorkbook на левой панели и выберите « Вставить» > « Модуль» в контекстном меню.
- В появившемся окне (Окно кода) вставьте указанный выше код.
Более подробная инструкция описана в разделе Как вставить и запустить код VBA в Excel .
Кроме того, вы можете загрузить макрос в файле Excel, открыть его в этой книге (включить выполнение макросов, если будет предложено), а затем переключиться на свою собственную книгу и нажать Alt + F8 для его запуска. Если вы новичок в использовании макросов в Excel, следуйте подробным инструкциям ниже.
Как использовать макрос MergeExcelFiles
Откройте файл Excel, в котором вы хотите объединить листы из других книг, и выполните следующие действия:
- Нажмите комбинацию Alt + F8 , чтобы открыть окно диалога.
- В разделе « Имя макроса» выберите MergeExcelFiles и нажмите «Выполнить».
- Откроется стандартное окно проводника, вы выберите одну или несколько книг, которые хотите объединить, и нажмите «Открыть» . Чтобы выбрать несколько файлов , удерживайте нажатой клавишу Ctrl, указывая на их имена.
В зависимости от того, сколько файлов вы выбрали, дайте макросу несколько секунд или минут для их обработки. После завершения всех операций он сообщит вам, сколько файлов было обработано и сколько листов было объединено:
Как объединить несколько файлов с помощью Ultimate Suite.
Если вам не очень комфортно с VBA и вы ищете более простой и быстрый способ объединить файлы Excel, обратите внимание на инструмент «Копирование листов (Copy Sheets)» — одну из более чем 60 функций, включенных в невероятно функциональную программу Ultimate Suite for Excel. Она работает в версиях Excel 2010-2019.
С Ultimate Suite объединение нескольких файлов Эксель в один так же просто, как раз-два-три (буквально, всего 3 быстрых шага). Вам даже не нужно открывать те из них, которые вы хотите объединить. И это могут быть два файла или несколько — не важно.
- Открыв главную книгу, перейдите на вкладку «Ablebits Data» и нажмите «Копировать листы (Copy Sheets)» >«Выбранные в одну книгу (Selected Sheets to one workbook)».
- В диалоговом окне выберите файлы (а в них — листы), которые вы хотите объединить, и нажмите «Далее (Next)» .
Советы:
- Чтобы выбрать все листы в определенной книге, просто поставьте галочку в поле рядом с именем книги, и все они в этом файле будут выбраны автоматически.
- Чтобы объединить листы из закрытых книг, нажмите кнопку «Добавить файлы…» и выберите столько книг, сколько нужно. Это добавит выбранные файлы только в окно копирования, не открывая их в Excel.
- По умолчанию копируются все данные. Однако, в разных листах можно выбрать разные диапазоны для объединения. Чтобы скопировать только определенную область, наведите указатель мыши на имя вкладки, затем щелкните значок
и выберите нужный диапазон.
- При необходимости укажите один или несколько дополнительных параметров и нажмите «Копировать» . На снимке скриншоте а ниже показаны настройки по умолчанию: Вставить все (формулы и значения) и Сохранить форматирование.
Дайте мастеру копирования листов несколько секунд для обработки и наслаждайтесь результатом!
На этой странице есть подробное описание всех возможностей работы мастера копирования.
Чтобы поближе познакомиться с этим и другими инструментами для Excel, вы можете загрузить ознакомительную версию Ultimate Suite.
Итак, я надеюсь, вы получили ответ на вопрос — как быстро объединить несколько файлов Excel в один.
При работе в Microsoft Excel вам может потребоваться открыть несколько документов или один и тот же файл в нескольких окнах. В более ранних версиях и в версиях, начиная с Excel 2013, это не проблема. Мы просто открываем файлы стандартным способом, и каждый из них запускается в новом окне. Но в версиях приложения 2007–2010 новый документ по умолчанию открывается в главном окне. Такой подход экономит ресурсы компьютерной системы, но в то же время создает ряд недостатков. Например, если пользователь хочет сравнить два документа в параллельных окнах на экране, он не сможет сделать это со стандартными настройками. Давайте рассмотрим, как это можно сделать всеми доступными способами.
Открытие нескольких окон
Если в версиях Excel 2007–2010 у вас уже открыт документ, но вы пытаетесь запустить другой файл, он откроется в том же родительском окне, просто заменив содержимое исходного документа данными нового. Всегда будет возможность перейти к первому запущенному файлу. Для этого переместите курсор к значку Excel на панели задач. Появятся небольшие окна для предварительного просмотра всех запущенных файлов. Вы можете перейти к определенному документу, просто щелкнув это окно. Но это будет только переключатель, а не полноценное открытие нескольких окон, поскольку пользователь не может одновременно просматривать их на экране таким образом.
Но есть несколько приемов, которые можно использовать для одновременного просмотра нескольких документов в Excel 2007-2010 на экране.
Один из самых быстрых способов решить проблему с открытием нескольких окон в Excel раз и навсегда — это установить патч MicrosoftEasyFix50801.msi. К сожалению, Microsoft прекратила поддержку всех решений Easy Fix, включая указанный выше продукт. Поэтому скачать его на официальном сайте сейчас невозможно. При желании вы можете загрузить и установить патч с других веб-ресурсов на свой страх и риск, но вы должны помнить, что этими действиями вы можете поставить под угрозу свою систему.
Способ 1: панель задач
Один из более простых вариантов открытия нескольких окон — это сделать это через контекстное меню значка на панели задач.
- После того, как документ Excel уже запущен, переместите курсор к значку программы, расположенному на панели задач. Щелкните по нему правой кнопкой мыши. Контекстное меню запускается. В нем выбираем, в зависимости от версии программы, пункт «Microsoft Excel 2007» или «Microsoft Excel 2010».
Вместо этого вы можете щелкнуть значок Excel на панели задач левой кнопкой мыши, удерживая нажатой клавишу Shift. Другой вариант — просто навести указатель мыши на значок и затем щелкнуть колесиком мыши. Во всех случаях эффект будет одинаковым, но активировать контекстное меню необязательно.
- Пустой лист Excel открывается в отдельном окне. Чтобы открыть конкретный документ, перейдите на вкладку «Файл» в новом окне и щелкните пункт «Открыть».
- В открывшемся окне открытия файла перейдите в каталог, в котором находится нужный документ, выберите его и нажмите кнопку «Открыть».
После этого вы можете работать с документами одновременно в двух окнах. Точно так же, если необходимо, вы можете запустить их больше.
Способ 2: окно «Выполнить»
Второй способ предполагает действия через окно «Выполнить».
- Набираем на клавиатуре комбинацию клавиш Win + R.
- Окно «Выполнить» активировано. Набираем в его поле команду «excel».
После этого будет запущено новое окно, и чтобы открыть в нем нужный файл, выполняем те же действия, что и в предыдущем способе.
Способ 3: меню Пуск
Следующий метод подходит только для пользователей Windows 7 или более ранних версий операционной системы.
- Нажмите кнопку «Пуск» в Windows. Переходим к «Все программы».
- В открывшемся списке программ перейдите в папку «Microsoft Office». Затем щелкните левой кнопкой мыши ссылку «Microsoft Excel».
После этих действий будет запущено новое окно программы, в котором вы сможете открыть файл стандартным способом.
Способ 4: Ярлык на Рабочем столе
Чтобы запустить Excel в новом окне, нужно дважды щелкнуть ярлык приложения на рабочем столе. Если его там нет, вам нужно создать ссылку.
- Откройте проводник Windows и, если у вас установлен Excel 2010, перейдите по ссылке:
C: Program Files Microsoft Office Office14
Если установлен Excel 2007, адрес будет следующим:
C: Program Files Microsoft Office Office12
- Попав в каталог программы, мы находим файл с именем «EXCEL.EXE». Если в вашей операционной системе не включено отображение расширений, она будет называться просто «EXCEL». Щелкните этот элемент правой кнопкой мыши. В активированном контекстном меню выберите пункт «Создать ссылку».
- Появится диалоговое окно, указывающее, что в этой папке нельзя создать ярлык, но его можно разместить на рабочем столе. Мы принимаем, нажав кнопку «Да».
Теперь можно будет запускать новые окна через ярлык приложения на рабочем столе.
Способ 5: открытие через контекстное меню
Все описанные выше методы предполагают сначала запуск нового окна Excel, а только затем открытие нового документа через вкладку «Файл», что является довольно громоздкой процедурой. Но вы можете значительно упростить открытие документов, используя контекстное меню.
- Создайте ярлык Excel на рабочем столе, используя алгоритм, описанный выше.
- Щелкните ярлык правой кнопкой мыши. В контекстном меню мы останавливаем выбор на пункте «Копировать» или «Вырезать», в зависимости от того, хочет ли пользователь, чтобы ссылка продолжала размещаться на рабочем столе.
- Затем вы должны открыть проводник и перейти по следующему адресу:
C: Users Имя пользователя AppData Roaming Microsoft Windows SendTo
Вместо значения «UserName» вы должны подставить имя вашей учетной записи Windows, которое является каталогом пользователя.
Проблема в том, что по умолчанию этот каталог находится в скрытой папке. Следовательно, вам нужно будет включить просмотр скрытых каталогов.
- В открывшейся папке щелкните любое пустое место правой кнопкой мыши. В стартовом меню отмените выбор пункта «Вставить». Вскоре ссылка будет добавлена в этот каталог.
- Затем откройте папку, в которой находится файл, который вы хотите запустить. Щелкните по нему правой кнопкой мыши. В контекстном меню последовательно переходите к пунктам «Отправить» и «Excel».
Документ откроется в новом окне.
После того, как мы сделали это, добавив ссылку на папку SendTo один раз, у нас появилась возможность постоянно открывать файлы Excel в новом окне через контекстное меню.
Способ 6: изменения в системном реестре
Но вы можете упростить открытие файлов Excel в нескольких окнах. После процедуры, которая будет описана ниже, аналогичным образом будут запущены все документы, открытые обычным способом, то есть двойным щелчком. Правда, эта процедура предполагает манипуляции с реестром. Это означает, что вы должны быть уверены в себе, прежде чем приступить к этому, поскольку любой неправильный шаг может фатально повредить систему в целом. Чтобы исправить ситуацию в случае возникновения проблем, перед началом манипуляций создайте точку восстановления системы.
- Чтобы запустить окно «Выполнить», нажмите комбинацию клавиш Win + R. В открывшемся поле введите команду «RegEdit.exe» и нажмите кнопку «ОК».
- Редактор реестра запускается. В нем мы идем по следующему адресу:
HKEY_CLASSES_ROOT Excel.Sheet.8 shell Open команда
В правой части окна нажмите «По умолчанию».
- Откроется окно для редактирования. В строке «Значение» измените «/ dde» на «/ и«% 1 »». Остальную часть строки оставляем как есть. Щелкните кнопку «ОК».
- Находясь в том же разделе, щелкните правой кнопкой мыши элемент «команда». В открывшемся контекстном меню перейдите к пункту «Переименовать». Мы произвольно переименовываем этот элемент.
- Щелкните правой кнопкой мыши имя раздела «ddeexec». В контекстном меню выберите пункт «Переименовать» и также произвольно переименуйте этот объект.
Поэтому мы сделали возможным открывать файлы с расширением xls стандартным способом в новом окне.
- Чтобы выполнить эту процедуру для файлов .xlsx, перейдите по следующему адресу в редакторе реестра:
HKEY_CLASSES_ROOT Excel.Sheet.12 shell Open команда
Аналогичную процедуру проделываем с элементами этой ветки. То есть меняем параметры элемента «По умолчанию», переименовываем элемент «команда» и ветку «ddeexec».
После завершения этой процедуры файлы xlsx также откроются в новом окне.
Способ 7: параметры Excel
Открытие нескольких файлов в новых окнах также можно настроить с помощью параметров Excel.
- На вкладке «Файл» щелкните пункт «Параметры».
- Окно параметров запускается. Перейдите в раздел «Еще». В правой части окна найдите группу инструментов «Общие». Установите флажок «Игнорировать запросы DDE от других приложений». Щелкните кнопку «ОК».
После этого новые запущенные файлы будут открываться в отдельных окнах. В то же время перед выходом из Excel рекомендуется снять флажок «Игнорировать запросы DDE из других приложений», поскольку в противном случае при следующем запуске программы могут возникнуть проблемы с открытием файлов.
Поэтому в чем-то этот способ менее удобен, чем предыдущий.
Способ 8: открытие одного файла несколько раз
Как известно, Excel обычно не позволяет открывать один и тот же файл в двух окнах. Однако это тоже можно сделать.
- Запустите файл. Перейдите на вкладку «Просмотр». На панели инструментов «Окно» на ленте нажмите кнопку «Новое окно».
- После этих шагов этот файл откроется еще раз. В Excel 2013 и 2016 он сразу же запустится в новом окне. Чтобы документ открывался в отдельном файле в версиях 2007 и 2010, а не в новых вкладках, необходимо изменить реестр, как описано выше.
Как видите, хотя по умолчанию в Excel 2007 и 2010 при запуске нескольких файлов они открываются в одном главном окне, есть много способов запустить их в разных окнах. Пользователь может выбрать наиболее удобный вариант, соответствующий его потребностям.
Проблемы
При открытии книги в Microsoft Excel может отображаться несколько окон, содержащих копии той же книги. Кроме того, в строке заголовка отображается имя книги, а затем двоеточие и число, например Книга1:1 и Книга1:2. На панели задач в Microsoft Windows также отображается кнопка для каждого из этих окон.
Причина
Такое поведение наблюдается, если книга была сохранена, когда в ней открыто несколько окон.
Решение
Чтобы изменить это поведение, закройте дополнительные окна и сохраните книгу. Для этого выполните следующие действия:
-
Нажмите кнопку Закрыть (X в правом верхнем углу) окна, которое вы не хотите.Примечание. Если вы нажимаете кнопку Закрыть в меню файл , Excel закрывает все окна, содержащие книгу. Так как параметры сохраняются, все окна будут отображаться повторно при следующем запуске книги.
-
Повторяйте действия 1, пока не будет открыто только нужное окно. Примечание. Если открыто только одно окно, в строке заголовка больше не отображается двоеточие и число.
-
Нажмите клавиши CTRL + S, чтобы сохранить книгу.
Дополнительная информация
Excel позволяет открывать несколько окон для просмотра одной книги. Это полезно, если вы хотите одновременно просматривать различные листы в одной книге или в разных частях большого листа. Например, чтобы просмотреть несколько листов в активной книге, выполните указанные ниже действия.
-
Нажмите клавиши CTRL + N, чтобы создать новый winodw. В Excel можно выбрать несколько окон из одной книги, добавив двоеточие и число к имени файла в заголовке окна.
-
Перейдите в новое окно, а затем щелкните лист, который нужно просмотреть.
-
Повторите действия 1 и 2 для каждого листа, который вы хотите просмотреть в окне.
Если вы закрыли и сохранили файл при просмотре нескольких окон, параметры окна будут сохранены. Таким образом, при повторном открытии книги отображаются несколько окон.














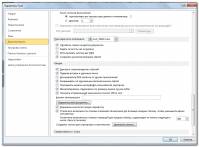
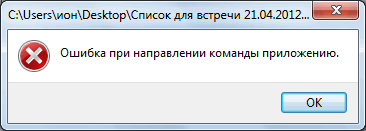
































































 и выберите нужный диапазон.
и выберите нужный диапазон.
























