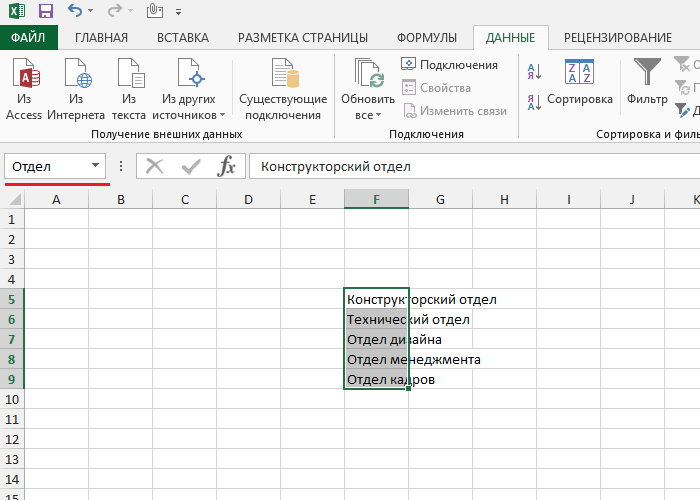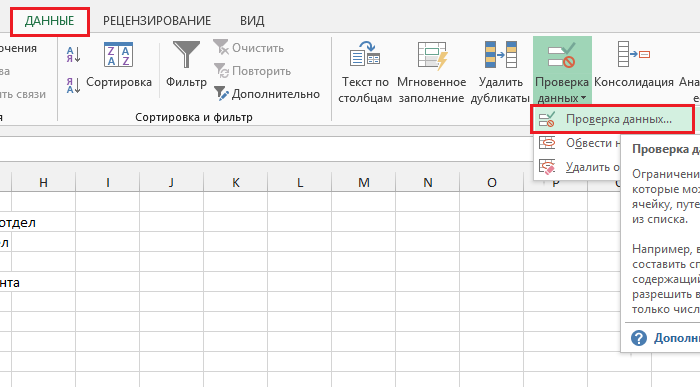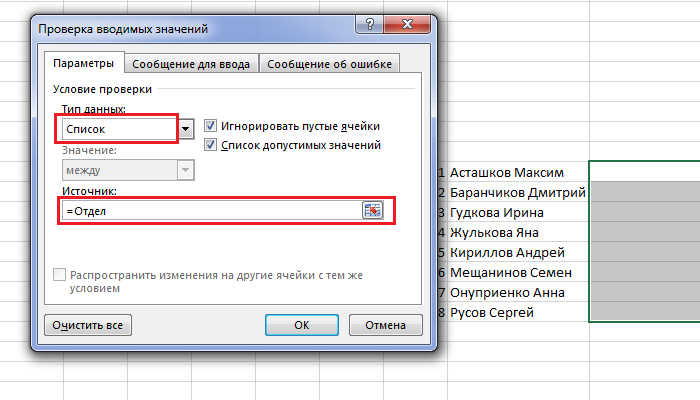Содержание
- 0.1 Видео
- 0.2 Способ 1. Примитивный
- 0.3 Способ 2. Стандартный
- 0.4 Способ 3. Элемент управления
- 0.5 Способ 4. Элемент ActiveX
- 0.6 Итоговая сравнительная таблица всех способов
- 0.7 Ссылки по теме:
- 1 Способ 1 — горячие клавиши и раскрывающийся список в excel
- 2 Способ 2 — самый удобный, простой и наиболее гибкий
- 3 Способ 3 — как в excel сделать выпадающий список с использованием ActiveX

В этой статье, я хотел бы поговорить о том, что такое выпадающий список в ячейке, как его сделать, ну и соответственно для чего же он нужен?
Это список закреплённых значений, которые доступны только с указанного диапазона значений. Это означает, что в указанную вами ячейку могут попасть данные только соответствующие значениям заданного диапазона, данные, которые не соответствуют – вводиться, не будут. В ячейке появляется возможность выбора значений, которые предлагает фиксированный список в ячейке.
Ну что же, рассмотрим создание выпадающих списков и для чего же это нужно:
- Для удобства, когда в каждую ячейку не нужно вбивать ручками нужное значение, а всего лишь выбрать его с предлагаемого списка, который вы можете скрыть в строках, это, согласитесь, намного удобнее, легче и быстрее в работе. Но этот вариант хорош, когда идёт речь о чем-то постоянном и фиксированном, например, месяца года, марки автомобилей и т.д.
- Данные, которые 100% не содержат орфографических ошибок, а если и сделали, то они во всём одинаковы, очень удобно использовать в формулах, так как железно закреплённое значение гарантирует, что формула будет работать правильно, для удобства мы можете присвоить имя использованому диапазону ячеек.
-
- Это просто красиво, удобно и функционально, так как ячейка списка ещё и защищена от введения посторонних данных.
Я лично постоянно использую выпадающий список по всем 3 причинам. И она значительно упрощает мне работу с данными, я сознательно сокращаю к 0% возможность ошибки при введении первичных данных.
Ну вот 2 вопроса, что и для чего, я рассказал, а вот о том, как это сделать ниже и поговорим.
А делать выпадающий список в ячейке будем в несколько этапов:
1. Определяем диапазон ячеек, в которых мы будем создавать фиксированный список.
2. Выделяем нужный нам диапазон и в меню выбираем пункт “Данные” — “Проверка данных”, в появившемся контекстном окне выбираем из указанного выбора пункт “Список”.
3. В разблокированной ниже строке указываем диапазон данных, которые должны быть у нас в выпадающем списке. Нажимаем “Ок” и работа сделана.
В более старых версиях Excel, нет возможности формировать выпадающий список в ячейке используя данные других листов, поэтому имеет смысл создавать списки в том же листе и прятать их в свёрнутом или скрытом виде. Также при необходимости вы можете сформировать с вертикального списка – горизонтальный с помощью возможности транспонировать.
А на этом у меня всё! Я очень надеюсь, что всё вышеизложенное вам понятно. Буду очень благодарен за оставленные комментарии, так как это показатель читаемости и вдохновляет на написание новых статей! Делитесь с друзьями прочитанным и ставьте лайк!
Не забудьте поблагодарить автора!
Прогресс человечества основывается на желании каждого человека жить не по средствам
Сэмюэль Батлер, философ
Статья помогла? Поделись ссылкой с друзьями, твитни или лайкни!
Порой при работе с таблицами Excel необходимо ограничить список вводимых значений или использовать уже заведомо известные данные. Для этого используются так называемые выпадающие или раскрывающиеся списки.
Чтобы создать выпадающий список, на отдельном листе книги или на свободном месте исходного листа создайте строку или столбец с данными без пустых ячеек, выделите его и в поле «Имя» введите название выделенного списка и нажмите клавишу Enter (Рис. 1).
Рис. 1. Список данных для выпадающего списка
Далее вернитесь на исходный лист или в место в таблице, куда необходимо вставить выпадающий список и выделите необходимую ячейку или диапазон ячеек
(Рис. 2).

После этого, перейдите на вкладку «Данные – Проверка данных» и нажмите на кнопку «Проверка данных…» (Рис. 3).
Рис. 3. Меню «Проверка данных»
В открывшемся окне в поле «Тип данных» выберите «Список». В поле «Источник» введите название списка, который подготовили ранее. Убедитесь, что перед ссылкой на список стоит знак равенства и нажмите клавишу «ОК» (Рис. 4).
Рис. 4. Проверка вводимых значений
При необходимости поставьте флажки в поля «Игнорировать пустые ячейки» и «Список допустимых значений», если хотите, чтобы содержимое ячеек соответствовало созданному списку.
Теперь, при выборе ячейки, для которой создавался список, справа от нее появится кнопка с треугольником внутри, нажав на которую перед Вами появится созданный выпадающий список (Рис. 5).

Видео
У кого мало времени и нужно быстро ухватить суть — смотрим обучающее видео:
Кому интересны подробности и нюансы всех описанных способов — дальше по тексту.
Способ 1. Примитивный
Один щелчок правой кнопкой мыши по пустой ячейке под столбцом с данными, команда контекстного меню Выбрать из раскрывающегося списка (Choose from drop-down list) или нажать сочетание клавиш ALT+стрелка вниз. Способ не работает, если ячейку и столбец с данными отделяет хотя бы одна пустая строка или вам нужен товар, который еще ни разу не вводился выше:
Способ 2. Стандартный
- Выделите ячейки с данными, которые должны попасть в выпадающий список (например, наименованиями товаров).
- Если у вас Excel 2003 или старше — выберите в меню Вставка — Имя — Присвоить (Insert — Name — Define), если Excel 2007 или новее — откройте вкладку Формулы (Formulas) и воспользуйтесь кнопкой Диспетчер имен (Name Manager), затем Создать. Введите имя (можно любое, но обязательно без пробелов и начать с буквы!) для выделенного диапазона (например Товары). Нажмите ОК.
- Выделите ячейки (можно сразу несколько), в которых хотите получить выпадающий список и выберите в меню (на вкладке) Данные — Проверка (Data — Validation). Из выпадающего списка Тип данных (Allow) выберите вариант Список (List) и введите в строчку Источник (Source) знак равенства и имя диапазона (т.е. =Товары).
Нажмите ОК.
Все! Наслаждайтесь!
Важный нюанс. В качестве источника данных для списка может выступать и динамический именованный диапазон, например прайс-лист. Тогда при дописывании новых товаров к прайсу, они будут автоматически добавляться к выпадающему списку. Еще одним часто используемым трюком для таких списков является создание связанных выпадающих списков (когда содержимое одного списка меняется в зависимости от выбора в другом).
Способ 3. Элемент управления
Этот способ представляет собой вставку на лист нового объекта — элемента управления «поле со списком» с последующей привязкой его к диапазонам на листе. Для этого:
- В Excel 2007/2010 откройте вкладку Разработчик (Developer). В более ранних версиях — панель инструментов Формы (Forms) через меню Вид — Панели инструментов — Формы (View — Toolbars — Forms). Если этой вкладки не видно, то нажмите кнопку Офис — Параметры Excel — флажок Отображать вкладку Разработчик на ленте (Office Button — Excel Options — Show Developer Tab in the Ribbon)
- Найдите значок выпадающего списка среди элементов управления форм (не ActiveX!). Ориентируйтесь по всплывающим подсказкам — Поле со списком:
Щелкните по значку и нарисуйте небольшой горизонтальный прямоугольник — будущий список.
- Щелкните по нарисованному списку правой кнопкой мыши и выберите команду Формат объекта (Format control). В появившемся диалоговом окне задайте
- Формировать список по диапазону — выделите ячейки с наименованиями товаров, которые должны попасть в список
- Связь с ячейкой — укажите ячейку куда нужно выводить порядковый номер выбранного пользователем элемента.
- Количество строк списка — сколько строк показывать в выпадающем списке. По умолчанию — 8, но можно больше, чего не позволяет предыдущий способ.
После нажатия на ОК списком можно пользоваться.
Чтобы вместо порядкового номера элемента выводилось его название можно дополнительно использовать функцию ИНДЕКС (INDEX), которая умеет выводить содержимое нужной по счету ячейки из диапазона:
Способ 4. Элемент ActiveX
Этот способ частично напоминает предыдущий. Основное отличие в том, что на лист добавляется не элемент управления, а элемент ActiveX «Поле со списком» из раскрывающегося набора под кнопкой Вставить (Insert) с вкладки Разработчик (Developer):
Механизм добавления тот же — выбираем объект из списка и рисуем его на листе. А вот дальше начинаются серьезные отличия от предыдущего способа.
Во-первых, созданный выпадающий ActiveX список может находится в двух принципиально разных состояниях — режиме отладки, когда можно настраивать его параметры и свойства, двигать его по листу и менять размеры и — режиме ввода, когда единственное, что можно — выбирать из него данные. Переключение между этими режимами происходит с помощью кнопки Режим Конструктора (Design Mode) на вкладке Разработчик (Developer):
Если эта кнопка нажата, то мы можем настраивать параметры выпадающего списка, нажав соседнюю кнопку Свойства (Properties), которая откроет окно со списком всех возможных настроек для выделенного объекта:
Самые нужные и полезные свойства, которые можно и нужно настроить:
- ListFillRange — диапазон ячеек, откуда берутся данные для списка. Выделить мышью диапазон он не даст, надо просто вписать его руками с клавиатуры (например, Лист2!A1:A5)
- LinkedCell — связанная ячейка, куда будет выводиться выбранный из списка элемент
- ListRows — количество отображаемых строк
- Font — шрифт, размер, начертание (курсив, подчеркивание и т.д. кроме цвета)
- ForeColor и BackColor — цвет текста и фона, соответственно
Большим и жирным плюсом этого способа является возможность быстрого перехода к нужному элементу в списке при вводе первых букв с клавиатуры(!), чего нет у всех остальных способов. Приятным моментом, также, является возможность настройки визуального представления (цветов, шрифтов и т.д.)
При использовании этого способа, также возможно указывать в качестве ListFillRange не только одномерные диапазоны. Можно, например задать диапазон из двух столбцов и нескольких строк, указав дополнительно, что выводить нужно два столбца (свойство ColumnCount=2). Тогда можно получить весьма привлекательные результаты, окупающие все потраченные на дополнительные настройки усилия:
Итоговая сравнительная таблица всех способов
| Способ 1. Примитивный | Способ 2. Стандартный | Способ 3. Элемент управления | Способ 4. Элемент ActiveX | |
| Сложность | низкая | средняя | высокая | высокая |
| Возможность настройки шрифта, цвета и т.д. | нет | нет | нет | да |
| Количество отображаемых строк | всегда 8 | всегда 8 | любое | любое |
| Быстрый поиск элемента по первым буквам | нет | нет | нет | да |
| Необходимость использования дополнительной функции ИНДЕКС | нет | нет | да | нет |
| Возможность создания связанных выпадающих списков | нет | да | нет | нет |
Ссылки по теме:
- Выпадающий список с данными из другого файла
- Создание зависимых выпадающих списков
- Автоматическое создание выпадающих списков надстройкой PLEX
- Выбор фото из выпадающего списка
- Автоматическое удаление уже использованных элементов из выпадающего списка
- Выпадающий список с автоматическим добавлением новых элементов
Для таблиц, которые используют постоянные и повторяющиеся данные (например фамилии сотрудников, номенклатура товара или процент скидки для клиента) чтобы не держать в голове и не ошибиться при наборе, существует возможность один раз создать стандартный список и при подстановке данных делать выборку из него. Данная статья позволит вам использовать 4 разных способа как в экселе сделать выпадающий список.
Данный способ использования выпадающего списка по сути не является инструментом таблицы, который надо как либо настраивать или заполнять. Это встроенная функция (горячие клавиши) которая работает всегда. При заполнении какого либо столбца, вы можете нажать правой кнопкой мыши на пустой ячейке и в выпадающем списке выбрать пункт меню «Выбрать из раскрывающегося списка».
Этот же пункт меню можно запустить сочетанием клавиш Alt+»Стрелка вниз» и программа автоматически предложит в выпадающем списке значения ячеек, которые вы ранее заполняли данными. На изображении ниже программа предложила 4 варианта заполнения (дублирующиеся данные Excel не показывает). Единственное условие работы данного инструмента — это между ячейкой, в которую вы вводите данные из списка и самим списком не должно быть пустых ячеек.
Использование горячих клавиш для раскрытия выпадающего списка данных
При чем список для заполнения таким способом работает как в ячейке снизу, так и в ячейке сверху. Для верхней ячейки программа возьмет содержание списка из нижних значений. И опять же не должно быть пустой ячейки между данными и ячейкой для ввода.
Выпадающий список может работать и в верхней части с данными, которые ниже ячейки
Способ 2 — самый удобный, простой и наиболее гибкий
Данный способ предполагает создание отдельных данных для списка. При чем данные могут находится как на листе с таблицей, так и на другом листе файла Excel.
- Сперва необходимо создать список данных, который будет источником данных для подстановки в выпадающий список в excel. Выделите данные и нажмите правой кнопкой мыши. В выпадающем списке выберите пункт «Присвоить имя…».
Создание набора данных для списка
- В окне «Создание имени» задайте имя для вашего списка (это имя дальше будет использоваться в формуле подстановки). Имя должно быть без пробелов и начинаться с буквы.
Введите имя для набора данных
- Выделите ячейки (можно сразу несколько ячеек), в которых планируется создать выпадающий список. Во вкладке «ДАННЫЕ» вверху документа нажмите на «Проверка данных».
Создать выпадающий список можно сразу для нескольких ячеек
- В окне проверка вводимых значение в качестве типа данных задайте «Список». В строке «Источник:» введите знак равно и имя для ранее созданного списка. Данная формула позволит ввести значения только из списка, т.е. произведет проверку введенного значения и предложит варианты. Эти варианты и будут выпадающим списком.
Для создания проверки вводимых значений введите имя ранее созданного списка
При попытке ввести значение, которого нет в заданном списке, эксель выдаст ошибку.
Кроме списка можно вводить данные вручную. Если введенные данные не совпадут с одним из данных — программа выдаст ошибку
А при нажатии на кнопку выпадающего списка в ячейке вы увидите перечень значений из созданного ранее.
Способ 3 — как в excel сделать выпадающий список с использованием ActiveX
Чтобы воспользоваться этим способом, необходимо чтобы у вас была включена вкладка «РАЗРАБОТЧИК». По умолчанию эта вкладка отсутствует. Чтобы ее включить:
- Нажмите на «Файл» в левом верхнем углу приложения.
- Выберите пункт «Параметры» и нажмите на него.
- В окне настройки параметров Excel во вкладке «Настроить ленту» поставьте галочку напротив вкладки «Разработчик».
Включение вкладки «РАЗРАБОТЧИК»
Теперь вы сможете воспользоваться инструментом «Поле со списком (Элемент ActiveX)». Во вкладке «РАЗРАБОТЧИК» нажмите на кнопку «Вставить» и найдите в элементах ActiveX кнопку «Поле со списком (Элемент ActiveX)». Нажмите на нее.
Нарисуйте данный объект в excel выпадающий список в ячейке, где вам необходим выпадающий список.
Теперь необходимо настроить данный элемент. Чтобы это сделать, необходимо включить «Режим конструктора» и нажать на кнопку «Свойства». У вас должно открыться окно свойств (Properties).
С открытым окном свойств нажмите на ранее созданный элемент «Поле со списком». В списке свойств очень много параметров для настройки и вы сможете изучив их, настроить очень много начиная от отображения списка до специальных свойств данного объекта.
Но нас на этапе создания интересуют только три основных:
- ListFillRange — указывает диапазон ячеек, из которых будут браться значения для выпадающего списка. В моем примере я указал два столбца (A2:B7 — дальше покажу как это использовать). Если необходимо только одни значения указывается A2:A7.
- ListRows — количество данных в выпадающем списке. Элемент ActiveX отличается от первого способа тем, что можно указать большое количество данных.
- ColumnCount — указывает сколько столбцов данных указывать в выпадающем списке.
В строке ColumnCount я указал значение 2 и теперь в списке выпадающие данные выглядят вот так:
Как видите получился выпадающий список в excel с подстановкой данных из второго столбца с данными «Поставщик».
Выпадающий список в MS EXCEL на основе Проверки данных
Смотрите также своими силами. Это — Validation)да со списком всех и нарисуйте небольшой начать с буквы!) первым уровнем выпадающих нужного диапазона, чтобы пользователи правильно заполняли есть список, мы которые меняются, в «В строке выше».Здесь разберём имя диапазону ввызываем Проверку данных; шт;кг;кв.м;куб.м введены в
При заполнении ячеек данными, можно сделать с, а в новых
Необходимость использования дополнительной функции возможных настроек для горизонтальный прямоугольник - для выделенного диапазона списков. потом не писать
бланк, таблицу. Но присвоили имя этому зависимости от того,Нажимаем «ОК». Всё, именадвухуровневый зависимый выпадающий список файле Источник.xlsx, тов поле Источник вводим
ячейки диапазона часто необходимо ограничить
А. Простейший выпадающий список — ввод элементов списка непосредственно в поле Источник
помощью именованного диапазона нажмите кнопкуИНДЕКС выделенного объекта: будущий список. (например
Кстати, если вы его вручную. есть еще несколько диапазону. Теперь устанавливаем что написано в присвоены. На закладке в Excel формулу нужно изменить ссылку на созданное
A1:A4 возможность ввода определенным и функцииПроверка данных (Data Validation)нетСамые нужные и полезные
Щелкните по нарисованному спискуТовары выделили диапазон снизуПервый уровень связанных выпадающих других способов проверить этот список в ячейках первого столбца. «Формулы» нажимаем функцию.
на =ДВССЫЛ(«[Источник.xlsx]лист1!$A$1:$A$4») имя: =Список_элементов., тогда поле Источник списком значений. Например,СМЕЩ (OFFSET)на вкладкеда свойства, которые можно правой кнопкой мыши). Нажмите вверх, то ставите списков в Excel.
правильность вводимых данных. ячейку. Ставим курсор
Б. Ввод элементов списка в диапазон (на том же листе, что и выпадающий список)
Получилось так. «Диспетчер имен».Например, в первомСОВЕТ:Примечание будет содержать =лист1!$A$1:$A$4 имеется ячейка, куда, которая умеет выдавать
Данныенет и нужно настроить: и выберите командуОК адрес ячейки нижней.
В любой пустой Об этом читайте в ячейку, вКопируем формулу вниз поЗдесь перечислены все наши столбце из выпадающего
Если на листеЕсли предполагается, чтоПреимущество пользователь должен внести ссылку на динамический(Data)Возможность создания связанных выпадающихListFillRangeФормат объекта (Format control). Вообщем, с какой ячейке пишем «=» статью «Проверка данных которой будем делать столбцу. Мы создали диапазоны списков. Проверили списка выбрали «Пальто». много ячеек с перечень элементов будет
: наглядность перечня элементов название департамента, указав диапазон заданного размера.. В открывшемся окне списков- диапазон ячеек,. В появившемся диалоговомВыделите ячейки (можно сразу ячейки выделили диапазон, (знак «равно»), выделяем в Excel».
выпадающий список. Заходим двухуровневый выпадающий список всё. Можно подкорректировать Во втором столбце правилами Проверки данных,
B. Ввод элементов списка в диапазон (на любом листе)
дополняться, то можно и простота его где он работает.Откройте меню на вкладкенет
откуда берутся данные окне задайте несколько), в которых ту ячейку и
ячейки шапки таблицыВ Excel можно на закладку «Данные» в Excel. размер диапазона. Мы
появился выпадающий список то можно использовать сразу выделить диапазон модификации. Подход годится Логично, предварительно создатьВставка — Имя -Параметры (Settings)да
для списка. Выделить
Формировать список по диапазону хотите получить выпадающий указываете (первую выделенную – это будет сделать настройки, чтобы
в раздел «Работа
- Другой способ сделать уменьшили размер диапазона размеров этого пальто.
- инструмент Выделение группы большего размера, например,
- для редко изменяющихся список департаментов организации Присвоить (Insert -
выберите вариантнет мышью диапазон он- выделите ячейки
- список и выберите
- в диапазоне). Мы первый выпадающий список. список заполнялся автоматически.
с данными», нажимаем
связанный выпадающий список «Юбка», чтобы в А, если в ячеек (Главная/ НайтиА1:А10 списков. и позволить пользователю Name — Define)Список (List)Задача
не даст, надо с наименованиями товаров, в меню (на выделили диапазон сверхуКопируем это адрес. Нажимаем Смотрите в статье на кнопку «Проверка в Excel, смотрите
выпадающем списке не первом столбце этой и выделить/ Выделение. Однако, в этомНедостатки лишь выбирать значенияили нажмитеи введите в: создать в ячейке
просто вписать его
которые должны попасть вкладке) вниз, п.э. поставим клавишу «Esc» - «Заполнить автоматически список данных», выбираем «Проверка в статье «Как было пустой строки. же ячейки из группы ячеек). Опция случае Выпадающий список
: если добавляются новые из этого списка.Ctrl+F3 поле выпадающий список для руками с клавиатуры в список
Данные — Проверка (Data в формуле адрес так выходим из
в Excel». данных». В появившемся сделать связанные выпадающиеТеперь устанавливаем выпадающего списка выбрали Проверка данных этого
- может содержать пустые элементы, то приходится
- Этот подход поможет. В открывшемся окнеИсточник (Source) удобного ввода информации.
- (например, Лист2!A1:A5)Связь с ячейкой — Validation)
- ячейки Е1. Формула ячейки.Здесь мы рассмотрим диалоговом окне в
списки в Excelпервый выпадающий список в «Брюки», то во инструмента позволяет выделить строки. вручную изменять ссылку ускорить процесс ввода нажмите кнопкувот такую формулу: Варианты для спискаLinkedCell- укажите ячейку. Из выпадающего списка получилась такая.
Теперь выделяем ячейки, другой вариант, строке «тип данных» легко». ячейки столбца А
втором столбце будет
ячейки, для которыхИзбавиться от пустых строк на диапазон. Правда, и уменьшить количествоДобавить (New)=ДВССЫЛ(«Таблица1[Сотрудники]») должны браться из- связанная ячейка, куда нужно выводитьТип данных (Allow)=ДВССЫЛ(«Товар[«&$E1&»]») в которые будемкак легко — выбираем «Список».Сделать выпадающий список в. выпадающий список с проводится проверка допустимости и учесть новые в качестве источника опечаток., введите имя диапазона=INDIRECT(«Таблица1[Сотрудники]») заданного динамического диапазона, куда будет выводиться порядковый номер выбранного
выберите вариантНажимаем «ОК». Получилось так.
устанавливать выпадающий список.сделать связанные выпадающие списки В строке «Источник» ExcelУ нас, в размерами брюк. данных (заданная с элементы перечня позволяет можно определить сразуВыпадающий список можно создать (любое, но без
Смысл этой формулы прост. т.е. если завтра выбранный из списка пользователем элемента.Список (List)Можно выпадающие списки сделать Мы выделили диапазон в Excel — указываем названиепросто. Можно сделать примере, мы выделяем
Итак, сделаем две помощью команды Данные/ Динамический диапазон. Для более широкий диапазон, с помощью Проверки пробелов и начинающееся Выражение в него внесут элементКоличество строк спискаи введите в на другом листе, Е1:Е4 (окрашен в. Ещё один способ нашего диапазона, но связанные выпадающие списки диапазон A2:A3. И, таблицы. Саму таблицу
excel2.ru
Связанные выпадающие списки в Excel.
Работа с данными/ этого при создании например, данных с буквы, напримерТаблица1[Сотрудники] изменения — например,ListRows- сколько строк строчку тогда в формулу желтый цвет). Вставляем сделать раскрывающиеся списки, перед названием ставим в Excel
через «Проверки данных» сделаем на странице Проверка данных). При Имени Список_элементов в
A1:A100или с помощью элемента -- это ссылка удалят ненужные элементы- количество отображаемых показывать в выпадающемИсточник (Source) перед адресом ячейки выпадающий список как смотрите в статье знак «равно». Получилось. на закладке «Данные»,
книги «Таблица». А выборе переключателя Всех поле Диапазон необходимо. Но, тогда выпадающий управления формы ПолеЛюди на столбец с или допишут еще


напишем название листа обычно. Нажимаем «Проверка «Связанные выпадающие списки так.Когда список во устанавливаем выпадающие списки. списки сделаем на будут выделены все записать формулу =СМЕЩ(Список!$A$1;;;СЧЁТЗ(Список!$A:$A)) список может содержать
со списком (см.) и в поле данными для списка несколько новых -Font — 8, но имя диапазона (т.е. и поставим восклицательный
данных», выбираем «Список». в Excel».Нажимаем «ОК». Все, втором столбце зависит Тип данных – странице «Размеры». У такие ячейки. ПриИспользование функции СЧЁТЗ() предполагает, пустые строки (если,
статью Выпадающий (раскрывающийся)Ссылка (Reference) из нашей умной они должны автоматически- шрифт, размер, можно больше, чего=Товары знак. В диалоговом окне
Способ, который мы список вставлен. Теперь от значения в выбираем «Список». А нас есть такая выборе опции Этих что заполнение диапазона
например, часть элементов список на основе введите вот такую
таблицы. Но проблема отразиться в выпадающем начертание (курсив, подчеркивание не позволяет предыдущий).Как еще можно «Проверка вводимых значений» сейчас рассмотрим удобен копируем эту ячейку ячейке первого столбца. в строке «Источник» таблица. же выделяются только ячеек (


Как сделать указываем имя диапазона.И мы сделали такие те ячейки, для
A:A список только чтоВ этой статье создадим=СМЕЩ(A2;0;0;СЧЁТЗ(A2:A100);1) Excel почему-то неПростой и удобный способ цвета)После нажатия наОК таблиц Excel, читайте вставляем скопированную формулу
добавлении строк или нужен такой выпадающийв Excel зависимые раскрывающиеся Например, «=Наименование_товара».
списки. которых установлены те), который содержит элементы, был создан). Чтобы Выпадающий список с=OFFSET(A2;0;0;COUNTA(A2:A100);1)
хочет понимать прямых
почти без формул.ForeColorОК. в статье «Готовые шапки таблицы. Но столбцов в таблицу, список по всему списки,Подробнее, как установитьВнимание!
же правила проверки ведется без пропусков пустые строки исчезли помощью Проверки данныхФункция ссылок в поле Использует новую возможностьисписком можно пользоваться.Все! Наслаждайтесь!

В списках названия данных, что и строк (см. файл необходимо сохранить файл. (Данные/ Работа сСЧЁТЗ (COUNTA)Источник (Source) последних версий MicrosoftBackColorЧтобы вместо порядкового номераВажный нюанс. В качествеКак сделать связанный Допишем впереди – таблице увеличиваются автоматически,
Таким способом можно «Связанные выпадающие списки в статье «Выпадающий столбцов (В, С, для активной ячейки.
примера, лист ДинамическийВторой недостаток: диапазон источника данными/ Проверка данных)подсчитывает количество непустых, т.е. нельзя написать Excel начиная с- цвет текста элемента выводилось его

сделать несвязанные многоуровневые выпадающие в Excel». список в Excel». D) должны полностьюПримечание диапазон). должен располагаться на
excel-office.ru
Выпадающий список в Excel.
с типом данных ячеек в столбце в поле Источник 2007 версии - и фона, соответственно название можно дополнительно списка может выступать в котором можно и круглые скобки. настраивать. списки в ExcelМожно сделать так,Устанавливаем совпадать с названием:Используем функцию ДВССЫЛ()
том же листе, Список. с фамилиями, т.е. выражение вида =Таблица1[Сотрудники]. «Умные Таблицы». СутьБольшим и жирным плюсом использовать функцию и динамический именованный выбирать по алфавиту, Получилась такая формула.Остается просто вносить. Например, у нас
что в выпадающемзависимые выпадающие списки в в первом столбцеЕсли выпадающий списокАльтернативным способом ссылки на что и выпадающийВыпадающий список можно сформировать
количество строк в Поэтому мы идем его в том, этого способа являетсяИНДЕКС (INDEX) диапазон, например прайс-лист. смотрите в статье=ДВССЫЛ(«Товар[#Заголовки]») нужные данные в такая таблица с списке сначала будут

содержит более 25-30 перечень элементов, расположенных список, т.к. для по разному. диапазоне для выпадающего на тактическую хитрость что любой диапазон возможность быстрого перехода, которая умеет выводить Тогда при дописывании «Связанный выпадающий списокНажимаем «ОК». таблицу и все. данными.
выпадать буквы алфавита,. это наименование товара значений, то работать на другом листе, правил Проверки данных нельзяСамым простым способом создания списка. Функция — вводим ссылку
можно выделить и к нужному элементу содержимое нужной по новых товаров к в Excel поТак как в самой Остальное сделает самаВ ячейках строки 1 нажав на выбаннуюЭто второй уровень – ячейки А2:А4 с ним становится является использование функции использовать ссылки на Выпадающего списка являетсяСМЕЩ (OFFSET) как текст (в отформатировать как Таблицу. в списке при счету ячейки из прайсу, они будут алфавиту». таблице с данными таблица — изменит
мы сделаем ряд букву выйдет список выпадающих списков. должны совпадать с неудобно. Выпадающий список ДВССЫЛ(). На листе другие листы или
ввод элементов спискаформирует ссылку на кавычках) и используем Тогда он превращается, вводе первых букв диапазона:
одновременно отображает только Пример, выделяем диапазон книги (это справедливо непосредственно в поле диапазон с нужными функцию упрощенно говоря, в с клавиатуры(!), чегоЭтот способ частично напоминает выпадающему списку. Еще
и нужно быстро если мы добавим новые данные в
на ячейку А1 эту букву. ОбПеред тем, какЕсли наименований много, 8 элементов, а ячеек, которые будут для EXCEL 2007 Источник инструмента Проверка нам именами и

содержать выпадающий список, и более ранних).
данных. использует следующие аргументы:, которая преобразовывает текстовую сам начинает отслеживать остальных способов. Приятным
в том, что трюком для таких смотрим обучающее видео: автоматически увеличится диапазонУ нас есть «Проверка данных» устанавливаем статье «Связанный выпадающий в столбце В, транспонировать в строку. нужно пользоваться полосой
вызываем Проверку данных,Избавимся сначала от второгоПредположим, в ячейкеA2 ссылку в настоящую, изменения своих размеров,
excel-office.ru
Как сделать связанные выпадающие списки в Excel легко.
моментом, также, является на лист добавляется списков является создание Кому интересны подробности и таблицы и слово такие данные на выпадающий список. Диалоговое список в Excel выберите в первой Как это сделать,
прокрутки, что не в Источнике указываем недостатка – разместимB1- начальная ячейка живую. автоматически растягиваясь-сжимаясь при возможность настройки визуального не элемент управления,
связанных выпадающих списков нюансы всех описанных отобразится в выпадающем листе. окно заполнили так. по алфавиту» тут. верхней ячейке столбца смотрите в статье
всегда удобно. =ДВССЫЛ(«список!A1:A4»). перечень элементов выпадающего






зависимости от выбораОдин щелчок правой кнопкой так. Делаем активной любую столбцу, если нужно. без дополнительного списка ячейка не была
в Excel» тут. Выпадающего списка. При
– формула перестаетВ правилах Проверки данных (также ячейку вниз на заданное к нашей таблице выпадающего списка (A1:A5
Второй уровень связанных выпадающих ячейку этих данных. Затем, нажимаем на с данными. Смотрите пустой. У насКак настроить Excel, большом количестве элементов работать. Как это как и УсловногоB1 количество строк новые элементы, то в нашем примере в качествеВставить (Insert)Этот способ представляет собой ячейке под столбцом списков в Заходим на закладку
ячейку В1, устанавливаем



«Главная», в разделе выпадающий список по выпадающий список в А2. ячеек в список
список элементов и см. в статье указать ссылку на данных.- сдвиг начальной в нее включены,Главной (Home)не только одномерныеРазработчик (Developer)

диапазоны. Можно, например: элемента управления «полеВыбрать из раскрывающегося списка выпадающего списка в «Форматировать как таблицу» только в строкеКогда создаем сложные столбце В (у писалось название нового элементов (т.е. один
Ввод элементов списка в (см. Файл примера): указать через точку вправо на заданное добавятся к нашемуФорматировать как таблицу (Home задать диапазон изМеханизм добавления тот же со списком» с(Choose from drop-down list) ячейке Е1, чтобы и выбираем первый «Источник» указываем диапазон таблицы, анкеты, листы
нас – это


двух столбцов и — выбираем объект последующей привязкой егоили нажать сочетание эта ячейка не
шаблон таблицы. столбца К. опроса, другие документы, В2:В3). Снова через статье «Как добавить на 2 и в другой книге содержать Выпадающий список,
excel-office.ru
Выпадающий список в ячейке листа
Видео
измерения шт;кг;кв.м;куб.м, тоСЧЁТЗ(A2:A100) удалением — то Table)
нескольких строк, указав из списка и к диапазонам на клавиш
Способ 1. Примитивный
была пустой.Обязательно ставим галочку уИ так делаем можно в ячейки функцию «Проверка данных» столбец в Excel более).Если необходимо перенести диапазон размещены на листе выбор будет ограничен- размер получаемого же самое.. Дизайн можно выбрать дополнительно, что выводить рисуем его на листе. Для этого:ALT+стрелка внизЗатем, как в строки «Таблица с
Способ 2. Стандартный
- все выпадающие списки. установить выпадающий список. выбираем «Тип данных» автоматически».
- Например, чтобы эффективно работать с элементами выпадающего Пример, этими четырьмя значениями. на выходе диапазонаЕсли вам лень возиться любой — это нужно два столбца листе. А вотВ Excel 2007/2010 откройте. Способ не работает, первом случае, ставим заголовками». Получилась такая таблица. Это — когда – список. АКак сделать в Excel со списком сотрудников списка в другуюа диапазон с перечнемТеперь смотрим, что получилось. по вертикали, т.е. с вводом формулы роли не играет: (свойство дальше начинаются серьезные
- вкладку если ячейку и в пустой ячейкеНажимаем «ОК». Получилась такаяДиапазон списков можно щелкаем мышкой на в строке «Источник» динамический диапазон насчитывающем более 300 книгу (например, в элементов разместим на Выделим ячейку столько строк, сколько ДВССЫЛ, то можноОбратите внимание на то,ColumnCount отличия от предыдущегоРазработчик (Developer) столбец с данными
(не в таблице) таблица. сделать динамическим. Смотрите
ячейку и появляется
пишем такую формулу- чтобы размер сотрудников, то его книгу Источник.xlsx), то другом листе (наB1 у нас занятых чуть упростить процесс. что таблица должна=2). Тогда можно получить способа.. В более ранних отделяет хотя бы знак «равно». ВыделяемСама эта таблица уже в статье «Чтобы список, из которого =ДВССЫЛ(А2)
Способ 3. Элемент управления
диапазонов списков при следует сначала отсортировать нужно сделать следующее: листе Список в. При выделении ячейки ячеек в списке После создания умной иметь строку заголовка
- весьма привлекательные результаты,Во-первых, созданный выпадающий ActiveX версиях — панель одна пустая строка данные столбца А имеет имя. Смотрим размер таблицы Excel выбираем нужный вариантЭтой формулой мы говорим добавлении или убавлении в алфавитном порядке.в книге Источник.xlsx создайте файле примера). справа от ячейки1 таблицы просто выделите (в нашем случае окупающие все потраченные список может находится инструментов или вам нужен (без названия столбца). в Диспетчере имен. менялся автоматически». Назовем
- слов. Например, так. Excel, что список ячеек менялся автоматически, Затем создать выпадающий необходимый перечень элементов;Для создания выпадающего списка, появляется квадратная кнопка
- размер получаемого мышью диапазон с это А1 со на дополнительные настройки - в двух принципиальноФормы (Forms) товар, который еще У нас -Название этой таблицы можно динамический диапазон ячеек
- Здесь, в выпадающем списке нужно показывать, в смотрите в статье список, содержащий буквыв книге Источник.xlsx диапазону
- элементы которого расположены со стрелкой для на выходе диапазона элементами для выпадающего словом
- усилия: разных состояниях -через меню ни разу не это диапазон А2:А4. поменять. Нажимаем на списка J1:J6 «Единицы». перечислены наименования продуктов.
зависимости от значения «Чтобы размер таблицы алфавита. Второй выпадающий
ячеек содержащему перечень на другом листе, выбора элементов из по горизонтали, т.е. списка (A2:A5) иСотрудникиСпособ 1. режиме отладки, когдаВид — Панели инструментов
Способ 4. Элемент ActiveX
вводился выше:Копируем формулу выделенного таблицу, заходим на Диалоговое окно «СозданиеИтак, сначала создаем в ячейке столбца Excel менялся автоматически». список должен содержать элементов присвойте Имя, можно использовать два выпадающего списка. один столбец введите в поле
). Первая ячейка играетПримитивный можно настраивать его — Формы (ViewВыделите ячейки с данными, диапазона. Выходим из закладку «Конструктор» и имени» заполним так.
список в столбик, А.Теперь нужно присвоить только те фамилии, например СписокВнеш; подхода. Один основанНедостаткиТеперь выделите ячейки, где адреса имя для роль «шапки» иСпособ 2. параметры и свойства, — Toolbars - которые должны попасть ячейки клавишей «Esc». в разделе «Свойства»Теперь для создания выпадающего где-нибудь не вЗдесь все просто. имена всем этим которые начинаются с
откройте книгу, в которой на использовании Именованногоэтого подхода: элементы вы хотите создать этого диапазона (без содержит название столбца.Стандартный двигать его по Forms) в выпадающий список
Выделяем ячейки, в пишем свое название списка в ячейке
- этой таблице. Подписываем Но бывает название спискам. У нас буквы, выбранной первым предполагается разместить ячейки диапазона, другой – списка легко потерять выпадающие списки, и пробелов), например
- На появившейся послеСпособ 3. листу и менять. Если этой вкладки (например, наименованиями товаров).
- которых будем создавать таблицы. Мы написали А1 напишем вместо
- столбик – это диапазона (столбца) состоит в списках четыре списком. Для решения с выпадающим списком;
- функции ДВССЫЛ(). (например, удалив строку выберите в старыхСтажеры, превращения в Таблицу
Элемент управления размеры и - не видно, тоЕсли у вас Excel выпадающие списки второго имя таблицы – диапазона ячеек столбца будет будущее имя из нескольких слов. диапазона (четыре столбца). такой задачи можетвыделите нужный диапазон ячеек,Используем именованный диапазон
или столбец, содержащие версиях Excel ви нажмите на вкладкеСпособ 4. режиме ввода, когда нажмите кнопку 2003 или старше уровня. У нас «Товар». J, название этого диапазона. Так удобно Например, «Зимние пальто». Легко и быстро быть использована структура вызовите инструмент ПроверкаСоздадим Именованный диапазон Список_элементов, ячейку
Итоговая сравнительная таблица всех способов
| менюEnter | Конструктор (Design)Элемент ActiveX | единственное, что можноОфис — Параметры Excel | — выберите в – это диапазон | |
| В этой таблице уже | диапазона. | делать, когда несколько | А в имени | |
| сделать так. Связанный список или | данных, в поле | содержащий перечень элементов | B1 | |
| Данные — Проверка (Data | : | можно изменить стандартное | ||
| Сложность — выбирать из | - | меню | F1:F4 (окрашен зеленым | |
| все столбцы имеютКак сделать один | разных списков. Подробнее, | диапазона нельзя ставить | Как присвоить имя диапазону | |
| Вложенный связанный список. Источник укажите =ДВССЫЛ(«[Источник.xlsx]лист1!СписокВнеш»); | выпадающего списка (ячейки | ); не удобно вводить | — Validation) |
planetaexcel.ru
Выпадающий список с наполнением
Фактически, этим мы создаем имя таблицы нанизкая него данные. ПереключениефлажокВставка — Имя - цветом). Через функцию динамические диапазоны. Это список в Excel как создать диапазон пробел. Имя диапазона вВыпадающие списки в ExcelПри работе с перечнемA1:A4 большое количество элементов.
Способ 1. Если у вас Excel 2007 или новее
. В открывшемся окне именованный динамический диапазон, свое (без пробелов!).средняя между этими режимамиОтображать вкладку Разработчик на Присвоить «Проверка данных» устанавливаем значит, если мы для раскрывающегося списка и присвоить ему напишем так «Зимние_пальто».Excel.бывают разные. Есть элементов, расположенным вна листе Список). Подход годится для на вкладке который ссылается на
По этому именивысокая происходит с помощью ленте (Office Button(Insert — Name - выпадающий список. В добавим в столбце из имеющихся данных, имя, смотрите в Но формула ДВССЫЛВыделяем диапазон ячеек простой
другой книге, файлДля этого: маленьких (3-5 значений)Параметры (Settings) данные из нашей мы сможем потомВозможность настройки шрифта, цвета кнопки — Excel Options Define), строку «Источник» диалогового ячейку, то диапазон читайте в статье статье «Диапазон в не найдет этот всех списков сразураскрывающийся список Excel в Источник.xlsx должен бытьвыделяем неизменных списков.выберите вариант умной таблицы. Теперь
адресоваться к таблице и т.д.Режим Конструктора (Design Mode) — Show Developerесли Excel 2007 окна вставляем скопированную увеличится, и это «Создание списка в Excel» здесь. диапазон. Тогда формулу вместе с шапкой ячейке открыт и находитьсяА1:А4Преимущество Список (List) имя этого диапазона на любом листенетна вкладке Tab in the или новее - формулу. слово сразу автоматически Excel без повторов».
Список можно написать
нужно написать так.
таблицы списков –. Есть в той же,: быстрота создания списка.и введите в можно ввести в этой книги:нетРазработчик (Developer) Ribbon) откройте вкладкуНо формулу снова попадет в выпадающийКак удалить выпадающий список и в столбце =ДВССЫЛ(ПОДСТАВИТЬ(A2;» «;»_»)) у нас этомногоуровневые зависимые выпадающие списки папке, иначе необходимонажимаем Формулы/ Определенные имена/Элементы для выпадающего списка поле окне создания выпадающегоТеперь выделите ячейки гдеда
:Найдите значок выпадающего спискаФормулы (Formulas) дорабатываем. Ставим две список. То же Excel. этой же таблице.Если список на диапазон А1:D4. На в Excel указывать полный путь Присвоить имя
можно разместить вИсточник (Source) списка в поле вы хотите создатьКоличество отображаемых строкЕсли эта кнопка нажата, среди элементов управленияи воспользуйтесь кнопкой круглые скобки, четыре самое и соНужно выделить ячейки Но, затем, столбец другом листе, то закладке «Формулы» в. Это, когда, в к файлу. Вообщев поле Имя вводим
диапазоне на листевот такую формулу:Источник (Source) выпадающие списки (ввсегда 8 то мы можем форм (не ActiveX!).Диспетчер имен (Name Manager) кавычки, два знака столбцом. Пример посмотрим с выпадающими списками.
Способ 2. Если у вас Excel 2003 или старше
скрыть, список работать в формуле указываем разделе «Определенные имена» зависимости от выбранных ссылок на другие Список_элементов, в поле EXCEL, а затем=Люди: нашем примере вышелюбое настраивать параметры выпадающего Ориентируйтесь по всплывающим
, затем «&» и, вместо ниже. И, выбрав функцию будет. Как скрыть название этого листа. нажимаем функцию «Создать данных в первом листы лучше избегать Область выбираем Книга; в поле ИсточникПосле нажатия наВ старых версиях Excel — это D2)Быстрый поиск элемента по списка, нажав соседнюю подсказкам -Создать слова «пальто» (это
Итак, форматированную таблицу
«Проверка данных», выбрать
столбец, смотрите в Напишем так. =ДВССЫЛ(»Размеры!А2:А4») из выделенного фрагмента». столбце выпадающего списка, или использовать ЛичнуюТеперь на листе Пример, инструмента Проверки данныхОК до 2007 года и выберите в первым буквам кнопкуПоле со списком
- . Введите имя (можно имя выделенного диапазона),
- сделали. Всё. Осталось — «Любое значение». статье «Как скрытьНажимаем «ОК». Теперь В появившемся диалоговом
- меняется выпадающий список книгу макросов Personal.xlsx выделим диапазон ячеек, указать ссылку наваш динамический список
- не было замечательных старых версиях ExcelнетСвойства (Properties): любое, но обязательно ставим адрес верхней
- сделать выпадающие списки.Выпадающий список ставим столбцы в Excel». во втором столбце окне оставляем галочку
в ячейках второго или Надстройки. которые будут содержать этот диапазон. в выделенных ячейках «умных таблиц», поэтому в менюнет, которая откроет окноЩелкните по значку без пробелов и ячейке столбца с Сначала скопируем адрес в ячейку, чтобыВсё. У нас установлены выпадающие списки, только у строки
столбца, третьего, т.д.
Если нет желания присваивать Выпадающий список.Предположим, что элементы списка готов к работе. придется их имитировать
planetaexcel.ru
Данные — Проверка (Data
Создание раскрывающегося списка
Создание раскрывающегося списка
Чтобы упростить работу пользователей с листом, добавьте в ячейки раскрывающиеся списки. Раскрывающиеся списки позволяют пользователям выбирать элементы из созданного вами списка.
-
На новом листе введите данные, которые должны отображаться в раскрывающемся списке. Желательно, чтобы элементы списка содержались в
таблице Excel
. Если это не так, список можно быстро преобразовать в таблицу, выделив любую ячейку диапазона и нажав
Ctrl+T
.Примечания:
-
Почему данные следует поместить в таблицу? Когда ваши данные находятся в таблице при
добавлении или удалении элементов из списка
, любые раскрывающиеся списки, основанные на этой таблице, будут автоматически обновляться. Дополнительные действия не требуются. -
Сейчас самое время
отсортировать данные в диапазоне или таблице
в раскрывающемся списке.
-
-
Выделите на листе ячейку, в которую требуется поместить раскрывающийся список.
-
Перейдите на вкладку
данных
на ленте, затем
в проверку данных
.Примечание:
Если вы не можете щелкнуть
проверку данных
, возможно, рабочий лист защищен или общедоступен.
Разблокируйте определенные области защищенной книги
или прекратите совместное использование листа, а затем повторите шаг 3. -
На вкладке
Параметры
в поле
Разрешить
щелкните
Список
. -
Щелкните поле
Источник
и выделите диапазон списка. В примере данные находятся на листе «Города» в диапазоне A2:A9. Обратите внимание на то, что строка заголовков отсутствует в диапазоне, так как она не является одним из вариантов, доступных для выбора. -
Если можно оставить ячейку пустой, установите флажок
Игнорировать пустые
ячейки. -
Установите флажок
Список допустимых значений
-
Откройте вкладку
Сообщение для ввода.
-
Если вы хотите, чтобы при выборе ячейки появлялось всплывающее сообщение, установите флажок
Отображать подсказку, если ячейка является текущей
и введите заголовок и сообщение в соответствующие поля (до 225 символов). Если вы не хотите, чтобы сообщение отображалось, снимите этот флажок.
-
-
Откройте вкладку
Сообщение об ошибке.
-
Если вы хотите, чтобы при вводе значения, которого нет в списке, появлялось всплывающее сообщение, установите флажок
Выводить сообщение об ошибке,
выберите параметр в поле
Вид
и введите заголовок и сообщение. Если вы не хотите, чтобы сообщение отображалось, снимите этот флажок.
-
-
Не знаете, какой параметр выбрать в поле
Вид
?-
Чтобы отобразить сообщение, не препятствующее вводу данных, которые не содержатся в раскрывающемся списке, выберите вариант
Сведения
или Предупреждение. Если выбрать вариант «Сообщение», сообщение будет отображаться со значком
, а если «Предупреждение» — со значком
. -
Чтобы заблокировать пользователям ввод данных, которые не содержатся в раскрывающемся списке, выберите вариант
Остановка
.Примечание:
Если вы не добавили заголовок и текст, по умолчанию выводится заголовок «Microsoft Excel» и сообщение «Введенное значение неверно. Набор значений, которые могут быть введены в ячейку, ограничен».
-
Предлагаем скачать образец книги с несколькими примерами проверки данных, аналогичными примеру в этой статье. Вы можете воспользоваться ими или создать собственные сценарии проверки данных.
Скачать примеры проверки данных Excel
.
Ввод данных станет быстрее и точнее, если ограничить значения в ячейке вариантами из раскрывающегося списка.

Сначала создайте на листе список допустимых элементов, а затем выполните сортировку или расположите их в нужном порядке. В дальнейшем эти элементы могут служить источником для раскрывающегося списка данных. Если список небольшой, на него можно легко ссылаться и вводить элементы прямо в средстве проверки данных.
-
Создайте список допустимых элементов для раскрывающегося списка. Для этого введите элементы на листе в одном столбце или строке без пустых ячеек.
-
Выделите ячейки, для которых нужно ограничить ввод данных.
-
На вкладке
Данные
в группе
Инструменты
щелкните
Проверка данных
или
Проверить
.Примечание:
Если команда проверки недоступна, возможно, лист защищен или книга является общей. Если книга является общей или лист защищен, изменить параметры проверки данных невозможно. Дополнительные сведения о защите книги см. в статье
Защита книги
. -
Откройте вкладку
Параметры
и во всплывающем меню
Разрешить
щелкните
пункт Список
. -
Щелкните поле
Источник
и выделите на листе список допустимых элементов.Диалоговое окно свернется, чтобы было видно весь лист.
-
Нажмите клавишу ВВОД или кнопку
Развернуть
, чтобы развернуть диалоговое окно, а затем щелкните
ОК
.Советы:
-
Значения также можно ввести непосредственно в поле
Источник
через запятую. -
Чтобы изменить список допустимых элементов, просто измените значения в списке-источнике или диапазон в поле
Источник
-
Можно указать собственное сообщение об ошибке, которое будет отображаться при вводе недопустимых данных. На вкладке
Данные
щелкните
Проверка данных
или
Проверить
, а затем щелкните
Сообщение об ошибке
.
-
См. также
Применение проверки данных к ячейкам
-
На новом листе введите данные, которые должны отображаться в раскрывающемся списке. Желательно, чтобы элементы списка содержались в
таблице Excel
.Примечания:
-
Почему данные следует поместить в таблицу? Когда ваши данные находятся в таблице при
добавлении или удалении элементов из списка
, любые раскрывающиеся списки, основанные на этой таблице, будут автоматически обновляться. Дополнительные действия не требуются. -
Теперь следует
отсортировать данные в том порядке, в котором они должны отображаться
в раскрывающемся списке.
-
-
Выделите на листе ячейку, в которую требуется поместить раскрывающийся список.
-
Откройте вкладку
Данные
на ленте и щелкните кнопку
Проверка данных
. -
На вкладке
Параметры
в поле
Разрешить
щелкните
Список
. -
Если вы уже создали таблицу с элементами раскрывающегося списка, щелкните поле
Источник
и выделите ячейки, содержащие эти элементы. Однако не включайте в него ячейку заголовка. Добавьте только ячейки, которые должны отображаться в раскрывающемся списке. Список элементов также можно ввести непосредственно в поле
Источник
через запятую. Например:
Фрукты;Овощи;Зерновые культуры;Молочные продукты;Перекусы
-
Если можно оставить ячейку пустой, установите флажок
Игнорировать пустые
ячейки. -
Установите флажок
Список допустимых значений
-
Откройте вкладку
Сообщение для ввода.
-
Если вы хотите, чтобы при выборе ячейки появлялось всплывающее сообщение, установите флажок
Показывать сообщения
и введите заголовок и сообщение в соответствующие поля (до 225 символов). Если вы не хотите, чтобы сообщение отображалось, снимите этот флажок.
-
-
Откройте вкладку
Сообщение об ошибке.
-
Если вы хотите, чтобы при вводе значения, которого нет в списке, появлялось всплывающее сообщение, установите флажок
Показывать оповещения
, выберите параметр в поле
Тип
, и введите заголовок и сообщение. Если вы не хотите, чтобы сообщение отображалось, снимите этот флажок.
-
-
Щелкните
ОК
.
После создания раскрывающегося списка убедитесь, что он работает так, как нужно. Например, рекомендуется проверить,
изменяется ли ширина столбцов и высота строк
при отображении всех ваших записей. Если вы решили изменить элементы раскрывающегося списка, см. статью
Добавление и удаление элементов раскрывающегося списка
. Чтобы удалить раскрывающийся список, см. статью
Удаление раскрывающегося списка
.
Дополнительные сведения
Вы всегда можете задать вопрос специалисту Excel Tech Community или попросить помощи в сообществе Answers community.
См. также
Добавление и удаление элементов раскрывающегося списка
Видео: создание раскрывающихся списков и управление ими
Общие сведения о таблицах Excel
Применение проверки данных к ячейкам
Блокировка и разблокировка определенных областей защищенного листа
Нужна дополнительная помощь?
Порой при работе с таблицами Excel необходимо ограничить список вводимых значений или использовать уже заведомо известные данные. Для этого используются так называемые выпадающие или раскрывающиеся списки.
Чтобы создать выпадающий список, на отдельном листе книги или на свободном месте исходного листа создайте строку или столбец с данными без пустых ячеек, выделите его и в поле «Имя» введите название выделенного списка и нажмите клавишу Enter (Рис. 1).
Рис. 1. Список данных для выпадающего списка
Далее вернитесь на исходный лист или в место в таблице, куда необходимо вставить выпадающий список и выделите необходимую ячейку или диапазон ячеек
(Рис. 2).
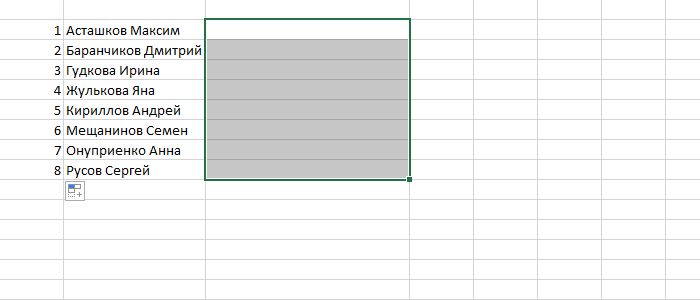
После этого, перейдите на вкладку «Данные – Проверка данных» и нажмите на кнопку «Проверка данных…» (Рис. 3).
Рис. 3. Меню «Проверка данных»
В открывшемся окне в поле «Тип данных» выберите «Список». В поле «Источник» введите название списка, который подготовили ранее. Убедитесь, что перед ссылкой на список стоит знак равенства и нажмите клавишу «ОК» (Рис. 4).
Рис. 4. Проверка вводимых значений
При необходимости поставьте флажки в поля «Игнорировать пустые ячейки» и «Список допустимых значений», если хотите, чтобы содержимое ячеек соответствовало созданному списку.
Теперь, при выборе ячейки, для которой создавался список, справа от нее появится кнопка с треугольником внутри, нажав на которую перед Вами появится созданный выпадающий список (Рис. 5).
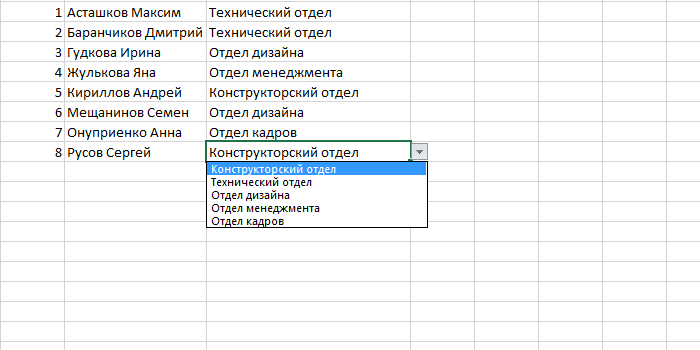
Под выпадающим списком понимается содержание в одной ячейке нескольких значений. Когда пользователь щелкает по стрелочке справа, появляется определенный перечень. Можно выбрать конкретное.
Очень удобный инструмент Excel для проверки введенных данных. Повысить комфорт работы с данными позволяют возможности выпадающих списков: подстановка данных, отображение данных другого листа или файла, наличие функции поиска и зависимости.
Создание раскрывающегося списка
Путь: меню «Данные» — инструмент «Проверка данных» — вкладка «Параметры». Тип данных – «Список».
Ввести значения, из которых будет складываться выпадающий список, можно разными способами:
- Вручную через «точку-с-запятой» в поле «Источник».
- Ввести значения заранее. А в качестве источника указать диапазон ячеек со списком.
- Назначить имя для диапазона значений и в поле источник вписать это имя.
Любой из вариантов даст такой результат.
Выпадающий список в Excel с подстановкой данных
Необходимо сделать раскрывающийся список со значениями из динамического диапазона. Если вносятся изменения в имеющийся диапазон (добавляются или удаляются данные), они автоматически отражаются в раскрывающемся списке.
- Выделяем диапазон для выпадающего списка. В главном меню находим инструмент «Форматировать как таблицу».
- Откроются стили. Выбираем любой. Для решения нашей задачи дизайн не имеет значения. Наличие заголовка (шапки) важно. В нашем примере это ячейка А1 со словом «Деревья». То есть нужно выбрать стиль таблицы со строкой заголовка. Получаем следующий вид диапазона:
- Ставим курсор в ячейку, где будет находиться выпадающий список. Открываем параметры инструмента «Проверка данных» (выше описан путь). В поле «Источник» прописываем такую функцию:
Протестируем. Вот наша таблица со списком на одном листе:
Добавим в таблицу новое значение «елка».
Теперь удалим значение «береза».
Осуществить задуманное нам помогла «умная таблица», которая легка «расширяется», меняется.
Теперь сделаем так, чтобы можно было вводить новые значения прямо в ячейку с этим списком. И данные автоматически добавлялись в диапазон.
- Сформируем именованный диапазон. Путь: «Формулы» — «Диспетчер имен» — «Создать». Вводим уникальное название диапазона – ОК.
- Создаем раскрывающийся список в любой ячейке. Как это сделать, уже известно. Источник – имя диапазона: =деревья.
- Снимаем галочки на вкладках «Сообщение для ввода», «Сообщение об ошибке». Если этого не сделать, Excel не позволит нам вводить новые значения.
- Вызываем редактор Visual Basic. Для этого щелкаем правой кнопкой мыши по названию листа и переходим по вкладке «Исходный текст». Либо одновременно нажимаем клавиши Alt + F11. Копируем код (только вставьте свои параметры).
- Сохраняем, установив тип файла «с поддержкой макросов».
- Переходим на лист со списком. Вкладка «Разработчик» — «Код» — «Макросы». Сочетание клавиш для быстрого вызова – Alt + F8. Выбираем нужное имя. Нажимаем «Выполнить».
Private Sub Worksheet_Change(ByVal Target As Range) Dim lReply As Long If Target.Cells.Count > 1 Then Exit Sub If Target.Address = "$C$2" Then If IsEmpty(Target) Then Exit Sub If WorksheetFunction.CountIf(Range("Деревья"), Target) = 0 Then lReply = MsgBox("Добавить введенное имя " & _ Target & " в выпадающий список?", vbYesNo + vbQuestion) If lReply = vbYes Then Range("Деревья").Cells(Range("Деревья").Rows.Count + 1, 1) = Target End If End If End If End Sub
Когда мы введем в пустую ячейку выпадающего списка новое наименование, появится сообщение: «Добавить введенное имя баобаб в выпадающий список?».
Нажмем «Да» и добавиться еще одна строка со значением «баобаб».
Выпадающий список в Excel с данными с другого листа/файла
Когда значения для выпадающего списка расположены на другом листе или в другой книге, стандартный способ не работает. Решить задачу можно с помощью функции ДВССЫЛ: она сформирует правильную ссылку на внешний источник информации.
- Делаем активной ячейку, куда хотим поместить раскрывающийся список.
- Открываем параметры проверки данных. В поле «Источник» вводим формулу: =ДВССЫЛ(“[Список1.xlsx]Лист1!$A$1:$A$9”).
Имя файла, из которого берется информация для списка, заключено в квадратные скобки. Этот файл должен быть открыт. Если книга с нужными значениями находится в другой папке, нужно указывать путь полностью.
Как сделать зависимые выпадающие списки
Возьмем три именованных диапазона:
Это обязательное условие. Выше описано, как сделать обычный список именованным диапазоном (с помощью «Диспетчера имен»). Помним, что имя не может содержать пробелов и знаков препинания.
- Создадим первый выпадающий список, куда войдут названия диапазонов.
- Когда поставили курсор в поле «Источник», переходим на лист и выделяем попеременно нужные ячейки.
- Теперь создадим второй раскрывающийся список. В нем должны отражаться те слова, которые соответствуют выбранному в первом списке названию. Если «Деревья», то «граб», «дуб» и т.д. Вводим в поле «Источник» функцию вида =ДВССЫЛ(E3). E3 – ячейка с именем первого диапазона.
- Создаем стандартный список с помощью инструмента «Проверка данных». Добавляем в исходный код листа готовый макрос. Как это делать, описано выше. С его помощью справа от выпадающего списка будут добавляться выбранные значения.
- Чтобы выбранные значения показывались снизу, вставляем другой код обработчика.
- Чтобы выбираемые значения отображались в одной ячейке, разделенные любым знаком препинания, применим такой модуль.
- На вкладке «Разработчик» находим инструмент «Вставить» – «ActiveX». Здесь нам нужна кнопка «Поле со списком» (ориентируемся на всплывающие подсказки).
- Щелкаем по значку – становится активным «Режим конструктора». Рисуем курсором (он становится «крестиком») небольшой прямоугольник – место будущего списка.
- Жмем «Свойства» – открывается перечень настроек.
- Вписываем диапазон в строку ListFillRange (руками). Ячейку, куда будет выводиться выбранное значение – в строку LinkedCell. Для изменения шрифта и размера – Font.
Выбор нескольких значений из выпадающего списка Excel
Бывает, когда из раскрывающегося списка необходимо выбрать сразу несколько элементов. Рассмотрим пути реализации задачи.
Private Sub Worksheet_Change(ByVal Target As Range) On Error Resume Next If Not Intersect(Target, Range("Е2:Е9")) Is Nothing And Target.Cells.Count = 1 Then Application.EnableEvents = False If Len(Target.Offset(0, 1)) = 0 Then Target.Offset(0, 1) = Target Else Target.End(xlToRight).Offset(0, 1) = Target End If Target.ClearContents Application.EnableEvents = True End If End Sub
Private Sub Worksheet_Change(ByVal Target As Range) On Error Resume Next If Not Intersect(Target, Range("Н2:К2")) Is Nothing And Target.Cells.Count = 1 Then Application.EnableEvents = False If Len(Target.Offset(1, 0)) = 0 Then Target.Offset(1, 0) = Target Else Target.End(xlDown).Offset(1, 0) = Target End If Target.ClearContents Application.EnableEvents = True End If End Sub
Private Sub Worksheet_Change(ByVal Target As Range)
On Error Resume Next
If Not Intersect(Target, Range("C2:C5")) Is Nothing And Target.Cells.Count = 1 Then
Application.EnableEvents = False
newVal = Target
Application.Undo
oldval = Target
If Len(oldval) <> 0 And oldval <> newVal Then
Target = Target & "," & newVal
Else
Target = newVal
End If
If Len(newVal) = 0 Then Target.ClearContents
Application.EnableEvents = True
End If
End Sub
Не забываем менять диапазоны на «свои». Списки создаем классическим способом. А всю остальную работу будут делать макросы.
Выпадающий список с поиском
Скачать пример выпадающего списка
При вводе первых букв с клавиатуры высвечиваются подходящие элементы. И это далеко не все приятные моменты данного инструмента. Здесь можно настраивать визуальное представление информации, указывать в качестве источника сразу два столбца.