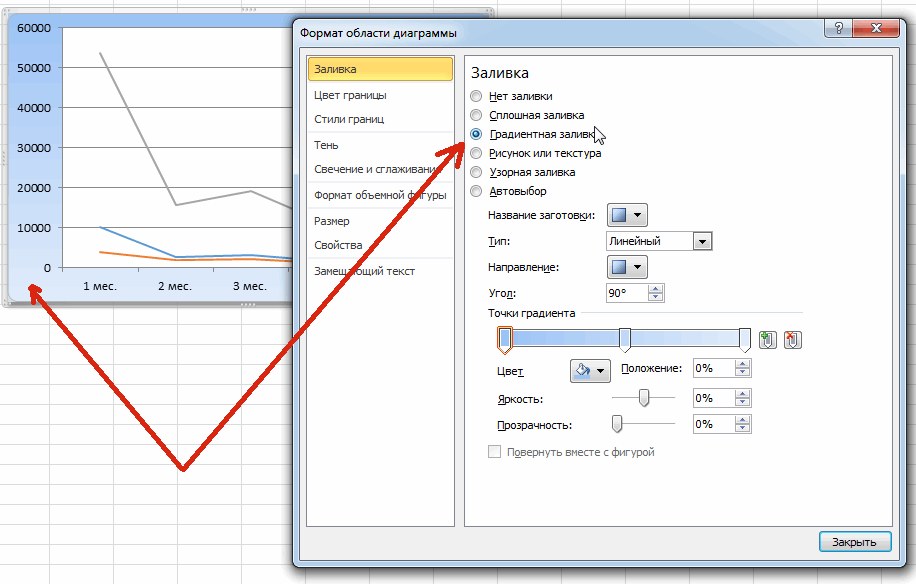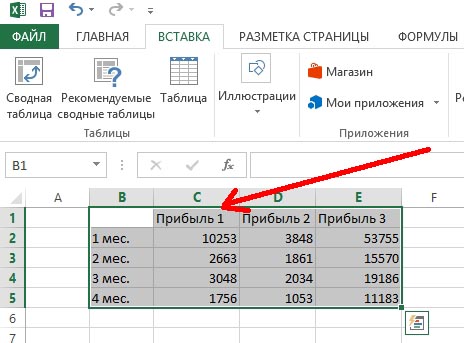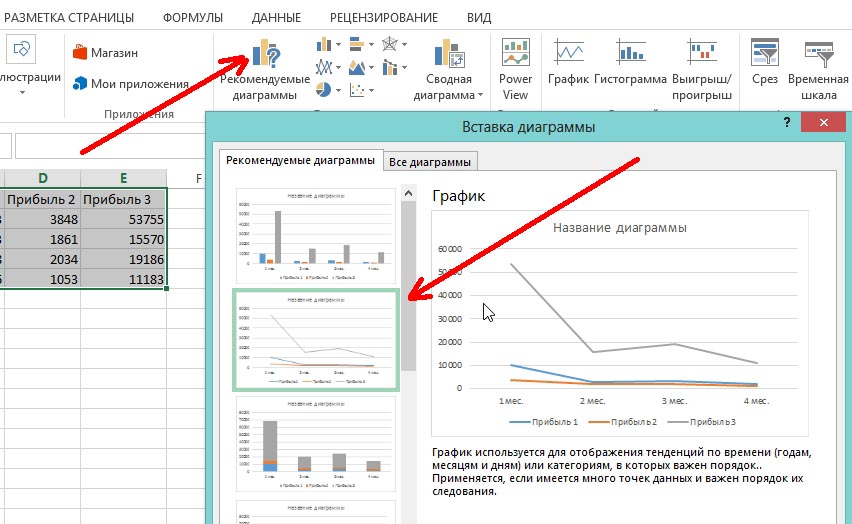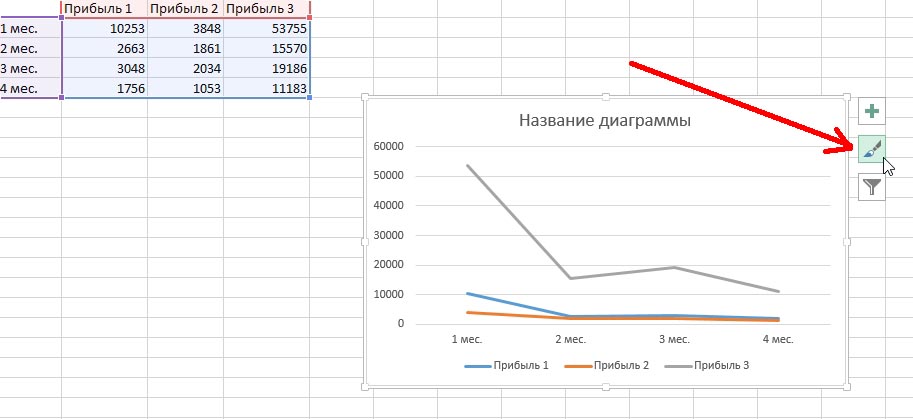Иногда очень полезно проиллюстрировать сухие цифры докладов наглядным изображением. Или даже нарисовать такое изображение для себя, чтобы проще было разобраться в ситуации. Для подобных случаев в Excel 2013 предусмотрен механизм создания диаграмм. Диаграммы создаются по данным, введенным в таблицы на листах.
Инструменты для работы с диаграммами собраны в группе Диаграммы, расположенной на вкладке Вставка (щелкните мышью на названии вкладки Вставка, чтобы перейти на нее). этой группе приведены различные виды диаграмм. Если щелкать мышью на кнопках с названиями типов диаграмм, будут раскрываться меню, где можно выбрать конкретную модификацию диаграммы выбранного типа. Например, создадим объемную гистограмму для данных таблицы, представленной на рис. 4.1.
Рис. 4.1. Исходные данные для построения гистограммы
Предварительно нужно выделить данные, которые будут участвовать в построении гистограммы, вместе с их заголовками. На рис. 4.1 выделены восемь ячеек с числовыми данными и заголовки. Как показано на рис. 4.1, в группе Диаграммы щелкаем мышью на стрелке в правой части кнопки Гистограмма и в открывшемся при этом подменю выбираем один из вариантов раздела Объемная гистограмма. В результате на листе появится прямоугольная область с помещенной в нее диаграммой. Перетаскивая ее мышью, установите прямоугольную область там, где по вашей задумке должна располагаться диаграмма на листе (рис. 4.2).
Рис. 4.2. Размещение диаграммы
Размеры области с диаграммой можно менять. По сторонам и углам рамки вокруг области диаграммы есть маркеры изменения размера. При наведении на них указателя мыши он принимает вид двунаправленной стрелки. Если в этот момент нажать левую кнопку мыши и, не отпуская ее, перемещать указатель мыши, то размеры области с диаграммой изменятся.
В области диаграммы, кроме самой диаграммы, присутствуют надписи, поясняющие, какие именно данные обозначены тем или иным цветом или узором. Эти надписи называют легендой. Для отображения легенды тоже можно задавать различные параметры. Для этого щелкните правой кнопкой мыши на легенде в области диаграммы и в появившемся контекстном меню выберите пункт Формат легенды (рис. 4.3).
Рис. 4.3. Настройка формата легенды
В результате в правой части окна Excel 2013 становятся доступными параметры легенды. Под словами Формат легенды находится раскрывающийся список категорий. Все варианты настройки выбранной категории доступны в правой части окна. Например, на рис. 4.4 показаны варианты настройки для категории Параметры легенды. С их помощью можно задать положение легенды относительно диаграммы.
Рис. 4.4. Параметры легенды
Если вы щелкнете мышью на стрелке вниз справа от слов Параметры легенды, вы увидите весь список категорий. Для завершения работы с окном настройки легенды щелкните мышью на кнопке закрытия (в виде крестика) справа от слов Формат легенды.
Для некоторых видов диаграмм, например для гистограмм, можно настроить особенности отображения и размерность координатных осей. Для этого щелкните правой кнопкой мыши на изображении любой оси диаграммы и в появившемся контекстном меню выберите пункт Формат оси. В правой части окна Excel 2013 появится панель Формат оси, где собраны различные элементы управления для настройки по категориям.
Если вы решили, что выбрали неподходящий тип диаграммы, всегда можно изменить его. Для этого, если область диаграммы не выделена, щелкните мышью на диаграмме. После этого нужно щелкнуть мышью на кнопке Изменить тип диаграммы на вкладке Конструктор. При этом откроется окно, где представлены на ваш выбор различные типы диаграмм.
|
|
Создание диаграмм никогда не было одним из этапов, но мы упростили все действия, Excel 2013. Советуем вам начать работу с диаграммой, рекомендованной для ваших данных, а затем в конце сделать еще несколько действий, чтобы диаграмма выглядела профессионально и в ней были все нужные сведения. |
Советы, которые следует прочитать до начала работы
-
Позвольте Excel сделать это за вас Если вам не хватает параметров диаграммы или вы пропустили мастер диаграмм, который был доступен в более ранних версиях Excel, попробуйте начать работу с рекомендуемой диаграммой Excel.
-
Настройка диаграммы за несколько шагов Рядом с диаграммой находятся три кнопки, с помощью которые можно добавлять элементы диаграммы, такие как заголовки и метки данных, изменять ее внешний вид и макет, а также определять данные, которые нужно показывать, не изменяя ленту «Средства диаграмм».
-
Копирование диаграммы в другие программы Хотя диаграммы можно создавать непосредственно в других программах Office, таких как Word и PowerPoint, копирование диаграмм из Excel в другую программу с ссылкой на данные в Excel или без нее — часто быстрый и эффективный способ включить диаграммы в другие файлы.
-
Создание Power View с помощью Power View Если у вас есть Office профессиональный плюс, попробуйте использовать Power View надстройки. Power View позволяет превратить данные таблицы Excel в диаграммы и другие визуализации и представить их в мощных интерактивных отчетах, которые выглядят профессионально.
Создание диаграммы
|
Типы диаграмм |
Если вы еще не знакомы с диаграммами, начните с изучения диаграмм, которые можно создать в Excel, и узнайте, как лучше всего упорядочат данные для каждой из них. |
|---|---|
|
Выбор данных для диаграммы |
Затем введите данные так, как они должны быть для нужной диаграммы, и выберите их для создания диаграммы. |
|
Создание диаграммы |
Когда вы будете готовы создать диаграмму, выберите данные и выберите ее в списке рекомендуемых диаграмм. |
|
Создание сводной диаграммы |
Если у вас много данных и вы хотите работать с ними на диаграмме, создайте автономный (неокупаемый) сводная диаграмма. В ней есть интерактивные элементы управления фильтрацией, с помощью которые можно анализировать подмножество данных. Excel может порекомендовать сводная диаграмма для ваших данных, и вам не нужно создавать с ее помощью сетевую таблицу. |
Настройка диаграммы
|
Добавление названия диаграммы |
Вы можете заменить название диаграммы соответствующим названием, отформать его или переместить в другое место на диаграмме. |
|---|---|
|
Добавление меток данных в диаграмму |
Чтобы сделать диаграмму понятнее, добавьте метки данных, которые показывают подробные сведения о рядах или отдельных точках данных. |
|
Изменение подписей осей на диаграмме |
Подписи осей показаны для всех горизонтальных, вертикальных и осей глубины на диаграмме. Подписи автоматически отображают текст из исходных данных для описания отображаемой информации, но вместо них можно использовать собственный текст. |
|
Добавление планок погрешностей на диаграмму |
Предел погрешности показывает поля погрешности с первого взгляда. Их можно добавить во все точки данных в ряду данных как стандартную погрешность, процент или стандартное отклонение. |
|
Добавление линии тренда или скользящего среднего на диаграмму |
Показывать тенденции изменения данных или скользящие средние значения, добавляя линию тренда на диаграмму. Линия тренда также помогает предсказать будущие значения, показывая тенденции вверх или вниз. |
|
Добавление и удаление вспомогательной оси на диаграмме |
Если числа на диаграмме сильно различаются или на диаграмме есть данные различных типов (например, цена и объем), значения одного или несколько рядов данных можно отобразить на дополнительной вертикальной оси. |
|
Изменение цвета или стиля диаграммы |
Если стандартные цвета и стили диаграмм вас не застуют, можно легко изменить и то, и другое. Вы можете быстро выбрать понравились в различных диапазонах цветов и коллекций стилей. |
|
Изменение форматирования элементов диаграммы |
С области задач форматирования проще форматировать любые элементы диаграммы. Чтобы открыть его, щелкните правой кнопкой мыши любой элемент диаграммы. |
|
Сохранение диаграммы как шаблона |
Если вы планируете снова использовать созданную диаграмму, ее можно сохранить как шаблон, как любую другую диаграмму. |
Изменение данных на диаграмме
|
Добавление ряда данных в диаграмму |
После ввода дополнительных данных можно быстро включить их в диаграмму. |
|---|---|
|
Изменение ряда данных на диаграмме |
Чтобы изменить данные, которые вы показываете на диаграмме, отфильтруйте или скройте ряды данных с помощью фильтров диаграммы. С помощью окна «Выбор источника данных» можно также редактировать и переустановить данные в рядах данных. |
Использование диаграммы в другой программе
|
Копирование диаграммы Excel в другую программу Office |
Чтобы отобрать диаграмму Excel в презентации PowerPoint, документе Word или сообщении Outlook, скопируйте ее и скопируйте с помощью параметров вставки из другой программы Office, чтобы вставить диаграмму с помощью нескольких способов. |
|---|---|
|
Вставка диаграммы из таблицы Excel в Word |
Если данных мало, попробуйте создать диаграмму непосредственно в Word— не нужно сначала переходить в Excel. Однако если у вас много данных для диаграммы или данные регулярно меняются и вы хотите, чтобы она всегда обновлялась, создайте диаграмму в Excel и скопируйте ее в документ. |
Использование Power View для создания интерактивных диаграмм
|
Создание листа Power View в Excel 2013 |
Если вы используете Office профессиональный плюс, у вас уже установлена Power View надстройка. Просто нажмите кнопку >Power View, чтобы запустить его. |
|---|---|
|
Создание диаграмм и других визуализаций в Power View |
Создавайте диаграммы и другие визуализации на листе в Power View панели мониторинга, а затем поиграйте с данными. Взаимодействуя с одной из визуализаций на листе, вы можете увидеть, как она фильтрует другие, выделяя связи, которые вы, возможно, раньше не видели. Важно: Power View диаграммы и другие визуализации работают только в Power View. Их нельзя скопировать с Power View на лист Excel. Вы также не можете копировать диаграммы и сводные диаграммы Excel Power View лист. |
|
Просмотр Power View видео |
Если видео подходят для вашего стиля обучения, вам понравится эта коллекция видеороликов о создании визуализаций различных типов и взаимодействии с ними в Power View. |
Нужна дополнительная помощь?
Содержание
- 1 Как построить диаграмму по таблице в Excel?
- 2 Как добавить данные в диаграмму в Excel?
- 2.1 Как поменять местами оси в диаграмме Excel?
- 3 Как закрепить элементы управления на диаграмме Excel?
- 4 Как сделать диаграмму в процентах в Excel?
- 5 Диаграмма Ганта в Excel
- 6 Типы диаграмм
- 6.1 1. Гистограмма
- 6.2 2. График
- 6.3 3. Круговые диаграммы
- 6.4 4. Линейчатая диаграмма
- 6.5 5. Диаграммы с областями
- 6.6 6. Поверхностные диаграммы
- 7 Элементы диаграмм
- 8 Как построить диаграмму в Excel
Добрый день.
Сегодняшняя статья посвящена графикам. Наверное, каждый кто вел когда-нибудь расчеты, или составлял какой-нибудь план — всегда имел необходимость представить свои результаты в виде графика. К тому же, результаты подсчетов в таком виде воспринимаются легче.
Сам же я с графиками столкнулся впервые, когда делал презентацию: чтобы наглядно аудитории продемонстрировать куда стремиться прибыль — лучше ничего не придумаешь…
В этой статье я хотел бы показать на примере, как построить график в Excel в разных версиях: 2010 и 2013.
График в Excel от 2010г. (в 2007 — аналогично)
Давайте, чтобы было легче, построение в своем примере я буду вести по шагам (как и в других статьях).
1) Допустим у Excel у нас есть небольшая табличка с несколькими показателями. В своем примере я взял несколько месяцев и несколько видов прибыли. В общем-то, для примера не так важно, что у нас за цифры, важно уловить суть…
Так вот, просто выделяем ту область таблицы (или всю таблицу), на основе которой мы будем строить график. См. картинку ниже.
2) Далее, сверху в меню Excel, выбираем раздел «Вставка» и щелкаем по подразделу «График», далее из выпадающего меню выбираем тот график, который вам нужен. Я выбрал самый простой — классический, когда по точкам строиться прямая.
3) Обратите внимание, что согласно табличке, у нас в графике появилось 3 ломанных линии, показывающих что прибыль месяц от месяца падает. Кстати, Excel автоматически сам обозначает каждую линию в графике — это очень удобно! Фактически, данный график сейчас можно копировать хоть в презентацию, хоть в доклад…
(Вспоминаю, как в школе мы пол дня рисовали небольшой график, сейчас его можно создать за 5 мин. на любом компьютере где есть Excel… Техника шагнула вперед, однако.)
4) Если вам не нравиться оформление графика по умолчанию, можно его разукрасить. Для этого просто щелкните по графику два раза левой кнопкой мышки — перед вами появиться окно, в котором можно легко поменять оформление. Например, можно залить график каким-нибудь цветом, или поменять цвет границ, стили, размер и т.д. Пройдитесь по вкладкам — Excel будет отображать сразу же как будет выглядеть график, после сохранения всех вами введенных параметров.
Как построить график в Excel от 2013г.
Кстати, что странно, многие используют новые версии программ, обновляются, только к Office и Windows это не относится… У меня многие знакомые пользуются до сих пор Windows XP и старой версией Excel. Говорят, что прост опривыкли, да и зачем менять рабочую программу… Т.к. я сам уже перешел на новую версию от 2013г., решил, что нужно показать как создавать график и в новой версии Excel. Кстати, делать все практически так же, единственное в новой версии разработчики стерли грань между графиком и диаграммой, точнее объедини их.
И так, по шагам…
1) Для примера я взял тот же документ, что и ранее. Первое что делаем — выделяем табличку или отдельную ее часть, по которой будем строить график.
2) Далее переходим в раздел «ВСТАВКА» (сверху, рядом с меню «ФАЙЛ») и выбираем кнопку «рекомендуемые диаграммы». В появившемся окне находим нужный нам график (я выбрал классический вариант). Собственно, после нажатия на «OK» — график появиться рядом с вашей табличкой. Далее можете его перенести в нужное место.
3) Для изменения оформления графика воспользуйтесь появляющимися кнопками справа от него, когда вы на водитесь мышкой. Можно поменять цвет, стиль, цвет границ, залить каким-нибудь цветом и пр. Как правило, с оформлением вопросов не возникает.
На этом статья подошла к концу. Всего наилучшего…
Оцените статью:
(1 голос, среднее: 5 из 5)
Любую информацию легче воспринимать, если она представлена наглядно. Это особенно актуально, когда мы имеем дело с числовыми данными. Их необходимо сопоставить, сравнить. Оптимальный вариант представления – диаграммы. Будем работать в программе Excel.
Так же мы научимся создавать динамические диаграммы и графики, которые автоматически обновляют свои показатели в зависимости от изменения данных. По ссылке в конце статьи можно скачать шаблон-образец в качестве примера.
- Создаем таблицу с данными.
- Выделяем область значений A1:B5, которые необходимо презентовать в виде диаграммы. На вкладке «Вставка» выбираем тип диаграммы.
- Нажимаем «Гистограмма» (для примера, может быть и другой тип). Выбираем из предложенных вариантов гистограмм.
- После выбора определенного вида гистограммы автоматически получаем результат.
- Такой вариант нас не совсем устраивает – внесем изменения. Дважды щелкаем по названию гистограммы – вводим «Итоговые суммы».
- Сделаем подпись для вертикальной оси. Вкладка «Макет» — «Подписи» — «Названия осей». Выбираем вертикальную ось и вид названия для нее.
- Вводим «Сумма».
- Конкретизируем суммы, подписав столбики показателей. На вкладке «Макет» выбираем «Подписи данных» и место их размещения.
- Уберем легенду (запись справа). Для нашего примера она не нужна, т.к. мало данных. Выделяем ее и жмем клавишу DELETE.
- Изменим цвет и стиль.
Выберем другой стиль диаграммы (вкладка «Конструктор» — «Стили диаграмм»).
Как добавить данные в диаграмму в Excel?
- Добавляем в таблицу новые значения — План.
- Выделяем диапазон новых данных вместе с названием. Копируем его в буфер обмена (одновременное нажатие Ctrl+C). Выделяем существующую диаграмму и вставляем скопированный фрагмент (одновременное нажатие Ctrl+V).
- Так как не совсем понятно происхождение цифр в нашей гистограмме, оформим легенду. Вкладка «Макет» — «Легенда» — «Добавить легенду справа» (внизу, слева и т.д.). Получаем:
Есть более сложный путь добавления новых данных в существующую диаграмму – с помощью меню «Выбор источника данных» (открывается правой кнопкой мыши – «Выбрать данные»).
Когда нажмете «Добавить» (элементы легенды), откроется строка для выбора диапазона данных.
Как поменять местами оси в диаграмме Excel?
- Щелкаем по диаграмме правой кнопкой мыши – «Выбрать данные».
- В открывшемся меню нажимаем кнопку «Строка/столбец».
- Значения для рядов и категорий поменяются местами автоматически.
Как закрепить элементы управления на диаграмме Excel?
Если очень часто приходится добавлять в гистограмму новые данные, каждый раз менять диапазон неудобно. Оптимальный вариант – сделать динамическую диаграмму, которая будет обновляться автоматически. А чтобы закрепить элементы управления, область данных преобразуем в «умную таблицу».
- Выделяем диапазон значений A1:C5 и на «Главной» нажимаем «Форматировать как таблицу».
- В открывшемся меню выбираем любой стиль. Программа предлагает выбрать диапазон для таблицы – соглашаемся с его вариантом. Получаем следующий вид значений для диаграммы:
- Как только мы начнем вводить новую информацию в таблицу, будет меняться и диаграмма. Она стала динамической:
Мы рассмотрели, как создать «умную таблицу» на основе имеющихся данных. Если перед нами чистый лист, то значения сразу заносим в таблицу: «Вставка» — «Таблица».
Как сделать диаграмму в процентах в Excel?
Представлять информацию в процентах лучше всего с помощью круговых диаграмм.
Исходные данные для примера:
- Выделяем данные A1:B8. «Вставка» — «Круговая» — «Объемная круговая».
- Вкладка «Конструктор» — «Макеты диаграммы». Среди предлагаемых вариантов есть стили с процентами.
- Выбираем подходящий.
- Очень плохо просматриваются сектора с маленькими процентами. Чтобы их выделить, создадим вторичную диаграмму. Выделяем диаграмму. На вкладке «Конструктор» — «Изменить тип диаграммы». Выбираем круговую с вторичной.
- Автоматически созданный вариант не решает нашу задачу. Щелкаем правой кнопкой мыши по любому сектору. Должны появиться точки-границы. Меню «Формат ряда данных».
- Задаем следующие параметры ряда:
- Получаем нужный вариант:
Диаграмма Ганта в Excel
Диаграмма Ганта – это способ представления информации в виде столбиков для иллюстрации многоэтапного мероприятия. Красивый и несложный прием.
- У нас есть таблица (учебная) со сроками сдачи отчетов.
- Для диаграммы вставляем столбец, где будет указано количество дней. Заполняем его с помощью формул Excel.
- Выделяем диапазон, где будет находиться диаграмма Ганта. То есть ячейки будут залиты определенным цветом между датами начала и конца установленных сроков.
- Открываем меню «Условное форматирование» (на «Главной»). Выбираем задачу «Создать правило» — «Использовать формулу для определения форматируемых ячеек».
- Вводим формулу вида: =И(E$2>=$B3;E$2
Когда вам нужно построит презентабельный отчет финансовой активности предприятия, лучше использовать средства графического представления информации.
Графическое представление информации намного эффективней и быстрей усваивается человеческим зрительным восприятием информации, чем текст и цифры. Легче проводить аналитики, лучше видно ситуацию, как в целом, так и в отдельных деталях.
Простенькая диаграмма Ганта готова. Скачать шаблон с примером в качестве образца.
В программе Excel специально разрабатывались диаграммы и графики для реализации данной задачи.
В большинстве случаев возникают затруднения при чтении книг Excel, содержащих большое количество информации. К счастью Excel располагает прекрасным инструментом визуализации данных – построением диаграмм. В этом уроке мы познакомимся с основными типами диаграмм, из каких элементов они состоят, а также построим нашу первую диаграмму.
Диаграммы в Excel способны графически представлять данные, что позволяет легче воспринимать большие объемы информации и оценивать ее. Excel предлагает самые различные типы диаграмм. Среди этого многообразия Вы можете подобрать именно ту диаграмму, которая наиболее точно подходит под Ваши нужды. Чтобы использовать диаграммы максимально эффективно, необходимо знать, как ими пользоваться в Excel. Итак, приступим к знакомству.
Типы диаграмм
Как Вы уже знаете, Excel располагает большим разнообразием типов диаграмм, каждый из которых имеет свои преимущества. Далее мы познакомимся с некоторыми из них:
1. Гистограмма
Гистограмма – это один из наиболее распространенных типов диаграмм. Гистограммы используют вертикальные столбцы для представления данных. Их можно применять в самых различных ситуациях, но чаще всего они используются для сравнения значений.
2. График
Графики, наряду с гистограммами, также очень популярны. Графики идеальны в отображении изменения непрерывных данных, а также для демонстрации трендов. Точки на графике соединяются линиями, позволяя увидеть динамику с течением времени.
3. Круговые диаграммы
Круговые диаграммы подходят для демонстрации пропорций, т.е. части чего-то относительно целого. Каждое значение представлено в виде доли (сектора) от суммы всех значений (круга). Круговая диаграмма строится для одного ряда данных и, как правило, содержит до 5-8 секторов. Такой подход очень полезен, когда нужно сравнить данные друг с другом.
Значения, используемые для построения круговой диаграммы, должны быть положительными. В противном случае Excel преобразует их в положительные, автоматически отбросив знак «минус».
4. Линейчатая диаграмма
Линейчатые диаграммы – это те же гистограммы, повернутые на 90 градусов, т.е. для представления информации используются не вертикальные столбцы, а горизонтальные.
5. Диаграммы с областями
Диаграммы с областями очень похожи на графики, за исключением того, что области под линиями заполнены цветом.
6. Поверхностные диаграммы
Поверхностные диаграммы в Excel позволяют представить информацию в виде 3D перспективы. Лучше всего эти диаграммы подходят для больших объемов данных, чтобы видеть сразу весь спектр информации.
Элементы диаграмм
Разобравшись с типами диаграмм, следующее, что необходимо сделать, это понять из чего она состоит. Диаграммы в Excel содержат 5 основных элементов, давайте рассмотрим их:
- Заголовок диаграммы должен четко описывать, что представлено на ней.
- Вертикальная ось (также известная как ось Y) является вертикальной частью диаграммы. На вертикальной оси отображаются значения столбцов, поэтому ее называют осью значений. В текущем примере величиной измерения является чистая выручка от продаж каждого продавца.
- Ряд данных состоит из связанных точек (значений) на диаграмме. В текущем примере синие столбы отражает выручку от продаж Роберта Привального. Мы понимаем, что выручка относится именно к этому продавцу, благодаря легенде в правой части диаграммы. Анализируя ряды данных, можно увидеть, что Роберт был лучшим продавцом в первом и третьем квартале и вторым во втором и четвертом.
- Легенда указывает принадлежность каждого ряда к кому-либо или чему-либо. В текущем примере легенда содержит 3 цвета с соответствующими продавцами. Видя легенду достаточно легко определить к какому продавцу относится каждый из столбцов.
- Горизонтальная ось (также известная как ось X) является горизонтальной частью диаграммы. Горизонтальная ось представляет категории. В данном примере каждый квартал содержит свою группу.
Как построить диаграмму в Excel
- Выделите ячейки, на основе которых Вы хотите построить диаграмму, включая заголовки столбцов и названия строк. Эти ячейки являются источником данных для диаграммы. В нашем примере мы выбрали диапазон ячеек A1:F6.
- На вкладке Вставка, выберите необходимую диаграмму. В нашем примере мы выберем Гистограмму.
- В раскрывающемся меню укажите подходящий тип гистограммы.
- Выбранная диаграмма появится на листе Excel.
Если Вы не уверены, какой тип диаграммы использовать, команда Рекомендуемые диаграммы предложит различные варианты на базе исходных данных.
Оцените качество статьи. Нам важно ваше мнение:
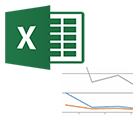
Сегодняшняя статья посвящена графикам. Наверное, каждый кто вел когда-нибудь расчеты, или составлял какой-нибудь план — всегда имел необходимость представить свои результаты в виде графика. К тому же, результаты подсчетов в таком виде воспринимаются легче.
Сам же я с графиками столкнулся впервые, когда делал презентацию: чтобы наглядно аудитории продемонстрировать куда стремиться прибыль — лучше ничего не придумаешь…
В этой статье я хотел бы показать на примере, как построить график в Excel в разных версиях: 2010 и 2013.
График в Excel от 2010г. (в 2007 — аналогично)
Давайте, чтобы было легче, построение в своем примере я буду вести по шагам (как и в других статьях).
1) Допустим у Excel у нас есть небольшая табличка с несколькими показателями. В своем примере я взял несколько месяцев и несколько видов прибыли. В общем-то, для примера не так важно, что у нас за цифры, важно уловить суть…
Так вот, просто выделяем ту область таблицы (или всю таблицу), на основе которой мы будем строить график. См. картинку ниже.
2) Далее, сверху в меню Excel, выбираем раздел «Вставка» и щелкаем по подразделу «График», далее из выпадающего меню выбираем тот график, который вам нужен. Я выбрал самый простой — классический, когда по точкам строиться прямая.
3) Обратите внимание, что согласно табличке, у нас в графике появилось 3 ломанных линии, показывающих что прибыль месяц от месяца падает. Кстати, Excel автоматически сам обозначает каждую линию в графике — это очень удобно! Фактически, данный график сейчас можно копировать хоть в презентацию, хоть в доклад…
(Вспоминаю, как в школе мы пол дня рисовали небольшой график, сейчас его можно создать за 5 мин. на любом компьютере где есть Excel… Техника шагнула вперед, однако.)
4) Если вам не нравиться оформление графика по умолчанию, можно его разукрасить. Для этого просто щелкните по графику два раза левой кнопкой мышки — перед вами появиться окно, в котором можно легко поменять оформление. Например, можно залить график каким-нибудь цветом, или поменять цвет границ, стили, размер и т.д. Пройдитесь по вкладкам — Excel будет отображать сразу же как будет выглядеть график, после сохранения всех вами введенных параметров.
Как построить график в Excel от 2013г.
Кстати, что странно, многие используют новые версии программ, обновляются, только к Office и Windows это не относится… У меня многие знакомые пользуются до сих пор Windows XP и старой версией Excel. Говорят, что прост опривыкли, да и зачем менять рабочую программу… Т.к. я сам уже перешел на новую версию от 2013г., решил, что нужно показать как создавать график и в новой версии Excel. Кстати, делать все практически так же, единственное в новой версии разработчики стерли грань между графиком и диаграммой, точнее объедини их.
И так, по шагам…
1) Для примера я взял тот же документ, что и ранее. Первое что делаем — выделяем табличку или отдельную ее часть, по которой будем строить график.
2) Далее переходим в раздел «ВСТАВКА» (сверху, рядом с меню «ФАЙЛ») и выбираем кнопку «рекомендуемые диаграммы». В появившемся окне находим нужный нам график (я выбрал классический вариант). Собственно, после нажатия на «OK» — график появиться рядом с вашей табличкой. Далее можете его перенести в нужное место.
3) Для изменения оформления графика воспользуйтесь появляющимися кнопками справа от него, когда вы на водитесь мышкой. Можно поменять цвет, стиль, цвет границ, залить каким-нибудь цветом и пр. Как правило, с оформлением вопросов не возникает.
На этом статья подошла к концу. Всего наилучшего…
- Распечатать
Оцените статью:
- 5
- 4
- 3
- 2
- 1
(4 голоса, среднее: 5 из 5)
Поделитесь с друзьями!
Любую информацию легче воспринимать, если она представлена наглядно. Это особенно актуально, когда мы имеем дело с числовыми данными. Их необходимо сопоставить, сравнить. Оптимальный вариант представления – диаграммы. Будем работать в программе Excel.
Так же мы научимся создавать динамические диаграммы и графики, которые автоматически обновляют свои показатели в зависимости от изменения данных. По ссылке в конце статьи можно скачать шаблон-образец в качестве примера.
Как построить диаграмму по таблице в Excel?
- Создаем таблицу с данными.
- Выделяем область значений A1:B5, которые необходимо презентовать в виде диаграммы. На вкладке «Вставка» выбираем тип диаграммы.
- Нажимаем «Гистограмма» (для примера, может быть и другой тип). Выбираем из предложенных вариантов гистограмм.
- После выбора определенного вида гистограммы автоматически получаем результат.
- Такой вариант нас не совсем устраивает – внесем изменения. Дважды щелкаем по названию гистограммы – вводим «Итоговые суммы».
- Сделаем подпись для вертикальной оси. Вкладка «Макет» — «Подписи» — «Названия осей». Выбираем вертикальную ось и вид названия для нее.
- Вводим «Сумма».
- Конкретизируем суммы, подписав столбики показателей. На вкладке «Макет» выбираем «Подписи данных» и место их размещения.
- Уберем легенду (запись справа). Для нашего примера она не нужна, т.к. мало данных. Выделяем ее и жмем клавишу DELETE.
- Изменим цвет и стиль.

Выберем другой стиль диаграммы (вкладка «Конструктор» — «Стили диаграмм»).
Как добавить данные в диаграмму в Excel?
- Добавляем в таблицу новые значения — План.
- Выделяем диапазон новых данных вместе с названием. Копируем его в буфер обмена (одновременное нажатие Ctrl+C). Выделяем существующую диаграмму и вставляем скопированный фрагмент (одновременное нажатие Ctrl+V).
- Так как не совсем понятно происхождение цифр в нашей гистограмме, оформим легенду. Вкладка «Макет» — «Легенда» — «Добавить легенду справа» (внизу, слева и т.д.). Получаем:

Есть более сложный путь добавления новых данных в существующую диаграмму – с помощью меню «Выбор источника данных» (открывается правой кнопкой мыши – «Выбрать данные»).
Когда нажмете «Добавить» (элементы легенды), откроется строка для выбора диапазона данных.
Как поменять местами оси в диаграмме Excel?
- Щелкаем по диаграмме правой кнопкой мыши – «Выбрать данные».
- В открывшемся меню нажимаем кнопку «Строка/столбец».
- Значения для рядов и категорий поменяются местами автоматически.

Как закрепить элементы управления на диаграмме Excel?
Если очень часто приходится добавлять в гистограмму новые данные, каждый раз менять диапазон неудобно. Оптимальный вариант – сделать динамическую диаграмму, которая будет обновляться автоматически. А чтобы закрепить элементы управления, область данных преобразуем в «умную таблицу».
- Выделяем диапазон значений A1:C5 и на «Главной» нажимаем «Форматировать как таблицу».
- В открывшемся меню выбираем любой стиль. Программа предлагает выбрать диапазон для таблицы – соглашаемся с его вариантом. Получаем следующий вид значений для диаграммы:
- Как только мы начнем вводить новую информацию в таблицу, будет меняться и диаграмма. Она стала динамической:

Мы рассмотрели, как создать «умную таблицу» на основе имеющихся данных. Если перед нами чистый лист, то значения сразу заносим в таблицу: «Вставка» — «Таблица».
Как сделать диаграмму в процентах в Excel?
Представлять информацию в процентах лучше всего с помощью круговых диаграмм.
Исходные данные для примера:
- Выделяем данные A1:B8. «Вставка» — «Круговая» — «Объемная круговая».
- Вкладка «Конструктор» — «Макеты диаграммы». Среди предлагаемых вариантов есть стили с процентами.
- Выбираем подходящий.
- Очень плохо просматриваются сектора с маленькими процентами. Чтобы их выделить, создадим вторичную диаграмму. Выделяем диаграмму. На вкладке «Конструктор» — «Изменить тип диаграммы». Выбираем круговую с вторичной.
- Автоматически созданный вариант не решает нашу задачу. Щелкаем правой кнопкой мыши по любому сектору. Должны появиться точки-границы. Меню «Формат ряда данных».
- Задаем следующие параметры ряда:
- Получаем нужный вариант:

Диаграмма Ганта в Excel
Диаграмма Ганта – это способ представления информации в виде столбиков для иллюстрации многоэтапного мероприятия. Красивый и несложный прием.
- У нас есть таблица (учебная) со сроками сдачи отчетов.
- Для диаграммы вставляем столбец, где будет указано количество дней. Заполняем его с помощью формул Excel.
- Выделяем диапазон, где будет находиться диаграмма Ганта. То есть ячейки будут залиты определенным цветом между датами начала и конца установленных сроков.
- Открываем меню «Условное форматирование» (на «Главной»). Выбираем задачу «Создать правило» — «Использовать формулу для определения форматируемых ячеек».
- Вводим формулу вида: =И(E$2>=$B3;E$2<=$D3). С помощью оператора «И» Excel сравнивает дату текущей ячейки с датами начала и конца мероприятия. Далее нажимаем «Формат» и назначаем цвет заливки.

Когда вам нужно построит презентабельный отчет финансовой активности предприятия, лучше использовать средства графического представления информации.
Графическое представление информации намного эффективней и быстрей усваивается человеческим зрительным восприятием информации, чем текст и цифры. Легче проводить аналитики, лучше видно ситуацию, как в целом, так и в отдельных деталях.
Простенькая диаграмма Ганта готова. Скачать шаблон с примером в качестве образца.
Готовые примеры графиков и диаграмм в Excel скачать:

Как сделать шаблон, дашборд, диаграмму или график для создания красивого отчета удобного для визуального анализа в Excel? Выбирайте примеры диаграмм с графиками для интерактивной визуализации данных с умных таблиц Excel и используйте их для быстрого принятия правильных решений. Бесплатно скачивайте готовые шаблоны динамических диаграмм для использования их в дашбордах, отчетах или презентациях.
В программе Excel специально разрабатывались диаграммы и графики для реализации визуализации данных.









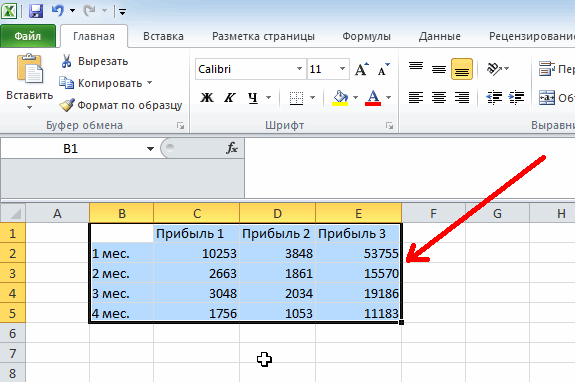
![2014-04-26 09_49_40-Microsoft Excel - Книга1 [Только для чтения]](https://pcpro100.info/wp-content/uploads/2014/04/2014-04-26-09_49_40-Microsoft-Excel-Kniga1-Tolko-dlya-chteniya.gif)
![2014-04-26 09_49_53-Microsoft Excel - Книга1 [Только для чтения]](https://pcpro100.info/wp-content/uploads/2014/04/2014-04-26-09_49_53-Microsoft-Excel-Kniga1-Tolko-dlya-chteniya.gif)