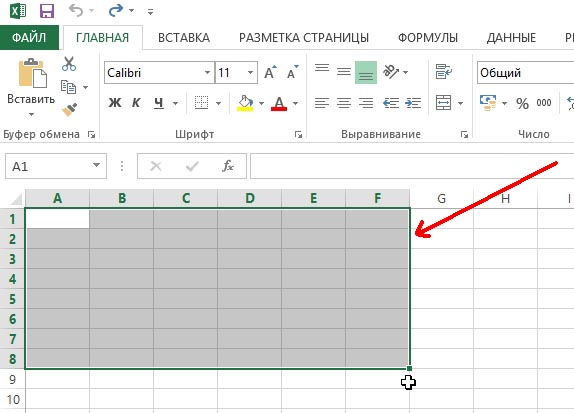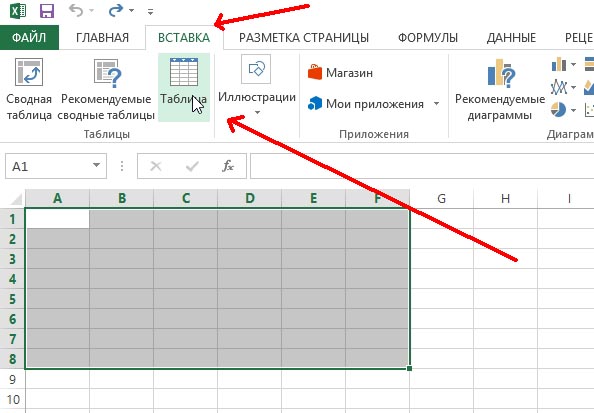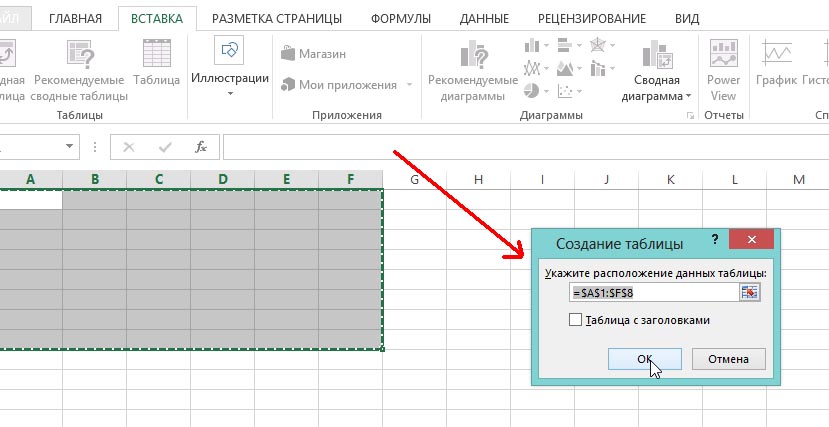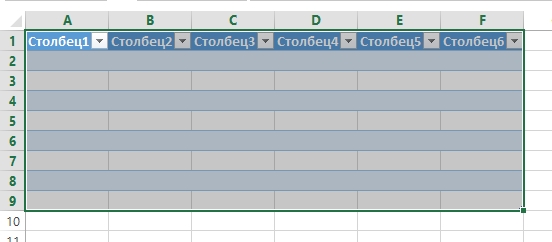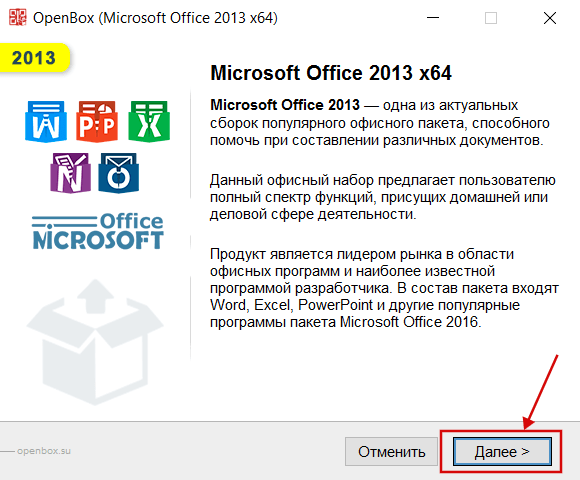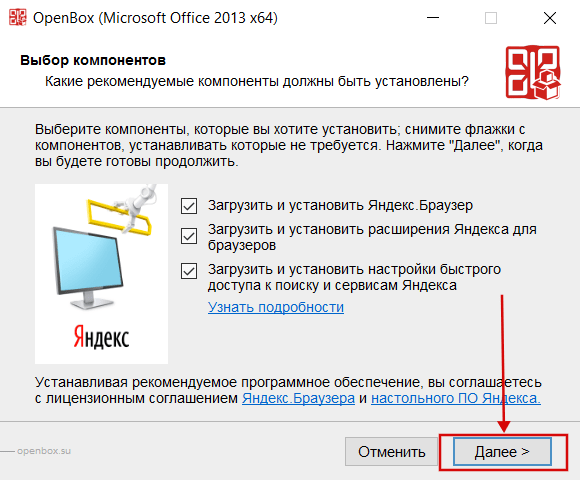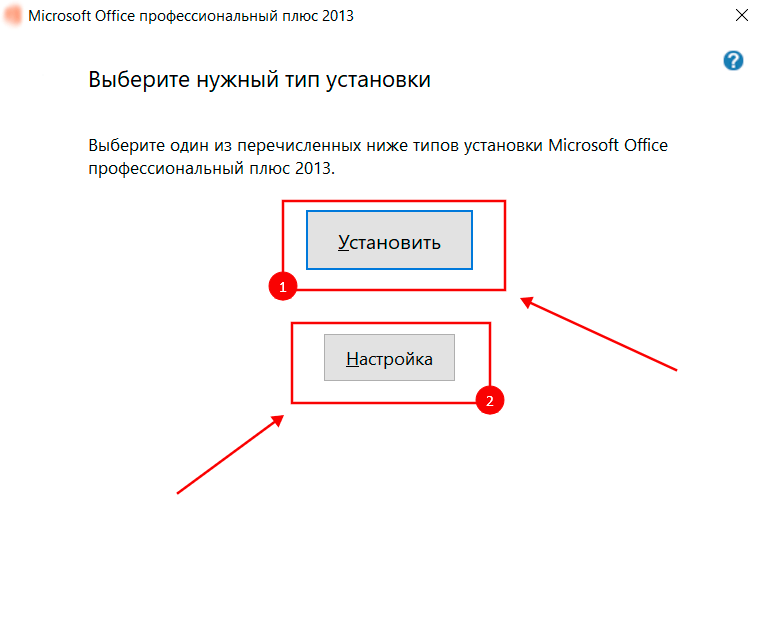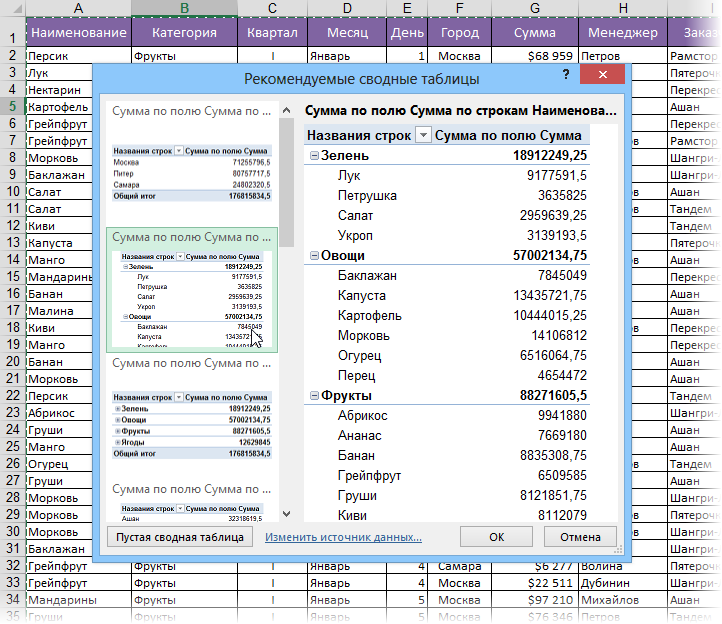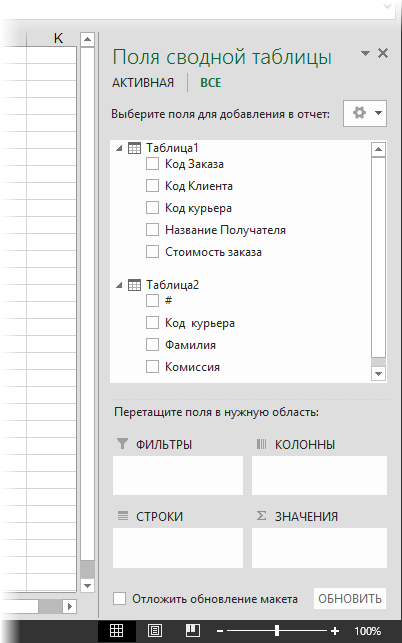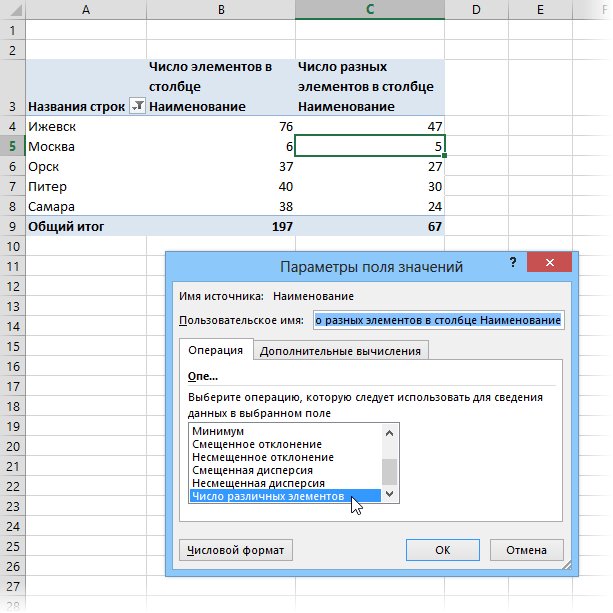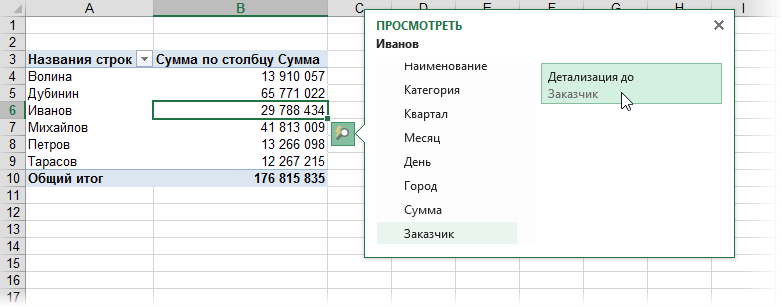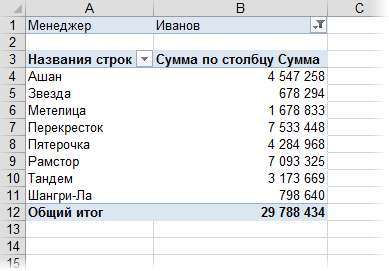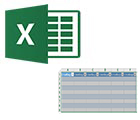
Конечно, границы таблицы не видно так отчетливо, но это легко исправить. Давайте попробуем в трех шагах сделать таблицу более четкой…
1) Первым делом, при помощи мышки выделяете область, которая у вас будет таблицей.
2) Далее переходите в раздел «ВСТАВКА» и открываете вкладку «Таблица». Обратите внимание на скриншот ниже (более наглядно оказано красными стрелками).
3) В появившемся окне можете сразу нажать на «OK».
4) В панельке (сверху) появиться удобный конструктор, который сразу же будет показывать все проведенные вами изменения в итогом виде таблицы. Например, можно поменять ее цвет, границы, четные/не четные ячейки, сделать графу «итого» и пр. В общем, весьма удобная штука.
Готовая таблица в Excel.
- Распечатать
Оцените статью:
- 5
- 4
- 3
- 2
- 1
(6 голосов, среднее: 4.2 из 5)
Поделитесь с друзьями!
Перейти к содержанию
На чтение 5 мин Просмотров 172
Excel – табличный редактор из пакета MS Office. Первой версией, с которой познакомилось большинство жителей РФ, стала программа 2003 года. С того момента прошло уже 15 лет. Многие пользователи компьютера старым приложением уже не пользуются, так как на его замену пришли Excel 2013 и 2016. Основными отличиями перечисленных редакторов является дизайн интерфейсов. Так у человека, проработавшего долгое время с программой 2003 года, могут возникнуть проблемы при редактировании таблицы в Excel 2013. Чтобы такого рода трудности не возникали, пользователь может ознакомиться с этой статьей.

Содержание
- Способ 1. Создание нарисованной таблицы
- Создание ярлыка программы Excel на рабочем столе
- Рисуем таблицу
- Редактирование таблицы Excel
- Изменение размеров ячеек таблицы в редакторе Excel
- Способ №2. Создание таблицы при помощи кнопки «Фигуры»
- Видео — Как быстро изменить размер ячеек в Excel
Способ 1. Создание нарисованной таблицы
- Откройте табличный редактор. Для этого нажмите на кнопку «Пуск».
Щелкаем по значку логотипа Windows, которая раскроет меню «Пуск»
- Найдите в открывшемся окне процессор Microsoft Excel 2013.

Создание ярлыка программы Excel на рабочем столе
Примечание! Пользователю, часто работающему в табличном редакторе, можно несколько облегчить поиск MS Excel. Для этого нужно будет создать ярлык программы на рабочем столе.
Алгоритм действий должен быть таким:
- Нажмите на кнопку «Пуск».
Щелкаем по значку логотипа Windows, которая раскроет меню «Пуск»
- Выберите строку «Все программы». Кликните на ней.
Щелкаем по строке «Все программы»
- Найдите фразу «Microsoft Office». Щелкните левой кнопкой мыши по ней.
Находим и щелкаем левой кнопкой мышки по фразе «Microsoft Office»
- Выберите из приведенных программ нужную. Нажмите на приложение правой кнопкой координатного устройства.
Кликаем правой кнопкой мышки по программе Excel 2013
- Найдите слово «Отправить». Наведите курсор мыши на эту строку.
Наводим курсор мышки на слово «Отправить»
- В появившемся окне кликните на фразе «Рабочий стол (создать ярлык)».
Кликаем по фразе «Рабочий стол (создать ярлык)»
Рисуем таблицу
- На панели инструментов программы найдите вкладку «Вид». Нажмите левой кнопкой координатного устройства на нее.
Переходим во вкладку «Вид»
- В левом верхнем углу имеется кнопка «Режимы просмотра книги». Кликните на ней, и выберите в предложенном меню фразу «Разметка страницы».
В разделе «Режимы просмотра книги», кликаем по иконке «Разметка страницы»
Формат листа в режиме «Разметка страницы»
Примечание! Над листом с ячейками должна появиться виртуальная линейка. Сам же документ будет представлен в виде листа текстового редактора Microsoft Word.
- Перед созданием документа, если нужно, измените ориентацию листа. Для этого в меню табличного редактора найдите вкладку «Разметка страницы». Нажмите на нее.
Открываем вкладку «Разметка страницы»
- В группе «Параметры страницы» найдите кнопку «Ориентация». Кликните на ней.
Находим группу «Параметры страницы», щелкаем по иконке «Ориентация»
- В высветившемся окошке выберите «Книжную» или «Альбомную» ориентацию.
Щелкаем по параметру «Книжная»
- На панели инструментов нажмите на вкладку «Главная».
Нажимаем на вкладку «Главная»
- В группе «Шрифт» найдите иконку «Границы», на которой изображен пунктирный квадрат. Щелкните левой кнопкой мыши по этой кнопке.
Левой кнопкой мышки щелкаем по иконке «Границы» в группе «Шрифт»
- В открывшемся графическом интерфейсе найдите фразу «Нарисовать границу». Кликните на ней.
Щелкаем по пункту «Нарисовать границу»
С помощью мышки рисуем табличку, протягивая левым курсором мышки по ячейкам и отпуская ее на нужной ячейке
- На линейке, расположенной над документом, отрегулируйте размеры колонок так, как считаете нужным. Такой измерительный инструмент поможет пользователю сделать ячейки одинаковыми.
Левой кнопкой мышки кликаем по границе и, не отпуская, регулируем ширину столбца до нужного размера с помощью линейки
Примечание! Если размер строк пользователя не устраивает, он может легко отредактировать свою таблицу. Для этого нужно будет применить следующие способы.
Редактирование таблицы Excel
- Выделите строки, размер которых нужно будет изменить.
Выделяем строки, размер которых нужно изменить
- Кликните на выделенных колонках правой кнопкой координатного устройства. В появившемся меню выберите фразу «Высота строки» и отредактируйте таблицу так, как считаете нужным.
Щелкаем правой кнопкой мышки по выделенной таблице, затем по пункту «Высота строки»
Водим необходимое значение, нажимаем «ОК»
Таблица с одинаковым размером строк
Если вы хотите узнать, как в таблице Excel пронумеровать строки с пошаговыми действиями, вы можете прочитать статью об этом на нашем портале.
Изменение размеров ячеек таблицы в редакторе Excel
- Найдите на панели инструментов вкладку «Файл». Нажмите на нее.
Щелкаем по вкладке «Файл»
- Кликните левой кнопкой координатного устройства на слове «Параметры».
Открываем левым кликом мышки пункт «Параметры»
- Нажмите мышью на строку «Дополнительно».
Нажимаем на строку «Дополнительно»
- Прокрутите мышкой вниз и найдите секцию «Экран», выставьте в параметре «Единицы на линейке» сантиметры.
Прокрутив мышкой вниз, находим секцию «Экран», выставляем в параметре «Единицы на линейке» сантиметры
- Нажмите «ОК».
Нажимаем «ОК»
Способ №2. Создание таблицы при помощи кнопки «Фигуры»
- Откройте табличный процессор.
Открываем новый документ Эксель
- На панели инструментов найдите вкладку «Вставка». Нажмите на нее.
Открываем вкладку «Вставка»
- В группе «Иллюстрации» выберите кнопку «Фигуры». Кликните на ней.
Щелкаем по иконке «Иллюстрации», затем по иконке «Фигуры»
- В предложенных вариантах щелкните левой кнопкой мыши по прямоугольнику.
Выбираем понравившуюся фигуру, в нашем случае «Прямоугольника», щелкаем по ней.jpg
- Нажмите правой кнопкой координатного устройства на вставленную фигуру.
Кликаем правой кнопкой мышки по фигуре прямоугольника
- В открывшемся окне выберите строку «Размер и свойства». Кликните на ней.
Щелкаем по пункту «Размер и свойства»
- Укажите нужный размер фигуры.
В разделе «Размер», в полях «Высота» и «Ширина» задаем необходимые размеры
- Выберите опцию «Не перемещать и не изменять размеры».
В разделе «Свойства» ставим галочку на пункт «Не перемещать и не изменять размеры»
- Используйте этот рисунок для редактирования ширины и высоты столбцов вашего документа.
С помощью фигуры редактируем ширину и высоту столбцов и строк таблицы
Видео — Как быстро изменить размер ячеек в Excel
Автор:
Обновлено: 01.07.2018
Excel – табличный редактор из пакета MS Office. Первой версией, с которой познакомилось большинство жителей РФ, стала программа 2003 года. С того момента прошло уже 15 лет. Многие пользователи компьютера старым приложением уже не пользуются, так как на его замену пришли Excel 2013 и 2016. Основными отличиями перечисленных редакторов является дизайн интерфейсов. Так у человека, проработавшего долгое время с программой 2003 года, могут возникнуть проблемы при редактировании таблицы в Excel 2013. Чтобы такого рода трудности не возникали, пользователь может ознакомиться с этой статьей.
Как создать таблицу в Excel 2013 с точными размерами в см.?
Содержание
- Способ 1. Создание нарисованной таблицы
- Создание ярлыка программы Excel на рабочем столе
- Рисуем таблицу
- Редактирование таблицы Excel
- Изменение размеров ячеек таблицы в редакторе Excel
- Способ №2. Создание таблицы при помощи кнопки «Фигуры»
- Видео — Как быстро изменить размер ячеек в Excel
Способ 1. Создание нарисованной таблицы
- Откройте табличный редактор. Для этого нажмите на кнопку «Пуск».
Щелкаем по значку логотипа Windows, которая раскроет меню «Пуск»
- Найдите в открывшемся окне процессор Microsoft Excel 2013.
Двойным кликом открываем программу Excel 2013
Создание ярлыка программы Excel на рабочем столе
Примечание! Пользователю, часто работающему в табличном редакторе, можно несколько облегчить поиск MS Excel. Для этого нужно будет создать ярлык программы на рабочем столе.
Алгоритм действий должен быть таким:
- Нажмите на кнопку «Пуск».
Щелкаем по значку логотипа Windows, которая раскроет меню «Пуск»
- Выберите строку «Все программы». Кликните на ней.
Щелкаем по строке «Все программы»
- Найдите фразу «Microsoft Office». Щелкните левой кнопкой мыши по ней.
Находим и щелкаем левой кнопкой мышки по фразе «Microsoft Office»
- Выберите из приведенных программ нужную. Нажмите на приложение правой кнопкой координатного устройства.
Кликаем правой кнопкой мышки по программе Excel 2013
- Найдите слово «Отправить». Наведите курсор мыши на эту строку.
Наводим курсор мышки на слово «Отправить»
- В появившемся окне кликните на фразе «Рабочий стол (создать ярлык)».
Кликаем по фразе «Рабочий стол (создать ярлык)»
Рисуем таблицу
- На панели инструментов программы найдите вкладку «Вид». Нажмите левой кнопкой координатного устройства на нее.
Переходим во вкладку «Вид»
- В левом верхнем углу имеется кнопка «Режимы просмотра книги». Кликните на ней, и выберите в предложенном меню фразу «Разметка страницы».
В разделе «Режимы просмотра книги», кликаем по иконке «Разметка страницы»
Формат листа в режиме «Разметка страницы»
Примечание! Над листом с ячейками должна появиться виртуальная линейка. Сам же документ будет представлен в виде листа текстового редактора Microsoft Word.
- Перед созданием документа, если нужно, измените ориентацию листа. Для этого в меню табличного редактора найдите вкладку «Разметка страницы». Нажмите на нее.
Открываем вкладку «Разметка страницы»
- В группе «Параметры страницы» найдите кнопку «Ориентация». Кликните на ней.
Находим группу «Параметры страницы», щелкаем по иконке «Ориентация»
- В высветившемся окошке выберите «Книжную» или «Альбомную» ориентацию.
Щелкаем по параметру «Книжная»
- На панели инструментов нажмите на вкладку «Главная».
Нажимаем на вкладку «Главная»
- В группе «Шрифт» найдите иконку «Границы», на которой изображен пунктирный квадрат. Щелкните левой кнопкой мыши по этой кнопке.
Левой кнопкой мышки щелкаем по иконке «Границы» в группе «Шрифт»
- В открывшемся графическом интерфейсе найдите фразу «Нарисовать границу». Кликните на ней.
Щелкаем по пункту «Нарисовать границу»
С помощью мышки рисуем табличку, протягивая левым курсором мышки по ячейкам и отпуская ее на нужной ячейке
- На линейке, расположенной над документом, отрегулируйте размеры колонок так, как считаете нужным. Такой измерительный инструмент поможет пользователю сделать ячейки одинаковыми.
Левой кнопкой мышки кликаем по границе и, не отпуская, регулируем ширину столбца до нужного размера с помощью линейки
Примечание! Если размер строк пользователя не устраивает, он может легко отредактировать свою таблицу. Для этого нужно будет применить следующие способы.
Редактирование таблицы Excel
- Выделите строки, размер которых нужно будет изменить.
Выделяем строки, размер которых нужно изменить
- Кликните на выделенных колонках правой кнопкой координатного устройства. В появившемся меню выберите фразу «Высота строки» и отредактируйте таблицу так, как считаете нужным.
Щелкаем правой кнопкой мышки по выделенной таблице, затем по пункту «Высота строки»
Водим необходимое значение, нажимаем «ОК»
Таблица с одинаковым размером строк
Если вы хотите узнать, как в таблице Excel пронумеровать строки с пошаговыми действиями, вы можете прочитать статью об этом на нашем портале.
Изменение размеров ячеек таблицы в редакторе Excel
- Найдите на панели инструментов вкладку «Файл». Нажмите на нее.
Щелкаем по вкладке «Файл»
- Кликните левой кнопкой координатного устройства на слове «Параметры».
Открываем левым кликом мышки пункт «Параметры»
- Нажмите мышью на строку «Дополнительно».
Нажимаем на строку «Дополнительно»
- Прокрутите мышкой вниз и найдите секцию «Экран», выставьте в параметре «Единицы на линейке» сантиметры.
Прокрутив мышкой вниз, находим секцию «Экран», выставляем в параметре «Единицы на линейке» сантиметры
- Нажмите «ОК».
Нажимаем «ОК»
Способ №2. Создание таблицы при помощи кнопки «Фигуры»
- Откройте табличный процессор.
Открываем новый документ Эксель
- На панели инструментов найдите вкладку «Вставка». Нажмите на нее.
Открываем вкладку «Вставка»
- В группе «Иллюстрации» выберите кнопку «Фигуры». Кликните на ней.
Щелкаем по иконке «Иллюстрации», затем по иконке «Фигуры»
- В предложенных вариантах щелкните левой кнопкой мыши по прямоугольнику.
Выбираем понравившуюся фигуру, в нашем случае «Прямоугольника», щелкаем по ней.jpg
- Нажмите правой кнопкой координатного устройства на вставленную фигуру.
Кликаем правой кнопкой мышки по фигуре прямоугольника
- В открывшемся окне выберите строку «Размер и свойства». Кликните на ней.
Щелкаем по пункту «Размер и свойства»
- Укажите нужный размер фигуры.
В разделе «Размер», в полях «Высота» и «Ширина» задаем необходимые размеры
- Выберите опцию «Не перемещать и не изменять размеры».
В разделе «Свойства» ставим галочку на пункт «Не перемещать и не изменять размеры»
- Используйте этот рисунок для редактирования ширины и высоты столбцов вашего документа.
С помощью фигуры редактируем ширину и высоту столбцов и строк таблицы
Видео — Как быстро изменить размер ячеек в Excel
Рекомендуем похожие статьи
 |
Категория: | Офисный пакет |
| Поддерживаемые ОС: | Windows 7, 8, 10 | |
| Разрядность: | 32 bit, 64 bit, x32, x64 | |
| Для устройств: | Компьютер | |
| Язык интерфейса: | На Русском | |
| Версия: | Бесплатно | |
| Разработчик: | Microsoft |
Microsoft Excel 2013 — рабочая книга и приложение для табличных вычислительных процессов, которые входят в состав Office 2013. Это офисный табличный редактор, который делает числовые операции, графические представления и финансовые прогнозы гибкими для пользователя.
Microsoft Excel 2013 на компьютер
Часто случается, что студентам или работникам приходится делать сложные вычисления и анализы, которые на листке или устно решаться будут с трудом, да и шанс будет ошибиться. Когда пользователь введет информацию в табличную рабочую область Excel, будет предложен способ представления для последующего анализа и автоматически подберется сводная таблица. Информация будет выглядеть понятно и складно, легко форматироваться и использоваться.
Эта программа получила многочисленные расширения, что сделало главным источником для редактирования электронных таблиц, использования графических инструментов, сводных таблиц, макропрограммирования и другого. Рассматриваемый как золотой стандарт для создания и анализа электронных таблиц, MS Excel по сей день превосходит конкурентов спектром инструментов, которые удовлетворяют цели пользователей, как начинающих, так и корпораций, заинтересованных в аналитике и интегрированных вычислениях.
Microsoft Excel для версий windows:
|
|
Скачать Microsoft Excel 2013 бесплатно
| Приложение | OS | Распаковщик | Интерфейс | Загрузка x32 | Загрузка x64 |
|---|---|---|---|---|---|
| Microsoft Excel 2013 | Windows 10 | OpenBox | На русском |
Скачать ↓ |
Скачать ↓ |
| Microsoft Excel 2013 | Windows 8 | OpenBox | На русском |
Скачать ↓ |
Скачать ↓ |
| Microsoft Excel 2013 | Windows 7 | OpenBox | На русском |
Скачать ↓ |
Скачать ↓ |
Как установить Microsoft Excel 2013:
Запустите файл.
Ознакомьтесь с информацией и нажмите «Далее».
Нажмите «Далее», или снимите галочки с рекомендуемого ПО и нажмите «Далее». Если снять все галочки, рекомендуемое ПО не установится!
Если нажать установить, установятся все сборки пакета, в «настройках» можно отдельно установить пакеты программы.
Универсальность легко помогает вливаться в рабочие процессы для управления бесчисленными задачами, такими как: бюджетирование, ведение налогового учета, документооборот малого бизнеса или личных финансов, анализ исследований или потребностей государственных учреждений. Несмотря на то, что Excel до краев заполнен инструментами, пользовательский интерфейс MSExcel так же интуитивно понятен. Он обеспечивает легкий доступ к каждой из функций через панели инструментов с вкладками в верхней части окна. Давние пользователи не встретят никаких проблем с адаптацией к последнему выпуску приложения. Те, кто еще не понимает, как пользоваться Экселем, посмотрите уроки в интернете, потому что освоить Excel может каждый!
Рекомендуемые сводные таблицы
На вкладке Вставка (Insert) появилась кнопка Рекомендуемые сводные таблицы (Recommended Pivot Tables), предлагающая несколько подходящих сводных таблиц разного типа на выбор в зависимости от вида исходных данных:
Для тех, кто точно знает, что хочет увидеть в своем отчете и будет делать его самостоятельно — штука бесполезная, но для начинающих пользователей — приятная помощь. Из готовых вариантов выбрать иногда проще.
Фильтрация с помощью Временной Шкалы
К возможности фильтровать сводные таблицы срезами (slicers), появившейся в Excel 2010, добавили Временную шкалу (Timeline) — интерактивную графическую ось времени, которую можно вставить на вкладке Анализ (Analysis) . Выделив любой временной интервал на оси, мы получим в привязанной к ней сводной результаты именно за выбранный период:
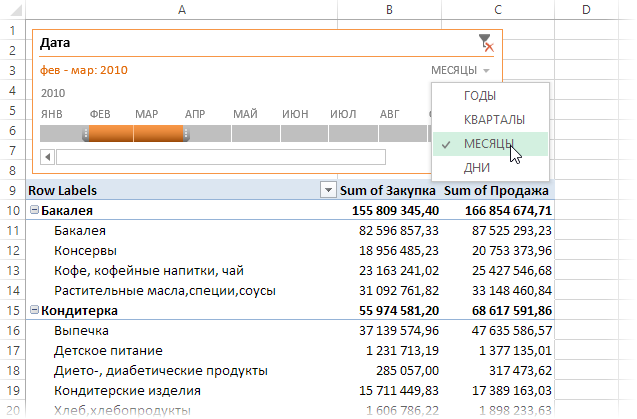
Новый механизм расчета сводных таблиц (Data Object Model)
В Excel 2013 впервые реализована возможность строить сводные таблицы не на основе классического механизма кэша, как во всех прошлых версиях до этого. Теперь при построении сводной таблицы можно установить в нижней части диалога неприметную галочку Добавить эти данные в модель данных (Add to Data Object Model) и, тем самым, использовать для построения сводной «движок» Power Pivot, т.е. по-сути полноценную базу данных, встроенную в Excel:
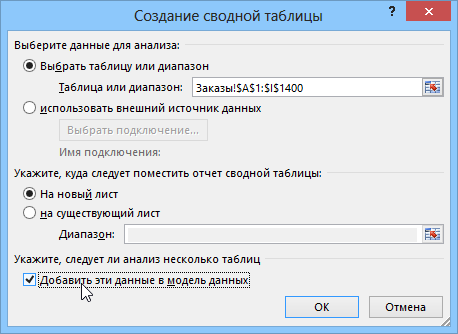
Именно объектная модель позволяет сделать один из самых впечатляющих трюков этой версии — построить сводную сразу по нескольким диапазонам данных.
Связи и сводная по нескольким таблицам
На вкладке Данные (Data) появилась кнопка Отношения (Relationships), позволяющая связать нескольких таблиц по ключевым полям (столбцам) с помощью вот такого диалога:

Нюанс в том, что подчиненная (вторая) таблица должна содержать только уникальные значения элементов в ключевом поле — иначе связь создать не получится. Если сначала связать две таблицы, а потом начать строить сводную по одной из них, то в списке полей будут отображаться заголовки столбцов не только текущей, а уже обеих связанных таблиц:
Если попытаться забросить в одну сводную поля из разных таблиц, то в списке полей появится подсказка о возможной недостающей связи, которую надо создать:
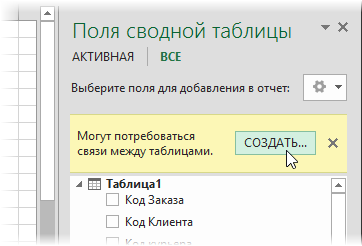
Функция подсчета количества уникальных элементов
Если вы строите сводную с использованием Data Object Model, то в списке функций производимых над данными (правой кнопкой мыши по полю — Параметры поля) добавится еще одна новая — Число различных элементов (Distinct Count). Она вычислит не общее количество непустых элементов, как обычная функция Счет (Count), а количество неповторяющихся представителей.
В приведенном выше примере для сравнения подсчитывается общее количество проданных товаров и количество уникальных наименований по каждому городу.
Экспресс-просмотр
Тем, кто работает со сводными таблицами, известна простая, но крайне полезная функция: если сделать двойной щелчок по любой ячейке с числовым результатом в области значений, то на отдельный лист будет выведена детализация по этой ячейке. Это позволяет оперативно проверить исходные данные и понять откуда получился такой результат.
Логическим продолжением и развитием этой идеи стала новая функция Экспресс-просмотр (Quick Explore) в сводных таблицах Excel 2013.
При выделении в сводной любой ячейки с числовым результатом рядом появляется смарт-тег Экспресс-просмотра. Нажав на него, можно выбрать нужную нам таблицу (если сводная строится по нескольким таблицам) и интересующее нас поле для детализации. Так, например, если я выделю ячейку с результатами продаж менеджера Иванова и выберу поле Заказчик для детализации:
… то получу на выходе новую сводную таблицу с подробными результатами продаж именно Иванова по всем заказчикам:
Недостатки
Из замеченного в процессе работы:
- В сводных таблицах построенных на основе Объектной модели не работает группировка. Это хоть и не критично, но печально. Будем надеяться, что исправят.
- Иногда названия столбцов в списке полей не соответствуют реальности, т.е. берутся не из ячеек шапки, а непонятно откуда. Помогает предварительное форматирование исходных диапазонов как «умных» таблиц.
- Для выгрузки исходных данных из Объектной модели приходится использовать команду Данные — Подключения (Data — Connections).