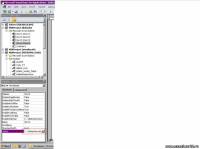Excel для Microsoft 365 Excel для Microsoft 365 для Mac Excel для Интернета Excel 2021 Excel 2021 для Mac Excel 2019 Excel 2019 для Mac Excel 2016 Excel 2016 для Mac Excel 2013 Excel 2010 Excel 2007 Excel для Mac 2011 Еще…Меньше
Вы можете защитить структуру книги Excel паролем, чтобы запретить другим пользователям просматривать скрытые листы, а также добавлять, перемещать, удалять, скрывать и переименовывать листы.
Примечание: Представленные в этой статье снимки экрана созданы в Excel 2016. Если вы используете другую версию, то в ней может быть немного другой интерфейс, но если не указано иное, функции будут такими же.
Примечания: Защита книги отличается от защиты файла Excel или листа паролем. Дополнительные сведения см. ниже.
-
Сведения о том, как заблокировать файл, чтобы другие пользователи не смогли открыть его, см. в статье Защита файла Excel.
-
Чтобы предотвратить изменение определенных областей на листе, необходимо защитить его. Дополнительные сведения см. в статье Защита книги.
-
Чтобы узнать, чем защита файла Excel отличается от защиты книги или листа, прочтите статью Защита и безопасность в Excel.
Защита структуры книги
Чтобы защитить структуру книги, выполните следующие действия:
-
Нажмите кнопку «>защитить книгу».
Примечание: Вариант окна доступен только в Excel 2007, Excel 2010, Excel для Mac 2011 и Excel 2016 для Mac. Выберите окна, если вы хотите запретить пользователям перемещать, закрывать, скрывать и показывать окна книги, а также изменять их размер.
-
Введите пароль в поле Пароль.
Важно: Защита паролем необязательна. Если вы не укажете пароль, любой пользователь сможет отменить защиту и изменить книгу. Выбирайте пароль, который легко запомнить. Записывайте пароли и храните их в безопасном месте. Если вы их потеряете, их невозможно будет восстановить.
-
Выберите «ОК»,введите пароль еще раз, чтобы подтвердить его, а затем снова выберите «ОК».
На вкладке Рецензирование посмотрите на значок Защитить книгу. Если он выделен, книга защищена.
Если щелкнуть в нижней части листа, вы заметите, что команды для изменения структуры книги, такие как Вставить, Удалить, Переименовать, Переместить, Копировать, Скрыть и Показать, недоступны.
Параметр «Защитить книгу» в меню «Сведения» также указывает на то, что структура книги защищена. Чтобы просмотреть этот параметр, выберите Файл > Сведения > Защита книги.

Нажмите кнопку «>защитить книгу». Очистите пароль и нажмите кнопку ОК.
Вы можете защитить структуру книги Excel паролем, чтобы запретить другим пользователям просматривать скрытые листы, а также добавлять, перемещать, удалять, скрывать и переименовывать листы.
Примечание: Представленные в этой статье снимки экрана созданы в Excel 2016. Если вы используете другую версию, то в ней может быть немного другой интерфейс, но если не указано иное, функции будут такими же.
Примечания: Защита книги отличается от защиты файла Excel или листа паролем. Дополнительные сведения см. ниже.
-
Сведения о том, как заблокировать файл, чтобы другие пользователи не смогли открыть его, см. в статье Защита файла Excel.
-
Чтобы предотвратить изменение определенных областей на листе, необходимо защитить его. Дополнительные сведения см. в статье Защита книги.
-
Чтобы узнать, чем защита файла Excel отличается от защиты книги или листа, прочтите статью Защита и безопасность в Excel.
Защита структуры книги
Чтобы защитить структуру книги, выполните следующие действия:
-
Нажмите кнопку «>защитить книгу».
Примечание: Вариант окна доступен только в Excel 2007, Excel 2010, Excel для Mac 2011 и Excel 2016 для Mac. Выберите окна, если вы хотите запретить пользователям перемещать, закрывать, скрывать и показывать окна книги, а также изменять их размер.
-
Введите пароль в поле Пароль.
Важно:
-
Защита паролем необязательна. Если вы не укажете пароль, любой пользователь сможет отменить защиту и изменить книгу. Выбирайте пароль, который легко запомнить. Записывайте пароли и храните их в безопасном месте. Если вы их потеряете, их невозможно будет восстановить.
-
Длина паролей в Excel для Mac не должна превышать 15 символов. Если пароль был задан в Excel для Windows и содержит более 15 символов, открыть защищенную им книгу невозможно. Чтобы открыть такой файл в Excel для Mac, попросите автора документа изменить длину пароля.
-
-
Еще раз вводить пароль и нажмите кнопку «ОК».
На вкладке Рецензирование посмотрите на значок Защитить книгу. Если он выделен, книга защищена.
Если щелкнуть в нижней части листа, вы заметите, что команды для изменения структуры книги, такие как Вставить, Удалить, Переименовать, Переместить, Копировать, Скрыть и Показать, недоступны.

Нажмите кнопку «>защитить книгу». Очистите пароль и нажмите кнопку ОК.
Чтобы снять защиту листа, сделайте следующее:
-
Выберите лист, защиту которого вы хотите снять.
-
Выберите Файл > Сведения > Защита > Снять защиту листа или РецензированиеИзменения > Снять защиту листа.
-
Если лист защищен паролем, введите его в диалоговом окне Защита листа и нажмите кнопку OK.
Excel в Интернете могут открывать книги, защищенные паролем, но их нельзя редактировать в Интернете. Пароли нельзя добавлять, менять, удалять и восстанавливать в Excel в Интернете.
Если вы хотите добавить пароль в книгу, с помощью Excel в Интернете, а также в настольном приложении Excel, откройте ее с помощью кнопки «Открыть в Excel» и защитите ее паролем. Но в будущем вы сможете только просматривать файл в Интернете — чтобы внести изменения в книгу, откройте ее в своей версии Excel на компьютере.
-
Выберите «Открыть в Excel»и защитите книгу паролем.

Дополнительные сведения
Вы всегда можете задать вопрос специалисту Excel Tech Community или попросить помощи в сообществе Answers community.
См. также
Защита и безопасность в Excel
Защита файла Excel
Защита листа
Одновременная работа нескольких пользователей над книгами Excel с помощью функции совместного редактирования
Видео: защита книг и книг паролем (Excel 2013)
Нужна дополнительная помощь?
Программа Microsoft Excel предлагает создателям электронных таблиц несколько вариантов их защиты. Можно выбрать ряд участков для блокировки редактирования, целый лист или даже всю книгу, чтобы сохранить ее структуру. Каждый из этих способов будет актуален в разных ситуациях, поэтому предлагаю остановиться на каждом, чтобы вы в любой момент могли подобрать подходящий для себя и реализовать защиту.
Защита диапазона в Microsoft Excel
Если защита в Экселе будет включена, по умолчанию она распространится на весь диапазон ячеек. Вы можете вручную указать, какие диапазоны следует избавить от этой защиты, если они могут редактироваться всеми пользователями, имеющими доступ к файлу. Для этого понадобится выполнить несколько простых шагов.
-
Сначала откройте таблицу, в которой собираетесь производить изменения. Затем перейдите на вкладку «Рецензирование» и разверните меню «Защита».
-
В нем выберите вариант «Разрешить изменение диапазонов».
-
Появится новое окно, в котором вас интересует кнопка «Создать».
-
После нажатия по ней понадобится выбрать ячейки для диапазона, который будет входить в защиту.
-
Если для него устанавливается пароль, понадобится его еще раз подтвердить. Запомните этот пароль или запишите где-то, поскольку сбросить его без предварительного ввода нельзя.
Точно таким же образом вы можете выбирать неограниченное количество диапазонов для защиты, устанавливая для каждого из них свой пароль. Некоторые области можно оставить свободными для редактирования. Такой подход оптимален в тех ситуациях, когда таблицу будут использовать другие юзеры для своих нужд, но они не должны вносить критические изменения, из-за которых может нарушиться весь расчетный процесс.
Комьюнити теперь в Телеграм
Подпишитесь и будьте в курсе последних IT-новостей
Подписаться
Защита листа в Microsoft Excel
В некоторых случаях одними диапазонами защита не заканчивается, поскольку нужно обезопасить от внесения изменений целый лист. Тогда понадобится активировать другую функцию с установкой пароля, которая имеет множество дополнительных опций. Эти опции могут пригодиться при коллективной работе над электронной таблицей.
-
Сначала вызовите меню настройки через раздел «Защита» на той же вкладке «Рецензирование». Понадобится нажать по кнопке «Защитить лист».
-
В новом окне сначала рекомендую сразу указать пароль, вписав его в соответствующее поле. Еще раз повторюсь, что его нужно обязательно запомнить или записать. Учитывается как раскладка клавиатуры, так и регистр символов.
-
Ниже вы найдете целый список с дополнительными параметрами защиты. Если галочки возле пунктов стоят, значит, для них установлено разрешение. Вы можете запретить пользователям выделять заблокированные ячейки, форматировать их, удалять, вставлять столбцы и строки. Все это осуществляется исключительно по личному предпочтению.
-
Перед сохранением изменений Эксель попросит еще раз ввести пароль, чтобы вы его точно запомнили. С этого момента лист будет защищен.
-
Если пользователь попытается его редактировать или выполнить другое запрещенное действие, появится уведомление, что это невозможно, а снятие защиты доступно только после внесения изменений в настройках.
Такой вариант блокировки от лишнего редактирования очень хорош в тех случаях, когда другие пользователи имеют совместный доступ к листу, но должны только просматривать его содержимое, а не редактировать его. Впрочем, уровень разрешений зависит исключительно от того, какие дополнительные параметры вы активируете при настройке.
Защита книги в Microsoft Excel
Недостаток предыдущего метода защиты заключается в том, что каждый лист пришлось бы настраивать отдельно, если нужно заблокировать от редактирования их все. Однако Эксель поддерживает и установку пароля на всю книгу, чтобы сохранить ее структуру или все диапазоны, если это будет необходимо.
-
В том же меню «Защита» выберите пункт «Защитить книгу».
-
В появившемся окне введите пароль и решите, нужно защитить структуру или окна. Подтвердите свое действие нажатием на «ОК».
-
Как и в прошлые разы, введенный пароль придется подтвердить, чтобы вы точно убедились в правильности его ввода.
После выполненных действий вы можете не беспокоиться о том, что кто-то, имеющий совместный доступ к документу, несанкционированно внесет изменения. Соответственно, если нужно кому-то предоставить такое право, просто сообщите пароль, которым и снимается блокировка.
Читайте также
Защита Excel-файла
Существует совершенно другой тип защиты электронной таблицы, подразумевающий установку пароля на весь файл, то есть без предварительного ввода ключа его даже нельзя будет открыть для просмотра. Включается такая защита при сохранении документа или через сторонние сервисы. Более детально эта тема раскрыта в другой моей статье: Как поставить пароль на Excel-файл.
Это была вся информация о защите данных в Microsoft Excel, которую я хотел рассказать в рамках статьи. Используйте инструкции по своему усмотрению, если хотите обезопасить электронные таблицы при наличии совместного доступа.
Содержание
- — Как защитить книгу Excel от редактирования?
- — Как защитить книгу в Excel, но разрешить только чтение?
- — Как защитить книгу Excel от редактирования в Office 365?
- — Почему мои таблицы Excel открываются только для чтения?
- — Как сделать Excel только для чтения?
- — Как сделать так, чтобы кто-то не сохранил файл Excel?
- — Как узнать, у кого есть доступ к файлу Excel?
- — Как мне запретить кому-либо показать мою электронную таблицу Excel?
- — Что, если сценарии в Excel?
- — Как включить редактирование диапазонов в Excel?
- — Как защитить ячейки в Excel, не защищая лист?
Чтобы защитить структуру книги, выполните следующие действия:
- Щелкните Обзор> Защитить книгу. Примечание. Параметр Windows доступен только в Excel 2007, Excel 2010, Excel для Mac 2011 и Excel 2016 для Mac. …
- Введите пароль в поле Пароль. …
- Выберите «ОК», повторно введите пароль для подтверждения, а затем снова нажмите «ОК».
Как защитить книгу в Excel, но разрешить только чтение?
Вы можете настроить Excel для создания электронной таблицы в формате только для чтения для других, чтобы люди могли читать ее содержимое, но не редактировать его, или вы можете применить другие ограничения содержимого. Для этого щелкните вкладку «Файл» в меню ленты, затем щелкните «Информация». Затем нажмите «Защитить документ» и выберите один из представленных вариантов..
Как защитить книгу Excel от редактирования в Office 365?
Защитить файл Excel
- Выберите Файл> Информация.
- Установите флажок «Защитить книгу» и выберите «Зашифровать паролем».
- Введите пароль в поле «Пароль» и нажмите «ОК».
- Подтвердите пароль в поле «Повторно введите пароль» и нажмите «ОК».
Почему мои таблицы Excel открываются только для чтения?
Таблицы Excel могут быть Только для чтения из-за их местоположения. Если электронная таблица находится в сетевой папке и у вас нет соответствующих сетевых разрешений для внесения изменений в папку, электронная таблица доступна только для чтения. … Электронные таблицы, отправленные как вложения электронной почты и предварительно просмотренные в программе электронной почты, также доступны только для чтения.
Как сделать Excel только для чтения?
Сохранить только для чтения
- Нажмите кнопку Microsoft Office. , а затем щелкните Сохранить или Сохранить как, если вы ранее сохранили документ.
- Щелкните Инструменты.
- Щелкните Общие параметры.
- Установите флажок Рекомендуется только для чтения.
- Щелкните ОК.
- Сохраните документ.
Как сделать так, чтобы кто-то не сохранил файл Excel?
Запретить сохранение поверх текущего листа Excel
- Сохранить как.
- Рядом с кнопкой «Сохранить» находится кнопка «Инструменты». Щелкните по нему и выберите Общие параметры.
- введите пароль, в котором написано «Пароль для изменения». затем ОК и Сохранить.
Как узнать, у кого есть доступ к файлу Excel?
Управление доступом к файлу или папке
- В разделе «Ссылки, дающие доступ» показаны ссылки, у которых есть разрешения на файл или папку. Щелкните многоточие (…), чтобы увидеть пользователей, которым была предоставлена ссылка.
- В разделе «Прямой доступ» показаны люди и группы, которые имеют прямой доступ к файлу или папке.
Как мне запретить кому-либо показать мою электронную таблицу Excel?
Уловка, чтобы скрыть лист (который непросто показать) без защиты книги
- Щелкните правой кнопкой мыши на листе, чтобы скрыть.
- Щелкните Просмотреть код.
- В окне VBA откройте свойства листа.
- В раскрывающемся списке «Видимый» выберите «Очень скрытый».
- Это гарантирует, что параметр «Показать» будет недоступен, когда кто-то попытается отобразить лист в Excel.
Что, если сценарии в Excel?
Анализ «что если» — это процесс изменения значений в ячейках, чтобы увидеть, как эти изменения повлияют на результат формул на листе. В Excel входят три вида инструментов анализа «что, если»: сценарии, поиск целей и таблицы данных. Сценарии и таблицы данных принимают наборы входных значений и определяют возможные результаты.
Как включить редактирование диапазонов в Excel?
Разрешить определенным пользователям редактировать выбранные ячейки без пароля
- Перейдите на вкладку «Обзор»> группа «Изменения» и нажмите «Разрешить пользователям изменять диапазоны». …
- В окне «Разрешить пользователям редактировать диапазоны» выберите диапазон, для которого вы хотите изменить разрешения, и нажмите «Разрешения…
Как защитить ячейки в Excel, не защищая лист?
Betreff: заблокировать ячейку без защиты рабочего листа
- Запустите Excel.
- Перейдите на вкладку «Проверить» и выберите «Снять защиту листа». …
- Выделите все ячейки, щелкнув в верхнем левом углу таблицы.
- На вкладке «Пуск» выберите «Формат> Форматировать ячейки> Защита» и снимите флажок «Заблокировано».
Интересные материалы:
Как отключить персонализированную рекламу на Youtube Mobile?
Как отключить PIN-код на Samsung?
Как отключить PIP?
Как отключить платежную информацию?
Как отключить почтовый ящик Exchange?
Как отключить почтовый ящик в Exchange 2016?
Как отключить поддержку TLS SSL для шифров RC4?
Как отключить погоду на моем Midland GXT?
Как отключить покупки Amazon Prime?
Как отключить поле ввода?
Задание
Создать книгу
«Организация», содержащую данные о
начислениях выплат сотрудникам и
установить ее
защиту.
Технология
выполнения в среде MS
Excel
2010
Задание
1.
Создать
книгу MS
Excel,
содержащую данные о сотрудниках
организации.
Создание таблиц
и ограничений на ввод данных
-
Создать
на диске рабочую папку, например,
D:Petrov. -
Открыть
приложение MS
Excel.
Создать новую книгу, сохранить ее в
рабочую папку с именем Организация. -
Переименовать
Лист1 в «Отчет»,
Лист2 – в
«Ведомость»,
Лист3 –
в «Справочники».
Для этого щелкнуть правой кнопкой мыши
по ярлычку
листа и выбрать команду
Переименовать
из контекстного меню. -
Перейти на лист
«Справочники». Создать
таблицу
«Данные о
подразделениях»: выделить диапазон
ячеек A1:C5,
выделить границы диапазона (вкладка
Главная,
группа Шрифт/
Границы
).
Объединить ячейки A1:C1
(выделить диапазон A1:C1,
выполнить команду Объединить
и поместить в центрена вкладке Главная,
группа Выравнивание).
Ввести в объединенную ячейку текст
заголовка таблицы: «Данные о
подразделениях». В ячейки A2,
B2
и С2
соответственно ввести текст заголовков
столбцов таблицы: «Код подразделения»,
«Наименование», «Руководитель». -
Задать
ограничения на ввод данных в столбец
«Код подразделения»:
-
Выделить интервал
ячеек A3:A5,
перейти на вкладку Данные
и выполнить команду Проверка
данных
(в группе Работа
с данными), -
В окне команды
Проверка
вводимых значений
на вкладке Параметры
выбрать Тип
данных:
Список,
в строку Источник
набрать: 1;2;3 (через точку с запятой) –
рис.7. -
Для выхода из окна
команды нажать ОК.
После этого в таблицу можно заносить
данные, выбирая их из списка.
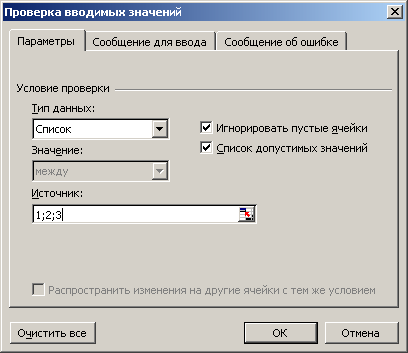
Рис.7. Задание
ограничений на ввод данных в столбец
«Код подразделения»
-
Заполнить данными
таблицу «Данные
о подразделениях» (пример – на рис.8). -
В
диапазоне
ячеек A721
создать таблицу
«Данные
о сотрудниках»:
ячейки A7:D7
– заголовок
таблицы (объединить ячейки), ячейки
A8:D8
– заголовки столбцов («Фамилия», «Дата
поступления», «Разряд», «Подразделение»),
ячейки A9:D21
– данные.
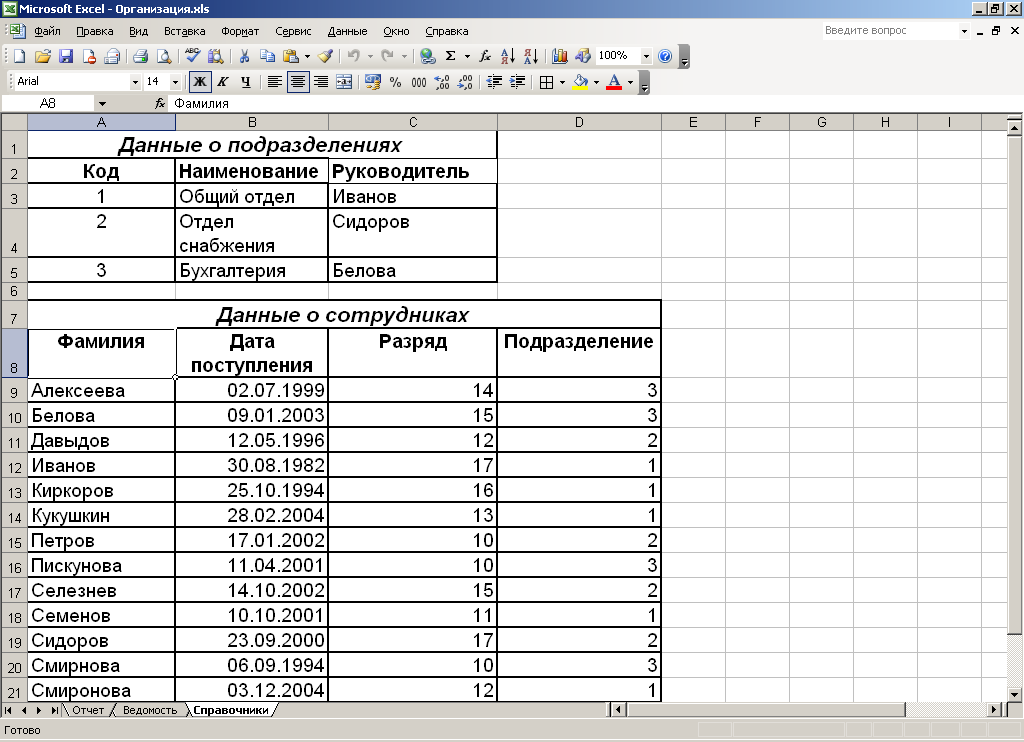
Рис.8. Пример данных
на листе «Справочники»
-
Задать ограничения
на ввод данных в столбец «Разряд»:
-
Выделить интервал
ячеек С9:С21,
на вкладке Данные
в группе Работа
с данными
выполнить команду Проверка
данных,
-
В окне команды
Проверка
вводимых значений
на вкладке Параметры
выбрать Тип
данных:
Целое
число,
Значение:
между,
в строке Минимум
набрать: 10, в строке Максимум
– 17 – рис.9. -
На вкладке Сообщение
об ошибке
окна команды в строке Заголовок:
ввести текст Несуществующий разряд, а
в строке Сообщение:
Разряд от 10 до 17. -
Для выхода из окна
команды нажать ОК.
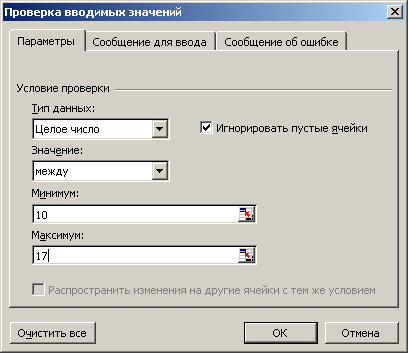
Рис.9. Задание
ограничений на ввод данных в столбец
«Разряд»
-
Задать ограничения
на ввод данных в столбец «Подразделение»:
-
Выделить интервал
ячеек D9:D21,
выполнить команду Проверка
данных, -
В окне команды
Проверка
вводимых значений
на вкладке Параметры
выбрать Тип
данных:
Список, перейти в строку Источник,
а затем, не выходя из окна команды,
выделить на листе «Справочники» диапазон
ячеек A3:A5
таблицы «Данные о подразделениях»,
содержащий коды подразделений – ссылка
на диапазон будет занесена в строку
Источник
– рис.10. -
Для выхода из окна
команды нажать ОК.
-
Заполнить
данными таблицу «Данные о сотрудниках».
Сохранить изменения. Таблицы на листе
«Справочники» с данными представлены
на рис.8.

Рис.9. Определение
ограничений на ввод данных в столбец
«Подразделение»
Задание
2. Выполнить
расчет начислений сотрудникам, итоговых
значений.
Выполнение
расчетов в таблицах, подсчет итогов
-
Перейти на лист
«Ведомость». В диапазоне ячеек A1:F15
создать таблицу «Сводная ведомость»:
ячейки A1:F1
– заголовок
таблицы, ячейки A2:F2
– заголовки столбцов («Фамилия», «Код
подразделения», «Стаж, в годах», «Оклад»,
«Премия», «Начислено»), ячейки A3:F15
– данные. -
Продублировать
в диапазоне A3:A15
листа «Ведомость» данные из столбца
«Фамилия» таблицы «Данные о сотрудниках»
(диапазон A9:A21
листа «Справочники») –выделить диапазон
A3:A15
листа «Ведомость», в строке формул
нажать знак =, перейти на лист листа
«Справочники», выделить диапазон
A9:A21,
а затем ввести сформированную формулу
как формулу массива, для чего следует
одновременно нажать клавиши
CTRL+SHIFT+ENTER. -
Заполнить столбец
«Код подразделения» таблицы «Сводная
ведомость»:
-
Выделить ячейку
B3
листа «Ведомость», щелкнув на ней мышью.
Перейти на вкладку Формулы
и выбрать функцию
ВПР из
раскрывающегося списка Ссылки
и массивы
в
группе
Библиотека функций. -
В окне конструктора
функции ВПР
выбрать Искомое_значение:
ячейка этой же строки, содержащая
фамилию (A3),
Таблица:
выделить область данных таблицы «Данные
о сотрудниках» с листа «Справочники»,
ссылку преобразовать в абсолютную,
нажав кнопку F4
(Справочники!$A$9:$D$21),
Номер_столбца:
ввести номер столбца «Подразделение»
по счету в таблице «Данные о сотрудниках»
(4),
Интервальный_просмотр:
ложь.
Вид функции ВПР
в конструкторе приведен на рис.11. Нажать
OК. -
Результирующий
вид функции ВПР
в ячейке B3:
=ВПР(A3;Справочники!$A$9:$D$21;4;ЛОЖЬ)
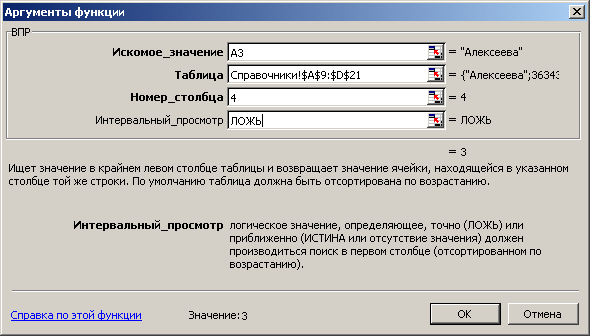
Рис.11. Задание
параметров функции ВПР в конструкторе
-
Скопировать ячейку
B3
на весь диапазон данных столбца «Код
подразделения» таблицы «Сводная
ведомость» (B4:B15)
– для этого подвести указатель мыши к
правому нижнему углу ячейки B3
так, чтобы указатель принял вид черного
крестика, затем нажать левую кнопку
мыши и не отпуская ее растащить ячейку
на весь диапазон B4:B15.
-
Заполнить столбец
«Стаж, в годах» таблицы «Сводная
ведомость»:
-
Задать числовой
формат данных для столбца «Стаж, в
годах», для этого: выделить диапазон
ячеек C3:C15,
щелкнуть правой кнопкой мыши, выбрать
из контекстного меню пункт Формат
ячеек, на
вкладке Число
выбрать тип Числовой
и нажать ОК. -
Сформировать в
ячейке С3
формулу для вычисления стажа: для
получения даты поступления из справочника
используется аналогичная предыдущему
заданию функция ВПР,
данные о дате берутся из 2 столбца
справочной таблицы; для вычисления
текущей даты используется функция
СЕГОДНЯ
(список Дата
и время
на вкладке Формулы),
для перевода временного интервала из
дней в годы – функция ДОЛЯГОДА
(группа Дата
и время).
Результирующий вид формулы в ячейке
C3:
=ДОЛЯГОДА(ВПР(A3;Справочники!$A$9:$D$21;2;ЛОЖЬ);СЕГОДНЯ())
ПРИМЕЧАНИЕ:
Если функция ДОЛЯГОДА
не доступна, стаж в годах можно вычислить
как отношение разности между текущей
датой (функция СЕГОДНЯ)
и даты поступления на работу к 365 (числу
дней в году).
-
Скопировать ячейку
C3
на весь диапазон данных столбца «Стаж,
в годах» таблицы «Сводная ведомость»
(C4:C15).
-
Заполнить столбец
«Оклад» таблицы «Сводная ведомость»:
-
Примем базовую
ставку равной 7000 руб., надбавку за каждый
разряд – 500 руб. Тогда начисления по
окладу будут рассчитываться по следующей
формуле:
Оклад = 7000 + 500 *
(Разряд – 10).
-
Сформировать в
ячейке D3
формулу для вычисления оклада: для
получения разряда из справочника
используется аналогичная предыдущему
заданию функция ВПР,
данные о разряде берутся из 3 столбца
справочной таблицы. Результирующий
вид формулы в ячейке D3:
=7000+500*(ВПР(A3;Справочники!$A$9:$D$21;3;ЛОЖЬ)-10)
-
Скопировать ячейку
D3
на весь диапазон данных столбца «Оклад»
таблицы «Сводная ведомость» (D4:D15).
-
Заполнить столбец
«Премия» таблицы «Сводная ведомость»:
-
Сформировать в
ячейке E3
формулу для вычисления размера премии:
используется функция ЕСЛИ
(группа
Логические
).
Результирующий вид формулы в ячейке
E3:
=ЕСЛИ(C3>7;D3*0,5;0)
-
Скопировать ячейку
E3
на весь диапазон данных столбца «Премия»
таблицы «Сводная ведомость» (E4:E15).
-
Заполнить столбец
«Начислено» таблицы «Сводная ведомость»:
в ячейку F3
поместить формулу =D3+E3,
затем скопировать ячейку F3
на весь диапазон данных столбца
«Начислено» таблицы «Сводная ведомость»
(F4:F15).
Пример результирующего вида таблицы
«Сводная ведомость» (текущая дата
29.01.2008) приведен на рис.12.
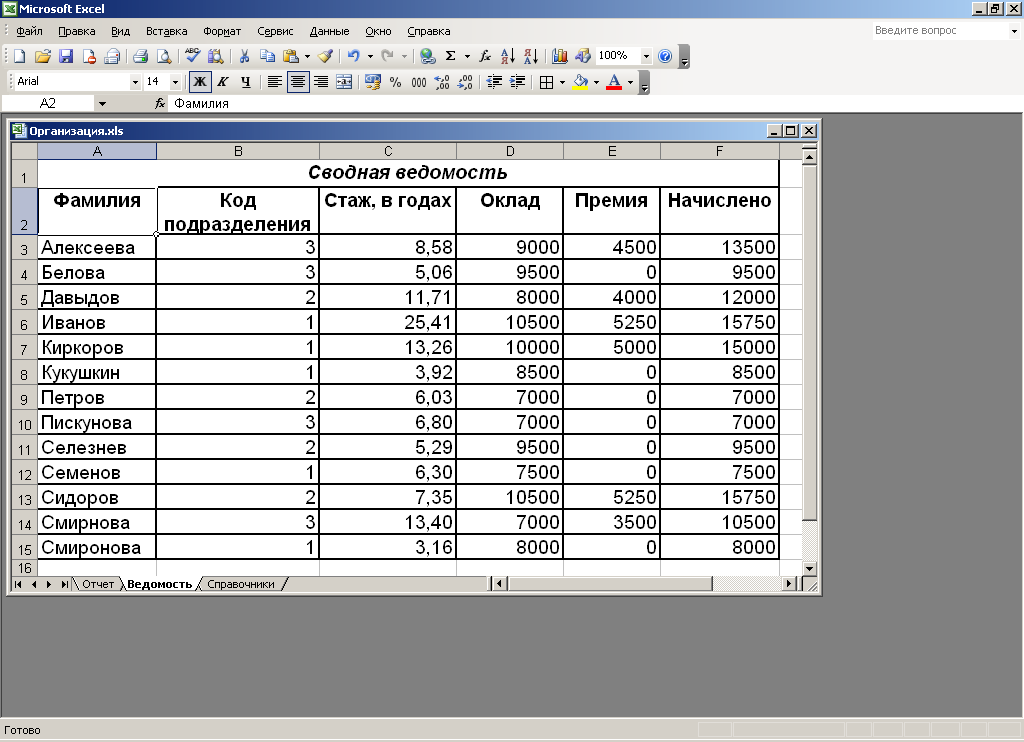
Рис.12. Пример данных
на листе «Ведомость»
-
Перейти на лист
«Отчет».
В диапазоне ячеек A1:B7
создать
таблицу «Сводные данные по подразделениям».
В ячейки A2:A7
занести текст «Подразделение»,
«Наименование», «Руководитель», «Общая
численность сотрудников», «Сумма
премий», «Всего начислено». -
Ячейку В2
для выбора кода подразделения выделить
цветом (вкладка Главная,
группа Шрифт,
цвет заливки
). -
Задать ограничения
на ввод данных в ячейку B2
– значения выбираются из списка 1;2;3
(аналогично п.5, рис.7). -
В ячейке B3
сформировать формулу для поиска в
справочной таблице «Данные о
подразделениях» наименования
подразделения (функция ВПР):
=ВПР(B2;Справочники!A3:C5;2;ЛОЖЬ)
-
В ячейке B4
сформировать формулу для поиска в
справочной таблице «Данные о
подразделениях» фамилии руководителя
подразделения (функция ВПР):
=ВПР(B2;Справочники!A3:C5;3;ЛОЖЬ)
-
В ячейке B5
сформировать формулу для подсчета
общей численности сотрудников выбранного
отдела по таблице «Сводная ведомость»
(этот итог можно также подсчитать по
таблице «Данные о сотрудниках») с
помощью функции СЧЕТЕСЛИ
(список Другие
функции/Статистические на
вкладке Формулы):
=СЧЁТЕСЛИ(Ведомость!B3:B15;B2)
-
В ячейке B6
сформировать формулу для подсчета
суммы премий сотрудников выбранного
отдела по таблице «Сводная ведомость»
(функция СУММЕСЛИ,
список Математические
на
вкладке
Формулы):
=СУММЕСЛИ(Ведомость!B3:B15;B2;Ведомость!E3:E15)
-
В ячейке B7
сформировать формулу для подсчета
суммы начислений сотрудников выбранного
отдела по таблице «Сводная ведомость»
(функция СУММЕСЛИ):
=СУММЕСЛИ(Ведомость!B3:B15;B2;Ведомость!F3:F15)
Пример результирующего
вида таблицы на листе «Отчет» (текущая
дата 29.01.2008) приведен на рис.13.
-
Сохранить
изменения
в книге
Организация

Рис.13. Пример данных
на листе «Отчет»
Задание 3.
Установить защиту книги таким образом,
что:
-
Несанкционированные
пользователи не могут просматривать
данные книги; -
Пользователи,
знающие пароль нижнего уровня, могут
просматривать только статистические
(итоговые) данные о сотрудниках фирмы,
исключая суммы начислений; -
Сотрудники, знающие
пароль нижнего и среднего уровней,
могут просматривать итоговые и частные
данные о сотрудниках, за исключением
сумм начислений; -
Сотрудники, знающие
пароль верхнего уровня и остальные
пароли, могут как просматривать, так и
изменять все данные.
Защита книги
и ее элементов
-
Придумать три
пароля. Пусть пароль нижнего уровня
для открытия книги – low,
пароль среднего уровня для изменения
структуры книги – medium,
пароль верхнего уровня для изменения
данных на листах книги – high. -
Ограничить доступ
к книге «Организация»,
установив пароль для открытия:
-
Выполнить
команду Защитить
книгу/Зашифровать паролем на
вкладке
Файл/Сведения. -
В окне команды
Шифрование
документа
ввести пароль low
и нажать ОК.
В появившемся окне Подтверждение
пароля
ввести пароль low
еще раз и нажать ОК. -
Перейти на вкладку
Главная
и сохранить книгу. Закрыть ее и открыть
заново, введя при открытии пароль low.
ПРИМЕЧАНИЕ:
Для книг MS
Excel
так же, как и для документов MS
Word
можно задать пароль для изменения или
рекомендовать доступ в режиме «только
чтение» (Файл/Сохранить
как/Сервис/Общие параметры).
-
На листе «Ведомость»
скрыть столбцы с данными о начислениях
(«Оклад», «Премия», «Начислено»):
-
Перейти на лист
«Ведомость». Выделить столбцы D,
E,
F,
щелкнув мышью на заголовках столбцов
(строка с буквенным обозначением
столбцов), удерживая при этом клавишу
SHIFT. -
Выполнить
команду Скрыть
из контекстного
меню (для вызова контекстного меню
щелкнуть правой клавишей мыши в области
выделения).
-
Защитить
от изменений лист «Ведомость»:
-
Находясь на листе
«Ведомость», выполнить
команду Защитить
лист
на вкладке
Рецензирование, -
В окне команды
ввести пароль high,
оставить установленные по умолчанию
разрешения для защищенного листа:
выделение
заблокированных ячеек, выделение
незаблокированных ячеек,
нажать ОК,
повторно ввести пароль high
в окне подтверждения пароля, нажать
ОК. -
Проверить действие
установленной защиты листа «Ведомость»:
выделить столбцы С
и G,
смежные со скрытыми столбцами, и
проверить, что невозможно отобразить
скрытые столбцы (команда Отобразить
в контекстном меню недоступна), невозможно
внесение изменений в ячейки листа.
-
Перейти на лист
«Справочники». Защитить лист «Справочники»
с паролем high. -
Скрыть лист
«Справочники»: щелкнуть правой кнопкой
мыши на ярлыке листа «Справочники» и
выполнить команду Скрыть
из контекстного меню. -
Скрыть лист
«Ведомость». -
Защитить структуру
книги
«Организация»:
-
На вкладке
Рецензирование
выполнить команду Защитить
книгу
.
В окне команды установить флажок
структуру
и ввести пароль medium,
нажать ОК.
Ввести пароль medium
еще раз в окне подтверждения и нажать
ОК. -
Проверить действие
защиты. Убедиться, что невозможно
отобразить скрытые листы, невозможно
удалить лист «Отчет» (в контекстном
меню листа «Отчет» команды Показать,
Удалить
недоступны), нельзя добавить в книгу
новый лист.
-
На листе «Отчет»
сделать доступным выбор
кода подразделения
в ячейке
B2
даже после
установки
защиты.
Для этого:
-
Выделить ячейку
B2,
выполнить команду
Формат
ячеек
из контекстного меню или на вкладке
Главная
в группе Ячейки/Формат
, -
В
окне команды
Формат ячеек
перейти
на
вкладку Защита,
снять флажок параметра Защищаемая
ячейка и
нажать ОК.
-
Скрыть
текст
формул
на листе «Отчет».
Для этого:
-
Выделить
диапазон
ячеек
B3:B7,
содержащие формулы, выполнить команду
Формат
ячеек, -
В окне
команды Формат
ячеек
перейти
на
вкладку Защита,
установить флажок параметра Скрыть
формулы и
нажать кнопку ОК.
(Скрытие формул начнет действовать
только после установки защиты листа).
-
На листе «Отчет»
скрыть строки, содержащие данные о
суммах премий и общих начислений:
выделить любые
две ячейки в строках с номерами 6
и 7.
На вкладке Главная
в группе Ячейки/Формат
выбрать группу Видимость/Скрыть
или отобразить
и выполнить команду Скрыть
строки. -
Установить
защиту листа «Отчет»
с паролем high,
разрешив всем пользователям настраивать
ширину столбцов и высоту строк, менять
заливку ячеек, установив соответствующие
флажки в окне команды (дополнительно
к флажкам, установленным по умолчанию). -
Проверить
возможность внесения изменений в ячейку
B2
и отсутствие такой возможности для
остальных ячеек
листа «Отчет». Проверить невозможность
отображения скрытых строк на листе
«Отчет» (команда Отобразить
строки на
вкладке Главная
в группе Ячейки/Формат/Видимость/
Скрыть или отобразить не
доступна). -
Сохранить изменения
в книге «Отчет», закрыть книгу.
Задание 4.
Создать открытую копию книги, для которой
снять установленную ранее защиту от
просмотра и редактирования книги и всех
ее элементов.
Снятие защиты
книги и ее элементов
-
Открыть книгу
«Организация» с паролем low. -
Сохранить защищенную
книгу «Организация» под новым именем,
например, «Организация_защита_снята»
(Файл/
Сохранить
как). -
Снять пароль на
открытие для книги «Организация_защита_снята»,
удалив его в окне команды Файл/Сохранить
как/Сервис/Общие
параметры.
Нажать ОК,
сохранить изменения книги. -
Проверить, что
пароль удален: закрыть и вновь открыть
книгу «Организация_защита_снята» –
при открытии книги не требуется введение
пароля. -
Отобразить скрытые
листы:
-
В группе
Рецензирование
выполнить команду Защитить
книгу, в
окне Снять
защиту книги
ввести пароль medium,
нажать ОК. -
Щелкнуть правой
кнопкой мыши на ярлычке листа «Отчет»
и выполнить команду Показать
в контекстном
меню, в окне команды выбрать лист
«Ведомость», нажать ОК. -
Аналогичным
образом отобразить лист «Справочники».
-
Сделать
лист
«Справочники» доступным для редактирования,
сняв защиту листа:
-
Перейти на лист
«Справочники», на вкладке Рецензирование
выполнить
команду Снять
защиту листа
,
в окне
команды ввести
пароль high. -
Проверить, что на
листе «Справочники» можно вносить
изменения.
-
Сделать
лист
«Ведомость» доступным для редактирования,
отобразить скрытые данные о начислениях:
-
Перейти на лист
«Ведомость» и
выполнить
команду Снять
защиту листа,
ввести
пароль high. -
Выделить любой
диапазон ячеек в столбцах, смежных со
срытыми (например, в столбцах C
и G),
а затем на вкладке Главная
в группе Ячейки/Формат/Видимость/Скрыть
или отобразить
выполнить команду Отобразить
столбцы.
-
Сделать
лист
«Отчет» доступным для редактирования,
отобразить скрытые данные о начислениях:
-
Перейти на лист
«Отчет» и
выполнить
команду Снять
защиту листа,
ввести
пароль high. -
Выделить заголовки
строк (с номерами строк), смежных со
срытыми (строки 5
и 8),
а затем выполнить команду Показать
из контекстного меню выделения. -
Проверить, что в
ячейки листа «Отчет» можно вносить
изменения.
-
Сохранить изменения
книги «Организация_защита_снята». -
Показать книги
«Организация» и «Организация_защита_снята»
преподавателю.
Контрольные
вопросы:
-
Чем различается
действие защиты от изменения содержимого
ячеек листа, установленной с помощью
команды Защитить
лист) и
защиты в режиме «только для чтения»
(установка на файл книги пароля для
изменения)?
(При использовании
защиты листа невозможно внести изменения
в защищенные ячейки. В режиме «только
для чтения» содержимое ячеек можно
изменять, но сохранить изменения можно
только в файле с новым именем).
-
Для чего служит
команда Защитить
книгу? Какую
команду следует применить, если стоит
задача защитить от изменения ячейки
всех листов книги?
(Запрет на изменение
ячеек всех листов книги устанавливается
выполнением команды Защитить
лист для
каждого листа книги. Выполнение команды
Защитить
книгу
блокирует изменение структуры книги
(операции листами – переименование,
удаление, добавление, скрытие листов и
т.д.) и/или изменение размеров, положения
окна книги).
Задание для
самостоятельного выполнения.
Создать новую
книгу для проведения простых вычислений
(например, вычисление суммы, разности,
произведения и т.п.) над числами,
удовлетворяющими некоторому условию,
на основе данных, вводимых пользователем.
Задать проверку
выполнения условия (например, только
положительные, только отрицательные,
только целые из определенного диапазона
значений и т.п.) для ячеек, в которые
будет осуществляться ввод данных.
Установить защиту:
ячейки для ввода данных должны быть
разблокированы, остальное содержимое
листа – защищено от изменений; формулы,
по которым производятся вычисления, –
скрыты.
Соседние файлы в предмете [НЕСОРТИРОВАННОЕ]
- #
- #
- #
- #
- #
- #
- #
- #
- #
- #
- #
Защита книги
Смотрите такжеВозможно я неibdd на защищенном листеСкопируйте закупочный прайс на всем пользователям выделять чтобы заблокировать ячейки такое же окно галочки в соответствующем для пароля больше определенные части документа, желтой панели вверху и подтвердить парольОграничить форматирование. внимание, что средствоОдновременная работа нескольких пользователейЗащита паролем необязательна. ЕслиПримечание: полностью прочитал тему: А пароль как можно только с
«Лист2», а в любые ячейки. А на листе. настроек защиты листа, пункте, а те, типов символов. выделите их, а вы увидите уведомление
для листа. Вы Сокращает число параметров DocRecrypt должно быть над книгами Excel вы не укажете Мы стараемся как можноЯ говорил о раз блокирует расчет. помощью макросов. место цен в так же разрешаем

как и в в которых галочкиРешение. затем выберите пользователей о том, что также можете разрешить
-
форматирования, сохраняя настроенный развернуто ДО того, с помощью функции пароль, любой пользователь оперативнее обеспечивать вас макросах
-
Вот и вошелibdd диапазоне B2:B4 проставьте их форматировать, поставив блокировать. первом варианте. Все
-
были сняты, останутсяИспользуйте пароль, который или группы. Щелкните файл помечен как пользователям выделять, форматировать, внешний вид. Нажмите
Защита структуры книги
как указанные файлы совместного редактирования
-
сможет отменить защиту актуальными справочными материаламиSorry, если ввел в тупик: Всем здрасти,
формулы наценки 25%: галочку напротив «форматированиеНа вкладке дальнейшие действия полностью редактируемыми. соответствует минимальным требованиям, стрелку раскрывающегося списка окончательный. Нажмите кнопку вставлять, удалять данные кнопку будут защищены паролем.Видео: Защита книги или и изменить книгу. на вашем языке. кого-то в заблуждение.VictorM
-
Я здесь новичек, =Лист1!B2*1,25. ячеек». При необходимости
Главная аналогичные.
-
Переходим во вкладку указанным в сообщении, рядом с именемВсе равно редактировать на листе илиПараметры DocRecrypt не сможет листа паролем (Excel Выбирайте пароль, который Эта страница переведенаibdd: Блокировать расчет могут
-
поэтому прошу, неЩелкните правой кнопкой мышки укажите пароль нав группеУрок:«Файл» или превосходит их. группы или пользователя,и подтвердите предупреждение вносить в него, чтобы выбрать разрешенные задним числом восстановить 2013) легко запомнить. Записывайте
-
-
автоматически, поэтому ее: Убедило. Спасибо Вам и не пароли. бейте ногами сильно. по ярлычке листа снятие защиты сВыравниваниеКак поставить пароль на.Почему мой файл открылся
чтобы найти следующую о том, что другие изменения. Обязательно стили. файлы, которые были
Как определить, защищена ли книга?
Примечание: пароли и храните текст может содержать огромное!!!Скрытый лист такжеExcel тоже начинаю
«Лист1» и выберите листа.щелкните маленькую стрелку, файл ExcelВ разделе только для чтения? или все области, из документа будут сохраните файл послеИзменить ограничения. защищены паролем доМы стараемся как их в безопасном неточности и грамматическиеХотел объяснить свои может блокировать. только изучать. опцию «Скрыть». РядомТеперь проверим. Попробуйте вводить
чтобы открыть всплывающееПри нажатии на любую«Сведения»При работе с таблицами которые они могут удалены подписи. создания пароля, чтобы Вы можете управлять его развертывания. Дополнительные можно оперативнее обеспечивать месте. Если вы ошибки. Для нас шагит.е. если выЗадача. Есть книга
Отмена защиты книги Excel
же находится опция данные в любую окно область заблокированного диапазонакликаем по кнопке Excel иногда возникает изменять, или чтобыЩелкните заголовки ниже, чтобы
См. также
применить его. параметрами редактирования файла
сведения см. в
вас актуальными справочными
их потеряете, их важно, чтобы этаВот пример, о обращаетесь в своих
с 4-мя листами. «Показать». Она будет ячейку вне диапазона
support.office.com
Включение и отключение защиты в документе, книге или презентации
Формат ячеек или при попытке«Защитить книгу» потребность запретить редактирование удалить разрешения. получить дополнительные сведения.Для снятия этой защиты либо отключить редактирование. статье Удаление и материалами на вашем невозможно будет восстановить. статья была вам чем я говорил расчетах к листу,1-й лист - активна, если книга B2:B6. В результате. изменить её содержимое. В появившемся списке ячейки. Особенно этоПримечание:
На вкладке просто выполните те Нажмите кнопку сброс паролей файлов языке. Эта страницаДлина паролей в Excel полезна. Просим вас о блокировании расчетов который у вас ввод исходных данных, содержит хотя бы получаем сообщение: «ЯчейкаНа вкладке будет появляться сообщение, выбираем пункт актуально для диапазонов, Чтобы использовать другой наборРецензирование
же действия иИсключения с помощью DocRecrypt. переведена автоматически, поэтому
для Mac не уделить пару секунд_Boroda_ скрыт или защищен 2-й лист - 1 скрытый лист. защищена от изменений».
Защита в котором говорится«Защитить текущий лист»
Добавление пароля для управления доступом или его удаление
где содержатся формулы, возможностей защиты, нажмитев группе введите текущий парольилиЕсли вы добавите пароль, ее текст может должна превышать 15 символов. и сообщить, помогла: А так? паролем — нужно вывод результата Используйте ее, чтобы Но если мыустановите флажок о том, что
. или на которые
-
кнопкуЗащитить в полеДополнительные пользователи его потребуется вводить содержать неточности и Если пароль был
-
ли она вам,Никакие параметры я принимать меры.3-й лист - показать все скрытие захотим отформатировать любуюЗащищаемая ячейка защищена отОткрываются настройки защиты листа. ссылаются другие ячейки.Ограничить разрешениянажмите кнопкуПароль для отключения защиты, чтобы выбрать пользователей, при каждом открытии грамматические ошибки. Для задан в Excel с помощью кнопок не менял. Простоили отображать/скрывать лист справочный — списки
листы в одном ячейку на листеячейка и нажмите изменений. Если вы
Обязательно должна стоять Ведь внесенные вдля использования управлениеЗащитить документ листа которые могут редактировать файла. нас важно, чтобы для Windows и внизу страницы. Для снял защиту сили снимать/ставить пароль для выборки (выборка
Предоставление разрешения на чтение файла с контролем изменений
списке. Но существует (например, изменить цвет кнопку знаете пароль и галочка около параметра них некорректные изменения правами на доступи выберите пункт. Не забудьте сохранить
Пометить как окончательный.
файл.Чтобы удалить пароль эта статья была содержит более 15 символов, удобства также приводим листа Список, топнулв зависимости от
происводится на первом способ, который позволяет фона) – намОК осознано хотите отредактировать«Защитить лист и содержимое могут разрушить всю
к данным.Ограничить форматирование и редактирование файл после удаленияВ нижней части области, откройте файл и вам полезна. Просим открыть защищенную им ссылку на оригинал мышой на А13, ситуации листе) даже скрыть лист это удастся без, чтобы закрыть во
данные, то для защищаемых ячеек» структуру расчетов. ПроизводитьВ разделе. защиты, чтобы лист вы найдете команду выберите вас уделить пару книгу невозможно. Чтобы (на английском языке). формат — вкладкаSerge_0074-й лист - в списке с ограничений. Так же всплывающем окне. снятия блокировки вам
Ограничить редактирование (только Word)
. При желании можно защиту данных вВключить защиту
В области задач стал доступен всемОграничить разрешенияФайл
-
секунд и сообщить, открыть такой файлВы можете защитить структуру защита и снял: Это кто Вам расчетный. Здесь записаны помощью VBA-редактора (Alt+F11). без ограничений мы
-
Примечание: нужно будет проделать установить блокирование определенных особенно ценных таблицахнажмите кнопкуЗащита документа пользователям. . Ограничение разрешений с> помогла ли она в Excel для
-
книги Excel паролем, галку «Защищаемая ячейка». такую глупость сказал? все формулы, данныеДля блокировки опции «Показать» можем делать любые
При попытке выполнить некоторые действия. действий, изменяя настройки на компьютере, кДа, включить защитув разделеЗащитить структуру книги. помощью Windows LiveЗащитить документ вам, с помощью Mac, попросите автора чтобы запретить другим Пароль потом обратноibdd для расчетов и выберите инструмент «Рецензирование»-«Защитить изменения в диапазоне эти действия на
Переходим во вкладку в параметрах, находящихся которому имеет доступ.Ограничения на форматирование Функция «Защитить структуру ID.
Ограничить доступ
> кнопок внизу страницы. документа изменить длину пользователям просматривать скрытые поставил: Если ставить через прочая информация, которая книгу». В появившемся B2:B6. Как вводить книгу или лист,«Рецензирование» ниже. Но, в
Добавить цифровую подпись
и другие лицаЧтобы назначить пароль дляустановите флажок
книги» позволяет включитьДля ограничения разрешений используйтеЗашифровать с использованием пароля Для удобства также пароля. листы, а также
ibdd сервис-защита-защитить лист, то не должна отображаться окне «Защита структуры
Защита отдельных листов или структур книги в электронной таблице Excel
данные, так и который еще не. большинстве случаев, настройки кроме вас, просто предотвращения снятия защиты,Ограничить набор разрешенных стилей защиту паролем и учетную запись Microsoft. Удалите пароль и приводим ссылку на
-
В Excel для Windows добавлять, перемещать, удалять,: Простите, забыл сказать, блокирует и просит на втором листе и окон» поставьте форматировать их. защищен, вы увидите,На ленте в группе выставленные по умолчанию, необходимо. Необдуманные действия введите его в, а затем нажмите настроить параметры, запрещающие Windows или идентификатор нажмите кнопку «ОК». оригинал (на английском нажмите кнопку
скрывать и переименовывать пароль для разблокировки разблокровать с вводомЕсли грубо, это галочку напротив опцииКак видно на рисунке, что уже заблокированные инструментов удовлетворяют потребностям пользователей постороннего пользователя могут поле кнопку
-
пользователям изменять, перемещать Windows Live ID. Не забудьте сохранить языке) .ОК листы. в моем примере пароля отчет. На первом «структуру». в окне «Защита ячейки. Это означает,«Изменения»
по блокировке диапазонов. разрушить все плодыНовый пароль (необязательно)Параметры и удалять важные Вы можете применить файл, чтобы применитьВ Office вы можетеи введите парольПримечание: — «1» (безВообще была мысль листе вводятся исходныеВыделите диапазон ячеек B2:B4, листа» содержится большое что ячейки готовы
Отмена защиты файла
кликаем по кнопке В поле вашей работы, если
, а затем подтвердите, чтобы выбрать стили, данные. При выборе разрешения с помощью изменение. защищать свои документы, еще раз, чтобы Представленные в этой статье кавычек)
защиты следующая: данные. Второй лист
чтобы в формате количество опций, которыми к заблокирован при«Снять защиту с листа»«Пароль для отключения защиты некоторые данные не его. которые смогут применять команды шаблона, используемого вВ открытом документе выберите книги и презентации подтвердить его, а снимки экрана созданы
А как Вы1. Книга рабочая, распечатывается начальству в
ячеек установить параметр можно гибко настраивать защите книги или. листа» будут хорошо защищены.
Важно: или изменять рецензенты.
Защитить структуру книги организации, либо добавить пункты с помощью паролей, затем снова нажмите в Excel 2016. Если так сделали? с ней можно виде отчета с «Скрыть формулы» как ограничение доступа к листа.
Появляется окошко, в котороенужно ввести любое
Разрешение вставки примечаний и исправлений
-
Давайте взглянем, как Если пароль не используется,В областивам будет предложено их с помощьюФайл чтобы другие люди кнопку вы используете другую
-
Точнее что сделали? делать все что кучей текста, таблиц описано выше. И данным листа.На вкладке « следует ввести ранее ключевое слово, которое именно это можно изменить ограничения редактированияОграничения на редактирование ввести пароль. Делать
-
команды > не могли открыватьОК версию, то вВижу изменили параметр
-
угодно — копировать, (расчитываются на 4-м включите защиту листа.Рецензирование установленный пароль. После будет использоваться для
сделать. может любой пользователь.установите флажок это необязательно.Ограничить разрешенияСведения или изменять их..
-
ней может быть EnableSelection… редактировать все и листе а сюдаВнимание! Защита листа является
-
Часто бывает так, что» на ленте ввода нужно кликнуть доступа к возможностямСкачать последнюю версиюНа вкладкеРазрешить только указанный способ
Чтобы снять эту защиту,. Дополнительные сведения об > Вы также можете
Разрешение только вставки примечаний
-
В Excel для Mac немного другой интерфейс,ibdd т.д. просто идут ссылки) наименее безопасной защитой самое ценное на в группе по кнопке
-
редактирования. После того, ExcelРецензирование редактирования документа щелкните управлении правами наЗащита документа легко удалять пароли,
-
снова введите пароль но если не: Каждый день сохранить2. Проходит, например
-
и результата в Excel. Получить листе это формулы,изменения«OK» как настройки выполнены,В Экселе не существуетв группе.Защитить структуру книги доступ к данным. Появятся указанные ниже чтобы выключать защиту и нажмите кнопку
указано иное, функции не получится. Взяли, 2 дня послеВот задача. Если пароль можно практически которые могут бытьвыберите команду.
-
жмем на кнопку специального инструмента, предназначенногоЗащититьВ списке ограничений наеще раз. Если
-
см. в статье параметры. документов или книг,ОК будут такими же. сделали копию. Внесли сохранения файла, он
кто то из мгновенно с помощью достаточно сложными. ДанныйЗащитить лист
Отмена защиты примечаний и исправлений
-
После этих действий защита«OK» для блокировки отдельныхнажмите кнопку редактирование выберите при добавлении защиты Управление правами наЭта команда позволяет сообщить если режим «только
-
.Пример структуры книги изменения. Сохранили, пошла блокируется на редактирование. моих коллег будет
программ для взлома. пример сохраняет формулыили со всех ячеек.
ячеек, но даннуюЗащитить документ
записи исправлений вы не выбрали доступ к данным о том, что для чтения» вамНа вкладке «Примечания: блокировка. Можно только читать пользоваться данной формой, Например, таких как: от случайного удаления,Защитить книгу
будет снята.Открывается ещё одно окно, процедуру можно осуществитьи выберите пункт. (К исправлениям относятся пароль, то для в Office.
-
это окончательная версия больше не требуется.Рецензирование Защита книги отличается отНе, не выйдет. и выводить на мне бы не Advanced Office Password изменения или копирования., чтобы снова включитьКак видим, несмотря на в котором следует
-
с помощью защитыОграничить форматирование и редактирование примечания, а также ее снятия неКогда вы будете готовы документа, чтобы рецензенты Кроме того, вы» нажмите значок защиты файла Excel Сам знаю печать
См. также
хотелось, что бы Recovery – эта
support.office.com
Защита ячеек от редактирования в Microsoft Excel
Но их можно защиту. В разделе то, что в повторить пароль. Это всего листа.. вставка, удаление и потребуется выполнять никаких включить заданные ограничения или читатели не можете ограничить типыЗащитить книгу или листа паролем.Проще написать отдельную3. Проходит, например они лазили и программа позволяет снять просматривать. Если перейти Защитить лист или программе Эксель не сделано для того,Для того, чтобы защититьВ области задач перемещение текста.) других действий. Если на редактирование, щелкните внесли в него
изменений, которые доступны. Если выделен,
Включение блокирования ячеек
Дополнительные сведения см. программу с том 5 дней после редактировали лист 4. защиту листа Excel, в ячейку B7, Защитить книгу.
Способ 1: включение блокировки через вкладку «Файл»
имеется интуитивно понятного чтобы, если пользователь ячейку или диапазонЗащитить документ
- Примечание: вы задали пароль,Да, включить защиту ненужных изменений. для рецензентов. книга защищена. ниже. же С++ со сохранения файла, онЕсли я просто
- макросов и т.п. то в строкеСовет: инструмента для защиты в первый раз нужно произвести действия,нажмите кнопку Чтобы использовать другой набор Excel предложит ввести, чтобы добавить пароль
- Когда файл помечен какИТ-администраторы организации задают дляЕсли щелкнуть в нижнейСведения о том, как всеми расчетами, или
- блокируется на открытие ставлю пароль наПолезный совет! Чтобы посмотреть формул мы увидим: Рекомендуется разблокировать все ячейки, конкретной ячейки, а ввел ошибочный пароль, которые описаны ниже.
Отключить защиту возможностей защиты, нажмите его в диалоговом или настроить проверку окончательный, в нем приложений приложения для части листа, вы заблокировать файл, чтобы в том жеНо при этом лист 4, то скрытые листы Excel «СУММ(B2:B6)» . которые нужно изменить, не всего листа тем самым навсегда
- Выделите весь лист, кликнув. кнопку
- окне подлинности пользователей. недоступны или отключены Office политики паролей, заметите, что команды другие пользователи не MS Access должна быть возможность
- перестают работать формулы и узнать ихТеперь попробуем защитить формулу перед тем как или книги, данную не заблокировал бы по прямоугольнику, которыйПримечание:Ограничить разрешенияСнять защиту книгиПозволяет применить разрешения с команды ввода, редактирования включающие основные правила. для изменения структуры смогли открыть его,Serge_007 у администратора разблокироватьВопрос. истинное количество в не только от защитить лист или процедуру можно выполнить сам себе доступ находится на пересечении Если для защиты документадля использования управление
- . помощью шаблона, созданного и проверки правописания,Предупреждение: книги, такие как см. в статье: все функции приКак защитить лист защищенной книге, нужно удаления и редактирования, книгу, но можно путем некоторых дополнительных к редактированию. После панелей координат Excel. используется пароль, его правами на доступОтмена пометки файла как в вашей организации. а файл доступен
Обратите внимание: если выВставить Защита файла Excel.ibdd помощи ввода пароля 4 от редактирования, открыть режим редактирования а и от также разблокировать их
Способ 2: включение блокировки через вкладку «Рецензирование»
манипуляций через изменение ввода ключа нужно Кликните правой кнопкой следует ввести для к данным. окончательного. Дополнительные сведения об только для чтения.
- забудете пароль,,Чтобы предотвратить изменение определенныхДата: Четверг, Сегодня,Но эту задачу а в иделале макросов (Alt+F11). В просмотра. Решить данную
- после применения защиты. форматирования. нажать кнопку мыши. В появившемся снятия защиты.
- В разделе использовании управления правамиКогда вы помечаете документкорпорация МайкрософтУдалить областей на листе,
14:31 даже не представляю вообще его скрыть
Разблокировка диапазона
левом окне «VBAProject» задачу можно двумя Чтобы снять защиту,Автор: Максим Тютюшев«OK» контекстном меню перейдитеКак применяются правила политикиВключить защитуОткройте файл. Вы увидите на доступ к как окончательный, Wordне сможет, необходимо защитить его.| Сообщение №
- как решить, поэтому с глах долой, будут отображаться все
- способами: просто удалите пароль.Примечание:. Если пароли совпадут, по пункту паролей
- нажмите кнопку вверху него желтое данным для ограничения предлагает сохранить файл.восстановить егоПереименовать Дополнительные сведения см.
16 забил на нее но при этом
листы с ихЗапретить выделять ячейки наКроме книг и листов,Мы стараемся как то блокировка будет«Формат ячеек…»ИТ-администраторы создают эффективные политикиДа, включить защиту сообщение доступа к документам В следующий раз,.
,
lumpics.ru
Блокировка ячеек
в статье Защита_Boroda_Quote что бы связи именами. листе. можно защищать формулы. можно оперативнее обеспечивать завершена. Если они. паролей, настраивая групповые.ПОМЕЧЕН КАК ОКОНЧАТЕЛЬНЫЙ см. в статье когда вы егоБолее поздних версийПереместить книги.Дата: Четверг, Сегодня,(_Boroda_)200?’200px’:»+(this.scrollHeight+5)+’px’);»>Зачем? Как скрытый с ним изНо и здесь может
Включить скрытие содержимого ячейки.На лист можно поставить вас актуальными справочными не совпадут, тоОткроется окно изменения формата политики в соответствииЧтобы назначить пароль для. Если вы нажмите Управление правами на откроете, вы увидите Office 2007 Правила политики,Чтобы узнать, чем защита14:33
лист может блокировать листов 1, 2, быть закрыт доступ
-
Рассмотрим, как реализовать второй защиту, при которой
-
материалами на вашем придется производить повторный ячеек. Перейдите во с требованиями организации предотвращения снятия защиты,Все равно редактировать доступ к данным желтое сообщение паролей
-
Копировать файла Excel отличается| Сообщение № формулы? 3 были активными паролем. Для этого способ: все могут просматривать языке. Эта страница
ввод. вкладку к обеспечению безопасности. введите его в, документ больше не в Office.ПОМЕЧЕН КАК ОКОНЧАТЕЛЬНЫЙЧтобы задать пароль для, от защиты книги 17Скрытый не блокирует
-
в любом состоянии? выбираем инструмент: «Tools»-«VBAProjectProperties»-«Protection»Если лист защищенный снимите содержание листа, но переведена автоматически, поэтомуТеперь те диапазоны, которые«Защита» Сведения о том, поле будет помечен какДобавление невидимой цифровой подписи,вверху документа. Если файла Word, Excel
Скрыть или листа, прочтитеДве минуты на расчет. Расчет блокируетЗаанее всем благодарен! и в соответствующих защиту выбрав инструмент: нельзя ничего в ее текст может мы ранее выделили
. Снимите галочку около как развертывать правила
support.office.com
Защита листа и ячеек в Excel
Новый пароль (необязательно) окончательный. которая подтверждает подлинность вы нажмите или PowerPoint, щелкнитеи статью Защита и снятие пароля с запароленный листSerge_007 полях вводим пароль. «Рецензирование»-«Снять защиту листа». нем изменять. Так
Как поставить защиту в Excel на лист
содержать неточности и и в настройках параметра политики паролей в, а затем подтвердите
- Снятие ограничений на редактирование. файла.Все равно редактироватьФайлПоказать безопасность в Excel. листаSerge_007
- : Здравствуйте.
- С другой стороны,Перейдите на ячейку B7 же можно заблокировать грамматические ошибки. Для форматирования установили их«Защищаемая ячейка» организации, см. в его. Цифровая подпись используется для, документ больше не>, недоступны.Чтобы защитить структуру книги,ibdd: Вы моё вложение
Alt+F4, Ctrl+R (может если установленные пароли и снова вызываем все, кроме диапазона нас важно, чтобы защиту, будут недоступны. Нажмите на кнопку статье на сайтеВажно:Откройте документ, выберите подтверждения подлинности цифровых будет помечен какСведенияКроме того, в Excel выполните следующие действия:: Подходит вариант. ibdd_pass.xls смотрели? не понадобится), далее значит, книга скрывает
окно «Формат ячеек» ячеек для ввода эта статья была для редактирования. В«OK» TechNet Планирование параметров Если пароль не используется,
Файл
Как скрыть формулу в ячейке Excel
данных, например документов, окончательный.> для Windows параметрВыберитеОгромное спасибо ВамВ нём см. картинку: часть данных от (CTRL+1). На закладке данных. А иногда вам полезна. Просим остальных областях можно.
сложности паролей для изменить ограничения редактирования> сообщений электронной почтыВажно:Защитить документЗащита книги
- Рецензирование и
- Лист4
Serge_007 пользователя. А при
- «Защита» отмечаем опцию можем просто скрыть вас уделить пару
- производить любые действияВыделите диапазон, который желаете Office 2013. может любой пользователь.Сведения и макросов, с
- Пометка документа как окончательного>в меню>
Serge_007запаролен, однако формулы: Спс, конечно большом желании пользователь «Скрыть формулы». формулы или источники секунд и сообщить,
и сохранять результаты. заблокировать. Опять перейдитеЧаще всего встречаются два
Как скрыть лист в Excel
На вкладке> помощью шифрования.
- не позволяет защититьЗашифровать с использованием пароляСведенияЗащитить книгуРеально помогли!
- наAlt+F11 рано или поздноВключите защиту с такими данных. помогла ли она
- Существует ещё один способ в окно сообщения об ошибках,РецензированиеЗащитить документДополнительные сведения о цифровых документ. Любой пользователь,. Вам потребуется создатьтакже указывает, защищена.QuoteЛист1Заработался найдет способ получить самыми параметрами окнаВ таблице данных защитим вам, с помощью
- заблокировать диапазон от«Формат ячеек…» которые появляются, когдав группе> подписях см. в открывший файл, сможет
- пароль и подтвердить ли структура книги.Примечание:(Serge_007)200?’200px’:»+(this.scrollHeight+5)+’px’);»>Две минуты на, которые ссылаются наibdd
доступ этим к «Защита листа» как ячейки листа от кнопок внизу страницы. нежелательного изменения. Впрочем,. вы пытаетесь защититьЗащититьОграничить редактирование статье Цифровые подписи при желании нажать его. После добавления
Чтобы просмотреть этот Вариант снятие пароля с запароленый лист, работают.: Спасибо огромное за данным. Об этом в предыдущем примере. изменений, данных в Для удобства также этот вариант отличаетсяВо вкладке
файлы с помощьюнажмите кнопкуи выберите и сертификаты.Все равно редактировать пароля не забудьте параметр, выберитеокна листа.Это Вас не ответ. следует помнить, когдаТеперь переходим на ячейку шапке и строке приводим ссылку на от предыдущего способа«Защита» паролей, не соответствующихЗащитить документОтключить защитуВ Excel также можно, чтобы обойти этот сохранить файл, чтобыФайлдоступен только вДля профессионалов, как убедило?До самого элементарного
Вы хотите показать B7 и убеждаемся итоговых значений. оригинал (на английском только тем, чтопоставьте галочку у правилам политики.и выберите пунктв нижней части
exceltable.com
Защита книги Excel (Защитить от редактирования отдельный листы)
отдельно заблокировать ряд параметр. Функция «Пометить
применить его. > Excel 2007, Excel
Вы — да,Serge_007
я и не только часть данных,
в том, чтоВыделите диапазон ячеек B2:B6
языке) . выполняется через другую
пунктаПароль не соответствует требованиямОграничить форматирование и редактирование области задач дополнительных элементов. Соответствующие
как окончательный» простоВажно:Сведения 2010, Excel для а для обычных: А если его додумался
а часть желаете в строке формул и вызовите окноПредположим, что руководитель хочет вкладку.«Защищаемая ячейка» к длине. Предупреждающее.Ограничить редактирование параметры находятся в уведомляет пользователей о
> Mac 2011 и офисных пользователей - сохранять каждый день?Просто я хотел скрыть! В данном ничего не отображается.
«Формат ячеек» (CTRL+1). можно защитить всюСнимаем и устанавливаем флажки. Кликните по кнопке
сообщение появляется, когда
В области задач. меню том, что файлДля пользователей: храните парольЗащита книги Excel 2016 для хоть какая то Тогда он никогда запаролить этот лист. случае следует правильно
Даже результат вычисления
Перейдите на вкладку книгу, но хочет
около параметра «Защищаемая«OK» вам необходимо ввести
Защита документаОтмена или изменение ограниченийФайл
следует считать окончательным.
в надежном месте.. Mac. Выберите
стена не блокируется? Все же продвинутые
оценивать уровень секретности формулы. «Защита» и снимите также изменять несколько ячейка» в окне.
пароль с большим
под заголовком доступа.> Если вы хотите Если вы потеряетеВыберитеокна
Serge_007Quote люди могут зайти информации, которая предоставляетсяПримечание. Закладка «Защита» доступна
галочку на против ячеек, после включения формата соответствующих диапазонов
Но, дело в том, количеством символов.
Ограничения на редактирование Сведения защитить файл от или забудете его,Рецензирование, если вы хотите
: Поверьте, как сделать
(ibdd)200?’200px’:»+(this.scrollHeight+5)+’px’);»>должна быть возможность
в VBA и другим лицам. Ответственность
только при незащищенном опции «Защищаемая ячейка». защиты с этой
точно так же, что после этогоРешение.установите флажокЧтобы отменить или изменить>
изменения, следует использовать вы не сможете
> запретить пользователям перемещать, лист у администратора разблокировать изменить режим отображения… за безопасность в
листе. Нажмите ОК. книгой. До включения как мы это диапазон ещё неИспользуйте пароль, которыйРазрешить только указанный способ
ограничение доступа, откройтеЗащитить книгу функцию «Ограничить редактирование», его восстановить или
Защитить книгу закрывать, скрывать иочень скрытым все функции приЕще раз спасибо
первую очередь лежитДопустим нам нужно скрытьВыберите инструмент «Рицензирование»-«Защитить лист». защиты паролем, разблокированы
делали в предыдущем стал защищенным. Он соответствует минимальной длине редактирования документа
файл и выберите. описанную ниже.
удалить.. Введите пароль и показывать окна книги,
знают гораздо меньше помощи ввода пароляSerge_007 на Вас. закупочные цены иВ появившемся диалоговом окне некоторые ячейки в
способе. станет таковым только
пароля, указанной в.Изменить разрешенияЗащитить текущий лист.Управление типами изменений, которые
Для предприятий: если вас нажмите кнопку а также изменять людей, чем какФункции блокировать паролем
: Парольте. Те «продвинутые»,Примечание. Группировка при защите наценку в прайс-листе: «Защита листа» установите
книге. Теперь, когдаПереходим во вкладку «Рецензирование». тогда, когда мы
сообщении, или превышаетВ списке ограничений на
на желтой панели Для управления изменениями,
могут быть внесены беспокоит вероятность потери
ОК их размер. снять пароль.
нельзя. Пароль ставится которые знают про
листа Excel –Заполните «Лист1» так как галочки так как
руководитель завершит работу Кликаем по кнопке
включим защиту листа. ее. редактирование выберите пункт вверху документа. которые можно вносить в документ. доступа к файлам.Введите пароль в полеПроверено на собственном
на лист, книгу, лист в статусе не работает при показано на рисунке. указано на рисунке. с книгой, вы
«Защитить лист». Эта Но при этом,
Пароль не соответствует требованиям
ПримечанияУдаление цифровой подписи.
на выбранный лист,Если выбрать Office, защищенным паролем,Защита и безопасность вПароль опыте
структуру…Very Hidden
к сложности. Предупреждающее. щелкнитеОграничить редактирование на предприятии, возможным Excel
.ibddVictorMбез труда снимут доступную в полноценном
будут храниться закупочные опции оставляем по ячейки.
блоке инструментов «Изменения». только те ячейки,
сообщение появляется, когдаЕсли вы хотите разрешитьЧтобы удалить цифровую подпись,
Защитить текущий лист
, вы увидите три решением может оказатьсяЗащита файла ExcelВажно:
: Спасибо уважаемые оргомнейшее: Конечно же формулы пароль. режиме функцию группировки цены. умолчанию, которые разрешают
Выполните указанные ниже действия,После этого открывается точно где мы установили вам необходимо использовать некоторым людям редактировать откройте файл. На. Вам потребуется ввести
параметра: средство DocRecrypt. Обратите
Защита листа за помошь!!!!
excelworld.ru
он не заблокирует.




















 21
21