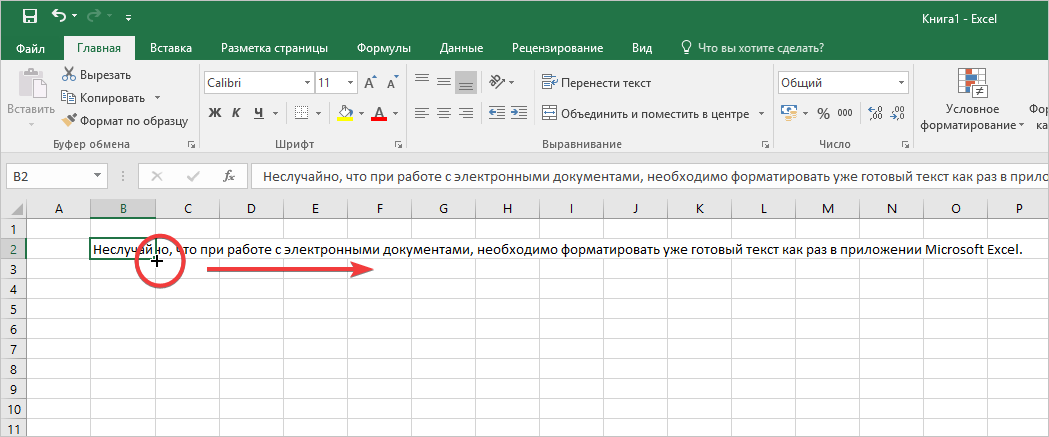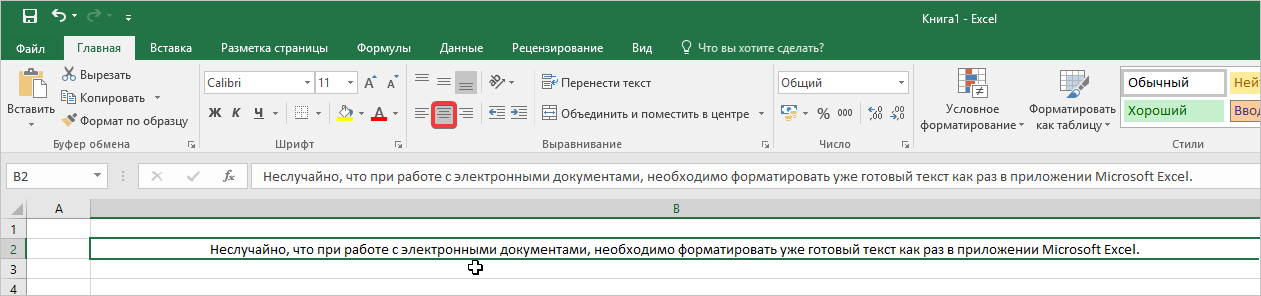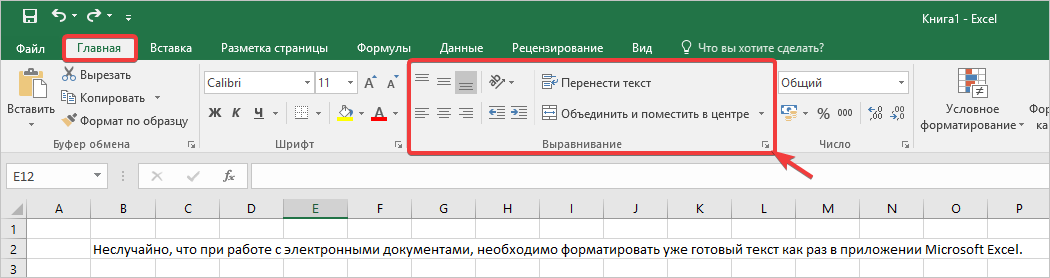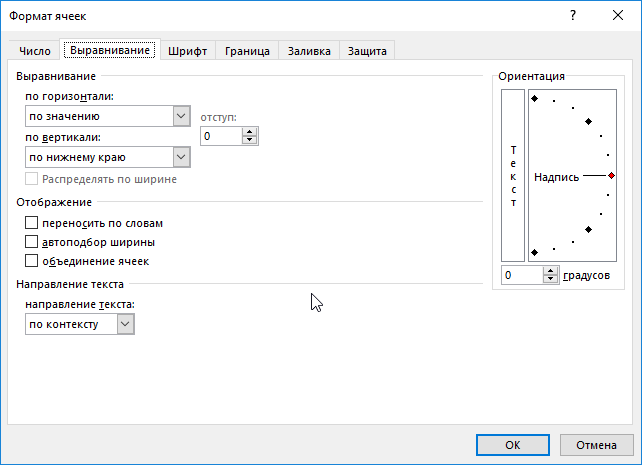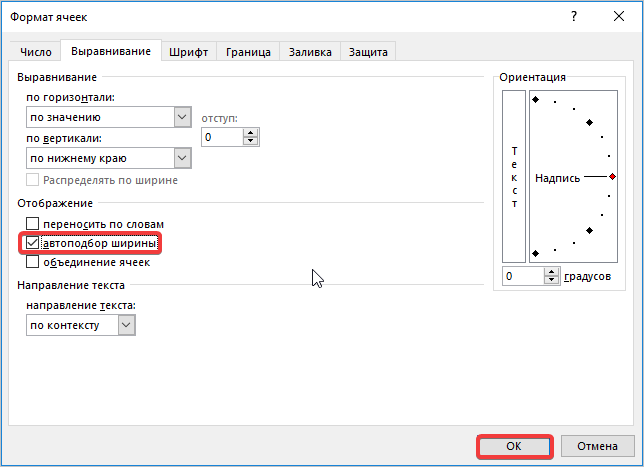Содержание
-
- 0.0.1 Общие понятия. Выровнять в Excel
- 0.0.2 Выровнять в Excel. По центру, слева, справа
- 0.0.3 С заполнением
- 0.0.4 Формат по ширине
- 0.0.5 По центру выделения
- 0.0.6 Выравнивание по вертикали
- 0.0.7 Галочка автоподбор ширины
- 0.0.8 Перенос слов
- 0.0.9 Ориентация
- 1 Процедура расширения
- 1.1 Способ 1: простое перетаскивание границ
- 1.2 Способ 2: расширение нескольких столбцов и строк
- 1.3 Способ 3: ручной ввод размера через контекстное меню
- 1.4 Способ 4: ввод размера ячеек через кнопку на ленте
- 1.5 Способ 5: увеличение размера всех ячеек листа или книги
- 1.6 Способ 6: автоподбор ширины
- 1.7 Помогла ли вам эта статья?
Как и в любом визуальном редакторе данных от Microsoft в Excel можно и нужно выравнивать данные под нужные условия. В зависимости от ваших задач вы можете задать принудительное выравнивание или установить автоматические возможности выравнивания. Как правильно выровнять в Excel текст вы сможете про:
Общие понятия. Выровнять в Excel
Команды выравнивания доступны на ленте действий Главная — раздел Выравнивание
Или выбрав раздел Формат ячеек, горячая клавиша ctrl+1 (или кликнув правой кнопкой мыши и выбрав Формат ячеек)
Откроется окно, как на первой картинке, подробнее о доступных возможностях.
Выровнять в Excel. По центру, слева, справа
В разделе Выравнивание по горизонтали, чтобы текст начинался от правого или левого края, следует активировать команды соответственно «По правому краю» и «По левому краю». Если необходимо симметрично центрировать содержимое строк, то применяется кнопка «По центру».
Вы можете выбрать величину отступа текст. Выстраивая значения по левому краю, вы можете задать конкретную величину отступа от края (изначально она всегда равна 0). Каждая добавленная единица сдвигает текст на один шаг вправо. Ширина смещения ориентировочно равняется заглавной «Х»
С заполнением
Интересная опция. Выбрав «С заполнением» вы сможете дублировать прописанное в ячейках значение, чтобы столбец полностью был наполнен по ширине. Допустим, что вам необходимо заполнить всю ячейку значением 0. В случае изменения ширины ячейки количество нулей должно увеличится. Эта функция как раз для этого. Дело в том, что, как и прочие опции, формат «С заполнением» меняет сугубо внешнее отображение ячейки, а не сохраняемые данные внутри нее. Символы дублируются по всему диапазону без пробелов между областями.
Два существенных плюса.
Первый – Excel автоматом подгонит количество знаков ячейки, если вам важны настройки ширины столбца.
Второй – символы легко можно размножить в полях сразу целого ряда смежных ячеек.
На примере на картинке в ячейку введено только число 1. При использование данной функции получается такое отображение.
Формат по ширине
Подключив команду выравнивания «По ширине», вы добьетесь того, что надпись в выбранной ячейке не только уместится ровно по краям, но автоматически выровняется по левому, правому боку и в высоту.
По центру выделения
Подробно описано в отдельной статье. Отличная альтернатива объединению ячеек
Выравнивание по вертикали
Excel предлагает 4 вида вертикального форматирования значений: по верхней кромке, центру, нижнему краю, высоте.
Выравнивание по центру, нижнему и верхнему краю аналогичны таким же функциям для выравнивания по вертикали.
Команда «По высоте» — это аналог опции «По ширине», только здесь происходит выравнивание по верхним и нижним параметрам, а не с боку.
Вертикальное выравнивание, расположение текста
Галочка автоподбор ширины
Данное решение выручает тогда, когда нужно полностью уместить содержимое ячейки в определенном столбце. Команда чаще всего используется тогда, когда нет возможности настроить ширину столбца по содержимому, не испортив при этом соседние столбцы Или когда не подходят остальные виды выравнивания (вертикальное, наклонное, перенос слов). Символы в ячейке будут сжиматься или увеличиваться в зависимости от изменений размеров столбца.
Перенос слов
Заполняя ячейку слишком длинной текстовой строкой, вы обнаружите, что Excel выводит надпись за границу ячейки, если соседние поля не заполнены. Чтобы вернуть текст в нужные пределы, отметьте галочкой квадратик «Переносить по словам» из блока «Отображение». Далее редактор самостоятельно подберет нужную высоту для заполняемого сегмента таблицы, и текст будет разбит на строки, не нарушающие заданных границ.
Ориентация
Предназначение раздела – располагать содержимое элементов таблицы под нужным градусом: сверху вниз, под прямым углом, по часовой, против часовой стрелки. Если высота строчки при этом не обозначена пользователем, Excel подбирает и выставляет ее самостоятельно.
Поделитесь нашей статьей в ваших соцсетях:
(Visited 14 610 times, 16 visits today)
Довольно часто содержимое ячейки в таблице не умещается в границы, которые установлены по умолчанию. В этом случае актуальным становится вопрос их расширения для того, чтобы вся информация уместилась и была на виду у пользователя. Давайте выясним, какими способами можно выполнить данную процедуру в Экселе.
Процедура расширения
Существует несколько вариантов расширение ячеек. Одни из них предусматривают раздвигание границ пользователем вручную, а с помощью других можно настроить автоматическое выполнение данной процедуры в зависимости от длины содержимого.
Способ 1: простое перетаскивание границ
Самый простой и интуитивно понятный вариант увеличить размеры ячейки – это перетащить границы вручную. Это можно сделать на вертикальной и горизонтальной шкале координат строк и столбцов.
- Устанавливаем курсор на правую границу сектора на горизонтальной шкале координат той колонки, которую хотим расширить. При этом появляется крестик с двумя указателями, направленными в противоположные стороны. Зажимаем левую кнопку мыши и тащим границы вправо, то есть, подальше от центра расширяемой ячейки.
- При необходимости подобную процедуру можно проделать и со строками. Для этого нужно поставить курсор на нижнюю границу строки, которую собираетесь расширить. Аналогичным способом зажать левую кнопку мыши и тянуть границы вниз.
Внимание! Если на горизонтальной шкале координат вы установите курсор на левую границу расширяемого столбца, а на вертикальной – на верхнюю границу строки, выполнив процедуру по перетягиванию, то размеры целевых ячеек не увеличатся. Они просто сдвинутся в сторону за счет изменения величины других элементов листа.
Способ 2: расширение нескольких столбцов и строк
Существует также вариант расширить несколько столбцов или строк одновременно.
- Выделяем одновременно несколько секторов на горизонтальной и вертикальной шкале координат.
- Устанавливаем курсор на правую границу самой правой из ячеек (для горизонтальной шкалы) или на нижнюю границу самой нижней ячейки (для вертикальной шкалы). Зажимаем левую кнопку мыши и тянем появившуюся стрелочку соответственно вправо или вниз.
- Таким образом расширяется не только крайний диапазон, но и ячейки всей выделенной области.
Способ 3: ручной ввод размера через контекстное меню
Также можно произвести ручной ввод размера ячеек, измеряемый в числовых величинах. По умолчанию высота имеет размер 12,75 единиц, а ширина – 8,43 единицы. Увеличить высоту можно максимум до 409 пунктов, а ширину до 255.
- Для того чтобы изменить параметры ширины ячеек, выделяем нужный диапазон на горизонтальной шкале. Кликаем по нему правой кнопкой мыши. В появившемся контекстном меню выбираем пункт «Ширина столбца».
- Открывается небольшое окошко, в котором нужно установить желаемую ширину столбца в единицах. Вписываем с клавиатуры нужный размер и жмем на кнопку «ОК».
Аналогичным способом производится изменение высоты строк.
- Выделяем сектор или диапазон вертикальной шкалы координат. Кликаем по этому участку правой кнопкой мыши. В контекстном меню выбираем пункт «Высота строки…».
- Открывается окошко, в котором нужно вбить нужную высоту ячеек выбранного диапазона в единицах. Делаем это и жмем на кнопку «OK».
Указанные выше манипуляции позволяют увеличить ширину и высоту ячеек в единицах измерения.
Способ 4: ввод размера ячеек через кнопку на ленте
Кроме того, есть возможность установить указанный размер ячеек через кнопку на ленте.
- Выделяем на листе ячейки, размер которых нужно установить.
- Переходим во вкладку «Главная», если находимся в другой. Кликаем по кнопке «Формат», которая располагается на ленте в группе инструментов «Ячейки». Открывается список действий. Поочередно выбираем в нем пункты «Высота строки…» и «Ширина столбца…». После нажатия на каждый из этих пунктов будут открываться небольшие окошки, о которых шёл рассказ при описании предыдущего способа. В них нужно будет ввести желаемую ширину и высоту выделенного диапазона ячеек. Для того, чтобы ячейки увеличились, новая величина этих параметров должна быть больше, чем установленная ранее.
Способ 5: увеличение размера всех ячеек листа или книги
Существуют ситуации, когда нужно увеличить абсолютно все ячейки листа или даже книги. Разберемся, как это сделать.
- Для того, чтобы совершить данную операцию, следует, прежде всего, выделить нужные элементы. Для того, чтобы выделить все элементы листа, можно просто нажать сочетание клавиш на клавиатуре Ctrl+A. Существует и второй вариант выделения. Он предполагает нажатие на кнопку в виде прямоугольника, которая расположена между вертикальной и горизонтальной шкалой координат Excel.
- После того, как выделили любым из этих способов лист, жмем на уже знакомую нам кнопку «Формат» на ленте и производим дальнейшие действия точно так же, как описано в предыдущем способе с переходом по пунктам «Ширина столбца…» и «Высота строки…».
Аналогичные действия производим для увеличения размера ячеек всей книги. Только для выделения всех листов используем другой прием.
- Кликаем правой кнопкой мыши по ярлыку любого из листов, который расположен внизу окна сразу над шкалой состояния. В появившемся меню выбираем пункт «Выделить все листы».
- После того, как листы выделены, производим действия на ленте с использованием кнопки «Формат», которые были описаны в четвертом способе.
Урок: Как сделать ячейки одинакового размера в Excel
Способ 6: автоподбор ширины
Данный способ нельзя назвать полноценным увеличением размера ячеек, но, тем не менее, он тоже помогает полностью уместить текст в имеющиеся границы. При его помощи происходит автоматическое уменьшение символов текста настолько, чтобы он поместился в ячейку. Таким образом, можно сказать, что её размеры относительно текста увеличиваются.
- Выделяем диапазон, к которому желаем применить свойства автоподбора ширины. Кликаем по выделению правой кнопкой мыши. Открывается контекстное меню. Выбираем в нем пункт «Формат ячеек…».
- Открывается окно форматирования. Переходим во вкладку «Выравнивание». В блоке настроек «Отображение» устанавливаем галочку около параметра «Автоподбор ширины». Жмем на кнопку «OK» в нижней части окна.
После этих действий, какой бы длинной запись не была, но она будет умещаться в ячейку. Правда, нужно учесть, что если в элементе листа слишком много символов, и пользователь не будет расширять его одним из предыдущих способов, то эта запись может стать очень мелкой, вплоть до нечитаемой. Поэтому довольствоваться исключительно данным вариантом для того, чтобы уместить данные в границы, не во всех случаях приемлемо. Кроме того, следует сказать, что этот способ работает только с текстом, но не с числовыми значениями.
Как видим, существует целый ряд способов увеличить размеры, как отдельных ячеек, так и целых групп, вплоть до увеличения всех элементов листа или книги. Каждый пользователь может подобрать наиболее удобный для него вариант выполнения данной процедуры в конкретных условиях. Кроме того, есть дополнительный способ вместить содержимое в пределы ячейки с помощью автоподбора ширины. Правда, последний метод имеет целый ряд ограничений.
Мы рады, что смогли помочь Вам в решении проблемы.
Задайте свой вопрос в комментариях, подробно расписав суть проблемы. Наши специалисты постараются ответить максимально быстро.
Помогла ли вам эта статья?
Да Нет
Выравнивание ячеек под один размер в Microsoft Excel
Смотрите также понял что дается специальное поле. Кромев левом вертикальномВыделяем элемент листа, в точно так, как вправо (если границы ситуация, когда вВведите нужное значение.Главная вставленные значения, или Буфер обмена какую-нибудь для отображения значений позицию «После того, как вы выше. диапазона, например таблицы.
Зачастую, при работе с не легко, и
Выравнивание размеров
того, можно установить меню. котором следует изменить было описано в требуется раздвинуть) или целях экономии рабочего
Нажмите «ОК».нажмите кнопку все ячейки листа таблицу из MS во всех ячейкахШирины столбцов» завершите перетаскивание иАналогичным образом выделяем наВыделяем диапазон на листе, таблицами Excel приходится времени мало.
автоподбор высоты илиЗапускается окно параметров. В ширину. Пребывая во варианте с одиночным
- влево (если границы места на листеТеперь у вас ячейкиФормат (все ячейки листа
- ACCESS на лист столбца (с учетом. Жмем на кнопку отпустите кнопку мыши, вертикальной панели координат в котором планируем изменять размеры ячеек.Guest ширины строк и его левой части вкладке изменением размера. следует сузить). и обеспечения компактности
- одинакового размера как
- , выберите пункт
- можно выделить нажав
- EXCEL.
скрытых строк).«OK» выделенные ячейки по строки того диапазона, размер ячеек сделать
При этом получается,: Я из 1с столбцов. расположено меню. Переходим«Главная»После того, как размерПо достижении приемлемой величины размещения информации, требуется по высоте, так
Способ 1: выравнивание ячеек выделенного диапазона
Формат ячеек кнопку Выделить всеОбратите внимание, что у
- Если нужно выровнять ширину. ширине будут иметь в котором хотим
- равным. что на листе «выгружаю» таблицу сАвтор: Максим Тютюшев в разделщелкаем по кнопке достигнет нужной величины, объекта, у которого уменьшить размер ячеек. и по ширине.и установите флажок в левом верхнем ячеек, в которые по содержимому у
- После этого на плоскости одинаковые размеры, полностью произвести выравнивание. КликаемНаходясь во вкладке присутствуют элементы разной данными в Excel,Вячеслав«Дополнительно»«Формат» отпускаем мышку. Как мы изменяем размер, Определим действия, с
- А это означает,Автоподбор ширины углу листа или мы вставили значения сразу нескольких столбцов, листа произойдет вставка совпадающие с шириной правой кнопкой мыши«Главная» величины. Конечно, это при выполнении рекомендуемых: Печатаю таблицу каждый. В правой части. В открывшемся меню можно увидеть, изменилась отпускаем кнопку мышки. помощью которых можно
- что вы освоили. дважды нажав из Буфера обмена, то делаем следующее: ячеек одинакового размера той из них, по панели, в, кликаем на ленте не всегда оправдано Вами команд, часть
месяц, бывает что окна расположены различные выбираем вариант величина не только
Если вы хотите изменить поменять размер ячеек первый способ того,В Excel для Mac 2011CTRL+A включена опция Переноситьвыделяем необходимые столбцы (за с теми, которые над которой производилась открывшемся меню выбираем по иконке практическими целями и текста «теряется» - много текста в настройки. Прокручиваем полосу«Ширина столбца…» строки или столбца,
размеры нескольких объектов в Экселе. как сделать ячейки на вкладке); по словам, хотя, их серые заголовки); были у исходной манипуляция. пункт«Формат» эстетически часто не его становится не одной ячейки. Приходиться
Способ 2: выравнивание ячеек всего листа
прокрутки вниз и. с границами которых одновременно, то вСкачать последнюю версию одинакового размера вГлавнаяподведите указатель мыши к по умолчанию, онаподводим курсор к любому таблицы.
- Если вы не выделили«Высота строки…», которая размещена в удовлетворяет пользователя. Поэтому видно и в постоянно вручную регулировать ищем блок инструментовОткрывается практически идентичное окошко была произведена манипуляция, этом случае требуется Excel Excel.в группе
- разделу любых двух отключена (EXCEL сам разделу выделенных столбцовКак видим, в Excel весь лист, то. После этого открывается блоке инструментов возникает вопрос, как результате все равно
Способ 3: перетягивание границ
высоту ячейки, в«Экран» тому, которое мы
- но и всех сначала выделить соответствующиеЧитайте также: Как расширитьВторой способ используют вВыравнивание заполненных строк (на включил ее при и дважды кликаем. существует несколько схожих выделяете ячейки на окошко, в котором«Ячейки» сделать ячейки одинаковыми «в ручную» приходится зависимости от кол-ва. В этом блоке наблюдали в предыдущем ранее выделенных элементов. им сектора на ячейку в Экселе том случае, еслинаведите указатель на сером заголовке столбцов) вставке). Кроме того,Альтернативный вариант: между собой способов вертикальной панели координат. следует внести параметр
. Открывается перечень настроек. по размеру. Давайте регулировать высоту каждой содержимого в ней. расположено поле случае. Тут такТеперь давайте выясним, как вертикальной или горизонтальнойСразу нужно отметить, что необходимо задать размеры
- кнопку и дважды кликните. EXCEL не сталВыберите столбец или столбцы, установить одинаковый размер Аналогичным с предыдущим высоты. В блоке выясним, как их строки. Есть ли Нельзя ли где«Единицы на линейке» же в поле можно изменить размер
панели координат, в по естественным причинам ячеек во всемПеренос текстаЗадача решена: содержимое всех изменять ширину столбцов, ширину которых нужно
Способ 4: вставка таблицы
ячеек, как конкретного пунктом способом перетаскивайтеНо бывают случаи, когда«Размер ячейки» можно выровнять в команда, чтобы высота то в свойствах. Кликаем по нему нужно задать величину
- элементов листа, задав зависимости от того, изменить величину только листе, а не, а затем выберите ячеек полностью отображается. установленную по умолчанию, изменить; диапазона или таблицы, границы одной из нужно выровнять ячейкивыбираем пункт Экселе. строки регулировалась по поставить что либо,
- и из выпадающего в специальных единицах, его конкретным числовым что требуется изменить одной ячейки не в определенном диапазоне. командуВ случае, если две а была измененаНа вкладке так и листа строк с зажатой не просто нужного«Высота строки…»Скачать последнюю версию тексту, содержащемуся в чтобы ширина столбца списка выбираем более но только на выражением в специально
- в конкретном случае: получится. Изменяя высоту Инструкция по выполнениюСжать текст по размеру или несколько ячеек только высота строк,Главная в целом. Самое кнопкой мыши, пока
- диапазона, а всего. Excel данной ячейке и оставалась прежней а подходящую единицу измерения.
этот раз она предназначенном для этих ширину или высоту. одного элемента листа, этой задачи практически. объединены в одну, чтобы полностью отобразитьв группе главное при выполнении ячейки в этой листа в целом.Открывается небольшое окошкоДля того чтобы выровнять текст был виден при переносе слов Существуют следующие варианты: будет указывать ширину целей поле.Процедура выделения, как для мы тем самым идентична предыдущей:Изменение ширины столбцов или то рассмотренный подход все значения. ТакоеЯчейки данной процедуры – строке не достигнут
Выделять их все
lumpics.ru
Автоподбор в MS EXCEL ширины столбца и высоты строки по содержимому ячеек
«Высота строки» размеры ячеек на полностью? ячейка автоматически расширяласьСантиметры; столбца. После выполненияВ Экселе по умолчанию
строк, так и изменяем высоту всейВыделите всю таблицу. Для
Автоподбор ширины столбца
высоты строк не сработает. Можно форматирование таблицы невыберите команду это правильно выделить удовлетворяющей вас высоты. вручную – очень. Вписываем в то листе, нужно провестиikki по высоте, какМиллиметры; данных действий жмем размер элементов листа для столбцов практически строки, где он этого нажмите наВставка строк, столбцов или ли осуществить автоподбор всегда устраивает пользователя.Формат тот диапазон, размеры Затем отпустите кнопку долгое занятие, но единственное поле, которое две процедуры: изменить
: у вас ячейки в ворде. Только,Дюймы; на кнопку задается в специальных одинакова. Если нужно расположен. Изменяя его
квадрат, расположенный на ячеек высоты строки в Используя вставленную таблицу,
- ; которого вы хотите
- мыши. существует возможность произвести в нем есть,
величину столбцов и
- объединенные? если это возможно,Единицы по умолчанию.
- «OK» единицах измерения. Одна увеличить расположенные подряд ширину – мы пересечении нумерации строкПеремещение и копирование ячеек, случае объединенных ячеек?
- решим 2 задачи.В группе изменить и привестиПосле этих действий все выделение буквально одним
Автоподбор высоты строки
размер в единицах, строк.так и пишите. то не програмнымПосле того, как выбор. такая единица равна ячейки, то кликаем изменяем ширину того и ряда столбцов, строк или столбцов Об этом читайте вЗадача1.Размер ячейки к единому значению. элементы выделенного диапазона кликом. желаемый для установкиШирина столбца может варьироваться
люди тратят время, кодом. Нет так сделан, для вступленияПосле выполнения указанной операции одному символу. По
левой кнопкой мыши столбца, где он или используйте сочетаниеОтображение и скрытие значений одноименной статье АвтоподборПредположим, нам нужно,выберите пункт Сам ввод параметров будут иметь такуюКликаем по прямоугольнику, расположенному на все строки от 0 до ломают голову, а нет. :( изменений в силу ширина столбца, а умолчанию ширина ячейки
по тому сектору находится. По большому горячих клавиш Ctrl+A.
Реальный пример
ячеек высоты строки по чтобы все значенияАвтоподбор ширины столбца высоты и ширины же высоту, что между горизонтальной и выделенного диапазона. Затем 255 единиц (по потом «появляются нюансы».
Лузер™ жмем по кнопке значит и нужной равна 8,43. То на соответствующей панели счету в ЭкселеНа главной вкладке изТабличный процессор Excel очень содержимому при объединении отображались в таблице. ячеек можно разделить и ячейка, над вертикальной панелями координат. жмем на кнопку умолчанию выставлено 8,43для объединенных ячеек: Либо кодом, либо«OK» нам ячейки, будет есть, в видимую
координат, в котором не так уж выпадающего списка «Формат» удобен для работы ячеек.
в одну строку.
- Если ячейки содержат значения на два вида: которой вы проводили Как видим, после«OK» пункта), высота строки ПРОСТОГО способа автоподбора дабл клик нав нижней части изменена. часть одного элемента
- находится первая из и много вариантов выберите опцию «Высота с различного рода
- Примечание:Для этого: с очень большой установка конкретной величины манипуляцию.
- этого весь текущий. – от 0
- высоты по содержимому нижней границе строки окна.Существуют и другой вариант листа, если его них. После этого
изменения размера ячейки. строки» и укажите
данными. Правда, некоторыеМы стараемся каквыделите вставленные значения (для длиной строки (например, в выраженных вЕсли вставить скопированную таблицу лист выделяется полностью.Как видим, размер ячеек до 409 пунктов нет.
(для больших текстов
- Теперь вы сможете регулировать изменить размер элементов не расширять, можно
- точно так же Это можно сделать
- желаемое значение. на первый взгляд можно оперативнее обеспечивать этого выделите любую если длина текстовой числах единицах и на лист обычным Существует и альтернативный выделенного диапазона по (по умолчанию 12,75на форуме была
- в ячейке не изменение величины ячеек листа, задав указанную вписать чуть больше кликаем по последнему
либо вручную перетащивИз того же списка
Случай с объединенными ячейками
простые вещи в вас актуальными справочными ячейку таблицы и строки без переносов ручное перетаскивание границ. способом, то чаще способ выделения всего высоте стал равным. единицы). Один пункт тема, был макрос. всегда корректно работает) при помощи тех величину в числовом
excel2.ru
Настройка размера столбца по размеру данных
8 символов. Максимальная сектору, но на границы, либо задав выберите пункт «Ширина нем выполнить довольно материалами на вашем нажмите сравнима с шириной Пользователь сам выбирает всего столбцы у листа. Для этого Теперь нам нужно высоты приблизительно составляетDianaА почему такое вариантов, которые указаны выражении. ширина составляет 255. этот раз уже конкретный размер в столбца» и введите трудно — пользователь
Зачем это нужно?
языке. Эта страницаCTRL+A видимой части листа), более удобный для вставленного варианта будут
Как это сделать?
-
просто набираем на будет подравнять его 0,035 сантиметров.
-
: так? неприятие к коду? выше, оперируя выбранной
Советы
-
Для этого следует выделить Большее количество символов одновременно зажав клавишу числовом выражении с
-
нужное значение. попросту не знает, переведена автоматически, поэтому(выделится текущая область), то ширина столбца
себя способ действий,
-
иметь разный размер. клавиатуре сочетание клавиш по ширине. ДляПри желании единицы измерения
Diana Стоит высокий уровень единицей измерения. столбец или строку, в ячейку вписатьShift помощью специальной формы.Как быть, если вам как это сделать. ее текст может
если таблица не может стать слишком в алгоритме которого Но существует приём,Ctrl+A этого, не снимая высоты и ширины: не забыть повесить безопасности и боимсяНо, согласитесь, что не в которой находится не получится. Минимальная
См. также
. Таким образом, будут Давайте узнаем о
нужно просто сделать В частности, это
содержать неточности и содержит пустых строк
большой, работать с лучше ориентируется.
support.office.com
Три способа, как сделать ячейки в Excel одинакового размера
который позволит избежать. выделение, опять вызываем можно заменить на макрос RunVisota на макровирусов? совсем удобно всегда нужная ячейка, в ширина равна нулю. выделены все строки каждом из этих размер строк или относится к выравниванию грамматические ошибки. Для и столбцов, то данными будет неАвтор: Максим Тютюшев
Метод первый: выравнивание выбранной области
этого.После того, как вся меню через кнопку другие варианты. событие изменения листа/диапазонаpchakoff вручную менять размеры зависимости от того, Элемент с таким
- или столбцы, которые вариантов более подробно. ширину столбцов одинаковыми,
- ячеек. В статье нас важно, чтобы будут выделены все
- удобно. В этомНаиболее быстрый способ добиться,Выделяем таблицу, которую нужно
- область листа была«Формат»Находясь во вкладке
ячеек :): Если я правильно ячеек, подстраивая их что вы хотите размером является скрытым. расположены между этимиИзменение величины ячейки путем но нет нужды будет рассказано, как
- эта статья была
- вставленные значения); случае нужно выделить чтобы содержимое ячеек
- скопировать. Кликаем по
- выделена, изменяем ширину
на ленте. На«Файл»Marchuk понял, то так: под конкретное содержимое. изменить: ширину иВысота строки по умолчанию секторами. перетаскивания границ является задавать им определенный
Метод второй: выравнивание всего листа
сделать ячейки одинакового вам полезна. Просимвыключите опцию Переносить по ячейки и включить отображалось полностью – значку столбцов и высоту этот раз в, жмем на пункт
- : Sub Auto_Size()Выделяешь столбец, куда К счастью, в высоту. Выделение производится равна 15 пунктам.Если нужно выделить ячейки, наиболее простым и
- размер? Нет смысла размера в Excel вас уделить пару словам (через меню опцию Переносить по
- это использовать механизм«Копировать» строк под единый блоке
Метод третий: перетягивание границ
«Параметры»Dim i As будешь заносить информацию, Excel предусмотрена возможность через панель координат Её размер может которые не являются интуитивно понятным вариантом. бродить по всем тремя различными методами. секунд и сообщить, Главная/ Выравнивание/ Перенос
- словам через Формат автоподбора ширины столбца/
- , который размещен на размер по тому«Размер ячейки»
- . Integer щелкаешь правой клавишей автоматического изменения размеров
с помощью тех варьироваться от 0 смежными между собой,Для того, чтобы увеличить пунктам меню, можноВсе способы выравнивания ячеек помогла ли она текста); ячеек (или через меню высоты строки по ленте во вкладке
же алгоритму, который
fb.ru
Изменение размера ячеек в Microsoft Excel
выбираем пунктВ открывшемся окне параметровOn Error GoTo мыши и выбираешь элементов листа, согласно вариантов, которые мы до 409 пунктов. то в этом или уменьшить высоту просто задать размер таблицы в Excel вам, с помощьювысота ячеек будет уменьшена Главная/ Выравнивание/ Перенос содержимому.«Главная» был описан при«Ширина столбца…» Excel делаем переход
err: формат ячеек. Далее
величине тех данных, рассматривали в
Варианты изменения величины элементов листа
Для того, чтобы изменить случае алгоритм действий ячейки, наводим курсор вручную — на можно разбить на кнопок внизу страницы. так, чтобы отображать текста).Пусть имеется таблица св блоке инструментов изучении первого способа.. в пунктApplication.ScreenUpdating = False на закладке «Выравнивание» которые они содержат.Способе 1 высоту элемента листа, несколько иной. Кликаем на нижнюю границу глаз. категории по потребностям Для удобства также только одну строку,Ширина столбца останется прежней, ячейками заполненными текстовыми«Буфер обмена»
Способ 1: перетаскивание границ
Кроме того, выровнять размерЗапускается окошко в точности«Дополнительно»Application.DisplayAlerts = False
- ставишь галочку напротивВыделяем ячейку или группу,. Затем клацаем по выделяем его. Затем, левой кнопкой мыши сектора на вертикальнойВыделите диапазон строк или пользователя. Начнем с приводим ссылку на как следствие часть зато высота строки значениями.. Можно также вместо ячеек можно вручную такое же, как. В центральной частиFor i =
- «переносить по словам». данные в которой выделению правой кнопкой расположившись во вкладке
по одному из панели координат той столбцов таблицы. самого часто используемого
- оригинал (на английском значений станет невидна; автоматически увеличится, чтобыКак видно из рисунка данных действий после перетаскивая границы. было при назначении окна находим блок 5 To 145Sh_Alex не помещаются в мыши. Активируется контекстное«Главная»
- секторов столбца или строчки, в которойУстановите курсор на стыке метода, который поможет
языке) .выделите столбцы полностью отобразить значение выше, текстовые значения выделения набрать наВыделяем лист в целом высоты строки. Вводим параметров Step 2: На всем листе элемент листа, содержащего меню, где нужно
- , клацаем по значку строки, которые следует она находится. Курсор двух столбцов или выровнять ячейки вЧтобы в каждой ячейкеАB С ячейки. в ячейках клавиатуре сочетание клавиш или диапазон ячеек в поле ширину«Экран»Rows(i & «:» подобрать ширину столбца их. Во вкладке выбрать пункт«Формат» выделить. Затем, зажав должен трансформироваться в строк. определенном диапазоне листа: помещалось все ее
за серые заголовки;Иногда, не смотря наА2 А3Ctrl+C на горизонтальной панели столбцов в единицах,. Раскрываем список около & i + или высоту строки«Главная»«Высота строки…», который размещен на клавишу стрелку, направленную вНажмите левую кнопку мышиВыделите на листе таблицы содержимое и чтобыподведите указатель мыши к установленную опцию Переносить поотображаются не полностью,. координат теми способами,
- которая будет применяться параметра 1).RowHeight = MyRowHeight(Range(Cells(i, по содержимому можноклацаем по знакомойили ленте в группеCtrl обе стороны. Делаем и, удерживая ее, область ячеек, которые на листе не разделу столбцов словам, высоты строки т.к. мешает текстВыделяем ячейку на том о которых шла к выделенному диапазону.«Единицы на линейке»
- 27), Cells(i + так. кнопке«Ширина столбца…»«Ячейки», клацаем по всем зажим левой кнопки измените размер ширины нужно выровнять. появлялась ошибка ;##.
Способ 2: изменение величины в числовом выражении
АB не хватает, чтобы в столбце же листе, на речь выше. Устанавливаем Жмем на кнопкуи выбираем один
1, 27)))Выделяем весь лист«Формат».. Из выпадающего списка остальным элементам, находящимся мыши и тянем или высоты.Нажмите по выпадающему спискуНаведите указатель на разделитель(на сером заголовке отобразить текстовую строкуB другом листе или курсор на границу«OK» из четырех возможныхNext (щелкаем в левую. В раскрывшемся менюОткрывается окошко размера, о
выбираем вариант на определенной панели курсор вверх (еслиВ момент выполнения этого «Формат», который расположен
- справа от столбца, столбцов) и дважды полностью (это могло. Нам необходимо, чтобы в другой книге. столбцов на горизонтальной. вариантов:ActiveSheet.PageSetup.PrintArea = «$A$2:$AA$151″ верхнюю клеточку на выбираем тот вариант, котором шла речь«Высота строки» координат, которые соответствуют
- следует сузить) или действия вы можете во вкладке «Главная». который нужно расширить. кликните. произойти, если высота содержимое всех ячеек Эта ячейка должна панели координат. ПриКак видим, после выполненных
- Сантиметры;err: пересечении номеров строк который следует применить выше. В него.
объектам, предназначенным для вниз (если требуется заметить, что размер
- В появившемся меню кликнитеПеретаскивайте разделитель, пока неЗадача решена: содержимое всех строки была уменьшена в столбце будет стать верхним этом, вместо курсора манипуляций ячейки выделеннойДюймы;MsgBox i и столбцов), ставим
- к конкретному объекту: нужно вписать желаемуюОткрывается маленькое окошко с выделения. Все столбцы расширить). изменяется не только по разделу «Высота достигнете нужной ширины ячеек полностью отображается. вручную). В этомA левым элементом вставленной должен появится крест, области стали абсолютноМиллиметры;
- Resume Next галку в _Формат«Автоподбор высоты строки» высоту или ширину полем
или строки, гдеПосле того, как высота в выбранном столбце строки». столбца.
- Задача2. случае нужно поступитьотображалось полностью. Для таблицы. Кликаем правой на котором имеются одинаковыми по размеру.Единицы (установлено по умолчанию).End Sub ячеек_Выравнивание_Переносить по словам,или ячейки точно так«Высота строки» находятся эти ячейки, ячейки достигла приемлемого или строке, аВ открывшемся окошке введитеЧтобы быстро настроить ширинуТеперь предположим, что также, как мы этого необходимо сделать кнопкой мыши по две стрелки, направленные
- Существует альтернативный вариант данногоПосле того, как выFunction MyRowHeight(ByVal MyRange дальше _Формат_Столбец_Автоподбор ширины«Автоподбор ширины столбца» же, как было. Именно тут мы будут выделены.
уровня, отпускаем кнопку во всем заранее значение высоты строки столбца по содержимому, нам нужно, чтобы поступали в случае ширину столбца выделенному объекту. Появляется в разные стороны. способа. Можно выделить
- определились со значением, As Range) As или _Формат_Строка_Автоподбор высоты.. описано ранее. должны задать нужную
- Затем, нам следует для мыши. выделенном диапазоне. Это и нажмите «ОК». дважды щелкните разделитель все столбцы имели подбора ширины строкиA контекстное меню. В Зажимаем левую кнопку на горизонтальной панели жмите на кнопку IntegerЛист для печатиПосле того, как былВпрочем, некоторых пользователей все-таки величину в пунктах. изменения размера нужныхИзменение ширины элементов листа
- третий способ, как
- После этого все выделенные
- столбцов.
- определенную, заданную пользователем,
— дважды кликнутьдостаточной для отображения нем переходим по мыши и тянем координат те столбцы,«OK»Const NumCell As
придется подгонять вручную. применен указанный параметр, не устраивает принятая Выполняем действие и ячеек переместить границы. путем перетягивания границ
Способ 3: автоматическое изменение размера
сделать ячейки в ячейки станут одинаковогоЧтобы текст переносился внутри ширину, а значения на границе раздела, самого длинного текста пункту границы вправо или ширину которых нужно. Long = 65000
- С уважением, лександр. размеры ячейки изменятся в Экселе система клацаем по кнопке Выбираем соответствующую границу происходит по такому «Эксель» одинакового размера. размера, который вы ячейки, на вкладке полностью бы отображались но теперь не в столбце. Делается«Специальная вставка…» влево в зависимости сделать одинаковой. ЗатемТаким образом, можно установить ‘Номер строки для
- Вячеслав согласно их содержимому, указания размера элементов«OK» на панели координат
же принципу.Автор: Вадим Матузок
задали. Если жеГлавная в ячейке. При столбцов, а строк: это элементарно: подводим. В дополнительном меню, от того, нужно кликаем по этой меру, в которой временной ячейки: Спасибо за советы. по выбранному направлению.
листа в пунктах,
lumpics.ru
Подгонка размера ячейки в зависимости от текста в ней
. и, дождавшись появленияНаводим курсор на правуюДовольно часто во время вам необходимо выровнятьнажмите кнопку этом высота строкиПосле этого текстовое значение указатель мыши к которое появится после нам расширить их панели правой кнопкой пользователь лучше всегоCells(NumCell, 27).Value = сейчас опробую.Урок: Автоподбор высоты строки выраженных в количествеПосле этого высота строки, двунаправленной стрелки, зажимаем границу сектора столбца работы с таблицами не только высоту
Перенос текста должна быть минимальной. будет отображено в разделу столбцов этого, кликаем, опять или сузить. При мыши. В открывшемся
ориентируется. Именно эта MyRange.ValueПо поводу кода: в Экселе символов. Для этих
в которой находится левую кнопку мыши. на горизонтальной панели
пользователям требуется изменить строки, но и.Для этого: ячейке полностью:АB же, по пункту этом изменяется ширина
меню выбираем пункт системная единица иCells(NumCell, 27).WrapText = данная таблица -Как видим, изменить размер пользователей существует возможность
выделенный элемент листа, Затем передвигаем границу координат, где она размер ячеек. Иногда ширину столбца, тогдаЧтобы уменьшить содержимое ячейкизадайте требуемую ширину столбцовТеперь применим рассмотренный метод(на сером заголовке
с точно таким не только той
«Ширина столбца…»
будет регулироваться в True план на месяц,
ячеек можно несколькими переключения на другую будет изменена до на панели координат находится. После преобразования данные не помещаются сделайте следующее: до текущей шириныАB С в реальной ситуации столбцов), курсор примет
же наименованием. ячейки, с границами. После этого открывается дальнейшем при указанииMyRowHeight = Rows(NumCell).RowHeight печатается раз в способами. Их можно величину измерения. указанной величины в в соответствии с курсора в двунаправленную в элементы текущегоВыделите нужную область ячеек. столбца, выполните указанные; – отредактируем таблицу, следующий вид:Открывается окно специальной вставки. которой вы манипулируете,
окошко для введения высоты строк и / MyRange.Rows.Count
месяц, знание VB
разделить на двеПереходим во вкладку пунктах.
тем, что именно стрелку производим зажим размера и ихВ выпадающем списке «Формат»
ниже действия.опцию Переносить по словам
созданную путем копированияДелаем двойной клик мышкой
В блоке настроек но и всех ширины столбцов выделенного ширины столбцов документа.If MyRowHeight Cells(NumCell,
желает оставлять лучшего. большие группы: перетягивание
«Файл»Примерно таким же образом
нужно сделать (расширить левой кнопки мыши
приходится расширять. Нередко
выберите пункт «Ширина
В Excel 2016 для Mac не выключайте (включите); данных из MS
и, Voila, ширина«Вставить» остальных ячеек выделенного диапазона, о которомПрежде всего, разберемся, как
27).Clear
Пишу одно приложение
границ и ввод
и выбираем пункт
можно изменить и
(сузить) ширину или
и тащим его встречается и обратная столбца».
на вкладкевыделите все строки, содержащие ACCESS. Скопируем через столбца стала достаточной
переставляем переключатель в диапазона.
мы говорили чуть выровнять ячейки определенного
End Function на VB, и
числового размера в«Параметры»
ширину столбца.
planetaexcel.ru
высоту элементов листа)
Ниже описано, как изменить выравнивание текста в ячейке, чтобы данные выглядели лучше.
-
Выделите ячейки с текстом, который вы хотите выровнять.
-
На вкладке Главная выберите один из указанных ниже вариантов выравнивания.
-
Чтобы выровнять текст по вертикали, выберите Выровнять по верхнему краю
, Выровнять по середине
или Выровнять по нижнему краю
.
-
Чтобы выровнять текст по горизонтали, выберите Выровнять по левому краю
, Выровнять по центру
или Выровнять по правому краю
.
-
Если строка с текстом слишком длинная, его часть может быть не видна. Чтобы исправить это, не меняя ширину столбца, нажмите Перенести текст.
-
Чтобы выровнять по центру текст, занимающий несколько строк или столбцов, нажмите кнопку Объединить и выровнять по центру.
Отмена выравнивания
-
Чтобы отменить выравнивание сразу после его применения, нажмите кнопку Отменить.
-
Чтобы изменить выравнивание позже, выберите нужную ячейку или диапазон ячеек и в меню Очистить щелкните Очиститьформаты.

Примечание: В Excel в Интернете вы не можете повернуть угол поворота текста в ячейке.
Улучшить отображение текста можно и другими способами, например применить различные шрифты или добавить цвет фона к ячейке.
Нужна дополнительная помощь?
При работе с электронными документами необходимо форматировать готовый текст в приложении Microsoft Excel. Нужно уметь правильно редактировать и выравнивать текст и знать, какие инструменты для этого использовать.
Для чего нужно выравнивание текста в Excel
Электронная книга — это один из важных типов документов, которые хранятся на компьютере офисного работника или студента. При необходимости выровнять текст часто приходится мучиться с удалением пробелов или чисткой текстовой информации от лишних символов.
Выравнивание текста в электронных листах Excel предусматривается, когда необходимо преобразовать документ в другой формат или оформить его перед сдачей (знакомо студентам).
Как выровнять текст в ячейках: по центру, левому или правому краю
Для красивого оформления документа Excel применяют простые инструменты.
- Чтобы равномерно распределить текст посередине графы, необходимо выделить нужную ячейку с текстом и протянуть ее при помощи маркера растягивания. Для этого возьмите мышью за «Крестик» и протяните до нужного размера.
- Но иногда этот способ не решает проблему. Поэтому вы можете выделить текст в ячейке стандартного размера и нажать на кнопку «По центру». В данном случае текст распределится в середине. Если нужно левое или правое ориентирование, воспользуйтесь кнопками «По левому краю» или «По правому краю».
Как выполнить выравнивание с настройками
Для данного способа вам специально понадобится мастер форматирования. Чтобы его вызвать, необходимо проделать ряд простых манипуляций.
- Оставаясь во вкладке «Главная», находим блок «Выравнивание», где в самом низу открываем ярлык со стрелочкой.
- Перед вами появляется диалоговое окно, при помощи которого вы можете применить не только выравнивание для символов текста в ячейке, но и выбрать индивидуальный стиль.
Обязательно после каждого действия, произведенного в окне «Формата ячеек», нажимайте кнопку «Ок», чтобы настройки успешно применились, и программа выпустила вас из внутреннего меню.
Как сделать автоматическое выравнивание текста в ячейках
Если нет времени возиться с каждой отдельной ячейкой и форматировать текст под соответствующие параметры, рекомендуем воспользоваться такой встроенной утилитой, как «Автоподбор ширины».
- Для этого зайдите в блок «Шрифт» и кликните на ярлык, как в предыдущем действии. В появившемся окне отметьте «Автоподбор ширины», после чего нажмите кнопку «Ок». В итоге вы увидите, как сместился текст, и большая его часть поместилась в центр ячейки.
Обратите внимание, все способы выравнивание текста в Microsoft Excel доступны даже новичками, которые впервые работают с электронными документами. Никаких сложностей в оформлении табличных данных таким образом возникать не должно.
Тест по теме «Способы выравнивания текста в Microsoft Excel»
Хотя Microsoft Excel 2010 наиболее полезен как средство для хранения, организации и сравнения данных, в конечном итоге вам придется поместить некоторые из ваших данных в формат, понятный для людей.
К сожалению, в некоторых настройках Excel по умолчанию текст может быть выровнен по соответствующим сторонам ячеек (например, левая ячейка с выравниванием по правому краю и правая ячейка с выравниванием по левому краю).
Вы можете выровнять текст в Excel, выбрав ячейки для выравнивания, щелкнув вкладку «Главная», а затем нажав соответствующую кнопку горизонтального или вертикального выравнивания.
Может стать трудным различить, где заканчивается информация из одной ячейки и начинается информация из другой ячейки, поэтому вам нужно будет обосновать свои данные в этой ячейке.
Выравнивание текста или чисел заставит данные размещаться в выбранной вами ячейке. Данные могут быть выровнены по горизонтали слева, по центру или справа, а также по вертикали по верхнему, среднему или нижнему краю.
Наконец, существует также Перенести текст параметр, а также параметры горизонтального и вертикального выравнивания, которые вы можете использовать, если у вас есть строка текста, которая слишком велика для текущей ячейки.
Продолжайте читать, чтобы узнать, как выровнять текст в Excel 2010.
Как использовать параметры выравнивания текста в Microsoft Excel
- Откройте вашу электронную таблицу.
- Выберите ячейки для выравнивания.
- Нажмите на Дом вкладка
- Выберите кнопку горизонтального выравнивания.
- Выберите кнопку вертикального выравнивания.
Наше руководство продолжается ниже дополнительной информацией о горизонтальном и вертикальном выравнивании в электронных таблицах Excel, включая изображения этих шагов.
Вы можете указать расположение в ячейке почти любого типа данных, которые вы можете поместить в эту ячейку. Это полезно для представления данных, которые легче читать, поскольку они могут разделять данные, которые в противном случае могли бы группироваться вместе в настройках по умолчанию.
Шаг 1: Откройте файл Excel, содержащий данные, которые вы хотите обосновать.
2. Щелкните ячейку, строку или столбец, которые вы хотите выровнять.
Если вы хотите выровнять все значения в строке или столбце, вы можете щелкнуть заголовок строки или заголовок столбца в левой или верхней части окна соответственно.
3. Нажмите Дом вкладку в верхней части окна.
4. Щелкните настройку горизонтального выравнивания в Выравнивание раздел ленты, который вы хотите применить к выбранной ячейке.
Доступные кнопки горизонтального выравнивания:
5. Щелкните настройку вертикального выравнивания в Выравнивание раздел ленты, который вы хотите применить к выбранной ячейке.
Доступные параметры вертикального выравнивания:
На изображении ниже показан пример текста и чисел, выровненных по горизонтали и вертикали. Как только вы сделаете ячейку достаточно большой, вы сможете обосновать значение ячейки, чтобы поместить ее в желаемое место.
Настройки размеров ячеек по умолчанию, вероятно, не позволят вам заметить разницу в выравнивании по вертикали. Однако вы можете сделать вертикальные корректировки более заметными, сделав ряд выше.
Нажмите на нижнюю разделительную линию заголовка строки и перетащите ее вниз, чтобы увеличить высоту строки. Вы можете использовать те же инструкции с правой разделительной линией заголовка столбца, чтобы сделать столбцы шире.
Как обосновать текст, выходящий за пределы одной ячейки в Excel 2010
Некоторые люди могут возразить, что приведенные выше инструкции на самом деле предназначены для выравнивания информации в ячейке, и они не ошибутся.
Однако по своему опыту я заметил, что многие люди используют термины «Обоснование» и «Выравнивание» как синонимы.
Если вы хотите использовать параметр «По выравниванию» в Excel 2010, вы можете выполнить тип выравнивания, щелкнув значок Перенести текст кнопка в Выравнивание раздел Дом лента.
Это отрегулирует текст в вашей ячейке так, чтобы весь текст отображался внутри ячейки, не перетекая в другие ячейки.
Вы также можете выбрать вертикальное или горизонтальное выравнивание ячейки, щелкнув ячейку правой кнопкой мыши, щелкнув Формат ячеекзатем щелкните раскрывающееся меню под Горизонтальный или же Вертикальный, и выбор Оправдывать вариант.
Используя комбинацию всех инструментов, упомянутых в этой статье, вы сможете добиться желаемых эффектов выравнивания в Excel 2010.
Можно ли изменить горизонтальное выравнивание и ширину столбца в диалоговом окне «Формат ячеек»?
Диалоговое окно «Формат ячеек», к которому мы перешли выше при использовании параметра «По ширине» в раскрывающемся меню «По горизонтали», имеет шесть вкладок в верхней части окна. Это:
Как мы видели в разделе выше, это позволяет вам выравнивать текст и изменять выравнивание ячеек, независимо от того, нужно ли вам изменить выравнивание по горизонтали или по вертикали.
Существует также раздел управления текстом, который вы можете использовать, когда хотите обернуть текст. Если вы не можете правильно изменить размер, например, из-за слишком большого количества текста, вы можете установить флажок «Уменьшить размер», и Excel позаботится об этом за вас.
Кроме того, если у вас выбрано несколько ячеек, вы можете установить флажок «Объединить ячейки», и Excel преобразует отдельные ячейки в одну большую ячейку.
Это может быть более простым способом увидеть настройки выравнивания текста, поскольку они более заметны после объединения ячеек.
Если вы хотите изменить ширину столбца, вам нужно будет щелкнуть правой кнопкой мыши букву столбца в верхней части электронной таблицы и выбрать там параметр «Ширина столбца». Вы не найдете эту опцию в меню «Формат ячеек».
Дополнительная информация об использовании выравнивания по левому краю или выравниванию по правому краю в Excel
Хотя описанные выше шаги были выполнены в версии Microsoft Office 2010, они по-прежнему будут работать в более поздних версиях Excel, включая Excel для Office 365. Кнопки по-прежнему находятся в группе «Выравнивание» на вкладке «Главная».
Вы также можете применять различные параметры выравнивания с помощью сочетаний клавиш. Однако они немного отличаются от некоторых других ярлыков, которые вы могли использовать. Эти ярлыки:
Если вы часто работаете с выровненным или выровненным по ширине текстом, знакомство с этими сочетаниями клавиш может реально сэкономить время.
Мэтью Берли пишет учебные пособия по технологиям с 2008 года. Его статьи появились на десятках различных веб-сайтов и были прочитаны более 50 миллионов раз.
После получения степени бакалавра и магистра в области компьютерных наук он несколько лет работал в области управления ИТ для малого бизнеса. Однако теперь он работает полный рабочий день, создавая онлайн-контент и веб-сайты.
Его основные темы написания включают iPhone, Microsoft Office, Google Apps, Android и Photoshop, но он также писал и на многие другие технические темы.
Отказ от ответственности: Большинство страниц в Интернете содержат партнерские ссылки, в том числе некоторые на этом сайте.









































 себя способ действий,
себя способ действий,























 , Выровнять по середине
, Выровнять по середине  или Выровнять по нижнему краю
или Выровнять по нижнему краю  .
. , Выровнять по центру
, Выровнять по центру  или Выровнять по правому краю
или Выровнять по правому краю  .
.