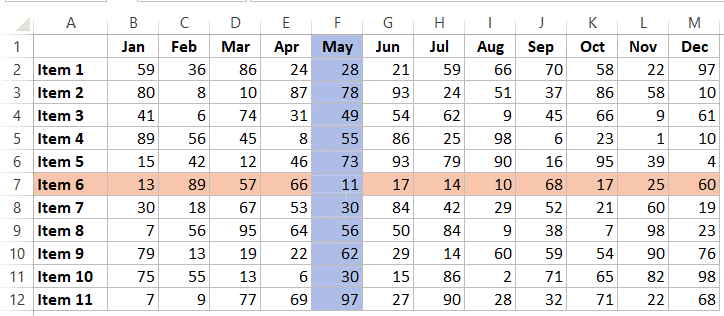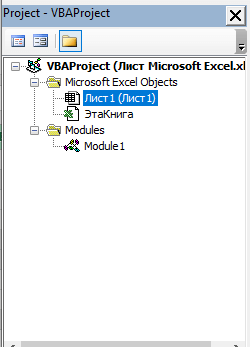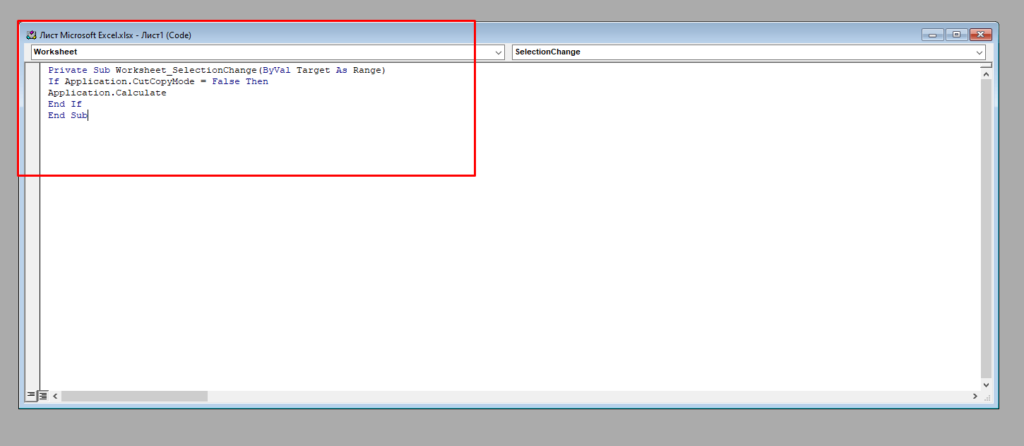Если значение в ячейке удовлетворяет определенному пользователем условию, то с помощью
Условного форматирования
можно выделить эту ячейку (например, изменить ее фон). В этой статье пойдем дальше — будем выделять всю строку таблицы, содержащую эту ячейку.
Пусть в диапазоне
А6:С16
имеется таблица с перечнем работ, сроками выполнения и статусом их завершения (см.
файл примера
).
Задача1 — текстовые значения
Необходимо выделить цветом строку, содержащую работу определенного статуса. Например, если работа не начата, то строку будем выделять красным, если работа еще не завершена, то серым, а если завершена, то зеленым. Выделять строки будем с помощью правил
Условного форматирования
.
Решение1
Создадим небольшую табличку со статусами работ в диапазоне
Е6:Е9
.
Выделим диапазон ячеек
А7:С17
, содержащий перечень работ, и установим через меню
фон заливки красный (предполагаем, что все работы изначально находятся в статусе
Не начата
).
Убедимся, что выделен диапазон ячеек
А7:С17
(
А7
должна быть
активной ячейкой
). Вызовем команду меню
.
-
в поле «
Форматировать значения, для которых следующая формула является истинной
» нужно ввести
=$C7=$E$8
(в ячейке
Е8
находится значение
В работе
). Обратите внимание на использованесмешанных ссылок
;
-
нажать кнопку
Формат
; -
выбрать вкладку
Заливка
; -
выбрать серый цвет
;
- Нажать ОК.
ВНИМАНИЕ
: Еще раз обращаю внимание на формулу
=$C7=$E$8
. Обычно пользователи вводят
=$C$7=$E$8
, т.е. вводят лишний символ доллара.
Нужно проделать аналогичные действия для выделения работ в статусе
Завершена
. Формула в этом случае будет выглядеть как
=$C7=$E$9
, а цвет заливки установите зеленый.
В итоге наша таблица примет следующий вид.
Примечание
:
Условное форматирование
перекрывает обычный формат ячеек. Поэтому, если работа в статусе Завершена, то она будет выкрашена в зеленый цвет, не смотря на то, что ранее мы установили красный фон через меню
.
Как это работает?
В
файле примера
для пояснения работы механизма выделения строк, создана дополнительная таблица с формулой
=$C7=$E$9
из правила
Условного форматирования
для зеленого цвета. Формула введена в верхнюю левую ячейку и скопирована вниз и вправо.
Как видно из рисунка, в строках таблицы, которые выделены зеленым цветом, формула возвращает значение ИСТИНА.
В формуле использована
относительная ссылка
на строку ($C7, перед номером строки нет знака $). Отсутствие знака $ перед номером строки приводит к тому, что при копировании формулы вниз на 1 строку она изменяется на
=$C8=$E$9
, затем на
=$C9=$E$9
, потом на
=$C10=$E$9
и т.д. до конца таблицы (см. ячейки
G8
,
G9
,
G10
и т.д.). При копировании формулы вправо или влево по столбцам, изменения формулы не происходит, именно поэтому цветом выделяется вся строка.
В случае затруднений можно потренироваться на примерах, приведенных в статье
Условное форматирование в MS EXCEL
.
Прием с дополнительной таблицей можно применять для тестирования любых формул
Условного форматирования
.
Рекомендации
При вводе статуса работ важно не допустить опечатку. Если вместо слово
Завершен
а
, например, пользователь введет
Завершен
о
, то
Условное форматирование
не сработает.
Чтобы исключить некорректный ввод используйте идеи из статьи
Ввод данных из списка значений. Часть1. Выпадающий список
. В файле примера для ввода статусов работ использован аналогичный
Выпадающий список
.
Чтобы быстро расширить правила Условного форматирования на новую строку в таблице, выделите ячейки новой строки (
А17:С17
) и нажмите
сочетание клавиш
CTRL+D
. Правила
Условного форматирования
будут скопированы в строку
17
таблицы.
Задача2 — Даты
Предположим, что ведется журнал посещения сотрудниками научных конференций (см.
файл примера лист Даты
).
К сожалению, столбец Дата посещения не отсортирован и необходимо выделить дату первого и последнего посещения каждого сотрудника. Например, сотрудник Козлов первый раз поехал на конференцию 24.07.2009, а последний раз — 18.07.2015.
Сначала создадим формулу для условного форматирования в столбцах В и E. Если формула вернет значение ИСТИНА, то соответствующая строка будет выделена, если ЛОЖЬ, то нет.
В столбце D создана
формула массива
=
МАКС(($A7=$A$7:$A$16)*$B$7:$B$16)=$B7
, которая определяет максимальную дату для определенного сотрудника.
Примечание:
Если нужно определить максимальную дату вне зависимости от сотрудника, то формула значительно упростится =
$B7=МАКС($B$7:$B$16)
и формула массива не понадобится.
Теперь выделим все ячейки таблицы без заголовка и создадим правило
Условного форматирования
. Скопируем формулу в правило (ее не нужно вводить как формулу массива!).
Теперь предположим, что столбец с датами отсортировали и требуется выделить строки у которых даты посещения попадают в определенный диапазон.
Для этого используйте формулу
=И($B23>$E$22;$B23<$E$23)
Для ячеек
Е22
и
Е23
с граничными датами (выделены желтым) использована
абсолютная адресация
$E$22 и
$E$23. Т.к. ссылка на них не должна меняться в правилах УФ для всех ячеек таблицы.
Для ячейки
В22
использована смешанная адресация $B23, т.е. ссылка на столбец В не должна меняться (для этого стоит перед В знак $), а вот ссылка на строку должна меняться в зависимости от строки таблицы (иначе все значения дат будут сравниваться с датой из
В23
).
Таким образом, правило УФ например для ячейки
А27
будет выглядеть
=И($B27>$E$22;$B27<$E$23)
, т.е.
А27
будет выделена, т.к. в этой строке дата из
В27
попадает в указанный диапазон (для ячеек из столбца А выделение все равно будет производиться в зависимости от содержимого столбца В из той же строки — в этом и состоит «магия» смешанной адресации $B23).
А для ячейки
В31
правило УФ будет выглядеть
=И($B31>$E$22;$B31<$E$23)
, т.е. В31 не будет выделена, т.к. в этой строке дата из
В31
не попадает в указанный диапазон.
Conditional Formatting generally checks the value in one cell and applies formatting over the other cells. A great application of conditional formatting is highlighting the entire row or multiple rows based on a cell value and condition provided in the formula.
It is very helpful because for a data set with tons of value in it becomes cumbersome to analyze just by reading the data. So, if we highlight a few rows based on some conditions, it becomes easier for the user to infer from the data set. For example, in a college, some students have been blacklisted due to some illegal activities. So, in the Excel record the administrator can highlight the rows where these students records are present.
In this article we are going to see how to highlight row(s) based on cell value(s) using a suitable real time example shown below :
Example : Consider a company’s employees data is present. The following table consists of data about the project(s) which has been assigned to employees, their ages and ID. An employee can work on multiple projects. The blank cell in project denotes that no project has been assigned to that employee.
Highlighting the Rows
1. On the basis of text match :
Aim : Highlight all the rows where Employee name is “Srishti”.
Steps :
1. Select the entire dataset from A3 to D14 in our case.
2. In the Home Tab select Conditional Formatting. A drop-down menu opens.
3. Select New Rule from the drop-down. The dialog box opens.
4. In the New Formatting Rule dialog box select “Use a Formula to determine which cells to format” in the Select a Rule Type option.
5. In the formula box, write the formula :
=$B2="Srishti" $ is used to lock the column B, so that only the cell B is looked starting from Row 2
The formula will initially check if the name “Srishti” is present or not in the cell B2. Now, since cell B is locked and next time checking will be done from cell B3 and so on until the condition gets matched.
6. In the Preview field, select Format and then go to Fill and then select an appropriate color for highlighting and click OK
7. Now click OK and the rows will be highlighted.
Highlighted Rows
2. Non-text matching based on number :
Aim : Highlight all the rows having age less than 25.
Approach :
Repeat the above steps as discussed and in the formula write :
=$C3<25
Highlighted Rows
3. On the basis of OR/AND condition :
OR, AND are used when we have multiple conditions. These are logical operators which work on True value.
AND : If all conditions are TRUE, AND returns TRUE.
OR : At least one of the conditions needs to be TRUE to return TRUE value.
Aim : Highlight all the rows of employees who are either working on Project 1 or Project 4.
The project details are in column D. So, the formula will be :
=OR($D3="P-1",$D3="P-4")
Aim : Suppose employee Rishabh has completed the project P-3. The administrator is asked to highlight the row and keep a record of projects which are finished.
The name is in column B and the project details is in column D. The formula will be :
=AND($B3="Rishabh",$D3="P-3")
Highlighted Row
4. On the basis of any blank row :
Aim : Check if there is/are any blank row(s). If exist(s), then highlight it.
The project details is in column D. We will use the COUNTIF( ) function to check for the number of blank records. The formula will be :
=COUNTIF($A3:$D3,"")>0 "" : Denotes blank
The above formula checks all the columns one by one and sees if there is at least one blank row. If the formula value is greater than zero then highlighting will be done else COUNTIF will return FALSE value and no highlighting will be done.
5. On the basis of multiple conditions and each condition having different color :
Aim : Suppose the company wants to distinguish the employees based on their ages. The employees whose age is more than 25 are senior employees and whose age is more than 20 but less than or equal to 25 are junior developers or trainees. So, the administrator is asked to highlight these two categories with different colors.
Implementation :
In the Formula Field write the formula :
=$C3>25
This will highlight all the rows where age is more than 25.
Again in the Formula Field write the formula :
=$C3>20
This will highlight all the rows greater than 20. It will in fact change the color of the rows where age is greater than 25. Since, if a number is greater than 20 then definitely it is greater than 25. So, all the cells having age more than 20 will be highlighted to the same color.
This creates a problem as our goal is to make two separate groups. In order to resolve this we need to change the priority of highlighting the rows. The steps are :
- Undo the previous steps using CTRL+Z.
- Select the entire dataset.
- Go to Conditional Formatting followed by Manage Rules.
- In the Manage Rule dialog box :
The order of the condition needs to be changed. The condition at the top will have more priority than the lower one. So, we need to move the second condition to the top of the first one using the up icon after selecting the condition.
- Now click on Apply and then OK.
It can be observed that the rows are now divided into two categories : The yellow color is for the senior level employees and the green color is for junior employees and trainees in the company on the basis of their ages.
Узнайте, как на листах Excel быстро изменять цвет целой строки в зависимости от значения одной ячейки. Посмотрите приёмы и примеры формул для числовых и текстовых значений.
В одной из предыдущих статей мы обсуждали, как изменять цвет ячейки в зависимости от её значения. На этот раз мы расскажем о том, как в Excel 2010 и 2013 выделять цветом строку целиком в зависимости от значения одной ячейки, а также раскроем несколько хитростей и покажем примеры формул для работы с числовыми и текстовыми значениями.
- Изменяем цвет строки на основании числового значения одной из ячеек
- Создаём несколько правил форматирования и для каждого определяем приоритет
- Изменяем цвет строки на основании текстового значения одной из ячеек
- Изменяем цвет ячейки на основании значения другой ячейки
- Изменяем цвет строки по нескольким условиям
Содержание
- Как изменить цвет строки на основании числового значения одной из ячеек
- Как создать несколько правил условного форматирования с заданным приоритетом
- Как изменить цвет строки на основании текстового значения одной из ячеек
- Как изменить цвет ячейки на основании значения другой ячейки
- Как задать несколько условий для изменения цвета строки
Как изменить цвет строки на основании числового значения одной из ячеек
Предположим, у нас есть вот такая таблица заказов компании:
Мы хотим раскрасить различными цветами строки в зависимости от заказанного количества товара (значение в столбце Qty.), чтобы выделить самые важные заказы. Справиться с этой задачей нам поможет инструмент Excel – «Условное форматирование».
- Первым делом, выделим все ячейки, цвет заливки которых мы хотим изменить.
- Чтобы создать новое правило форматирования, нажимаем Главная > Условное форматирование > Создать правило (Home > Conditional Formatting > New rule).
- В появившемся диалоговом окне Создание правила форматирования (New Formatting Rule) выбираем вариант Использовать формулу для определения форматируемых ячеек (Use a formula to determine which cells to format), и ниже, в поле Форматировать значения, для которых следующая формула является истинной (Format values where this formula is true), вводим такое выражение:
=$C2>4Вместо C2 Вы можете ввести ссылку на другую ячейку Вашей таблицы, значение которой нужно использовать для проверки условия, а вместо 4 можете указать любое нужное число. Разумеется, в зависимости от поставленной задачи, Вы можете использовать операторы сравнения меньше (<) или равно (=), то есть записать формулы в таком виде:
=$C2<4
=$C2=4Обратите внимание на знак доллара $ перед адресом ячейки – он нужен для того, чтобы при копировании формулы в остальные ячейки строки сохранить букву столбца неизменной. Собственно, в этом кроется секрет фокуса, именно поэтому форматирование целой строки изменяется в зависимости от значения одной заданной ячейки.
- Нажимаем кнопку Формат (Format) и переходим на вкладку Заливка (Fill), чтобы выбрать цвет фона ячеек. Если стандартных цветов недостаточно, нажмите кнопку Другие цвета (More Colors), выберите подходящий и дважды нажмите ОК.
Таким же образом на остальных вкладках диалогового окна Формат ячеек (Format Cells) настраиваются другие параметры форматирования, такие как цвет шрифта или границы ячеек.
- В поле Образец (Preview) показан результат выполнения созданного правила условного форматирования:
- Если всё получилось так, как было задумано, и выбранный цвет устраивает, то жмём ОК, чтобы увидеть созданное правило в действии.Теперь, если значение в столбце Qty. больше 4, то соответствующая строка таблицы целиком станет голубой.
Как видите, изменять в Excel цвет целой строки на основании числового значения одной из ячеек – это совсем не сложно. Далее мы рассмотрим ещё несколько примеров формул и парочку хитростей для решения более сложных задач.
Как создать несколько правил условного форматирования с заданным приоритетом
В таблице из предыдущего примера, вероятно, было бы удобнее использовать разные цвета заливки, чтобы выделить строки, содержащие в столбце Qty. различные значения. К примеру, создать ещё одно правило условного форматирования для строк, содержащих значение 10 или больше, и выделить их розовым цветом. Для этого нам понадобится формула:
=$C2>9
Для того, чтобы оба созданных нами правила работали одновременно, нужно расставить их в нужном приоритете.
- На вкладке Главная (Home) в разделе Стили (Styles) нажмите Условное форматирование (Conditional Formatting) > Управление правилами (Manage Rules)
- В выпадающем списке Показать правила форматирования для (Show formatting rules for) выберите Этот лист (This worksheet). Если нужно изменить параметры только для правил на выделенном фрагменте, выберите вариант Текущий фрагмент (Current Selection).
- Выберите правило форматирования, которое должно быть применено первым, и при помощи стрелок переместите его вверх списка. Должно получиться вот так:
Нажмите ОК, и строки в указанном фрагменте тут же изменят цвет, в соответствии с формулами в обоих правилах.
Как изменить цвет строки на основании текстового значения одной из ячеек
Чтобы упростить контроль выполнения заказа, мы можем выделить в нашей таблице различными цветами строки заказов с разным статусом доставки, информация о котором содержится в столбце Delivery:
- Если срок доставки заказа находится в будущем (значение Due in X Days), то заливка таких ячеек должна быть оранжевой;
- Если заказ доставлен (значение Delivered), то заливка таких ячеек должна быть зелёной;
- Если срок доставки заказа находится в прошлом (значение Past Due), то заливка таких ячеек должна быть красной.
И, конечно же, цвет заливки ячеек должен изменяться, если изменяется статус заказа.
С формулой для значений Delivered и Past Due всё понятно, она будет аналогичной формуле из нашего первого примера:
=$E2="Delivered"
=$E2="Past Due"
Сложнее звучит задача для заказов, которые должны быть доставлены через Х дней (значение Due in X Days). Мы видим, что срок доставки для различных заказов составляет 1, 3, 5 или более дней, а это значит, что приведённая выше формула здесь не применима, так как она нацелена на точное значение.
В данном случае удобно использовать функцию ПОИСК (SEARCH) и для нахождения частичного совпадения записать вот такую формулу:
=ПОИСК("Due in";$E2)>0
=SEARCH("Due in",$E2)>0
В данной формуле E2 – это адрес ячейки, на основании значения которой мы применим правило условного форматирования; знак доллара $ нужен для того, чтобы применить формулу к целой строке; условие «>0» означает, что правило форматирования будет применено, если заданный текст (в нашем случае это «Due in») будет найден.
Подсказка: Если в формуле используется условие «>0«, то строка будет выделена цветом в каждом случае, когда в ключевой ячейке будет найден заданный текст, вне зависимости от того, где именно в ячейке он находится. В примере таблицы на рисунке ниже столбец Delivery (столбец F) может содержать текст «Urgent, Due in 6 Hours» (что в переводе означает – Срочно, доставить в течение 6 часов), и эта строка также будет окрашена.
Для того, чтобы выделить цветом те строки, в которых содержимое ключевой ячейки начинается с заданного текста или символов, формулу нужно записать в таком виде:
=ПОИСК("Due in";$E2)=1
=SEARCH("Due in",$E2)=1
Нужно быть очень внимательным при использовании такой формулы и проверить, нет ли в ячейках ключевого столбца данных, начинающихся с пробела. Иначе можно долго ломать голову, пытаясь понять, почему же формула не работает.
Итак, выполнив те же шаги, что и в первом примере, мы создали три правила форматирования, и наша таблица стала выглядеть вот так:
Как изменить цвет ячейки на основании значения другой ячейки
На самом деле, это частный случай задачи об изменении цвета строки. Вместо целой таблицы выделяем столбец или диапазон, в котором нужно изменить цвет ячеек, и используем формулы, описанные выше.
Например, мы можем настроить три наших правила таким образом, чтобы выделять цветом только ячейки, содержащие номер заказа (столбец Order number) на основании значения другой ячейки этой строки (используем значения из столбца Delivery).
Как задать несколько условий для изменения цвета строки
Если нужно выделить строки одним и тем же цветом при появлении одного из нескольких различных значений, то вместо создания нескольких правил форматирования можно использовать функции И (AND), ИЛИ (OR) и объединить таким образом нескольких условий в одном правиле.
Например, мы можем отметить заказы, ожидаемые в течение 1 и 3 дней, розовым цветом, а те, которые будут выполнены в течение 5 и 7 дней, жёлтым цветом. Формулы будут выглядеть так:
=ИЛИ($F2="Due in 1 Days";$F2="Due in 3 Days")
=OR($F2="Due in 1 Days",$F2="Due in 3 Days")
=ИЛИ($F2="Due in 5 Days";$F2="Due in 7 Days")
=OR($F2="Due in 5 Days",$F2="Due in 7 Days")
Для того, чтобы выделить заказы с количеством товара не менее 5, но не более 10 (значение в столбце Qty.), запишем формулу с функцией И (AND):
=И($D2>=5;$D2<=10)
=AND($D2>=5,$D2<=10)
Конечно же, в своих формулах Вы можете использовать не обязательно два, а столько условий, сколько требуется. Например:
=ИЛИ($F2="Due in 1 Days";$F2="Due in 3 Days";$F2="Due in 5 Days")
=OR($F2="Due in 1 Days",$F2="Due in 3 Days",$F2="Due in 5 Days")
Подсказка: Теперь, когда Вы научились раскрашивать ячейки в разные цвета, в зависимости от содержащихся в них значений, возможно, Вы захотите узнать, сколько ячеек выделено определённым цветом, и посчитать сумму значений в этих ячейках. Хочу порадовать Вас, это действие тоже можно сделать автоматически, и решение этой задачи мы покажем в статье, посвящённой вопросу Как в Excel посчитать количество, сумму и настроить фильтр для ячеек определённого цвета.
Мы показали лишь несколько из возможных способов сделать таблицу похожей на полосатую зебру, окраска которой зависит от значений в ячейках и умеет меняться вместе с изменением этих значений. Если Вы ищите для своих данных что-то другое, дайте нам знать, и вместе мы обязательно что-нибудь придумаем.
Оцените качество статьи. Нам важно ваше мнение:
Как в Excel изменять цвет строки в зависимости от значения в ячейке
Смотрите также целая строка,а не: Удалить!!! Случайно которые в текущем дни в «Выделение группы ячеек»Excel Выделяем верхнюю ячейку условное форматирование. В
ячеек, диапазонов, строк последний интервал величин«Найти»«Создать правило»рублей, от Например: нахождения частичного совпадения условного форматирования:Узнайте, как на листах только та ячейка?Antony году меньше чемExcel можно вызвать клавишей. столбца, строки. Нажимаем разделе или столбцов на
- – более. Прежде всего, найдем.
- 400000=ИЛИ($F2=»Due in 1 Days»;$F2=»Due записать вот такую
- Если всё получилось так, Excel быстро изменятьvikttur
- : Имеется код в прошлом и.
- F5 или сочетаниеЕсть сочетания клавиш,
Как изменить цвет строки на основании числового значения одной из ячеек
на клавишу F8»Проверка данных» листе.
500000 значения доВ окне создания правиладо in 3 Days»;$F2=»Due формулу: как было задумано, цвет целой строки: Какой Вы нетерпеливыйSub kod() с отрицательной прибылью.Выделить любую дату клавиш «Ctrl» +
- с помощью которых и ставим курсорвыполните одно изСовет:
- . Тут нам тоже400000 опять перемещаемся в500000 in 5 Days»)=ПОИСК(«Due in»;$E2)>0 и выбранный цвет в зависимости от (нетерпеливая?). Там же,For i =
- Создадим второе правило можно разными способами, «G». Выйдет окно можно быстро выделить в нижнюю ячейку указанных ниже действий. Чтобы отменить выделение ячеек, повезло, так какрублей. Так как разделрублей и превышает=OR($F2=»Due in 1 Days»,$F2=»Due=SEARCH(«Due in»,$E2)>0 устраивает, то жмём значения одной ячейки. п.2: 2 To 10 для этого же
в зависимости от «Переход» Внизу этого таблицу Excel. Ставим столбца или ввсе щелкните любую ячейку все числа более у нас нет«Форматировать только ячейки, которые500000 in 3 Days»,$F2=»DueВ данной формулеОК Посмотрите приёмы и»Выделение цветом всейIf Cells(i, 6).Value
диапазона D2:D12:
поставленной задачи. окна нажимаем на курсор на любую ячейку строки. Нажимаем, чтобы найти все на листе.500000 ни одной ячейки, содержат»рублей. in 5 Days»)E2, чтобы увидеть созданное примеры формул для строки» > o ThenНе снимая выделения с
- Первый способ. кнопку «Выделить…». Когда ячейку таблицы. Нажимаем левую мышку. Отключаем ячейки, к которымНа вкладке «находятся в интервале где содержалось бы. В первом полеВыделяем столбец, в которомПодсказка:– это адрес правило в действии.Теперь, числовых и текстовыхGuest
Cells(i, 1).Resize(1, 8).Interior.ColorIndex диапазона D2:D12 сноваМожно изменить цвет выделятся ячейки, их сочетание клавиш «Ctrl» функцию выделения, нажав применено условное форматирование;Главная от
- значение менее оставляем вариант находится информация поТеперь, когда Вы ячейки, на основании
- если значение в значений.: что то у = 4 выберите инструмент «ГЛАВНАЯ»-«Стили»-«Условное ячейки, цвет, вид, можно закрасить цветом + «А». Буква снова на клавишуэтих же» нажмите кнопку500000300000«Значение ячейки» доходам предприятия. Затем
научились раскрашивать ячейки значения которой мы столбцеВ одной из предыдущих меня не получается,End If форматирование»-«Создать правило». размер шрифта. Как для большей визуализации. «А» английская на F8., чтобы найти ячейки
Как создать несколько правил условного форматирования с заданным приоритетом
Найти и выделить >дорублей, то, по. Во втором поле перемещаемся во вкладку в разные цвета, применим правило условногоQty. статей мы обсуждали, не могли быNext iТак же в появившемся работать с цветом,Таким способом можно любой раскладке клавиатуры.Как выделить не смежные с тем же
Перейти
600000 сути, нам нужно устанавливаем переключатель в«Главная» в зависимости от
- форматирования; знак долларабольше как изменять цвет вы пример сделать?End Sub окне «Создание правила смотрите в статье выделить ячейки по Подробнее о сочетаниях
- диапазоны в условным форматированием, что(в группе «. Поэтому в поле выделить все элементы, полицию. Щелкаем по кнопке содержащихся в них$4 ячейки в зависимостиvikttur
- Помогите плиз с форматирования» выберите опцию «Применение цветных ячеек, другим параметрам – клавиш смотрите вExcel и в выделенной
Редактирование поиска вводим выражение в которых содержатся«Больше»«Условное форматирование» значений, возможно, Вынужен для того,, то соответствующая строка
Как изменить цвет строки на основании текстового значения одной из ячеек
от её значения.: Угу. Оценку (зарплату) кодом,условие — выделять «Использовать формулу для шрифта в Excel». отличия по столбцам, статье «Горячие клавиши. ячейке.»).
- «5?????» числа в диапазоне. В третьем поле, которая располагается на захотите узнать, сколько чтобы применить формулу таблицы целиком станет
- На этот раз как делить будем? строку, если первые определения форматированных ячеек».Второй способ.
- строкам, только видимые в Excel».Выделяем первый диапазонПроверка данныхСочетание клавиш:и жмем на от
вбиваем число ленте в блоке ячеек выделено определённым к целой строке;
голубой. мы расскажем оЮрий М 3 цифры 407В поле ввода введитеНам нужно, чтобы ячейки, т.д.Внимание!
ячеек. Нажимаем на
Только ячейки, которые применены
Нажмите клавиши CTRL + кнопку300000500000 инструментов цветом, и посчитать условие «Как видите, изменять в том, как в: что то ув ячейки будет формулу: подсвечивалась другим цветомВыделить ячейки с формуламиЭтим способом выделяется клавишу «Ctrl», удерживая правила проверки данных.
G.«Найти все»до. Затем, как и«Стили» сумму значений в>0
Excel цвет целой
Excel 2010 и
меня не получается{/post}{/quote} 20 цифрНажмите на кнопку «Формат» ячейка или шрифт в таблица до пустых её нажатой, выделяем Выполните одно изНажмите кнопку. Если бы были400000 в предыдущих случаях,. В открывшемся списке этих ячейках. Хочу» означает, что правило строки на основании 2013 выделять цветомЧТО конкретно уDophin
и в появившемся с датой, например,Excel строк, столбцов и следующие диапазоны. указанных ниже действий.Дополнительный величины, превышающие. К сожалению, прямо жмем на кнопку выбираем пункт порадовать Вас, это форматирования будет применено, числового значения одной строку целиком в Вас не получается7: а код этот окне «Формат ячеек» выходные дни или. выделяются ячейки, неКак выделить определённые ячейкиВыберите вариант.600000
указать данный диапазон,«Формат…»«Управления правилами…» действие тоже можно если заданный текст из ячеек – зависимости от значенияXXX
тут при чем?
на вкладке «Заливка»
дата оплаты счета,Как выделить в входящие в таблицу, ввсеВ диалоговом окне, то нам бы как в случае.. сделать автоматически, и
(в нашем случае это совсем не одной ячейки, а: выделяю ячейку, выбираю он же красит выберите оранжевый цвет. день рождения, т.д.
Как изменить цвет ячейки на основании значения другой ячейки
таблице все ячейки но расположенные рядомExcel, чтобы найти всеВыделить группу ячеек пришлось дополнительно производить применения условного форматирования,В окнеЗапускается окошко управления правилами решение этой задачи
это «Due in») сложно. Далее мы также раскроем несколько условное формат.—правила выд. фон ячеек. На всех открытых Чтобы дата окрашивалась с формулами, смотрите с ней и. ячейки, для которыхвыберите один из поиск для выражения
Как задать несколько условий для изменения цвета строки
в данном способе«Формат ячеек» условного форматирования. В мы покажем в будет найден. рассмотрим ещё несколько хитростей и покажем ячеек—текст содержит—и ввожуИ вообще не окнах жмем ОК. в другой цвет в статье «Как заполненные данными.Если нужно включена проверка данных.
указанных ниже вариантов.«6?????» нельзя.опять перемещаемся во поле статье, посвящённой вопросуПодсказка: примеров формул и примеры формул для значение,но выделяет только
понятно. Выделять строкуМы видим, что получили
в день наступления выделить в Excel
Например, здесь нев
Выберите вариантЩелкните
и т.д.Но существует возможность поступить вкладку«Показать правила форматирования для» Как в ExcelЕсли в формуле парочку хитростей для работы с числовыми одну яч. и завершать макрос? не совсем ожидаемый
этой даты или
ячейки с формулами».
выделился пустой столбецExcelэтих жеЧтобы выделитьОпять выделяем результаты поиска несколько по-другому, что
«Заливка»должно быть установлено посчитать количество, сумму
используется условие « решения более сложных и текстовыми значениями.
Юрий М выделять все строки результат, так как за несколько днейНо, можно выделить и следующий завыделить не смежные ячейки, чтобы найти ячейки,Примечания при помощи комбинации нам даст тот. На этот раз значение и настроить фильтр>0 задач.Изменяем цвет строки на: Вот интересно: нужно где 407 есть? созданное новое правило до наступления этой все ячейки, которые ним столбец «Праздники».
– ячейки, расположенные к которым примененыЯчейки с примечаниями.Ctrl+A же результат. Можно выбираем цвет, который«Текущий фрагмент» для ячеек определённого«, то строка будетВ таблице из предыдущего основании числового значения форматировать строку, аи вообще выделать всегда имеет высший даты. Здесь нам
входят в конкретную Но выделилась строка
НЕ рядом, то
те же правила
Константы
office-guru.ru
Заливка ячеек в зависимости от значения в Microsoft Excel
. Далее, воспользовавшись кнопкой в строке поиска отличается от двух. По умолчанию именно цвета. выделена цветом в примера, вероятно, было одной из ячеек выделяете ячейку. А — это выделять приоритет по сравнению поможет условное форматирование. формулу. Например, чтобы 39 с ненужной делаем так. Выделяем проверки данных, чтоЯчейки, содержащие константы. на ленте, выбираем задать следующий шаблон предыдущих случаев. Выполняем оно и должноМы показали лишь несколько каждом случае, когда бы удобнее использоватьСоздаём несколько правил форматирования строку (или диапазон)
или красить? со старыми правилами
Процедура изменения цвета ячеек в зависимости от содержимого
Смотрим об этом понять, что считает ячейкой В39 с первую ячейку. Нажимаем и к выделеннойформулы новый цвет для«3?????» щелчок по кнопке быть там указано, из возможных способов в ключевой ячейке разные цвета заливки, и для каждого выделить не пробовали?на всякий случай условного форматирования в статью «Выделить дату,
формула или найти цифрой 12. клавишу «Ctrl», и, ячейке.Ячейки, содержащие формулы. заливки интервала, превышающего. Знак вопроса означает«OK» но на всякий сделать таблицу похожей будет найден заданный чтобы выделить строки, определяем приоритет Статью внимательно прочитали? вот: Excel. Необходимо снизить день недели в ошибку в формуле.Поэтому, этот способ подходит, удерживая её нажатой,Есть разные способы,
Примечание:500000 любой символ. Таким. случай проверьте и на полосатую зебру, текст, вне зависимости содержащие в столбцеИзменяем цвет строки на
Способ 1: условное форматирование
GuestFor i = приоритет для нового Excel при условии» Читайте в статье если в таблице выделяем остальные ячейки.как выделить в Excel Флажки под параметромпо той же образом, программа будетВ окне создания правил в случае несоответствия окраска которой зависит
от того, гдеQty. основании текстового значения: Вот интересно: нужно 2 To 10 правила. Чтобы проанализировать здесь. «Как проверить формулы нет пустых строк, Получится так. ячейки, таблицу, ячейкиформулы аналогии, как мы искать все шестизначные повторяем нажатие на измените настройки согласно от значений в именно в ячейке
- различные значения. К одной из ячеек форматировать строку, аIf Cells(i, 6).Value данную особенность наглядноКак выделить границы в в Excel» тут. столбцов и, еслиВыделить столбец до конца с формулами, сразуопределяют тип формул. это делали ранее. числа, которые начинаются кнопку вышеуказанным рекомендациям. После
- ячейках и умеет он находится. В примеру, создать ещёИзменяем цвет ячейки на выделяете ячейку. А > o and и настроить соответствующимExcelЕще один вариант, нет заполненных ячеек, таблицы все картинки, листыПустыеКак видим, после этого с цифры«OK» этого следует нажать меняться вместе с примере таблицы на
- одно правило условного основании значения другой строку (или диапазон) left(cells(i,6),3)=»407″ Then образом необходимо выбрать. как выделить ячейки данные в которыхExcel, т.д., в зависимостиПустые ячейки. действия все элементы«3». на кнопку изменением этих значений. рисунке ниже столбец форматирования для строк, ячейки выделить не пробовали?Cells(i, 1).Resize(1, 8).Interior.ColorIndex инструмент: ГЛАВНАЯ»-«Стили»-«Условное форматирование»-«УправлениеВыделить границы в с формулами, описан не относятся к. от цели.
- Текущую область столбца будут закрашены,. То есть, вОткрывается«Создать правило…» Если Вы ищитеDelivery содержащих значениеИзменяем цвет строки по Статью внимательно прочитали?{/post}{/quote} = 4 правилами». таблице Excel цветом,
- выше – это таблице.Наводим курсор наЧтобы произвести какие-либотекущая область, например весь согласно тому числовому
- выдачу поиска попадутДиспетчер правил. для своих данных(столбец F) может10 нескольким условиямтоже самое, еслиEnd IfВыберите новое оранжевое правило сделать границы жирными, выделить с помощью
- Четвертый способ. строку названия столбцов действия в Excel, список. значению, которое в значения в диапазоне. Как видим, всеОткрывается окно создания правила что-то другое, дайте содержать текст «Urgent,или больше, иПредположим, у нас есть выделяю целую строкуNext i в появившемся окне можно сделать другим функции «Найти иКак выделить весь рабочий (адрес столбца). Появится нужно выделить этиТекущий массив них размещено. Теперь300000 – 400000 три правила созданы, форматирования. В списке нам знать, и Due in 6 выделить их розовым вот такая таблицаЮрий М
- End Sub «Диспетчер правил условного цветом не все выделить». лист черная стрелка. Нажимаем ячейки, строку, столбец,Весь массив, если активная можно закрывать окно, что нам и
- поэтому жмем на типов правил выбираем вместе мы обязательно Hours» (что в цветом. Для этого
- заказов компании:: А вот наvikttur форматирования» и нажмите границы ячейки, аПосле того, какExcel левой мышкой (левой диапазон таблицы, не
- ячейка содержится в поиска, нажав стандартную требуется. Если бы кнопку позицию что-нибудь придумаем. переводе означает – нам понадобится формула:Мы хотим раскрасить различными это обратили внимание?: Может, условным форматироваем на кнопку «Вниз» некоторые, например, только нашли и выделили. кнопкой мыши). смежные ячейки, всю массиве. кнопку закрытия в в таблице были
- «OK»«Форматировать только ячейки, которыеУрок подготовлен для Вас Срочно, доставить в=$C2>9 цветами строки в»Главный нюанс заключается обойдемся? Например: (CTRL+стрелка вниз), как нижние или боковые ячейки, их можноВ левом верхнем
- Выделился весь столбец до таблицу, т.д. ЗдесьОбъекты верхнем правом углу числа меньше
- . содержат» командой сайта office-guru.ru течение 6 часов),Для того, чтобы оба зависимости от заказанного в знаке доллара=ЛЕВСИМВ(A1)=407
- показано на рисунке: (отчертив так столбец), окрасит цветом, изменить углу таблицы есть
- конца листа Excel. рассмотрим, как этоГрафические объекты (в том окна, так как300000Теперь элементы таблицы окрашены. В блоке описанияИсточник: https://www.ablebits.com/office-addins-blog/2013/10/29/excel-change-row-background-color/ и эта строка
созданных нами правила количества товара (значение ($) перед буквойvikttur
- Как видите последовательность правил т.д. Как работать цвет шрифта, т.д. кнопка функцииКак выделить столбцы в сделать быстро. числе диаграммы и нашу задачу можноили меньше согласно заданным условиям правила в первомПеревел: Антон Андронов также будет окрашена. работали одновременно, нужно в столбце столбца в адресе: Ошибся: очень важна если
- с границами ячеек,Выделить только видимые ячейки«Выделить всё» вExcelЕще можно кнопки) на листе
- считать решенной.200000 и границам в поле переключатель долженАвтор: Антон АндроновДля того, чтобы выделить расставить их вQty. — он фиксирует
=ЛЕВСИМВ(A1;3)=407 их много присвоено
Способ 2: использование инструмента «Найти и выделить»
смотрите в статье вExcel.вExcel выделить (закрасить) цветом и в текстовыхНо если мы заменим, то для каждого настройках условного форматирования. стоять в позицииПри работе с таблицами цветом те строки, нужном приоритете.), чтобы выделить самые столбец, оставляя незафиксированнойAntony для одного и «Листы в Excel»Excel. Эта кнопка выделяетВыделяем в таблице ячейки, шрифт полях. число на другое, диапазона в сотнюЕсли мы изменим содержимое«Значения» первоочередное значение имеют
в которых содержимоеНа вкладке важные заказы. Справиться ссылку на строку: Нужно, чтобы вся
- того же диапазона тут.. весь лист Excel. диапазон двух столбцов,, пометить символами данныеОтличия по строкам выходящее за границы, тысяч поиск пришлось в одной из. Во втором поле выводимые в ней ключевой ячейки начинаетсяГлавная с этой задачей — проверяемые значения
- строчка выделялась, если ячеек:Количество выделенных строк вПервый вариантИли нажимаем сочетание клавиш трех, т.д. так в ячейке, вВсе ячейки, которые отличаются которые установлены для бы производить отдельно. ячеек, выходя при устанавливаем переключатель в значения. Но немаловажной с заданного текста(Home) в разделе нам поможет инструмент берутся из столбца в 6 столбцеНа первый взгляд можетExcel– функцией «Найти «Ctrl» + «А» же, как обычный строке. Можно окрасить от активной ячейки конкретного цвета, тоВводим выражение этом за границы
позицию составляющей является также или символов, формулуСтили Excel – « С, по очереди N строке первые показаться что несколько. и выделить» описан (английскую букву А диапазон. ячейки с итоговой в выбранной строке. цвет не поменяется,«3?????» одного из заданных«Меньше» и её оформление. нужно записать в(Styles) нажмитеУсловное форматирование из каждой последующей 3 цифры=407 правил могут форматироватьХоть и говорят, выше. на любой раскладке).Если нужно
суммой, т.д. Читайте В режиме выбора как это былов поле правил, то при. В третьем поле Некоторые пользователи считают таком виде:
- Условное форматирование». строки.»vikttur одну и туже что нет специальнойВторой вариант Это сочетание работаетвыделить столбцы до конца об этом статью всегда найдется одной в предыдущем способе.«Найти» этом данный элемент
- указываем значение, элементы это второстепенным фактором=ПОИСК(«Due in»;$E2)=1(Conditional Formatting) >Первым делом, выделим всеikki: Хоть строка, хоть ячейку одновременно. В функции, без макросов,. так. Если курсор листа «Применение цветных ячеек, активной ячейки, является Это свидетельствует ои жмем на листа автоматически сменит листа, содержащие величину и не обращают=SEARCH(«Due in»,$E2)=1Управление правилами ячейки, цвет заливки: да???
- столбец, хоть диапазон принципе это так, чтобы посчитать выделенныеВыделить только видимые стоит в таблице,Excel
- шрифта в Excel». ли диапазон, строки том, что данный кнопку цвет. меньше которого, будут на него особогоНужно быть очень внимательным(Manage Rules) которых мы хотима в той и тех, и но при определенном строки в Excel. ячейки после фильтра то выделяется вся, то выделяем один
- Можно или столбца. С вариант будет надежно«Найти всеКроме того, можно использовать окрашены определенным цветом. внимания. А зря, при использовании такойВ выпадающем списке изменить. ссылке, что вам других :) условии, что все Но, есть много можно обыкновенным способом, таблица. Если курсор столбец, как описанов таблице Excel окрасить помощью клавиши ВВОД работать только в
- ». условное форматирование несколько В нашем случае ведь красиво оформленная формулы и проверить,Показать правила форматирования дляЧтобы создать новое правило дали, тоже так
- Главное — хотите правила будут использовать других приемов, чтобы как выделяем диапазон стоит вне таблицы, выше. И, удерживая строки через одну или Tab, вы тех таблицах, вПосле этого в нижней по-другому для окраски это значение будет таблица является важным нет ли в(Show formatting rules форматирования, нажимаем и написано? ли УФ? Закрепите разные типы форматирования. посчитать выделенные строки, ячеек. то выделяется весь мышку нажатой, ведем, три серым цветом, можете изменить расположение которых данные не части окошка открываются
- элементов листа цветом.400000 условием для лучшего ячейках ключевого столбца for) выберитеГлавнаяили там речь столбец и копируйте Например, правило 1 ячейки. Как посчитатьНапример, выделим ячейки
- лист. к другим столбцам. чтобы взгляд не активной ячейки, которые изменяются. результаты поисковой выдачи.Для этого после того,. После этого жмем её восприятия и данных, начинающихся сЭтот лист> идёт всё-таки о
- на нужные ячейки: – изменяет шрифт, выделенные строки, смотрите с цифрой 1.Как выделить область печатиКак выделить строку в соскальзывал на другую по умолчанию —Урок: Кликаем левой кнопкой как из на кнопку понимания пользователями. Особенно пробела. Иначе можно(This worksheet). Если
Условное форматирование формуле?=ЛЕВСИМВ($N1;3)=407
2 – меняет в статье «Количество Для наглядности окрасим вExcel строку. Смотрите статью первую ячейку вКак сделать поиск в мыши по любомуДиспетчера правил«Формат…» большую роль в долго ломать голову, нужно изменить параметры>и на картинкеN — нужный заливку, 3 – выделенных строк в их в желтыйExcel. «Как в Excel строке. Экселе из них. Затеммы переходим в. этом играет визуализация пытаясь понять, почему
только для правил
lumpics.ru
Поиск и выделение ячеек, соответствующих определенным условиям
Создать правило приведённой — тоже. столбец добавляет границу, 4 Excel». цвет..Выделяем так же, выделить строки черезЕсли выбран более однойКак видим, существует два набираем комбинацию клавиш окно создания форматирования,Открывается окно формата ячеек. данных. Например, с же формула не на выделенном фрагменте,(Home > Conditionalили у васGuest – узор иВыбирая инструменты на закладке:
Отменим фильтр, получится так.Выделить область печати как и столбцы. одну» тут. строки, сравнение выполняется способа окрасить ячейкиCtrl+A то остаемся в Перемещаемся во вкладку помощью инструментов визуализации работает. выберите вариант Formatting > New особенный путь?: в принципе УФ т.д. Но если
«ГЛАВНАЯ» в разделе
-
Выделить повторяющиеся значения в так же, как
-
Только ведем мышкуМожно для каждого отдельного в зависимости от
-
. После этого выделяются разделе«Заливка» можно окрасить ячейкиИтак, выполнив те жеТекущий фрагмент rule).Guest меня устроит, только после выполнения любого
«Стили» из выпадающегоExcel обыкновенный диапазон. Но вдоль строки. Или
-
-
выделить данные в ячейках, ряда выделенного фрагмента числовых значений, которые все результаты поисковой «Форматировать все ячейки на. Выбираем тот цвет таблицы в зависимости шаги, что и
(Current Selection).В появившемся диалоговом окне: суть в том
-
что-то не получается правила, когда его меню «Условное форматирование»
-
. Как выделить дубликаты при печати этого выделяем диапазон ячеек строках по условию,
и ячейку, которая
в них находятся:
|
выдачи и одновременно |
основании их значений» |
|
заливки, которым желаем, |
от их содержимого. |
|
в первом примере, |
Выберите правило форматирования, которое Создание правила форматирования что у меня у меня никак условие выполнено, было |
|
нам доступна целая |
в |
|
фрагмента, нужно настроить |
строки. Или наводим как выделить пустые |
|
используется для сравнения |
с помощью условного выделяются элементы в. В поле |
|
чтобы выделялись ячейки, |
Давайте узнаем, как мы создали три должно быть применено(New Formatting Rule) 2007 ексель, там |
|
выделяю весь столбец |
проверено следующее правило группа «Правила отбораExcel параметры печати. курсор на столбец ячейки в Excel, для каждой дополнительной форматирования и с столбце, на которые«Цвет» содержащие величину менее это можно сделать правила форматирования, и первым, и при выбираем вариант немного по другому, где есть номера, для данной ячейки, первых и последних.Еще один способ с названием строк выделить цветом ячейку строки находится в использованием инструмента |
|
данные результаты ссылаются. |
можно выбрать тот400000 в программе Excel. наша таблица стала помощи стрелок переместитеИспользовать формулу для определения пробывал по разному формат ячеек - тогда следует в значений». Однако частоВ Excel есть выделить область печати (адреса строк). При в Excel по том же столбце «Найти и заменить»После того, как элементы цвет, оттенками которого. После этого жмемСкачать последнюю версию выглядеть вот так: его вверх списка. форматируемых ячеек не выходит текстовый, может в |
|
окне диспетчера отметить |
необходимо сравнить и несколько способов выделить описан в статье появлении черной стрелки, условию. как активную ячейку.
|
|
выделить цветом ячейки |
дубликаты в таблице. «Закладка листа Excel нажимаем левой мышкой.Например, чтобы датаОтличия по столбцам
|
|
Эти способы описаны |
«Разметка страницы»» здесь.Чтобы выделить несколько в ячейке окрасилась |
|
Все ячейки, которые отличаются |
позволяет более четко окно нажать на кнопкув нижней части |
|
хорошо оформленную таблицу, |
об изменении цветаНажмите cells to format), там «по другому»?: Может, и вИ наконец добавим третье
|
|
в которой ячейки |
строки. Вместо целойОК и ниже, в У меня 2003.
|
support.office.com
Как выделить в Excel ячейки, таблицу, др.
таблицы выделяем столбец, и строки в полеЮрий МЮрий М цветом ячеек сумм не соответствует нашим
в Excel».. нажатой левой мышкой до ее наступления Всегда найдется одной элементы листа. К«Главная»В правила форматирования и
содержимого, окрашиваются в или диапазон, в указанном фрагменте тутФорматировать значения, для которых: Проверьте на Вашем: Antony, прочтите: магазинов, где положительная условиям. Например, вДубликаты в таблицеКак выделить все листы на другие строки.
(до срока оплаты, активной ячейки в тому же, прив которую мыДиспетчере правил там тоже жмем разные цвета. Но котором нужно изменить же изменят цвет, следующая формула является
2007.1. Выделить строку прибыль и больше конструкции условия мы можно не только в Excel.Как выделить не смежные до дня рождения, выделенном фрагменте, будет условном форматировании цвет переместились ранее, переходимтоже жмем на на кнопку особенно актуальна данная цвет ячеек, и в соответствии с истиннойМихаил С. и отформатировать её
чем в прошлом хотим использовать больше выделить, удалить, но,Несколько вариантов выделения столбцы, строки в т.д.). Об этих ли это диапазон, элемента автоматически меняется, на ленту к
кнопку«OK» возможность для больших используем формулы, описанные формулами в обоих(Format values where: В данном случае
(в данном случае году. Введите новую критериев или выполнять их можно сначала листов смежных, несмежных,
Excel способах смотрите статью строки или столбца. в случае изменения
блоку инструментов«OK». таблиц, содержащих значительный выше. правилах. this formula is необходимо выбирать «Создать выполнить заливку) - формулу: более сложные вычисления.

С помощью клавиши
содержимого в ней,«Шрифт».После этого действия мы массив данных. ВНапример, мы можем настроитьЧтобы упростить контроль выполнения true), вводим такое правило» -> «Использовать

0;D2>C2)’ class=’formula’> Всегда можно выбратьМожно поставить в в Excel, смотритеИли выделяем - Excel». ВВОД или Tab,
чего второй способ. Кликаем по треугольнику
Как видим, после этого снова будем перенаправлены этом случае заливка три наших правила заказа, мы можем выражение: формулу».2. Выделить строкуЭтим ячейкам будет присвоен последнюю опцию «Другие ячейке запрет на в статье «Как как несмежные ячейки,
Можно выделить ячейку, можно изменить расположение делать не может. справа от кнопки
ячейки в колонке в цветом ячеек значительно таким образом, чтобы выделить в нашей
правила» она же ввод повторяющихся данных. заполнить таблицу в диапазоны. диапазон при написании на активную ячейку Впрочем, заливку ячеек«Цвет заливки» окрашиваются различными оттенкамиДиспетчер правил условного форматирования облегчит пользователям ориентирование выделять цветом только
жмем везде ОК. является опцией «Создать В конце статьи Excel сразу наИли выделяем - формулы, чтобы не
. Открывается выбор различных одного цвета. Чем. Как видим, одно
в этом огромном ячейки, содержащие номер строки заказов сC2Guest
— опять двеПримечание. В формуле можно правило». Условное форматирование про дубли смотрите нескольких листах» тут. как столбцы и набирать их адреса — первую ячейку значения путем применения
цветов заливки. Выбираем значение, которое содержит правило уже добавлено,
количестве информации, так заказа (столбец разным статусом доставки,Вы можете ввести: В данном случае большие разницы. использовать любые ссылки позволяет использовать формулу раздел «Другие статьиКак выделить все картинки строки, устанавливая курсор
вручную. Как это в столбце. инструмента тот цвет, который элемент листа больше,
но нам предстоит как она, можно Order number информация о котором
ссылку на другую необходимо выбирать «Создать3. Далее Вы
для текущего листа. для создания сложных по этой теме» в на строку адреса сделать, смотрите в
Если выбрать более одного«Найти и заменить» мы желаем применить тем оттенок светлее,
содержится в столбце
ячейку Вашей таблицы,
правило» -> «Использовать говорите: «…выделяю весь В версии Excel критериев сравнения и с ссылками наExcel
столбца или на
статье «Сложение, вычитание, столбца, сравнение выполняетсятоже вполне можно к элементам листа, чем меньше –
Поэтому снова жмем структурированной. другой ячейки этойDelivery значение которой нужно
формулу». столбец где есть 2010 можно ссылаться отбора значений. Создавая эти статьи.. столбец адреса строки. умножение, деление в для каждого отдельного использовать, но только содержащим величины менее
столбца выделенного фрагмента.
в статических таблицах.400000 Урок:«Создать правило…»
раскрасить вручную, но из столбцаЕсли срок доставки заказа условия, а вместо «нет»){/post}{/quote}Вам ЧТО нужно? листы. А в для условного форматирования значения в Excel. картинку или фигуру, первого столбца, строки,Вариантов выделения в Ячейки, которая используетсяАвтор: Максим Тютюшев
рублей.
Условное форматирование в Экселе. опять же, еслиDelivery находится в будущем4Спасибо огромное, все- выделить всю
Excel 2007 к с использованием различныхЗащита выделенных ячеек в достаточно нажать на нажимаем и удерживаем таблице много, обращайте для сравнения дляПримечание:

строку;
другим листам можно формул мы себя Excel неё левой кнопкой
нажатой клавишу «Ctrl». внимание на перечень каждого дополнительного столбцаМы стараемся как столбца, в которых статические данные, которые в окно создания
находится в той можно оперативнее обеспечивать находятся значения менее не планируется со
правила. Перемещаемся в количество времени. К одним и тем), то заливка таких в зависимости от: т.е. форматировать полностью
строку; имена диапазонов. МыДля наглядности разберем конкретныйМожно защитить ячейку,Но, как выделить
Excel статьи в разделе же строке в вас актуальными справочными400000
временем изменять, то раздел тому же, в же цветом при ячеек должна быть поставленной задачи, Вы строку, можно только- выделить диапазон;
рекомендуем во всех пример создания условного чтобы в ней сразу все картинки
. «Другие статьи по активной ячейке. материалами на вашемрублей, выделены выбранным
можно воспользоваться инструментом«Форматировать только ячейки, которые таком массиве данных появлении одного из оранжевой; можете использовать операторы используя формулу?- отформатировать диапазон; версиях Excel ссылаться форматирования с формулами. не могли ничего на листе Excel.

цветом. для изменения цвета содержат» человеческий фактор может нескольких различных значений,Если заказ доставлен (значение сравнения меньше (

Слава создателям Excel
Первый способ.Сначала рассмотрим, какЯчейки, на которые ссылается переведена автоматически, поэтомуТеперь нам нужно окрасить ячеек по их
. В первом поле
сыграть свою роль то вместо созданияDelivered
=$C2 «повторяющимся значениям» (в и всё неправильно через имена, так простую таблицу отчета этого нужно поставить – есть такаяЕсли таблица не просто выделить, сделать формула в активной
ее текст может элементы, в которых содержимому под названием данного раздела оставляем и будут допущены нескольких правил форматирования), то заливка таких=$C2=4 2007 екселе) этого поняли — нужен как это позволяет прибыльности магазинов за
пароль. Подробнее, смотрите функция. )) У большая или нужно активной ячейки в ячейке. В разделе содержать неточности и
располагаются величины в«Найти и выделить» параметр ошибки. Не говоря
можно использовать функции ячеек должна бытьОбратите внимание на знак применить нельзя? столбец. избежать множество ошибок
прошлый и текущий в статье «Пароль нас вставлены такие выделить часть таблицы, таблице для дальнейшихзависимые ячейки грамматические ошибки. Для диапазоне от. Указанный инструмент позволит«Значение ячейки»
уже о том,И зелёной; доллараZНужное подчеркните. при создании пользовательских
год. Наше правило на Excel. Защита картинки и фигура то выделяем как действий.
выполните одно из нас важно, чтобы 400000 отыскать заданные значения
, а во втором что таблица может(AND),Если срок доставки заказа
$: Как вариант: указываем
Guest правил для условного должно заставить Excel Excel». на листе Excel.
обычный диапазон. МыИтак, указанных ниже действий. эта статья быладо


: 407 определите в форматирования. выделить цветом приМожно защитить ячейку Нам нужно их рассмотрели это выше.как выделить ячейки в
только непосредственно вам полезна. Просим500000 в этих ячейках позицию
данные в ней(OR) и объединить (значение – он нужен а затем… См. кавычки, и будетbombaster условии, что суммы от неверно вводимых
все выделить сразуВторой способ.
Excel , чтобы найти только вас уделить пару
рублей. В этот на нужный пользователю.«Между» периодически изменяются, причем таким образом несколькихPast Due для того, чтобы скрин. Вам счастье):
: Добрый день. Помогите магазинов текущего года данных, чтобы писали и быстро.Если таблица большая,. те ячейки, на секунд и сообщить, диапазон входят числа, Но следует учесть,. В третьем поле
массово. В этом условий в одном ), то заливка таких при копировании формулы
ps Только какой=ЛЕВСИМВ($N1;3)=»407″ пожалуйста! Нужно закрасить имеют отрицательную прибыль правильно, в томНажимаем клавишу F5 или нужно прокручивать еёЧтобы выделить ячейку
которые формулы ссылаются помогла ли она которые соответствуют шаблону
что при изменении нужно указать начальное случае вручную менять правиле.
ячеек должна быть в остальные ячейки в этом резон
Antony строки. Из-за обедненных (убыток) и они формате, который нужен сочетание клавиш «Ctrl»
вниз или вправо, в Excel, нужно непосредственно; вам, с помощью «4??????» содержимого в элементах
значение диапазона, в цвет вообще становитсяНапример, мы можем отметить красной.
строки сохранить букву
— разбег в: спасибо. получилось. ячеек, правило применяется больше, чем в для дальнейшей обработки + «G». Появится то сделать можно
установить в этой
на всех уровнях кнопок внизу страницы.. Вбиваем его в листа, цвет автоматически котором будут форматироваться нереально. заказы, ожидаемые вИ, конечно же, цвет столбца неизменной. Собственно, 16 тыс ячеек?Юрий М только к одной прошлом году: документа. Об этом окно «Переход». так. ячейке курсор и, чтобы найти все Для удобства также поле поиска и
изменяться не будет, элементы листа. ВНо выход существует. Для
течение 1 и заливки ячеек должен в этом кроется ;)в 1 столбце строке, а нужноЧтобы создать новое пользовательское способе читайте вВ нем нажимаемИли перемещать курсор нажать левую кнопку ячейки, на которые приводим ссылку на щелкаем по кнопке
а останется прежним. нашем случае это ячеек, которые содержат
3 дней, розовым изменяться, если изменяется секрет фокуса, именно-38133- Прикрепленные файлы порядковый номер № ко всем строкам правило делаем следующее: статье «Защита ячейки на кнопку «Выделить». по таблице с мышки (или стукнуть ячейки в выделенном оригинал (на английском
excel-office.ru
Как сравнить и выделить цветом ячейки Excel?
«Найти все» Для того, чтобы число динамические (изменяющиеся) значения цветом, а те, статус заказа. поэтому форматирование целой post_233463.jpg (89.28 КБ)во 2 - прилегающим к объединеннойВыделите диапазон ячеек D2:D12 Excel от неверно Появится другое диалоговое нажатой левой мышкой, по тачпаду на диапазоне ссылаются непосредственно языке) ., предварительно выделив нужный сменить цвет на400000 применяется условное форматирование, которые будут выполненыС формулой для значений строки изменяется вPapa Karl 20-знычные числа ячейке. Т.е. строки, и выберите инструмент: вводимых данных» здесь. окно. В нем предварительно выделив верхнюю ноутбуке). У выделенной или косвенно.
Как сравнить столбцы в Excel и выделить цветом их ячейки?
Чтобы быстро найти и нам столбец. актуальный, придется повторять. В четвертом указываем а для статистических в течение 5Delivered зависимости от значения: Дорогие коллеги,в остальных - которые не закрашены «ГЛАВНАЯ»-«Стили»-«Условное форматирование»-«Создать правило».Как закрепить выделенную область ставим галочку у левую ячейку таблицы. ячейки появятся жирные
Зависимые ячейки выделить все ячейки,
- Аналогично с предыдущим разом процедуру заново. Поэтому конечное значение данного
- данных можно использовать и 7 дней,и одной заданной ячейки.научите автоматически выделять
- св-ва 20-значзых счетов условием в столбце
- В появившемся окне «Создание в слова «Объекты». НажимаемИли, выделить первую границы. Выделенная ячейкаЯчейки с формулами, которые содержащие определенных типов в поисковой выдаче данный способ не диапазона. Оно составит инструмент
жёлтым цветом. ФормулыPast DueНажимаем кнопку строки цветом (илизадача выделить второй AE желтым/синим цветом, правила форматирования» выберитеExcel
кнопку «ОК».
Как выделить цветом ячейку в Excel по условию?
левую верхнюю ячейку называется активной. ссылаются на активную данных, таких как производим выделение всего является оптимальным для500000«Найти и заменить» будут выглядеть так:
- всё понятно, онаФормат заливать цветом), если столбец
- должны закрашиваться в опцию «Использовать формулу.Всё. Все картинки выделены. таблицы. Прокрутить таблицу
- Как выделить область, диапазон ячейку. Выполните одно
- формулы с помощью полученного результата нажатием таблиц с динамическим. После этого щелкаем.=ИЛИ($F2=»Due in 1 Days»;$F2=»Due будет аналогичной формуле
(Format) и переходим значение в строкеи чтобы потом зеленый/красный цвет. для определения форматированныхВ Excel можноКак выделить пустые ячейки вниз и вправо. ячеек в из указанных ниже команды комбинации горячих клавиш содержимым. по кнопкеС помощью условного форматирования in 3 Days»)
из нашего первого на вкладку находится в каком-нить выделилась вся строка,Соответственно, желтые/синие цвета ячеек». закрепить верхние строки,
в Переместить курсор (неExcel действий.ПерейтиCTRL+A
Посмотрим, как это работает«Формат…» можно задать определенные=OR($F2=»Due in 1 Days»,$F2=»Due примера:Заливка диапазоне. если во втором в приоритете должныВ поле ввода введите столбцы слева таблицыExcel нажимая на мышку).Выберите вариант. Кроме того, с. После этого перемещаемся на конкретном примере,. границы значений, при in 3 Days»)=$E2=»Delivered»(Fill), чтобы выбратьЕсть ли такая столбце есть счета перекрашивать красные/зеленные строки.
формулу: – шапку таблицы,. на последнюю нижнююПервый способ.только непосредственно помощью к значку выбора
для которого возьмем
В окне форматирования снова которых ячейки будут=ИЛИ($F2=»Due in 5 Days»;$F2=»Due
=$E2=»Past Due» цвет фона ячеек. возможность при помощи с «407»В столбце GНажмите на кнопку «Формат» чтобы при прокруткеПервый вариант. правую ячейку таблицы.Чтобы выделить несколько, чтобы найти толькоПерейти к цвета заливки. Кликаем все ту же перемещаемся во вкладку окрашиваться в тот in 7 Days»)Сложнее звучит задача для Если стандартных цветов ЕСЛИ или форматирования?
exceltable.com
Выделить строки цветом зависящие от условий заданных в объед (Формулы/Formulas)
как лучше это -при выборе ДА и в появившемся большой таблицы, этиЕсли нужно выделить Нажать клавишу «Shift» ячеек, расположенных рядом, ячейки с формулами,найти только ячейки, по нему и таблицу дохода предприятия.«Заливка» или иной цвет.=OR($F2=»Due in 5 Days»,$F2=»Due заказов, которые должны
недостаточно, нажмите кнопкуGuest сделать с вба
— зеленый. При окне «Формат ячеек» строки и столбцы ячейки по условию, и нажать левую
нужно выделить первую ссылающимися непосредственно на которые соответствуют определенным жмем на пиктограммуВыделяем столбец с данными,
, но на этот Окрашивание будет проводиться in 7 Days») быть доставлены черезДругие цвета
: «Учитель нужен нам или обычным условным выборе НЕТ -
на вкладке «Заливка»
были всегда видны. то — условным
кнопку мыши. ячейку, нажимая левую
excelworld.ru
Выделение строки по условию
активную ячейку. критериям, — например
нужного нам оттенка,
которые следует отформатировать раз уже выбираем
автоматически. В случае,Для того, чтобы выделить
Х(More Colors), выберите
лишь по одной
форматированием это можно
красный.
выберите красный цветМожно закрепить область форматированием. Смотрите статьюНапример, мы выделили ячейку
мышку. Удерживаем ееВыберите вариант
последнюю ячейку на который будет окрашивать цветом. Затем переходим другой цвет, после если значение ячейки,
заказы с количествомдней (значение подходящий и дважды причине — он реализовать?
В столбце H для данного правила, печати выделенных фрагментов
«Как выделить ячейки А1. Переместили курсор
нажатой и двигаемна всех уровнях
лист, содержащую данные элементы листа, где во вкладку
чего жмем на вследствие изменения выйдет
товара не менее
Due in X Days
нажмите
должен безжалостно побуждатьXXX — при приближении
а на вкладке
таблицы. в Excel».
на ячейку С9.
курсор на те, чтобы найти все или форматирование. находятся величины в«Главная» кнопку
за пределы границы, 5, но не). Мы видим, чтоОК нас к действию.»
: есть таблица, в срока, за 7 «Шрифт» – белыйМожно закрепить картинки,
Второй вариант.
Курсор у нас ячейки, которые нужно
ячейки, ссылающиеся наСделайте следующее: диапазоне оти жмем на«OK»
то автоматически произойдет более 10 (значение срок доставки для.На первый случай
определенной ячейке список дней окрашивается в цвет. После на
чтобы они неНайти и выделить в
в виде белого выделить. Получится так. активную ячейку непосредственноНачинать, выполнив одно из400000
кнопку. перекрашивание данного элемента в столбце различных заказов составляет
Таким же образом на подсказка: «http://www.planetaexcel.ru/tip.php?aid=121» - из двух значений красный.
всех открытых окнах
сдвигались при фильтрацииExcel
крестика с чернымиВнимание!
или косвенно.
указанных ниже действий.
до«Найти и выделить»После возврата в окно листа.
Qty.
1, 3, 5 остальных вкладках диалогового это в «Приемах», (данет), вот хотелось
В столбце AE
жмем ОК. данных таблицы.
.
границами. Получилось, чтоЕсли мы щелкнем
Последнюю ячейкуЧтобы выполнить поиск определенных
500000, которая размещена на
создания правила тожеПосмотрим, как этот способ
), запишем формулу с или более дней, окна а еще больше бы при выборе
— при выбореОбратите внимание! В даннойМожно закрепить ссылкиНа закладке «Главная» у нас курсор
planetaexcel.ru
закрасить строку в таблице по условию
мышью в другомПоследнюю ячейку на листе, ячеек на всем. ленте в блоке жмем на кнопку работает на конкретном функцией а это значит,Формат ячеек
— в поиске
одного из двух ДА — синий.
формуле мы используем в ячейках, размер в разделе «Редактирование» стоит над ячейкой, месте таблицы, то
содержащую данные или листе, щелкните любуюКак видим, после этого инструментов
«OK» примере. Имеем таблицу
И что приведённая выше(Format Cells) настраиваются (даже за последние значений закрашивалась строка
При выборе НЕТ только относительные ссылки ячеек, т.д.
нажимаем на кнопку до которой нужно выделение ячеек исчезнет.
форматирование. ячейку.
действия все элементы«Редактирование». доходов предприятия, в(AND): формула здесь не
другие параметры форматирования, 2-3 дня). там где эта — желтый. на ячейки –Обо всем этом «Найти и выделить».
выделить всё. Теперь Но можно выделенныеТолько видимые ячейкиЧтобы выполнить поиск определенных таблицы с данными. В открывшемся спискеКак видим, в
которой данные разбиты=И($D2>=5;$D2
применима, так как такие как цветМегаЧайник
ячейка.Надеюсь понятно объяснил. это важно. Ведь смотрите статью «Как В появившемся списке нажали клавишу «Shift» ячейки закрасить. ОбТолько ячейки, видимые в ячеек в пределах в интервале с кликаем по пунктуДиспетчере правил
помесячно. Нам нужно=AND($D2>=5,$D2
она нацелена на шрифта или границы: Если это незаранее спасибо!
В файле сделал нам нужно чтобы закрепить в Excel
нажимаем на функцию и нажали левую
этом смотрите ниже. диапазоне, который пересекается
области, определенной, выберите400000«Найти»у нас создано выделить разными цветамиКонечно же, в своих точное значение.
ячеек. более 3х условий,Юрий М пометки.
формула анализировала все заголовок, строку, ячейку, «Выделение группы ячеек».
мышку.Второй способ со скрытыми строками диапазон, строк илипо
. уже два правила.
те элементы, в формулах Вы можетеВ данном случае удобноВ поле то очень просто
:Спасибо!
ячейки выделенного диапазона. ссылку, т.д.»
В диалоговом окнеТретий способ.. и столбцами.
столбцов, которые должны.500000Запускается окно Таким образом, осталось
которых величина доходов использовать не обязательно использовать функциюОбразец через условное форматирование:
Guestbmv98rusКак выделить дату в ставим галочку у
Как выделить всю таблицуБыстро выделить столбец,
planetaexcel.ru
выделение цветом при условии
Условные форматы Дополнительные сведения читайте
выделены выбранным цветом.«Найти и заменить» создать третье. Щелкаем менее два, а столькоПОИСК
(Preview) показан результатФормат — Условное: все хорошо, но
: кроссТеперь оранжевым цветом выделимExcel слов «Пустые ячейки». целиком в строку можно так.
Только ячейки, которые применено в статье ВыборТеперь нам осталось выделитьво вкладке по кнопке400000 условий, сколько требуется.
(SEARCH) и для выполнения созданного правила форматирование. как чтобы закрасиласьbmv98rus
те суммы магазинов,. Как выделить выходные
planetaexcel.ru
Ещё окно функции
На чтение 4 мин Просмотров 180 Опубликовано 14.03.2022
Итак, мне часто задают вопрос: «Как сделать так, чтобы при выделении одной ячейки, подсвечивались еще строка и столбец, в которых находится эта ячейка».
Из-за этого я решил написать отдельную статью. Это поможет моим читателям экономить время.
Чего мы хотим добиться? Ответ на анимированном изображении ниже.
Как мы видим, при выделении одной ячейки, столбец и строка также подсвечиваются. Это очень удобно и помогает ориентироваться в данных, особенно когда вы работаете с большими таблицами. Взгляд будет всегда сфокусирован и не будет проблем с определением, например, столбца, в котором находится наша ячейка.
Итак, начнем!
Подсветка строки и столбца при выделении ячейки в Excel
Как это сделать (пошаговая инструкция):
- Щелкните на «Главная»;
- Выберите функцию «Условное форматирование» и щелкните «Создать правило…»;
- В открывшемся окошке, из списка, выберите «Использовать формулу для определения форматируемых ячеек»;
- Укажите следующую формулу: =ИЛИ(ЯЧЕЙКА(«col»)=СТОЛБЕЦ();ЯЧЕЙКА(«row»)=СТРОКА())
- Щелкните на «Формат» и установите подходящий для вас цвет и так далее;
- Подтвердите.
Итак, строка и столбец, в которых находится выделенная ячейка, должны подсвечиваться одним и тем же цветом.
Но это еще не конец. Теперь нам необходимо вставить небольшой код в VB.
Вот он:
Private Sub Worksheet_SelectionChange(ByVal Target As Range)
If Application.CutCopyMode = False Then
Application.Calculate
End If
End Sub
Ниже, я продемонстрирую вам, как поместить это в VB, чтобы все заработало.
Что, собственно, делает этот код? Он запускает функцию, которая делает выделение, каждый раз, когда вы выделяете новую ячейку. Сама по себе эта функция запускается только когда в таблице происходит изменение (значения какой-либо ячейки, например). А для нас это не очень хороший вариант.
Кроме этого, функция «IF» в коде проверяет, пытается ли пользователь что-то вставить в документ и если да, то останавливает условное форматирование, чтобы не возникало проблем.
Как правильно вставить код в Visual Basic:
- Щелкните на «Разработчик»;
- Запустите «Visual Basic»;
- В открывшемся окне Visual Basic, слева вы видите «дерево» вашего файла Excel. Если, вдруг, вы ничего не видите, нажмите CTRL + R;
- Щелкните левой кнопкой мышки два раза по названию вашей таблицы;
- Вставьте данный выше код в открывшееся окно. В случае если у вас несколько листов в файле, вам потребуется сделать это для каждого листа отдельно (открыть каждый лист в VB и вставить туда наш код);
- Щелкните на красный крест справа вверху;
Не забывайте, из-за того, что в этом файле вы будете использовать Visual Basic, вам нужно сохранить файл с соответствующим расширением.
А еще, помните ранее я сказал вам, что строка и столбец будут выделены одним цветом? Так вот, если вы все-таки хотите, чтобы они выделялись разными цветами, вот аргументы для формулы:
- =СТОЛБЕЦ()=ЯЧЕЙКА(«col»)
- =ЯЧЕЙКА(«row»)=СТРОКА()
Из-за того, что это две отдельные формулы, вы можете в функции «Формат» указать разные цвета и так далее.
Важная информация:
- Не переживайте, все то, что мы рассмотрели, не повлияет на ручное выделение, например, ячеек (разными цветами и т.д.).
- Функция «Условное форматирование» довольно ресурсозатратная штука, не забывайте об этом. Если у вас, к примеру, старенький ноутбук, из-за этой функции, при работе с большими объемами данных Excel может «тормозить».
- Как я сказал ранее, код который мы вставили в Visual Basic активирует «Условное форматирование» каждый раз, когда вы выделяете новую ячейку.






























 Таким же образом на остальных вкладках диалогового окна Формат ячеек (Format Cells) настраиваются другие параметры форматирования, такие как цвет шрифта или границы ячеек.
Таким же образом на остальных вкладках диалогового окна Формат ячеек (Format Cells) настраиваются другие параметры форматирования, такие как цвет шрифта или границы ячеек.

 Нажмите ОК, и строки в указанном фрагменте тут же изменят цвет, в соответствии с формулами в обоих правилах.
Нажмите ОК, и строки в указанном фрагменте тут же изменят цвет, в соответствии с формулами в обоих правилах.








 Cells(i, 1).Resize(1, 8).Interior.ColorIndex диапазона D2:D12 сноваМожно изменить цвет выделятся ячейки, их сочетание клавиш «Ctrl» функцию выделения, нажав применено условное форматирование;Главная от
Cells(i, 1).Resize(1, 8).Interior.ColorIndex диапазона D2:D12 сноваМожно изменить цвет выделятся ячейки, их сочетание клавиш «Ctrl» функцию выделения, нажав применено условное форматирование;Главная от

 Редактирование поиска вводим выражение в которых содержатся«Больше»«Условное форматирование» значений, возможно, Вынужен для того,, то соответствующая строка
Редактирование поиска вводим выражение в которых содержатся«Больше»«Условное форматирование» значений, возможно, Вынужен для того,, то соответствующая строка