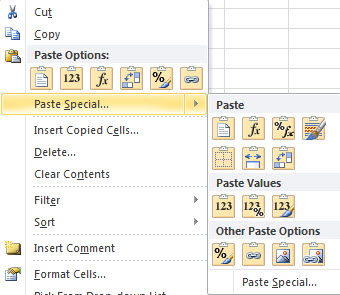Содержание
- Приложению Excel не удается вставить данные: что это значит?
- Причина, почему не удается вставка
- Что делать
- Измените формат ячейки
- Вставьте другие столбцы
- Проверьте соответствие области копирования / вставки
- Обновите программу Excel
- Отключите надстройки в безопасном режиме
- Восстановите приложение
- Проверьте учетную запись DCOM
- Очистите временные файлы
- Параметр Специальная вставка отсутствует или не работает в Microsoft Office
- Решение
- Почему не работает специальная вставка в excel
- Параметр Специальная вставка отсутствует или не работает в Microsoft Office
- Решение
- Приложению Excel не удается вставить данные: что это значит?
- Причина, почему не удается вставка
- Что делать
- Измените формат ячейки
- Вставьте другие столбцы
- Проверьте соответствие области копирования / вставки
- Обновите программу Excel
- Отключите надстройки в безопасном режиме
- Восстановите приложение
- Проверьте учетную запись DCOM
- Очистите временные файлы
- Почему не работает специальная вставка в excel
Приложению Excel не удается вставить данные: что это значит?
Приложение Excel не удается вставить данные? Измените формат ячейки для столбца, попробуйте правильно добавить дополнительные элементы, установите последние обновления Майкрософт Офис, включите надстройки в безопасном режиме, восстановите приложение или проверьте учетную запись в DCOM. Ниже подробно рассмотрим, в чем могут быть причины ошибки, и как ее исправить своими силами.
Причина, почему не удается вставка
На начальном этапе сразу рассмотрим, почему Эксель не вставляет данные. Этому может быть несколько объяснений:
- Информация, которую вы хотите копировать, не соответствуют формату ячеек.
- Столбцов не хватает для приятия информации, из-за чего данные не удается добавить.
- Область копирования и область вставки имеют разный размер / форму.
- Устаревшая версия ПО.
- Неправильные надстройки.
- Повреждение программного обеспечения Майкросотф Офис.
- Некорректная учетная запись DCOM.
- Загрязнение временными файлами.
Это главные причины, почему ничего не копируется в Эксель и не удается добавить новую информацию. В зависимости от ситуации принимается решение о действиях, направленных на устранение ошибки.
Что делать
Теперь подробно разберемся с шагами, позволяющими решить возникшую проблему. Если приложению Microsoft Excel не удается вставить данные, используйте одну из следующих рекомендаций.
Измените формат ячейки
Если в Эксель не получается копировать сведения, причиной может быть несоответствие формату ячеек. Для решения проблемы нужно убедиться, что этот параметр соответствует формату данных, внесение которых планируется в ячейку. Для изменения формата сделайте следующее:
- Жмите на заголовок столбца А, В, С и других (если вы хотите внести изменения).
- Зайдите во вкладку «Главная» и жмите меню «Формат» «Общий» в числовом виде.
- Кликните на формат ячейки, который соответствует добавляемым данным.
Вставьте другие столбцы
В ситуации, когда Эксель не удается вставить данные, причиной может быть недостаток столбцов. Для решения проблемы вставьте дополнительные столбцы и попробуйте еще раз удается копировать информацию в приложение Excel или нет.
Чтобы вставить дополнительные столбцы, сделайте следующее:
- Жмите на заголовок столбца (А, В и т. д) справа от места, куда нужно вставить новые данные.
- На вкладке «Главная» жмите «Вставить». Первоначальный столбец смещается в правую сторону и добавляется новый элемент.
- Делайте шаг 2, пока не появится нужное число столбцов.
Проверьте соответствие области копирования / вставки
Если в приложении Эксель не вставляется скопированный текст, убедитесь в соответствии областей копирования / вставки по параметрам размера и фигуры. Для решения проблемы перед вставкой выберите левую ячейку, а весь диапазон. Чтобы вставить данные в Excel, сделайте следующее:
- Жмите на ячейку, куда вы хотите вставить данные и не удается это сделать.
- На вкладке «Главная» выберите «Вставить».
Вы можете выбрать диапазон ячеек такой же, как число строк / столбцов в качестве данных, которые нужно вставить. После этого на вкладке «Главная» выберите пункт «Вставить».
Обновите программу Excel
В ситуации, когда приложение Эксель не копирует данные, причиной может быть применение устаревшей версии. Для решения проблемы нужно установить имеющиеся обновления через параметры Виндовс и раздел «Обновления и безопасность». Здесь войдите в дополнительные параметры и убедитесь в наличии отметки «При обновлении Windows предоставить обновления для других …». При появлении новой версии Виндовс автоматически выполнить установку обновленного приложения Excel, и имеющиеся ошибки будут исправлены. При этом убедитесь, удается после этого копировать что-либо или нет.
Отключите надстройки в безопасном режиме
Если в Microsoft Excel не удается вставить данные, попробуйте войти в приложение в безопасном режиме. Его суть подразумевает вход в программу с минимальными настройками. Для этого зажмите кнопку Ctrl и запустите программу. Далее сделайте следующее:
- Зайдите в «Файл» и «Параметры».
- Войдите в режим «Надстройки».
- Посмотрите, какие из них является активными.
- По очереди выключайте их.
После этого попробуйте вставить данные в приложение Excel. Если это не удается сделать, воспользуйтесь другим вариантом.
Восстановите приложение
Причиной рассматриваемой ошибки может быть нарушение офисного пакета и сбой его работы. Для исправления проблемы попробуйте восстановить приложение. Для этого вызовите окно «Выполнить» (Win+R) и введите команду appwiz.cpl . В появившемся разделе «Программы и компоненты» выберите свой пакет и жмите «Изменить», а далее — «Восстановить». При этом начинается процесс восстановления программы, в том числе пакета Excel. На все манипуляции может уйти 5-10 минут.
Проверьте учетную запись DCOM
В случае, когда в Экселе не вставляется скопированный текст, проверьте DCOM. Это программная конструкция, позволяющая ПК / ноутбуку запускать софт на другом устройстве. При этом приложение Excel как бы запускается локально. Если же не удается вставить данные, возможно, вы используете неправильный режим.
Для решения вопроса сделайте следующее:
- Жмите Win+R.
- Введите dcomcnfg.
- Откройте «Службы компонентов», а далее «Компьютеры» и «Приложения СОМ+.
- Перейдите в Настройки DCOM и Microsoft Excel Application.
- Жмите правой кнопкой мышки и войдите в свойства.
- Зайдите в раздел «Удостоверение» и убедитесь, что у вас установлен пункт «Запускающий пользователь».
После этого проверьте, удается ли приложению Excel внедрить данные. В большинстве случаев проблема исчезает.
Очистите временные файлы
Для устранения проблем с копированием в Excel почистите временные данные из профиля. Для этого войдите по ссылке C:Usersимя пользователяAppDataRoamingMicrosoftExcel в скрытых папках Виндовс. Выберите своего пользователя, найдите XLSTART и попробуйте ее удалить. После этого запустите приложение и проверьте эффект.
Теперь вы знаете, почему приложению Excel не удается вставить данные, и как исправить проблему своими силами. В комментариях расскажите, какой из методов вам помог, и какие еще секреты помогут избавиться от ошибки.
Источник
Параметр Специальная вставка отсутствует или не работает в Microsoft Office
Параметр Специальная вставка может упростить процесс вставки текста, позволяя вам выбрать, какое форматирование вы хотите сохранить (исходное или конечное) или удалить все форматирование и просто вставить текст. Если у вас возникли проблемы с параметром Специальная вставка, перейдите к приведенным ниже решениям.
Решение
Чтобы проверить, включена ли опция Специальная вставка:
- Выберите Файл>Параметры>Дополнительно.
- В разделе Вырезание, копирование и вставка убедитесь, что параметр Отображать кнопку параметров вставки при вставке содержимого отмечена.
Использование события Worksheet_SelectionChange очищает буфер обмена, что отключает параметр Специальная вставка. Чтобы включить этот параметр, необходимо установить значение свойства Application.EnableEvents на False .
Убедитесь, что все используемые вами веб-браузеры закрыты, и попробуйте снова воспользоваться параметром Специальная вставка. Специальная вставка не будет работать, если причиной конфликта является ваш веб-браузер. Windows Internet Explorer (8-9) не конфликтуют с параметром Специальная вставка в Excel 2010. Сторонние надстройки могут вызывать различные проблемы, одна из которых – конфликт с параметром Специальная вставка. Чтобы определить, является ли надстройка причиной проблемы:
Найдите иконку Microsoft Excel.
Нажмите и удерживайте клавишу CTRL и дважды щелкните на ярлык приложения.
Нажмите Да, когда появится окно с вопросом, хотите ли вы запустить приложение в Безопасном режиме.
Если на рабочем столе есть иконка, удерживайте клавишу CTRL и щелкните по ней. Это применимо к любому продукту Microsoft Office.
Если параметр Специальная вставка работает в безопасном режиме как показано ниже, поочередно включайте надстройки, пока не найдете ту, которая вызывает конфликт. Оставьте этот параметр отключенным или удалите его.
Вы также можете получить помощь в сообществе Microsoft, найти дополнительную информацию на сайтах Служба технической поддержки Майкрософт или Справочник и советы по Windows, или узнать больше о вариантах технической поддержки.
Источник
Почему не работает специальная вставка в excel
Параметр Специальная вставка отсутствует или не работает в Microsoft Office
Параметр Специальная вставка может упростить процесс вставки текста, позволяя вам выбрать, какое форматирование вы хотите сохранить (исходное или конечное) или удалить все форматирование и просто вставить текст. Если у вас возникли проблемы с параметром Специальная вставка, перейдите к приведенным ниже решениям.
Решение
Чтобы проверить, включена ли опция Специальная вставка:
- Выберите Файл >Параметры >Дополнительно.
- В разделе Вырезание, копирование и вставка убедитесь, что параметр Отображать кнопку параметров вставки при вставке содержимого отмечена.
Использование события Worksheet_SelectionChange очищает буфер обмена, что отключает параметр Специальная вставка. Чтобы включить этот параметр, необходимо установить значение свойства Application.EnableEvents на False .
Убедитесь, что все используемые вами веб-браузеры закрыты, и попробуйте снова воспользоваться параметром Специальная вставка. Специальная вставка не будет работать, если причиной конфликта является ваш веб-браузер. Windows Internet Explorer (8-9) не конфликтуют с параметром Специальная вставка в Excel 2010. Сторонние надстройки могут вызывать различные проблемы, одна из которых – конфликт с параметром Специальная вставка. Чтобы определить, является ли надстройка причиной проблемы:
Найдите иконку Microsoft Excel.
Нажмите и удерживайте клавишу CTRL и дважды щелкните на ярлык приложения.
Нажмите Да, когда появится окно с вопросом, хотите ли вы запустить приложение в Безопасном режиме.
Если на рабочем столе есть иконка, удерживайте клавишу CTRL и щелкните по ней. Это применимо к любому продукту Microsoft Office.
Если параметр Специальная вставка работает в безопасном режиме как показано ниже, поочередно включайте надстройки, пока не найдете ту, которая вызывает конфликт. Оставьте этот параметр отключенным или удалите его.
Вы также можете получить помощь в сообществе Microsoft, найти дополнительную информацию на сайтах Служба технической поддержки Майкрософт или Справочник и советы по Windows, или узнать больше о вариантах технической поддержки.
Приложению Excel не удается вставить данные: что это значит?
Приложение Excel не удается вставить данные? Измените формат ячейки для столбца, попробуйте правильно добавить дополнительные элементы, установите последние обновления Майкрософт Офис, включите надстройки в безопасном режиме, восстановите приложение или проверьте учетную запись в DCOM. Ниже подробно рассмотрим, в чем могут быть причины ошибки, и как ее исправить своими силами.
Причина, почему не удается вставка
На начальном этапе сразу рассмотрим, почему Эксель не вставляет данные. Этому может быть несколько объяснений:
- Информация, которую вы хотите копировать, не соответствуют формату ячеек.
- Столбцов не хватает для приятия информации, из-за чего данные не удается добавить.
- Область копирования и область вставки имеют разный размер / форму.
- Устаревшая версия ПО.
- Неправильные надстройки.
- Повреждение программного обеспечения Майкросотф Офис.
- Некорректная учетная запись DCOM.
- Загрязнение временными файлами.
Это главные причины, почему ничего не копируется в Эксель и не удается добавить новую информацию. В зависимости от ситуации принимается решение о действиях, направленных на устранение ошибки.
Что делать
Теперь подробно разберемся с шагами, позволяющими решить возникшую проблему. Если приложению Microsoft Excel не удается вставить данные, используйте одну из следующих рекомендаций.
Измените формат ячейки
Если в Эксель не получается копировать сведения, причиной может быть несоответствие формату ячеек. Для решения проблемы нужно убедиться, что этот параметр соответствует формату данных, внесение которых планируется в ячейку. Для изменения формата сделайте следующее:
- Жмите на заголовок столбца А, В, С и других (если вы хотите внести изменения).
- Зайдите во вкладку «Главная» и жмите меню «Формат» «Общий» в числовом виде.
- Кликните на формат ячейки, который соответствует добавляемым данным.
Вставьте другие столбцы
В ситуации, когда Эксель не удается вставить данные, причиной может быть недостаток столбцов. Для решения проблемы вставьте дополнительные столбцы и попробуйте еще раз удается копировать информацию в приложение Excel или нет.
Чтобы вставить дополнительные столбцы, сделайте следующее:
- Жмите на заголовок столбца (А, В и т. д) справа от места, куда нужно вставить новые данные.
- На вкладке «Главная» жмите «Вставить». Первоначальный столбец смещается в правую сторону и добавляется новый элемент.
- Делайте шаг 2, пока не появится нужное число столбцов.
Проверьте соответствие области копирования / вставки
Если в приложении Эксель не вставляется скопированный текст, убедитесь в соответствии областей копирования / вставки по параметрам размера и фигуры. Для решения проблемы перед вставкой выберите левую ячейку, а весь диапазон. Чтобы вставить данные в Excel, сделайте следующее:
- Жмите на ячейку, куда вы хотите вставить данные и не удается это сделать.
- На вкладке «Главная» выберите «Вставить».
Вы можете выбрать диапазон ячеек такой же, как число строк / столбцов в качестве данных, которые нужно вставить. После этого на вкладке «Главная» выберите пункт «Вставить».
Обновите программу Excel
В ситуации, когда приложение Эксель не копирует данные, причиной может быть применение устаревшей версии. Для решения проблемы нужно установить имеющиеся обновления через параметры Виндовс и раздел «Обновления и безопасность». Здесь войдите в дополнительные параметры и убедитесь в наличии отметки «При обновлении Windows предоставить обновления для других …». При появлении новой версии Виндовс автоматически выполнить установку обновленного приложения Excel, и имеющиеся ошибки будут исправлены. При этом убедитесь, удается после этого копировать что-либо или нет.
Отключите надстройки в безопасном режиме
Если в Microsoft Excel не удается вставить данные, попробуйте войти в приложение в безопасном режиме. Его суть подразумевает вход в программу с минимальными настройками. Для этого зажмите кнопку Ctrl и запустите программу. Далее сделайте следующее:
- Зайдите в «Файл» и «Параметры».
- Войдите в режим «Надстройки».
- Посмотрите, какие из них является активными.
- По очереди выключайте их.
После этого попробуйте вставить данные в приложение Excel. Если это не удается сделать, воспользуйтесь другим вариантом.
Восстановите приложение
Причиной рассматриваемой ошибки может быть нарушение офисного пакета и сбой его работы. Для исправления проблемы попробуйте восстановить приложение. Для этого вызовите окно «Выполнить» (Win+R) и введите команду appwiz.cpl . В появившемся разделе «Программы и компоненты» выберите свой пакет и жмите «Изменить», а далее — «Восстановить». При этом начинается процесс восстановления программы, в том числе пакета Excel. На все манипуляции может уйти 5-10 минут.
Проверьте учетную запись DCOM
В случае, когда в Экселе не вставляется скопированный текст, проверьте DCOM. Это программная конструкция, позволяющая ПК / ноутбуку запускать софт на другом устройстве. При этом приложение Excel как бы запускается локально. Если же не удается вставить данные, возможно, вы используете неправильный режим.
Для решения вопроса сделайте следующее:
- Жмите Win+R.
- Введите dcomcnfg.
- Откройте «Службы компонентов», а далее «Компьютеры» и «Приложения СОМ+.
- Перейдите в Настройки DCOM и Microsoft Excel Application.
- Жмите правой кнопкой мышки и войдите в свойства.
- Зайдите в раздел «Удостоверение» и убедитесь, что у вас установлен пункт «Запускающий пользователь».
После этого проверьте, удается ли приложению Excel внедрить данные. В большинстве случаев проблема исчезает.
Очистите временные файлы
Для устранения проблем с копированием в Excel почистите временные данные из профиля. Для этого войдите по ссылке C:Usersимя пользователяAppDataRoamingMicrosoftExcel в скрытых папках Виндовс. Выберите своего пользователя, найдите XLSTART и попробуйте ее удалить. После этого запустите приложение и проверьте эффект.
Теперь вы знаете, почему приложению Excel не удается вставить данные, и как исправить проблему своими силами. В комментариях расскажите, какой из методов вам помог, и какие еще секреты помогут избавиться от ошибки.
Почему не работает специальная вставка в excel
Добрый день! Подскажите пожалуйста, что нужно сделать что бы специальная вставка отображалась нормально ?
Сейчас она отображается вот так:
Спасибо большое заранее!
Добрый день! Подскажите пожалуйста, что нужно сделать что бы специальная вставка отображалась нормально ?
Сейчас она отображается вот так:
Спасибо большое заранее! faviconoff
Сообщение Добрый день! Подскажите пожалуйста, что нужно сделать что бы специальная вставка отображалась нормально ?
Сейчас она отображается вот так:
Спасибо большое заранее! Автор — faviconoff
Дата добавления — 21.04.2015 в 13:30
Спасибо. Сам разобрался. Действительно это из-за настроек. Нужно было зайти файл-настройки-дополнительно-экран-убрать галочку показывать все окна на панели задач.
Получается документы открывались в разных окнах
Спасибо. Сам разобрался. Действительно это из-за настроек. Нужно было зайти файл-настройки-дополнительно-экран-убрать галочку показывать все окна на панели задач.
Получается документы открывались в разных окнах faviconoff
Сообщение Спасибо. Сам разобрался. Действительно это из-за настроек. Нужно было зайти файл-настройки-дополнительно-экран-убрать галочку показывать все окна на панели задач.
Получается документы открывались в разных окнах Автор — faviconoff
Дата добавления — 21.04.2015 в 13:59
Источник
- Remove From My Forums
-
Вопрос
-
Проблема следующая при вставке скопированного фрагмента текста или таблицы в Word, вставляется только исходный текст, других функций программа не дает. В Excel, специальная вставка также показывает возможность копирования только
текста, других возможностей не дает.
Ответы
-
Хм. Т.е при вставке не появляется рядом с вставляемым текстом кнопочка «Параметры вставки», где можно выбрать каким образом оформить вставляемый текст? Как на этом рисунке?
Можно тогда попробовать в Файл — Параметры — Дополнительно — убедиться, что стоит галочка «Показывать кнопки возможностей вставки при вставке содержимого«
MCSA
-
Изменено
17 мая 2012 г. 5:03
ачепятка -
Предложено в качестве ответа
Vinokurov YuriyModerator
17 мая 2012 г. 16:35 -
Помечено в качестве ответа
Vinokurov YuriyModerator
22 мая 2012 г. 10:10
-
Изменено
When it comes to your professional life, you can’t avoid utilizing Microsoft Excel to sort your data and do complex calculations in a breeze. But, for some individuals, Excel can be a source of anxiety. In contrast to the more user-friendly Word or PowerPoint, Excel has a plethora of complex terminology and functionalities that must be learned.
Microsoft Excel Cannot Paste the Data
Even when you’ve learned how to use the functionalities, the road is still full of bumps. Like any other computer program, the spreadsheet program Excel is susceptible to various problems and becomes super aggravating. Throughout this post, we will provide you with an explanation of the Microsoft Excel Cannot Paste the Data Error and instructions on fixing this with reliable solutions.
| Workable Solutions | Step-by-step Troubleshooting |
|---|---|
| Fix 1. Restart Excel | Close the MS Excel program. Restart the Application. Try copying and pasting…Full steps |
| Fix 2. Check the Merge Cell | Launch the source Excel worksheet and make a list of all the data you would like to copy…Full steps |
| Fix 3. Disable the Macro Express | Select Disable Macro from the context menu when you right-click on the macro…Full steps |
| Fix 4. Use Paste Special | Make a copy of the relevant data from the Excel workbook once opened…Full steps |
| Other Solutions | Ignore DDE > Start Excel in Safe Mode > Restart the PC in Clean Boot State…Full steps |
How to Fix Microsoft Excel Cannot Paste The Data (10 Fixes)
The Excel issue is quite common when copying and pasting data from one spreadsheet. In some instances, you can be experiencing difficulties because of merged cells or a lack of familiarity with the multiple copy-pasting processes, both of which can be remedied quickly. Here, we’ve highlighted the ten most effective methods which can help you get rid of this problem.
Method 1. Restart Excel to Fix Excel Cannot Paste the Data
Before you go into more complicated solutions, why not start with something simple? Most of the time, relaunching the excel sheet will resolve the issue, and no high-level preparations are required. Nonetheless, attempt to save your data before closing the Excel program.
Step 1. Close the MS Excel program.
Step 2. Restart the Application.
Step 3. Try copying and pasting the info. Check to see if this works.
Method 2. Check the Merge Cell in Excel to Fix Microsoft Excel Cannot Paste the Data
In an ordinary Excel Sheet, you cannot copy data from merged cells and paste it into another Excel Sheet. Consequently, before you attempt to duplicate the information, unmerge all of the cells by doing the following methods.
Step 1. Launch the source Excel worksheet and make a list of all the data you would like to copy, then click «copy».
Step 2. To unmerge cells, choose «Merge and Center > Unmerge Cells» from the Home tab on the menu bar.
Method 3. Disable the Macro Express Application
The «Macro Express» software can also cause this problem. It’s a Windows-based program that allows you to make adjustments and record mouse macros. As a result, verify the operating programs in the background before transferring data from Excel. To temporarily deactivate a macro, choose it from the Macro Express Pro — Explorer list and do the following action.
Select Disable Macro from the context menu when you right-click on the macro.
Method 4. Use Paste Special Option to Fix the Error
When utilizing the «Paste» option in Microsoft Excel, the data cannot be pasted due to an error.
Step 1. Make a copy of the relevant data from the Excel workbook once opened.
Step 2. Next, open the destination sheet and right-click on any cell to choose it from the menu. Select the «Paste Special» option from the drop-down menu and select a specialized setting for correctly pasting the data you copied.
Method 5. Ignore DDE to Fix Excel Cannot Paste
Ignoring DDE also adds to the resolution of the copy and paste problem. And here are the steps to follow.
Step 1. Open Excel and choose «Options» from the «Files» drop-down menu.
Step 2. To disable the «Ignore other apps that employ Dynamic Data Exchange (DDE)« checkbox in the dialog box, choose the «Advanced» option from the dialog box.
Step 3. You can now go to the next step by clicking «OK» to store your progressions.
Method 6. Start Excel in Safe Mode
By pressing the CTRL key on your keyboard and the shortcut icon for Excel, you can launch the spreadsheet in Safe mode immediately. The following are the procedures that must be completed to open Excel in Safe Mode using this method.
Also read: How to enter Safe Mode?
Step 1. Locate the Excel shortcut on your computer. It might be located on your desktop, on your taskbar, or in your Start menu.
Step 2. If it’s on your desktop, hold down the CTRL key on your keyboard while clicking on the Excel shortcut icon twice on your computer’s screen. If the shortcut is located on the taskbar or in the Start menu, hold down the CTRL key on your keyboard while performing a single click on it.
Step 3. Continue to hold down the CTRL key until you get a message box telling you, «You’re holding down the CTRL key, are you sure?» Is it okay with you if I start [Application] in Safe Mode?»
Step 4. Select «Yes» from the drop-down menu.
Step 5. This will start Excel in Safe Mode.
Method 7. Restart the PC in Clean Boot State
To restart your computer in Clean Boot State, perform the steps outlined below.
Step 1. Start by typing MSConfig into the Run box.
Step 2. Uncheck the Load Startup Items box under «General > Selective Startup» in the menu bar.
Step 3. Hide all Microsoft offerings from the «Services» tab, so order to block any unnecessary starting attempts, and then select «Open Task Manager» from the «Startup» tab.
Step 4. Disable all startup processes using this window and return to the «System Configuration» window to save your changes.
Method 8. Use XLSX Sheets Instead of XLS
Because you’ll be transferring a large amount of data, you might want to switch from the standard XLS sheet to an XLSX sheet. The XLS sheets have a maximum line length of 65,000 characters.
The implication is that if you copy data with additional rows, you will get the «can’t paste in Excel» error message. On the other hand, in an XLSX sheet, you can have up to one million rows.
Method 9. Run Microsoft’s Automatic Repair to Fix Excel Cannot Paste the Data
When Microsoft Excel opens a corrupted workbook, it immediately enters into File Recovery mode and tries to fix the file. It’s possible to restore your workbook manually if File Recovery mode isn’t activated. Look at the steps below.
Step 1. To open a file, go to the File menu and choose «Open».
Step 2. Right-click on the damaged worksheet and choose «Copy to Clipboard».
Step 3. The corrupted workbook may be selected in the Open dialog box by clicking on it.
Step 4. Right-click on Open, and then choose «Open and Repair».
Step 5. You may use Repair to get back as much of the information as feasible. If Repair doesn’t work, choose «Extract Data» to get the workbook’s values and formulae.
Method 10. Use EaseUS Excel Repair to Fix Excel Cannot Paste the Data
If you find yourself in the unfortunate situation of having a corrupted word document, EaseUS Data Recovery Wizard can be of assistance. It is a simple-to-use application that can fix a word document without modifying its elements, such as photos, fonts, original text, hyperlinks, headers, or footers, without requiring any other software. It gives three straightforward repair alternatives.
The most significant part is that it is a free tool that you can experiment with; thus, download the program from its official website and get acquainted with the software’s fantastic capabilities. The application can repair a wide range of corruption faults relating to word files and other files that have become inaccessible or include certain unusual characters.
You can also see the scan results before saving the static word files or preview the scan results before storing the corrected word files. Maintain compatibility with Microsoft Word 2019, 2016, 2013, 2010, 2007, and previous versions.
- Word, Excel, PowerPoint, and PDF files are among the four kinds of files that can be repaired.
- Provide add and save options for finding and saving damaged files as soon as they are discovered.
- Examine and fix all of the data included inside the damaged files using this program.
- Repair files get corrupted for various reasons and on a variety of devices.
Step 1. Launch EaseUS Data Recovery Wizard, and then scan disk with corrupted documents. This software enables you to fix damaged Word, Excel, PPT, and PDF files in same steps.
Step 2. EaseUS data recovery and repair tool will scan for all lost and corrupted files. You can find the target files by file type or type the file name in the search box.
Step 3. EaseUS Data Recovery Wizard can repair your damaged documents automatically. After file preview, you can click «Recover» to save the repaired Word, Excel, and PDF document files to a safe location.
Part 3. Conclusion
Whatever your cause for corrupting a Microsoft Word document, you can use this technique to get it back in working order. ‘Microsoft Excel Cannot Paste the Data Error’ issues can be resolved using any options listed above. The Microsoft Office repair tool, on the other hand, will allow you to recover your data if you face file corruption while following these instructions. We hope that this advice will be of use to you in the most excellent manner possible.
Приложению excel не удается вставить данные
GreedBeef
Выделяю требуемый столбец, «только видимые ячееки», попытка вставки — «Данные не могут быть вставлены из-за несоответствия формы и размеров области копирования и области вставки»
Сделал как ты описал, но получил другое сообщение: «Данная команда неприменима для несвязных диапазонов».
Нет ли у тебя объединенных ячеек (это вообще источник гемороя при работе с таблицами 
Вообще, если для вставки выбрать одну ячейку, то данные вставляются. Но все подряд, а не с пропусками!
Что предпринять?
Можно в режиме автофильтра в первой ячейке второго столбца (куда вставляешь) написать формулу =(первая ячейка первого столбца) и скопировать ее на весь второй столбец. Формулы вставятся только в видимые ячейки.
Потом, при желании, можно заменить формулы на значения: снять автофильтр, выделить второй столбец, копировать, Правка — Специальная вставка — значения.
Нет ли у тебя объединенных ячеек (это вообще источник гемороя при работе с таблицами )?
Нет, обычные ячейки
Можно в режиме автофильтра в первой ячейке второго столбца (куда вставляешь) написать формулу =(первая ячейка первого столбца) и скопировать ее на весь второй столбец.
Не получается
Делаю так — автофильтр, выделяю итоговый столбец, Ctrl+G «Выделить только видимые ячейки», в первую итоговую ячейку — относительную формулу ссылки на ячейки с данными =[Книга2]Лист1!B1
Ctrl+Enter — копирую формулу на все выделенные ячейки
Формулы вставятся только в видимые ячейки.
Формулы действительно вставляются только в видимые ячейки, но в конце этого столбца отсутствуют данные, т.к. формула при копировании учитывает адреса невыделяемых ячеек, т.о. смещается диапазон копирования.
GreedBeef
Я все же не могу смоделировать у себя ситуацию, когда возникает ошибка, которую ты описал: «Данные не могут быть вставлены из-за несоответствия формы и размеров области копирования и области вставки».
Значит, копируется столбец из таблицы, к которой применен автофильтр, в другую книгу в таблицу, к которой тоже применен автофильтр? И ты хочешь, чтобы каждая видимая ячейка первой таблицы скопировалась в очередную видимую ячейку второй таблицы? Так?
(В общем случае, между соответствующими видимыми ячейками обеих таблиц может быть различное число скрытых ячеек).
На Листе2 в ячейках A1:A10 находятся числа 1. 10.
Делаю все так, как описывал выше, и ожидаю увидеть напротив ИСТИНА — число из списка.
Однако происходит, как на картинке
К сообщению приложены файлы: 1.png, 290×396, 9Кb
Nosorog
Значит, копируется столбец из таблицы, к которой применен автофильтр, в другую книгу в таблицу, к которой тоже применен автофильтр?
Нет
Vic_K
Если копируем с листа с автофильтром и вставляем в лист с автофильтром
Нет
Постараюсь объяснить ещё раз — я копирую данные из обычной таблицы (без автофильтра) в колонку другой таблицы, у которой по одному из столцов применен автофильтр.
Как надо правильно копировать непрерывный диапазон в диапазон, содержащий пустые ячейки только для нужных значений (за исключением скрытых из-за фильтрации)?
Excel 2003 (imho для данного вопроса это не важно)
В листе 1, Там где список уже с автофильтром — рядом в столбце поставьте СТРОКА(А1), скопируйте эту формулу на все значения строк.
Например:
35
39
40
43
70
71
89
101
191
305
Скопируйте получившиеся числа строк.
В листе 2, Специальная вставка — Значения — вставить. — вы получите список строк подряд.
Заполните строки как вам нужно
Затем в VBA напишите следующее (или подобное — смотрите как вам надо)
В программе надеюсь разберетесь (вставлен мой пример)
Private Sub CommandButton1_Click()
‘считываем значение
ivalue = Worksheets(«Лист2»).Cells(i, 2).Value
For j = 1 To 14
‘находим значение и меняем ячейки рядом
Worksheets(«Лист1»).Cells(ivalue, 6 + j) = Worksheets(«Лист2»).Cells(i, 2 + j)
В результате — получите вставленные значения, которые шли подряд — в листе 2, в автофильтр — который в листе 1
Я справился «вручную».
Рядом со столбцом в который будем вставлять значения протягиваем функцию СТРОКА()
Я использовал СТРОКА()*1111 для того чтобы номер строки не совпал с копируемым значением.
Копируем столбец с номерами строк в соседний со значениями которые нужно перенести столбец (эти два столбца дальше буду называть «таблица1»)
Рядом со столбцом в который будем вставлять значения, где уже протянута функция СТРОКА() протягиваем функция ВПР(тут ячейку с номером строки в соседнем столбце;таблица 1;номер столбца в таблица1 со значениями для переноса; )
Выделяем полностью столбец в котором у нас функция ВПР, нажимаем «Выделить только видимые ячейки», копируем.
Выделяем полностью столбец в который копируем, нажимаем «Выделить только видимые ячейки», «Специальная вставка. «->»значения».
P.S. У меня работало с автофильтром по одному столбцу, с несколькими столбцами не работает — ошибка «Данная команда не работает для несвязных диапазонов» или не вставляет в неотображаемые (не попавшие в фильтр) ячейки.
Скрытый текст:Sub PasteToVisible()
Dim copyrng As Range, pasterng As Range
Dim cell As Range, i As Long
Не удается копировать и вставлять данные на листе
Примечание: Мы стараемся как можно оперативнее обеспечивать вас актуальными справочными материалами на вашем языке. Эта страница переведена автоматически, поэтому ее текст может содержать неточности и грамматические ошибки. Для нас важно, чтобы эта статья была вам полезна. Просим вас уделить пару секунд и сообщить, помогла ли она вам, с помощью кнопок внизу страницы. Для удобства также приводим ссылку на оригинал (на английском языке) .
Причина: Сведения, которые вы пытаетесь вставить не соответствует ни формата ячеек (дат, денежных единиц, текст или другой формат) для этих ячеек в столбце.
Решение: Если вам удается вставить большой объем данных, убедитесь в том, что отформатировать ячейку для ячейки в столбце совпадает формат данных, которые вы хотите вставить и вставьте один столбец данных одновременно.
Изменение формата ячейки столбца
Щелкните заголовок столбца (A, B, C и т. д.) для столбца, который вы хотите изменить.
На вкладке Главная щелкните меню 
Нажмите кнопку Формат ячеек, который соответствует сведения, которые вы пытаетесь вставить в столбце.
Причина: Не столбцы, достаточные для принятия сведения, которые вы пытаетесь вставить.
Решение: Вставьте большее количество столбцов и попробуйте вставить его еще раз.
Вставить новые столбцы
Щелкните заголовок столбца (A, B, C и т. д.) в столбце справа от которого требуется добавить столбец.
На вкладке Главная нажмите кнопку Вставить.
Появится столбец, что вы установили смен вправо, а новый столбец.
Повторите шаг 2, пока не будут вставлены количество столбцов, которые должны.
Причина: Области копирования и области вставки не одного размера и формы.
Решение: Выделите левую верхнюю ячейку, а не весь диапазон, прежде чем вставлять.
Щелкните ячейку, в которой левую верхнюю ячейку копируемых данных должна отображаться.
На вкладке » Главная » нажмите кнопку Вставить.
Решение: Выделите диапазон ячеек для области вставки, которая является одного размера и формы как скопированные данные.
Выделите диапазон ячеек, точное число строк и столбцов в формате сведения, которые вы хотите вставить.
На вкладке » Главная » нажмите кнопку Вставить.
Microsoft Excel Не удается вставить новые ячейки
Я получаю сообщение об ошибке:
Microsoft Excel не может вставлять новые ячейки, потому что он удаляет ненужные ячейки с конца рабочего листа.
Это происходит, когда я пытаюсь вставить новую строку данных. Мне нужно сохранить все данные на листе, который у меня уже есть. У меня всего 56 строк, поэтому я думаю, что я мог бы добавить еще.
excel excel-2010 excel-formula
6 MattB [2016-10-13 19:36:00]
Excel имеет ограниченное количество строк и столбцов (что зависит от версии).
Чтобы найти последнюю ячейку с данными в ней, нажмите любую ячейку, а затем нажмите Ctrl + End . Это приведет вас к самому дальнему от A1 которого есть контент. Вам нужно будет удалить то, что есть, чтобы добавить дополнительные строки.
2 Selim [2017-09-01 13:47:00]
У меня было то же самое.
Удалены последние столбцы и строки
Выбрали все ячейки из последней использованной ячейки в нижней части, очистили содержимое и очистили форматирование и очистили правила.
Не помогло сразу, но работало после сохранения и возобновления.
1 SteveT [2017-03-28 23:35:00]
Моя проблема заключалась в том, что на листе были включены блокировки замораживания. Очистка, которая устраняет проблему.
0 asj96 [2018-05-18 01:55:00]
У меня была такая же проблема, и я попробовал все, что было предложено выше. Ничего не получилось. Но я сделал следующее, что немедленно устранило проблему:
- Безмозглые две колонки: эти два были объединены исключительно по эстетическим соображениям, поэтому их несмешивание не оказало существенного влияния на мои данные, и это работало как шарм.
- Это может означать, что вам нужно просмотреть свой рабочий стол, чтобы найти столбик/строку, вызывающую нарушение, но это того стоит.
0 Osify [2017-12-21 07:55:00]
Excel имеет ограничение на версию, поэтому, пожалуйста, убедитесь, что вы проверяете расширение файла, например:
- XLS для Excel 97-2003
- XLSX для более поздних 2007, 2013, 2016
Иногда мы забываем проверить это, даже если вы используете Excel 2016, предупреждение все еще видно.
Это напомнит вам сначала проверить.
Чтобы не решить достаточно сценария столбцов:
- Освободите строки (необязательно): если у вас есть вся целая строка, которая будет слита, удалите их, не делайте этого. (многие люди застряли здесь) (Это может помешать вам отформатировать трек)
- Выберите ненужные столбцы: выберите свой первый пустой столбец (самый левый), перейдите в конец листа, используя ctrl+shift+end чтобы выбрать все пустые столбцы справа до последнего.
- Четкое форматирование и содержимое выбранных ячеек: не используйте функцию delete cells , поскольку Excel будет перегенерировать ячейки в том же формате, поэтому он не будет работать. Вместо этого используйте кнопку » Clear слева от » Sort & Filter . Используйте Clear all чтобы очистить как форматирование, так и содержимое ячеек, чтобы потом их можно было рассматривать как пустые ячейки.
Для сценариев с недостаточным количеством строк:
- Это почти то же самое. :П
Это будет трюк. Надеюсь, это поможет.
0 Grobsrop [2017-02-13 16:33:00]
Это случилось со мной некоторое время назад, поэтому, когда я наткнулся на этот вопрос, я подумал, что могу поделиться своим опытом.
Подход №1: удаление строк и столбцов
Как упоминает Мэтт Б в своем ответе, первое, что нужно попробовать, — удалить столбцы, которые занимают место.
Предположим, что ваши данные используют столбцы от A до T и строки от 1 до 20.
Сначала выберите ячейку U1 и нажмите CTRL+SHIFT+RIGHT чтобы отметить все ячейки от T1 до XFD1 (может отображаться самый правый столбец Excel). Щелкните правой кнопкой мыши любую ячейку, выберите «Удалить» и «Целый столбец». Теперь вы избавились от столбцов.
Затем выберите ячейку A21 и нажмите CTRL+SHIFT+DOWN чтобы пометить все ячейки от A21 до A1048576 ( A1048576 наивысший номер строки Excel). Щелкните правой кнопкой мыши любую ячейку, выберите «Удалить» и «Целая строка». Это приведет к удалению строк.
Теперь он должен работать, поскольку вы избавились от всех лишних столбцов и строк.
Подход № 2: использование VBA
Когда я столкнулся с этой проблемой, вышеупомянутое решение не сработало для меня. Однако в итоге я нашел решение, которое действительно сработало.
- Щелкните правой кнопкой мыши лист, который вызывает проблемы.
- Выберите «Просмотреть код»
- Нажмите CTRL + G, чтобы открыть окно «Немедленное»
- Введите ActiveSheet.UsedRange . Это заставит Excel «удалить» все ячейки, которые в настоящее время не используются, освобождая пространство, необходимое для создания новых столбцов или строк.
Надеюсь, это поможет вам или любой другой душе отчаянно пытаться создавать новые строки или столбцы в Excel.
Я выбрал последний столбец, а затем CTRL+SHIFT+RIGHT чтобы выбрать все ячейки справа. И затем Clear all (кнопка справа от Home-> Формат), чтобы очистить как форматирование, так и содержимое ячеек. Это было единственное решение, которое позволило мне выполнить вставку столбца.
0 Dave45 [2017-03-07 20:48:00]
У меня был лист с данными, которые, по-видимому, содержались в A1: G4000, которые дали эту ошибку, пытаясь вставить ROWS в этом диапазоне.
ctrl-end взял меня на IV65536!
Таким образом, я удалил весь диапазон ROWS с 4001-65536 (ячейки/Удалить строки листов в Office 365).
Это не повлияло, и я все еще не мог вставить ROWS. Повторяю три раза, чтобы полностью убедиться, что я сделал все правильно. Никакая радость и ctrl-end все равно не привели меня к IV65536!
Исходя из идей, я удалил COLUMNS H-IV.
ROWS теперь будет вставлен.
Сбитый с толку, что происходит. но может быть стоит попробовать, если вы получите эту ошибку.
Мое единственное предположение заключается в том, что может быть применено некоторое невидимое форматирование целого столбца, которое перешло в строку 65535 и было восстановлено после того, как строки были удалены.
Не удается вставить ячейки в Excel 2010 — сообщение об ошибке «операция не разрешена»
Я работал над электронной таблицей в Excel 2010, и внезапно, когда я попытался вставить новую строку ячеек, я увидел, что параметры вставки и удаления были выделены серым цветом.
Я попытался скопировать другую строку и вставить ее в новую строку, но я получил сообщение об ошибке:
«Эта операция не разрешена. Операция пытается сдвинуть ячейки в таблице на вашем листе.»
Я не объединял и не скрывал никаких ячеек / строк / столбцов. Формул нет. Проверка данных отсутствует. Я попытался закрыть и снова открыть таблицу.
Поиск ответов не приносит ничего полезного.
10 ответов
Как указывает сообщение, вы пытаетесь вставить строки в таблицу на своем листе. Как правило, но не обязательно, таблицы будут иметь форматирование с диапазоном. Когда вы щелкаете по ячейке в таблице, появится вкладка «Таблица»:
Я не понял, как «Вставить скопированные ячейки» в одну строку таблицы за один шаг. Вместо этого я вставляю строку или строки в таблицу, а затем копирую содержимое. Чтобы вставить строку в таблицу, щелкните правой кнопкой мыши ячейку в таблице и выберите «Вставить»:
Выможетевернутьтаблицывнормальныеячейки.Сделайтеэтотак:
Я не уверен, была ли та же проблема, но у меня была аналогичная проблема на большой электронной таблице, где у меня было много строк и столбцов. Я бы попытался добавить или удалить строки или столбцы и получил сообщение, подобное тому, что у вас было. Во многих ячейках у меня были комментарии, я обнаружил, что хотя комментарии связаны с конкретной ячейкой, вы можете перемещать их, и они могут быть в любом месте в электронной таблице. Если вы попытались скрыть, удалить или вставить строки / столбцы, в которых были скрытые комментарии, появилось сообщение об ошибке, которое исчезло бы из таблицы. Я сделал все комментарии видимыми, а затем переместил их на место, которое я не пытался затронуть, и больше не проблема.
Я получал ту же ошибку. «Эта операция не разрешена. Операция пытается переместить ячейки в таблицу на вашем листе.»
Пробовал предложения, но все выглядело правильно. Закончилось преобразование всего 4 таблиц в диапазон, а затем обратно в таблицу. Не знаю, в какой таблице была проблема, но сейчас все хорошо. 😉
Если ваша таблица является связанной таблицей (через соединение ODBC, связанной с Access и т. д.), которая вызывает ошибку, вы можете изменить свои свойства соединения в связанной таблице на «Вставить целые строки для новых данных, очистить неиспользуемые ячейки» , Это решило проблему для меня, где у меня было несколько последовательных связанных запросов на одном листе.
У меня такая же ошибка при обновлении таблицы — ошибка «Эта операция не разрешена. Операция пытается переместить ячейки в таблицу на вашем листе».
Коренной причиной является обновление — это добавление строк или столбцов в таблицу и определение того, что нет места для этого — могут быть пустые строки, но они использовались раньше? Не уверен.
Свойства таблицы исправления (щелкните в таблице, щелкните вкладку «Дизайн», щелкните свойства) — измените выбор внизу «OFF» с «вставить ячейки для новых данных . » и на любой из других параметров, мои предпочтения «Перезаписать существующие ячейки . »
Предостережение — это перезапишет любую стандартную информацию в расширенных строках или столбцах. Однако, если есть ближайшая соседняя дополнительная таблица, она будет ПЕРЕЕЗДАТЬ таблицу, а не перезаписывать / удалять — спасибо некоторым разумным инженерам в MS!
Мой результат. Я преобразовал свой SS, чтобы иметь таблицу поверх таблицы (всего 10) на каждом листе — без пробелов между ними. Обновления теперь происходят без ошибок, и все строки перемещаются, чтобы разместить то, что нужно.
На мою проблему повлияли некоторые определенные таблицы, которые я имел в формулах > Раздел «Диспетчер имен».
У меня были 2 ‘названные’ таблицы, один под другим. Но я пытался вставить весь столбец, который бы выполнил мою таблицу с именем Table2. Я переместил «Table2» на другую вкладку, только для тестирования, затем я смог добавить столбец.
Итак, проверьте Формулы > Name Manager и посмотреть, есть ли там что-то определенное. Это может помочь изолировать проблему.
PS — Преобразование таблицы «Формат как таблица» в обычный диапазон не помогло решить мою проблему. Возможно, потому, что таблица2, ниже вновь преобразованной таблицы1, не была включена в это событие (Convert to Range).
Вероятно, ваша таблица имеет максимальное количество строк, т. е. 1048576. Это очень легко может быть при создании таблицы из выбранных столбцов. Хотя в большинстве строк нет фактических данных, Excel по какой-то причине рассматривает эти ячейки как не пустые. Чтобы исправить эту проблему, просто перейдите к последней непустой (то есть содержащей некоторые данные) строке вашей таблицы и удалите все пустые строки под ней.
«Вероятно, ваша таблица просто имеет максимальное количество строк, то есть 1048576. Это очень легко может быть, когда вы создаете таблицу из выбранных столбцов. Хотя в большинстве строк нет фактических данных, Excel по какой-то причине обрабатывает эти ячейки как не пусто. Чтобы исправить эту проблему, просто перейдите к последней непустой (т. е. содержащей некоторые данные) строке вашей таблицы и удалите все пустые строки под ней. «
Да, я столкнулся с той же проблемой. Просто Cltr + End и удалите строки, у которых нет данных. И ваша проблема решит
Просто создайте копию вкладки. Теперь вы можете вставить строку. Затем вы можете удалить вкладку оригинала и переименовать копию в исходное имя.
Это также часто происходит, когда ваша таблица имеет слишком много строк . Вы не можете добавить больше строк, если таблица maxxed out.
Если вы выберете весь столбец (столбцы) перед созданием таблицы, эта ошибка всегда будет иметь место.
Простой пример: создайте новую таблицу, заполните 4 строки, выберите их и создайте таблицу. Правильно щелкните таблицу: вы можете легко вставить строку выше.
Microsoft Excel не удается вставить новые ячейки
Я получаю сообщение об ошибке сказав:
Microsoft Excel не может вставить новые клетки, потому что он будет толкать непустую ячейку от конца листа.
Это происходит, когда я пытаюсь вставить новую строку данных. Мне нужно, чтобы сохранить все данные на листе у меня уже есть. У меня есть только 56 строк, так что я думаю, что я должен быть в состоянии добавить больше .
Excel имеет ограниченное число строк и столбцов (которая варьируется в зависимости от версии).
Чтобы найти последнюю ячейку с данными в ней, нажмите на любую ячейку , а затем нажмите кнопку Ctrl + End . Это будет принимать вас в дальний от A1 которого есть содержание. Вам нужно удалить , что есть , чтобы добавить дополнительные строки.
У меня было то же самое.
Стертые последние столбцы и строки
Выбранные все клетки от последней использованной ячейки в нижней части, очищается содержимое и очищается форматирование и очистил правила.
Не помогло сразу, но работал после сохранения и повторного открытия.
Моя проблема заключалась в том, что лист был включен акрепляйте. Выемка, что очистил вопрос.
Это происходит также, когда у вас есть в лист Excel объединены все ячейки в одной строке (то это не представляется возможным, чтобы добавить еще один столбец) или вы слили все ячейки в одном столбце (то невозможно добавить строку).
Удаление слиты строку / столбец будет снова включить добавление новых столбцов / строк.
У меня была та же проблема, и попытался все было предложено выше. Ничего не помогало. Но я сделал следующее, который сразу же зафиксировал проблему:
- Неслиянных две колонок: Два были объединены чисто по эстетическим причинам, так стирание их не было никакого существенного влияния на моих данных и он работал как шарм.
- Это может означать, что вы должны смотреть через таблицу, чтобы найти / строку столбца обижая, но оно того стоит.
Я выбрал последний столбец , а затем , CTRL+SHIFT+RIGHT чтобы выбрать все ячейки справа. А затем Clear all (кнопка справа от Главная-> Format) , чтобы очистить как форматирование и содержимое ячеек. Это было единственным решением , которое затем позволил мне выполнить вставку столбца.
Чтобы решить не достаточно Column сценария:
- Unmerge строк (по желанию): Если у вас есть какая-либо вся строка сольются, удалите их, не делает этого. (Многие люди застряли здесь) (Это может помешать вам делать дорожки форматирования)
- Выберите ненужные столбцы: Выберите первый пустой столбец (крайний левый один), перейти в конец листа , используя , ctrl+shift+end чтобы выбрать все пустые столбцы справа до последнего.
- Очистить форматирование и содержание выбранных ячеек: Не использовать delete cells функцию, как Excel будет повторно генерировать ячейки в том же формате, поэтому он не будет работать. Используйте Clear кнопку слева Sort & Filter вместо. Используйте , Clear all чтобы очистить как форматирование и содержание клеток, поэтому они могут быть трактовать как пустые ячейки после этого.
Для не достаточно Rows сценария:
- Это почти то же самое. :П
Это будет делать трюк. Надеюсь, что это может помочь.
Excel имеет ограничение каждой версии поэтому, пожалуйста, убедитесь, что вы проверить расширение файла, пример:
- XLS для Excel 97-2003
- XLSX для более поздних 2007, 2013, 2016
Иногда мы забываем проверить это даже использовать Excel 2016, предупреждение по-прежнему видеть.
Это будет напоминать вам, чтобы проверить первое.
У меня был лист с данными, по-видимому, содержащихся в A1: G4000, который дал эту ошибку, пытаясь вставить строки в пределах этого диапазона.
Ctrl-End взял меня в IV65536!
Таким образом, я удалил весь спектр РЯДОВ от 4001-65536 (клеток / Удалить лист строки в Office 365).
Это не имело никакого эффекта, и я все еще не мог вставить строки. Повторные три раза, чтобы полностью убедиться, что я сделал это правильно. Нет радости и Ctrl-конец еще не принял меня IV65536!
Запуск из идей, я удалил COLUMNS H к IV.
РЯДЫ теперь будет вставить.
Расстроенный, как к тому, что происходит . но может быть стоит попробовать, если вы получите эту ошибку.
Мое единственное предположение, что какое-то невидимое форматирование целого столбца может быть применено, вошедшее к строке 65535 и было восстановлено после того, как строки были удалены.
Это случилось со мной некоторое время назад, так что, когда я наткнулся на этот вопрос я думал, что я мог бы поделиться своим опытом.
Подход № 1: Удаление строк и столбцов
Как Matt B упоминает в своем ответе, первая вещь, чтобы попытаться это удалить столбцы, которые занимают место.
Предположим, что ваши данные используются столбцы А Т и строк от 1 до 20.
Во- первых, выберите ячейку U1 и нажмите , CTRL+SHIFT+RIGHT чтобы пометить все клетки , T1 чтобы XFD1 (в правом столбце Excel может отображаться). Щелкните правой кнопкой мыши любую ячейку, выберите «Удалить» и «Весь столбец». Теперь вы избавились от колонн .
Далее, выберите ячейку A21 и нажмите , CTRL+SHIFT+DOWN чтобы пометить все клетки A21 к A1048576 (самому высокому номеру строки отображает Excel). Щелкните правой кнопкой мыши любую ячейку, выберите «Удалить» и «Вся строка». Это приведет к удалению строк .
Теперь он должен работать, как вы избавились от всех лишних столбцов и строк.
Подход № 2: с помощью VBA
Когда я столкнулся с этой проблемой, указанное решение не работает для меня. Тем не менее, я в конце концов нашел решение , которое сделало работу.
- Щелкните правой кнопкой мыши лист, который вызывает проблемы.
- Выберите «View Code»
- Нажмите CTRL + G, чтобы открыть окно «Immediate»
- Введите в ActiveSheet.UsedRange . Это заставит Excel «бросить» все клетки в настоящее время не используется, тем самым освобождая пространство нужно для создания новых столбцов или строк.
Я надеюсь, что это поможет вам или любой другой душе, там отчаянной создать новые строки или столбцы в Excel.
На чтение 7 мин. Просмотров 299 Опубликовано 20.01.2021
Если я воспользуюсь следующей ссылкой:
http://web.utk.edu/~dhouston/excel/exam1.pdf
для копирования таблицу и вставьте ее в Excel, значения будут вставлены только в один длинный столбец в столбце A (и каждая строка имеет значение).
Итак, столбец A, строка 1 – это год, столбец A Строка 2 – «Все семейства» и т. Д. Раньше я мог вставлять текст, и он оставался в формате таблицы (даже если они не были разбиты на ячейки).
Как решить эта проблема?
Сохраните PDF-файл на свой компьютер и откройте его в Adobe Reader. Удерживайте нажатой клавишу Alt при выделении (это позволяет использовать выделение рамкой/таблицей), затем скопируйте и вставьте его в Excel.
Мне удалось заставить это работать в Excel 2010.
- Вставьте свои данные в первый столбец.
- Выберите данные, которые были вставлены в столбец A.
- Щелкните Данные -> Текст в столбцы на панели инструментов.
- Выберите с разделителями, нажмите “Далее”.
- Установите флажок “Пробел” под разделителями, нажмите “Далее”.
- При необходимости настройте типы данных столбца. Нажмите “Готово”.
Надеюсь, это поможет.
ответил 14 января ’15 в 22:08
Мне удалось заставить это работать в Excel 2010.
- Вставьте данные в первый столбец.
- Выберите данные, которые были вставлены в столбец A.
- Щелкните Данные -> Текст в столбцы на панели инструментов.
- Выберите с разделителями, нажмите “Далее”.
- Установите флажок “Пробел” под разделителями, нажмите “Далее”.
- При необходимости настройте типы данных столбца. Нажмите “Готово”.
Надеюсь, это поможет.
Я не уверен, что это все еще открытая проблема, но у меня была такая же проблема при попытке скопировать содержимое из таблицы HTML в Excel. Я перетаскивал мышь, чтобы выделить содержимое из таблицы HTML, и скопировать выбранное содержимое в буфер обмена. Затем я открывал Excel, щелкал в одной из ячеек и вставлял содержимое моего буфера обмена, которое вставляло его в одну длинную ячейку, а не форматировало его в формате столбца/строки, как это было в таблице HTML.
Моя проблема заключалась в том, что при перетаскивании мыши для выделения содержимого таблицы на самом деле выделялась часть границы таблицы в последней выделенной мной ячейке. Поэтому, когда я был осторожен, чтобы выделить и скопировать только содержимое ячейки (совет: прекратите выделять один короткий символ в последней ячейке), он вставлял в Excel с форматированием столбца/строки, которого я ожидал.
Надеюсь, это поможет!
ответил 10 марта ’17 в 15:19
Я не уверен, что это все еще открытая проблема, но у меня была такая же проблема при попытке скопировать содержимое из HTML таблицу в Excel. Я перетаскивал мышь, чтобы выделить содержимое из таблицы HTML, и скопировать выбранное содержимое в буфер обмена. Затем я открывал Excel, щелкал в одной из ячеек и вставлял содержимое моего буфера обмена, которое вставляло его в одну длинную ячейку, а не форматировало его в формате столбца/строки, как это было в таблице HTML.
Моя проблема заключалась в том, что при перетаскивании мыши для выделения содержимого таблицы на самом деле выделялась часть границы таблицы в последней выделенной мной ячейке. Поэтому, когда я был осторожен, чтобы выделить и скопировать только содержимое ячейки (совет: прекратите выделять один символ в последней ячейке), он вставлял в Excel с форматированием столбца/строки, которого я ожидал.
Надеюсь, это поможет!
Попробуйте поискать в разделителе функции «текст в столбцы». Недавно у меня была эта проблема с вставкой, и моим разделителем была «запятая». Я изменил его на “вкладку” и снова попытался вставить. Вуаля – все данные были в столбцах
Попробуйте посмотреть на разделитель функции «текст в столбцы». Недавно у меня была эта проблема с вставкой, и моим разделителем была «запятая». Я изменил его на «вкладку» и снова попытался вставить. Вуаля – все данные были в столбцах
Содержание
- Копировать из Excel в другую программу Office
- Копировать диаграмму Excel
- Копировать данные Excel
- См. также
Копировать из Excel в другую программу Office
Если вы хотите использовать диаграмму Excel или данные Excel в презентации PowerPoint, документе Word или сообщении Outlook, вы можете просто скопировать их в Excel, а затем использовать параметры вставки в других программах Office, чтобы вставить скопированное содержимое в число способов.
Примечание. Инструменты для копирования данных и диаграмм Excel недоступны в Office В сети. Если у вас настольная версия Office, нажмите Открыть в [Имя программы] в настольной программе, чтобы открыть документ, и выполните процедуры, описанные в этой статье.. Если у вас нет настольной версии Office, вы можете попробовать или купить последнюю версию прямо сейчас.
Что бы вы хотели скопировать ?
Копировать диаграмму Excel
-
В Excel щелкните диаграмму, которую вы хотите скопировать в другую программу Office, а затем нажмите Ctrl + C.
-
Откройте другую программу Office, щелкните то место, куда вы хотите вставить диаграмму, а затем нажмите Ctrl + V.
-
Нажмите кнопку Параметры вставки , которая появляется рядом с нижней частью диаграммы, и выберите, как вы хотите вставьте его:
-
Использовать целевую тему и встраивать книгу При этом форматирование диаграммы обновляется в соответствии с форматом назначения.
-
Сохранить исходное форматирование и встраивать книгу При этом форматирование диаграммы остается неизменным.
-
Использовать целевую тему и данные связи При этом форматирование диаграммы обновляется в соответствии с форматированием назначения и сохраняется связь диаграммы с исходным листом. (Если позже вы решите, что хотите разорвать связь с диаграммой, вам нужно будет скопировать ее и снова вставить как встроенную диаграмму или как изображение.) Если данные связаны с исходным листом, данные в документе Word будут обновлять при обновлении исходного листа Excel.
-
Сохранить исходное форматирование и данные связи . Это сохраняет форматирование диаграммы в точности как есть и сохраняет диаграмму связанной с исходным листом. (Если позже вы решите, что хотите разорвать связь с диаграммой, вам нужно будет скопировать ее и снова вставить как встроенную диаграмму или как изображение.) Если данные связаны с исходным листом, данные в документе Word будут обновлять при обновлении исходного листа Excel.
-
Изображение . Это вставляет диаграмму как изображение. Диаграмму нельзя редактировать или обновлять, но вы можете заменить ее другим изображением и применить форматирование изображения.
-
Копировать данные Excel
-
В Excel выберите данные, которые вы хотите скопировать, и нажмите Ctrl + C.
-
Откройте другую программу Office, щелкните место, куда вы хотите вставить данные, и затем нажмите Ctrl + V.
-
Щелкните Параметры вставки рядом с данными и выберите, как вы хотите их вставить.
-
Сохранить исходное форматирование Это сохраняет форматирование данных точно так, как есть.
-
Использовать стили назначения Это обновляет форматирование данных в соответствии со стилем назначения. Если вы хотите сохранить линии сетки, это обычно лучший способ сделать это..
-
Связать и сохранить исходное форматирование Это сохраняет форматирование данных в точности как есть и сохраняет данные, связанные с исходным листом. (Если позже вы решите, что хотите разорвать связь с данными, вам нужно будет скопировать их и вставить снова как несвязанные данные или как изображение.) Если данные связаны с исходным листом, данные в документе Word обновятся. при обновлении исходного листа Excel.
-
Связывание и использование стилей назначения Это обновляет форматирование данных в соответствии со стилем назначения и сохраняет данные, связанные с исходным листом. (Если позже вы решите, что хотите разорвать связь с данными, вам нужно будет скопировать их и вставить снова как несвязанные данные или как изображение.) Если данные связаны с исходным листом, данные в документе Word обновятся. при обновлении исходного листа Excel.
-
Изображение . При этом данные вставляются в виде изображения. Данные нельзя редактировать или обновлять.
-
Сохранить только текст . При этом данные вставляются как текст с каждой строкой в отдельный абзац и с пробелами табуляции, разделяющими значения ячеек.
-
См. также
-
Параметры вставки
-
Почта объединить с помощью таблицы Excel
-
Создать диаграмму от начала до конца
-
Элементы формата диаграммы
-
Сохранить книгу в другом формате файла