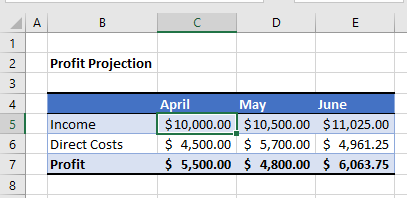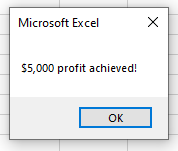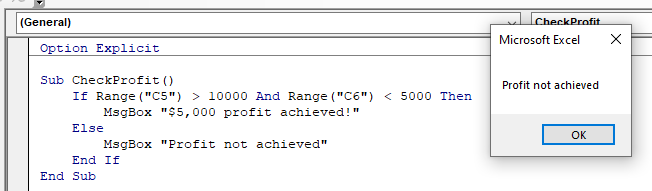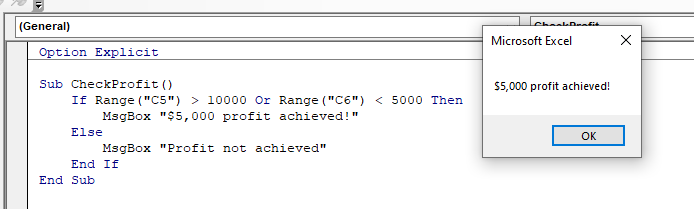IF OR is not a single statement. Rather, these are two logical functions used together in VBA when we have more than one criteria to check. When we use the IF statement, if any criteria meet, we get the TRUE result. OR statement is used between the two criteria of the IF statement.
IF OR Function in VBA
Logical functions are the heart of any criteria-based calculations. The IF function is the most popular logical function, be it a worksheet function or a VBA function because it serves excellently for our needs. But one more logical function, OR in excel, is the most underrated. It is also important to master when it comes to solving complex calculations. This article will take you through the VBA IF OR function in detail. Read the full article to get the function in detail.
Table of contents
- IF OR Function in VBA
- How to Use IF with OR Function in VBA?
- IF OR VBA Function with Loops (Advanced)
- Recommended Articles
How to Use IF with OR Function in VBA?
We will show you a simple example of using the IF OR function in VBA.
You can download this VBA IF OR Excel Template here – VBA IF OR Excel Template
A combination of logical functions is the best pair in Excel. However, combining many logical formulas inside the other logical formula suggests that calculation requires many conditions to test.
Now, look at the syntax of the IF OR function in VBA.
[Test] OR [Test] OR [Test]
It is the same as we saw in the worksheet example. For a better understanding, look at the below example.
We have the previous month’s price, the last 6-month average price, and the current monthly price here.
To decide whether to buy the product, we need to do some tests here, and those tests are.
If the Current Price is less than or equal to any of the other two prices, we should get the result as “Buy” or else should get the result as “Do Not Buy.”
Step 1: Open the IF condition inside the Sub procedure.
Code:
Sub IF_OR_Example1() If End Sub
Step 2: Inside the IF condition, apply the first logical test as Range(“D2”).Value <= Range(“B2”).Value
Code:
Sub IF_OR_Example1() If Range(“D2”).Value <= Range(“B2”).Value End Sub
Step 3: The first logical condition completes. Now, open OR statement.
Code:
Sub IF_OR_Example1() If Range("D2").Value <= Range("B2").Value OR End Sub
Step 4: Now, apply the second logical condition as Range(“D2”).Value <= Range(“C2”).Value
Code:
Sub IF_OR_Example1() If Range("D2").Value <= Range("B2").Value OR Range("D2").Value <= Range("C2").Value End Sub
Step 5: We are done with the logical tests here. After the logical tests, put the word “Then.”
Code:
Sub IF_OR_Example1() If Range("D2").Value <= Range("B2").Value Or Range("D2").Value <= Range("C2").Value Then End Sub
Step 6: In the next line, write what the result should be if the logical testA logical test in Excel results in an analytical output, either true or false. The equals to operator, “=,” is the most commonly used logical test.read more is TRUE. If the condition is TRUE, we need the result as “Buy” in cell E2.
Code:
Sub IF_OR_Example1() If Range("D2").Value <= Range("B2").Value Or Range("D2").Value <= Range("C2").Value Then Range("E2").Value = "Buy" End Sub
Step 7: If the result is FALSE, we should get the result as “Do Not Buy.” So in the next line, put “Else” and write the code in the next line.
Code:
Sub IF_OR_Example1() If Range("D2").Value <= Range("B2").Value Or Range("D2").Value <= Range("C2").Value Then Range("E2").Value = "Buy" Else Range("E2").Value = "Do Not Buy" End Sub
Step 8: Close the IF statement with “End If.”
Code:
Sub IF_OR_Example1() If Range("D2").Value <= Range("B2").Value Or Range("D2").Value <= Range("C2").Value Then Range("E2").Value = "Buy" Else Range("E2").Value = "Do Not Buy" End If End Sub
We complete the coding part.
Let us run this code using F5 or manually through the run option and see the result in cell E2.
We got the result as “Buy” because the current monthly price of Apple is less than the price of both “Previous Month” as well as “6 Month Average Price”.
IF OR VBA Function with Loops (Advanced)
Once you understand the formula, try to use it with a larger number of cells. In the case of a larger number of cells, we cannot write any line of code, so we need to use VBA loopsA VBA loop in excel is an instruction to run a code or repeat an action multiple times.read more.
We have added a few more lines for the above data set.
We need to use the For Next Loop here.
Just keep the current code as it is.
Declare the variable as an Integer.
Now, open For Next Loop from 2 to 9.
Now, wherever we have cell referenceCell reference in excel is referring the other cells to a cell to use its values or properties. For instance, if we have data in cell A2 and want to use that in cell A1, use =A2 in cell A1, and this will copy the A2 value in A1.read more, change the current number, and concatenate the variable “k” with them.
For example, Range (“D2”).Value should be Range (“D” & k).Value
Now, run the code. First, we should get the status in all the cells.
You can copy the code below.
Code:
Sub IF_OR_Example1() Dim k As Integer For k = 2 To 9 If Range("D" & k).Value <= Range("B" & k).Value Or Range("D" & k).Value <= Range("C" & k).Value Then Range("E" & k).Value = "Buy" Else Range("E" & k).Value = "Do Not Buy" End If Next k End Sub
Recommended Articles
This article has been a guide to VBA IF OR. Here, we learn how to use IF Condition with OR function in Excel VBA, examples, and downloadable templates. Below are some useful articles related to VBA: –
- VBA INT
- VBA LEN
- VBA Integer
- VBA MID Function
Содержание
- VBA If – And, Or, Not
- IF…AND
- IF NOT…
- VBA Code Examples Add-in
- Проверка условий (If…Then…)
- Краткое руководство по VBA If Statement
- Что такое IF и зачем оно тебе?
- Тестовые данные
- Формат операторов VBA If Then
- Простой пример If Then
- Условия IF
- Использование If ElseIf
- Использование If Else
- Используя If And/If Or
- Функция IIF
- Использование Select Case
VBA If – And, Or, Not
In this Article
This article will demonstrate how to use the VBA If statement with And, Or and Not.
When we us an IF statement in Excel VBA, the statement will execute a line of code if the condition you are testing is true.
- We can use AND statement and OR statements in conjunction with IF statements to test for more than one condition and direct the code accordingly.
- We can also use a NOT statement with an IF statement to check if the condition is NOT true – it basically is the inverse of the IF statement when used alone.
IF…AND
We can use the IF…AND combination of logical operators when we wish to test for more than one condition where all the conditions need to be true for the next line of code to execute.
For example, consider the following sheet:
To check if the Profit is over $5,000, we can run the following macro:
This macro will check that the cell C5 is greater or equal to $10,000 AND check that the cell B6 is less than $5,000. If these conditions are BOTH true, it will show the message box.
If we amend the macro to check if C5 is just greater than $10,000, then the profit would not be achieved!
We can use the IF…OR combination of logical operators when we wish to test for more than one condition where only one of the conditions needs to be true for the next line of code to execute.
The format for this is almost identical to the IF…AND example above.
However, with this macro, because we are using an IF …OR statement, only one of the conditions needs to be true.
IF NOT…
IF..NOT changes the IF statement around – it will check to see if the condition is NOT true rather than checking to see if the condition is true.
In this example above, the IF statement is checking to see if the value in C5 is NOT smaller than 10000.
Therefore this line of code:
and this this line of code:
are testing for the same thing!
VBA Code Examples Add-in
Easily access all of the code examples found on our site.
Simply navigate to the menu, click, and the code will be inserted directly into your module. .xlam add-in.
Источник
Проверка условий (If…Then…)
Угадай, если сможешь, и выбери, если посмеешь
Краткое руководство по VBA If Statement
| Описание | Формат | Пример |
| If Then | If [условие верно] Then [действие] End If |
If score = 100 Then Debug.Print «Отлично» End If |
| If Else | If [условие верно] Then [действие] Else [действие] End If |
If score = 100 Then Debug.Print «Отлично» Else Debug.Print «Попробуй снова» End If |
| If ElseIf | If [1 условие верно] Then [действие] ElseIf [2 условие верно] Then [действие] End If |
If score = 100 Then Debug.Print «Отлично» ElseIf score > 50 Then Debug.Print «Пройдено» ElseIf score 50 Then Debug.Print «Пройдено» ElseIf score > 30 Then Debug.Print «Попробуй снова» Else Debug.Print «Ой» End If |
| If без Endif (Только одна строка) |
If [условие верно] Then [действие] |
If value |
В следующем коде показан простой пример использования оператора VBA If
Что такое IF и зачем оно тебе?
Оператор VBA If используется, чтобы позволить вашему коду делать выбор, когда он выполняется.
Вам часто захочется сделать выбор на основе данных, которые читает ваш макрос.
Например, вы можете захотеть читать только тех учеников, у которых оценки выше 70. Когда вы читаете каждого учащегося, вы можете использовать инструкцию If для проверки отметок каждого учащегося.
Важным словом в последнем предложении является проверка. Оператор If используется для проверки значения, а затем для выполнения задачи на основе результатов этой проверки.
Тестовые данные
Мы собираемся использовать следующие тестовые данные для примеров кода в этом посте.
Формат операторов VBA If Then
Формат оператора If Then следующий
За ключевым словом If следуют условие и ключевое слово Then
Каждый раз, когда вы используете оператор If Then, вы должны использовать соответствующий оператор End If.
Когда условие оценивается как истинное, обрабатываются все строки между If Then и End If.
Чтобы сделать ваш код более читабельным, рекомендуется делать отступы между операторами If Then и End If.
Отступ между If и End If
Отступ означает просто переместить строку кода на одну вкладку вправо. Правило большого пальца состоит в том, чтобы сделать отступ между начальным и конечным операторами, такими как:
Sub … End Sub
If Then … End If
If Then… ElseIf … Else … Endif
For … Next
Do While … Loop
Select Case … End Case
Для отступа в коде вы можете выделить строки для отступа и нажать клавишу Tab. Нажатие клавиш Shift + Tab сделает отступ кода, т.е. переместит его на одну вкладку влево.
Вы также можете использовать значки на панели инструментов Visual Basic для отступа кода.
Если вы посмотрите на примеры кода на этом сайте, вы увидите, что код имеет отступ.
Простой пример If Then
Следующий код выводит имена всех студентов с баллами более 50.
- Василий Кочин
- Максим Бородин
- Дмитрий Маренин
- Олеся Клюева
- Евгений Яшин
Поэкспериментируйте с этим примером и проверьте значение или знак > и посмотрите, как изменились результаты.
Условия IF
Часть кода между ключевыми словами If и Then называется условием. Условие — это утверждение, которое оценивается как истинное или ложное. Они в основном используются с операторами Loops и If. При создании условия вы используете такие знаки, как «>, ,> =,
| Условие | Это верно, когда |
| x 5 | x больше, чем 5 |
| x >= 5 | x больше, либо равен 5 |
| x = 5 | x равен 5 |
| x <> 5 | x не равен 5 |
| x > 5 And x 10 | x равен 2 ИЛИ x больше,чем 10 |
| Range(«A1») = «Иван» | Ячейка A1 содержит текст «Иван» |
| Range(«A1») <> «Иван» | Ячейка A1 не содержит текст «Иван» |
Вы могли заметить x = 5, как условие. Не стоит путать с х = 5, при использовании в качестве назначения.
Когда в условии используется «=», это означает, что «левая сторона равна правой стороне».
В следующей таблице показано, как знак равенства используется в условиях и присваиваниях.
| Использование «=» | Тип | Значение |
| Loop Until x = 5 | Условие | Равен ли x пяти |
| Do While x = 5 | Условие | Равен ли x пяти |
| If x = 5 Then | Условие | Равен ли x пяти |
| For x = 1 To 5 | Присваивание | Установите значение х = 1, потом = 2 и т.д. |
| x = 5 | Присваивание | Установите х до 5 |
| b = 6 = 5 | Присваивание и условие |
Присвойте b результату условия 6 = 5 |
| x = MyFunc(5,6) | Присваивание | Присвойте х значение, возвращаемое функцией |
Последняя запись в приведенной выше таблице показывает оператор с двумя равными. Первый знак равенства — это присвоение, а любые последующие знаки равенства — это условия.
Поначалу это может показаться странным, но подумайте об этом так. Любое утверждение, начинающееся с переменной и равно, имеет следующий формат
[переменная] [=] [оценить эту часть]
Поэтому все, что находится справа от знака равенства, оценивается и результат помещается в переменную. Посмотрите на последние три строки таблицы, как:
Использование If ElseIf
Инструкция ElseIf позволяет вам выбирать из нескольких вариантов. В следующем примере мы печатаем баллы, которые находятся в диапазоне.
Важно понимать, что порядок важен. Условие If проверяется первым.
Если это правда, то печатается «Высший балл», и оператор If заканчивается.
Если оно ложно, то код переходит к следующему ElseIf и проверяет его состояние.
Давайте поменяемся местами If и ElseIf из последнего примера. Код теперь выглядит так
В этом случае мы сначала проверяем значение более 75. Мы никогда не будем печатать «Высший балл», потому что, если значение больше 85, это вызовет первый оператор if.
Чтобы избежать подобных проблем, мы должны использовать два условия. Они помогают точно указать, что вы ищете, чтобы избежать путаницы. Пример ниже показывает, как их использовать. Мы рассмотрим более многочисленные условия в разделе ниже.
Давайте расширим оригинальный код. Вы можете использовать столько операторов ElseIf, сколько захотите. Мы добавим еще несколько, чтобы учесть все наши классификации баллов.
Использование If Else
Утверждение Else используется, как ловушка для всех. Это в основном означает «если бы не было условий» или «все остальное». В предыдущем примере кода мы не включили оператор печати для метки сбоя. Мы можем добавить это, используя Else.
Так что, если это не один из других типов, то это провал.
Давайте напишем некоторый код с помощью наших примеров данных и распечатаем студента и его классификацию.
Результаты выглядят так: в столбце E — классификация баллов
Используя If And/If Or
В выражении If может быть несколько условий. Ключевые слова VBA And и Or позволяют использовать несколько условий.
Эти слова работают так же, как вы используете их на английском языке.
Давайте снова посмотрим на наши примеры данных. Теперь мы хотим напечатать всех студентов, которые набрали от 50 до 80 баллов.
Мы используем Аnd, чтобы добавить дополнительное условие. Код гласит: если оценка больше или равна 50 и меньше 75, напечатайте имя студента.
Вывести имя и фамилию в результаты:
- Дмитрий Маренин
- Олеся Клюева
- Евгений Яшин
В нашем следующем примере мы хотим знать, кто из студентов сдавал историю или геометрию. Таким образом, в данном случае мы говорим, изучал ли студент «История» ИЛИ изучал ли он «Геометрия» (Ctrl+G).
- Василий Кочин
- Александр Грохотов
- Дмитрий Маренин
- Николай Куликов
- Олеся Клюева
- Наталия Теплых
- Дмитрий Андреев
Использование нескольких таких условий часто является источником ошибок. Эмпирическое правило, которое нужно помнить, должно быть максимально простым.
Использование IF AND
And работает следующим образом:
| Условие 1 | Условие 2 | Результат |
| ИСТИНА | ИСТИНА | ИСТИНА |
| ИСТИНА | ЛОЖЬ | ЛОЖЬ |
| ЛОЖЬ | ИСТИНА | ЛОЖЬ |
| ЛОЖЬ | ЛОЖЬ | ЛОЖЬ |
Что вы заметите, так это то, что And верно только тогда, когда все условия выполняются.
Использование IF OR
Ключевое слово OR работает следующим образом
| Условие 1 | Условие 2 | Результат |
| ИСТИНА | ИСТИНА | ИСТИНА |
| ИСТИНА | ЛОЖЬ | ИСТИНА |
| ЛОЖЬ | ИСТИНА | ИСТИНА |
| ЛОЖЬ | ЛОЖЬ | ЛОЖЬ |
Что вы заметите, так это то, что OR ложно, только когда все условия ложны.
Смешивание And и Or может затруднить чтение кода и привести к ошибкам. Использование скобок может сделать условия более понятными.
Использование IF NOT
Также есть оператор NOT. Он возвращает противоположный результат условия.
| Условие | Результат |
| ИСТИНА | ЛОЖЬ |
| ЛОЖЬ | ИСТИНА |
Следующие две строки кода эквивалентны.
Помещение условия в круглые скобки облегчает чтение кода
Распространенное использование Not — при проверке, был ли установлен объект. Возьмите Worksheet для примера. Здесь мы объявляем рабочий лист.
Мы хотим проверить действительность mySheet перед его использованием. Мы можем проверить, если это Nothing.
Нет способа проверить, является ли это чем-то, поскольку есть много разных способов, которым это может быть что-то. Поэтому мы используем NOT с Nothing.
Если вы находите это немного запутанным, вы можете использовать круглые скобки, как здесь
Функция IIF
VBA имеет функцию, аналогичную функции Excel If. В Excel вы часто используете функцию If следующим образом:
= ЕСЛИ (F2 =»»,»», F1 / F2)
= If (условие, действие, если ИСТИНА, действие, если ЛОЖЬ).
VBA имеет функцию IIf, которая работает так же. Давайте посмотрим на примере. В следующем коде мы используем IIf для проверки значения переменной val. Если значение больше 10, мы печатаем ИСТИНА, в противном случае мы печатаем ЛОЖЬ.
В нашем следующем примере мы хотим распечатать «Удовлетворитеьно» или «Незачет» рядом с каждым студентом в зависимости от их баллов. В первом фрагменте кода мы будем использовать обычный оператор VBA If, чтобы сделать это.
В следующем фрагменте кода мы будем использовать функцию IIf. Код здесь намного аккуратнее.
Функция IIf очень полезна для простых случаев, когда вы имеете дело с двумя возможными вариантами.
Использование Nested IIf
Вы также можете вкладывать IIf-операторы, как в Excel. Это означает использование результата одного IIf с другим. Давайте добавим еще один тип результата в наши предыдущие примеры. Теперь мы хотим напечатать «Отлично», «Удовлетворительно» или «Незачетт» для каждого студента.
Используя обычный VBA, мы сделали бы это так
Используя вложенные IIfs, мы могли бы сделать это так
Использование вложенного IIf хорошо в простых случаях, подобных этому. Код прост для чтения и, следовательно, вряд ли вызовет ошибки.
Чего нужно остерегаться
Важно понимать, что функция IIf всегда оценивает как Истинную, так и Ложную части выражения независимо от условия.
В следующем примере мы хотим разделить по баллам, когда он не равен нулю. Если он равен нулю, мы хотим вернуть ноль.
Однако, когда отметки равны нулю, код выдаст ошибку «Делить на ноль». Это потому, что он оценивает как Истинные, так и Ложные утверждения. Здесь ложное утверждение, т.е. (60 / Marks), оценивается как ошибка, потому что отметки равны нулю.
Если мы используем нормальный оператор IF, он будет запускать только соответствующую строку.
Это также означает, что если у вас есть функции для ИСТИНА и ЛОЖЬ, то обе будут выполнены. Таким образом, IIF будет запускать обе функции, даже если он использует только одно возвращаемое значение. Например:
IF против IIf
В этом случае вы можете видеть, что IIf короче для написания и аккуратнее. Однако если условия усложняются, вам лучше использовать обычное выражение If. Недостатком IIf является то, что он недостаточно известен, поэтому другие пользователи могут не понимать его так же, как и код, написанный с помощью обычного оператора if.
Кроме того, как мы обсуждали в последнем разделе, IIF всегда оценивает части ИСТИНА и ЛОЖЬ, поэтому, если вы имеете дело с большим количеством данных, оператор IF будет быстрее.
Мое эмпирическое правило заключается в том, чтобы использовать IIf, когда он будет прост для чтения и не требует вызовов функций. Для более сложных случаев используйте обычный оператор If.
Использование Select Case
Оператор Select Case — это альтернативный способ написания статистики If с большим количеством ElseIf. Этот тип операторов вы найдете в большинстве популярных языков программирования, где он называется оператором Switch. Например, Java, C #, C ++ и Javascript имеют оператор switch.
Давайте возьмем наш пример DobClass сверху и перепишем его с помощью оператора Select Case.
Ниже приведен тот же код с использованием оператора Select Case. Главное, что вы заметите, это то, что мы используем “Case 85 to 100” rather than “marks >=85 And marks =85 And marks
Ответ на упражнение
Следующий код показывает, как выполнить вышеупомянутое упражнение.
Примечание: есть много способов выполнить задачу, поэтому не расстраивайтесь, если ваш код отличается.
Источник
Home / VBA / VBA IF OR (Test Multiple Conditions)
You can use the OR operator with the VBA IF statement to test multiple conditions. When you use it, it allows you to test two or more conditions simultaneously and returns true if any of those conditions are true. But if all the conditions are false only then it returns false in the result.
Use OR with IF
- First, start the IF statement with the “IF” keyword.
- After that, specify the first condition that you want to test.
- Next, use the OR keyword to specify the second condition.
- In the end, specify the second condition that you want to test.

To have a better understanding let’s see an example.
Sub myMacro()
'two conditions to test using OR
If 1 = 1 Or 2 < 1 Then
MsgBox "One of the conditions is true."
Else
MsgBox "None of the conditions are true."
End If
End Sub
If you look at the above example, we have specified two conditions one if (1 = 1) and the second is (2 < 1), and here only the first condition is true, and even though it has executed the line of code that we have specified if the result is true.

Now let’s see if both conditions are false, let me use a different code here.
Sub myMacro()
'two conditions to test using OR
If 1 = 2 Or 2 < 1 Then
MsgBox "One of the conditions is true."
Else
MsgBox "None of the conditions are true."
End If
End Sub
In the above code, both conditions are false, and when you run this code, it executes the line of code that we have specified if the result is false.

In the same way, you can also test more than two conditions at the same time. Let’s continue the above example and add the third condition to it.
Sub myMacro()
'three conditions to test using OR
If 1 = 1 And 2 > 1 And 1 - 1 = 0 Then
MsgBox "one of the conditions is true."
Else
MsgBox "none of the conditions are true."
End If
End Sub
Now we have three conditions to test, and we have used the OR after the second condition to specify the third condition. As you learned above that when you use OR, any of the conditions need to be true to get true in the result. When you run this code, it executes the line of code that we have specified for the true.

And if all the conditions are false, just like you have in the following code, it returns false.
Sub myMacro()
'three conditions to test using OR
If 1 < 1 And 2 < 1 And 1 + 1 = 0 Then
MsgBox "one of the conditions is true."
Else
MsgBox "none of the conditions are true."
End If
End Sub
This Excel tutorial explains how to use the Excel OR function (in VBA) with syntax and examples.
Description
The Microsoft Excel OR function returns TRUE if any of the conditions are TRUE. Otherwise, it returns FALSE.
The OR function is a built-in function in Excel that is categorized as a Logical Function. It can be used as a VBA function (VBA) in Excel. As a VBA function, you can use this function in macro code that is entered through the Microsoft Visual Basic Editor.
Please read our OR function (WS) page if you are looking for the worksheet version of the OR function as it has a very different syntax.
Syntax
The syntax for the OR function in Microsoft Excel is:
condition1 Or condition2 [... Or condition_n] )
Parameters or Arguments
- condition1, condition2, … condition_n
- Expressions that you want to test that can either be TRUE or FALSE.
Returns
The OR function returns TRUE if any of the conditions are TRUE.
The OR function returns FALSE if all conditions are FALSE.
Applies To
- Excel for Office 365, Excel 2019, Excel 2016, Excel 2013, Excel 2011 for Mac, Excel 2010, Excel 2007, Excel 2003, Excel XP, Excel 2000
Type of Function
- VBA function (VBA)
Example (as VBA Function)
The OR function with this syntax can only be used in VBA code in Microsoft Excel.
Let’s look at some Excel OR function examples and explore how to use the OR function in Excel VBA code.
This first example combines the OR function with the IF Statement in VBA:
If LWebsite = "TechOnTheNet.com" Or LCount > 25 Then LResult = "Great" Else LResult = "Fair" End If
This would set the LResult variable to the string value «Great» if either LWebsite was «TechOnTheNet.com» or LCount > 25. Otherwise, it would set the LResult variable to the string value «Fair».
You can use the OR function with the AND function in VBA, for example:
If (LWebsite = "TechOnTheNet.com" Or LWebsite = "CheckYourMath.com") And LPages <= 10 Then LBandwidth = "Low" Else LBandwidth = "High" End If
This would set the LBandwidth variable to the string value «Low» if LWebsite was either «TechOnTheNet.com» or «CheckYourMath.com» and LPages <= 10. Otherwise, it would set the LBandwidth variable to the string value «High».
Return to VBA Code Examples
In this Article
- IF…AND
- IF…OR
- IF NOT…
This article will demonstrate how to use the VBA If statement with And, Or and Not.
When we us an IF statement in Excel VBA, the statement will execute a line of code if the condition you are testing is true.
- We can use AND statement and OR statements in conjunction with IF statements to test for more than one condition and direct the code accordingly.
- We can also use a NOT statement with an IF statement to check if the condition is NOT true – it basically is the inverse of the IF statement when used alone.
IF…AND
We can use the IF…AND combination of logical operators when we wish to test for more than one condition where all the conditions need to be true for the next line of code to execute.
For example, consider the following sheet:
To check if the Profit is over $5,000, we can run the following macro:
Sub CheckProfit()
If Range("C5") >= 10000 And Range("C6") < 5000 Then
MsgBox "$5,000 profit achieved!"
Else
Msgbox "Profit not achieved!"
End If
End SubThis macro will check that the cell C5 is greater or equal to $10,000 AND check that the cell B6 is less than $5,000. If these conditions are BOTH true, it will show the message box.
If we amend the macro to check if C5 is just greater than $10,000, then the profit would not be achieved!
IF…OR
We can use the IF…OR combination of logical operators when we wish to test for more than one condition where only one of the conditions needs to be true for the next line of code to execute.
The format for this is almost identical to the IF…AND example above.
Sub CheckProfit()
If Range("C5") > 10000 Or Range("C6") < 5000 Then
MsgBox "$5,000 profit achieved!"
Else
Msgbox "Profit not achieved!"
End If
End SubHowever, with this macro, because we are using an IF …OR statement, only one of the conditions needs to be true.
IF NOT…
IF..NOT changes the IF statement around – it will check to see if the condition is NOT true rather than checking to see if the condition is true.
Sub CheckProfit()
If NOT Range("C5")< 10000 Or Range("C6") < 5000 Then
MsgBox "$5,000 profit achieved!"
Else
Msgbox "Profit not achieved!"
End If
End SubIn this example above, the IF statement is checking to see if the value in C5 is NOT smaller than 10000.
Therefore this line of code:
IF Range("C5") > 10000and this this line of code:
IF NOT Range("C5") < 10000are testing for the same thing!