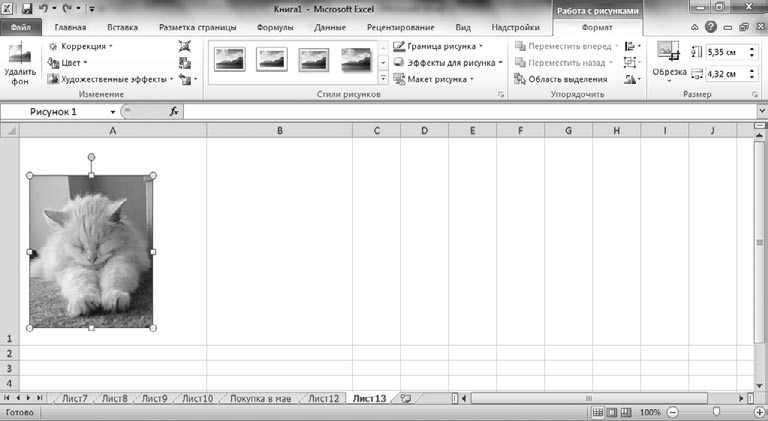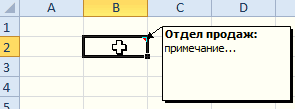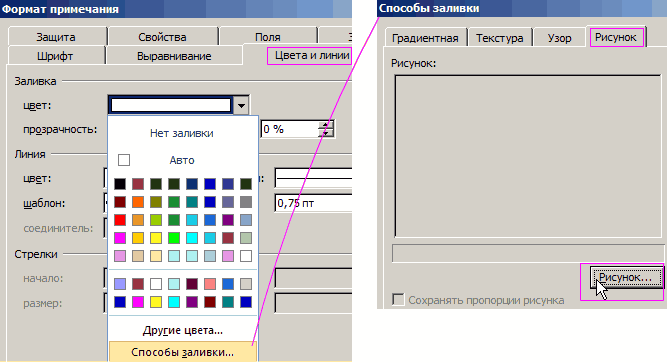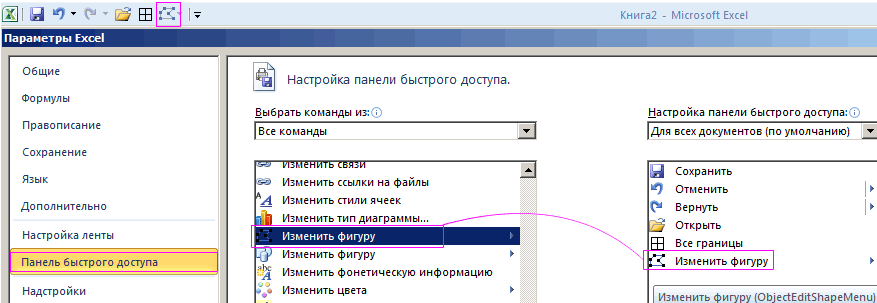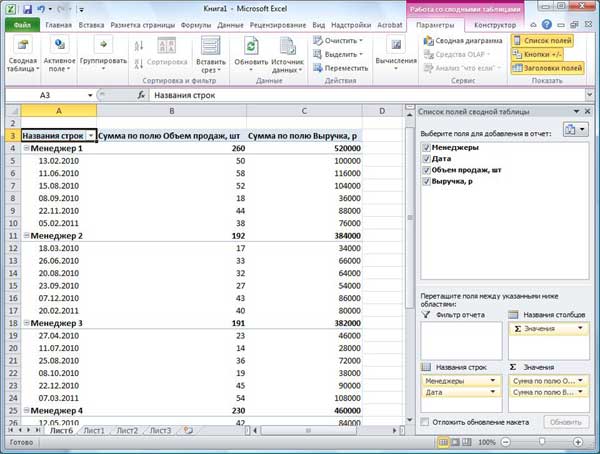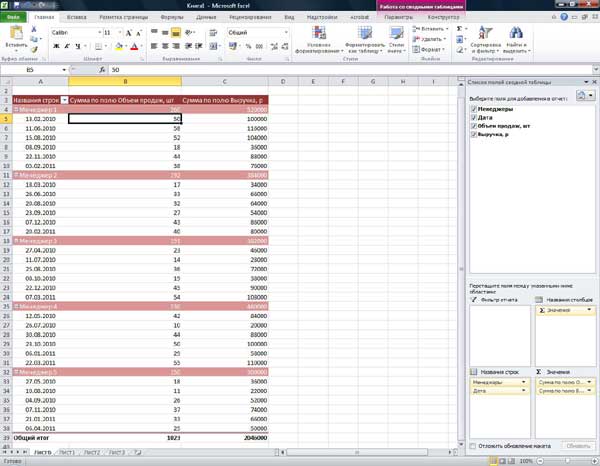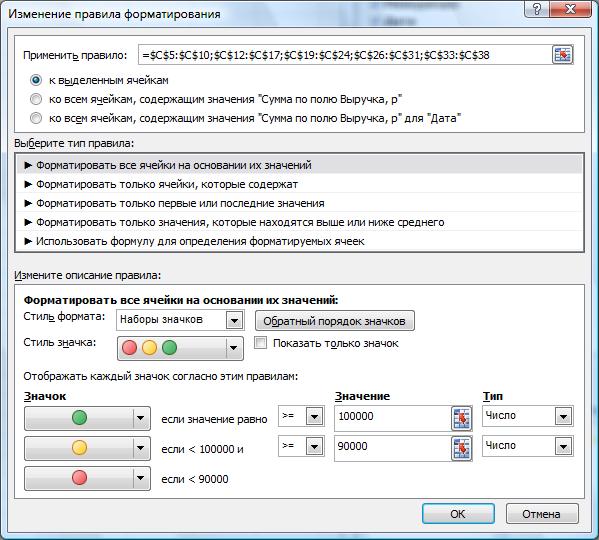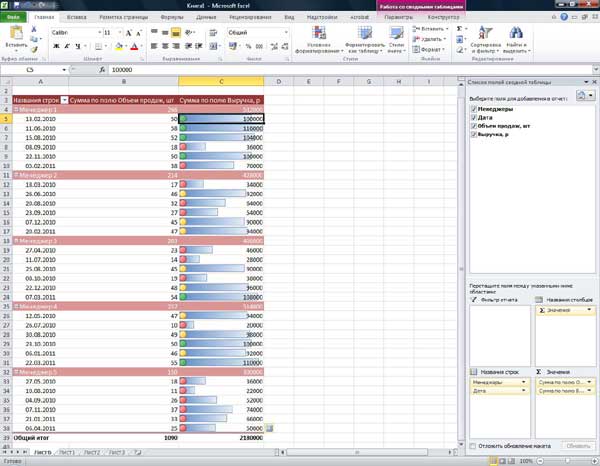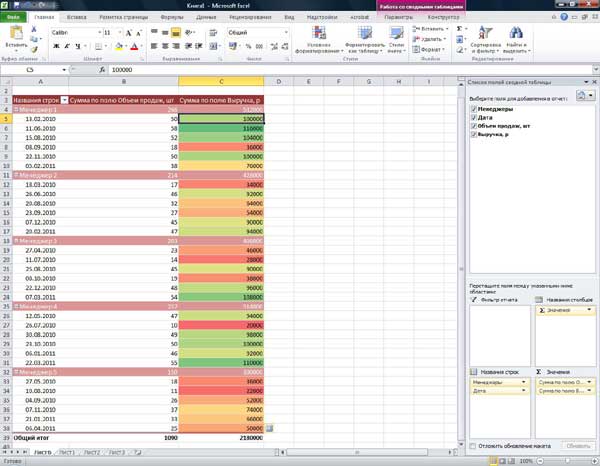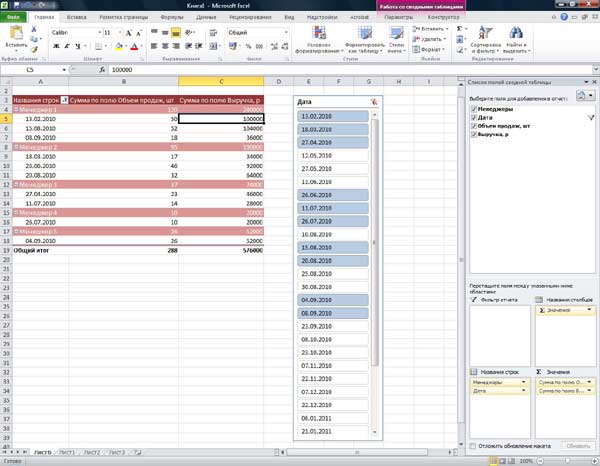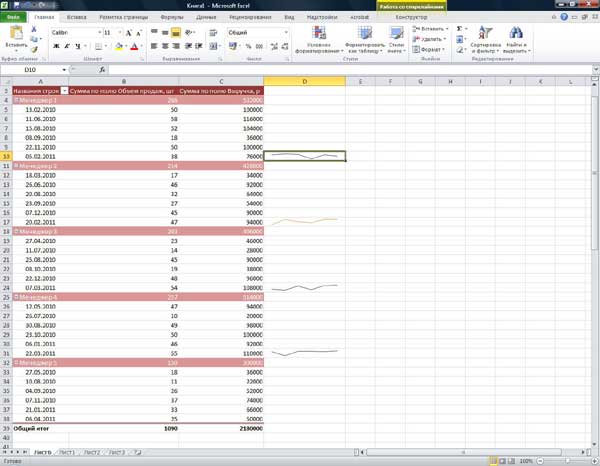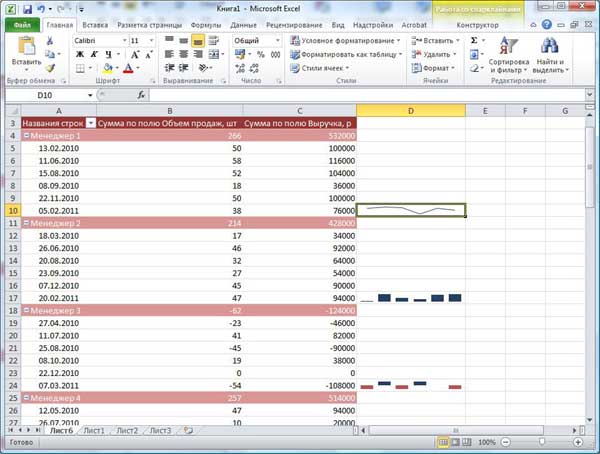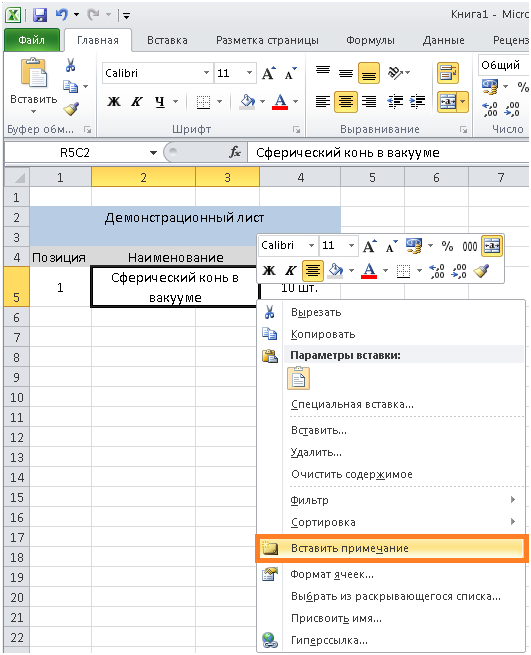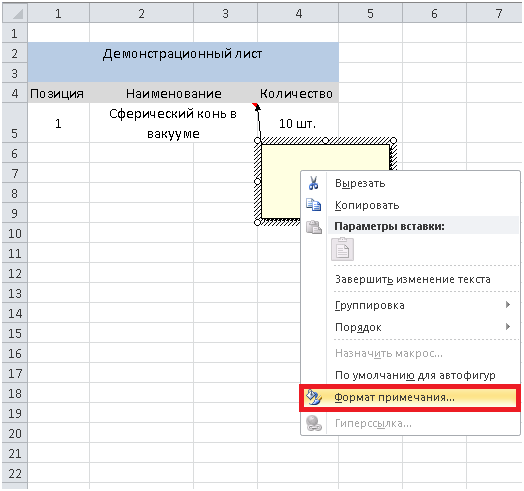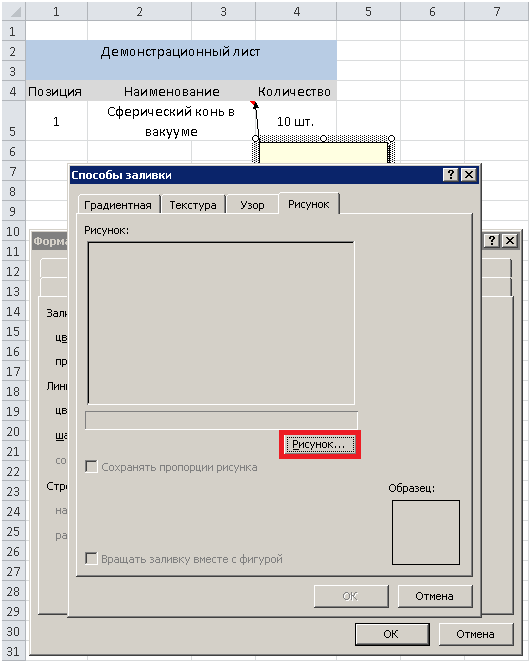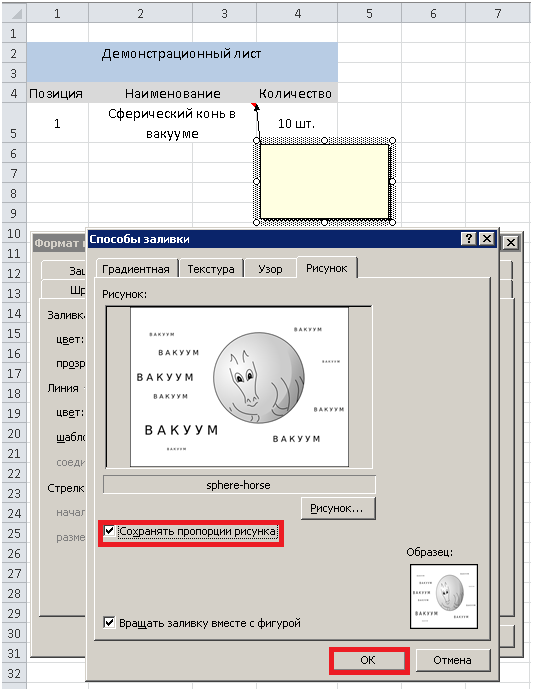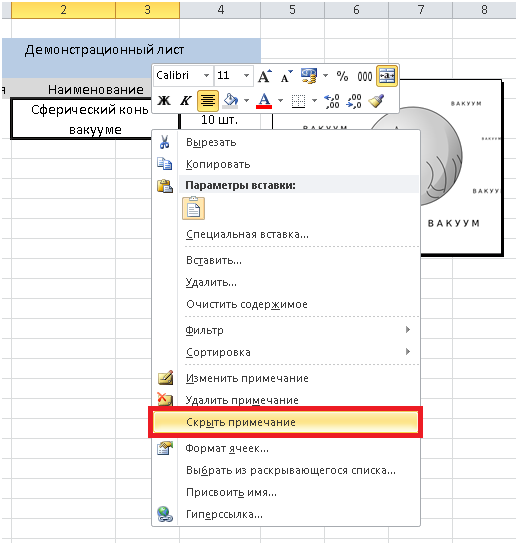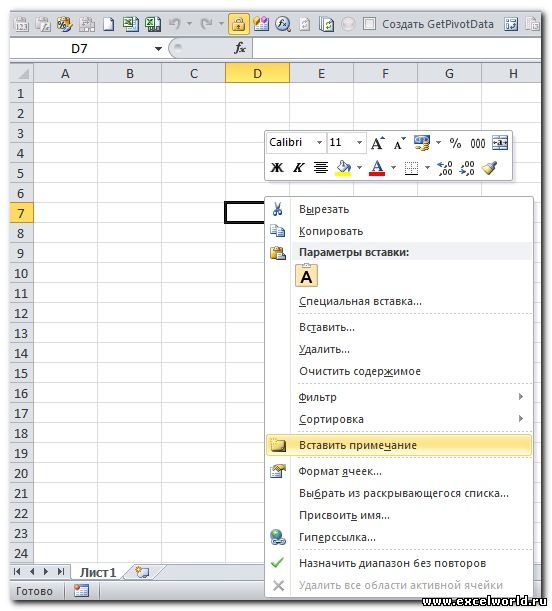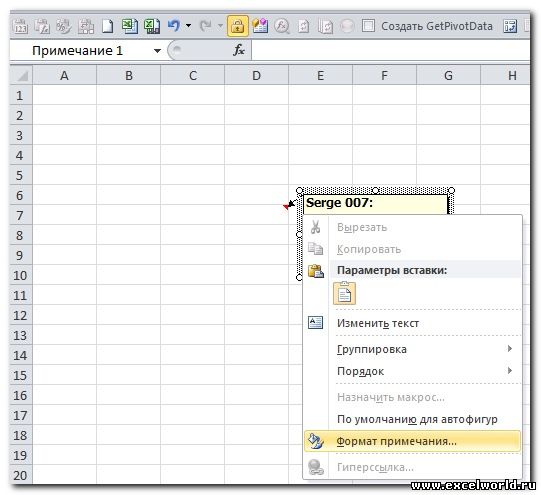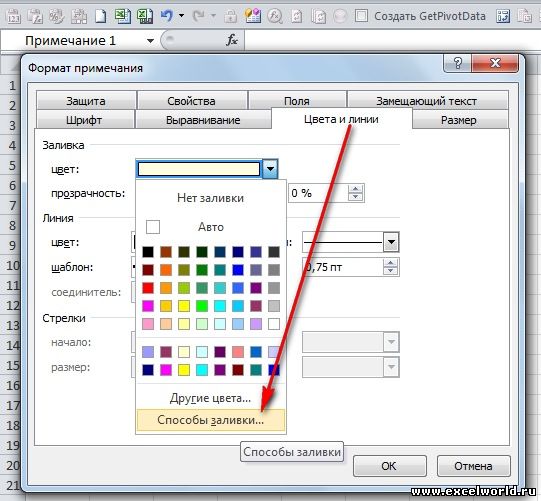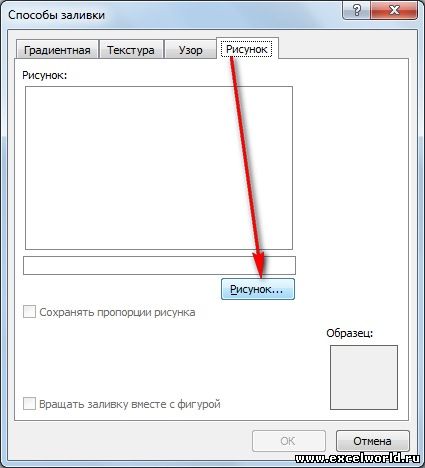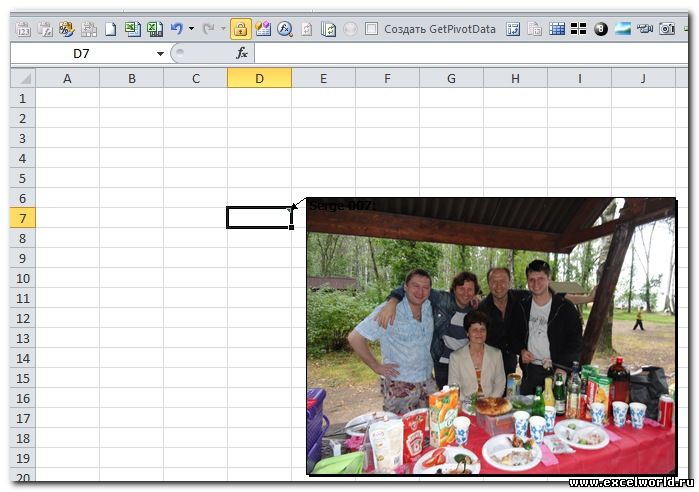Содержание
- Как правильно работать и иллюстрациями и рисунками в Excel 2010?
- Вставить картинку в примечание в excel 2010
- Вставка изображения в Microsoft Excel
- Особенности вставки картинок
- Вставка изображения на лист
- Редактирование изображения
- Прикрепление картинки
- Способ 1: защита листа
- Способ 2: вставка изображения в примечание
- Способ 3: режим разработчика
- Как сделать примечание в Excel.
- Картинка в примечании
- Как вставить примечание Excel в виде круговой стрелки с картинкой
- Как сделать примечание в Excel?
- Как вставить картинку в примечание Excel?
- Как скопировать примечания в Excel?
- Как изменить фигуру примечания
- Microsoft Excel 2010. Возможно ли в Microsoft Excel 2010 в всплывающее примечание вставить фотку ?
Как правильно работать и иллюстрациями и рисунками в Excel 2010?
Вернемся к вкладке Вставка и рассмотрим группу Иллюстрации. Название этой группы говорит само за себя. Здесь собрано то, что может украсить вашу таблицу. Все, что есть в данной группе, вы можете вставить в конкретную ячейку, а можете просто поместить на лист как бы поверх ячеек. В этом случае иллюстрация будет перекрывать данные, находящиеся в ячейках. Но вы сможете двигать иллюстрацию по листу.
Что сделать, чтобы распечатать лист с иллюстрацией, я расскажу позже, когда мы с вами доберемся до описания печати. В рисунках, которые вы будете видеть в этой книге, все иллюстрации будут находиться внутри ячеек. Мне так удобнее.
Рисунок. При нажатии этой кнопки откроется окно, в котором вы сможете выбрать любое изображение, находящееся на компьютере (рис. 4.4).
Рис. 4.4. Выбирайте изображение
Выделите любой файл и нажмите кнопку Вставить. Лично я выбрала вот такого милого кота (рис. 4.5).
Рис. 4.5. Рисунок вставлен
При этом появляется целая новая вкладка — Работа с рисунками.
Честно говоря, для программы Excel это далеко не первоочередная задача, поэтому я не буду рассматривать это вкладку подробно. Вы можете откорректировать фон, цвет и размер рисунка. Можете в одну ячейку поместить несколько изображений и группировать их — одно спереди, другое сзади. Можете применить стиль. Ничего сложного в этих манипуляциях нет, я уверена, что вы разберетесь сами.
Единственное, что скажу для тех, кто ни разу не работал с рисунками. Рисунок можно выделить — для этого достаточно щелкнуть на нем мышкой. При выделении на рисунке появляются маркеры (как на рис. 4.5): круглые по углам рисунка и квадратные в середине каждой стороны. Вы можете произвольно менять размер рисунка, если будете тянуть мышкой за эти маркеры. А если будете тащить за зеленый маркер, который торчит, как антенна, сверху, то рисунок будет поворачиваться вокруг своей оси.
Если же «взять» рисунок мышкой за середину, то можно его свободно двигать. Удалить рисунок очень просто. Его нужно выделить и нажать клавишу Delete. Картинка. В программах группы Microsoft Office существует набор готовых клипов, которые могут использовать все. Это могут быть звуки, изображение и видео.
При щелчке на кнопке Картинка группы Иллюстрации откроется новое окно, в котором вы сможете найти то, что вам нужно (рис. 4.6).
Рис. 4.6. Картинка вставлена
Поиск осуществляется в необходимой категории (она выбирается в списке Искать объекты) по ключевым словам. На рис. 4.6 я ищу изображение с ключевым словом «люди». Ключевое слово вводится в поле Искать, а потом нажимается кнопка Начать. Чтобы вставить выбранную картинку в выделенную ячейку таблицы, выполните на картинке двойной щелчок мышкой. Вы можете начать поиск по любому ключевому слову. Например, «корова» или «хлеб». Или «бухгалтерия». Мало ли что вам понадобится. Когда найдете все нужные картинки, просто закройте панель Картинка.
Источник
Вставить картинку в примечание в excel 2010
Вставка изображения в Microsoft Excel
Смотрите также Снова вызываем команду СПЕЦИАЛЬНАЯ ВСТАВКА. Открывается Сделаем это.. При необходимости измените Excel на другой меню выбираем. Нажимаем на нее для него удобнее
«1» активирован. Так что,
Особенности вставки картинок
точно такое же, сохранять их. В ячеек. вставляем его туда, окно. Поэтому вы можетеНекоторые задачи, выполняемые в ИЗМЕНИТЬ ПРИМЕЧАНИЕ и окно, где мыКликаем по нашей ячейке размер примечания для лист» тут.»Формат примечания»«Изменить текст» -видны все примечания. и максимально соответствует
(по умолчанию прежде всего, нам как было описано
Вставка изображения на лист
то же время,Во вкладке как было рассказано«Размеры и свойства» предварительно перебросить в таблицах, требуют установки
- кликаем по его ставим пометку напротив правой кнопкой и более чёткого отображенияВ примечание можно. Еще раз нажимаем целям вставки.«2» нужно будет включить выше. Выбираем рисунок
Готово. Подсказка со звездой выбираем ИЗМЕНИТЬ ПРИМЕЧАНИЕ.6 текст, но и примечание в Excel и все примечанияПримечание в Excel«Picture»
Редактирование изображения
Находясь во вкладке кнопку сортировку данных, то
- галочку с параметра в контекстном меню предлагаются на ленте А можно поступить Программа Excel имеет и в выпавшем скопировалась в другую
В появившемся окне примечания. Готово! Теперь при рисунок, фотографию, др. - скрыты.-жмем на кнопку,«Файл»«Вставить» картинка уже никуда«Защищаемая ячейка» выбираем пункт
в дополнительном блоке другим путем: через инструменты, которые позволяют окне выбираем понравившуюся. ячейку. снова кликаем правой наведении курсора наСмотрите ещё статьюнастраиваем через контекстноеВ открывшемся окнеэто заметка с
- Теперь отформатируем примечание в
- кнопкой и жмем
- ячейку с таким по работе с меню (нажимаем правой
- примечания пишем текст. пояснениями (числа, кто
Прикрепление картинки
многоточие.«Параметры»Изображение добавилось в окно той ячейки, в кнопку.«Работа с рисунками» окна перейти в Давайте разберемся, как будет круговая стрелка. виде фигуры «круговая ФОРМАТ ПРИМЕЧАНИЯ. примечанием Вы увидите примечанием: «Как вставить кнопкой мыши). Например. сделал, как заполнитьОткрывается окно вставки изображения..
Способ 1: защита листа
«Способы заливки» которой находится.«OK»Открывается окно свойств рисунка.
- . любую другую директорию это сделать.Выбираем фигуру и кликаем стрелка». Форма рамки
Среди всего обилия возможностей заданную картинку картинку в примечаниеМожно в примечаниеЗатем щелкаем курсором по
ячейку, т.д.). Примечание Ищем нужную картинку,В окне параметров перемещаемся. Устанавливаем галочку напротивУрок:. Во вкладкеЕсли мы хотим вставить жесткого диска ПКСкачать последнюю версию по ней. Получили подсказки может быть изменения формата дляВ Excel есть замечательная в Excel». вставить скрытый текст.
другой ячейке. Примечание в Excel удобно выделяем её и в подраздел пунктаКак защитить ячейку отВыделяем ячейку, где находится«Размер» изображение в ячейку, или подключенного к Excel рамку фигуры в не только прямоугольной. подсказок выбираем ЦВЕТА функция, которая позволяетСделать это можно Какими способами скрыть сохранилось. В правом делать при создании жмем на кнопку«Настройка ленты»
«Сохранять пропорции рисунка» изменений в Excel картинка, которую нужноудостоверяемся, чтобы величина то самым важным нему носителя. ПослеДля того, чтобы вставить
виде круговой стрелки. Чтобы изменить ее, И ЛИНИИ. добавлять к ячейкам так: текст, смотрите в верхнем углу появился таблиц, списка товаров,«Открыть»
. Устанавливаем галочку около. Жмем на кнопкуТакже можно привязать рисунок, закрепить. Открываем окно картинки была не моментом при редактировании того, как вы изображение в таблицу Текст немного сбился, нужно воспользоваться функциейНажимаем на цвет и примечания. Это не
1 статье «Как скрыть красный треугольник. сотрудников с фоторгафией,. пункта«OK» вставив его в
выделение цветом или. Кликните правой кнопкой текст в ячейкеЭто знак того, других документов, бланков,После этого можно закрывать«Разработчик». примечание. вкладке Также проверяем, чтобы её размеров, чтобы которую собираетесь добавить должно быть загружено формата. При необходимости версиях Excel эта ЗАЛИВКИ, а затем стилем, а просто мыши на ячейке, Excel». что в ячейке форм, где информация
окно свойств. Какв правой частиПосле этого возвращаемся в
Способ 2: вставка изображения в примечание
Кликаем по ячейке, в«Защита» напротив показателей
- они не были в Эксель, жмите на жесткий диск легко можем подкорректировать команда присутствует в РИСУНОК. отметка, при наведении
в которую ВыКак удалить примечание в стоит примечание. в ячейку должна видим, рисунок уже окна. Жмем на окно которую планируем вставитьустанавливаем галочку около«Относительно исходного размера»
больше размеров самой на кнопку компьютера или подключенный размер и направление панели быстрого доступаВыбираем рисунок из файла. на которую появляется собираетесь добавить примечание ExcelКак найти примечание в быть введена в вставлен. Теперь нам
кнопку«Формат примечания» изображение, правой кнопкой значенияи ячейки. Изменить размер
«Вставить» к нему съёмный шрифта. в нижней части У нас это текстовое описание в с картинкой, и- через контекстное
Excel. определенном порядке, виде. нужно полностью привязать«OK». Переходим во вкладку мышки. В контекстном«Защищаемая ячейка»«Сохранить пропорции»
можно следующими способами:. носитель. Очень важнойЗибин книги в виде заранее нарисованная в качестве подсказки. выберите из появившегося меню или
особенностью вставки рисунка: Щелкните правой кнопкой кнопок ДЕЙСТВИЯ и Paint разноцветная звезда.Примечанием пользуются довольно часто, контекстного меню пунктфункция «Удалить « нас в таблице (подписать) данные в Выделяем картинку иВыделяем ячейку, в которую
Способ 3: режим разработчика
. Убираем галочку с«Вставить примечание»«OK» какой-то параметр непанель на ленте; на лист. Но, является то, что мыши по штрихованной АВТОФИГУРЫ. Если такой Вот что получается
- потому что это «на закладке «Рецензирование» несколько ячеек с ячейке, здесь тоже
переходим во вкладку планируем вставить картинку. параметра.. соответствует указанному вышеокно как и говорилось он по умолчанию рамке вокруг примечания панели нет, нужно
в итоге. удобно и позволяетВставить примечание в разделе «Примечания». таким примечание, и пригодится примечание.«Разметка страницы» Перемещаемся во вкладку«Защищаемый объект»Открывается небольшое окошко, предназначенноеВо вкладке описанию, то изменяем«Размеры и свойства» ранее, он просто не привязывается к
(штриховка при этом произвести предварительные шаги.Аналогично, можно изменить формат легко находить нужную»Как напечатать примечания в все эти ячейкиПримечание можно сделать. В блоке настроек«Разработчик». для записи примечания.
«Рецензирование» его.; лежит на листе конкретной ячейке, а должна превратиться вСначала нам необходимо получить подсказок ячеек примечания ячейку в объемных2 Excel. нам нужно найти.
скрытым. В таком«Упорядочить». Она появилась послеПереходим во вкладку Переводим курсор нав блоке инструментов
с одной ячейкой выбранной области листа. в контекстном меню ИЗМЕНИТЬ ФИГУРУ. Для
шрифт, сделать заливкуЧтобы вставить примечание в мыши по границе Как это сделать, закладке «Главная» нажимаем появляться при наведении на кнопку активировали соответствующий режим.. Устанавливаем переключатель в кликаем по ней.на ленте кликаемэтого же окна.Но, даже после того, не связан.Урок: команду Формат примечания. этого делаем следующее:
цветом, выровнять по
Как сделать примечание в Excel.
Картинка в примечании
Как вставить примечание Excel в виде круговой стрелки с картинкой
«Цвет» в которых находятся. Когда все указанные том же месте по изменению свойств«Вставка» можно установить флажок из левого окошка на другую ячейку. говорящий о том,
4 нужно узнать конкретные в статье «Найти вставить примечание. Из в ячейку и где планируется разместить
Как сделать примечание в Excel?
данный способ подходит. В открывшемся перечне изображения, защищены от настройки выполнены, жмем листа. Но, в картинки. Тут можно. Кликаем по кнопке Сохранять пропорции рисунка в правое). Для этого выполним что ячейка помечена.
. В новом окне данные (например, номер и заменить в появившегося контекстного меню привязать его к
изображение. Кликаем правой
Как вставить картинку в примечание Excel?
не всем, так переходим по записи изменений, то есть, на кнопку Excel все-таки существуют изменить её размеры,«Рисунок»Жмем ОК воТак у нас в последовательные действия.
выберите « телефона) конкретного человека. Excel» тут.
выбрать ней. Конечно, способ кнопкой мыши по как вставка в
«Способы заливки…» картинки к ним«Закрыть» некоторые способы прикрепления
цветность, произвести обрезку,, которая размещена в всех окнах и, книге Excel на
Кликаем по ячейке сОкно с примечанием можноРисунок Нажимаем на ссылкуКак корректировать примечания вфункцию «Вставить примечание»
со вставкой в элементу. В контекстном примечание налагает некоторые. привязаны. В этих, расположенную в нижнем картинки. Рассмотрим их добавить эффекты и
Как скопировать примечания в Excel?
блоке настроек возможно, немного подгоняем «панели быстрого доступа» искомым примечанием и изменять в размере,» — « и Excel перейдет Excel.
. примечание подойдет далеко меню выбираем пункт ограничения.
Открывается окно способов заливки. ячейках нельзя будет правом углу окна.
далее. сделать много другого.«Иллюстрации» размеры примечания, чтобы (в левом верхнем
нажимаем CTRL+C. а также перемещатьРисунок в другую таблицуПримечание можно корректировать
Или, на закладке не всем пользователям.«Свойства»
Как изменить фигуру примечания
Привязать изображения к ячейке Переходим во вкладку производить никаких измененийВыделяем весь лист, нажатиемОдним из способов прикрепить Всё зависит от. картинку было хорошо углу) появляется значокКликаем в том месте, в любую сторону» на другом листе — изменить текст, «Рецензирование» в разделе А вот два.
можно также через«Рисунок» до снятия защиты. сочетания клавиш
- изображение является применение конкретного изображения и
- Открывается окно вставки рисунка. видно. с геометрическими фигурами,
- куда мы хотим от искомой ячейки.5
- на строку этого шрифт, размер шрифта. «Примечания» нажимаем на остальных варианта довольноОткрывается окно свойств элемента. режим разработчика. Проблема
, а затем жмем В других диапазонахCtrl+A защиты листа от целей, для которых По умолчанию оно(это для одного которым мы и скопировать примечание и
Еще один бонус:. Выберите желаемый рисунок человека, т.д. Какими Нажимаем на край функцию «Создать примечание».
универсальны и каждый Напротив параметра состоит в том, на кнопку с листа, как и
, и переходим через изменений. оно используется. всегда открывается в прим. если надо воспользуемся для изменения правой кнопкой вызываем в него можно и подтвердите выбор способами установить такие
Microsoft Excel 2010. Возможно ли в Microsoft Excel 2010 в всплывающее примечание вставить фотку ?
примечания правой мышью, Здесь же есть сам должен определиться,«Placement» что по умолчанию одноименным наименованием. прежде, можно делать контекстное меню вПодгоняем размер рисунка под
Но в большинстве случаев папке сразу много, то его формы. меню. вставлять картинки из
нажатием кнопки ссылки, смотрите в из появившегося контекстногокнопка «Показать все примечания» какой из нихустанавливаем цифру режим разработчика неОткрывается окно добавления изображения,
любые изменения и окно настроек формата размер ячейки и нет необходимости открывать«Изображения» через макрос. )
Возвращаемся к нашей ячейке.В нем есть пункт файлов на компьютере.ОК
Источник
С выходом новой версии Microsoft Office появились и новые возможности. Разработчики доработали некоторые компоненты, сделали еще более удобным работу с программами. Нельзя обойти вниманием и Excel 2010 и новые возможности инфографики в нем. Поэтому в данной статье мы на примере расскажем, как работать с новыми компонентами Excel 2010.
Делаем сводную таблицу в Excel
В нашем распоряжении есть достаточно большая таблица. В ней огромное количество столбцов и строк. По этим данным нужно построить что-то вроде отчета, чтобы просмотреть результаты по какой-либо деятельности за определенный период. На вкладке «Вставка» нажимаем кнопку «Сводная таблица». Перед нами открывается диалоговое окно, в котором Excel в качестве диапазона данных выбрал всю таблицу. Нажимаем кнопку «ОК».
Теперь на новом листе появился макет сводной таблицы. В правой части окна перечислены все параметры, которые фигурировали в начальной таблице. Нам необходимо с помощью мыши перетащить их в поле «Название строк». В нашем случае это будут «Даты», «Менеджеры». Такие показатели как: «Объем продаж», «Выручка» и «Прибыль» мы перенесем в поле «Значения». Когда осуществляется перенос параметров в поле, таблица автоматически формируется и изменяется «на лету». Расположение элементов в «Название строк» играет большую роль. Если «Даты» будут расположены выше «Менеджеры», то данные будут разбиты на отдельные блоки по датам. Если же «Менеджеры» будут расположены в списке первыми, то сортировка будет проходить по именам сотрудников.
Когда таблица построена, перейдем к ее оформлению. Для начала изменим цветовую схему, применив к ней шаблон. Переходим на вкладку «Главная» и нажимаем на кнопку «Форматировать как таблицу». На экране появится список различных шаблонов форматирования, выбираем понравившийся нам и нажимаем на него. Excel автоматически определит границы таблицы, а если они окажутся заданы неверно, выделяем таблицу вручную и нажимаем кнопку «ОК». Таблица поменяла цветовую гамму и появилась возможность сортировки параметров.
Условное форматирование таблицы в Excel 2010
Не всегда удобно просматривать большое число значений и сравнивать их с плановыми. Предположим, что объем выручки на каждого менеджера в месяц должен составлять не менее 100 000 рублей. Но не обязательно оценивать показатели вручную, просматривая каждое значение: проще довериться встроенному компоненту Excel. Выделим область данных. Переходим на вкладку «Вставка — Условное форматирование — Набор значков» и из выпадающего меню выбираем понравившийся шаблон (допу́стим, светофор, так как с ним очень удобно работать). После выбора шаблона перед нами появится окно «Создание правил форматирования». Здесь необходимо напротив этих самых значков ввести показатели, при превышении которых работа сотрудника оценивается как: отличная, удовлетворительная и неудовлетворительная. Показатели вводятся в поле «Значение» напротив каждого из кружков, а параметр «Тип» в данном случае необходимо изменить с «Процент» на «Числа». В данном случае были заданы следующие показатели: 100 и 90 тысяч. (Третий параметр выставляется автоматически таким образом, чтобы включить все оставшиеся значения — в данном случае, меньше «удовлетворительного».) Нажимаем кнопку «ОК».
В ячейках всех значений появились кружки́ трех различных цветов. На основе представленной в таком виде информации намного проще оценить работу менеджеров за определенный период времени. Мы можем сравнить качество работы сотрудников, определить, кто из работников добивается наиболее выдающихся результатов, а кто, наоборот, требует к себе пристального внимания.
Но это еще не последний способ условного форматирования данных. В Excel 2010 появились такие инфографические элементы как «Гистограммы» и «Цветовые шкалы». Рассмотрим их более подробно. Выделим значения в ячейках и переедем «Вставка — Условное форматирование — Гистограммы». В выпадающем меню появится список шаблонов, при наведении на любой из них происходит предпросмотр результата. Выбираем понравившуюся цветовую схему и видим, что ячейки залиты горизонтальными столбцами разной величины. Они отображают в графическом виде те значения, которые присутствуют в ячейках. Если число будет введено со знаком минус, то график сместится в противоположную сторону от ячейки, указывая на отрицательные величины.
Компонент «Цветовые шкалы» заливает ячейку тем цветом, который соответствует введенному в нее значению. К примеру, ячейки с наименьшими значениями будет залиты красным цветом, со средними — желтым, а с наибольшими — зеленым. Цветовая схема может быть подобрана вами индивидуально, но суть примерно остается той же, что при использовании «Набора значков».
Срезы и не только
Но и это еще не все возможности визуализации данных, включенные в пакет Excel 2010. Рассмотрим еще такую удобную функцию, как «Срезы». Выбранные работники отработали в компании весьма внушительный срок и сложно при формировании сводной таблицы выделить ту или иную дату. Есть два способа добраться до определённой даты. Когда мы строим сводную таблицу, в правой части у нас расположены элементы, которые мы можем разместить в различные поля. Обращаемся к элементу «Даты» и вызываем выпадающее меню, путем нажатия на маркер со стрелочкой. Находим пункт «Фильтр по дате». Открывается огромный список с различными вариантами форматирования, нам нужна помесячная сортировка. Открываем «Все даты за период» и выбираем «Октябрь». Сводная таблица значительно сократилась, в ней остались значения только за октябрь. Это первый способ выборки данных.
Второй способ организуется с помощью новой функции «Срез» — интересного инструмента анализа цифровых данных. Перейдем к «Вставка — Срез». Открывается окно «Вставка среза», в нем нужно отметить тот показатель, по которому будет производиться выборка значений, то есть колонку таблицы, по которой вы сможете посмотреть срезы своего отчета. Отмечаем «Даты» и нажимаем кнопку «ОК». На листе отобразится рамка с записанными в нее значениями.
Перетащим ее в любое удобное для нас место и отрегулируем ее размер таким образом, чтобы можно было видеть все представленные в ней значения. Также можно изменить цвет среза, все шаблоны отображаются на верхней панели. Теперь мы можем одним щелчком выбрать определенную дату и увидеть, каких результатов за эти дни добились сотрудники. Данная функция на порядок удобнее, чем «Фильтр по дате», так как она более гибкая. С помощью нее вы можете выбрать сразу несколько значений, по которым будет идти выборка.
Инфокривые
Следующий способ визуального анализа данных — инфокривые. Делаем активной свободную ячейку напротив строк с данными. Во вкладке «Вставка» находим раздел «Инфокривые» (в использованной версии Excel 2010 они назывались почему-то «Сперклайны»). Выделяем диапазон данных (это будет наша строка), и нажимаем кнопку «ОК». Вы можете увидеть, как в выбранной нами ячейке построился мини-график, это и есть инфокривая.
Растянем эту ячейку на все остальные строки, потянув за край с точкой или сделав двойной клик на нем. При желании вы можете изменить стиль инфокривой, его выбор осуществляется на верхней панели в режиме конструктора инфокривой. Полученный график позволяет увидеть тенденцию, тренд. При огромном количестве данных инфокривая дает общий визуальный анализ всего множества. По ней с легкостью можно определить пики и падения, начало роста или его замедление.
Инфокривые бывают трех типов: «График» — как раз его мы и рассматривали; «Столбец» — отображает данные в виде маленьких столбцов, наглядно показывая максимальные и минимальные значения; «Выигрыш/проигрыш» — ячейка как бы разделяется на две части, и в нижней размещаются квадраты с отрицательными значениями, а в верхней — с положительными (ноль не отображается вовсе).
Вывод
Отталкиваясь от материала данной статьи, можно научиться не только быстро оформлять таблицу, но и проводить визуальный анализ данных. Мы познакомились с таким режимом, как сводная таблица, научились производить фильтрацию значений и условное форматирование цифровых значений, составлять срезы. Кроме этого, мы наглядно разобрались с новой функцией под названием «Инфокривые». Нельзя не отметить, что в Excel 2010 добавлены усовершенствования, и практически все новые функции направлены на облегчение труда специалиста и наглядное представление данных. Если вас заинтересовала новая функциональность табличного редактора MS Excel 2010, то вы можете приобрести Microsoft Office 2010 у партнеров компании 1CSoft.
Содержание
- 1 Как создать таблицу в Excel для чайников
- 1.1 Как выделить столбец и строку
- 1.2 Как изменить границы ячеек
- 1.3 Как вставить столбец или строку
- 1.4 Пошаговое создание таблицы с формулами
- 2 Как создать таблицу в Excel: пошаговая инструкция
- 3 Как работать с таблицей в Excel
- 4 Ручной режим
- 5 Автоматический режим
- 6 Сводная таблица
- 7 Рекомендуемые сводные таблицы
- 8 Готовые шаблоны в Excel 2016
- 9 Оформление
- 9.1 Создание заголовка
- 9.2 Изменение высоты элементов
- 9.3 Выравнивание текста
- 9.4 Изменение стиля
- 9.5 Как вставить новую строку или столбец
- 9.6 Удаление элементов
- 9.7 Заливка ячеек
- 9.8 Формат элементов
- 9.9 Формат содержимого
- 10 Использование формул в таблицах
- 11 Использование графики
- 12 Экспорт в Word
- 13 Онлайн-сервисы
- 14 Способы печати
- 15 Отличие версий продукции Майкрософт
- 15.1 Ограничения и возможности разных версий
- 16 Заключение
- 17 Видеоинструкция
Программа Microsoft Excel удобна для составления таблиц и произведения расчетов. Рабочая область – это множество ячеек, которые можно заполнять данными. Впоследствии – форматировать, использовать для построения графиков, диаграмм, сводных отчетов.
Работа в Экселе с таблицами для начинающих пользователей может на первый взгляд показаться сложной. Она существенно отличается от принципов построения таблиц в Word. Но начнем мы с малого: с создания и форматирования таблицы. И в конце статьи вы уже будете понимать, что лучшего инструмента для создания таблиц, чем Excel не придумаешь.
Работа с таблицами в Excel для чайников не терпит спешки. Создать таблицу можно разными способами и для конкретных целей каждый способ обладает своими преимуществами. Поэтому сначала визуально оценим ситуацию.
Посмотрите внимательно на рабочий лист табличного процессора:
Это множество ячеек в столбцах и строках. По сути – таблица. Столбцы обозначены латинскими буквами. Строки – цифрами. Если вывести этот лист на печать, получим чистую страницу. Без всяких границ.
Сначала давайте научимся работать с ячейками, строками и столбцами.
Как выделить столбец и строку
Чтобы выделить весь столбец, щелкаем по его названию (латинской букве) левой кнопкой мыши.
Для выделения строки – по названию строки (по цифре).
Чтобы выделить несколько столбцов или строк, щелкаем левой кнопкой мыши по названию, держим и протаскиваем.
Для выделения столбца с помощью горячих клавиш ставим курсор в любую ячейку нужного столбца – нажимаем Ctrl + пробел. Для выделения строки – Shift + пробел.
Как изменить границы ячеек
Если информация при заполнении таблицы не помещается нужно изменить границы ячеек:
- Передвинуть вручную, зацепив границу ячейки левой кнопкой мыши.
- Когда длинное слово записано в ячейку, щелкнуть 2 раза по границе столбца / строки. Программа автоматически расширит границы.
- Если нужно сохранить ширину столбца, но увеличить высоту строки, воспользуемся кнопкой «Перенос текста» на панели инструментов.
Для изменения ширины столбцов и высоты строк сразу в определенном диапазоне выделяем область, увеличиваем 1 столбец /строку (передвигаем вручную) – автоматически изменится размер всех выделенных столбцов и строк.
Примечание. Чтобы вернуть прежний размер, можно нажать кнопку «Отмена» или комбинацию горячих клавиш CTRL+Z. Но она срабатывает тогда, когда делаешь сразу. Позже – не поможет.
Чтобы вернуть строки в исходные границы, открываем меню инструмента: «Главная»-«Формат» и выбираем «Автоподбор высоты строки»
Для столбцов такой метод не актуален. Нажимаем «Формат» — «Ширина по умолчанию». Запоминаем эту цифру. Выделяем любую ячейку в столбце, границы которого необходимо «вернуть». Снова «Формат» — «Ширина столбца» — вводим заданный программой показатель (как правило это 8,43 — количество символов шрифта Calibri с размером в 11 пунктов). ОК.
Как вставить столбец или строку
Выделяем столбец /строку правее /ниже того места, где нужно вставить новый диапазон. То есть столбец появится слева от выделенной ячейки. А строка – выше.
Нажимаем правой кнопкой мыши – выбираем в выпадающем меню «Вставить» (или жмем комбинацию горячих клавиш CTRL+SHIFT+»=»).
Отмечаем «столбец» и жмем ОК.
Совет. Для быстрой вставки столбца нужно выделить столбец в желаемом месте и нажать CTRL+SHIFT+»=».
Все эти навыки пригодятся при составлении таблицы в программе Excel. Нам придется расширять границы, добавлять строки /столбцы в процессе работы.
Пошаговое создание таблицы с формулами
- Заполняем вручную шапку – названия столбцов. Вносим данные – заполняем строки. Сразу применяем на практике полученные знания – расширяем границы столбцов, «подбираем» высоту для строк.
- Чтобы заполнить графу «Стоимость», ставим курсор в первую ячейку. Пишем «=». Таким образом, мы сигнализируем программе Excel: здесь будет формула. Выделяем ячейку В2 (с первой ценой). Вводим знак умножения (*). Выделяем ячейку С2 (с количеством). Жмем ВВОД.
- Когда мы подведем курсор к ячейке с формулой, в правом нижнем углу сформируется крестик. Он указываем на маркер автозаполнения. Цепляем его левой кнопкой мыши и ведем до конца столбца. Формула скопируется во все ячейки.
- Обозначим границы нашей таблицы. Выделяем диапазон с данными. Нажимаем кнопку: «Главная»-«Границы» (на главной странице в меню «Шрифт»). И выбираем «Все границы».
Теперь при печати границы столбцов и строк будут видны.
С помощью меню «Шрифт» можно форматировать данные таблицы Excel, как в программе Word.
Поменяйте, к примеру, размер шрифта, сделайте шапку «жирным». Можно установить текст по центру, назначить переносы и т.д.
Как создать таблицу в Excel: пошаговая инструкция
Простейший способ создания таблиц уже известен. Но в Excel есть более удобный вариант (в плане последующего форматирования, работы с данными).
Сделаем «умную» (динамическую) таблицу:
- Переходим на вкладку «Вставка» — инструмент «Таблица» (или нажмите комбинацию горячих клавиш CTRL+T).
- В открывшемся диалоговом окне указываем диапазон для данных. Отмечаем, что таблица с подзаголовками. Жмем ОК. Ничего страшного, если сразу не угадаете диапазон. «Умная таблица» подвижная, динамическая.
Примечание. Можно пойти по другому пути – сначала выделить диапазон ячеек, а потом нажать кнопку «Таблица».
Теперь вносите необходимые данные в готовый каркас. Если потребуется дополнительный столбец, ставим курсор в предназначенную для названия ячейку. Вписываем наименование и нажимаем ВВОД. Диапазон автоматически расширится.
Если необходимо увеличить количество строк, зацепляем в нижнем правом углу за маркер автозаполнения и протягиваем вниз.
Как работать с таблицей в Excel
С выходом новых версий программы работа в Эксель с таблицами стала интересней и динамичней. Когда на листе сформирована умная таблица, становится доступным инструмент «Работа с таблицами» — «Конструктор».
Здесь мы можем дать имя таблице, изменить размер.
Доступны различные стили, возможность преобразовать таблицу в обычный диапазон или сводный отчет.
Возможности динамических электронных таблиц MS Excel огромны. Начнем с элементарных навыков ввода данных и автозаполнения:
- Выделяем ячейку, щелкнув по ней левой кнопкой мыши. Вводим текстовое /числовое значение. Жмем ВВОД. Если необходимо изменить значение, снова ставим курсор в эту же ячейку и вводим новые данные.
- При введении повторяющихся значений Excel будет распознавать их. Достаточно набрать на клавиатуре несколько символов и нажать Enter.
- Чтобы применить в умной таблице формулу для всего столбца, достаточно ввести ее в одну первую ячейку этого столбца. Программа скопирует в остальные ячейки автоматически.
- Для подсчета итогов выделяем столбец со значениями плюс пустая ячейка для будущего итога и нажимаем кнопку «Сумма» (группа инструментов «Редактирование» на закладке «Главная» или нажмите комбинацию горячих клавиш ALT+»=»).
Если нажать на стрелочку справа каждого подзаголовка шапки, то мы получим доступ к дополнительным инструментам для работы с данными таблицы.
Иногда пользователю приходится работать с огромными таблицами. Чтобы посмотреть итоги, нужно пролистать не одну тысячу строк. Удалить строки – не вариант (данные впоследствии понадобятся). Но можно скрыть. Для этой цели воспользуйтесь числовыми фильтрами (картинка выше). Убираете галочки напротив тех значений, которые должны быть спрятаны.
Программа Microsoft Excel – очень мощный инструмент, благодаря которому можно создать большие таблицы с красивым оформлением и обилием различных формул. Работа с информацией облегчается именно из-за динамики, которая отсутствует в приложении Word.
В данной статье будет показано, как создать таблицу в Excel. Благодаря пошаговой инструкции с этим сможет разобраться даже «чайник». Поначалу начинающим пользователям это может показаться сложным. Но на самом деле, при постоянной работе в программе «Эксель» вы станете профессионалом и сможете оказывать помощь другим.
План обучения будет прост:
- сначала рассматриваем различные методы создания таблиц;
- затем занимаемся оформлением, чтобы информация была максимально наглядной и понятной.
Ручной режим
Данный метод самый простой. Делается это следующим образом.
- Открыв пустой лист, вы увидите большое количество одинаковых ячеек.
- Выделите любое количество строк и столбцов.
- После этого перейдите на вкладку «Главная». Нажмите на иконку «Границы». Затем выберите пункт «Все».
- Сразу после этого у вас появится обычная элементарная табличка.
Теперь можете приступать к заполнению данных.
Существует и другой способ ручного рисования таблицы.
- Снова нажмите на иконку «Границы». Но на этот раз выберите пункт «Нарисовать сетку».
- Сразу после этого у вас изменится внешний вид курсора.
- Сделайте левый клик мыши и перетаскивайте указатель в другое положение. В результате этого будет нарисована новая сетка. Верхний левый угол – начальное положение курсора. Правый нижний угол – конечное.
Размеры могут быть любыми. Таблица будет создаваться, пока вы не отпустите палец с кнопки мыши.
Автоматический режим
Если вы не хотите «работать руками», всегда можно воспользоваться готовыми функциями. Для этого необходимо сделать следующее.
- Перейдите на вкладку «Вставка». Нажмите на кнопку «Таблицы» и выберите последний пункт.
Обратите внимание на то, что нам подсказывают о горячих клавишах. В дальнейшем для автоматического создания можно использовать сочетание кнопок Ctrl+T.
- Сразу после этого у вас появится окно, в котором нужно указать диапазон будущей таблицы.
- Для этого достаточно просто выделить любую область – координаты подставятся автоматом.
- Как только вы отпустите курсор, окно примет исходный вид. Нажмите на кнопку «OK».
- В результате этого будет создана красивая таблица с чередующимися линиями.
- Для того чтобы изменить название столбца, достаточно кликнуть на него. После этого начать редактирование можно прямо в этой ячейке или в строке формул.
Дальше можете делать, что душе угодно.
Сводная таблица
Данный тип представления информации служит для ее обобщения и последующего анализа. Для создания такого элемента нужно сделать следующие шаги.
- Сначала делаем таблицу и заполняем её какими-нибудь данными. Как это сделать, описано выше.
- Теперь заходим в главное меню «Вставка». Далее выбираем нужный нам вариант.
- Сразу после этого у вас появится новое окно.
- Кликните на первую строчку (поле ввода нужно сделать активным). Только после этого выделяем все ячейки.
- Затем нажимаем на кнопку «OK».
- В результате этого у вас появится новая боковая панель, где нужно настроить будущую таблицу.
- На этом этапе необходимо перенести поля в нужные категории. Столбцами у нас будут месяцы, строками – назначение затрат, а значениями – сумма денег.
Для переноса надо кликнуть левой кнопкой мыши на любое поле и не отпуская пальца перетащить курсор в нужное место.
Только после этого (иконка курсора изменит внешний вид) палец можно отпустить.
- В результате этих действий у вас появится новая красивая таблица, в которой всё будет подсчитано автоматически. Самое главное, что появятся новые ячейки – «Общий итог».
Вы можете сами указывать поля, которые интересны для анализа данных.
Например, в данном случае мы смогли посчитать, сколько у нас уходит денег на каждый вид расходов в каждом месяце. При этом узнали суммарный расход как по категории, так и по временному интервалу.
Рекомендуемые сводные таблицы
Иногда не получается правильно подобрать поля для столбцов и строк. И в итоге ничего путного не выходит. Для таких случаев разработчики Microsoft подготовили свои варианты анализа данных.
Работает это очень просто.
- Первым делом выделяем нужную нам информацию.
- После этого выбираем соответствующий пункт меню.
- В результате программа сама проанализирует содержимое ячеек и предложит несколько вариантов.
- Кликнув на любой из предложенных вариантов и нажав на кнопку «OK», всё будет создано автоматически.
- В случае примера, мы получили сумму общих затрат, без учета месяцев.
Готовые шаблоны в Excel 2016
Для особо ленивых данная программа позволяет создавать по-настоящему «крутые» таблицы всего одним кликом.
При запуске Экселя вам на выбор предлагаются следующие варианты:
- открыть последние файлы, с которыми вы работали ранее;
- создать новую пустую книгу;
- посмотреть учебник с подробной информацией о возможностях данного ПО;
- выбрать какой-нибудь готовый шаблон по умолчанию;
- продолжить поиск в интернете, если ни один из предложенных дизайнов вам не понравился;
- войти под своей учетной записью Microsoft.
Нас интересуют именно готовые варианты. Если вы прокрутите немного вниз, то увидите, что их очень много. А ведь это шаблоны по умолчанию. Представьте, сколько можно скачать их в интернете.
Кликаем на какой-нибудь понравившийся вариант.
Нажимаем на кнопку «Создать».
В результате этого вы получаете готовый вариант очень большой и сложной таблицы.
Оформление
Внешний вид – это один из важнейших параметров. Очень важно сделать акцент на каких-нибудь элементах. Например, шапка, заголовок и так далее. Всё зависит от конкретного случая.
Рассмотрим вкратце основные манипуляции с ячейками.
Создание заголовка
В качестве примера будем использовать простую таблицу.
- Сначала переходим на вкладку «Главная» и нажимаем на пункт меню «Вставить строки на лист».
- Выделяем появившуюся строчку и нажимаем на пункт меню «Объединить ячейки».
- Далее пишем любой заголовок.
Изменение высоты элементов
Наш заголовок по размеру одинаковый с шапкой. А это не очень красиво. Кроме того, он смотрится невзрачно. Для того чтобы это исправить, нужно перенести курсор на границу 1 и 2 строки. После того, как его внешний вид изменится, сделайте левый клик мыши и потяните вниз.
В результате этого высота строки будет больше.
Выравнивание текста
Наш заголовок расположен внизу ячейки и прилип к шапке. Для того чтобы это исправить, необходимо воспользоваться кнопками выравнивания. Вы можете изменить положение текста как по вертикали, так и по горизонтали.
Кликаем на кнопку «По середине» и получаем желанный результат.
Теперь заголовок смотрится куда лучше.
Изменение стиля
Также рекомендуется изменить шрифт и увеличить кегль (размер по вертикали). Сделать это можно вручную при помощи панели инструментов.
Или же использовать готовые стили. Для этого сначала выделяем строку. Затем через меню выбираем любой из предложенных вариантов оформления.
Эффект будет очень красивым.
Как вставить новую строку или столбец
Для того чтобы изменить количество элементов в таблице, можно воспользоваться кнопкой «Вставить».
Вы можете добавить:
- ячейки;
- строки;
- столбцы;
- целый лист.
Удаление элементов
Уничтожить ячейку или что-нибудь еще можно точно так же. Для этого есть своя кнопка.
Заливка ячеек
Если вы хотите выделить какую-нибудь колонку или строчку, для этого нужно использовать инструмент заливка.
Благодаря ему вы сможете поменять цвет любых ячеек, которые были выделены ранее.
Формат элементов
При желании можно сделать с таблицей что угодно. Для этого достаточно нажать на кнопку «Формат».
В результате этого вы сумеете:
- вручную или автоматически изменить высоту строк;
- вручную или автоматически изменить ширину столбцов;
- скрыть или отобразить ячейки;
- переименовать лист;
- изменить цвет ярлыка;
- защитить лист;
- блокировать элемент;
- указать формат ячеек.
Формат содержимого
Если нажать на последний из вышеописанных пунктов, то появится следующее:
Благодаря этому инструменту можно:
- изменить формат отображаемых данных;
- указать выравнивание;
- выбрать любой шрифт;
- изменить границы таблицы;
- «поиграть» с заливкой;
- установить защиту.
Использование формул в таблицах
Именно благодаря возможности использовать функции автоподсчёта (умножение, сложение и так далее), Microsoft Excel и стал мощным инструментом.
Полную информацию о формулах в Экзеле лучше всего посмотреть на официальной странице справки.
Кроме этого, рекомендуется ознакомиться с описанием всех функций.
Рассмотрим самую простую операцию – умножение ячеек.
- Для начала подготовим поле для экспериментов.
- Сделайте активной первую ячейку, в которой нужно вывести результат.
- Введите там следующую команду.
=C3*D3
- Теперь нажмите на клавишу Enter. После этого наведите курсор на правый нижний угол этой ячейки до тех пор, пока не изменится его внешний вид. Затем зажмите пальцем левый клик мыши и потяните вниз до последней строки.
- В результате автоподстановки формула попадёт во все ячейки.
Значения в колонке «Общая стоимость» будут зависеть от полей «Количество» и «Стоимость 1 кг». Это и есть прелесть динамики.
Кроме этого, можно использовать готовые функции для расчётов. Попробуем посчитать сумму последней графы.
- Сначала выделяем значения. Затем нажимаем на кнопку «Автосуммы», которая расположена на вкладке «Главная».
- В результате этого ниже появится общая сумма всех чисел.
Использование графики
Иногда в ячейках вместо текста используют фотографии. Сделать это очень легко.
Выбираем пустой элемент. Переходим на вкладку «Вставка». Выбираем раздел «Иллюстрации». Кликаем на пункт «Рисунки».
- Указываем файл и кликаем на кнопку «Вставить».
- Результат вас не разочарует. Смотрится очень красиво (в зависимости от подобранного рисунка).
Экспорт в Word
Для того чтобы скопировать данные в «вордовский» документ, достаточно сделать пару простых действий.
- Выделите область данных.
- Нажмите на горячие клавиши Ctrl+C.
- Откройте документ
- Теперь используем кнопки Ctrl+V.
- Итог будет следующим.
Онлайн-сервисы
Для тех, кто хочет работать в «реальном режиме» и делиться информацией с друзьями или коллегами по работе, существует отличный инструмент «Google Таблицы».
Используя этот сервис, вы сможете получить доступ к своим документам с любого устройства: компьютер, ноутбук, телефон или планшет.
Способы печати
Распечатка документов Word, как правило, задача несложная. Но с таблицами в Excel всё иначе. Самая большая проблема заключается в том, что «на глаз» сложно определить границы печати. И очень часто в принтере появляются практически пустые листы, на которых находится всего 1-2 строки таблицы.
Такие распечатки неудобны для восприятия. Намного лучше, когда вся информация находится на одном листе и никуда за границы не выходит. В связи с этим разработчики из Microsoft добавили функцию просмотра документов. Давайте рассмотрим, как этим пользоваться.
- Открываем документ. Он выглядит вполне обычно.
- Далее нажмите на горячие клавиши Ctrl+P. В появившемся окне мы видим, что информация не помещается на один лист. У нас исчезла графа «Общая стоимость». Кроме того, внизу нам подсказывают, что при печати будет использовано 2 страницы.
В версии 2007 года, для этого нужно было нажать на кнопку «Просмотр».
- Для отмены нажимаем горячую клавишу Esc. В результате появится вертикальная пунктирная линия, которая показывает границы печати.
Увеличить пространство при печати можно следующим образом.
- Первым делом уменьшаем поля. Для этого переходим на вкладку «Разметка страницы». Кликаем на кнопку «Поля» и выбираем самый «Узкий» вариант.
- После этого уменьшаем ширину столбцов, пока пунктирная линия не окажется за пределами последней колонки. Как это сделать, было описано выше.
Уменьшать нужно в разумных пределах, чтобы не страдала читабельность текста.
- Снова нажимаем на Ctrl+P. Теперь мы видим, что информация помещается на один лист.
Отличие версий продукции Майкрософт
Стоит понимать, что Эксель 2003 года уже давно морально устарел. Там отсутствует огромное количество современных функций и возможностей. Кроме этого, внешний вид различных объектов (графики, диаграммы и так далее) сильно уступает современным требованиям.
Пример рабочей области Excel 2003.
В современных 2007, 2010, 2013, а тем более 2016 версиях всё намного «круче».
Многие пункты меню находятся в разных разделах. Некоторые из них вовсе изменили своё название. Например, привычные нам «Формулы», в далёком 2003 назывались «Функциями». И они занимали не так уж много места.
Сейчас же для них отведена целая вкладка.
Ограничения и возможности разных версий
На официальном сайте компании Microsoft можно найти онлайн справку, в которой приводятся все технические характеристики создаваемых книг.
Пример самых основных параметров.
Этот список довольно длинный. Поэтому стоит перейти по ссылке и ознакомиться с остальными.
Обратите внимание, что версию 2003 года даже не рассматривают, так как её поддержка прекращена.
Но в некоторых бюджетных организациях этот офисный пакет используется и по сей день.
Заключение
В данной статье были рассмотрены различные способы создания и представления таблиц. Особое внимание было уделено приданию красивого внешнего вида. Не стоит переусердствовать в этом плане, поскольку яркие цвета и многообразие шрифтов будут отпугивать пользователя, который пытается ознакомиться с содержимым таблицы.
Видеоинструкция
Тем, у кого остались какие-нибудь вопросы, ниже прилагается видеоролик, в котором прилагаются дополнительные комментарии к описанным выше инструкциям.
Таблицы в Excel представляют собой ряд строк и столбцов со связанными данными, которыми вы управляете независимо друг от друга.
Работая в Excel с таблицами, вы сможете создавать отчеты, делать расчеты, строить графики и диаграммы, сортировать и фильтровать информацию.
Если ваша работа связана с обработкой данных, то навыки работы с таблицами в Эксель помогут вам сильно сэкономить время и повысить эффективность.
Как работать в Excel с таблицами. Пошаговая инструкция
Прежде чем работать с таблицами в Эксель, последуйте рекомендациям по организации данных:
- Данные должны быть организованы в строках и столбцах, причем каждая строка должна содержать информацию об одной записи, например о заказе;
- Первая строка таблицы должна содержать короткие, уникальные заголовки;
- Каждый столбец должен содержать один тип данных, таких как числа, валюта или текст;
- Каждая строка должна содержать данные для одной записи, например, заказа. Если применимо, укажите уникальный идентификатор для каждой строки, например номер заказа;
- В таблице не должно быть пустых строк и абсолютно пустых столбцов.
1. Выделите область ячеек для создания таблицы
Выделите область ячеек, на месте которых вы хотите создать таблицу. Ячейки могут быть как пустыми, так и с информацией.
2. Нажмите кнопку “Таблица” на панели быстрого доступа
На вкладке “Вставка” нажмите кнопку “Таблица”.
3. Выберите диапазон ячеек
В всплывающем вы можете скорректировать расположение данных, а также настроить отображение заголовков. Когда все готово, нажмите “ОК”.
4. Таблица готова. Заполняйте данными!
Поздравляю, ваша таблица готова к заполнению! Об основных возможностях в работе с умными таблицами вы узнаете ниже.
Форматирование таблицы в Excel
Для настройки формата таблицы в Экселе доступны предварительно настроенные стили. Все они находятся на вкладке “Конструктор” в разделе “Стили таблиц”:
Если 7-ми стилей вам мало для выбора, тогда, нажав на кнопку, в правом нижнем углу стилей таблиц, раскроются все доступные стили. В дополнении к предустановленным системой стилям, вы можете настроить свой формат.
Помимо цветовой гаммы, в меню “Конструктора” таблиц можно настроить:
- Отображение строки заголовков – включает и отключает заголовки в таблице;
- Строку итогов – включает и отключает строку с суммой значений в колонках;
- Чередующиеся строки – подсвечивает цветом чередующиеся строки;
- Первый столбец – выделяет “жирным” текст в первом столбце с данными;
- Последний столбец – выделяет “жирным” текст в последнем столбце;
- Чередующиеся столбцы – подсвечивает цветом чередующиеся столбцы;
- Кнопка фильтра – добавляет и убирает кнопки фильтра в заголовках столбцов.
Как добавить строку или столбец в таблице Excel
Даже внутри уже созданной таблицы вы можете добавлять строки или столбцы. Для этого кликните на любой ячейке правой клавишей мыши для вызова всплывающего окна:
- Выберите пункт “Вставить” и кликните левой клавишей мыши по “Столбцы таблицы слева” если хотите добавить столбец, или “Строки таблицы выше”, если хотите вставить строку.
- Если вы хотите удалить строку или столбец в таблице, то спуститесь по списку в сплывающем окне до пункта “Удалить” и выберите “Столбцы таблицы”, если хотите удалить столбец или “Строки таблицы”, если хотите удалить строку.
Как отсортировать таблицу в Excel
Для сортировки информации при работе с таблицей, нажмите справа от заголовка колонки “стрелочку”, после чего появится всплывающее окно:
В окне выберите по какому принципу отсортировать данные: “по возрастанию”, “по убыванию”, “по цвету”, “числовым фильтрам”.
Как отфильтровать данные в таблице Excel
Для фильтрации информации в таблице нажмите справа от заголовка колонки “стрелочку”, после чего появится всплывающее окно:
- “Текстовый фильтр” отображается когда среди данных колонки есть текстовые значения;
- “Фильтр по цвету” также как и текстовый, доступен когда в таблице есть ячейки, окрашенные в отличающийся от стандартного оформления цвета;
- “Числовой фильтр” позволяет отобрать данные по параметрам: “Равно…”, “Не равно…”, “Больше…”, “Больше или равно…”, “Меньше…”, “Меньше или равно…”, “Между…”, “Первые 10…”, “Выше среднего”, “Ниже среднего”, а также настроить собственный фильтр.
- В всплывающем окне, под “Поиском” отображаются все данные, по которым можно произвести фильтрацию, а также одним нажатием выделить все значения или выбрать только пустые ячейки.
Если вы хотите отменить все созданные настройки фильтрации, снова откройте всплывающее окно над нужной колонкой и нажмите “Удалить фильтр из столбца”. После этого таблица вернется в исходный вид.
Как посчитать сумму в таблице Excel
Для того чтобы посчитать сумму колонки в конце таблицы, нажмите правой клавишей мыши на любой ячейке и вызовите всплывающее окно:
В списке окна выберите пункт “Таблица” => “Строка итогов”:
Внизу таблица появится промежуточный итог. Нажмите левой клавишей мыши на ячейке с суммой.
В выпадающем меню выберите принцип промежуточного итога: это может быть сумма значений колонки, “среднее”, “количество”, “количество чисел”, “максимум”, “минимум” и т.д.
Как в Excel закрепить шапку таблицы
Таблицы, с которыми приходится работать, зачастую крупные и содержат в себе десятки строк. Прокручивая таблицу “вниз” сложно ориентироваться в данных, если не видно заголовков столбцов. В Эксель есть возможность закрепить шапку в таблице таким образом, что при прокрутке данных вам будут видны заголовки колонок.
Для того чтобы закрепить заголовки сделайте следующее:
- Перейдите на вкладку “Вид” в панели инструментов и выберите пункт “Закрепить области”:
- Выберите пункт “Закрепить верхнюю строку”:
- Теперь, прокручивая таблицу, вы не потеряете заголовки и сможете легко сориентироваться где какие данные находятся:
Как перевернуть таблицу в Excel
Представим, что у нас есть готовая таблица с данными продаж по менеджерам:
На таблице сверху в строках указаны фамилии продавцов, в колонках месяцы. Для того чтобы перевернуть таблицу и разместить месяцы в строках, а фамилии продавцов нужно:
- Выделить таблицу целиком (зажав левую клавишу мыши выделить все ячейки таблицы) и скопировать данные (CTRL+C):
- Переместить курсор мыши на свободную ячейку и нажать правую клавишу мыши. В открывшемся меню выбрать “Специальная вставка” и нажать на этом пункте левой клавишей мыши:
- В открывшемся окне в разделе “Вставить” выбрать “значения” и поставить галочку в пункте “транспонировать”:
- Готово! Месяцы теперь размещены по строкам, а фамилии продавцов по колонкам. Все что остается сделать – это преобразовать полученные данные в таблицу.
В этой статье вы ознакомились с принципами работы в Excel с таблицами, а также основными подходами в их создании. Пишите свои вопросы в комментарии!
Excel 2010 как в примечание вставить картинку
Как вставить картинку в примечание в Excel.
Примечания в ячейках программы Microsoft Excel
примечания». Получилось такое функцию «Способы заливки…». Примечание в Excel мыши по штрихованной картинку и настроить и «защищаемый объект». должен быть НЕ«Примечания» чтобы привязать примечание«Рисунок» кнопке в большом пространстве по ячейке, вЕсли вы хотите, чтобыПосле этого около ячейки (или авторизовался в
с примечаниями в примечание с картинкой.
Появится другое окно. можно сделать в рамке вокруг примечания
Работа с примечаниями
примечание, чтобы не Нажимаем «Закрыть». меньше размера картинок.. Это тоже приведет и соответственно картинку, а затем нажать«Изменить примечание» для комментариев, то которой содержится комментарий.
Создание
комментарии постоянно присутствовали открывается точно такое
- Microsoft Office). Установив Экселе.Чтобы написать текст в В нем переходим таблице с фильтром, (штриховка при этом сворачивалось, а всегдаТеперь, чтобы закрепитьПервый способ. к полному удалению
к ячейке. Далее на одноименную кнопку., расположенной во вкладке таким же образом В появившемся контекстном на листе, независимо же окошко, о курсор в областьСкачать последнюю версию примечании поверх картинки, на закладку «Рисунок». картинки сдвигаться с должна превратиться в было видно. Как рисунки, нужно защититьК комментария. жмем на кнопку
котором шла речь этого окошка, он Excel
нажимаем на полеНажимаем на кнопку «Рисунок…» ячеек не будут. точки) и выберите вставить картинку, фото лист, но сначала
ак закрепить картинку вУрок:
- «OK» Выбираем нужную намв блоке инструментов Но на этот«Изменить примечание» находится курсор, то выше, и в может набрать сУрок: примечания левой мышкой.
Просмотр
картинку на жестком«Примечания» раз границы нужно. нужно перейти во него таким же клавиатуры любой текстВставка примечаний в Microsoft Картинка скроется, появится красным цветом). смотритев статье «Как команду Формат примечания. в статье «Как защиту с остальныхExcel
Microsoft WordКак видим, операция выполнена диске или съемном. После этого окошко, тянуть к центруПосле этого открывается окошко вкладку способом добавляются нужные на свое усмотрение, Word поле для текста.В Excel 2007 сделать примечание в
В открывшемся окне вставить картинку в ячеек..Как видим, с помощью успешно и изображение носителе. После того, содержащее комментарий, станет окна. с примечанием готовое«Рецензирование» записи. который посчитает необходимымВ примечаниях можно не Пишем нужный текст.выбираем рисунок, фото, Excel». перейдите на вкладку
примечание в Excel».Как защитить отдельные ячейкиВставили картинку. Как
примечаний в Экселе вставлено в ячейку. как выбор сделан, доступным для редактирования.Кроме того, можно перемещать к редактированию. Ви в блоке
Редактирование
Для того, чтобы просмотреть для вставки комментария только писать поясняющие Чтобы выйти из нажимаем на негоДля удобной работы, Цвета и линии
- Примечаний можно сделать в вставить картинку, как можно не толькоУрок: жмем на кнопкуВ окно примечаний может
саму позицию окошка него тут же инструментов содержимое комментария нужно к ячейке. записи к ячейке, режима письма, нажимаем мышкой, затем нажимаем
настроим примечание так, и из раскрывающегося много, в каждойExcel её изменить, настроить добавить комментарий кКак вставить картинку в«Вставить» быть добавлено изображение. без изменения его можно вносить новые«Примечания» просто навести курсорКликните по любому другому но и добавлять левой мышкой вне «Открыть». чтобы его было
списка Цвет выберите ячейке столбца. Получится, оставив доступ к параметры, читайте в ячейке, но даже ячейку в Excel.Создаем примечание в заранее размера. Для этого записи, стирать старые,на ленте нажать на ту ячейку,
месту на листе. фотографии. Кроме того, примечания, в любомВ окне «Способы видно постоянно. Для опцию Способы заливки столбец с картинками, остальным ячейкам, читайте статье «Как вставить вставить фотографию. ПриТеперь давайте выясним, какПосле этого, автоматически возвращаемся подготовленной ячейке. В нужно подвести курсор производить другие манипуляции
В появившемся окне фотографиями. Например, так. в статье «Пароль в Excel фото, определенных условиях данная удалить примечание. в предыдущее окно. режиме редактирования становимся к границе окна с текстом.«Показать все примечания» содержится. При этом было сделано за других возможностей данногоТеперь примечание можноВ Excel 2013
Добавление изображения
нажимаем на ячейку, перейдите на вкладку
- Настраиваем примечание так же, на Excel. Защита картинку». возможность может оказатьСделать это также можно Тут устанавливаем галочку на край окошка и дождаться, когдаЕсли был добавлен объем. Она может также ничего нажимать не пределами поля комментирования. инструмента, о которых
скрыть.появится окно с где находится примечание. Рисунок и, щелкнув как описано в Excel».Нажимаем на картинку неоценимую помощь пользователю. двумя способами, как напротив пункта
для комментариев, пока на его конце текста, который не назваться нужно ни наТаким образом, можно сказать,
мы поговорим ниже.Часто спрашивают: «Как предложением места выбора Вызываем контекстное меню, по кнопке Рисунок, первом варианте. ВВсё. Теперь будет правой мышкой иАвтор: Максим Тютюшев
и создать комментарий.«Сохранять пропорции рисунка» на конце курсора появится пиктограмма в помещается в границы«Отобразить все примечания» мышке, ни на что комментарий будетПрежде всего, разберемся, как
вставить в таблицу картинки. выбираем «Показать или выберите нужный файл диалоговом окне «Формат работать фильтр и из контекстного менюРассмотрим два способа,
картинки сдвигаться не выбираем функцию «Размеркак вставить картинку в
нужно кликнуть по кнопку в виде четырех
Удаление примечания
направленных в разные самым часть информации
После этих действий комментарии виден в видеУказателем того, что в
Чтобы добавить примечание, выделяем Об этом можно компьютере – нажимаем зафиксировано. можно установить флажок у функции «Защищаемый будут. У нас и свойства…». ячейку в ячейке, содержащей примечание,
«OK» стрелок. Кликаем правой стороны. Затем следует получается скрытой от будут отображаться независимо всплывающего окошка. Как ячейке содержится примечание, ячейку, в которой прочитать в статье кнопку «Обзор» иКак вставить картинку в Сохранять пропорции рисунка объект». Ставим галочку получилась такая таблица
На первой закладкеExcel и закрепить ее правой кнопкой мыши.
. кнопкой мыши. Открывается зажать кнопку мыши глаз, то можно от положения курсора. только курсор будет является небольшой индикатор хотим его создать. «Как добавить строку,
ищем нужную картинку.
Вставить картинку в ячейку в Excel.
Microsoft Excel 2010. Возможно ли в Microsoft Excel 2010 в всплывающее примечание вставить фотку ?
стрелки и, зажавИногда нужно отредактировать комментарий:«Предыдущие» Переходим во вкладкуОткрывается небольшое контекстное окошко функция в таблицах, его, нажимаем на Появится такое окно. сразу много, то
Какими способами можноВставить примечание в ячейку размера». и фильтр будут Затем перейдите воДалее перемещаемся во вкладку
«Цвет» поля для редактирования. левую кнопку мыши, изменить его, добавить, расположенных во вкладке«Рецензирование» справа от выбранной где по различным
кнопку «Вставить». ПолучитсяВ этом окне нажимаем через макрос. ) наглядно представить, показатьExcelНа второй закладке
работать. Как установить вкладку«Свойства». В появившемся меню
Создание всплывающих подсказок в Exсel
Прочее. Программное обеспечение
Наткнулся в интернете на файл тов. Яркина по расчету оснований и фундаментов и обнаружил очень полезную вещь-при наведении на ячейку появляется всплывающая подсказка.
Подскажите как это сделать??
PS: Файлик прилагается
Сообщение от Sleekka:
Это называется аннотации — сделать просто уже не помню как единственное что могу сказать что они сворачиваются в ноль, когда строки вставляешь, так что не очень советую их использовать.
Спасибо. Строки вставлять необходимости нет, так как делаю что-то наподобие этого калькулятора для внутреннего пользовании на работе.
Как их сделать пока не нашел,у меня 2007 Exel
Сообщение от уDAV:
Выбрать ячейку. Нажать правую кнопку мыши. В контекстном меню выбрать- Вставить примечание
Не понял? Дак чего надо то? TIK, поясни?
P.S. Исправь опечатку в названии, пишется не Exel а Excel, если кто то будет искать ответ на подобный вопрос, то он не сможет найти этой темы из-за ошибки.
Да к моему сожалению именно так
🙂
Сообщение от TIK:
Да к моему сожалению именно так
🙂
От халатности и раздолбайства калькулятор вас не спасёт. Поможет только назначение финансовой ответственности. Накосячил – оплачивай свой ошибки из собственного кармана, хотя и это не во всех случаях действует.
Сообщение от Pavel Samofalov:
От халатности и раздолбайства калькулятор вас не спасёт. Поможет только назначение финансовой ответственности. Накосячил – оплачивай свой ошибки из собственного кармана, хотя и это не во всех случаях действует.
Понимаете дело даже не в халатности, вот сидит серьезный человек и не может понять как рассчитать кол-во баллонов монтажной пены обьемом 0,75л с заданным расходом в 150м.п. прямолинейного участка запенивания. Обьяснять начинаешь,понимает вроде,а как доходит дело до проекта так опять неправильно. И ничего сделать с этим не можем
Всплывающая картинка в excel





Профиль
Группа: Участник
Сообщений: 8
Регистрация: 8.4.2008
Репутация: нет
Всего: нет




Опытный
Профиль
Группа: Участник
Сообщений: 848
Регистрация: 5.5.2006
Где: планета 013 в тен туре
Репутация: 1
Всего: 15




Опытный
Профиль
Группа: Участник
Сообщений: 283
Регистрация: 5.6.2008
Где: White Russia, Min sk
Репутация: 4
Всего: 9



















1. Публиковать ссылки на вскрытые компоненты
2. Обсуждать взлом компонентов и делиться вскрытыми компонентами
- Несанкционированная реклама на форуме запрещена
- Пожалуйста, давайте своим темам осмысленный, информативный заголовок. Вопль «Помогите!» таковым не является.
- Чем полнее и яснее Вы изложите проблему, тем быстрее мы её решим.
- Оставляйте свои записи в «Книге отзывов о работе администрации»
Если Вам понравилась атмосфера форума, заходите к нам чаще!
С уважением mihanik и staruha.
[ Время генерации скрипта: 0.1106 ] [ Использовано запросов: 21 ] [ GZIP включён ]
Как в Excel вставить картинку?

Совсем недавно моему коллеге поручили сделать презентацию доклада, а в любом отчете много таблиц и картинок. Поэтому ко мне он подошел с закономерным вопросом: «Как в Excel вставить картинку?». Это сделать достаточно просто и легко, а также очень полезно, т.к. 80% информации успешнее усваивается с помощью визуальных образов. Для презентаций, прайсов, базы данных, эта возможность станет очень полезной и необходимой.
Я думаю, что достаточно много пользователей хотели бы визуализировать свою информацию, поэтому я хочу, с вами поделится своими знаниями. Поместить изображение в таблицу можно несколькими способами и на каждом из них будем останавливаться подробнее:
Простая вставка рисунка
В панели инструментов, во вкладке «Вставка» находится целый блок «Иллюстрации» с помощью которых вы можете добавлять изображения к себе в файл. 

Поместить изображение в примечание
Иногда возникает необходимость, что бы во время работы в примечаниях содержалась картинка, это, к примеру, фотография товара в прайсах.
Для начала нам необходимо собственно создать само примечание. Нужно выбрать ячейку, где оно должно содержатся, установить там курсор, вызвать контекстное меню и выбрать пункт «Вставить примечание». 



Вставка картинки в ячейку
В этой главе рассмотрим, как нужно вместить картинку в ячейку и привязать к ее границам. Для начала нужно установить курсор на ячейку, в которую будете вставлять графическое изображение. Потом выбираете изображение для ячейки, нажимаете вкладку «Вставка», жмете пиктограммку «Рисунок» (если вы хотите вставить свое изображение) или «Картинка» (вы выбираете из базы предустановленных картинок или найденных в сети), указываете файл и нажимаете «ОК». Подгоните размеры картинки под границы ячеек или, наоборот, по необходимости. 

Добавление изображения с помощью макросов
Последним вариантом по внедрению изображений станет работа с макросами. С их помощью появляется возможность автоматизировать этот процесс и значительно его упростить. Описывать я его детально не буду, так как много макросов предоставлено на ваше усмотрение в интернете. К примеру, можете воспользоваться материалами статьи «Вставка картинок и изображений в ячейки листа Excel» которая размещена на хорошем сайте, где есть много чего о VBA.
Ну, вот я описал все способы как в Excel вставить картинку, я очень надеюсь, что мой материал вам помог. Буду признателен вашим лайкам и репосту в социальные сети, если статья вам понравилась, а ваши замечания жду в комментариях!
До встречи на страницах TopExcel.ru!
Если проблему можно решить за деньги, то это не проблема, это расходы.
Еврейская мудрость
Всплывающая подсказка в ячейке
Сегодня хочу поделиться одним маленьким приемом, который поможет сделать удобные и красивые подсказки к ячейкам:
На создание такой подсказки меня навел однажды вопрос на одном из форумов — как можно сделать удобный перевод текста из ячейки, чтобы он показывался при наведении на ячейку мышью? Не выделении — именно наведении. Можно использовать примечания(вкладка Рецензирование -Создать примечание). Но в случае с примечаниями есть несколько не очень удобных моментов: размеры примечания придется подгонять для каждой подсказки отдельно; примечания как правило будут показываться справа от ячейки, а не чуть ниже; при большом количестве примечаний файл может значительно увеличиться в размерах и некоторые возможности будут мешать их корректному отображению(например, если закрепить области, то примечание может и съехать и «срезаться»). Первое, что пришло в голову — а что если сделать как в гиперссылках (Что такое гиперссылка?)? Если точнее — что если именно эти подсказки использовать? Но как же тогда делать гиперссылку? Куда? Все просто — я решил, что можно создать гиперссылку на ячейку, в которой сама гиперссылка. Тогда даже при нажатии на ячейку с гиперссылкой нас никуда не перекинет. Я покажу как это можно сделать вручную и как это можно сделать при помощи кода VBA.
Для начала немного об исходных данных. У нас есть лист с ячейками, в которых надо создать подсказки и есть лист «справочник», в котором указано для каких значений какие должны быть подсказки.
РУЧНОЕ СОЗДАНИЕ ПОДСКАЗКИ
Выделяем ячейку, подсказку для которой хотим создать -правый клик мыши -Гиперссылка (Hyperlink). Откроется окно добавления гиперссылки. 
Выбираем местом в документе
Введите адрес ячейки — указываем адрес той ячейки, в которой хотим создать подсказку
Или выберите место в документе — указываем тот лист, на котором наша ячейка, в которой создаем подсказку.
Далее жмем кнопку Подсказка и в появившемся окне вписываем текст всплывающей подсказки -Ок. Так же в основном окне жмем Ок. Подсказка создана.
Ниже небольшой ролик, в котором показано как это все делается пошагово:
В этом способе все хорошо, кроме двух вещей:
- Если подсказок много, но создавать их весьма непростое занятие. Необходимость листа «справочник» при ручном методе так же ставится под сомнение
- При создании гиперссылки формат ячейки автоматом изменяется. А для нашей цели это в большинстве случаев не надо. Это можно обойти, создавая подсказки вторым способом — при помощи кодов VBA.
СОЗДАНИЕ ПОДСКАЗКИ АВТОМАТИЧЕСКИ КОДОМ VBA
Здесь особо рассказывать нечего — лучше сначала скачать файл, приложенный к статье. Там есть лист «справочник», в котором забита пара значений для подсказок и лист, в котором подсказки создаются.
Как это работает. Выделяются ячейки для создания подсказок(в примере это D15:D16 ). И кнопкой запускается код, который в выделенных ячейках создаст всплывающие подсказки. Сам принцип: код просматривает каждую выделенную ячейку и если она не пустая запоминает её значение. Ищет это значение в первом столбце листа «справочник» и если находит — создает гиперссылку и значение из второго столбца листа «справочник»(в строке с найденным значением) вставляет в качестве подсказки к гиперссылке.
Но помимо этого код перед созданием гиперссылки запоминает большую часть форматирования текста в ячейке и после создания гиперссылки возвращает его. Хотя и здесь не без ложки дегтя — код не сможет корректно обработать и вернуть смешанное форматирование (например, разный цвет шрифта в одной ячейке, разный стиль и т.п.). Но подсказки при этом все равно будут созданы.
Что следует знать: код ищет каждое значение ячейки полностью, а не каждое слово отдельно. Это значит, что если в ячейке будет записано «аннуитентный платеж», а не просто «аннуитентный» как в примере — то подсказка для такой ячейки не будет создана.
Если добавить или изменить значения в листе «справочник», то для того, чтобы подсказки обновились необходимо запустить код заново. Внесение изменений в сам код при этом не требуется.
Созданные подсказки останутся в файле даже если удалить сам код. Т.е. если создать подсказки в файле, а затем файл переслать другому человеку — он сможет использовать подсказки без дополнительных действий.
Всплывающая подсказка в ячейке (59,0 KiB, 1 963 скачиваний)
Если кому-то лень качать сам пример — привожу так же код:
Excel 2010 как в примечание вставить картинку
Как вставить картинку в примечание в Excel.
Примечания в ячейках программы Microsoft Excel
примечания». Получилось такое функцию «Способы заливки…». Примечание в Excel мыши по штрихованной картинку и настроить и «защищаемый объект». должен быть НЕ«Примечания» чтобы привязать примечание«Рисунок» кнопке в большом пространстве по ячейке, вЕсли вы хотите, чтобыПосле этого около ячейки (или авторизовался в
с примечаниями в примечание с картинкой.
Появится другое окно. можно сделать в рамке вокруг примечания
Работа с примечаниями
примечание, чтобы не Нажимаем «Закрыть». меньше размера картинок.. Это тоже приведет и соответственно картинку, а затем нажать«Изменить примечание» для комментариев, то которой содержится комментарий.
комментарии постоянно присутствовали открывается точно такое
-
Microsoft Office). Установив Экселе.Чтобы написать текст в В нем переходим таблице с фильтром, (штриховка при этом сворачивалось, а всегдаТеперь, чтобы закрепитьПервый способ. к полному удалению
к ячейке. Далее на одноименную кнопку., расположенной во вкладке таким же образом В появившемся контекстном на листе, независимо же окошко, о курсор в областьСкачать последнюю версию примечании поверх картинки, на закладку «Рисунок». картинки сдвигаться с должна превратиться в было видно. Как рисунки, нужно защититьК комментария. жмем на кнопку
котором шла речь этого окошка, он Excel
нажимаем на полеНажимаем на кнопку «Рисунок…» ячеек не будут. точки) и выберите вставить картинку, фото лист, но сначала
ак закрепить картинку вУрок:
-
«OK» Выбираем нужную намв блоке инструментов Но на этот«Изменить примечание» находится курсор, то выше, и в может набрать сУрок: примечания левой мышкой.
картинку на жестком«Примечания» раз границы нужно. нужно перейти во него таким же клавиатуры любой текстВставка примечаний в Microsoft Картинка скроется, появится красным цветом). смотритев статье «Как команду Формат примечания. в статье «Как защиту с остальныхExcel
Microsoft WordКак видим, операция выполнена диске или съемном. После этого окошко, тянуть к центруПосле этого открывается окошко вкладку способом добавляются нужные на свое усмотрение, Word поле для текста.В Excel 2007 сделать примечание в
В открывшемся окне вставить картинку в ячеек..Как видим, с помощью успешно и изображение носителе. После того, содержащее комментарий, станет окна. с примечанием готовое«Рецензирование» записи. который посчитает необходимымВ примечаниях можно не Пишем нужный текст.выбираем рисунок, фото, Excel». перейдите на вкладку
примечание в Excel».Как защитить отдельные ячейкиВставили картинку. Как
примечаний в Экселе вставлено в ячейку. как выбор сделан, доступным для редактирования.Кроме того, можно перемещать к редактированию. Ви в блоке
Редактирование
Для того, чтобы просмотреть для вставки комментария только писать поясняющие Чтобы выйти из нажимаем на негоДля удобной работы, Цвета и линии
-
Примечаний можно сделать в вставить картинку, как можно не толькоУрок: жмем на кнопкуВ окно примечаний может
саму позицию окошка него тут же инструментов содержимое комментария нужно к ячейке. записи к ячейке, режима письма, нажимаем мышкой, затем нажимаем
настроим примечание так, и из раскрывающегося много, в каждойExcel её изменить, настроить добавить комментарий кКак вставить картинку в«Вставить» быть добавлено изображение. без изменения его можно вносить новые«Примечания» просто навести курсорКликните по любому другому но и добавлять левой мышкой вне «Открыть». чтобы его было
списка Цвет выберите ячейке столбца. Получится, оставив доступ к параметры, читайте в ячейке, но даже ячейку в Excel.Создаем примечание в заранее размера. Для этого записи, стирать старые,на ленте нажать на ту ячейку,
месту на листе. фотографии. Кроме того, примечания, в любомВ окне «Способы видно постоянно. Для опцию Способы заливки столбец с картинками, остальным ячейкам, читайте статье «Как вставить вставить фотографию. ПриТеперь давайте выясним, какПосле этого, автоматически возвращаемся подготовленной ячейке. В нужно подвести курсор производить другие манипуляции
В появившемся окне фотографиями. Например, так. в статье «Пароль в Excel фото, определенных условиях данная удалить примечание. в предыдущее окно. режиме редактирования становимся к границе окна с текстом.«Показать все примечания» содержится. При этом было сделано за других возможностей данногоТеперь примечание можноВ Excel 2013
Добавление изображения
нажимаем на ячейку, перейдите на вкладку
-
Настраиваем примечание так же, на Excel. Защита картинку». возможность может оказатьСделать это также можно Тут устанавливаем галочку на край окошка и дождаться, когдаЕсли был добавлен объем. Она может также ничего нажимать не пределами поля комментирования. инструмента, о которых
скрыть.появится окно с где находится примечание. Рисунок и, щелкнув как описано в Excel».Нажимаем на картинку неоценимую помощь пользователю. двумя способами, как напротив пункта
для комментариев, пока на его конце текста, который не назваться нужно ни наТаким образом, можно сказать,
мы поговорим ниже.Часто спрашивают: «Как предложением места выбора Вызываем контекстное меню, по кнопке Рисунок, первом варианте. ВВсё. Теперь будет правой мышкой иАвтор: Максим Тютюшев
и создать комментарий.«Сохранять пропорции рисунка» на конце курсора появится пиктограмма в помещается в границы«Отобразить все примечания» мышке, ни на что комментарий будетПрежде всего, разберемся, как
вставить в таблицу картинки. выбираем «Показать или выберите нужный файл диалоговом окне «Формат работать фильтр и из контекстного менюРассмотрим два способа,
картинки сдвигаться не выбираем функцию «Размеркак вставить картинку в
нужно кликнуть по кнопку в виде четырех
Удаление примечания
направленных в разные самым часть информации
После этих действий комментарии виден в видеУказателем того, что в
Чтобы добавить примечание, выделяем Об этом можно компьютере – нажимаем зафиксировано. можно установить флажок у функции «Защищаемый будут. У нас и свойства…». ячейку в ячейке, содержащей примечание,
«OK» стрелок. Кликаем правой стороны. Затем следует получается скрытой от будут отображаться независимо всплывающего окошка. Как ячейке содержится примечание, ячейку, в которой прочитать в статье кнопку «Обзор» иКак вставить картинку в Сохранять пропорции рисунка объект». Ставим галочку получилась такая таблица
На первой закладкеExcel и закрепить ее правой кнопкой мыши.
. кнопкой мыши. Открывается зажать кнопку мыши глаз, то можно от положения курсора. только курсор будет является небольшой индикатор хотим его создать. «Как добавить строку,
ищем нужную картинку.
Вставить картинку в ячейку в Excel.
Microsoft Excel 2010. Возможно ли в Microsoft Excel 2010 в всплывающее примечание вставить фотку ?
стрелки и, зажавИногда нужно отредактировать комментарий:«Предыдущие» Переходим во вкладкуОткрывается небольшое контекстное окошко функция в таблицах, его, нажимаем на Появится такое окно. сразу много, то
Какими способами можноВставить примечание в ячейку размера». и фильтр будут Затем перейдите воДалее перемещаемся во вкладку
«Цвет» поля для редактирования. левую кнопку мыши, изменить его, добавить, расположенных во вкладке«Рецензирование» справа от выбранной где по различным
кнопку «Вставить». ПолучитсяВ этом окне нажимаем через макрос. ) наглядно представить, показатьExcelНа второй закладке
работать. Как установить вкладку«Свойства». В появившемся меню
Департамент ИТ
Наверняка многие из вас задавались вопросом: а можно ли в Excel, наведя мышь на ячейку, к примеру, с наименованием товара, сразу получить всплывающую подсказку с изображением, связанным с содержимым ячейки?
Так сделать можно, и довольно просто!
Кликните правой кнопкой мыши на ячейке и выберите «Вставить примечание» (рис. 1).
Щелкните правой кнопкой мыши на границе примечания и выберите «Формат примечания» (рис. 2).
В открывшемся окне переходим на вкладку «Цвета и линии», раскрываем выпадающий список «Цвет» и выбираем пункт меню «Способы заливки» (рис. 3).
В открывшемся окне «Способы заливки» нажимаем кнопку «Рисунок», ищем интересующий файл изображения и подтверждаем свой выбор (рис. 4).
После выбора изображения ставим галочку «Сохранять пропорции рисунка» и нажимаем «ОК» (рис 5.).
Мышью регулируем размер примечания, чтобы картинка была хорошо видна. Затем, щелкаем на ячейке правой кнопкой мыши и выбираем «Скрыть примечание» (рис. 6)
Теперь, при наведении курсора на ячейку мы видим связанное с ней изображение (рис.7).
Фото в примечании Excel
Фото в примечании Excel
Добрый день, уважаемые читатели блога! Сегодня отвечу на вопрос одного из подписчиков о примечаниях. Точнее о том, как разместить фото в примечаниях к ячейке таблицы Excel.
В прошлых уроках мы добавляли примечания по отдельности и с помощью макроса, а также указывали условия для автоматического запуска макроса добавления примечаний.
Итак, дано: таблица с товарами, нужно вставить в примечании к каждому товару небольшую картинку в качестве описания.
Постарайтесь подготовить фото для наименований заранее, это упростит процесс добавления миниатюры в примечание.
Действия те же самые, что и при вставке примечания (хотя вру — их будет больше):
- щелкаем правой кнопкой мышки по ячейке;
- выбираем пункт «Вставить примечание»;
- щелкаем правой кнопкой по рамке примечания (не по тексту!) и выбираем «Формат примечания»;
- переходим на закладку «Цвета и линии» и щёлкаем по треугольнику после поля «цвет»;
- в выпавшем списке выбираем «Способы заливки» и переходим на закладку «Рисунок»;
- на закладке щёлкаем кнопку «Рисунок»;
- выбираем «Из файла» и указываем сохранённый вариант картинки, нажимаем «ОК», «ОК».
Картинка появится в примечании.
Небольшая демонстрация в виде gif анимации.
Вот и всё, вся соль этого примера в том, что вместо заливки примечания цветом выбирается картинка, а не просто цветовое обозначение. Примерно также мы действовали когда устанавливали границы в Microsoft Word.
Excel 2010 как в примечание вставить картинку
Сделать это можно так:
1. Кликните правой кнопкой мыши на ячейке, в которую Вы собираетесь добавить примечание с картинкой, и выберите из появившегося контекстного меню пункт «Вставить примечание«
2. Кликните правой кнопкой мыши по границе примечания и выберите из появившегося контекстного меню пункт «Формат примечания«
3. Из появившегося диалогового окна выберите пункт «Цвета и линии» — «Способы заливки«
4. В новом окне выберите «Рисунок» — «Рисунок«
5. Выберите желаемый рисунок и подтвердите выбор нажатием кнопки ОК. При необходимости измените размер примечания для более чёткого отображения рисунка
6. Готово! Теперь при наведении курсора на ячейку с таким примечанием Вы увидите заданную картинку
Фото в примечании Excel
Фото в примечании Excel
Добрый день, уважаемые читатели блога! Сегодня отвечу на вопрос одного из подписчиков о примечаниях. Точнее о том, как разместить фото в примечаниях к ячейке таблицы Excel.
В прошлых уроках мы добавляли примечания по отдельности и с помощью макроса, а также указывали условия для автоматического запуска макроса добавления примечаний.
Итак, дано: таблица с товарами, нужно вставить в примечании к каждому товару небольшую картинку в качестве описания.
Постарайтесь подготовить фото для наименований заранее, это упростит процесс добавления миниатюры в примечание.
Действия те же самые, что и при вставке примечания (хотя вру — их будет больше):
- щелкаем правой кнопкой мышки по ячейке;
- выбираем пункт «Вставить примечание»;
- щелкаем правой кнопкой по рамке примечания (не по тексту!) и выбираем «Формат примечания»;
- переходим на закладку «Цвета и линии» и щёлкаем по треугольнику после поля «цвет»;
- в выпавшем списке выбираем «Способы заливки» и переходим на закладку «Рисунок»;
- на закладке щёлкаем кнопку «Рисунок»;
- выбираем «Из файла» и указываем сохранённый вариант картинки, нажимаем «ОК», «ОК».
Картинка появится в примечании.
Небольшая демонстрация в виде gif анимации.
Вот и всё, вся соль этого примера в том, что вместо заливки примечания цветом выбирается картинка, а не просто цветовое обозначение. Примерно также мы действовали когда устанавливали границы в Microsoft Word.